CONTROL DE CAMBIOS #
| 2016-10-27 | Creación del Documento | ||
| 1.2.1.12 | 2017-03-29 | Actualización del Documento | |
| 1.2.1.15 | 2017-11-20 | Actualización del Documento | |
| 1.2.1.17 | 2018-04-04 | Actualización del Documento | |
| 1.2.1.132 | 2018-12-03 | Actualización del Documento | |
| 1.2.1.132 | 2019-01-08 | Actualización del Documento | |
| 1.2.1.226 | 2019-05-24 | Se realiza actualización del campo de “observaciones” para el registro del concepto del médico en todas las especialidades y se agrega una nueva funcionalidad en la prueba de psicología que evalúa la inteligencia practica en la prueba de Coordinación Motriz. | |
| 1.2.228.0 | 19/11/2019 | Actualización del Documento. Se agrega el formulario del test manual de Personalidad e Inteligencia. | |
| 1.2.229.0 | 10/06/2020 | Actualización del documento Se agrega la nueva ventana de Pendientes por Pruebas Médicas y sus respectivos filtros | |
| 1.2.232.0 | 30/08/2020 | Actualización del Documento Se agrega la mejora en el registro de la prueba de Fonoaudiología Se agrega la mejora al momento de cambiar de dispositivo durante las pruebas medicas | |
| 1.2.240.0 | 25/05/2022 | Actualización del Documento Se realiza la actualización de la lista de restricciones en la ventana de registrar concepto en las diferentes especialidades. | |
| 1.2.241.0 | 21/06/2022 | Ajuste de redacción de cara al cliente | |
INTRODUCCIÓN #
Publico Destinatario #
Este manual está dirigido a las personas que van a ejercer los diferentes roles de la aplicación SISEC® EXAMEN.
Roles Involucrados #
- Representante Legal: Es el encargado de validar la primera huella cuando se matricula la aplicación, también puede administrar la aplicación.
- Administrador: usuario delegado por el Representante legal, encargado de la administración de la aplicación.
- Líder de Comité Medico: encargado de gestionar las quejas y apelaciones.
- Recepcionista: Es el usuario encargado de imprimir las remisiones, consultar los estados de las pruebas de los aspirantes.
- Optómetra: Es el usuario encargado de Realizar las pruebas de Optometría a los aspirantes.
- Fonoaudiólogo: Es el usuario encargado de realizar las pruebas de Fonoaudiología a los aspirantes.
- Psicólogo: Es el usuario encargado de Realizar las pruebas de Psicología a los aspirantes.
- Médico General: Es el usuario encargado de realizar las pruebas de medicina general a los aspirantes.
- Médico Certificador: Es el usuario encargado de realizar el proceso de certificación de los aspirantes.
INGRESO AL SISTEMA #
A continuación, se detallan los pasos para ingresar a la aplicación SISEC® EXAMEN:
Debes dar clic en el Icono que se encuentra en el escritorio llamado “SISEC® EXAMEN.

La aplicación te muestra una ventana de inicio de sesión donde ingresas el usuario y contraseña suministrada por el área de Soporte Biometría de Olimpia.
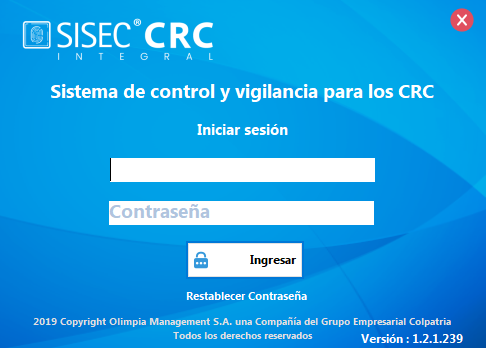
Opción Restablecer Contraseña #
Si registras erróneamente la contraseña del usuario por más de tres veces, se te presenta un mensaje informativo indicándote que el usuario estará bloqueado por 5 minutos. Pasado los cinco minutos podrás intentar acceder al aplicativo con credenciales válidas y correctas.
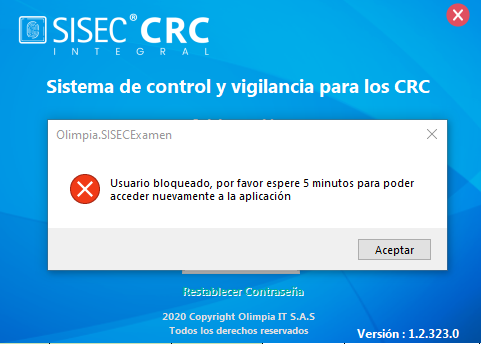
Opción Restablecer Contraseña #
Ingresa usuario y has clic en el botón Restablecer contraseña el sistema muestra un mensaje de cambio de contraseña para el ingreso de la aplicación.
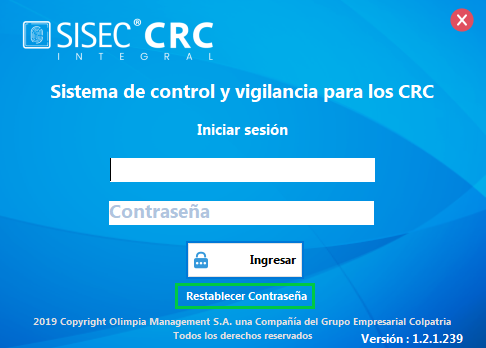
Botón Cerrar #
Al hacer clic en el botón  la aplicación te abre una pestaña de confirmación de la salida de la aplicación, si confirmas, se cierra y retorna a la pantalla principal del equipo.
la aplicación te abre una pestaña de confirmación de la salida de la aplicación, si confirmas, se cierra y retorna a la pantalla principal del equipo.
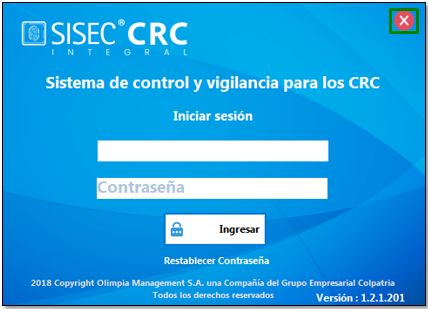
Al ingresar por primera vez, se te muestra la pantalla de captura de huella. Dar clic en especialista y capturar huella.
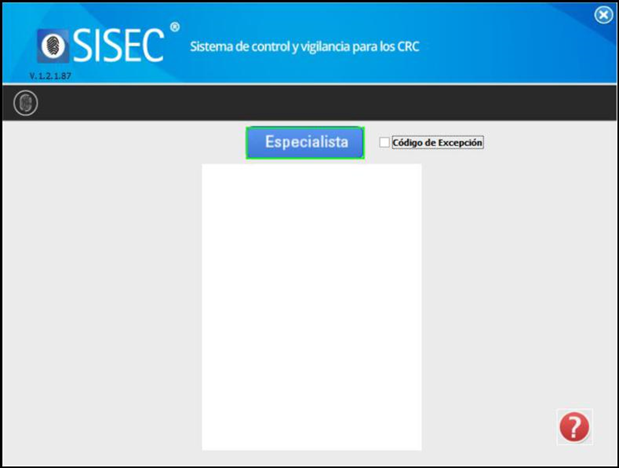
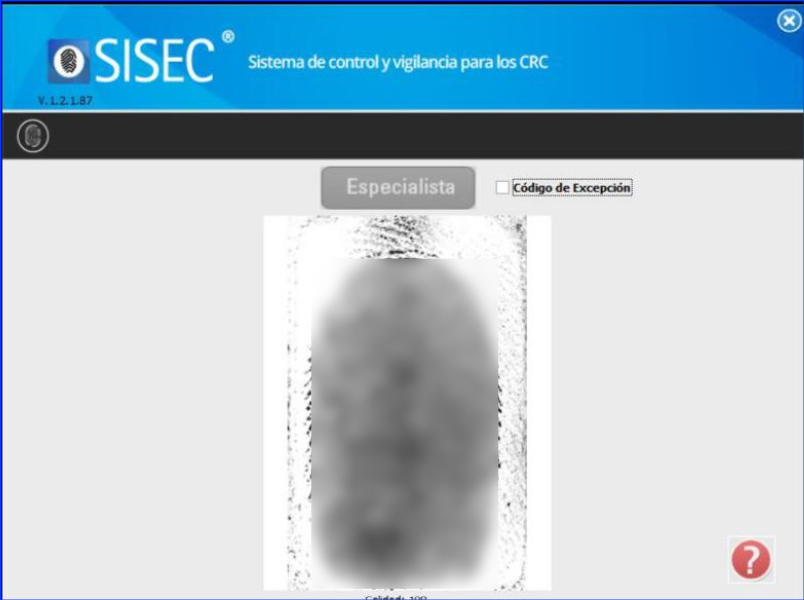
Al hacer la captura de huella se te presenta una interface con los siguientes campos:
- Clave Anterior: ingresa la contraseña inicial suministrada por el área de “Soporte Biometria”.
- Nueva Clave: ingresa la nueva contraseña la cual debe cumplir con los siguientes parametros:
- La longitud de la contraseña debe estar entre 10 y 128 caracteres.
- Debe existir al menos un carácter en mayúscula (A-Z)
- Debe existir al menos un carácter en minúscula (a-z)
- Debe existir al menos un dígito (0-9)
- Debe existir al menos un carácter especial (*$-+? _=!.)
- No debe haber más de 2 caracteres idénticos en fila
- Confirmación: ingresa la nueva contraseña.
Dar clic en el botón “Cambiar”
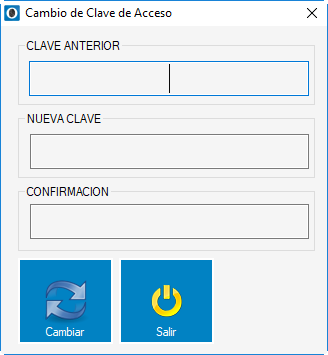
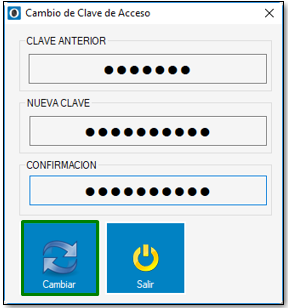
El sistema te muestra un mensaje informando que la contraseña ha sido cambiada con éxito y la aplicación se cierra por motivos de seguridad.
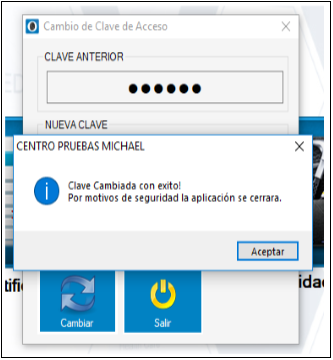
Como capturar la huella en el biométrico #
Después de realizar el cambio de contraseña se te muestra la pantalla de captura de huella. A continuación, se te muestran los pasos para capturar la huella en el biométrico correctamente.
1. Da clic en el botón “Especialista” para iniciar la captura de huella.
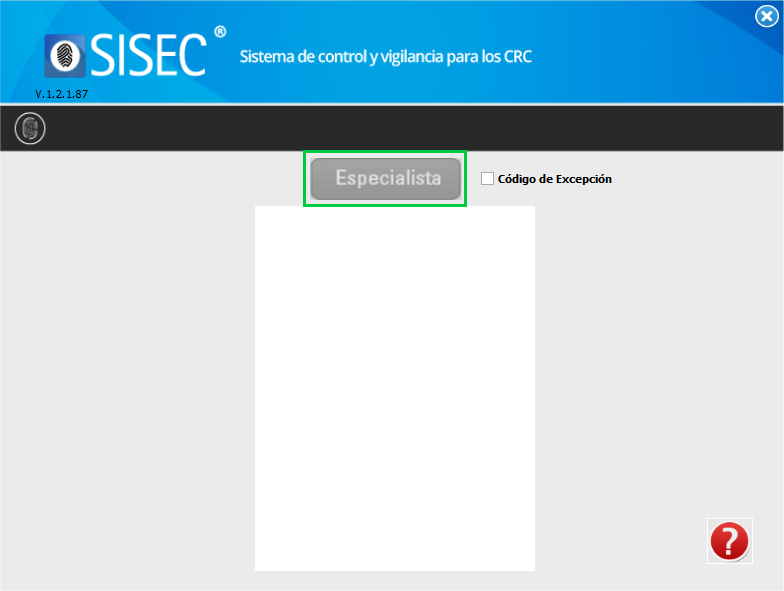
Para capturar la huella correctamente sigue las siguientes recomendaciones:
- Trata de colocar la Huella lo más centrado posible.
- Coloca la huella solicitada e incline suavemente hacia abajo la mano.
- En caso de que el biométrico no le detecte la huella, retírala y sigue las anteriores recomendaciones.

Para saber cuál huella por defecto para ingresar a la aplicación puedes hacer clic en el icono  (solo te muestra cuando haces clic en el botón “Especialista” o si colocas una huella incorrecta).
(solo te muestra cuando haces clic en el botón “Especialista” o si colocas una huella incorrecta).
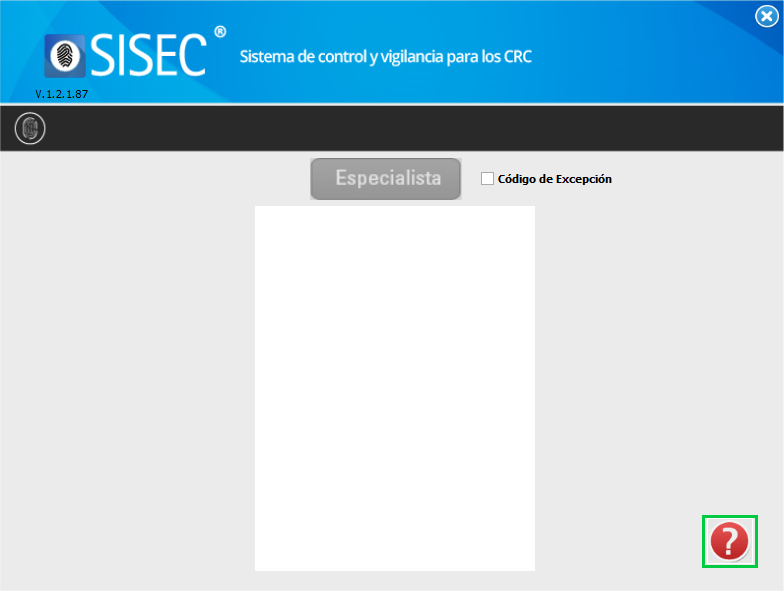
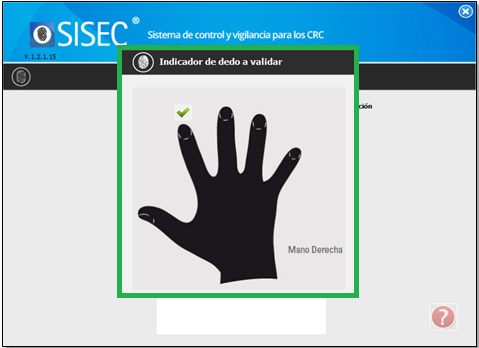
Luego de que se encienda una luz roja en el biométrico debes colocar la huella indicada en el biométrico. El sistema te muestra en la pantalla la huella tomada por el biométrico.
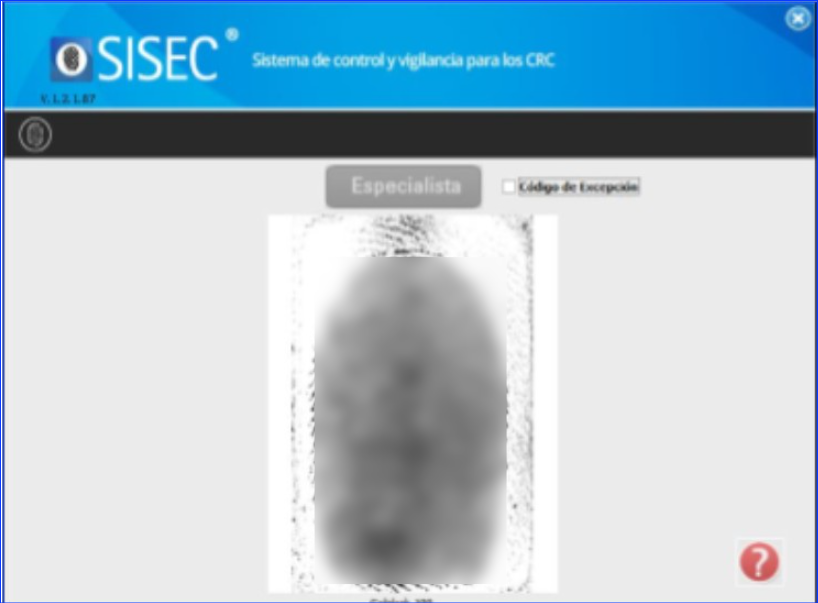
Al hacer clic en el icono ![]() cuando es excepción de huellas. El sistema te muestra una pantalla indicando el número de documento del especialista.
cuando es excepción de huellas. El sistema te muestra una pantalla indicando el número de documento del especialista.
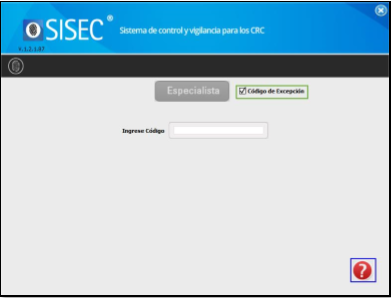
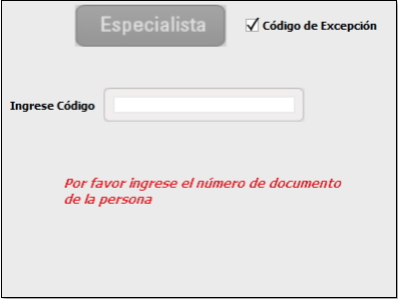
Código de excepción #
Para usar el código de excepción debes dar clic en el botón “Código de Excepción”
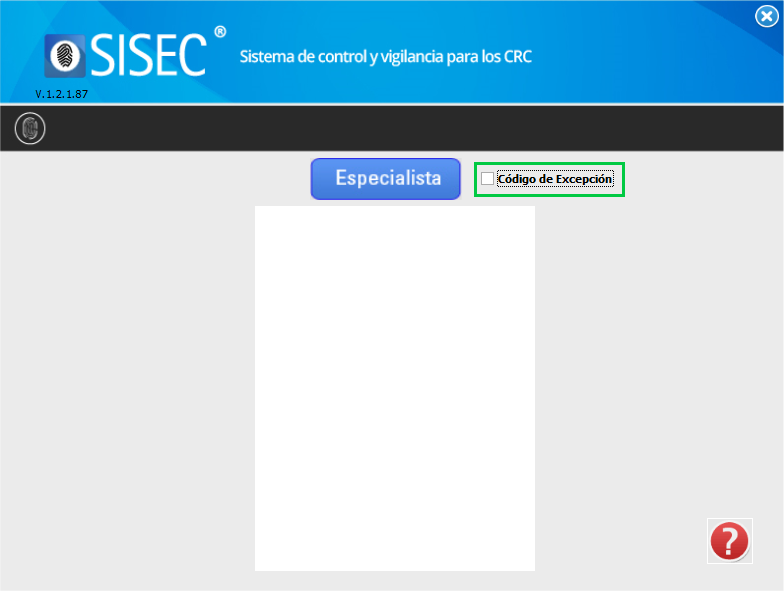
Se te muestra un cuadro de texto con el título “Ingrese Código”, este es el número de documento del especialista.

¿Qué se debe hacer si la huella no fue capturada exitosamente? #
Cuando la huella no se validada correctamente el sistema te muestra una ventana emergente informando al usuario que el usuario y/o contraseña son inválidos.
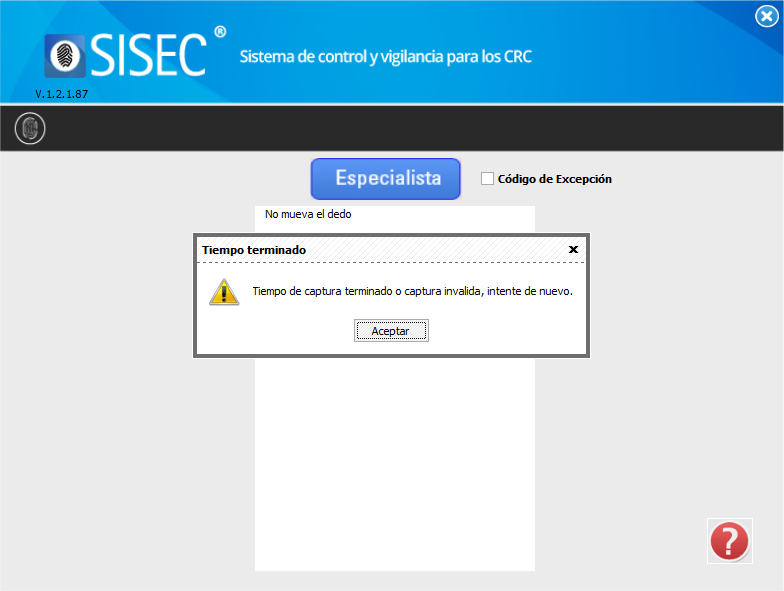
Inmediatamente se debe hacer clic en el botón “Especialista” para volver a tomar la huella.
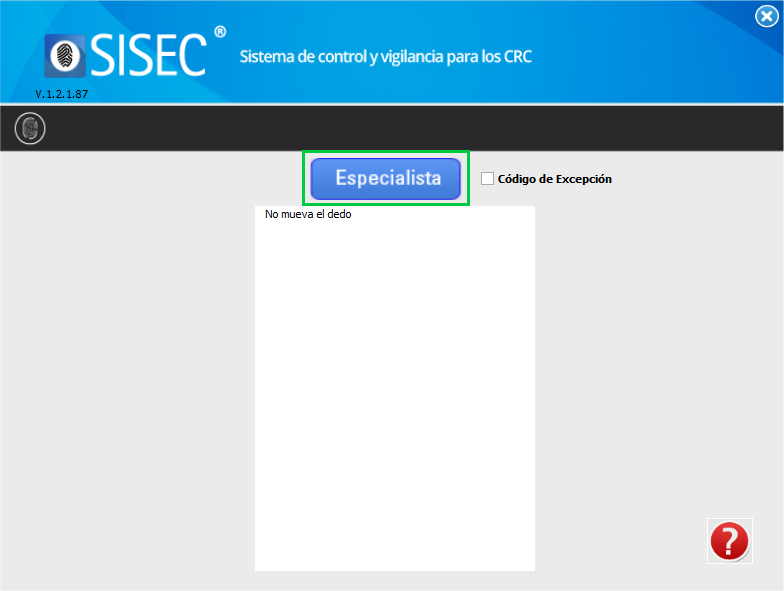
MENÚ PRINCIPAL #
Una vez validada la identidad del usuario, se te muestra el menú principal del sistema donde tienes acceso a los 5 módulos del Aplicativo:
- Módulo Pruebas: En este módulo puedes realizar las pruebas a los aspirantes.
- Módulo Certificado: En este módulo puedes realizar las certificaciones o consultar las remisiones de los aspirantes aplazados.
- Módulo Consultas: En este módulo puedes consultar los estados de pruebas, contabilidad del centro, datos del candidato y las estadísticas e informes,
- Módulo Utilidades: En este módulo puedes realizar las siguientes acciones: Consultar usuarios, Crear usuarios, cambiar contraseña, ver información del OCP y del CRC, editar o crear los conceptos médicos, configurar correctamente los equipos médicos y verificar el funcionamiento de los equipos médicos.
- Módulo Calidad: En este módulo puedes ver todo lo relacionado con el Sistema integrado de gestión de la calidad donde se puede encontrar los documentos, procedimientos del CRC.
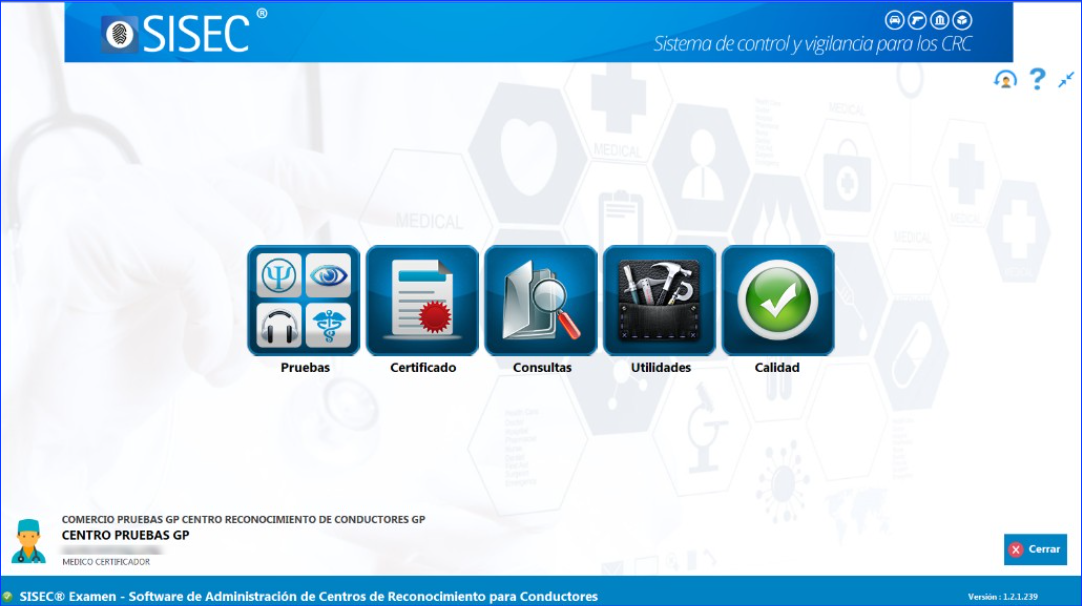
En esta interface adicionalmente a los módulos principales, se encuentra en la parte inferior izquierda la información de la Compañía, el nombre del CRC al cual pertenece el usuario que ingreso y el nombre del usuario que inicio sesión.
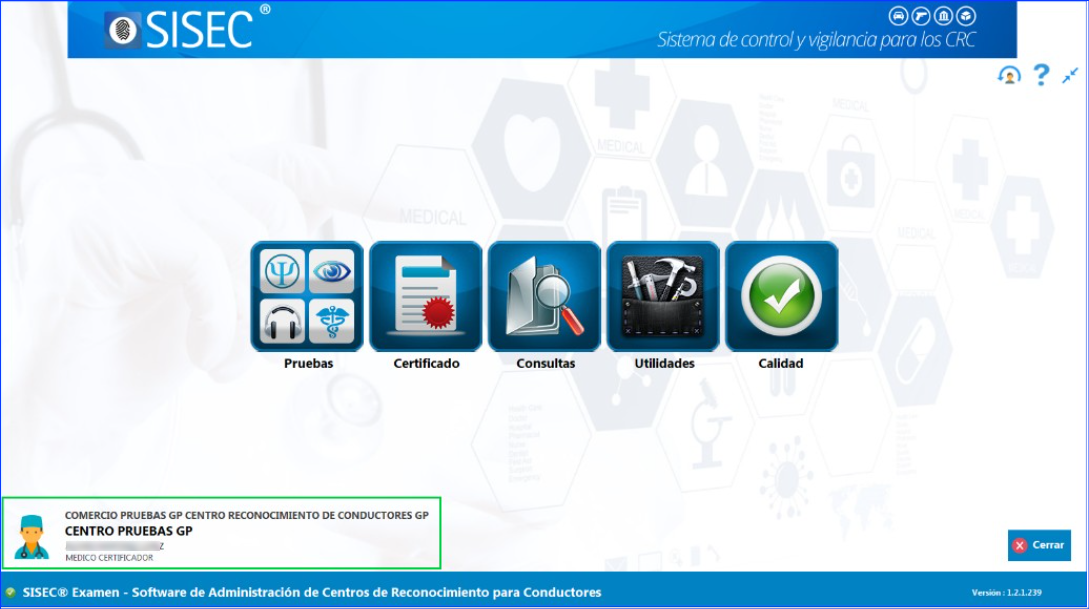

En la parte superior derecha, encuentras tres botones:
- Cambiar usuario
- Manuales de ayuda
- Minimizar.


 Cambiar de Usuario: Al hacer clic sobre este botón, inmediatamente se te cerrará la sesión para poder iniciar con otro usuario.
Cambiar de Usuario: Al hacer clic sobre este botón, inmediatamente se te cerrará la sesión para poder iniciar con otro usuario.- Manuales de Ayuda: Al hacer clic sobre este botón, se te muestran los manuales relacionados a la aplicación. Adicionalmente, muestra el botón Salir.
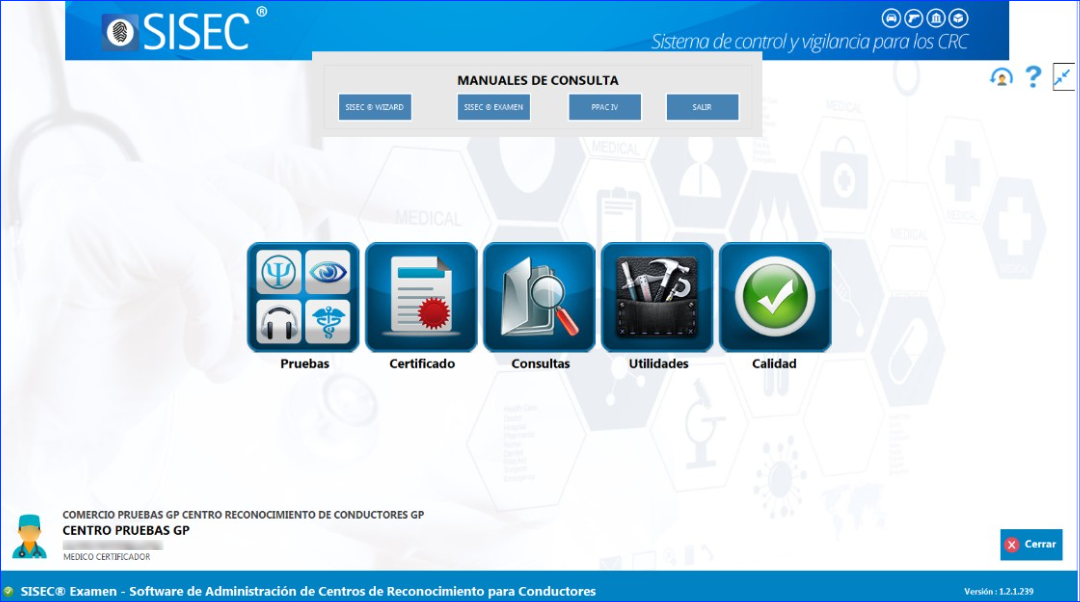
![]()
- Botón Minimizar: Al hacer clic sobre este botón, se te minimiza la pantalla de la aplicación.
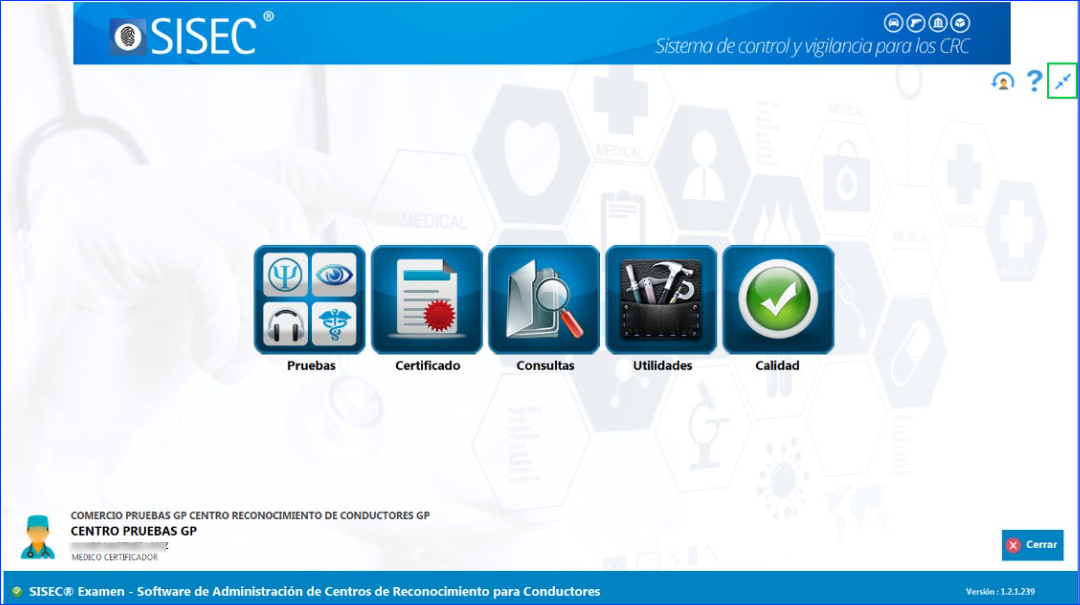
Botón Cerrar #
En la parte inferior izquierda visualizas el botón “Cerrar” que te permite salir de la aplicación.
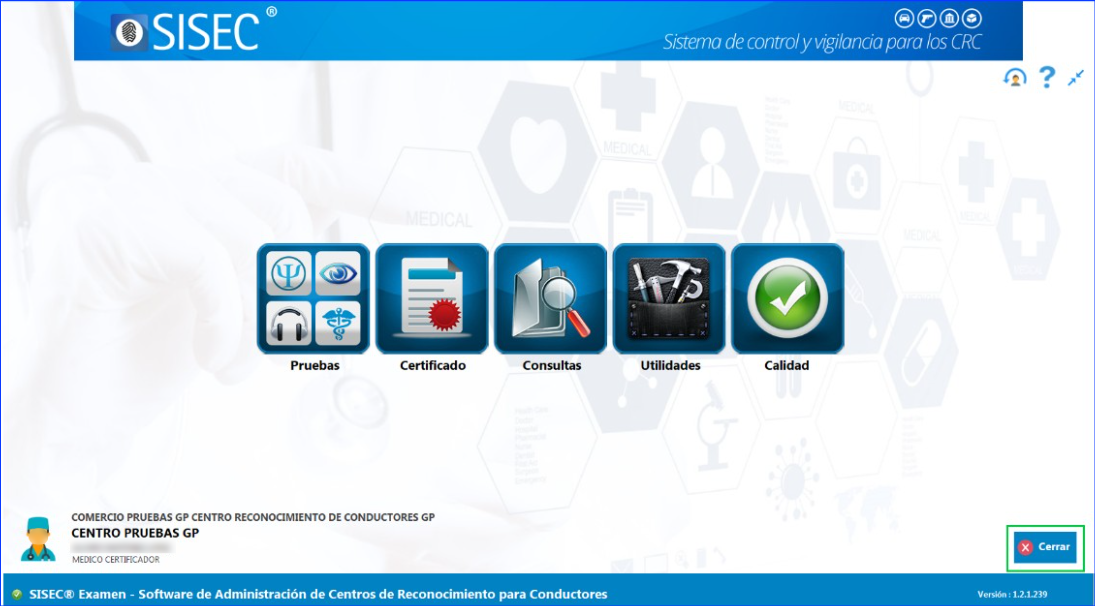
En la parte inferior se te muestra la marca registrada del Aplicativo, la cual da acceso a la información correspondiente “al acerca de” que contiene el nombre del programa y el año que fue registrado ® junto con la versión del programa que se tiene actualmente.
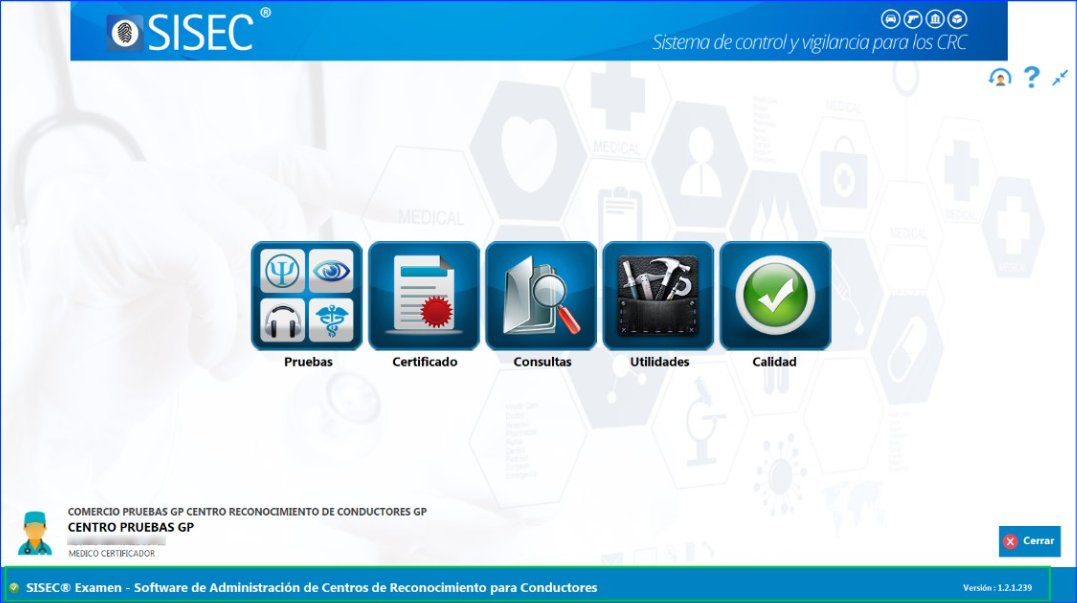
MÓDULO PRUEBAS #
Dentro del Módulo de pruebas encuentras el acceso a cada especialidad médica: Optometría, Fonoaudiología, Psicología y Medicina General.

ALERTA DE ACLARACIONES #
Al ingresar a la aplicación SISEC Examen con rol especialista médicos se te notificará una alerta con el listado de aclaraciones pendientes generadas por el médico certificador.
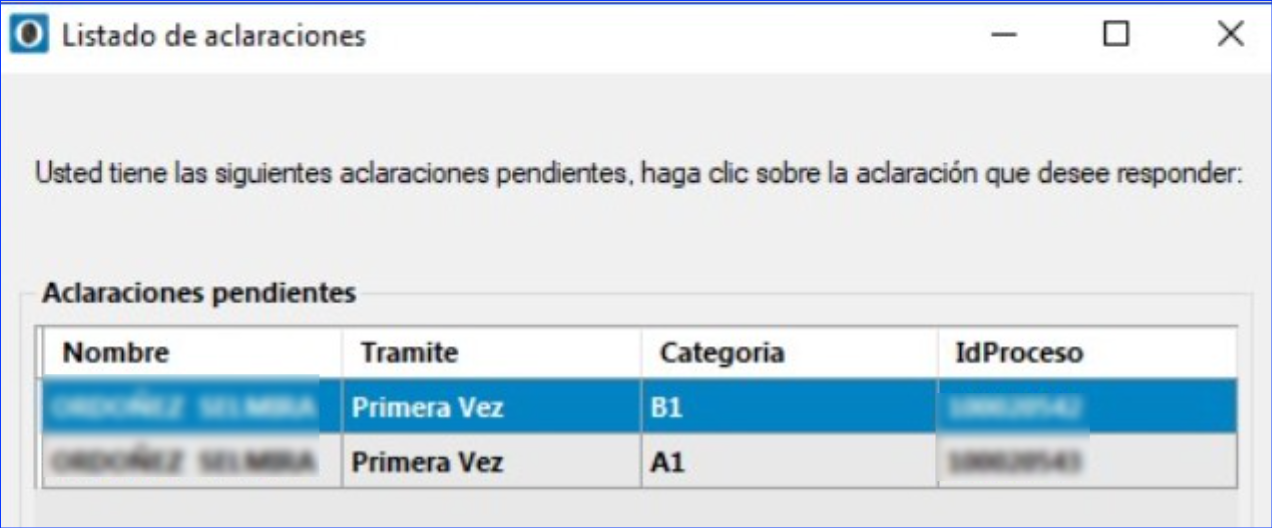
Seleccionar un Aspirante #
Para responder las aclaraciones pendientes debes seleccionar un aspirante del listado, se te muestra una ventana con la observación generada por certificador al especialista que realizo la prueba médica del aspirante.
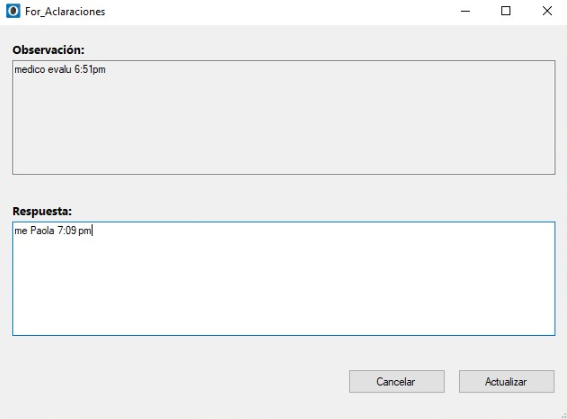
Botón actualizar #
Para generar la respuesta al médico certificador debes seleccionar el botón Actualizar.
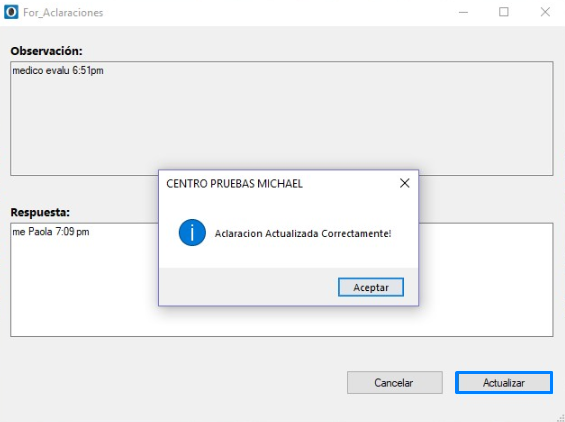
Validación Dactiloscopia #
Nota: La aplicación te permite realizar las 4 pruebas médicas ya sea que el proceso esté en estado: Sin dictamen o aplazado.
Sin validación #
Al seleccionar un aspirante sin validación manual por parte de dactiloscopia, la aplicación te permite realizar las 4 pruebas médicas. Al certificar el proceso, el sistema genera un mensaje por falta de validación.

Aplazado #
Al seleccionar un aspirante con el dictamen de validación aplazado, la aplicación no te permite realizar las 4 pruebas médicas, al realizar la certificación el sistema genera un mensaje de advertencia que el aspirante se encuentra aplazado.
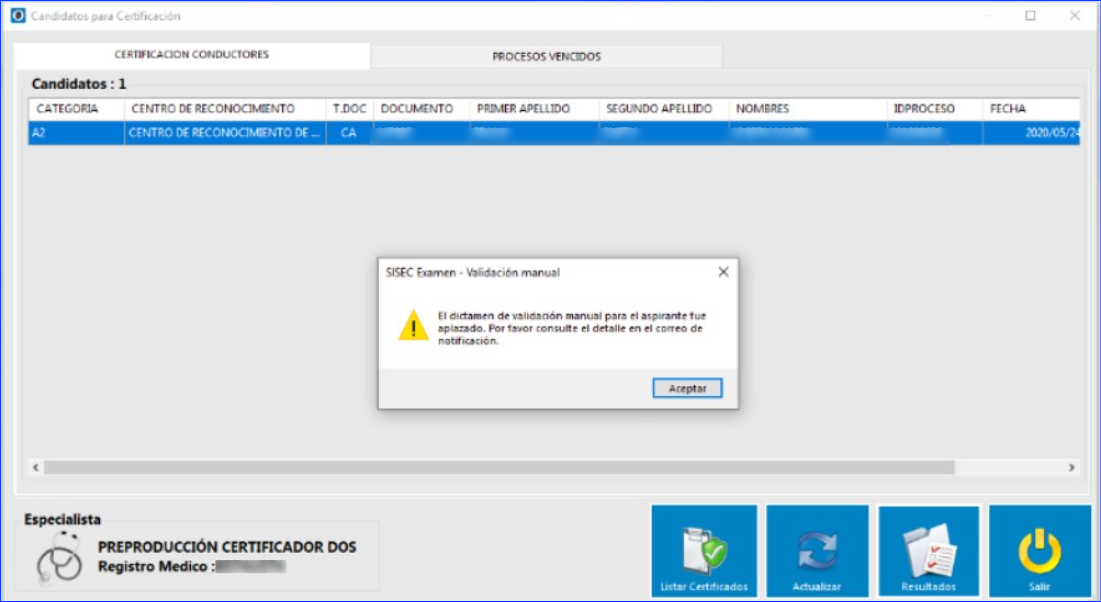
Rechazado #
Al seleccionar un aspirante con el dictamen de validación aplazado, la aplicación no te permite iniciar la segunda prueba el sistema genera un mensaje de advertencia que el aspirante se encuentra rechazado.
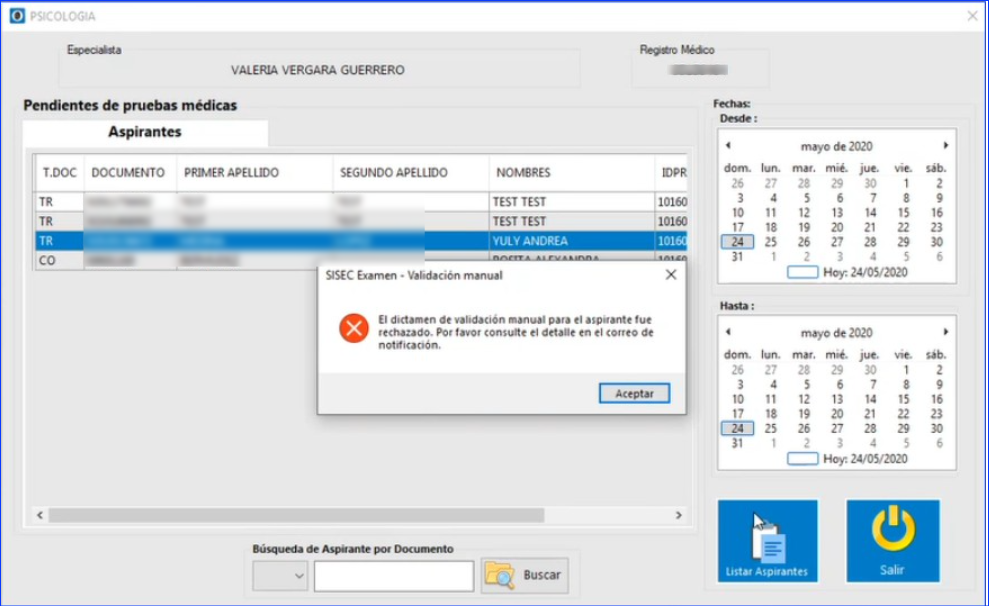
Al realizar la certificación el sistema te genera un mensaje de advertencia que el aspirante se encuentra rechazado.
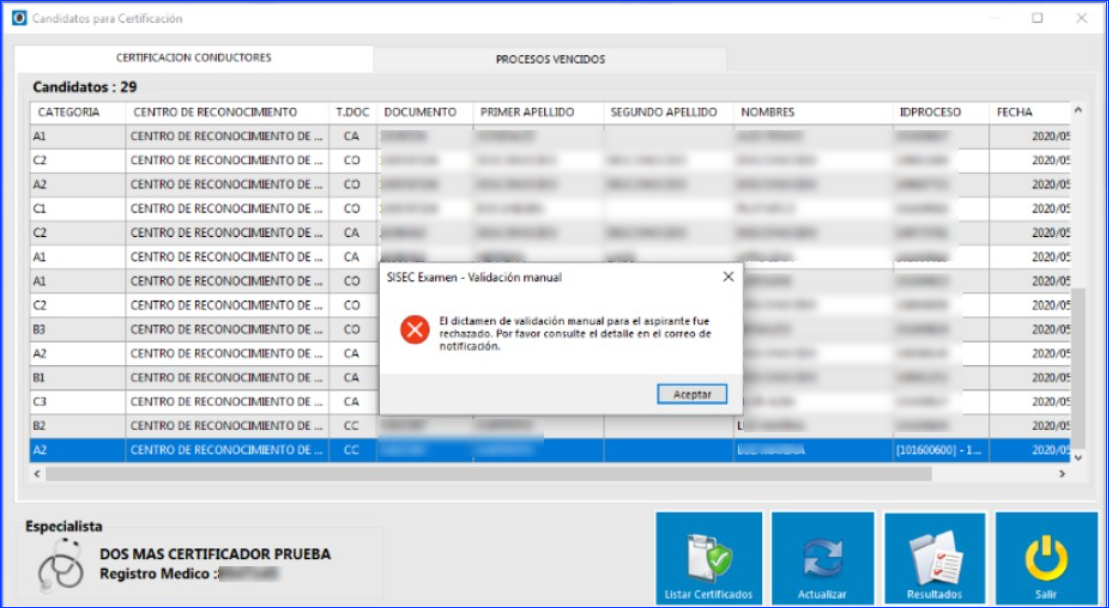
PRUEBA DE OPTOMETRÍA #
Al hacer clic sobre esta funcionalidad se te listan los aspirantes que están pendientes de realizar la prueba de optometría.
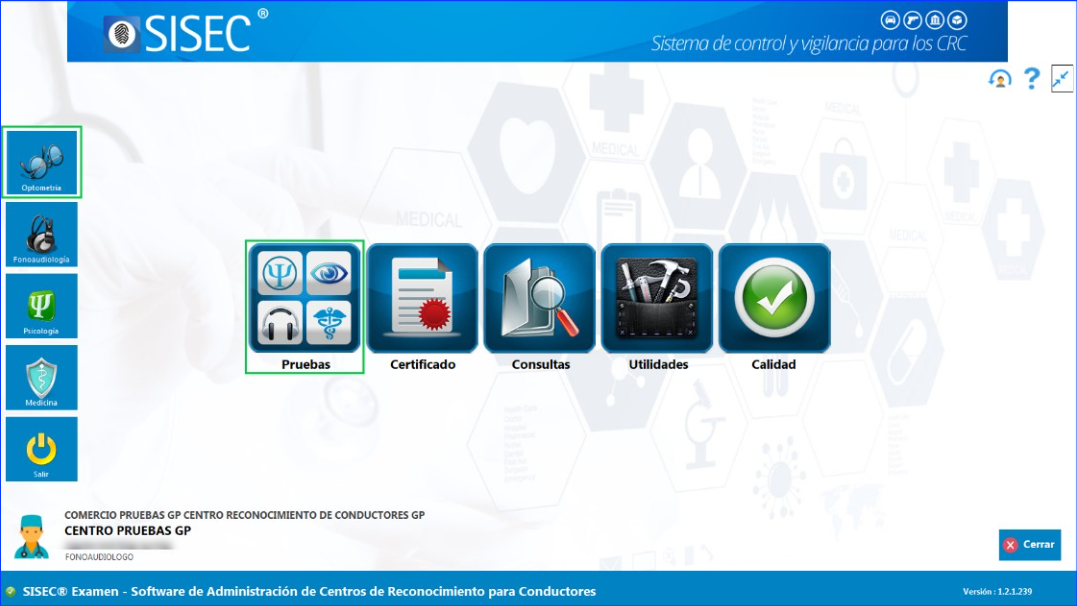
Luego de abrir la funcionalidad Optometría se te muestra la pestaña con el servicio de conductores, que contiene la información relacionada a candidatos que están en espera para realizar las pruebas médicas, la tabla con la información de los usuarios contiene: Tipo de Documento, Documento, Primer Apellido, Segundo Apellido, Nombres, IdProceso y Fecha de Registro.

*En caso de que no se encuentre ningun aspirante registrado del dia actual se te mostrará un mensaje informando que no se encontraron aspirantes
Consulta por documento #
podrás consultar los aspirantes que tienen pendiente la prueba médica por tipo y número de documento.

Consulta por fecha #
Podrás consultar los aspirantes que tienen pendiente la prueba médica por fecha.
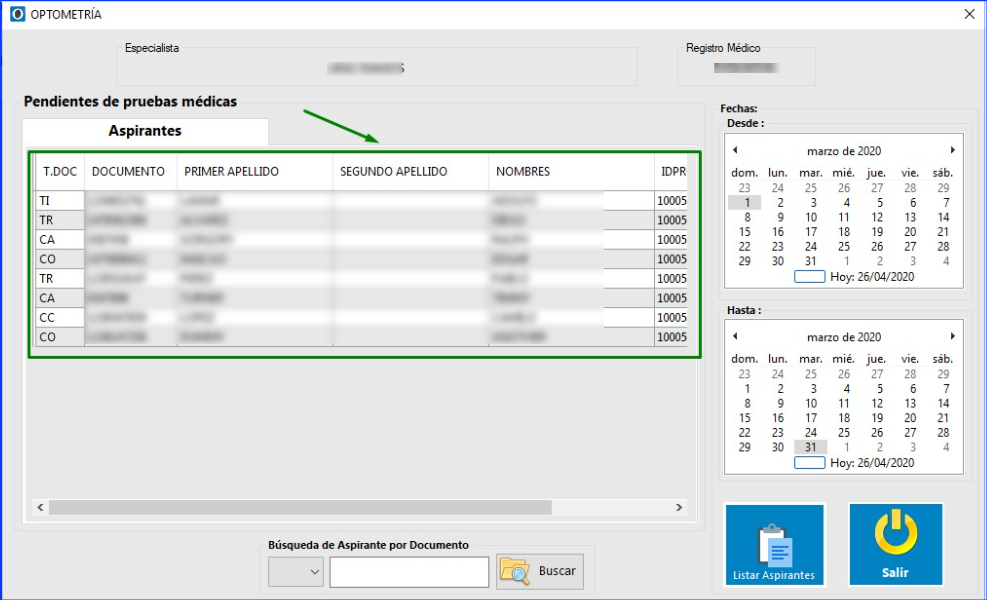
En la parte superior visualizarás el nombre de especialista junto con el registro médico.
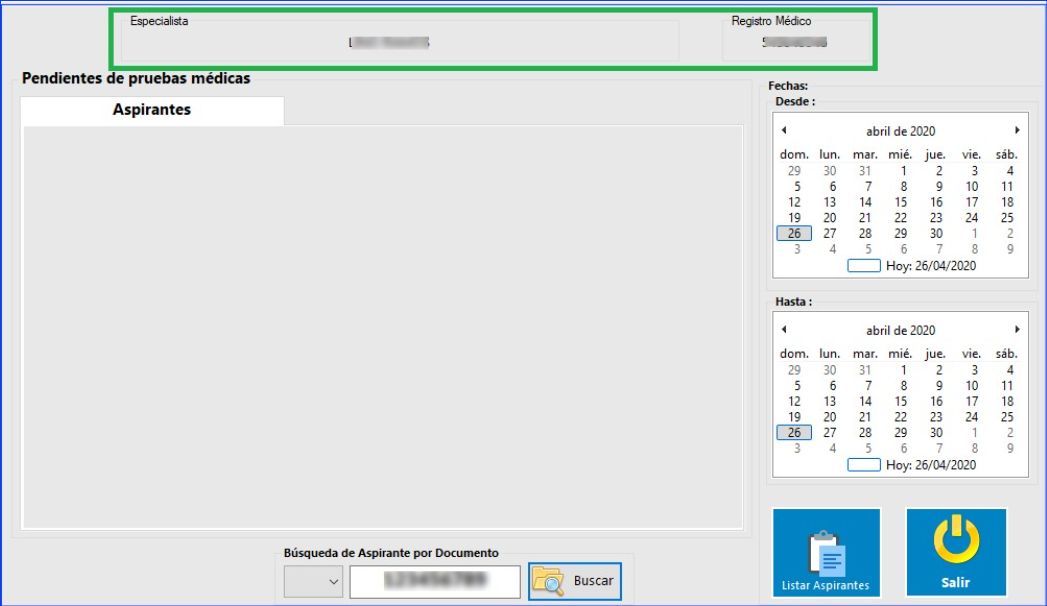
Seleccionar un Aspirante e iniciar las pruebas Médicas #
Para iniciar las pruebas médicas se debes seleccionar un aspirante de la lista, se muestra la información del aspirante.

Nota: Los iconos que se muestran los puedes interpretar de la siguiente forma:
| PENDIENTE | APLAZADO | REALIZADA |
La pantalla está dividida en cuatro partes, ubicadas en la parte izquierda de la ventana:
- Nombre del candidato: Te Muestra el nombre del candidato y el número de documento.

- Datos de Examen: Te muestra los datos del examen (Categoria, Tramite y Proceso).
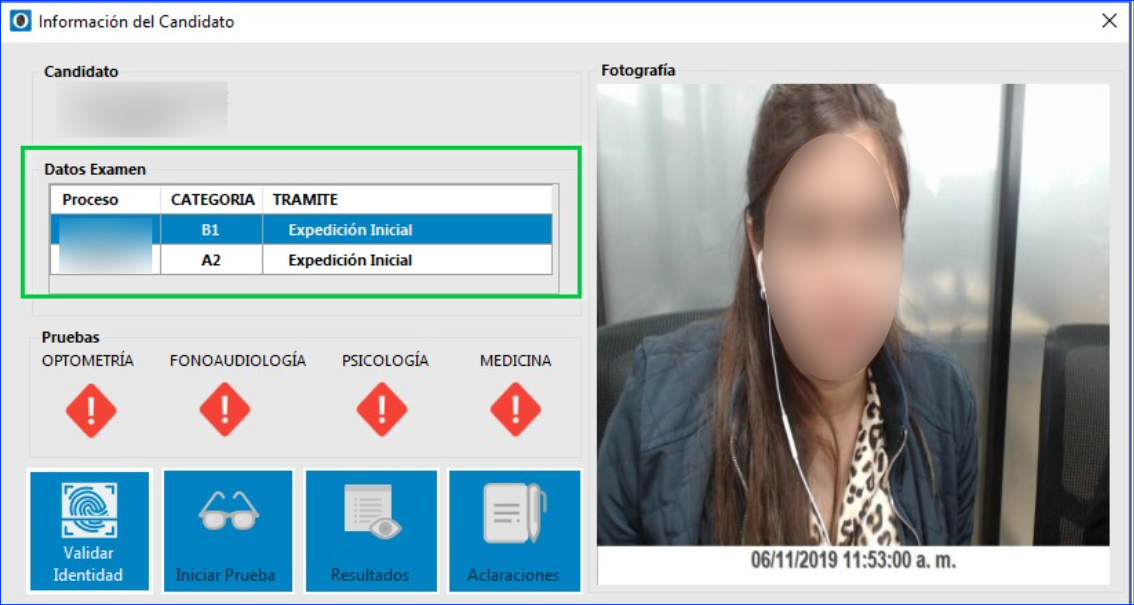
- Pruebas: Te muestra las pruebas médicas realizadas por el aspirante.
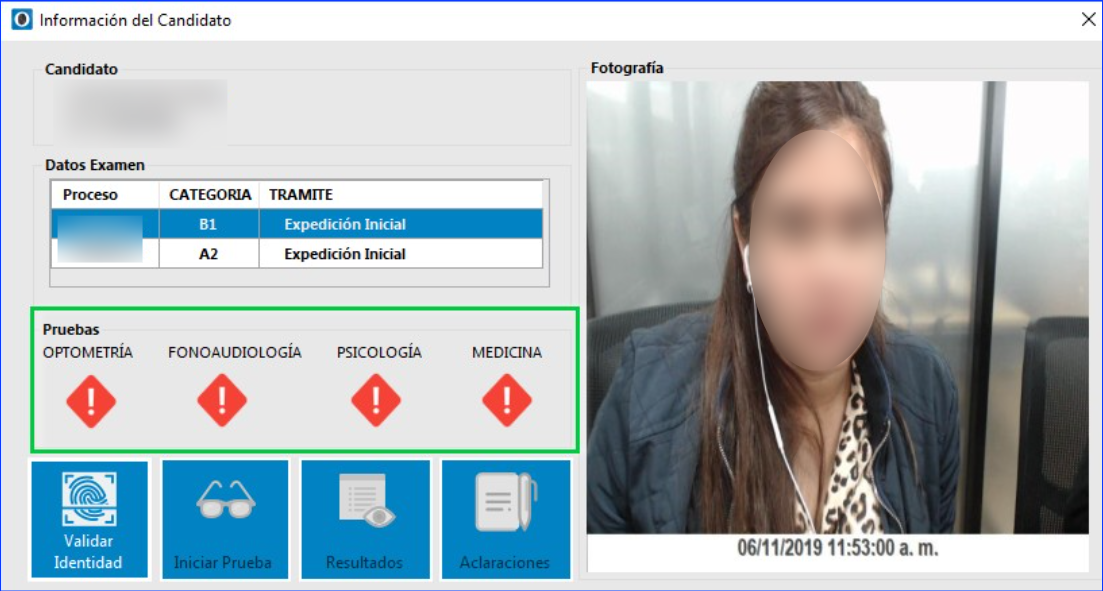
- Botones: Te muesta cuatro botones que funcionan para lo siguiente: Validar identidad (del aspirante y del especialista), iniciar las pruebas médicas, ver los resultados de las pruebas médicas, ver las Aclaraciones.

- Botón Validar Identidad: Al hacer clic sobre este botón se te muestra una ventana donde el aspirante y el especialista deben validar sus huellas en el biométrico para continuar con la prueba médica de optometría.
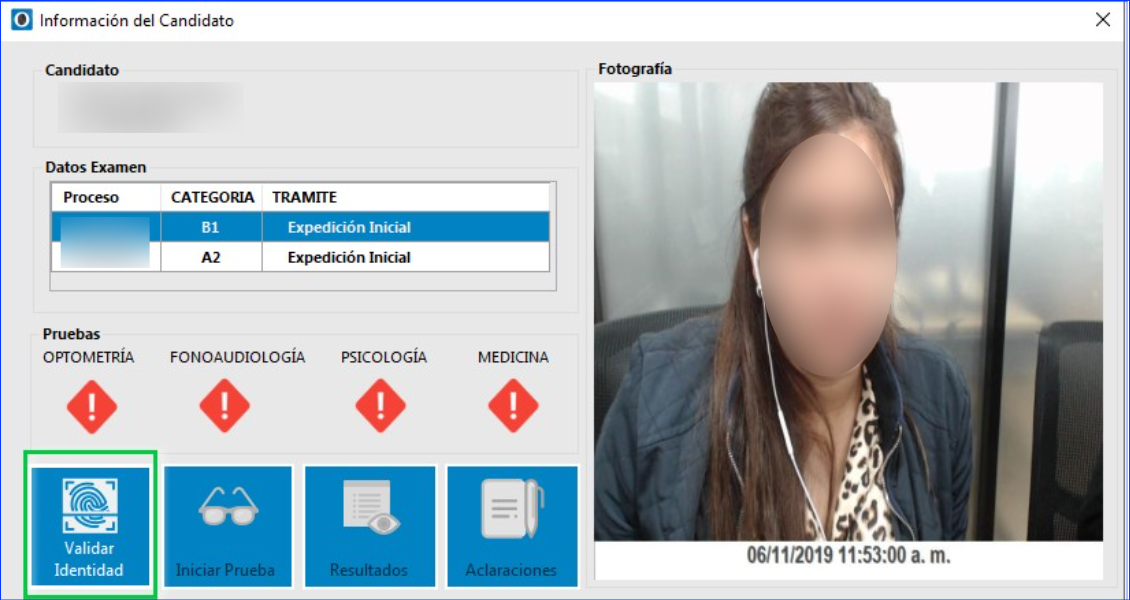
- Botón Iniciar Prueba: Despues de validar la identidad se te habilita el botón para iniciar la prueba con el especialista correspondiente.
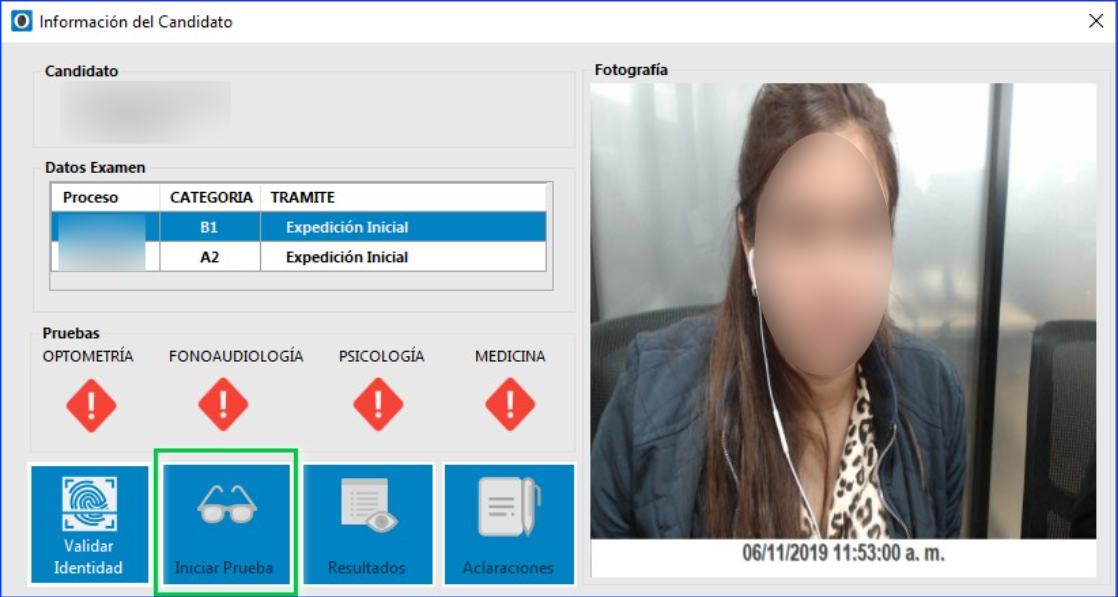
- Botón Resultados: Despues de terminar la prueba se te habilita este botón donde aparecen los resultados de la prueba médica.
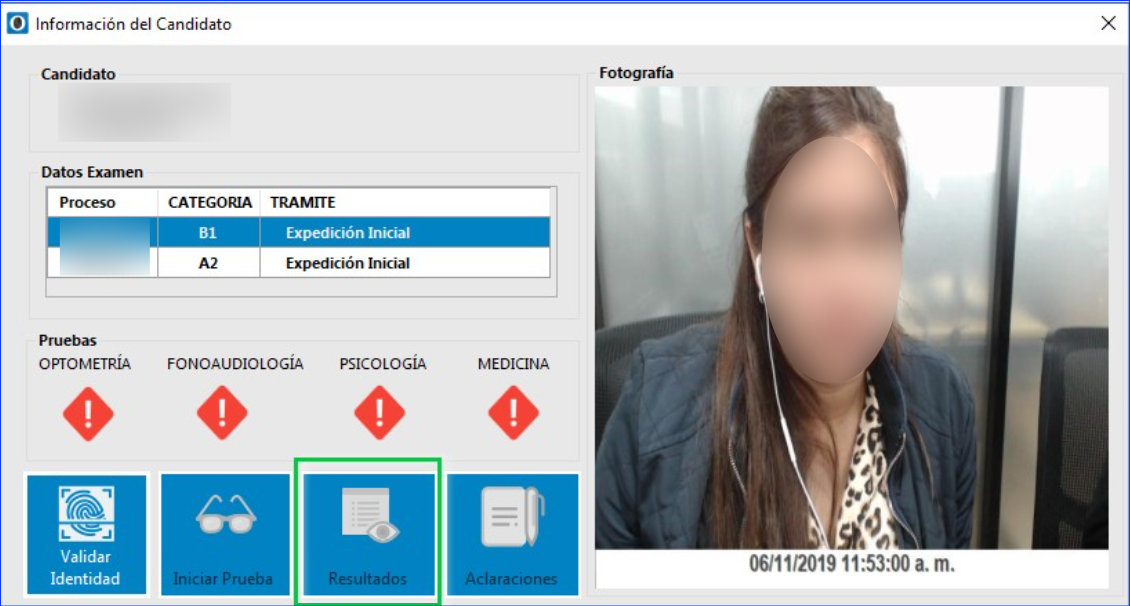
- Botón Aclaraciones: Aqí consultar las aclaraciones realizadas por el especialista Certificador al dar clic sobre este botón.
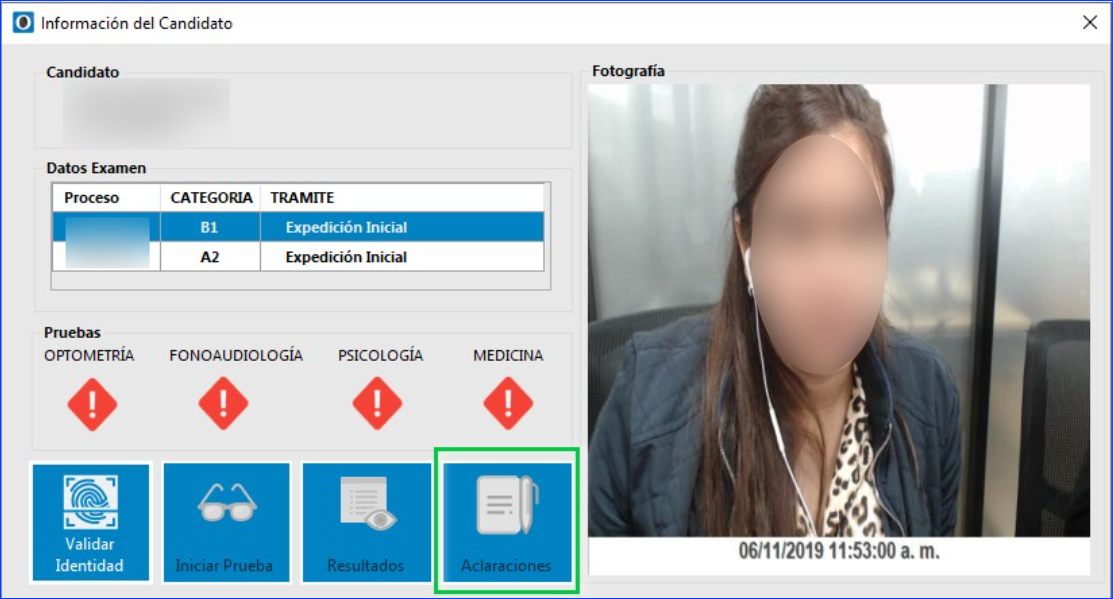
Iniciar Prueba Médica #
Para dar inicio a la prueba médica es necesario que des clic sobre el botón “Validar Identidad”, de manera automática se muestra una pantalla de validación de identidad con los botones: aspirante (codigo de excepción) y especialista, donde cada uno de ellos valida su huella y la aplicación procede a verificar su identidad.

Como validar la identidad del Aspirante y del Especialista #
Para validar la identidad del aspirante y del especialista es necesario que sigas los siguientes pasos:
Después de hacer clic en el botón “Validar Identidad” se te muestra una ventana donde el especialista y el aspirante deben validar su identidad.

- Debes dar clic en el botón Aspirante o Usuario y capturar la huella en el biométrico dependiendo del tipo de persona seleccionada.
- Validar huella de Aspirante

- Validar huella de Especialista


- Una vez se verifica la identidad, el sistema te muestra un cuadro informativo confirmando la correcta validación.

Se te activa el botón “Iniciar Prueba” y al hacer clic sobre este, se muestra una pantalla en la cual se puede seleccionar el equipo para realizar el examen, posteriormente se da comienzo a la prueba médica.
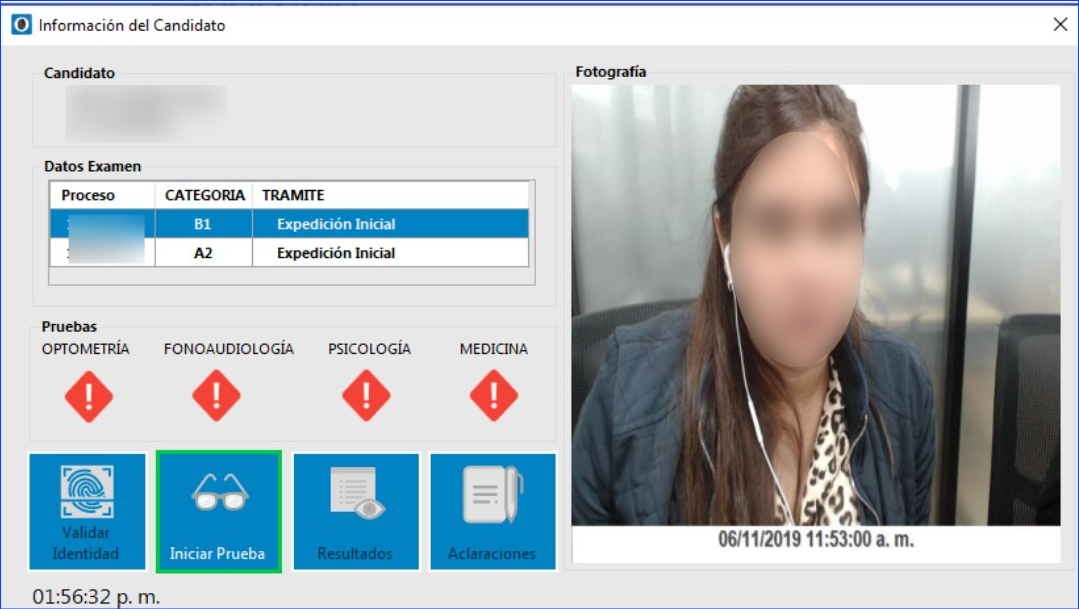
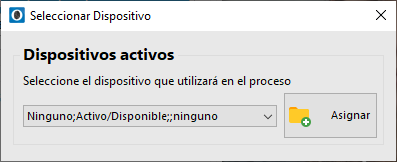
La prueba de optometría consta de varias ventanas las cuales evalúan cada uno de los requisitos de la norma. En este proceso se contemplará el registro de los resultados médicos de manera manual, esto quiere decir que los especialistas médicos ingresarán el valor obtenido en el equipo médico seleccionado anteriormente.
- En la columna resultado el especialista médico ingresará el valor correspondiente a la validación médica realizada en el dispositivo médico.


En la pestaña de Anamnesis la cual debes contestar seleccionando “SI” o “No”. El especialista debe seleccionar las respuestas dadas por el aspirante y hacer clic en el botón “Siguiente”.
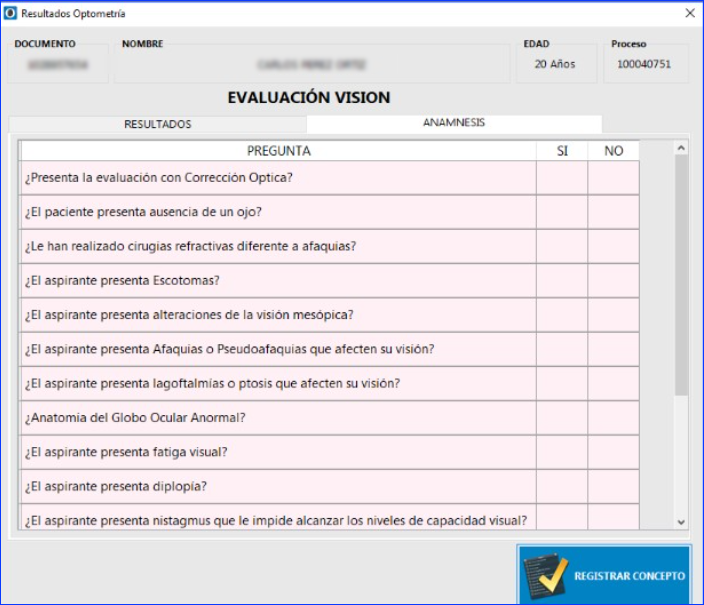
Para las preguntas que requieren una observación complementaria, se activa una ventana adicional el cual te permite ingresar la observación correspondiente.
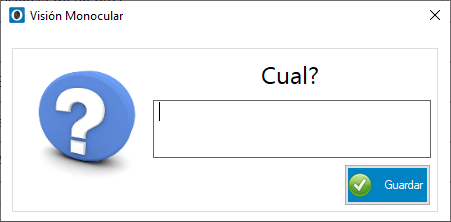
Luego de realizar la Evaluación visual debes dar clic en el botón “Registrar concepto; visualizando un mensaje indicando que el registro se realizo correctamente.
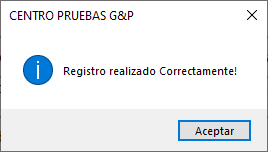
Ver Resultados #
En la funcionalidad Resultados puedes los rangos de aprobación y los resultados obtenidos.


En la ficha de Anamnesis puedes visualizar las respuestas registradas para cada pregunta.

Registrar Concepto #
En caso de haber un parametro con relevancia, sera resaltado en color Rojo.
Para registrar un concepto debes dar clic en el botón “Registrar Concepto”.
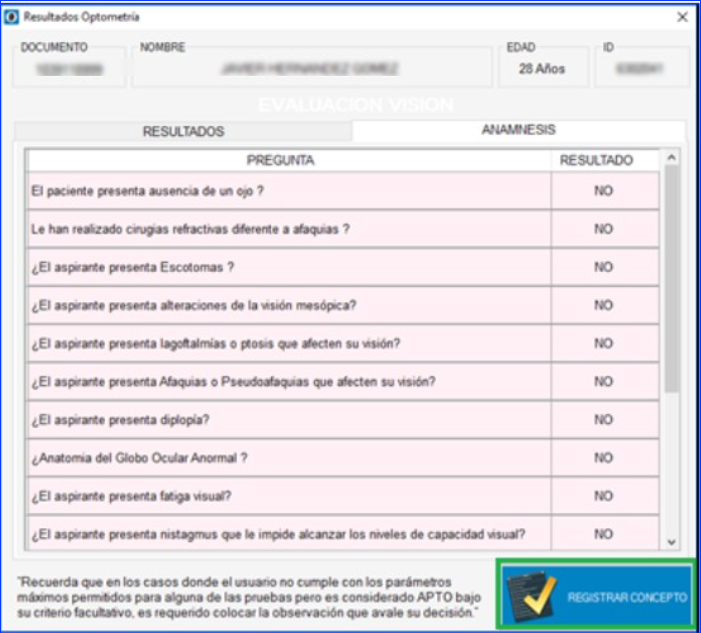
Luego se muestra una pantalla donde es posible seleccionar el concepto del especialista este consta de 4 opciones (Apto, No Apto, Apto Con Restriccion y Aplazado).

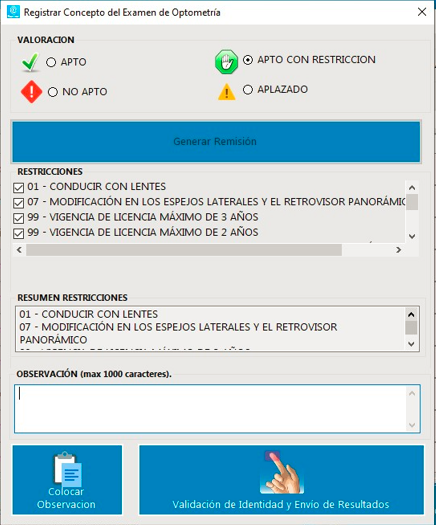
Despues de seleccionar una valoración debes escribir una observación. Por Cada valoración al ser seleccionada es necesario diligenciar el campo “Observación”.
En caso de que selecciones la valoración “APTO CON RESTRICCION” se te muestra en pantalla las siguinetes restriciones.
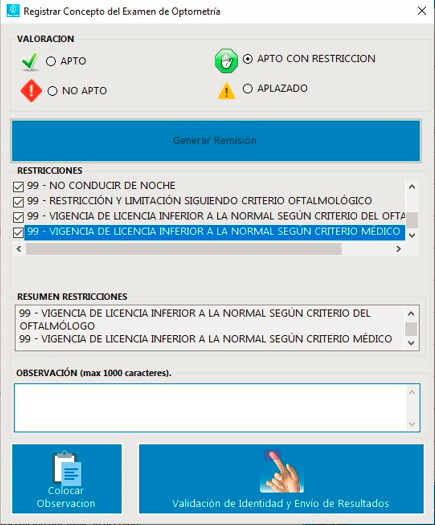
Remisiones #
Todas las especialidades cuentan con el sistema de “Generar Remisión”, que se activa cuando el especialista selecciona la valoración “APLAZADO”, y consite en indicar en la ventana la observación y/o condición que tiene que ser subsanada para dar una valoración definitiva.
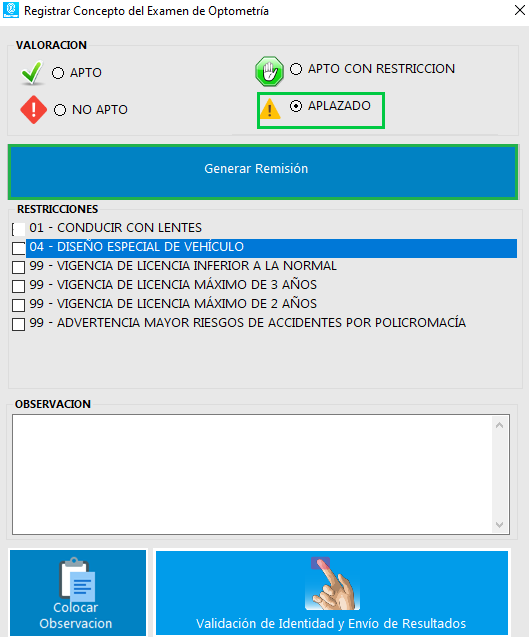
La remisión posteriormente la puedes imprimmir en el modulo de recepción para que el aspirante pueda tener constancia de la misma (Esto se hace en el módulo de Certificado).

Como condiciones adicionales puedes seleccionar debajo de Condiciones
- La remisión requiere traer Documento (Anexo)
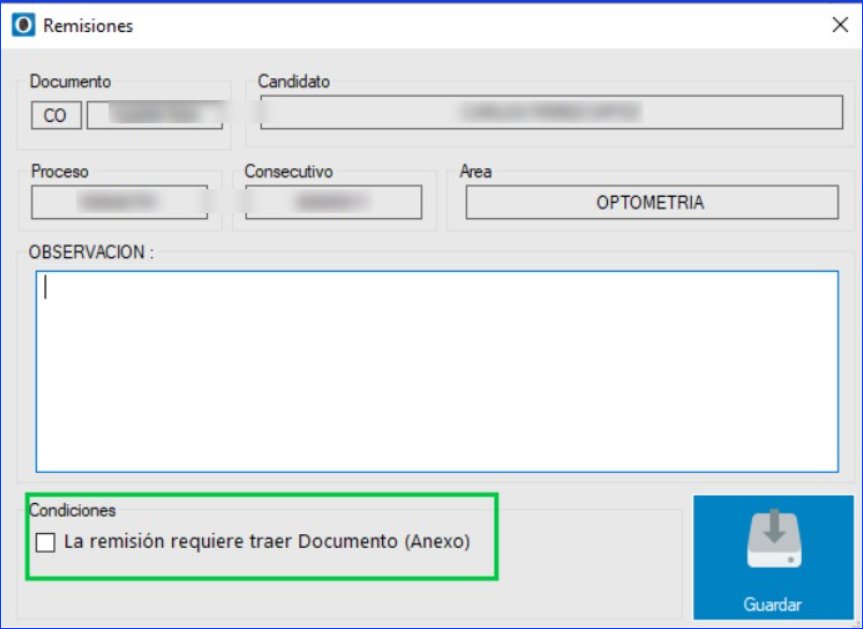
Para guardar la remisión correctamente es necesario que des clic en el botón “guardar”, se muestra un mensaje informando que la remisión fue guardada correctamente.
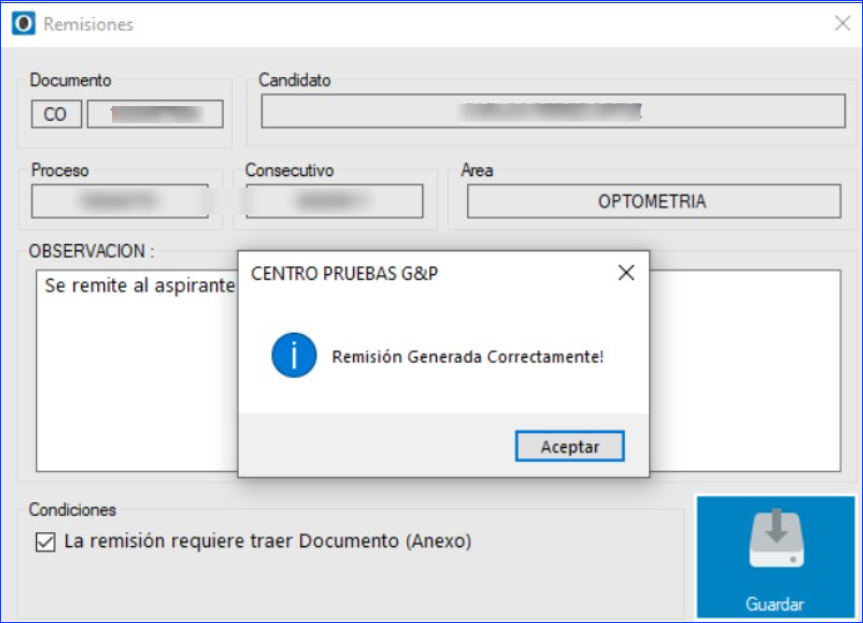
Límite de tiempo para realizar la prueba médica #
Al realizar la prueba médica tendrás un tiempo mínimo de 190 segundos para finalizar esta. Si se intenta finalizar la prueba antes de que se concluya este tiempo, el sistema te muestra un mensaje informando al usuario que el tiempo mínimo no ha sido cumplido.
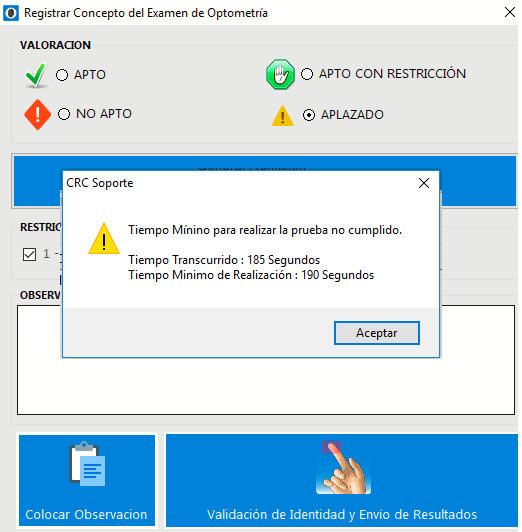
Campo observación #
El campo de observación lo visualizarás en blanco para que allí el especialista registre el resultado obtenido en la prueba por el aspirante. Este campo es obligatorio para finalizar la prueba de optometría.
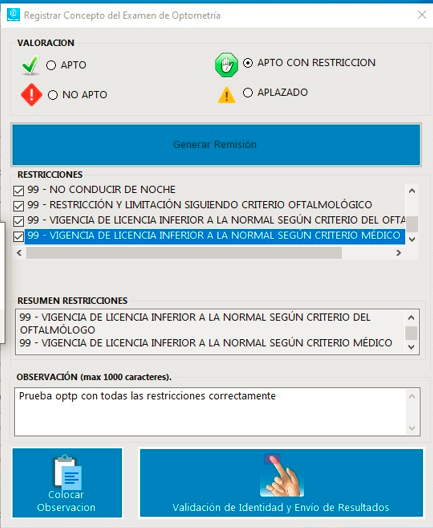
Colocar Observación #
Cuando das clic en el botón colocar observación la aplicación traerá la plantilla predeterminada en el módulo de Utilidades -> Conceptos.
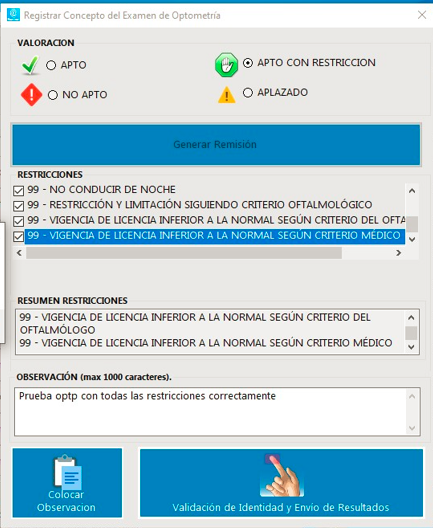
Finalizar la prueba de optometría #
Para finalizar la prueba de optometría es necesario que des clic en el botón “Validación de identidad y Envío de resultados”.
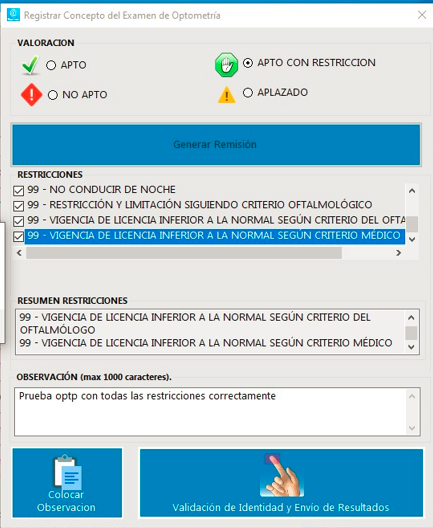
El sistema pide nuevamente las huellas del Aspirante y del Especialista y te Muestra un mensaje informando que la Validación ha sido finalizada con éxito.


Cambio de dispositivo durante la prueba de fonoaudiología #
En caso de que se esté realizando la prueba y no se haya brindado un concepto por parte del especialista la aplicación te permitirá iniciar la prueba con un dispositivo diferente al inicial.
- Iniciando la prueba con un dispositivo

- Se realiza la prueba medica

- Visualizas los resultados del aspirante, se podrá cerrar la ventana de la prueba médica para elegir otro dispositivo.

- Seleccionas otro dispositivo al inicial

- Se realiza la prueba médica con el nuevo dispositivo
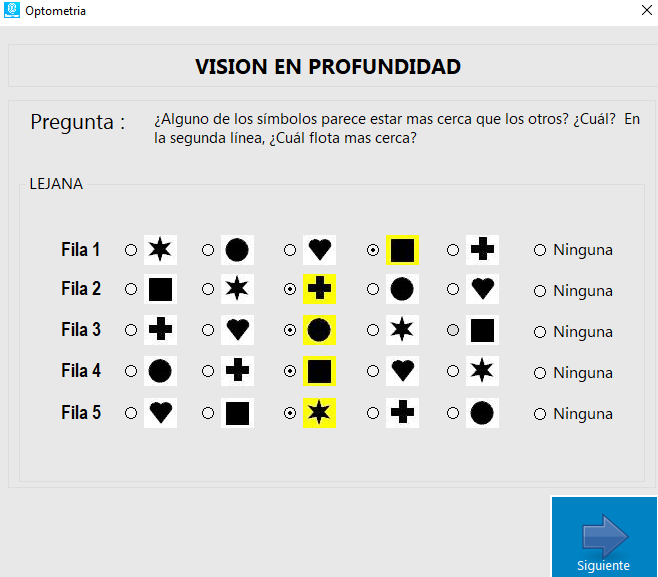
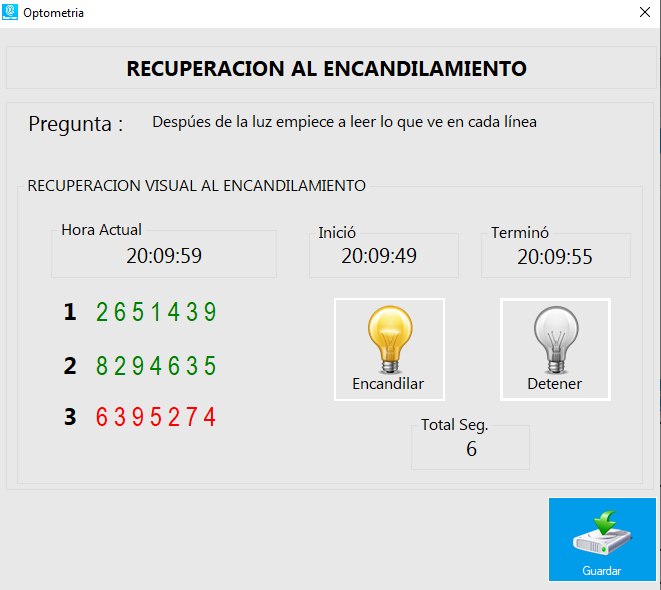
- La aplicación actualiza los resultados obtenidos para que correspondan a la última prueba realizada por el aspirante
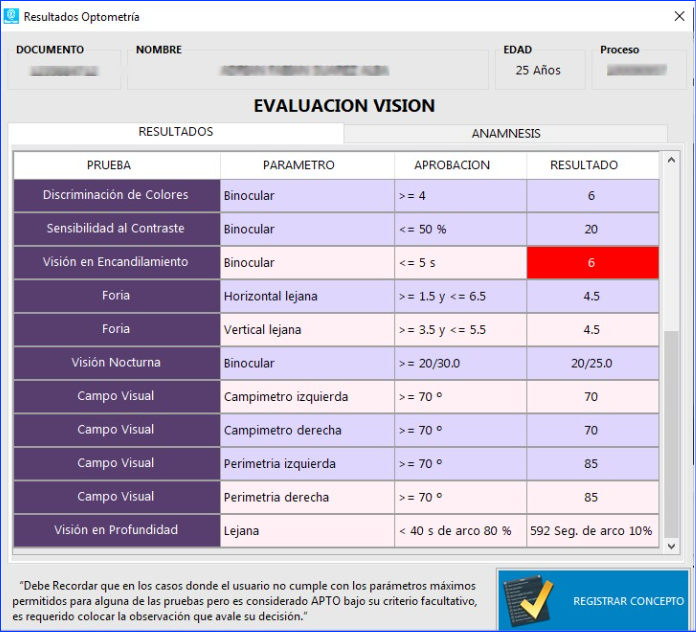
- Finalizarás la prueba exitosamente
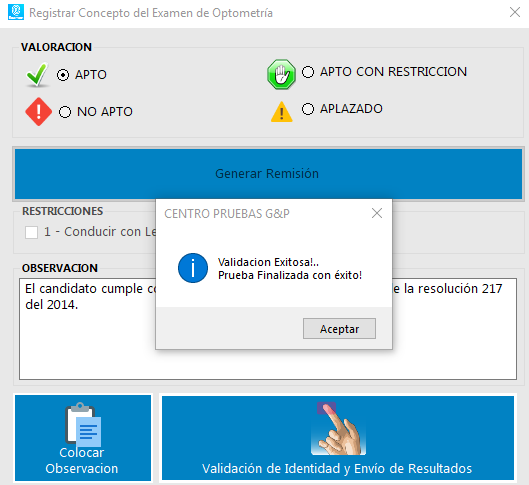
Retomar prueba de optometría con el mismo dispositivo #
En caso de que s hayas guardado los resultados de la prueba médica y cierres la ventana o la aplicación sin haber dado un concepto por parte del especialista podrás retomar la prueba con el mismo dispositivo sin perder los resultados obtenidos
- Seleccionar dispositivo para iniciar prueba medica
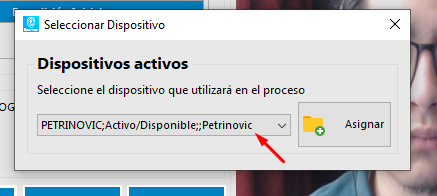
- Realiza la prueba médica y guarda los resultados
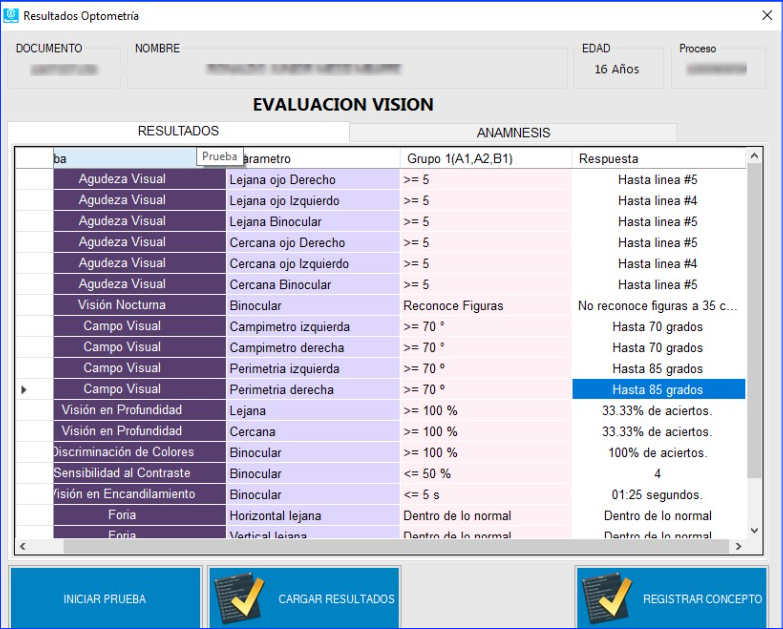


- En caso de que se cierres la ventana de la prueba médica se podrán recuperar los resultados eligiendo el mismo dispositivo al iniciar la prueba nuevamente, la aplicación te mostrará un mensaje indicando que la prueba ya fue realizada con el dispositivo

La aplicación te habilitará la opción de resultados donde se visualizarán los resultados obtenidos por el aspirante para finalizar la prueba

- Debes finalizar la prueba exitosamente
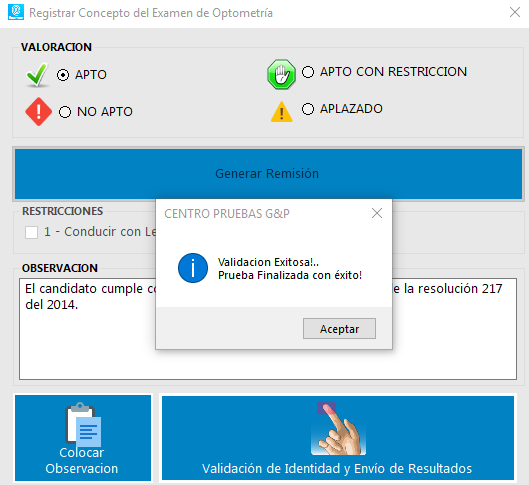
PRUEBA DE FONOAUDIOLOGÍA. #
Al dar clic en el botón Fonoaudiología se te muestra la pestaña de “Fonoaudiología” que contiene la información relacionada a candidatos que están en espera para realizar las pruebas médicas, la tabla con la información de los usuarios contiene: Tipo de Documento, Documento, Primer Apellido, Segundo Apellido, Nombres y IdProceso.


*En caso de que no encuentres ningún aspirante registrado del dia actual se mostrará un mensaje informando que no se encontraron aspirantes
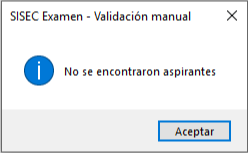
Consulta por documento #
Puedes consultar los aspirantes que tienen pendiente la prueba médica por tipo y número de documento.

Consulta por fecha #
Puedes consultar los aspirantes que tienen pendiente la prueba médica por fecha.

En la parte superior visualizarás el nombre de especialista junto con el registro médico.

Seleccionar un Aspirante e iniciar las pruebas Médicas #
Para iniciar las pruebas médicas debes seleccionar un aspirante de la lista, se muestra la información del aspirante.

Nota: Los iconos que se muestran los puedes interpretar de la siguiente forma:
| PENDIENTE | APLAZADO | REALIZADA |
La pantalla está dividida en cuatro partes, ubicadas en la parte izquierda de la ventana:
- Candidato: Te muestra el nombre del candidato y el número de documento.

- Datos de Examen: Te muestra los datos del examen (Categoría, Tramite y Proceso).

- Pruebas: Te muestr las pruebas médicas presentadas por el aspirante.

- Botones: Te muestra cuatro botones que funcionan para lo siguiente: Validar identidad (del aspirante y del especialista), iniciar las pruebas médicas, ver los resultados de las pruebas médicas, ver las Aclaraciones.

- Botón Validar Identidad: Al hacer clic sobre este botón se te muestra una ventana donde el aspirante y el especialista deben validar sus huellas en el biométrico para continuar con la prueba médica de Fonoaudiología.

- Botón Iniciar Prueba: Despues de validar la identidad se te habilita el botón para iniciar la prueba con el especialista correspondiente.
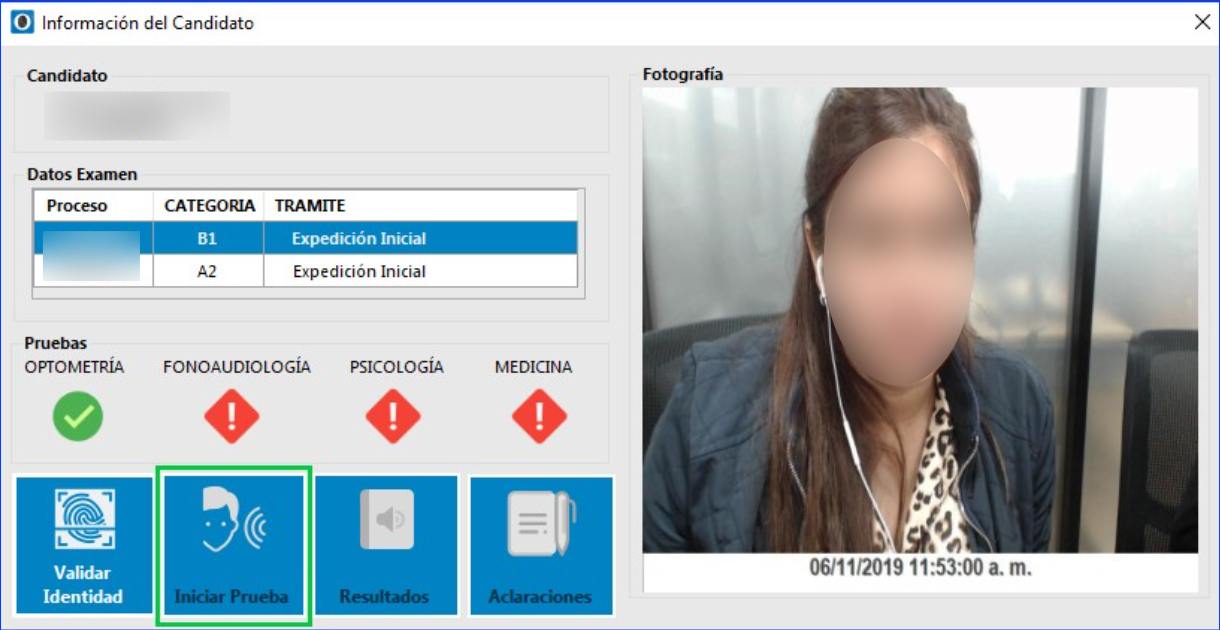
- Botón Resultados: Después de terminar la prueba se te habilita este botón donde aparecen los resultados de la prueba médica.
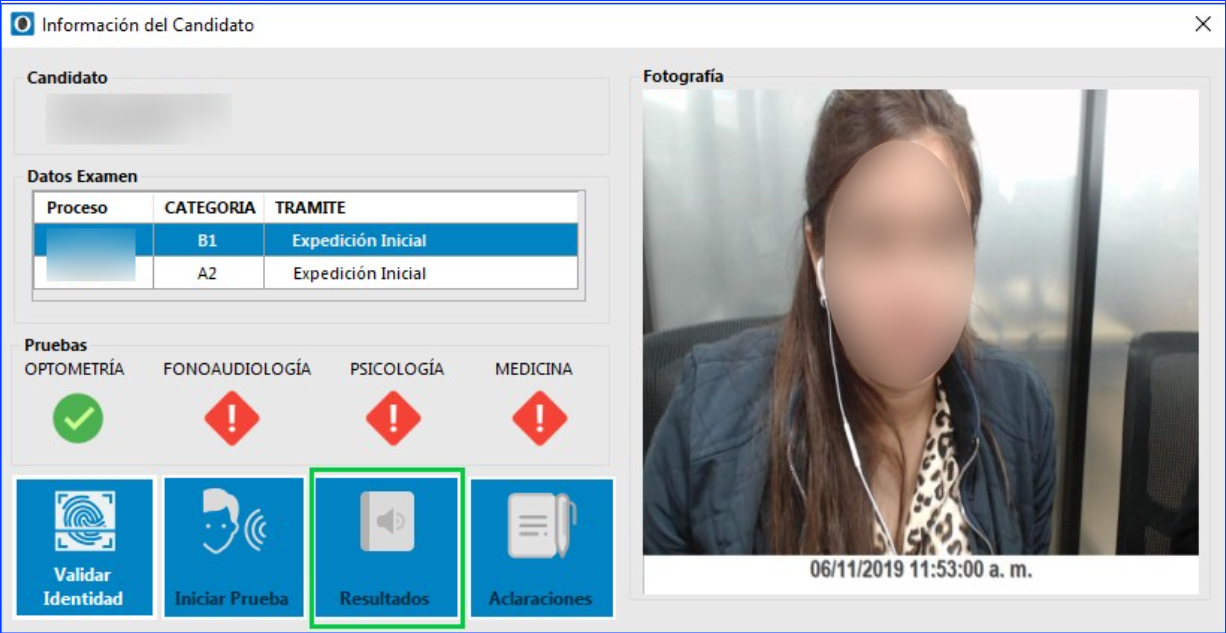
- Botón Aclaraciones: Las aclaraciones realizadas por el especialista las puedes encontrar al dar clic sobre este botón.

Iniciar Prueba Médica #
Para dar inicio a la prueba médica es necesario que des clic sobre el botón “Validar Identidad”, de manera automática se muestra la pantalla de validación de identidad.
 Como validar la identidad del Aspirante y del Especialista #
Como validar la identidad del Aspirante y del Especialista #
Para validar la identidad del aspirante y del especialista es necesario que sigas estos pasos:
Después de hacer clic en el botón “Validar Identidad” se te muestra una ventana donde el especialista y el aspirante deben validar su identidad.

- Da clic en el botón Aspirante o Usuario y capturar la huella en el biométrico dependiendo del tipo de persona seleccionada.
- Valida huella de Aspirante

- Valida la huella de Especialista

- Una vez se verifica la identidad, el sistema te muestra un cuadro informativo confirmando la correcta validación.
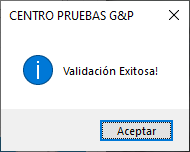
Se activa el botón “Iniciar Prueba” y al hacer clic sobre este, se te muestra una pantalla en la cual puedes seleccionar el equipo configurado para realizar el examen, posteriormente se da comienzo a la prueba médica.

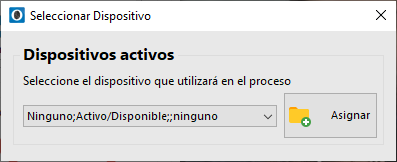
La prueba de fonoaudiología consta de varias ventanas las cuales evalúan cada uno de los requisitos de la norma. En este proceso se contemplará el registro de los resultados médicos de manera manual, esto quiere decir que los especialistas médicos ingresarán el valor obtenido en el equipo médico que el CRC disponga.
- En la tabla de frecuencias puedes ingresar cada uno de los resultados obtenidos con el equipo médico del CRC y completar su registro en la tabla señalada a continuación.

No podrás ingresar caracteres especiales (#$%&) o letras (abcd).
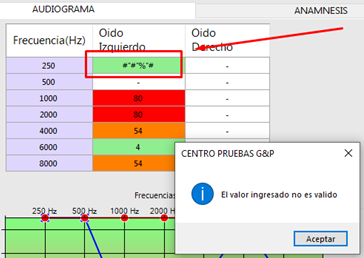
Otoscopia #
En la parte inferior derecha encuentras dos botones desplegables donde el especialista puede seleccionar dos opciones sobre el estado actual de los oídos del Aspirante:
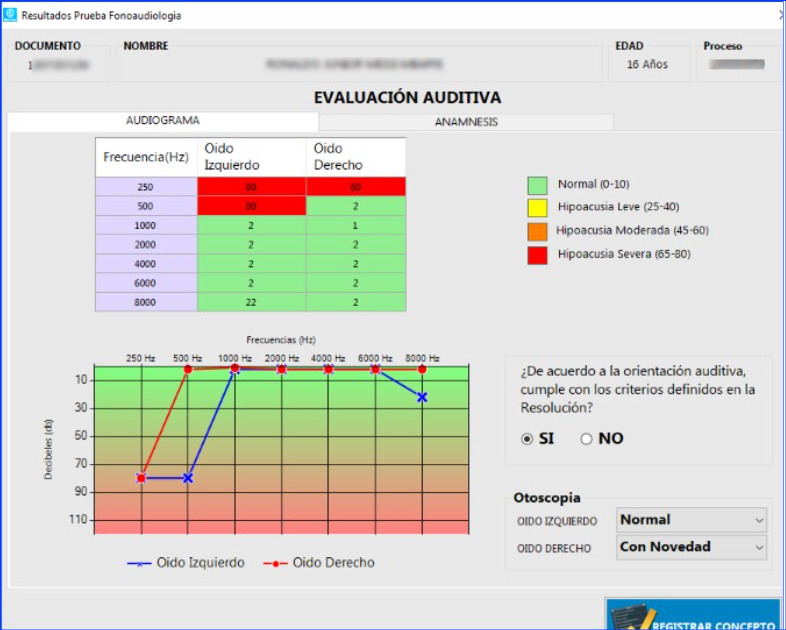 Normal
Normal- Con novedad
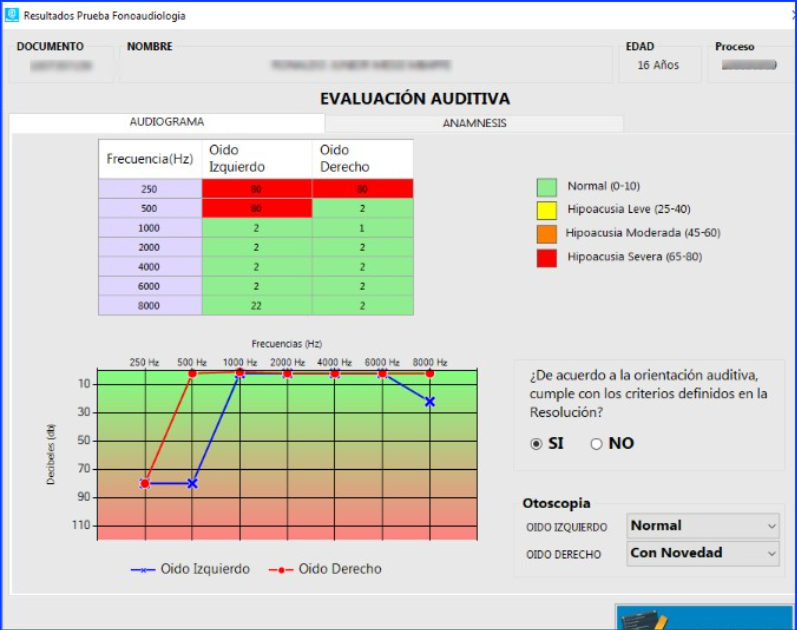
En la pestaña de “Anamnesis” encuentras unas preguntas acerca del estado actual del aspirante con relación a su audición; Estas se contestan seleccionando “SI” o “No”. El especialista debe seleccionar la opción según las respuestas dadas por el aspirante.

 Para las preguntas que requieren una observación complementaria, se te activa una ventana adicional el cual permite ingresar la observación correspondiente.
Para las preguntas que requieren una observación complementaria, se te activa una ventana adicional el cual permite ingresar la observación correspondiente.
Despues de completar la prueba médica debes dar clic en el botón “Registrar Concepto”, se muestra una ventana emergente informando el correcto registro de la prueba médica, posteriormente habilita el botón de resultados.
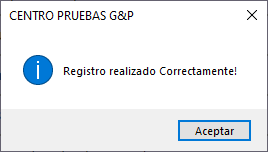

Ver Resultados #
Al dar clic en el botón “Resultados” se observa los rangos de aprobación y los resultados obtenidos.
Se te muestra una pantalla con dos pestañas “Audiograma” y “Anamnesis”.

Pestaña Audiograma: Se muestra una tabla de Audiograma donde puedes observar la grafica de la audiometría junto con el calculo del PTA. Adicionalmente se muestra una tabla con las convenciones establecidas según los rangos definidos por la norma. 
Pestaña Anamnesis: En la tabla de Anamnesis puedes observar las respuestas del aspirante cuando realizó la prueba.
 En caso de haber un parametro con relevancia, sera resaltado en color Rojo.
En caso de haber un parametro con relevancia, sera resaltado en color Rojo.
Registrar Concepto #
Se muestra una pantalla donde se te posibilita seleccionar el concepto del especialista este consta de 4 opciones (Apto, No Apto, Apto Con Restriccion y Aplazado).
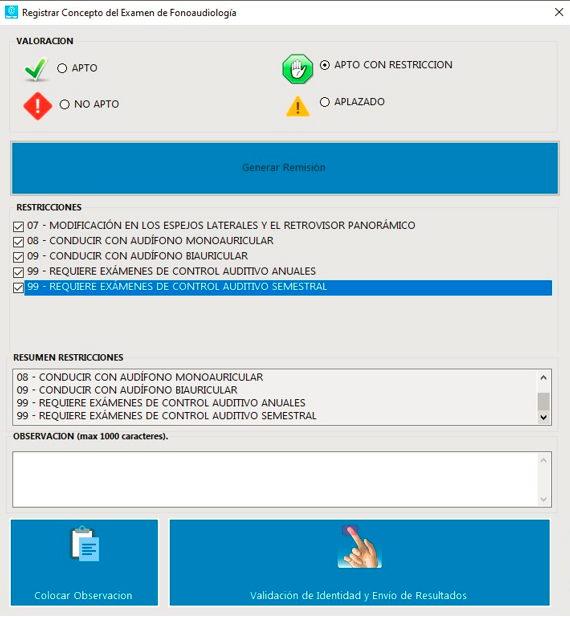
Despues de seleccionar una valoración debes escribir una observación. Cada valoración al ser seleccionada se debe escribir en el campo de “Observación”.
En caso de seleccionar la valoración “APTO CON RESTRICCION” se te muestra en pantalla las posibles restricciones: “Vehículo Especial”, “Aparato Ortopedico”, “Audífono Monoauricular”, “Audífono Biauricular”, ”Audifono Biauricular con Modificación de Espejos”.
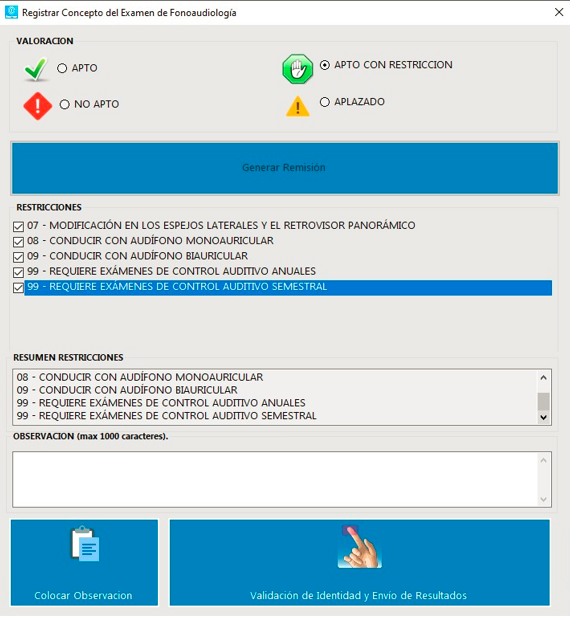
Remisiones #
Todas las especialidades cuentan con el sistema de “Generar Remisión”, que se activa cuando el especialista selecciona la valoración “APLAZADO”, y consite en indicar en la ventana la observación y/o condición que tiene que ser subsanada para dar una valoración definitiva.
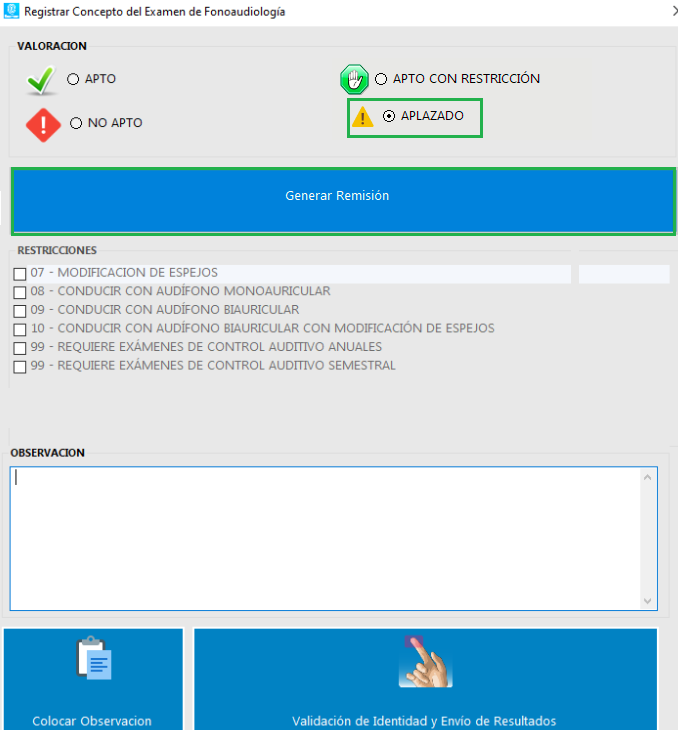
La remisión posteriormente la puedes imprimir en el modulo de recepción para que el aspirante pueda tener constancia de la misma (Esto se hace en el módulo de Certificado).

Como condiciones adicionales puedes seleccionar debajo de Condiciones
- La remisión requiere traer Documento (Anexo)

Para guardar la remisión correctamente es necesario que des clic en el botón “guardar”, se muestra un mensaje informando que la remisión fue guardada correctamente.

Límite de tiempo para realizar la prueba médica #
Al realizar la prueba médica se aprecias un tiempo mínimo de 190 segundos para finalizar esta. Si intentas finalizar la prueba antes de que se concluya este tiempo, el sistema muestra un mensaje informando al usuario que el tiempo mínimo no ha sido cumplido.
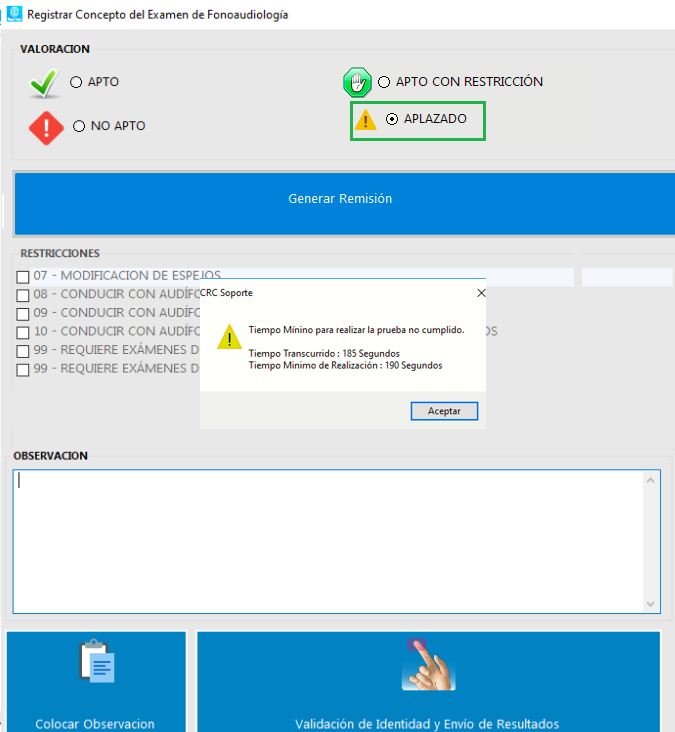
Campo observación #
El campo de observación lo visibilizarás en blanco para que allí el especialista registre el resultado obtenido en la prueba por el aspirante. Este campo es obligatorio para finalizar la prueba de fonoaudiología.
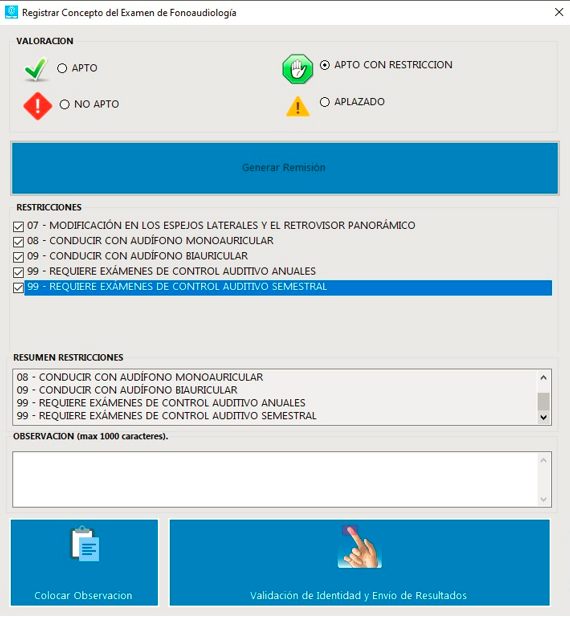
Colocar Observación #
Al dar clic en el botón colocar observación la aplicación te muestra la plantilla predeterminada en el módulo de Utilidades -> Conceptos.
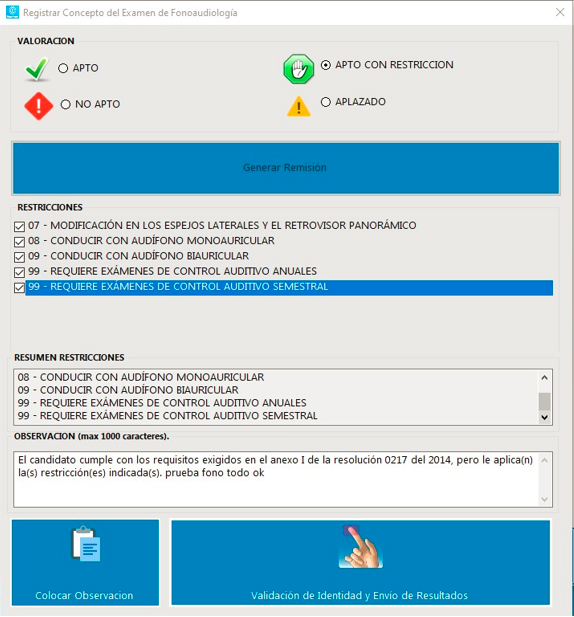
Finalizar la prueba de Fonoaudiología #
Para finalizar la prueba de fonoaudiología es necesario que des clic en el botón “Validación de identidad y Envío de resultados”.
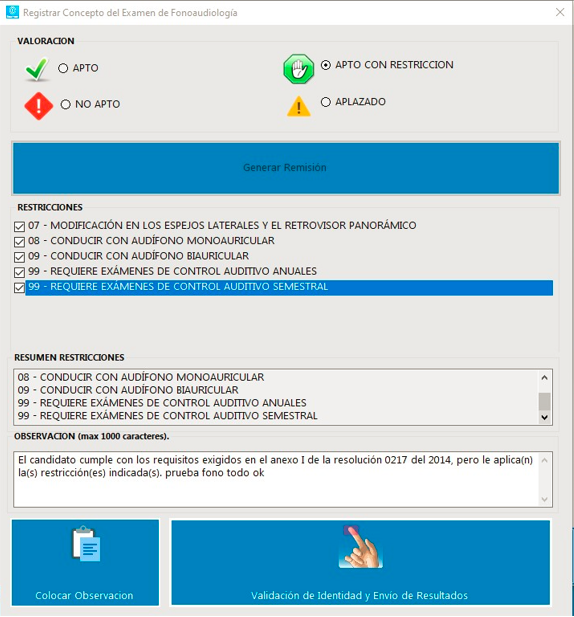
El sistema te solicita nuevamente las huellas del Aspirante y del Especialista y Muestra un mensaje informando que la validación ha sido finalizada con éxito.
Y el sistema retorna a la pantalla principal de la aplicación.

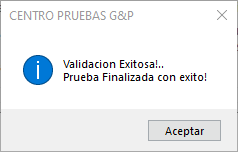
Cambio de dispositivo durante la prueba de psicología #
En caso de que se esté realizando la prueba y no se haya brindado un concepto por parte del especialista la aplicación te permitirá iniciar la prueba con un dispositivo diferente al inicial.
- Iniciando la prueba con un dispositivo

- Se realiza la prueba medica
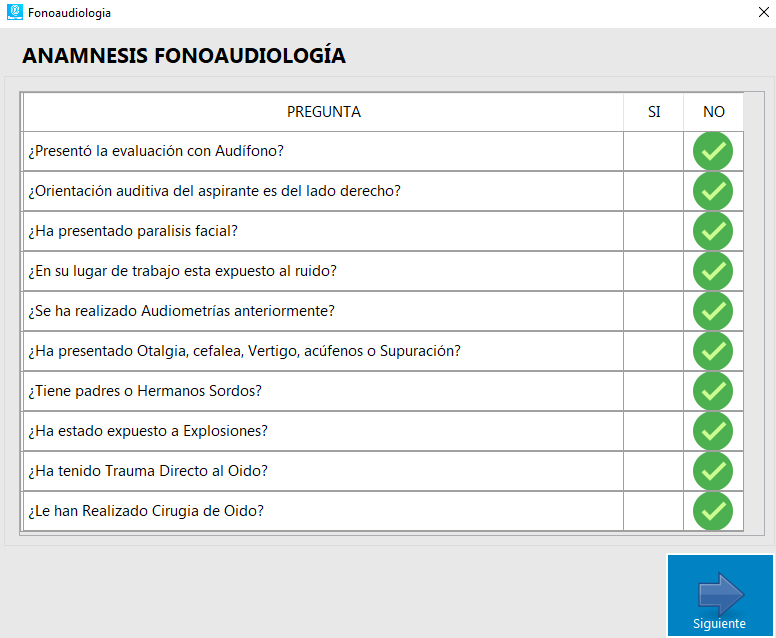
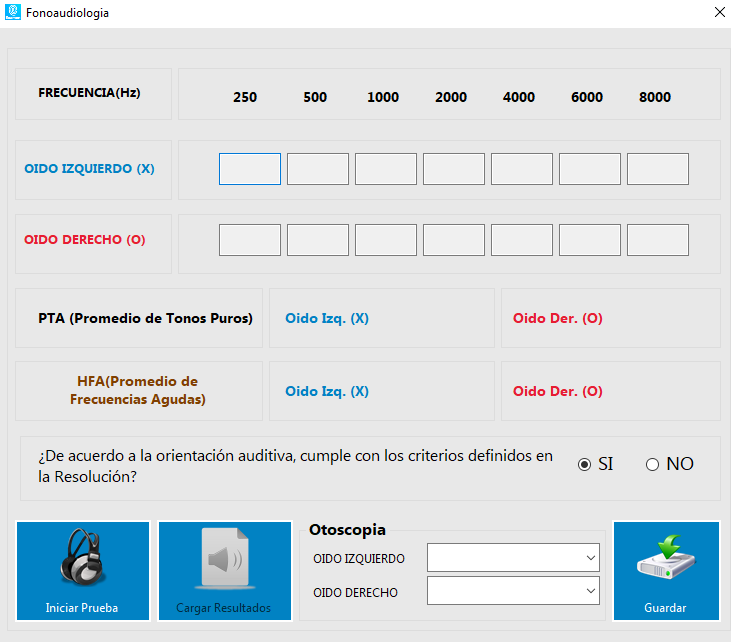
- VisualizaS los resultados del aspirante, podrás cerrar la ventana de la prueba médica para elegir otro dispositivo.

- Se selecciona otro dispositivo a el inicial

Realiza la prueba médica con el nuevo dispositivo
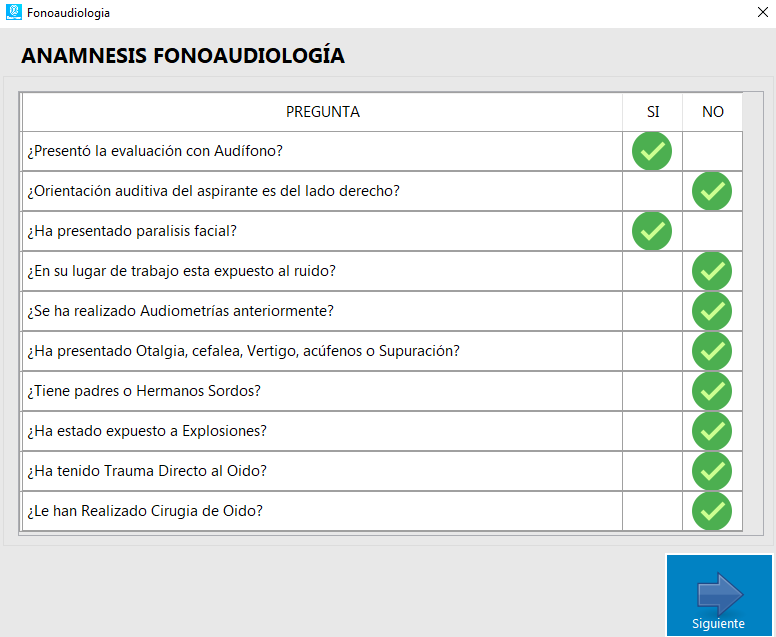
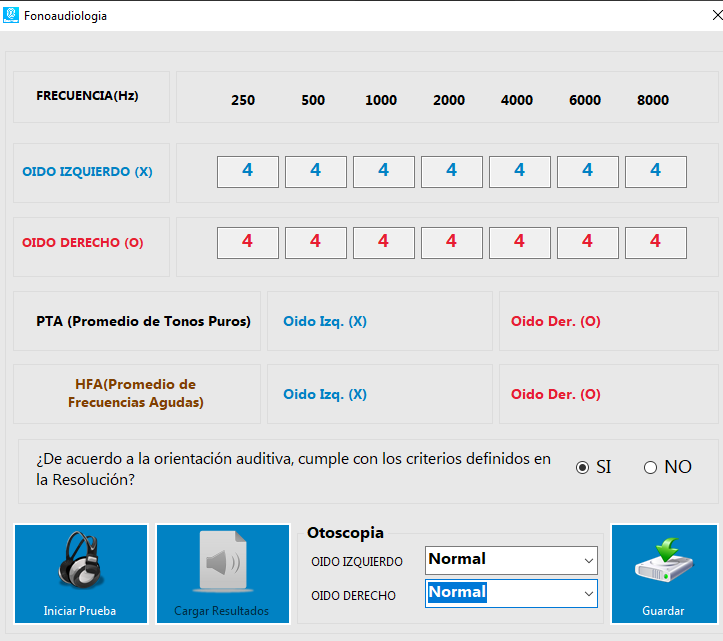
- La aplicación actualiza los resultados obtenidos para que correspondan a la última prueba realizada por el aspirante

- Se finalizará la prueba exitosamente
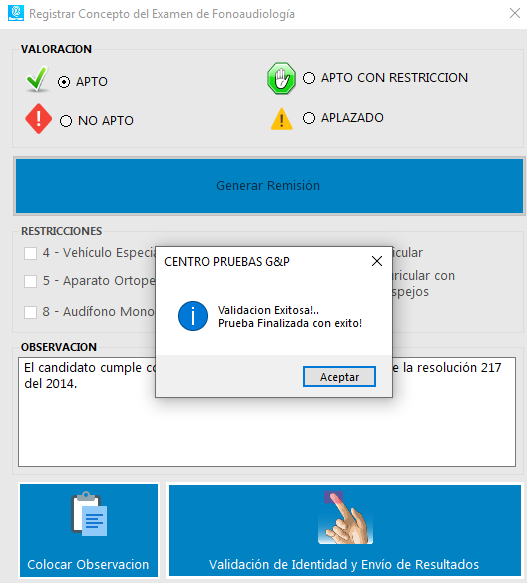
Retomar prueba de fonoaudiología con el mismo dispositivo #
En caso de que hayas guardado los resultados de la prueba médica y se te cierre la ventana o la aplicación sin haber dado un concepto por parte del especialista se podrá retomar la prueba con el mismo dispositivo sin perder los resultados obtenidos
- Seleccionar dispositivo para iniciar prueba medica

- Realiza la prueba médica y guardar resultados

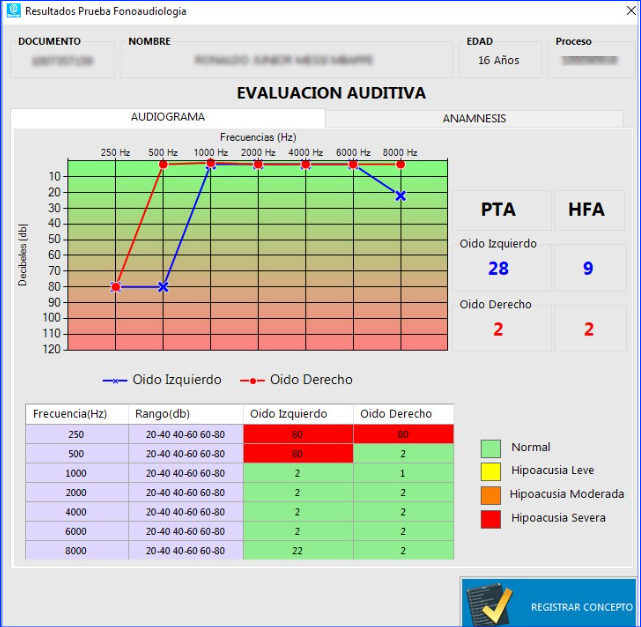
- En caso de que se te cierre la ventana de la prueba médica se podrán recuperar los resultados eligiendo el mismo dispositivo al iniciar la prueba nuevamente, la aplicación mostrará un mensaje indicando que la prueba ya fue realizada con el dispositivo

La aplicación te habilitará la opción de resultados donde se visualizarán los resultados obtenidos por el aspirante para finalizar la prueba

- Se finalizará la prueba exitosamente
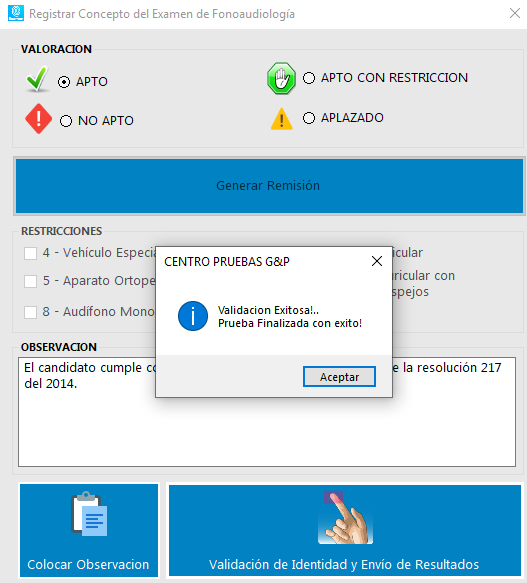
PRUEBA DE PSICOLOGÍA #

Luego de que das clic en el botón de Psicología se visualiza la pestaña de “Psicología” que contiene la información relacionada a candidatos que están en espera para realizar las pruebas médicas, la tabla con la información de los usuarios contiene: Tipo de Documento, Documento, Primer Apellido, Segundo Apellido, Nombres y IdProceso.

*En caso de que no encuentres ningun aspirante registrado del dia actual se mostrará un mensaje informando que no se encontraron aspirantes
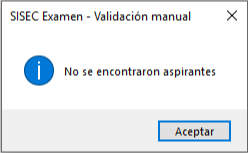
Consulta por documento #
Podrás consultar los aspirantes que tienen pendiente la prueba médica por tipo y número de documento.

Consulta por fecha #
Podrás consultar los aspirantes que tienen pendiente la prueba médica por fecha.

En la parte superior visualizarás el nombre de especialista junto con el registro médico.

Seleccionar un Aspirante e iniciar las pruebas Médicas #
Para iniciar las pruebas médicas debes seleccionar un aspirante de la lista, se muestra la información del aspirante.

Nota: Los iconos que se te muestran los puedes interpretar de la siguiente forma:
| PENDIENTE | APLAZADO | REALIZADA |
La pantalla está dividida en cuatro partes, ubicadas en la parte izquierda de la ventana:
- Nombre del candidato: Te muestra el nombre del candidato y el número de documento.

- Datos de Examen: Te muestra los datos del examen (Categoria, Tramite y Proceso).

- Pruebas: Te muestra las pruebas médicas presentadas por el aspirante.

- Botones: Te muestra cuatro botones que funcionan para lo siguiente: Validar identidad (del aspirante y del especialista), iniciar las pruebas médicas, ver los resultados de las pruebas médicas, ver las Aclaraciones.

- Botón Validar Identidad: Al hacer clic sobre este botón te muestra una ventana donde el aspirante y el especialista deben validar sus huellas en el biométrico para continuar con la prueba médica de optometría.
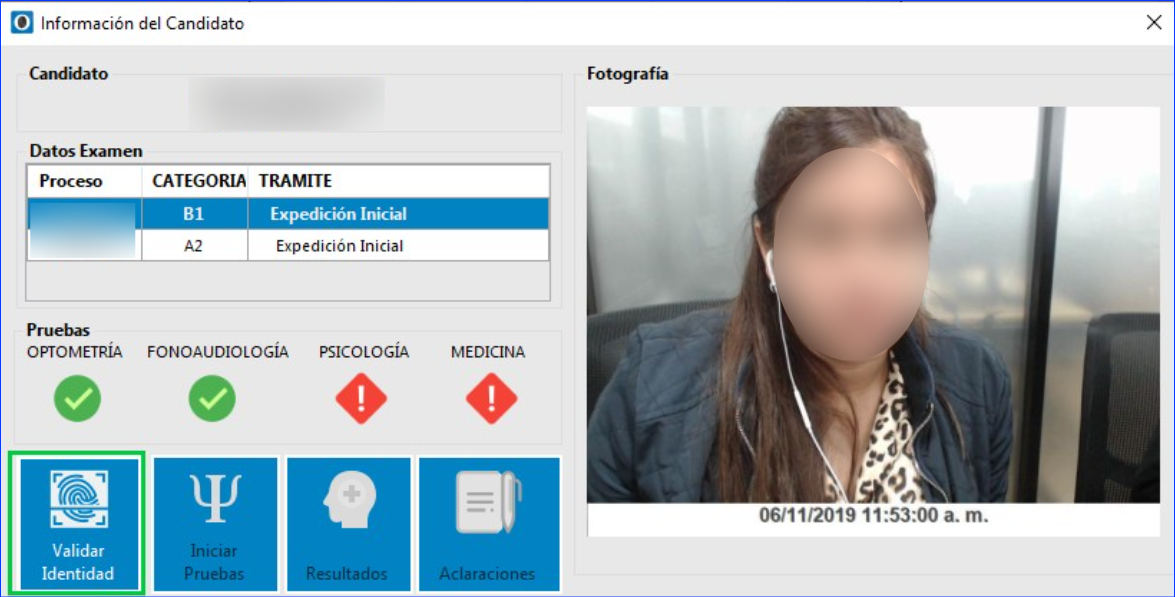
- Botón Iniciar Prueba: Despues de validar la identidad se te habilita el botón para iniciar la prueba con el especialista correspondiente.

- Resultados: Despues de terminar la prueba se te habilita este botón donde aparecen los resultados de la prueba médica.
 Botón Aclaraciones: Te muestra aclaraciones realizadas por el especialista se pueden encontrar al dar clic sobre este botón.
Botón Aclaraciones: Te muestra aclaraciones realizadas por el especialista se pueden encontrar al dar clic sobre este botón.

Iniciar Prueba Médica #
Para dar inicio a la prueba médica es necesario que des clic sobre el botón “Validar Identidad”, de manera automática se muestra una pantalla de validación de identidad con los botones: aspirante (codigo de excepción) y especialista donde cada uno de ellos valida su huella y la aplicación procede a verificar su identidad.
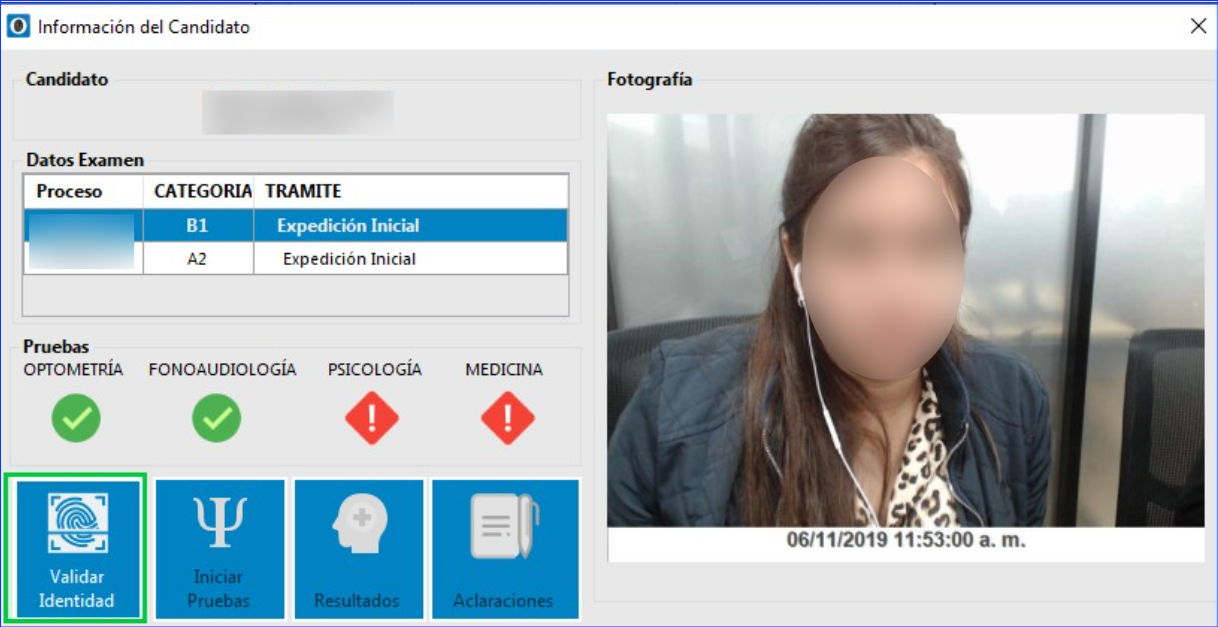
Como validar la identidad del Aspirante y del Especialista #
Para validar la identidad del aspirante y del especialista es necesario que sigas estos pasos:
Después de hacer clic en el botón “Validar Identidad” se te muestra una ventana donde el especialista y el aspirante deben validar su identidad.
- Da clic en el botón Aspirante o Usuario y capturar la huella en el biométrico dependiendo del tipo de persona seleccionada.
- Valida huella de Aspirante

- Valida huella de Especialista

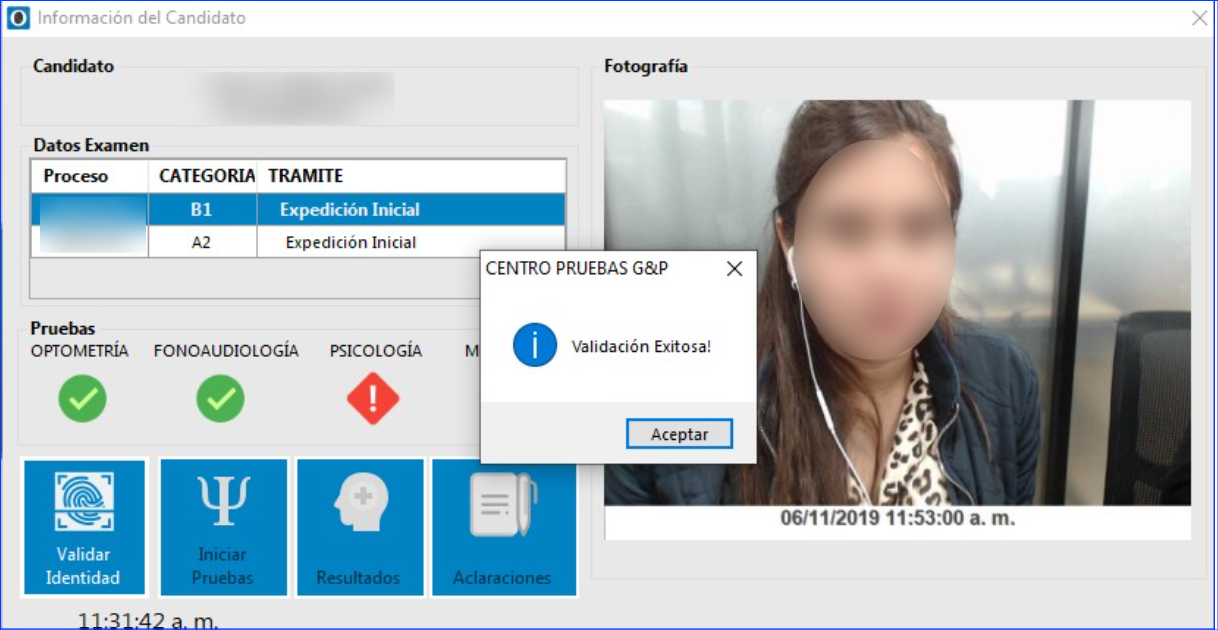 Una vez se verifica la identidad, el sistema te muestra un cuadro informativo confirmando la correcta validación.
Una vez se verifica la identidad, el sistema te muestra un cuadro informativo confirmando la correcta validación.
NOTA: Si requieres reiniciar la prueba despues de haber realizado la validación de identidad, el sistema genera un mensaje informando que la prueba ya fue iniciada y no requiere captura de huellas del usuario ni aspirante para volver a iniciar.

Se activa el botón “Iniciar Pruebas” y al hacer clic sobre este, se muestra una pantalla que da comienzo a la prueba médica.
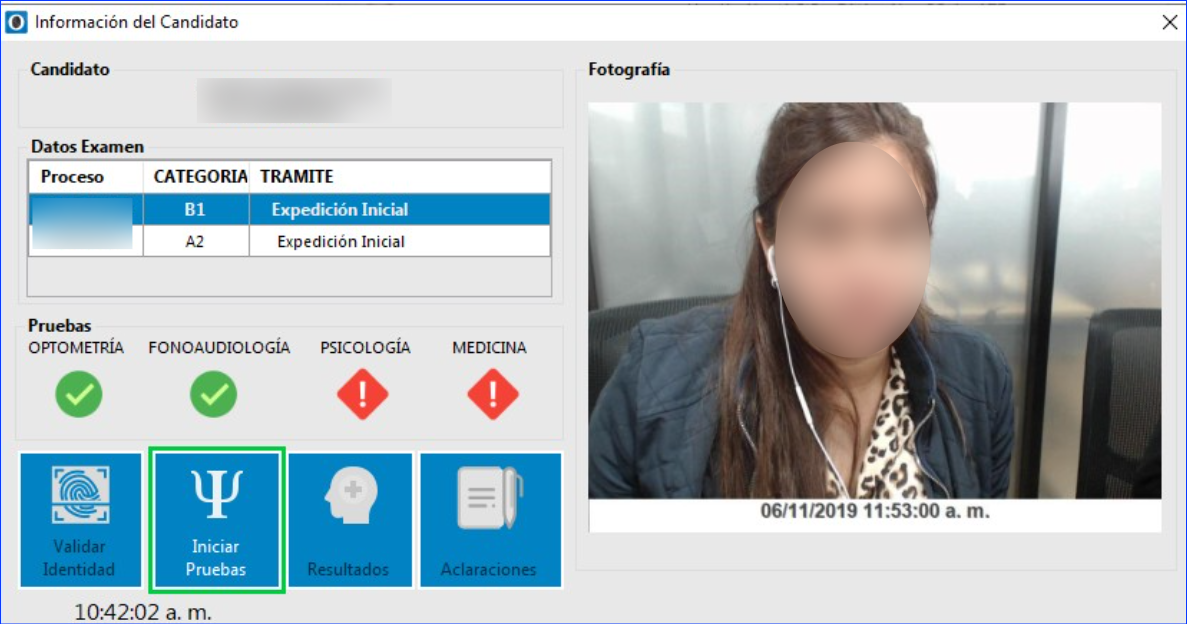
La prueba de Psicología cuenta con seis aspectos a evaluar en las pruebas Psicosensométricas, divididos en: Atención Concentrada, Reacciones Multiples, Coordinación Bimanual, Reacción al Frenado, Percepción a la velocidad y Inteligencia Practica.
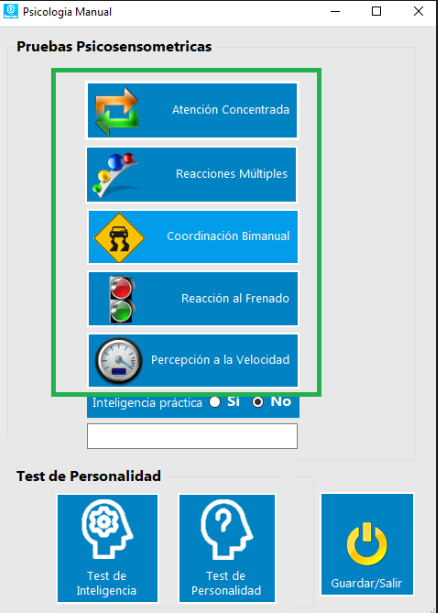
Para inciar la prueba correspondiente es necesario que des clic en cualquiera de los cinco botones mencionados previamente: Atención Concentrada, Reacciones Multiples, Coordinación Bimanual, Reacción al Frenado y Percepción a la velocidad, la aplicación muestra formulario con los campos a evaluar en cada tipo de prueba y permite el registro manual de cada uno de ellos.
Prueba de Atención Concentrada #
Al hacer clic sobre el botón de “Atención Concentrada” te muestra una ventana para el registro manual de los resultados.
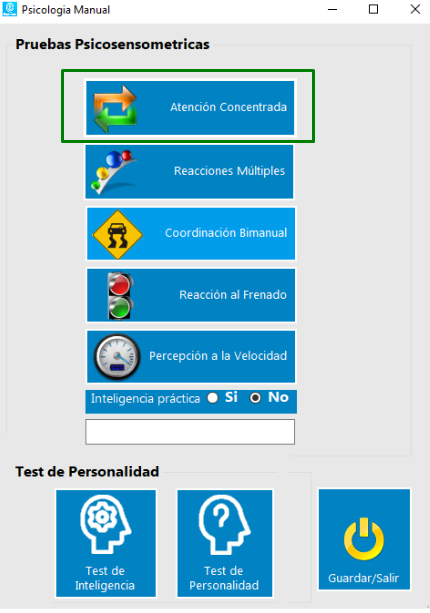
En la ventana de resultados de la prueba en la columna Valor ingresar dato requerido para los items evaluados y adicional dar su respectivo diagnóstivo de APROBADO o RECHAZADO. Para guardar los resultados es necesario que des clic en el boton “Guardar”
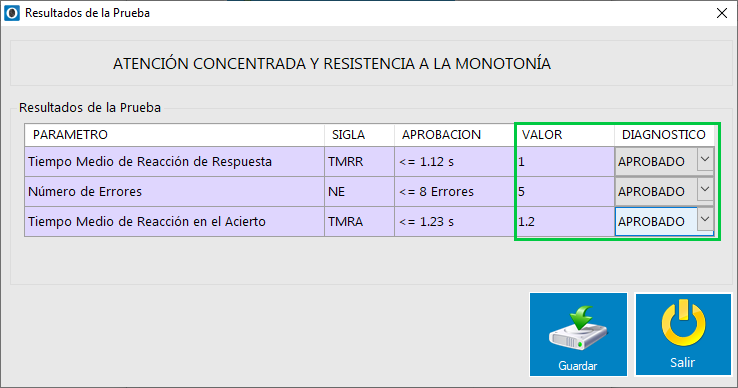
La aplicación te confirma el registro exitoso de la prueba realizada.
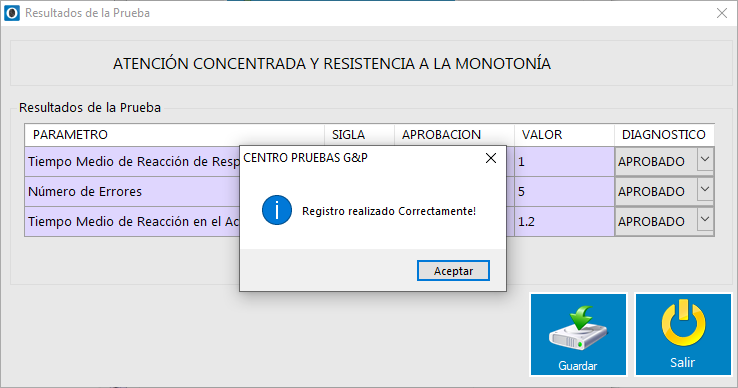
Una vez terminada la prueba la aplicación marca con un icono verde la prueba realizada
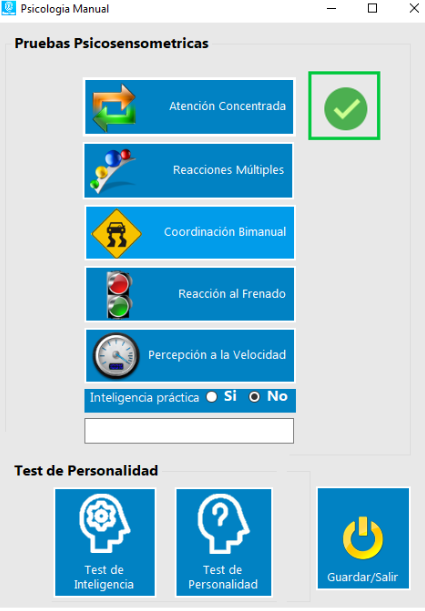
Prueba de Reacciones Múltiples #
Al hacer clic sobre el botón de “Reacciones Múltiples” te muestra una ventana para el registro manual de los resultados
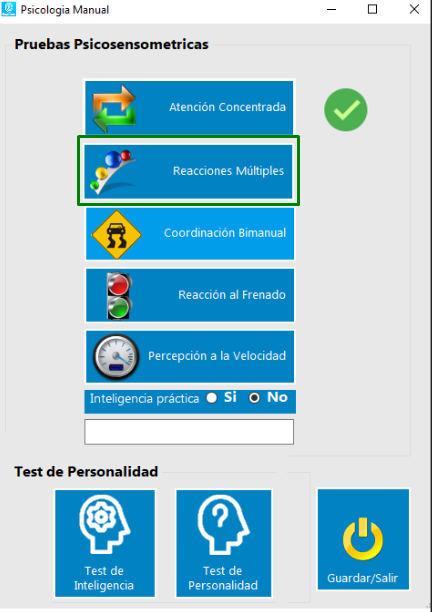
En la ventana de resultados de la prueba en la columna Valor ingresar dato requerido para los items evaluados y adicional dar su respectivo diagnóstivo de APROBADO o RECHAZADO. Para guardar los resultados es necesario dar clic en el boton “Guardar”
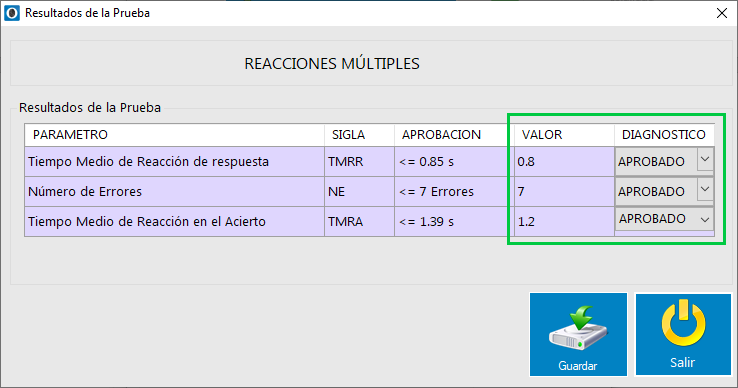
La aplicación te confirma el registro exitoso de la prueba realizada.
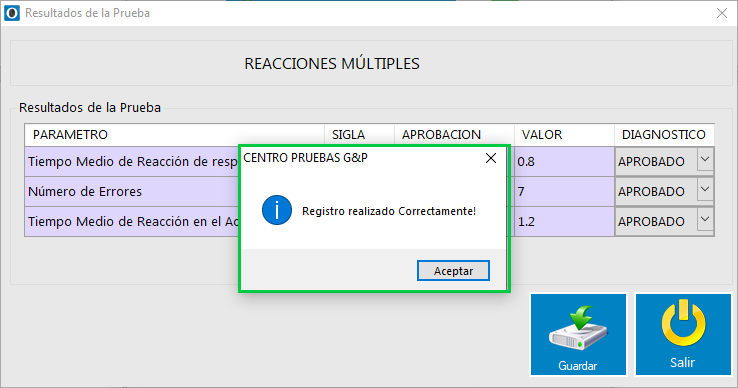
Una vez terminada la prueba la aplicación te marca con un icono verde la prueba realizada
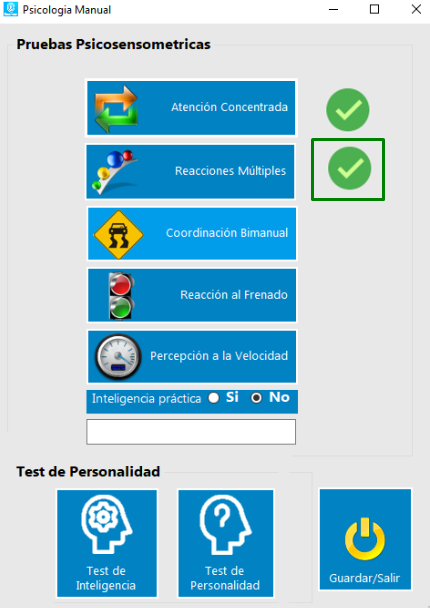
Prueba de Coordinación Bimanual #
Al hacer clic sobre el botón de “Coordinación Bimanual” te muestra una ventana para el registro manual de los resultados
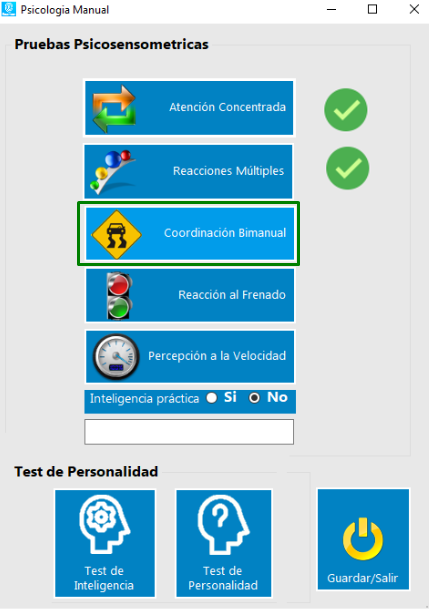
En la ventana de resultados de la prueba en la columna Valor ingresar dato requerido para los items evaluados y adicional podrás dar su respectivo diagnóstivo de APROBADO o RECHAZADO. Para guardar los resultados es necesario dar clic en el boton “Guardar”
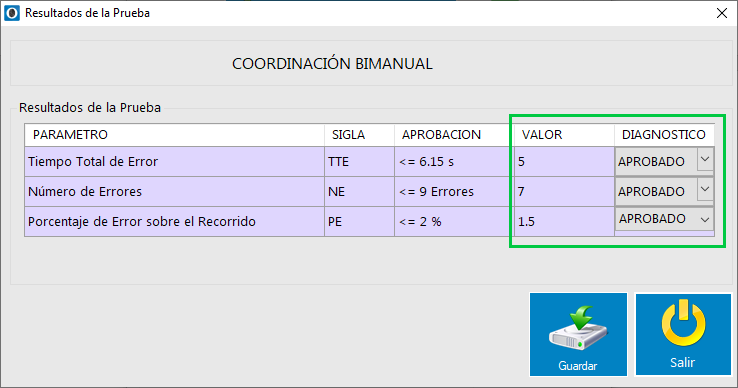
La aplicaciónte confirma el registro exitoso de la prueba realizada.
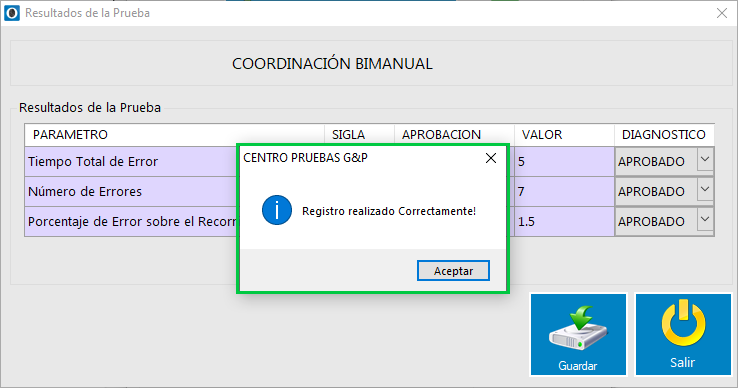
Una vez terminada la prueba la aplicación te marca con un icono verde la prueba realizada
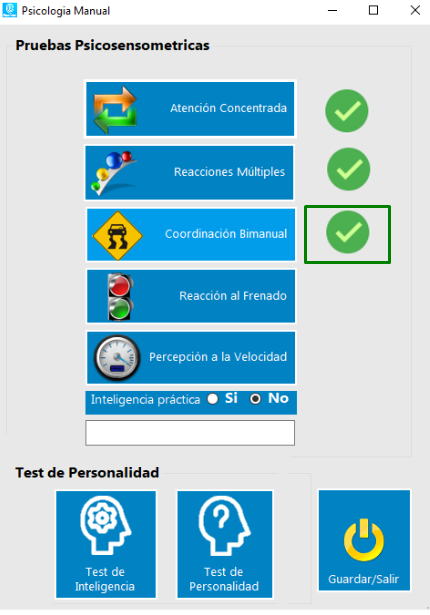
Prueba de Reacción al Frenado #
Al hacer clic sobre el botón de “Reacción al Frenado” te muestra una ventana para el registro manual de los resultados
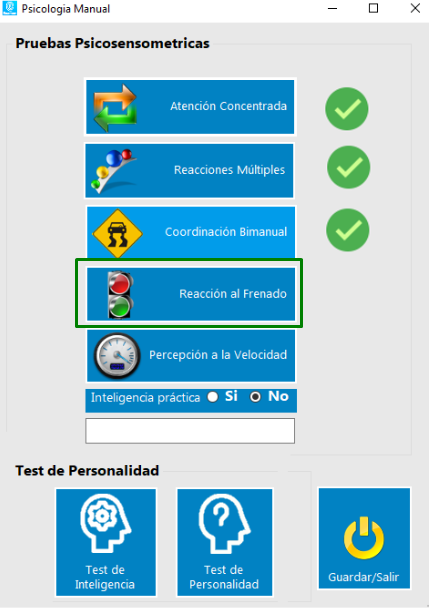
En la ventana de resultados de la prueba en la columna Valor ingresar dato requerido para los items evaluados y adicional dar su respectivo diagnóstivo de APROBADO o RECHAZADO. Para guardar los resultados es necesario que des clic en el boton “Guardar” 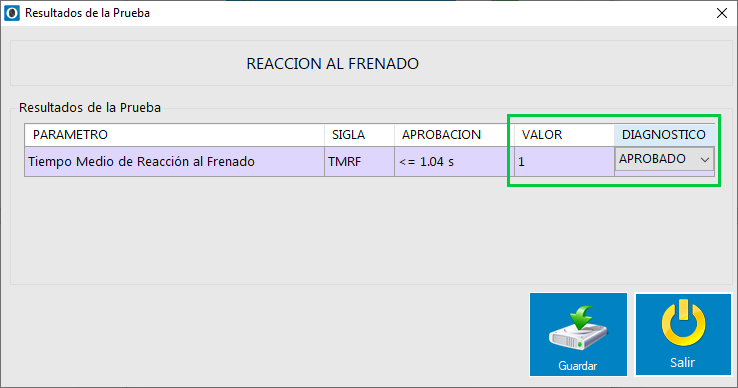
La aplicación te confirma el registro exitoso de la prueba realizada.
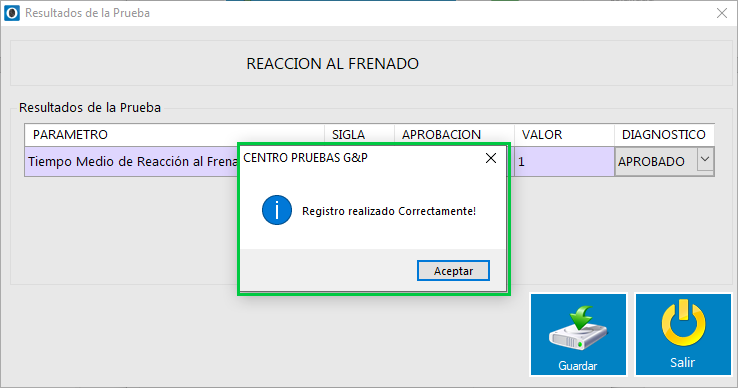
Una vez terminada la prueba la aplicación te marca con un icono verde la prueba realizada
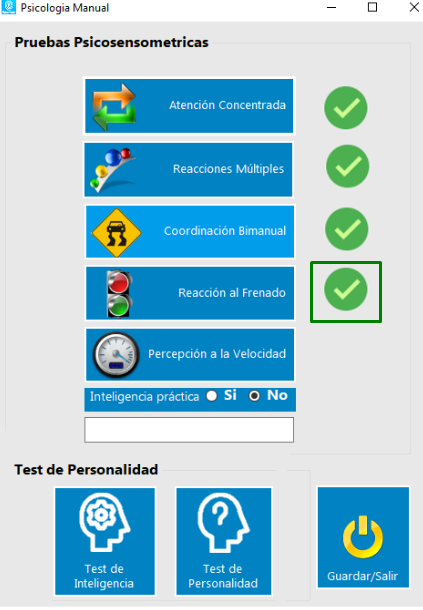
Prueba de Percepción a la Velocidad #
Al hacer clic sobre el botón de “Percepción a la Velocidad” se muestra una ventana para el registro manual de los resultados
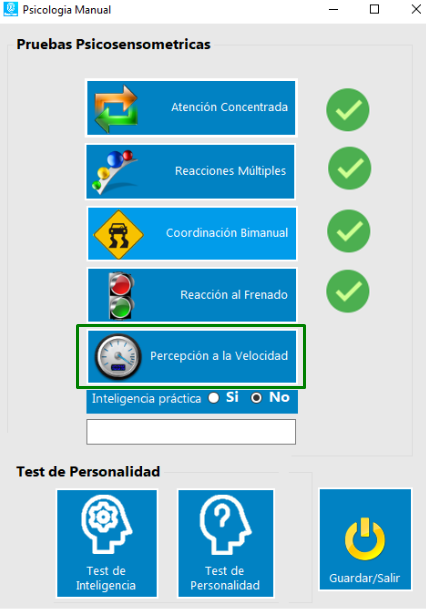
En la ventana de resultados de la prueba en la columna Valor ingresar dato requerido para los items evaluados y adicional podrás dar tu respectivo diagnóstico de APROBADO o RECHAZADO. Para guardar los resultados es necesario dar clic en el boton “Guardar”
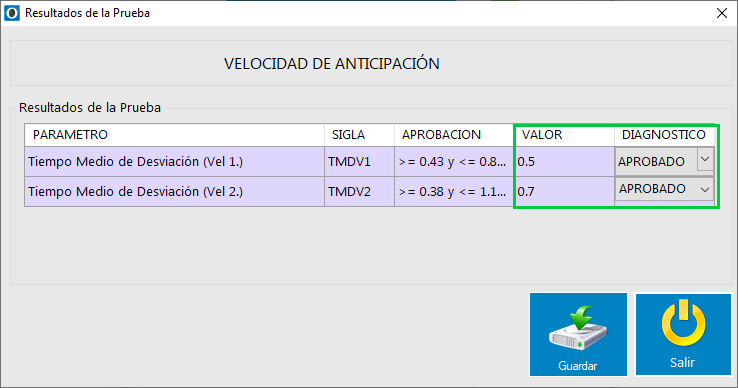
La aplicación te confirma el registro exitoso de la prueba realizada.
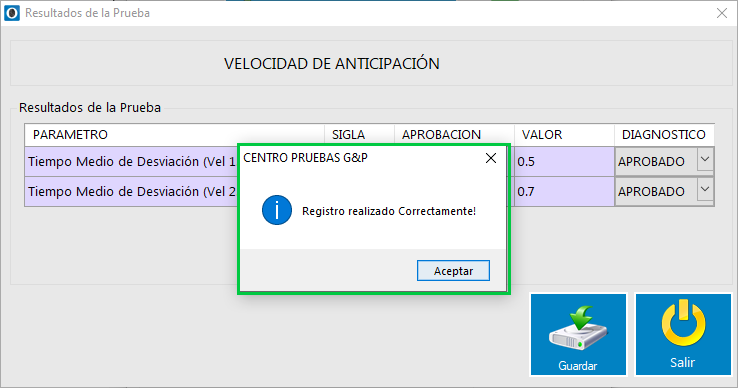
Una vez terminada la prueba la aplicación te marca con un icono verde la prueba realizada
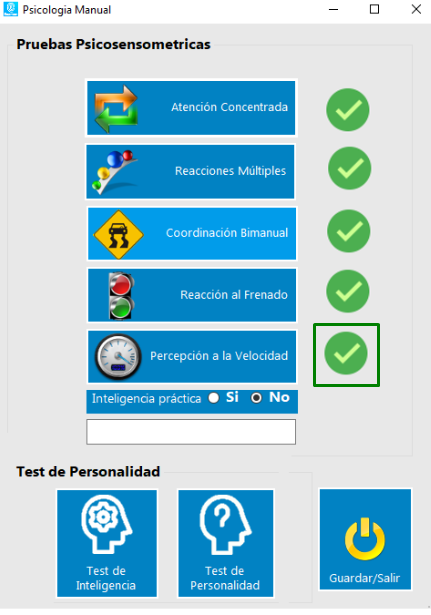
Inteligencia Practica #
Se te agrega una nueva opción para que el especialista registre si el aspirante presento o no Inteligencia Practica durante la realización de las pruebas Psicosensométricas.
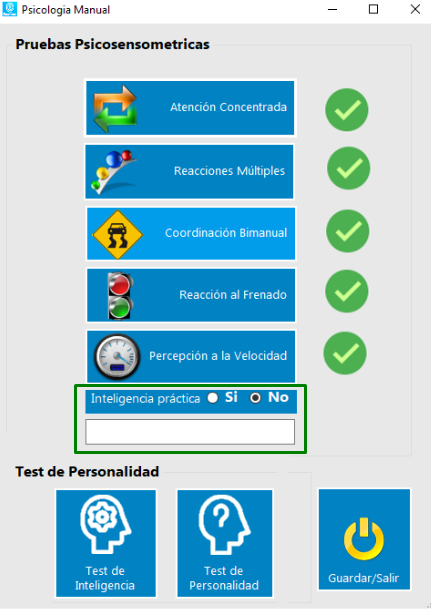
Nota: El campo de inteligencia practica debe ser diligenciado obligatoriamente, de otra manera no se permitirá guardar los resultados de las pruebas Psicosensométricas.
El test de Personalidad de Olimpia se compone de dos tipos de pruebas: Test de Personalidad y Test de Inteligencia.
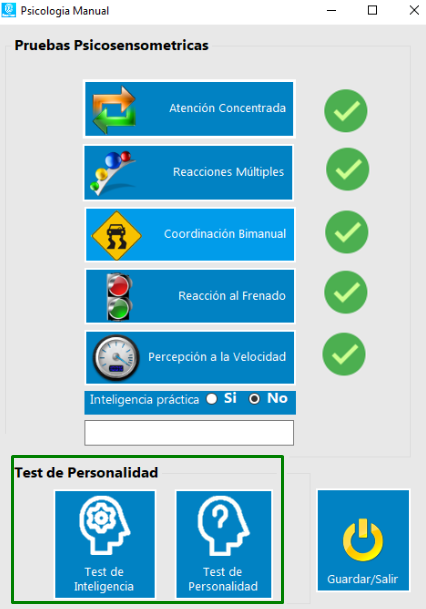
Test De Personalidad #
El Test de personalidad está compuesto por 58 preguntas, la aplicación permite configurar el idioma preferido para el aspirante a desarrollarlo (inglés o español). Adicional muestra una pregunta de ejemplo con el fin de indicar a los ciudadanos el tipo de preguntas que se les realizarán.
El test contiene los botones:
- Idioma (inglés-español)
- Continuar
- Salir
- Barra de progreso
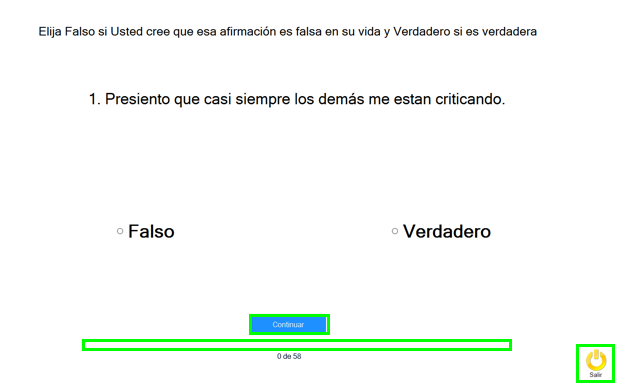
Para configurar el idioma del test es suficiente con que te dirijas a la parte superior derecha de la ventana y seleccionar el de su preferencia.
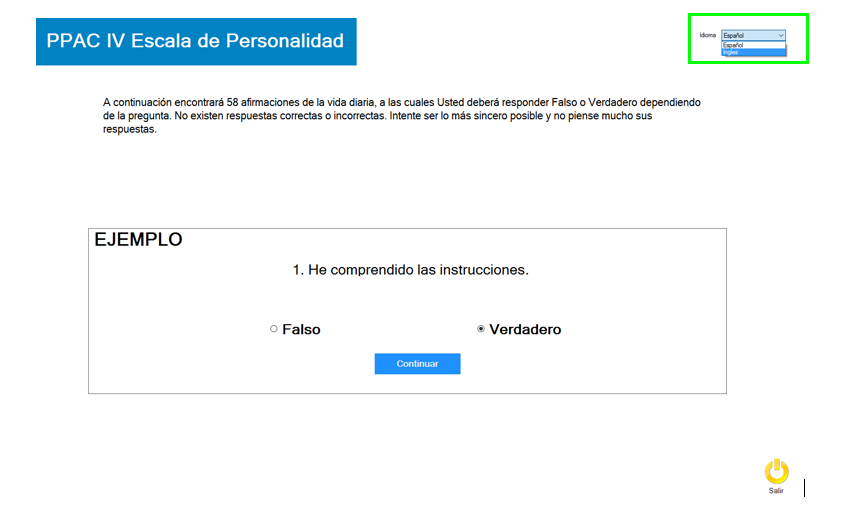
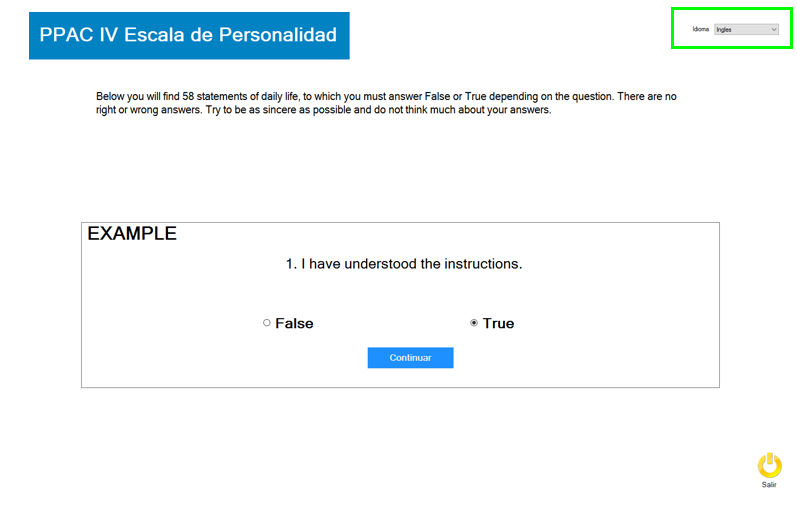
Para contestar el Test de Personalidad es necesario que marques el check de respuesta según su criterio (Verdadero o falso), el sistema no permite continuar si no se realiza la selección de una respuesta, al igual que no permite volver a una pregunta anterior.
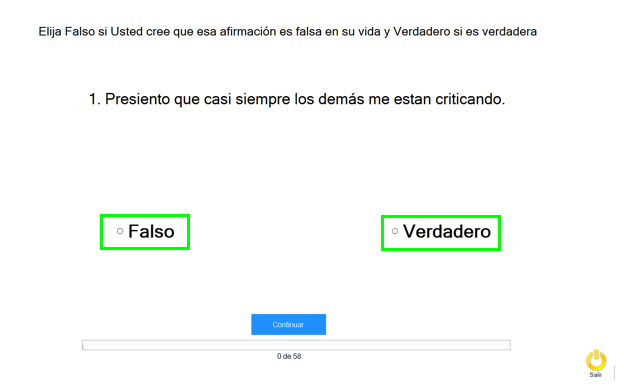
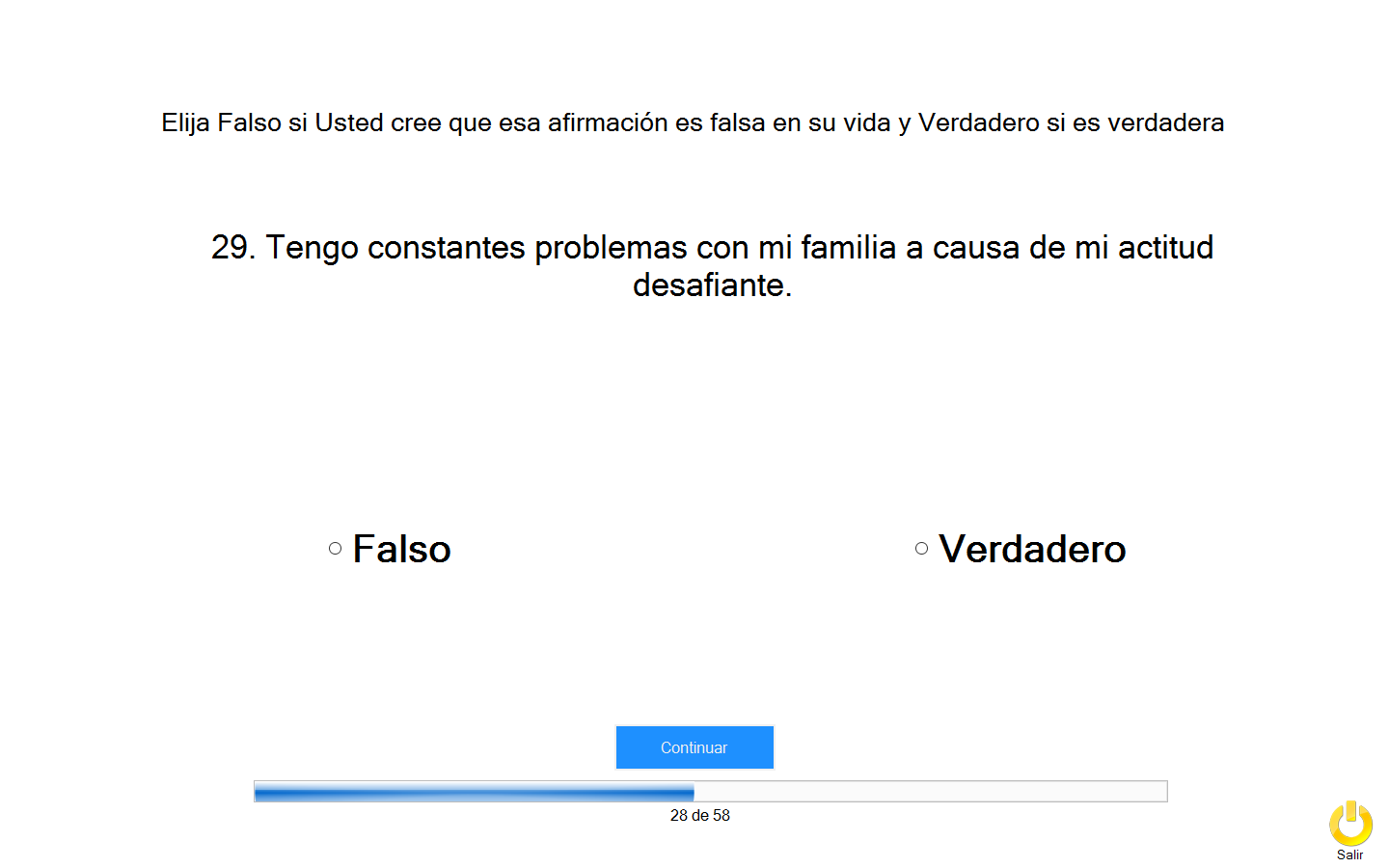
Al llegar a la última pregunta del Test la aplicación te habilita el botón Salir para culminar exitosamente con las pruebas. Al dar clic en dicho botón la aplicación confirma el cierre adecuado.
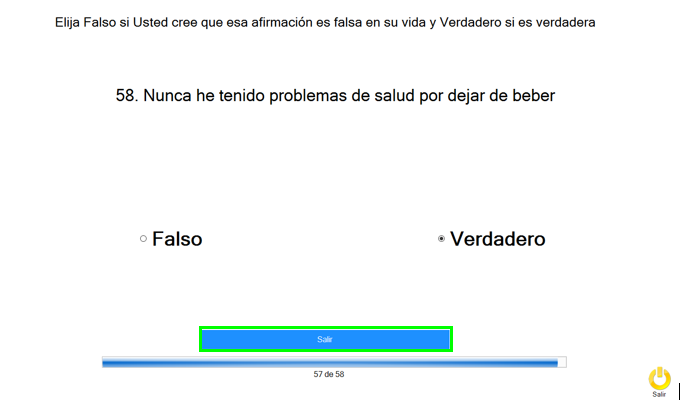
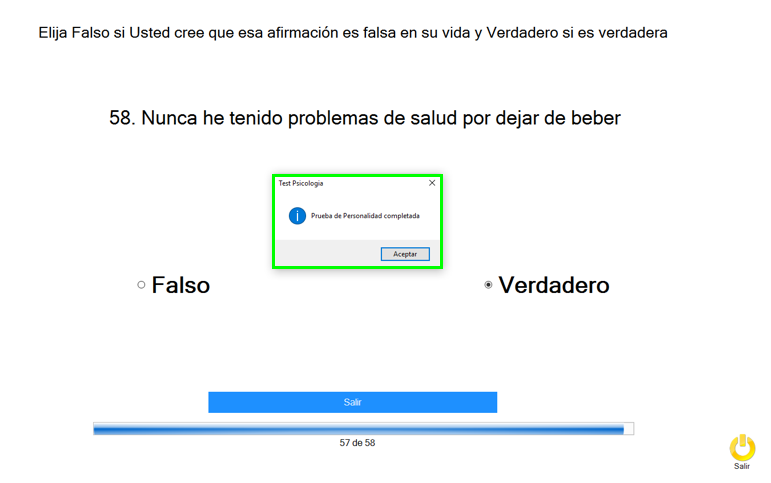
Al finalizar el Test de Personalidad la aplicación te muestra el siguiente mensaje informstivo para la visualización de los resultados.
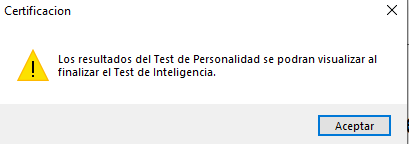
Los resultados solo podrán ser visualizados cuando completes el Test de Inteligencia.
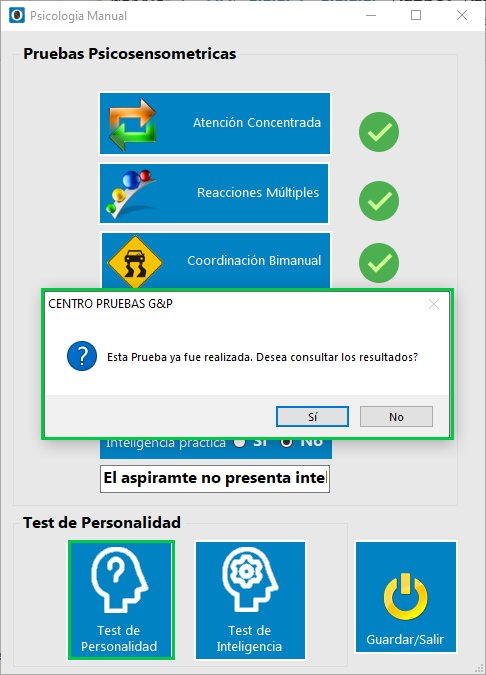
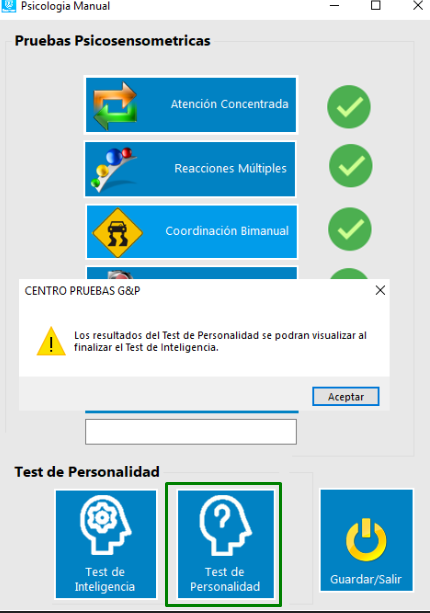
Test de Inteligencia #
Las pruebas de Inteligencia cuentan con 16 problemas a desarrollar, asociados a:
- Razonamiento abstracto (4)
- Aptitud numérica (4)
- Razonamiento verbal (4)
- Atención y memoria (2) y (2)
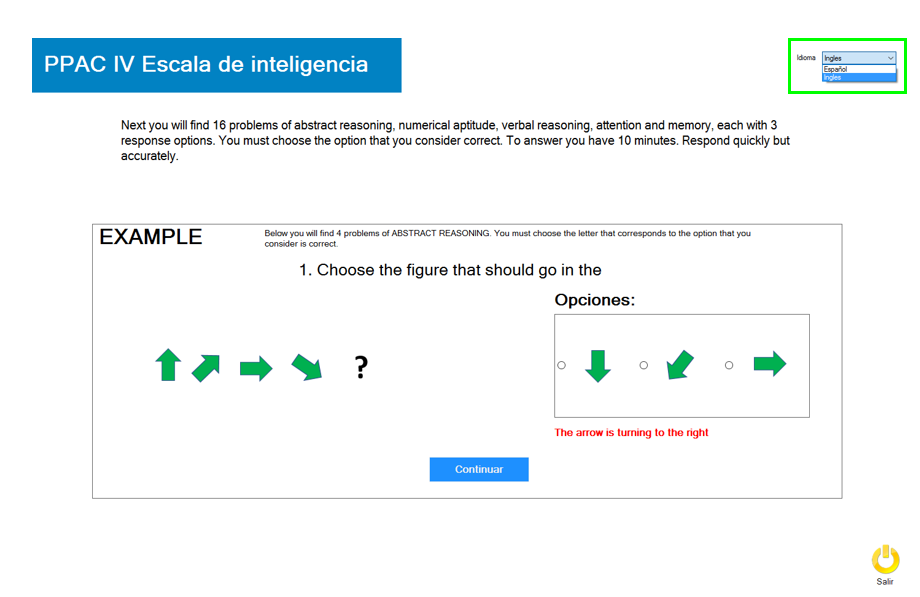
En el Test de Inteligencia muestra los siguientes botones:
- Tiempo máximo de la prueba
- Continuar
- Barra de progreso
- Salir
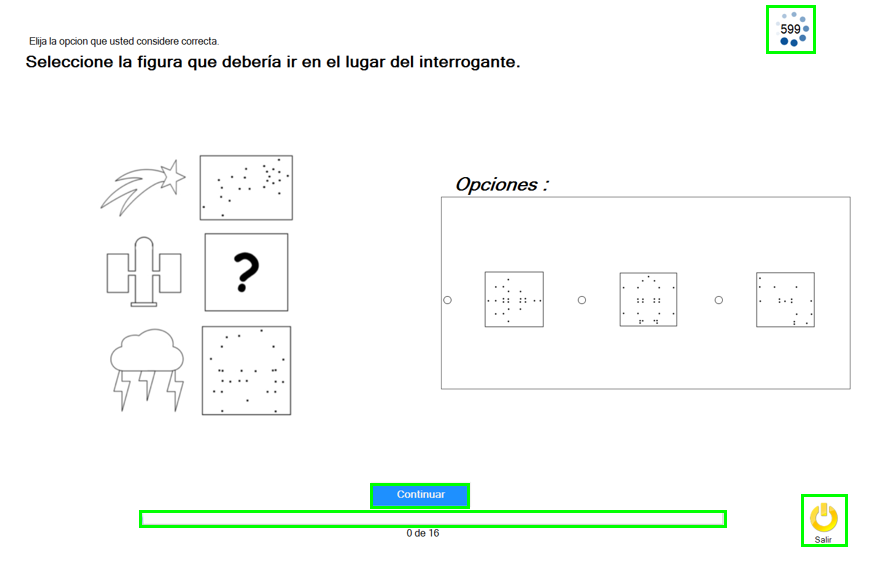
Razonamiento Abstracto #
Cada una de las pruebas contiene 3 opciones de respuesta y la debes contestar según su criterio, cada prueba tiene un tiempo límite para responder, de lo contrario la aplicación marcará como fallida la respuesta.
Adicional muestra una pregunta de ejemplo con el fin de indicar a los ciudadanos el tipo de preguntas que se les realizarán.
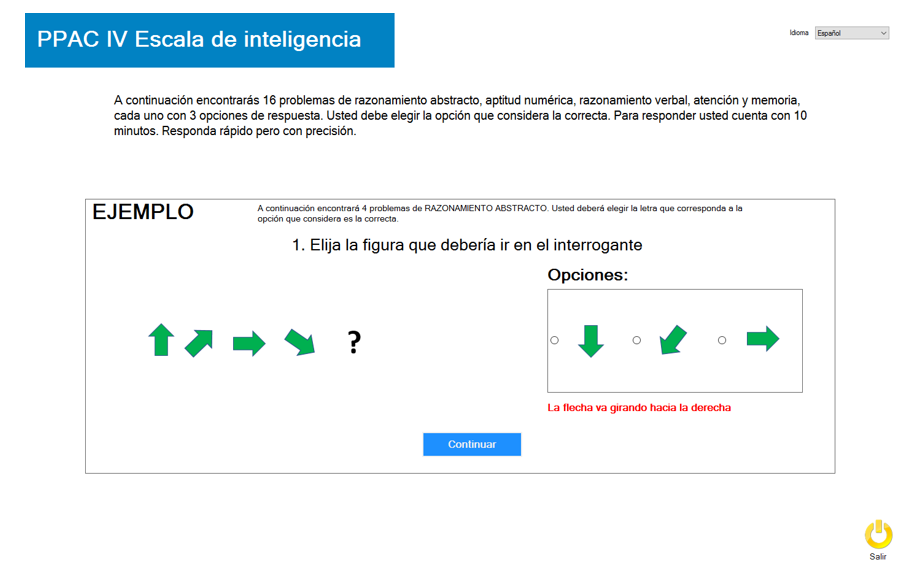
Para dar respuesta correcta de las pruebas de Inteligencia es necesario que selecciones una respuesta de las 3 mostradas, es necesario tener en cuenta el tiempo máximo que se tiene para responder.
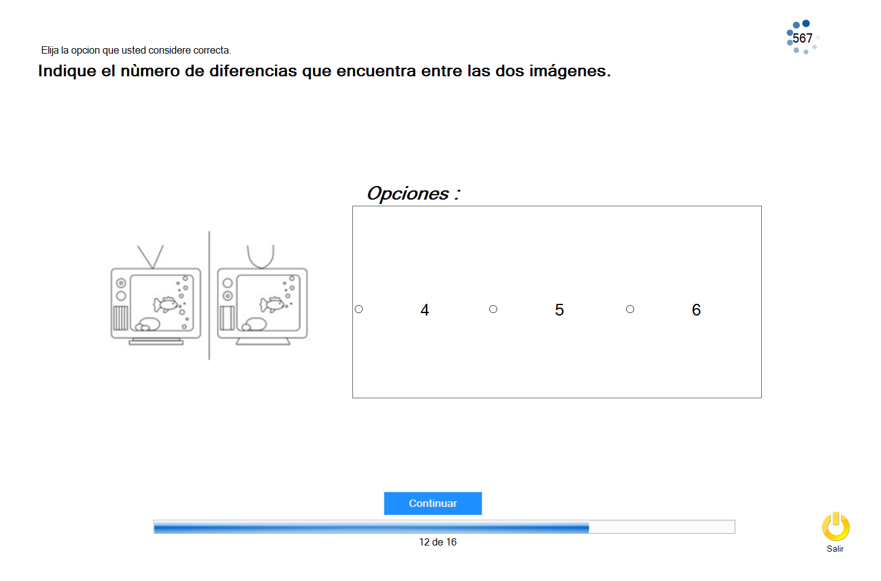
Aptitud Numérica #
Para este tipo de preguntas debes seleccionar la opción de respuesta de las tres presentadas
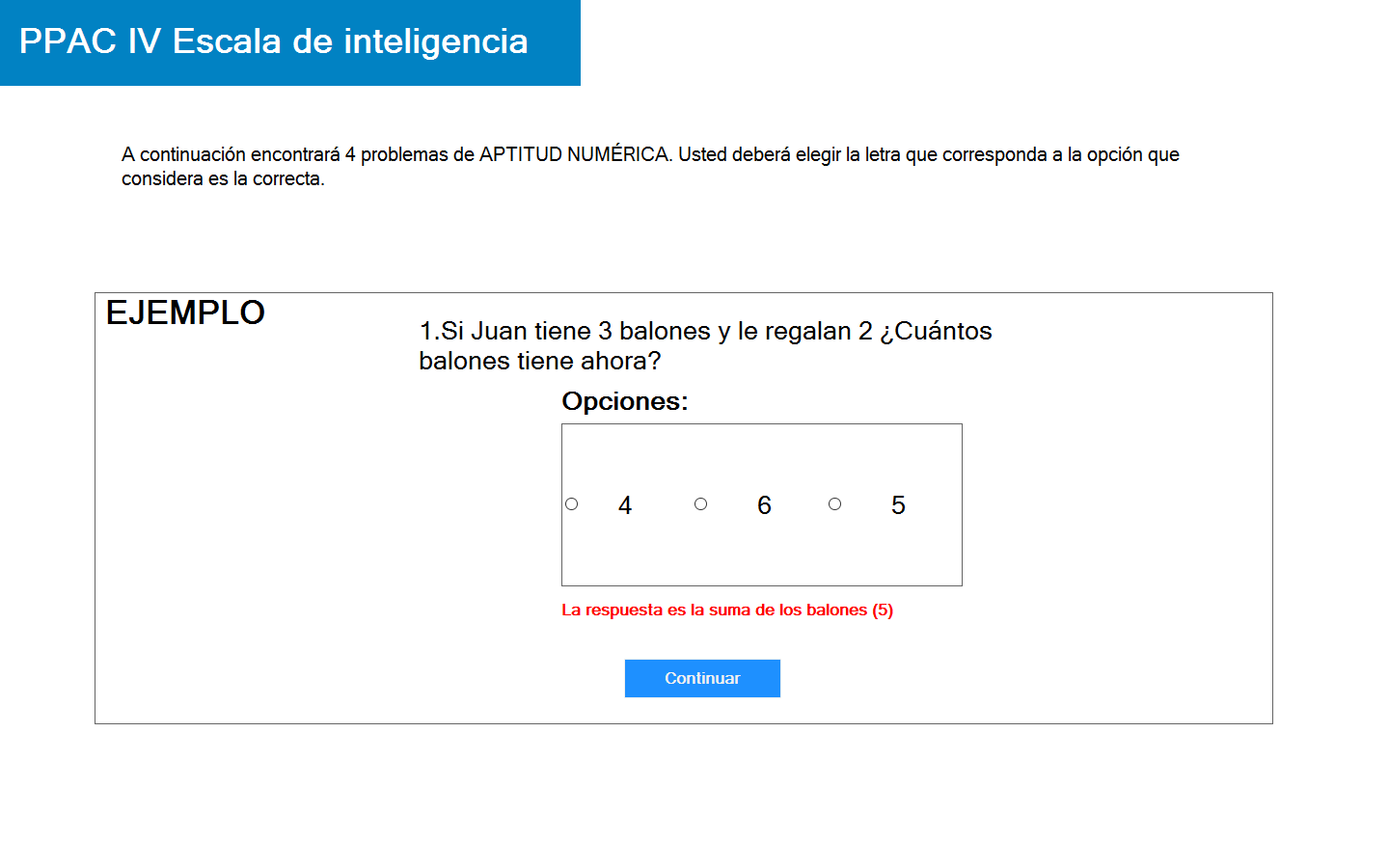
Razonamiento Verbal #
Para este tipo de preguntas deberás elegir la opción que según su criterio corresponda a la correcta
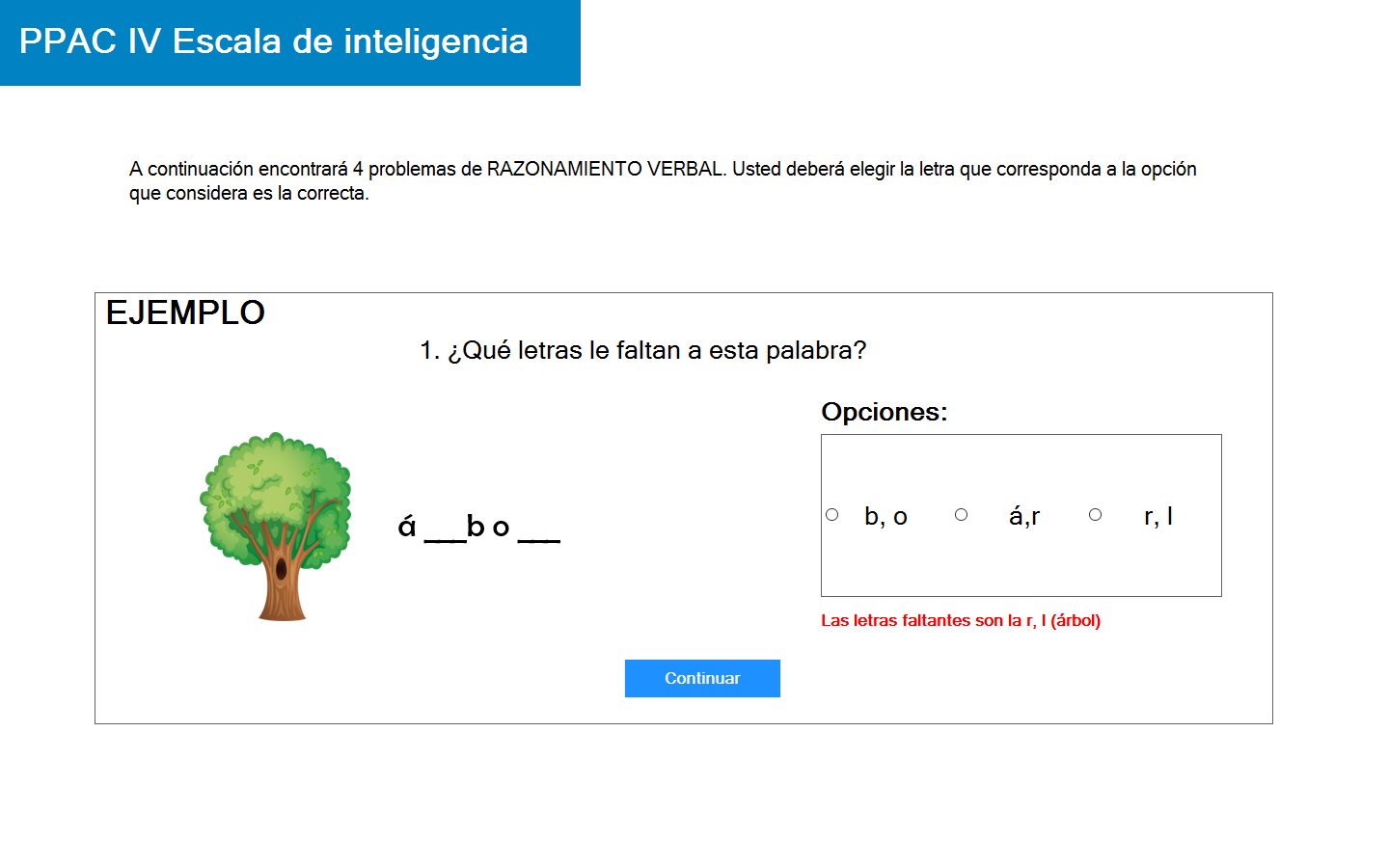
Atención #
Para este tipo de preguntas deberás elegir la opción que según su criterio corresponda a la correcta
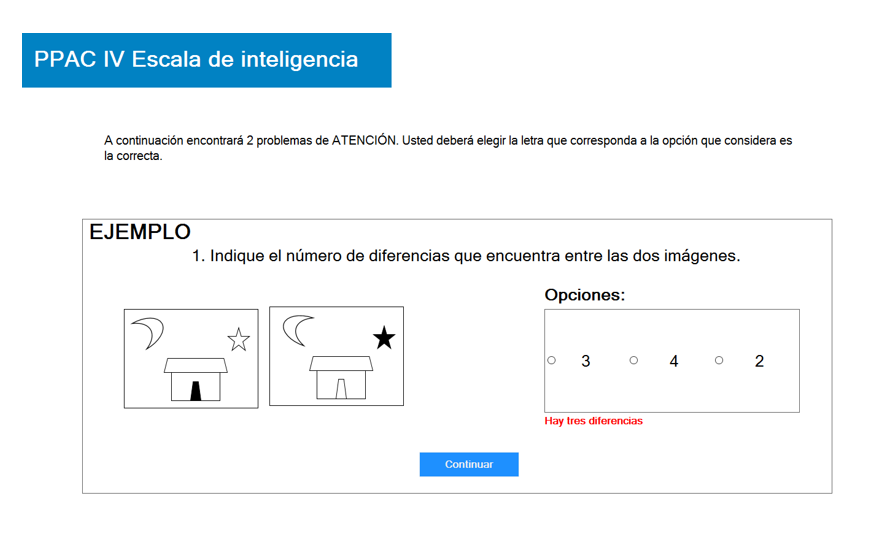
Memoria #
Para este tipo de preguntas deberás elegir la opción que según su criterio corresponda a la correcta
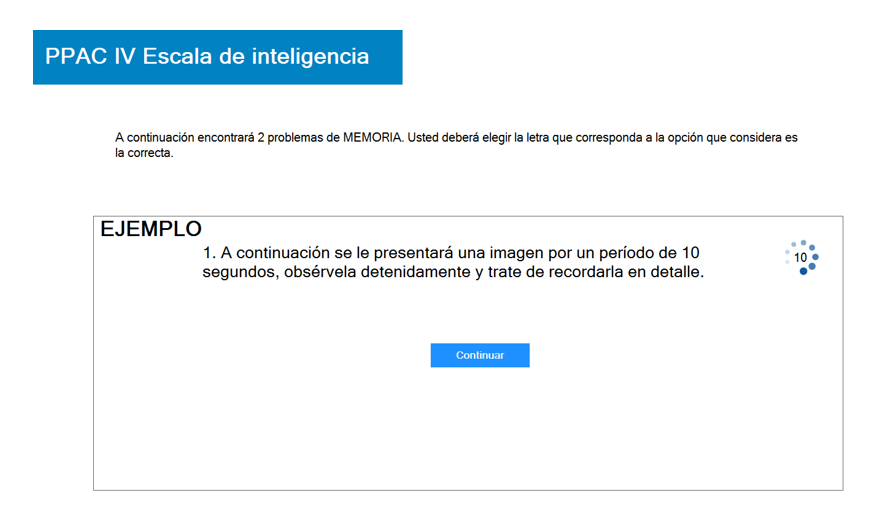
Ver Resultados Test De Personalidad e inteligencia #
Al finalizar el Test de Inteligencia la aplicación te muestra de manera automática los resultados obtenidos en el test, el cual contiene la siguiente información:
- Grafica de los percentiles
- Población de Referencia
- Tabla: Resolucion, percentil de rechazo, percentil obtenido y concepto.
- Trastornos del desarrollo intelectual
- Botón Reevaluar
- Botón Guardar
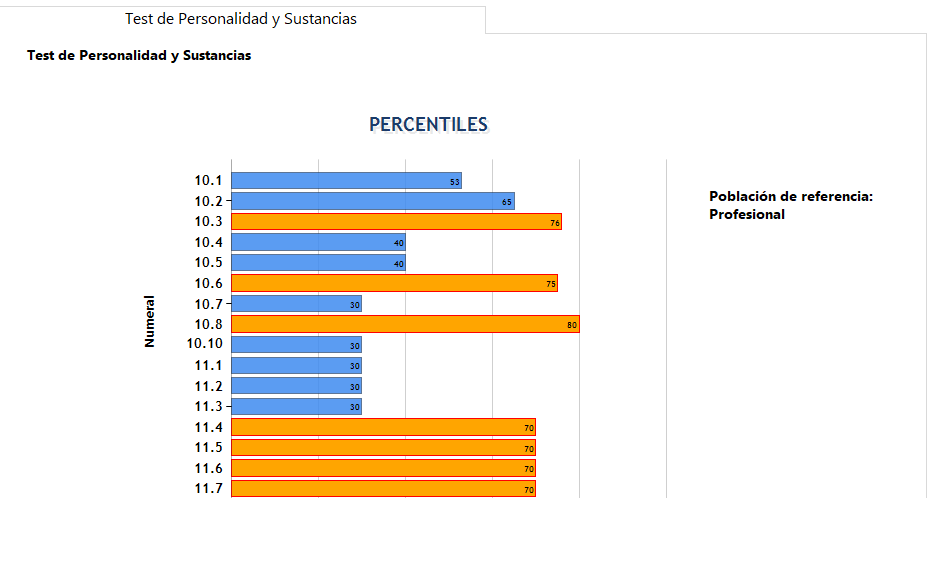
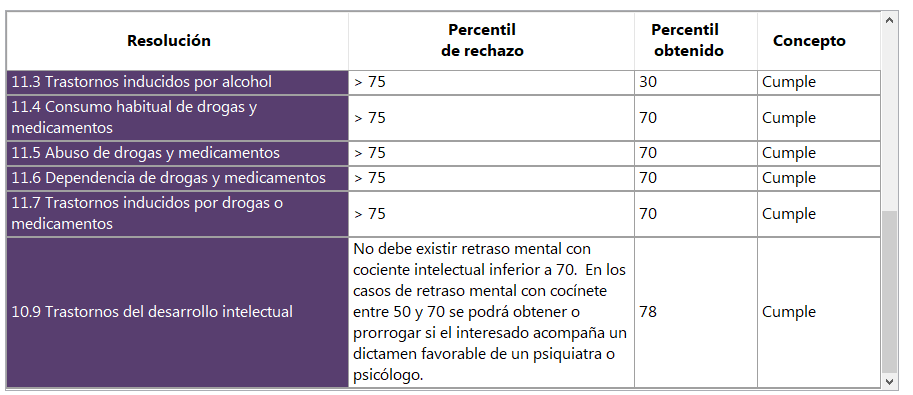
Al finalizar la consulta de los resultados obtenidos es necesario que des la valoración de APTO o NO APTO e ingresar la Observación correspondiente. Dar clic en el botón Guardar
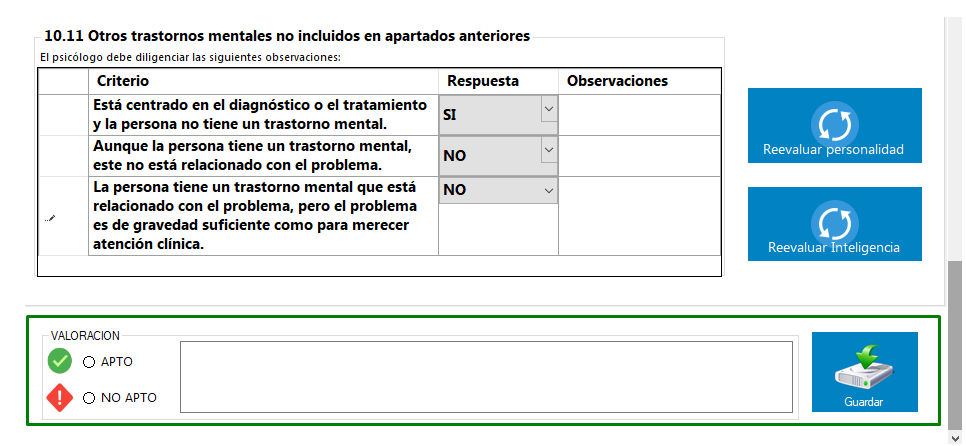
La aplicación confirma el registro de los resultados de manera exitosa
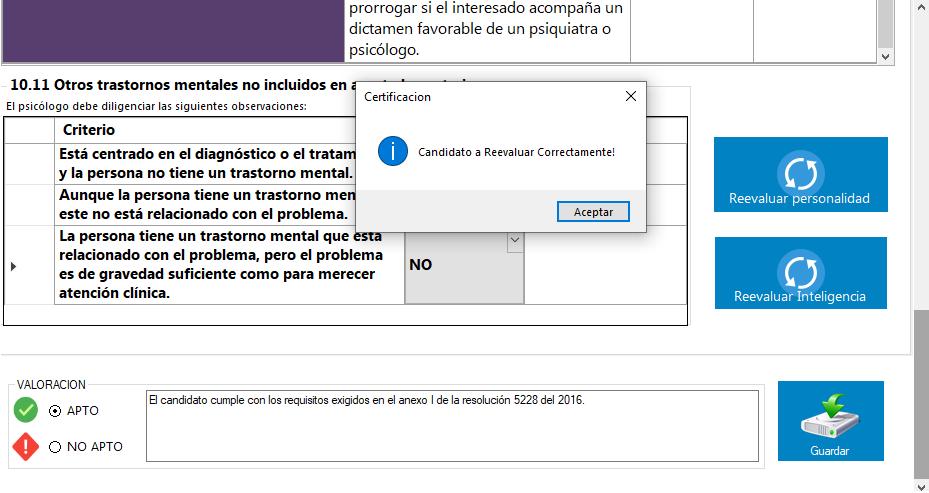
Registro de Test de Psicología Manual #
Cuando el CRC no desea utilizar el test de psicologia PPAC 4, tienes la opcion de registrar los resultados obtenidos por otro medio de manera manual y el formulario se viualiza de la siguiente manera:
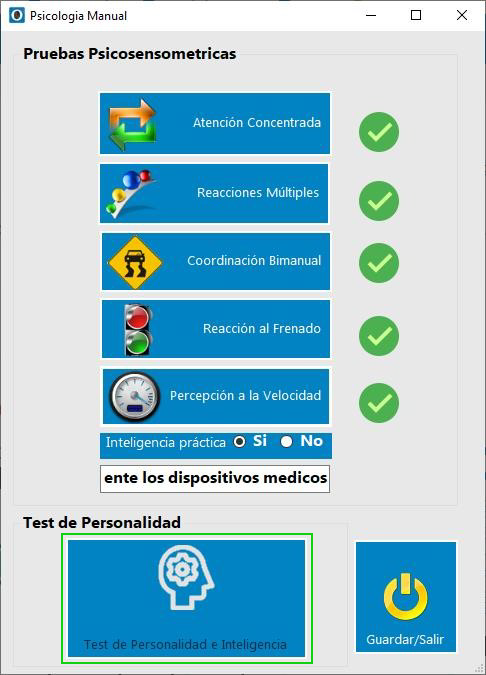
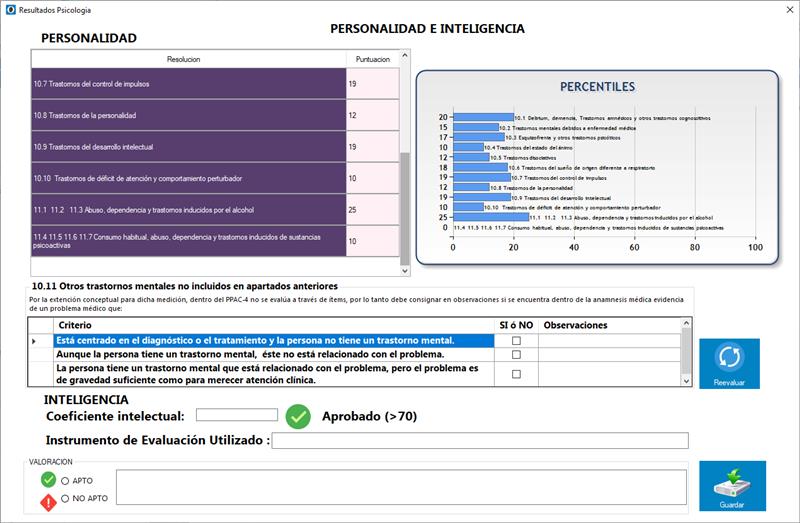
Una vez ingresas manualmente los resultados del test de personalidad realizado por el especialista se podras diligenciar si asi lo requieres el campo de “Ostros transtornos mentales no incluidos en apartados anteriores.
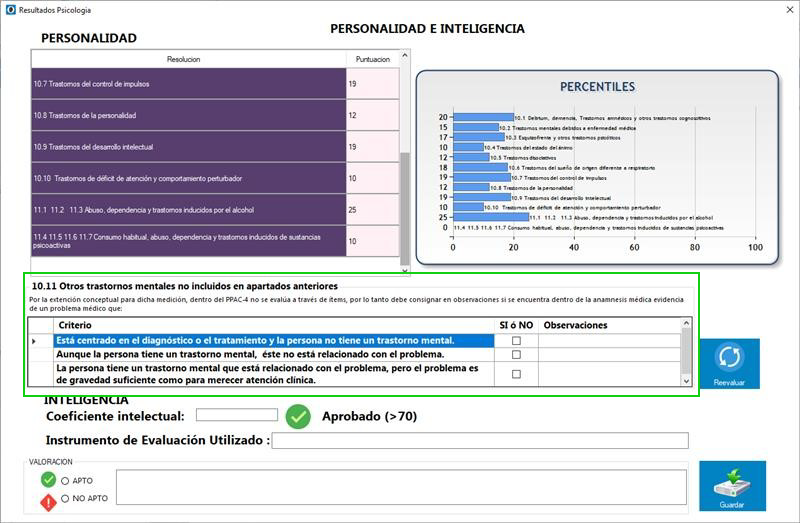
Al dar clic en el botón “Guardar” y el campo “Coeficiente intelectual” no esta debidamente diligenciado la aplicación te muestra una ventana indicando que “El campo CI no puede estar vacío”. Es necesario ingresar el coeficiente intelectual del Aspirante.
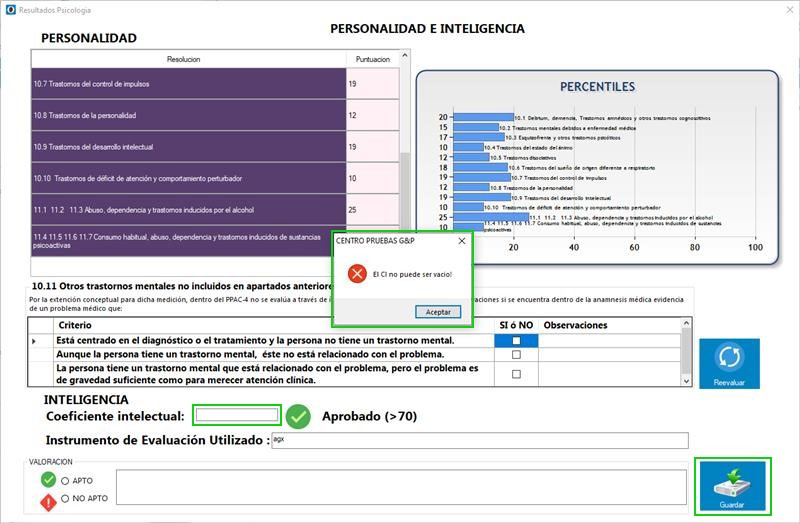
Cuando das clic en el boton “Guardar”y el campo “Instrumento de Evaluación Utilizado” no esta debidamente diligenciado la aplicación despliega una ventana indicando “El Instrumento de Evaluación no puede ser vacio”. Es necesario ingresar el nombre del instrumento de evaluacion usado para realización del examen.
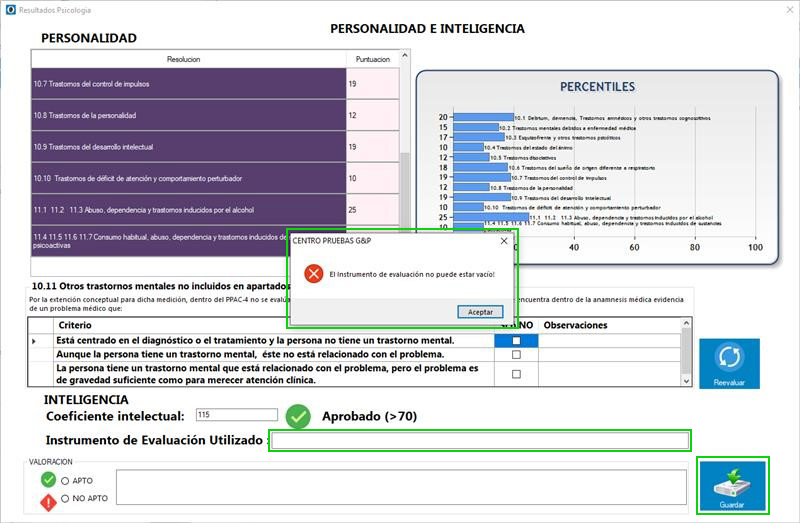
Al dar clic en el botón “Guardar” y el campo de “Valoración” no esta debidamente diligenciado la aplicación te muestra una ventana indicando “Seleccione un concepto para este programa”. Es necesario dar la valoración de APTO o NO APTO e ingresar la observación correspondiente.
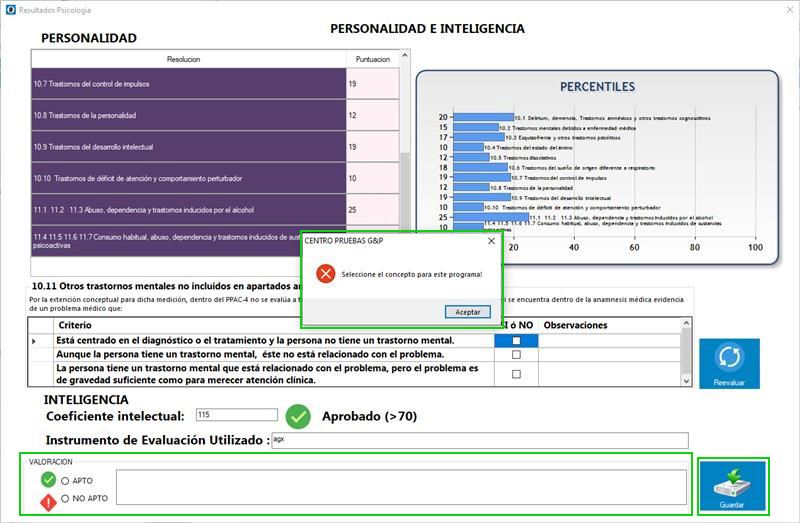
Al dar clic en el botón “Guardar” y todos los campos están debidamente diligenciados la aplicación te confirma el registro de los resultados de manera exitosa.
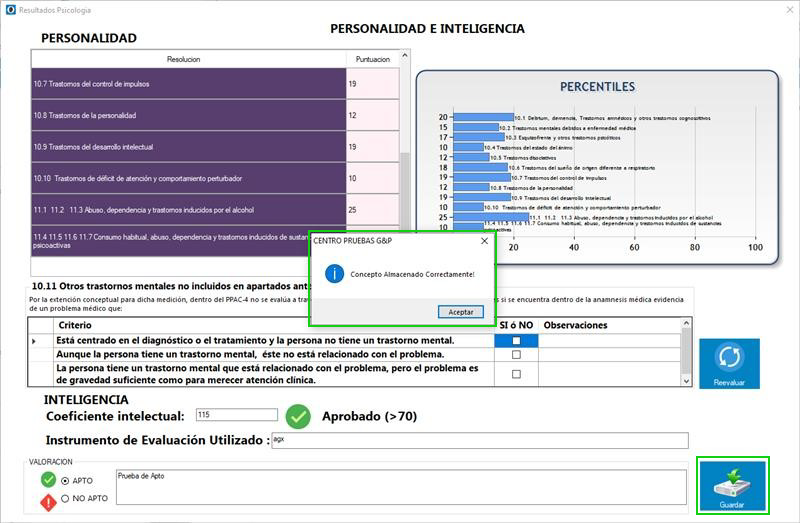
Ver Resultados #
 Al dar clic en el botón de Resultados la aplicación te muestra el Resumen de las pruebas realizadas.
Al dar clic en el botón de Resultados la aplicación te muestra el Resumen de las pruebas realizadas.
La aplicación te muestra el resultado de las pruebas Psicosensométricas

Da clic en el botón Registrar Concepto
Registrar Concepto #
Se te muestra una pantalla donde es posible seleccionar el concepto del especialista este consta de 4 opciones (Apto, No Apto, Apto Con Restriccion y Aplazado).

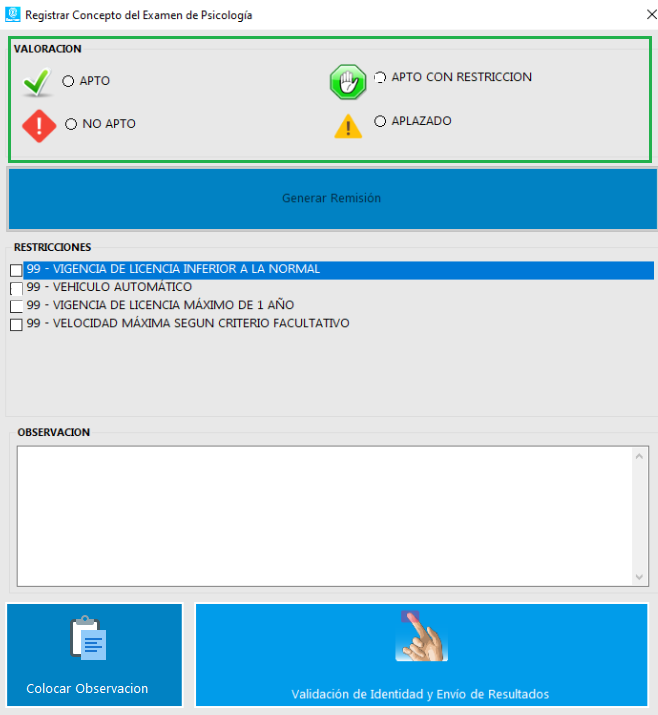
Despues de seleccionar una valoración debes escribir una observación. Cada valoración al ser seleccionada escribir en el campo de “Observación”.
En caso de seleccionar la valoración “APTO CON RESTRICCION” te muestra en pantalla las posibles restricciones: Vigencia de licencia inferior a la normal, vehiculo automatico, vigencia de licencia máximo de 1 año y velocidad máxima según criterio facultativo.
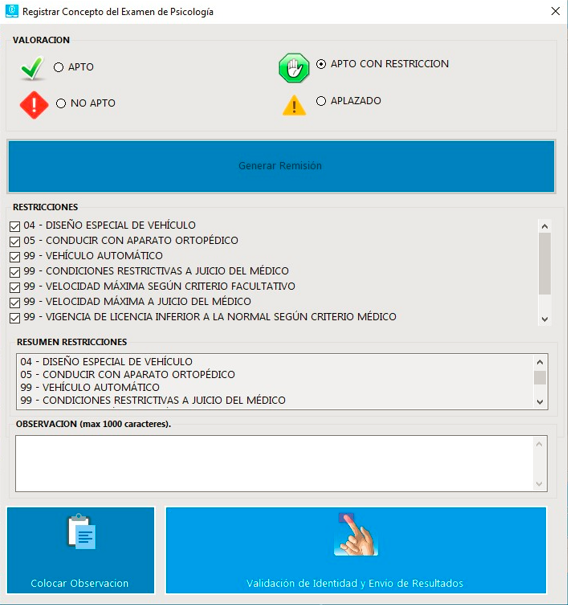
Remisiones #
Todas las especialidades cuentan con el sistema de “Generar Remisión”, que se activa cuando el especialista selecciona la valoración “APLAZADO”, y consite en indicar en la ventana la observación y/o condición que tiene que ser subsanada para dar una valoración definitiva.
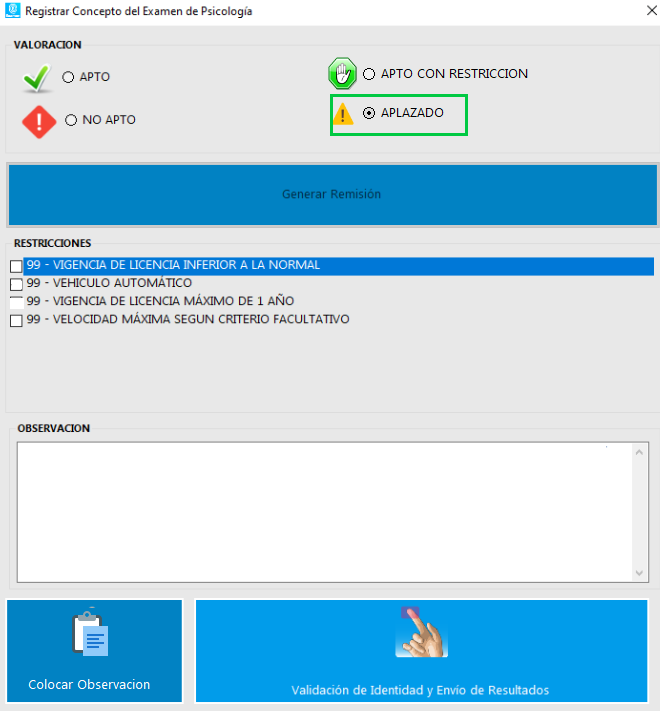
La remisión posteriormente la puedes imprimir en el modulo de recepción para que el aspirante pueda tener constancia de la misma (Esto se hace en el módulo de Certificado).

Como condiciones adicionales puedes seleccionar debajo de Condiciones
- La remisión requiere traer Documento (Anexo)

Para guardar la remisión correctamente es necesario que des clic en el botón “guardar”, se muestra un mensaje informando que la remisión fue guardada correctamente.

Límite de tiempo para realizar la prueba médica #
Al realizar la prueba médica puedes apreciar un tiempo mínimo de 310 segundos para finalizar esta. Si se intenta finalizar la prueba antes de que se concluya este tiempo, el sistema te muestra un mensaje informando al usuario que el tiempo mínimo no ha sido cumplido.
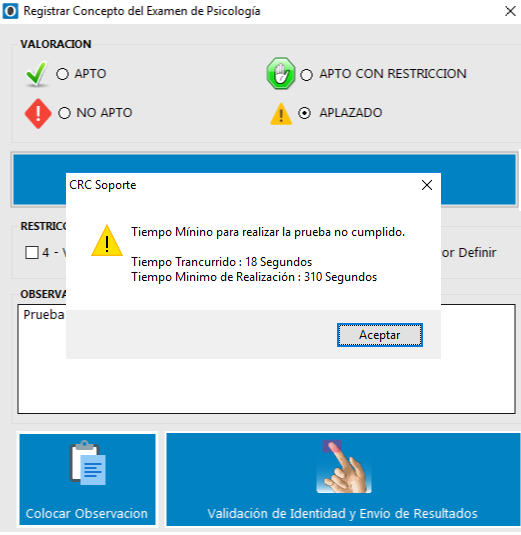
Campo observación #
El campo de observación lo visualizarás en blanco para que allí el especialista registre el resultado obtenido en la prueba por el aspirante. Este campo es obligatorio para finalizar la prueba de Medicina General.
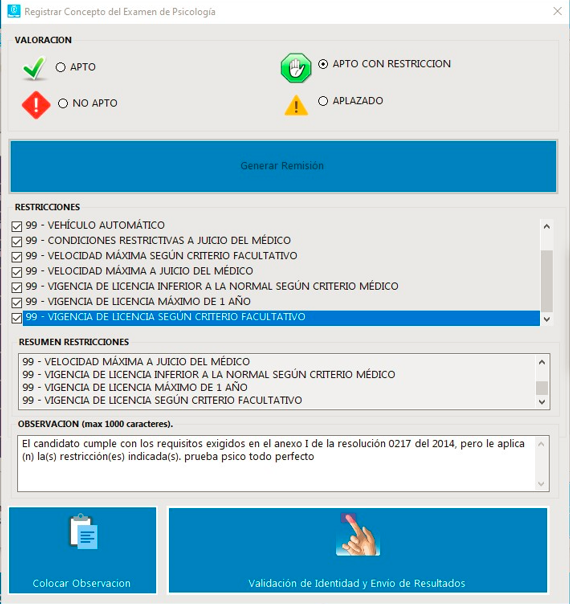
Colocar Observación #
Al dar clic en el botón colocar observación la aplicación te muestra la plantilla predeterminada en el módulo de Utilidades -> Conceptos.
Finalizar la prueba de Psicología #
Para finalizar la prueba de psicología a es necesario que des clic en el botón “Validación de identidad y Envío de resultados”.
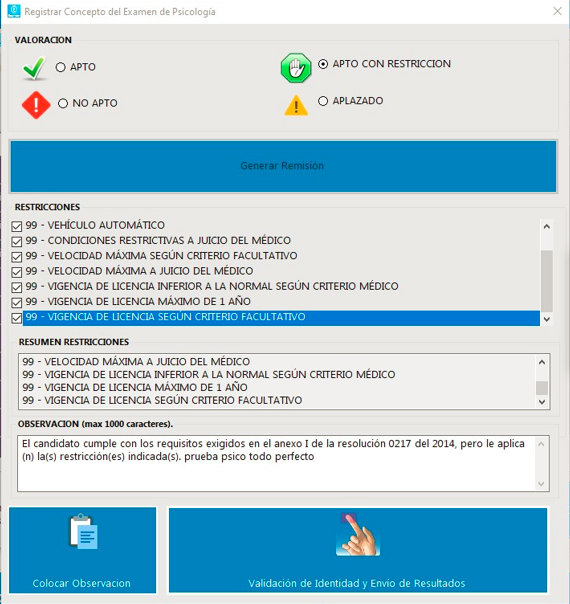
El sistema te pide nuevamente las huellas del Aspirante y del Especialista, Muestra un mensaje informando que la Validación ha sido finalizada con éxito.

Y el sistema te retorna a la pantalla principal de la aplicación.
Cambio de dispositivo durante la prueba de psicología #
En caso de que se esté realizando la prueba y no hayas brindado un concepto por parte del especialista la aplicación permitirá iniciar la prueba con un dispositivo diferente a el inicial.
Nota: los resultados del Test de Personalidad y Test de Inteligencia no serán eliminados en caso de cambiar de dispositivo, al iniciar la prueba con el dispositivo diferente solo te permitirá realizar las pruebas Psicosensometricas.
- Iniciando la prueba con un dispositivo

- Realiza la prueba medica
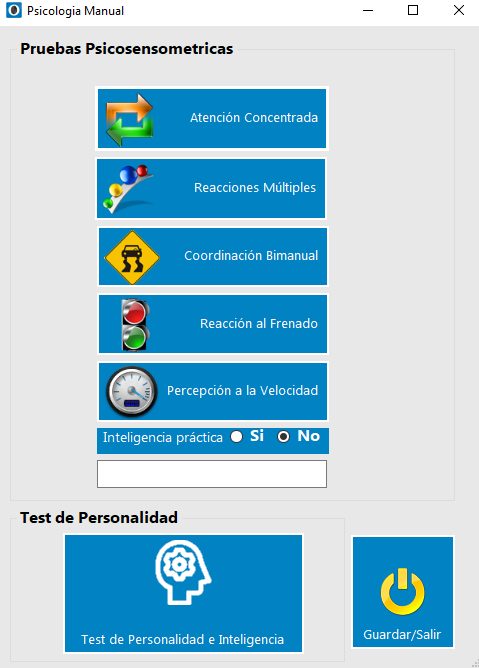
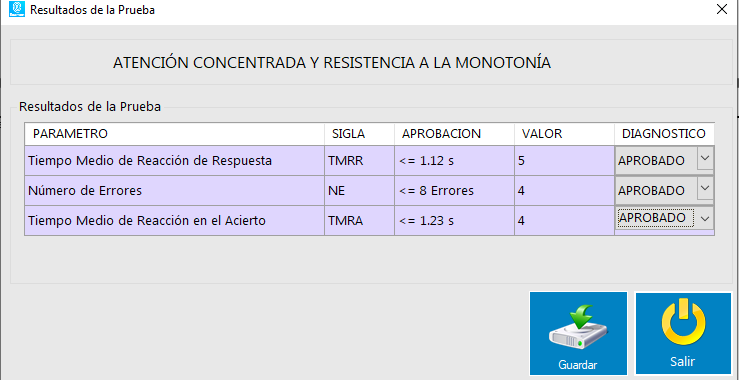
- Se te muestran los resultados del aspirante, se podrá cerrar la ventana de la prueba médica para elegir otro dispositivo.

- Seleccionas otro dispositivo diferente al inicial

- RealizaS la prueba médica con el nuevo dispositivo
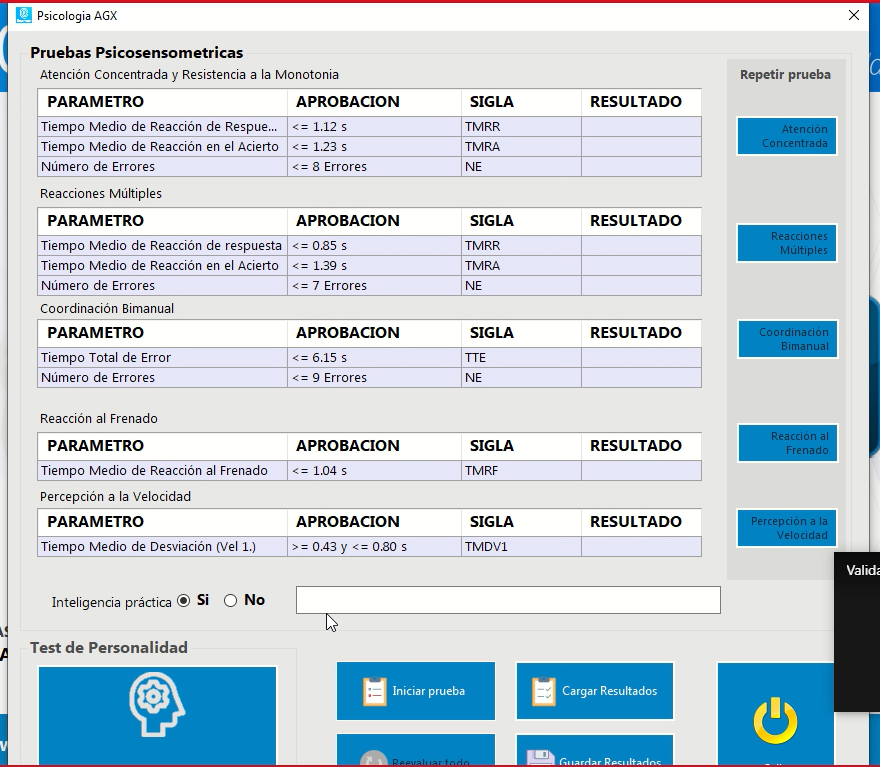
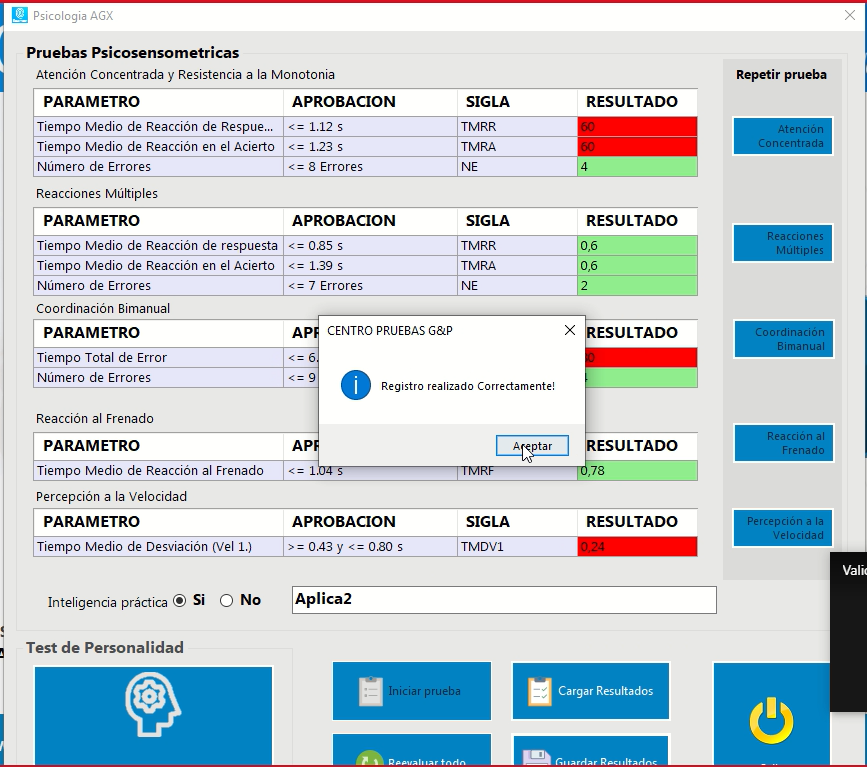
- La aplicación actualiza los resultados obtenidos para que correspondan a la última prueba realizada por el aspirante

- Finalizarás la prueba exitosamente
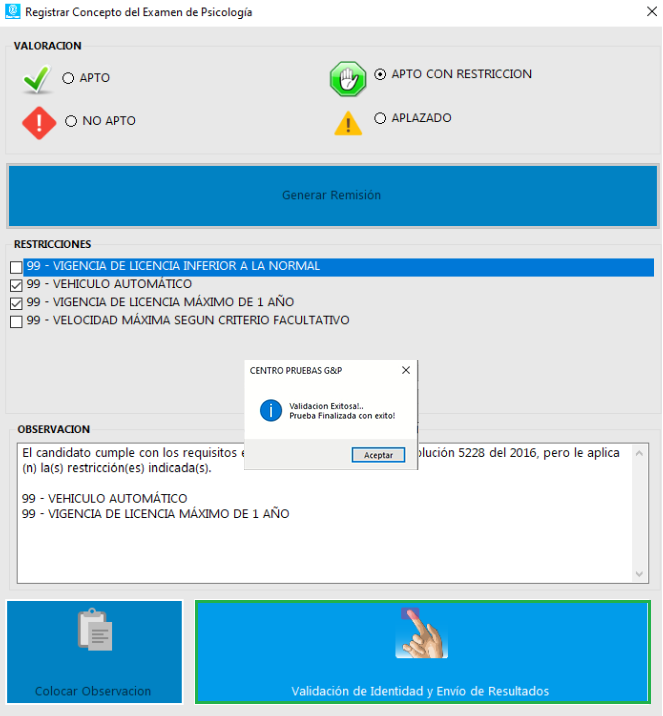
Retomar prueba de psicología con el mismo dispositivo #
En caso de que hayas guardado resultados de la prueba médica y se cierre la ventana o la aplicación sin haber dado un concepto por parte del especialista podrás retomar la prueba con el mismo dispositivo sin perder los resultados obtenidos
- Seleccionar dispositivo para iniciar prueba medica

- Realizas prueba médica y guardar resultados
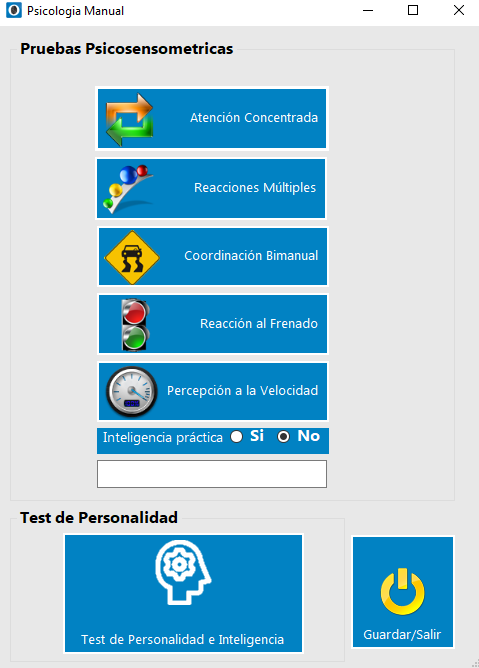
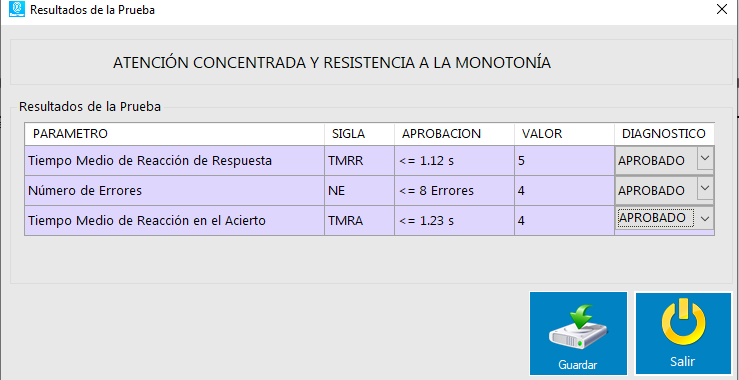
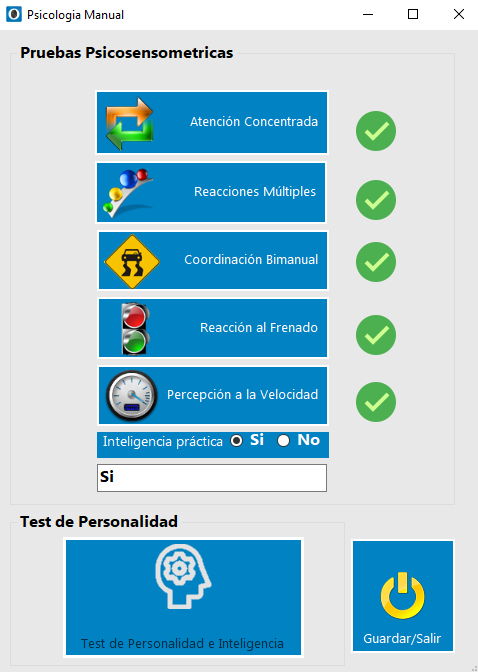

- En caso de que se cierre la ventana de la prueba médica podrás recuperar los resultados eligiendo el mismo dispositivo al iniciar la prueba nuevamente, la aplicación te mostrará un mensaje indicando que la prueba ya fue realizada con el dispositivo

La aplicación te habilitará la opción de resultados donde se visualizarán los resultados obtenidos por el aspirante para finalizar la prueba

- Finaliza la prueba exitosamente
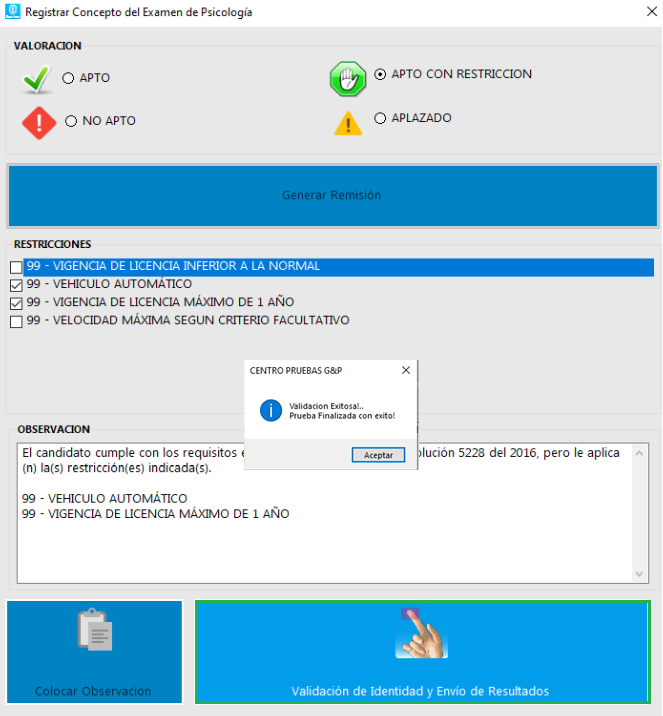
PRUEBA DE MEDICINA GENERAL #

Luego de abrir la funcionalidad Psicología te muestra la pestaña con el servicio de conductores, que contiene la información relacionada a candidatos que están en esperara realizar las pruebas médicas, la tabla con la información de los usuarios contiene: Tipo de Documento, Documento, Primer Apellido, Segundo Apellido, Nombres y IdProceso.

*En caso de que no encuentres ningún aspirante registrado del dia actual se mostrará un mensaje informando que no se encontraron aspirantes
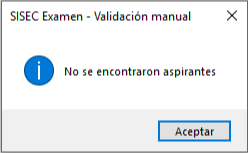
Consulta por documento #
Podrás consultar los aspirantes que tienen pendiente la prueba médica por tipo y número de documento.

Consulta por fecha #
Podrás consultar los aspirantes que tienen pendiente la prueba médica por fecha.
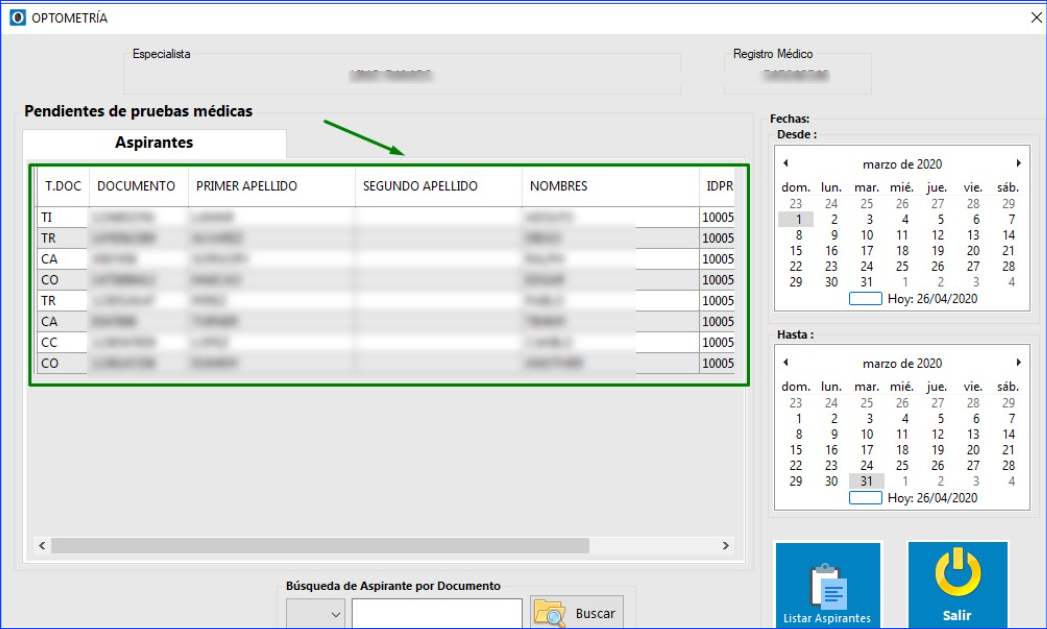
En la parte superior visualizarás el nombre de especialista junto con el registro médico.

Seleccionar un Aspirante e iniciar las pruebas Médicas #
 Para iniciar las pruebas médicas debes seleccionar un aspirante de la lista, se muestra la información del aspirante.
Para iniciar las pruebas médicas debes seleccionar un aspirante de la lista, se muestra la información del aspirante.
Nota: Los iconos que se muestran los puedes interpretar de la siguiente forma:
| PENDIENTE | APLAZADO | REALIZADA |
La pantalla está dividida en cuatro partes, ubicadas en la parte izquierda de la ventana:
- Nombre del candidato: Te muestra el nombre del candidato y el número de documento.

- Datos de Examen: Te muestra los datos del examen (Categoría, Tramite y Proceso).

- Pruebas: Te muestra las pruebas médicas presentadas por el aspirante.

- Botones: Te muestra cuatro botones que funcionan para lo siguiente: Validar identidad (del aspirante y del especialista), iniciar las pruebas médicas, ver los resultados de las pruebas médicas, ver las Aclaraciones.

- Botón Validar Identidad: Al hacer clic sobre este botón te muestra una ventana donde el aspirante y el especialista deben validar sus huellas en el biométrico para continuar con la prueba médica de optometría.

- Botón Iniciar Prueba: Despues de validar la identidad te habilita el botón para iniciar la prueba con el especialista correspondiente.
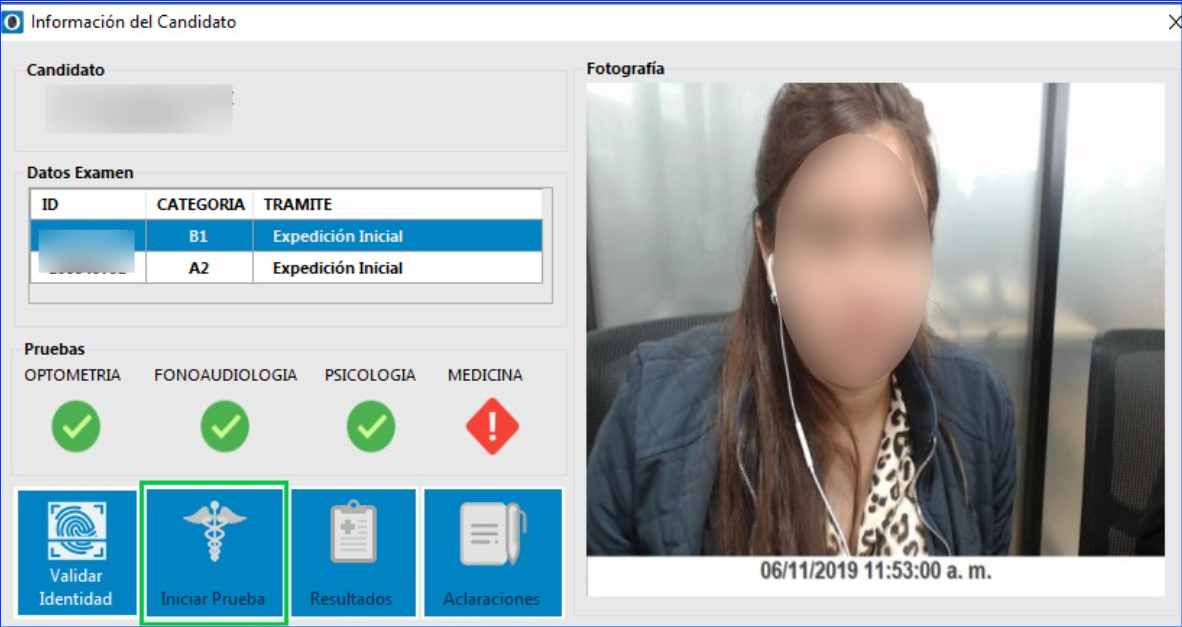
- Botón Resultados: Despues de terminar la prueba te habilita este botón donde aparecen los resultados de la prueba médica.

- Botón Aclaraciones: Las aclaraciones realizadas por el especialista las puedes encontrar al dar clic sobre este botón.

Iniciar Prueba Médica #
Para dar inicio a la prueba médica es necesario que des clic sobre el botón “Validar Identidad”, de manera automática se muestra una pantalla de validación de identidad con los botones: aspirante (código de excepción) y especialista donde cada uno de ellos valida su huella y la aplicación procede a verificar su identidad.

Como validar la identidad del Aspirante y del Especialista #
 Para validar la identidad del aspirante y del especialista debes seguir los siguientes pasos: Después de hacer clic en el botón “Validar Identidad” se muestra una ventana donde el especialista y el aspirante deben validar su identidad.
Para validar la identidad del aspirante y del especialista debes seguir los siguientes pasos: Después de hacer clic en el botón “Validar Identidad” se muestra una ventana donde el especialista y el aspirante deben validar su identidad.
- Da clic en el botón Aspirante o Usuario y capturar la huella en el biométrico dependiendo del tipo de persona seleccionada.
- Validar huella de Aspirante

- Validas huella de Especialista


 Una vez se verifica la identidad, el sistema te muestra un cuadro informativo confirmando la correcta validación.
Una vez se verifica la identidad, el sistema te muestra un cuadro informativo confirmando la correcta validación.
NOTA: Si requieres reiniciar la prueba despues de haber realizado la validación de identidad, el sistema genera un mensaje informando que la prueba ya fue iniciada y no requiere captura de huellas del usuario ni aspirante para volver a iniciar.
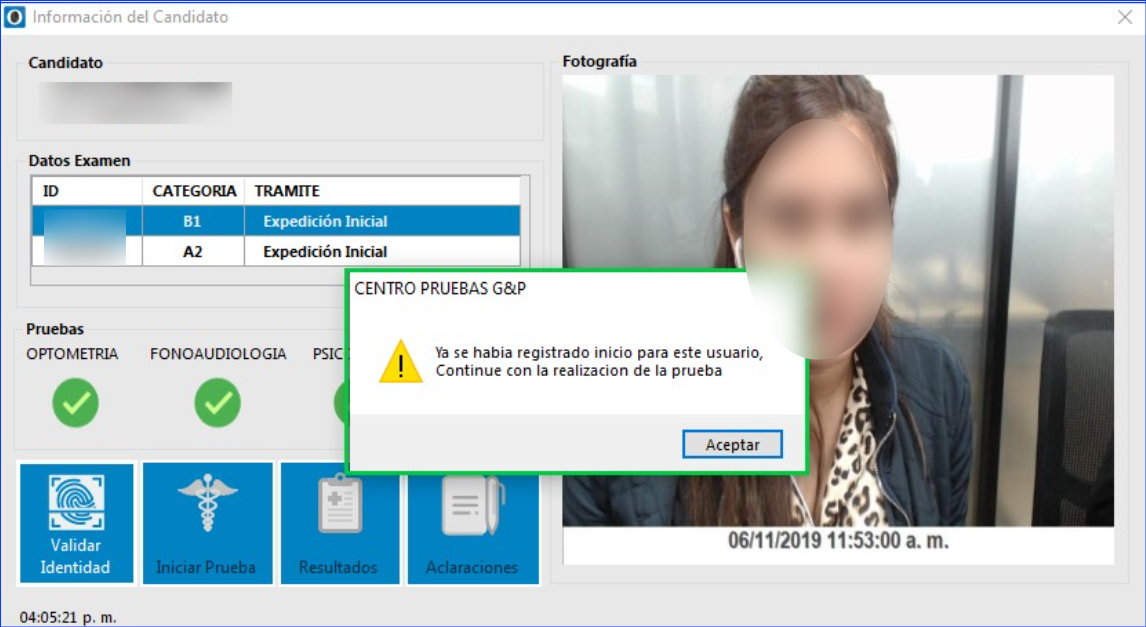
Se te activa el botón “Iniciar Pruebas” y al hacer clic sobre este, te muestra una pantalla que da comienzo a la prueba médica.

Al iniciar la prueba de medicina general te presenta el cuestionario de Anamnesis en el cual es posible genera la consulta de los resultados de las demás pruebas ya registradas.
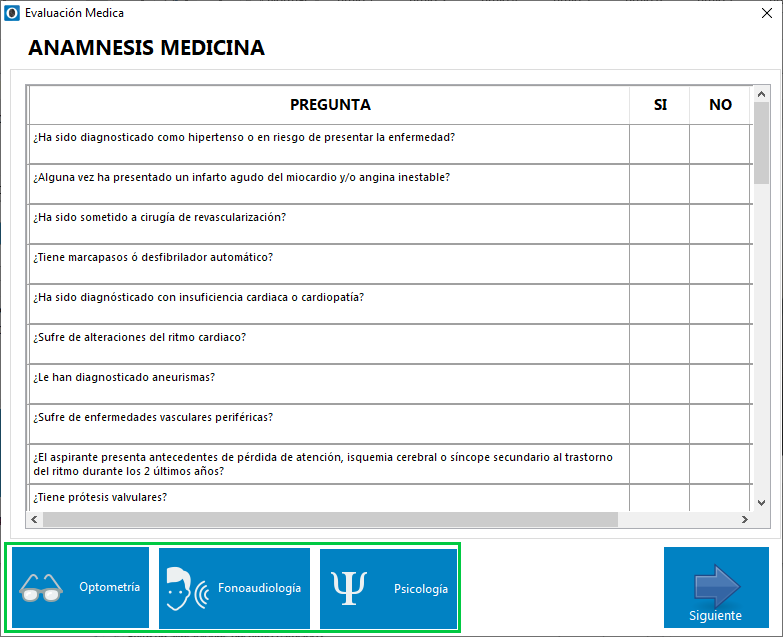
Consulta De Resultados Optometría #
En la consulta de resultados de Optometría podrás ver las respuestas de Anamnesis y resultado de la prueba médica.
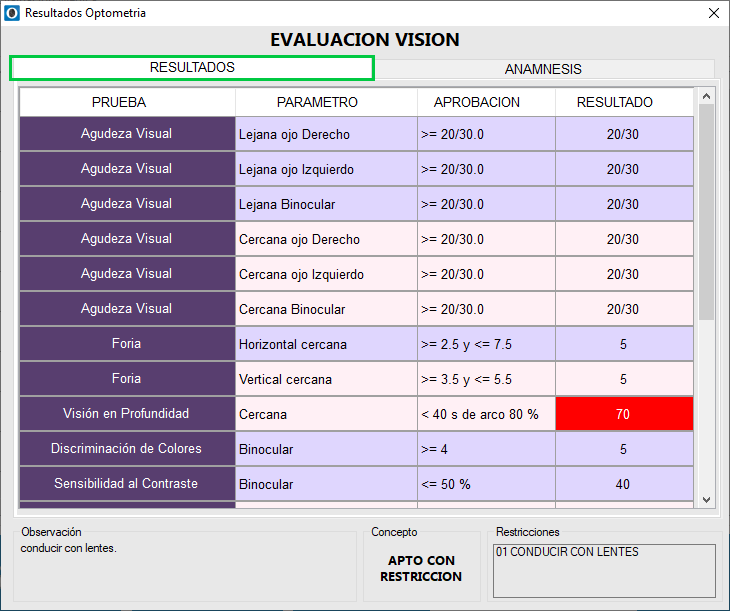
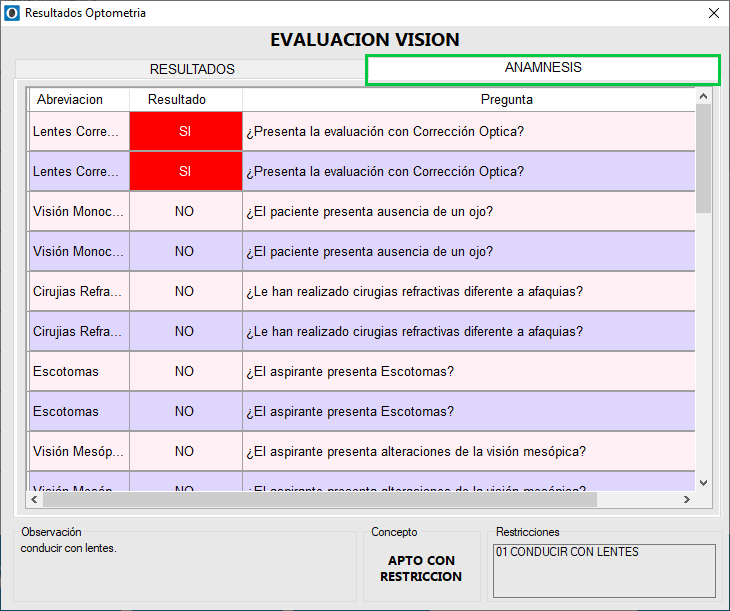
Consulta De Resultados Fonoaudiología #
En la consulta de resultados de Fonoaudiología podrás ver las respuestas de Anamnesis y resultado de la prueba médica.
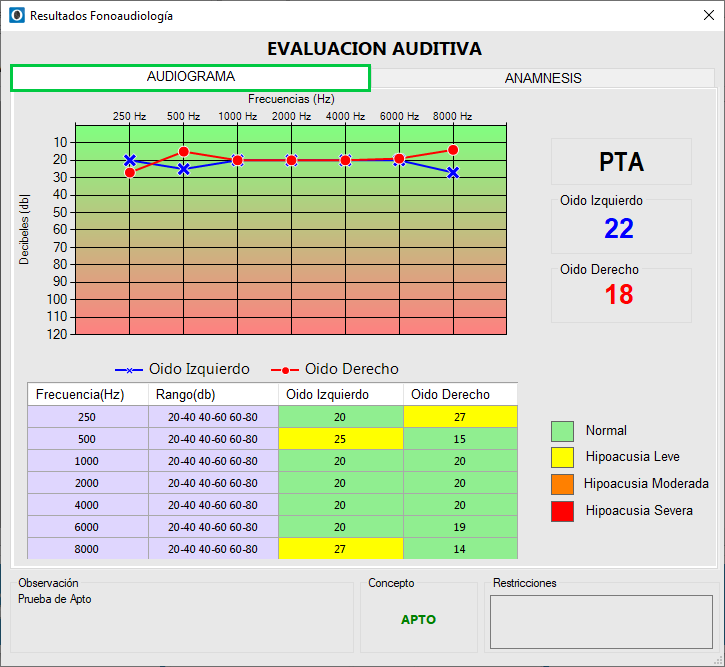
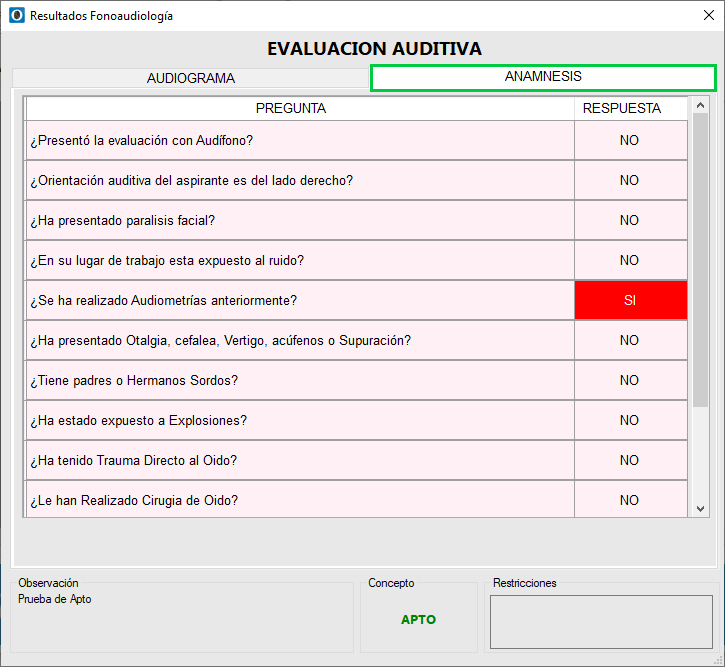
Consulta de Resultados Psicología #
En la consulta de resultados de Psicología podrás verificar el resultado de la prueba Psicosensométricas.

Después de que el aspirante conteste todas las preguntas de anamnesis, el médico registrará la siguiente información, de acuerdo a los datos obtenidos en el examen
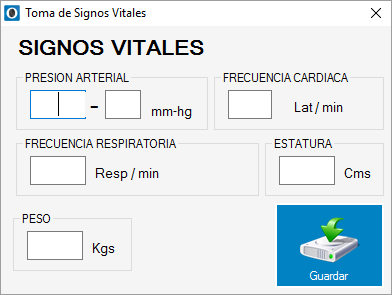
Después de haber diligenciado estos datos se debes dar clic en el botón “guardar”, se muestra un mensaje informando que los datos han sido guardados correctamente.
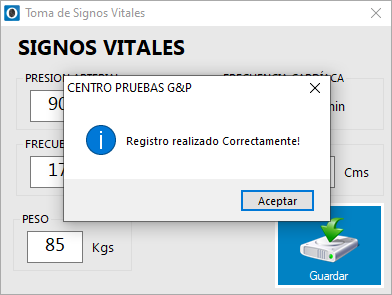
Ver Resultados #
En la funcionalidad Resultadose observas los rangos de aprobación y los resultados obtenidos.

Se te muestran los resultados de las pruebas de medicina general.

Registrar Concepto #
Se muestra una pantalla donde puedes seleccionar el concepto del especialista este consta de 4 opciones (Apto, No Apto, Apto Con Restriccion y Aplazado).
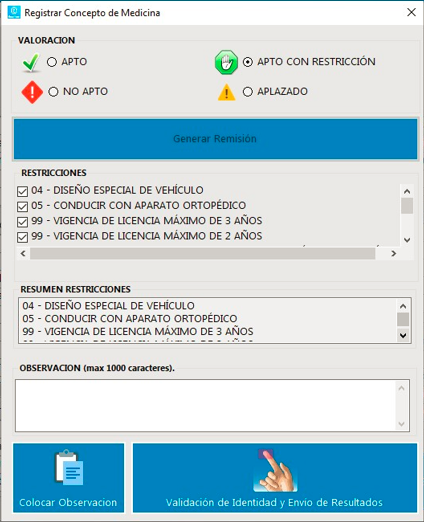
Despues de que selecciones una valoración debe escribirse una observación. Cada valoración al ser seleccionada escribir en el campo de “Observación”.
En caso de seleccionar la valoración “APTO CON RESTRICCION” se muestra en pantalla las posibles restricciones:
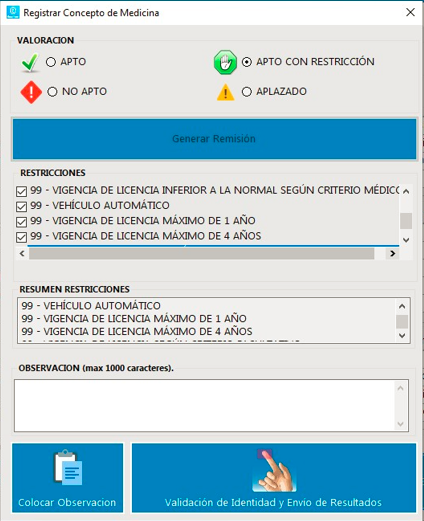
Remisiones #
Todas las especialidades cuentan con el sistema de “Generar Remisión”, que se activa cuando el especialista selecciona la valoración “APLAZADO”, y consite en indicar en la ventana la observación y/o condición que tiene que ser subsanada para dar una valoración definitiva.
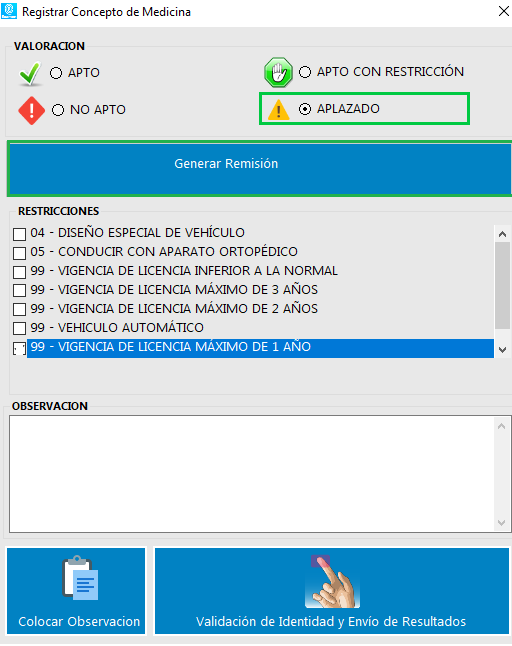
La remisión posteriormente la puedes imprimir en el modulo de recepción para que el aspirante pueda tener constancia de la misma (Esto se hace en el módulo de Certificado).

Como condiciones adicionales puedes seleccionar debajo de Condiciones
- La remisión requiere traer Documento (Anexo)

Para guardar la remisión correctamente es necesario que des clic en el botón “guardar”, te muestra un mensaje informando que la remisión fue guardada correctamente.

Límite de tiempo para realizar la prueba médica #
Al realizar la prueba médica aprecias un tiempo mínimo de 190 segundos para finalizar esta. Si se intenta finalizar la prueba antes de que se concluya este tiempo, el sistema muestra un mensaje informando al usuario que el tiempo mínimo no ha sido cumplido.
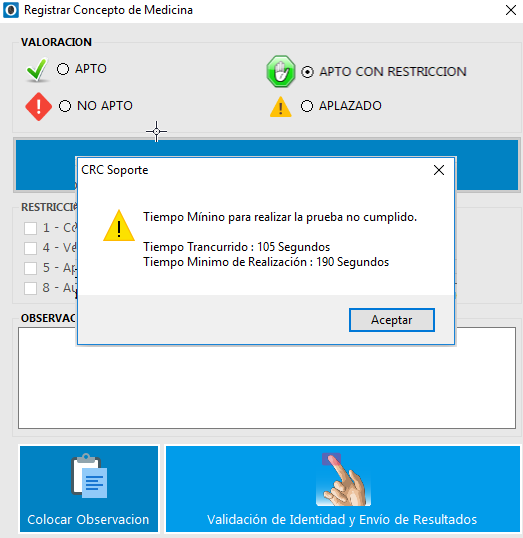
Campo observación #
El campo de observación te saldrá en blanco para que allí el especialista registre el resultado obtenido en la prueba por el aspirante. Este campo es obligatorio para finalizar la prueba de Psicología.
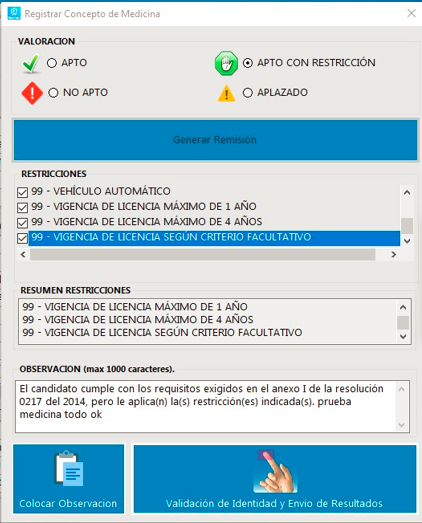
Colocar Observación #
Al dar clic en el botón colocar observación la aplicación te trae la plantilla predeterminada en el módulo de Utilidades -> Conceptos.
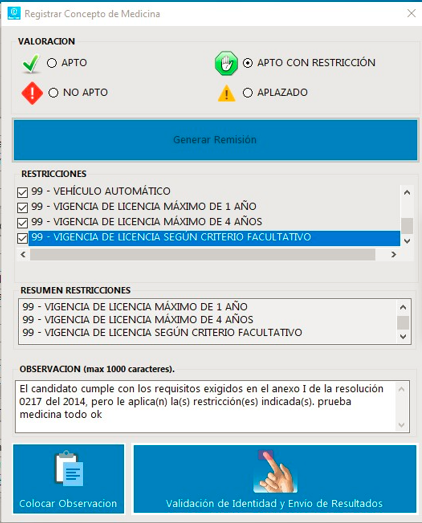
Finalizar la prueba de medicina general #
Para finalizar la prueba de medicina es necesario que des clic en el botón “Validación de identidad y Envío de resultados”.
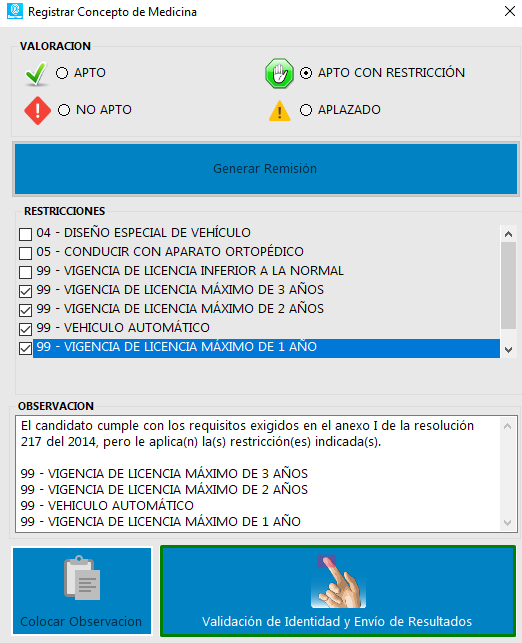
El sistema te pide nuevamente las huellas del Aspirante y del Especialista y muestra un mensaje informando que la Validación ha sido finalizada con éxito.
Posteriormente el sistema te retorna a la pantalla principal de la aplicación.

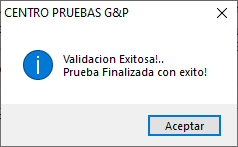
GLOSARIO DE TERMINOS #
Acúfenos: El acúfeno o tínnitus es percibir un sonido que no existe en el entorno, es descrito a menudo como ‘un zumbido, un pitido, un ruido’…etc.
Agudeza visual: La agudeza visual es la capacidad del sistema de visión para percibir, detectar o identificar objetos especiales con unas condiciones de iluminación buenas.
Anamnesis: Conjunto de datos que se recogen en la historia clínica de un paciente con un objetivo diagnóstico.
Audiograma: El audiograma es un gráfico que ofrece una descripción detallada de la capacidad de oír y se podría definir como un retrato de la capacidad auditiva de una persona.
Audífono Mono auricular: Audífono que es usado en un solo oído para personas con discapacidad auditiva.
Audífono Biauricular: Audífono que es usado en los dos oídos para personas con discapacidad auditiva.
Angina inestable: Infarto de miocardio. La cardiopatía isquémica se produce cuando se afectan las arterias coronarias, que son las encargadas de proporcionar sangre al corazón. Cuando se produce una obstrucción en alguna arteria coronaria, se reduce el flujo de sangre hacia el corazón.
Aneurismas: Es una pequeña protuberancia con forma de globo y llena de sangre que se forma en las paredes de los vasos sanguíneos. Cualquier vaso puede presentarlo, pero es más común en la arteria aorta, los vasos cerebrales, la arteria poplítea, la arteria mesentérica y la arteria esplénica.
enfermedades vasculares periféricas.
Biometría: La biometría analiza factores personales fisiológicos en el cúal se encuentra las huellas digitales, los rasgos de la cara, el iris y la retina en los ojos, la morfología de las manos, la voz y los olores corporales.
Biométrico: Los dispositivos biométricos son usados en sistemas computarizados de seguridad, principalmente para identificar atributos físicos como rasgos faciales, patrones oculares, huellas digitales, la voz y la escritura.
Cardiopatía: Se denomina cardiopatía a las enfermedades propias de las estructuras del corazón.
Cefalea: Dolor de cabeza intenso y persistente que va acompañado de sensación de pesadez.
Comercio: Es aquel que certifica a los centros de reconocimiento de conductores.
CRC (Centro de Reconocimiento de Conductores): los Centros de Reconocimiento de Conductores son prestadores de servicios de salud, habilitados en el sistema único de habilitación del sistema obligatorio de garantía de calidad de la atención de salud.
Diabetes mellitus: es una enfermedad que se produce cuando el páncreas no puede fabricar insulina suficiente o cuando ésta no logra actuar en el organismo porque las células no responden a su estímulo.
Encandilar: Encender o deslumbrar.
Isquemia cerebral: Se presenta por una disminución del aporte sanguíneo al cerebro y la hemorrágica, que es una salida de la sangre por fuera de los vasos arteriales cerebrales hacia el tejido cerebral.
Otalgia: Es un síntoma de enfermedad localizada en el oído externo o medio (otalgia primaria) o también fuera del oído (otalgia secundaria, dolor reflejo).
Otoscopia: Exploración o examen visual del oído externo y el tímpano con la ayuda de un aparato que ilumina la zona y facilita su observación.
Marcapasos: Es un pequeño dispositivo operado con pilas. Percibe cuándo el corazón está latiendo irregularmente o en forma muy lenta. Éste envía una señal al corazón, la cual lo hace latir al ritmo correcto.
Miocardio: Parte muscular del corazón.
Phorias o Tropias: Una tropia es un desajuste de los ojos que siempre está presente. Incluso cuando los ojos están abiertos y tratando de trabajar juntos, los grandes des alineamientos de ángulos son evidentes.
Remisión: Aplazar a un paciente para presentar las pruebas médicas en otra ocasión.
Revascularización: Es una intervención quirúrgica que utiliza venas de la pierna, o arterias de otra parte del cuerpo, para desviar la sangre posterior a la obstrucción de las arterias coronarias, que son las que suministran sangre oxigenada al corazón.
Sistema integrado de gestión de la calidad: Es la manera como La Unidad de Pensiones y Parafiscales, interrelaciona los elementos que utiliza en la gestión diaria y el mejoramiento del desempeño institucional.
Supuración: Derrame de pus.
Valoración: En un control médico-deportivo se interroga a la persona y se realiza un examen físico detallado, indagando sobre la presencia de antecedentes familiares, de problemas cardiacos congénitos y de factores de riesgo cardiovascular.
Vértigo: Sensación ilusoria de que las cosas externas están rotando o desplazándose alrededor de uno o de que es uno mismo quien está dando vueltas en el espacio; es debido a una alteración de los órganos del oído que regulan el equilibrio o del sistema nervioso central.
PROPIEDAD DE OLIMPIA #
El presente documento es de carácter confidencial y está protegido por las normas de derechos de autor, cualquier reproducción, distribución o modificación total o parcial a usuarios no autorizados o cualquier uso indebido de la información confidencial será considerado un delito conforme a lo establecido por el Código Penal y Leyes vigentes del estado Colombiano.
