INTRODUCCIÓN #
Este manual tiene como objetivo dar a conocer la funcionalidad del portal web en donde se visualizará la parametrización para los agendamientos en CRC.
PUBLICO DESTINATARIO #
Este manual está dirigido a los administradores de los centros CRC o CEA quienes van a realizar el envío de la información requerida por la Superintendencia de Transporte.
Roles Involucrados #
- Administrador tendrá acceso a todo el portal.
FUNCIONALIDADES #
COMO INGRESAR AL SISTEMA #
El Usuario debe ingresar a la siguiente URL https://miportalcentro.sisec.co/ para el inicio de sesión. Las credenciales para usar son las asignadas por el administrador de acuerdo con el tipo de negocio: CRC o CEA
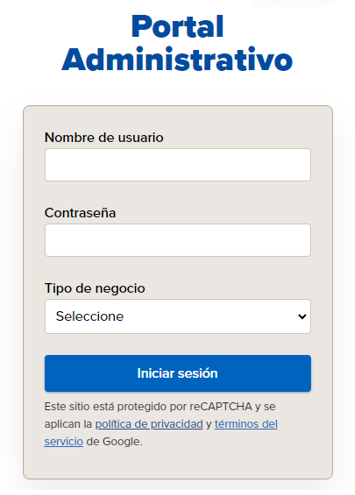
Se debe tener en cuenta que si el usuario y la contraseña son incorrectos el aplicativo mostrará una alerta indicando la novedad.
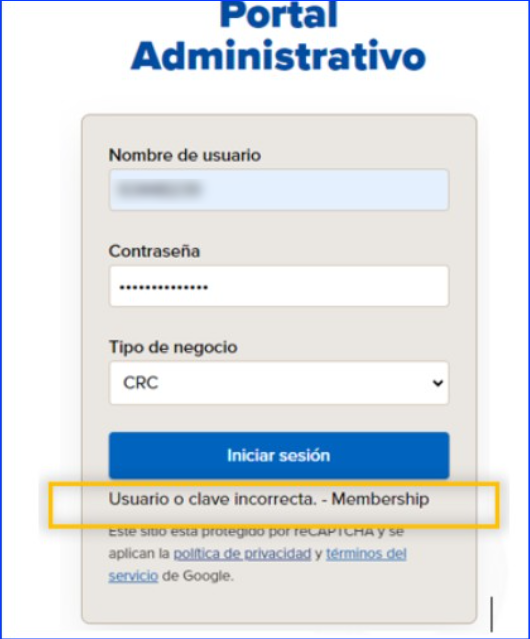
Si el usuario ingresa correctamente la información dependiendo del Rol configurado al momento de la creación; este mostrara diferentes subMódulos a los cuales puede acceder.
- Rol Administrador
Agenda (Módulo)
- Bloquear horario (SubMódulo)
- Buscar Persona (SubMódulo)
Configuración (Módulo)
- Perfil en milicencia (SubMódulo)
- Horario de atención (SubMódulo)
- Parametrización (SubMódulo)
SuperTransporte (Módulo)
Formularios CRC (Módulo)
- Información Básica (SubMódulo)
- Información Homologado (SubMódulo)
- Representante Legal (SubMódulo)
- Resolución de habilitación (SubMódulo)
- Información Constitución (SubMódulo)
- Acreditación ONAC (SubMódulo)
- Póliza (SubMódulo)
- Registro REPS (SubMódulo)
- Profesionales Certificadores (SubMódulo)
- Profesionales de la Salud (SubMódulo)
- Información de la Infraestructura (SubMódulo)
- Interconexión RUNT (SubMódulo)
INGRESO AL PORTAL #
El ingreso al portal Administrativo se realizará desde la siguiente URL https://miportalcentro.sisec.co/ .A continuación, se muestra la interfaz de “Portal Administrativo”, en donde se manejarán las mismas credenciales de acceso y permisos de los aplicativos SISEC® Examen y SISEC® Recepción.
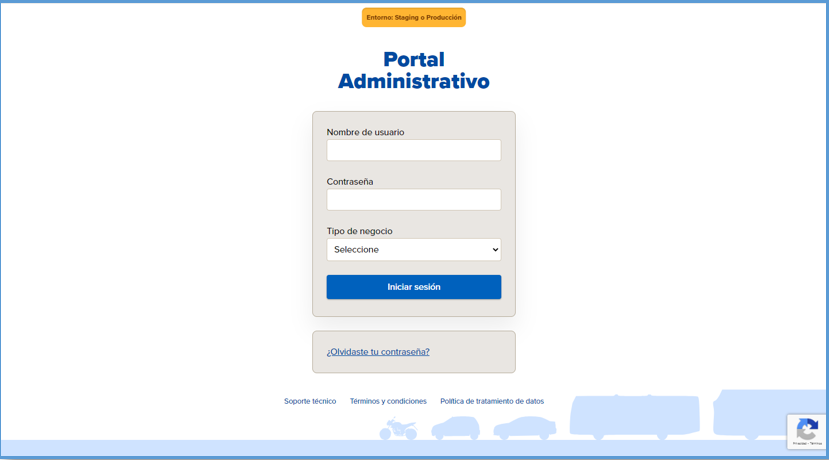
En la interfaz de inicio de sesión se debe ingresar el usuario, la contraseña y seleccionar el tipo de negocio “CRC”. Seguido dar clic en el botón “Iniciar sesión”.
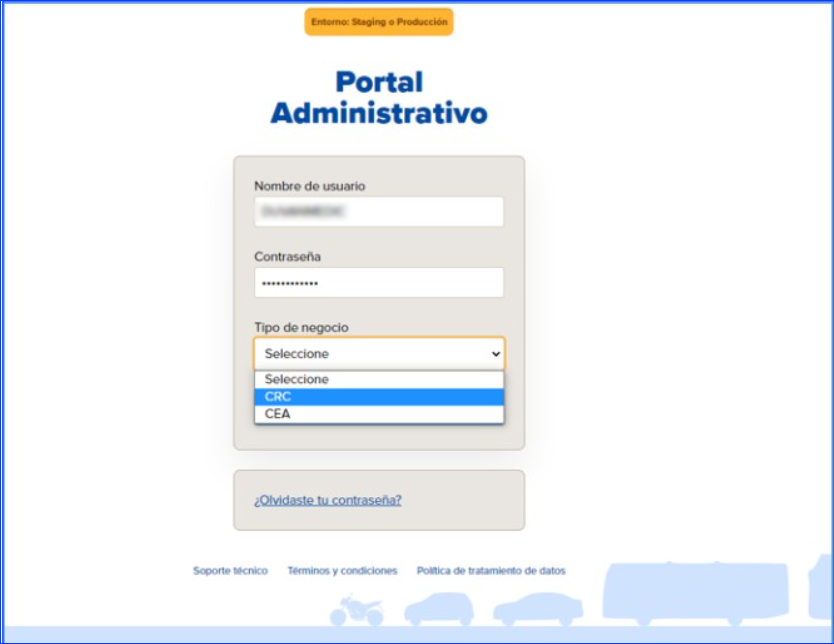
MÓDULO PERFIL EN MILICENCIA #
Al ingresar al portal administrativo como primera pantalla visulizarás el módulo de mi “Perfil en Milicencia” donde te permite consultar y actualizar la siguiente información del CRC:
- Nombre Comercial
- Teléfono #1
- Teléfono #2
- Correo Electrónico
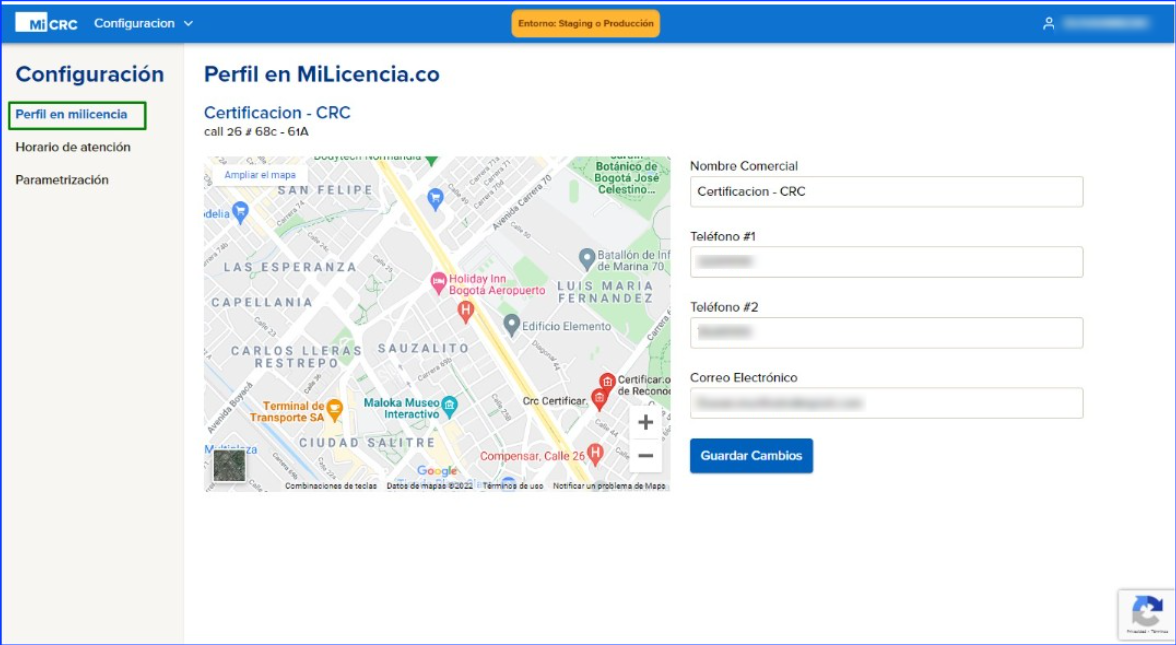
NOTA: Los datos que actualices en este módulo se verán reflejados en la aplicación de SISEC Soporte y en el portal de Milicencia.
MÓDULO HORARIO DE ATENCIÓN #
En el módulo de “Horario de Atención” permite configurar la apertura del CRC para su atención y funciona como base para el módulo de agendamiento.
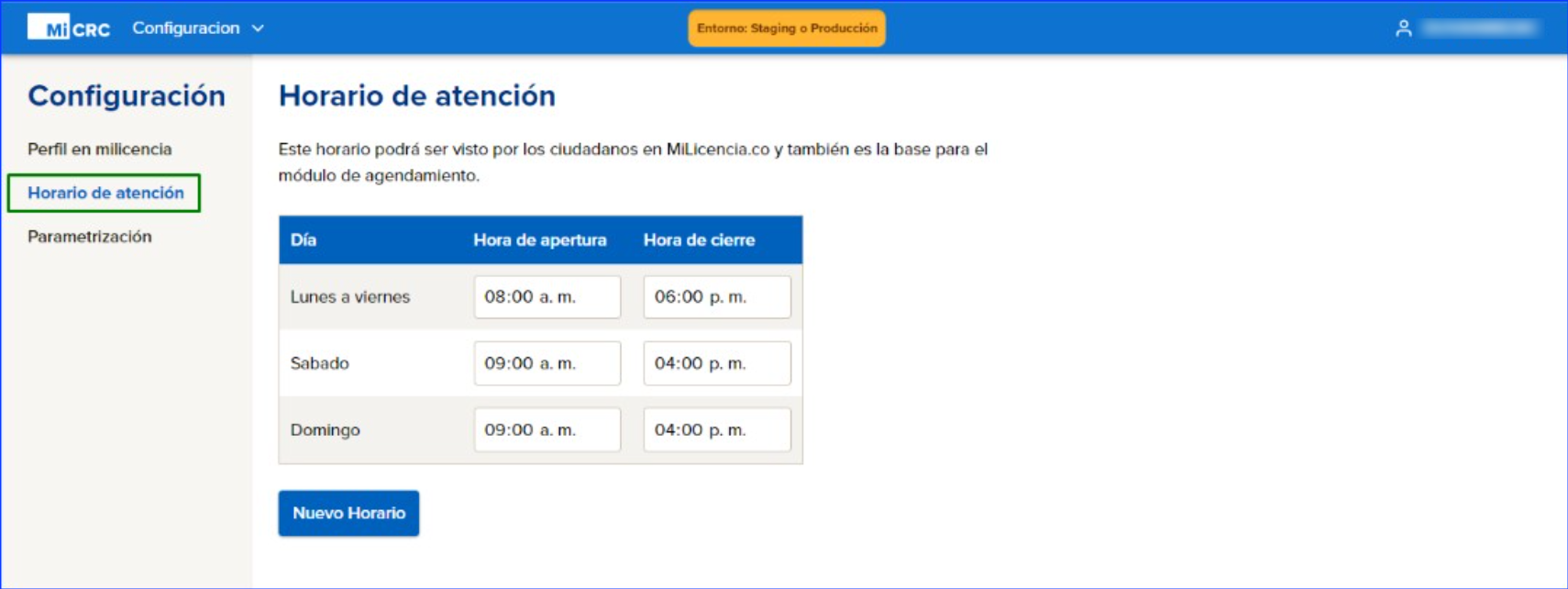
Das clic en el botón de “Nuevo Horario” para su configuración
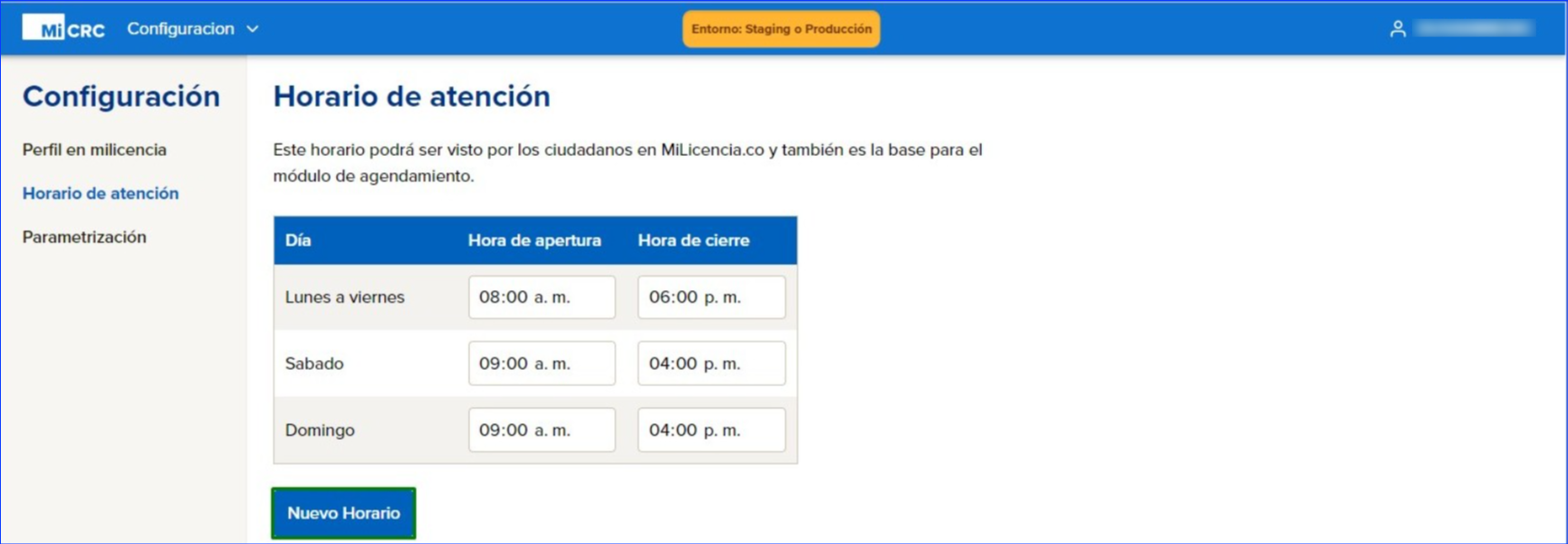
Al dar clic en el botón, visualizaras una tabla con la siguiente información para su configuración y adicional unas opciones de configuraciones avanzadas:
- Día
- Horaria de apertura
- Horario de cierre
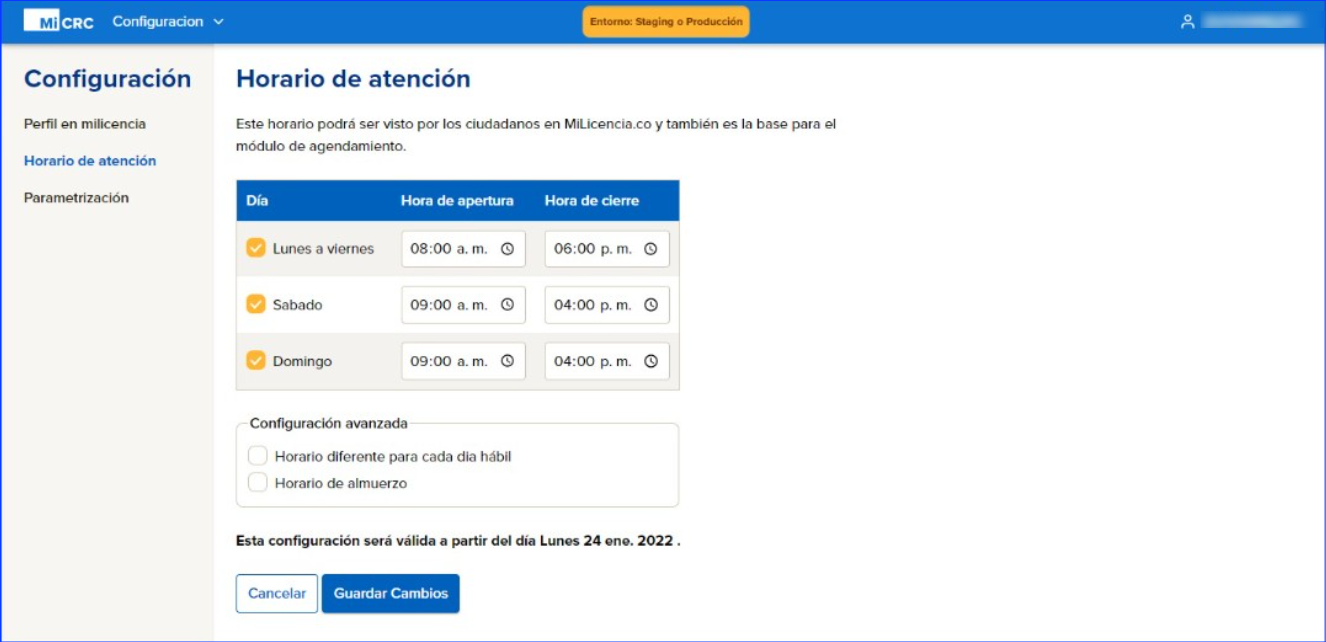
OPCIONES DE CONFIGURACIÓN #
Configuración básica #
Podrás configurar de lunes a viernes con horario único de apertura y cierre.
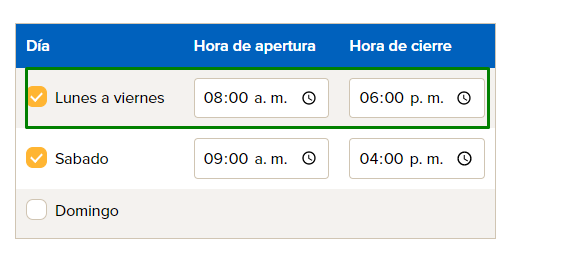
Configuración Avanzada #
Horario diferente para cada día hábil #
En esta opción podrás configurar un horario diferente para cada día de la semana disponible. Para habilitar la opción deberás marcar sobre el recuadro blanco.
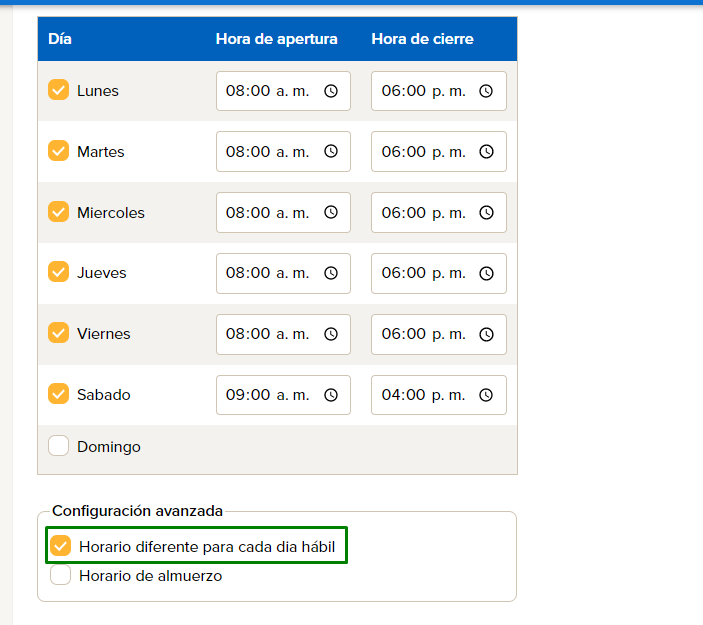
Horario de almuerzo #
En esta opción se te permite realizar la configuración del “Horario de almuerzo”, en caso de habilitarse esta opción el horario configurado no estará disponible para la atención de los aspirantes Para habilitar la opción deberás marcar sobre el recuadro blanco.
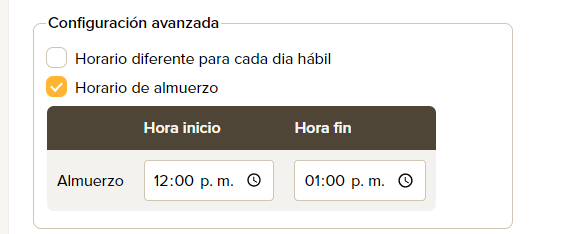
Botón guardar cambios #
Cuando das clic en el botón “Guardar cambios”, se visualiza un mensaje informativo indicando que se ha guardo la configuración correctamente.
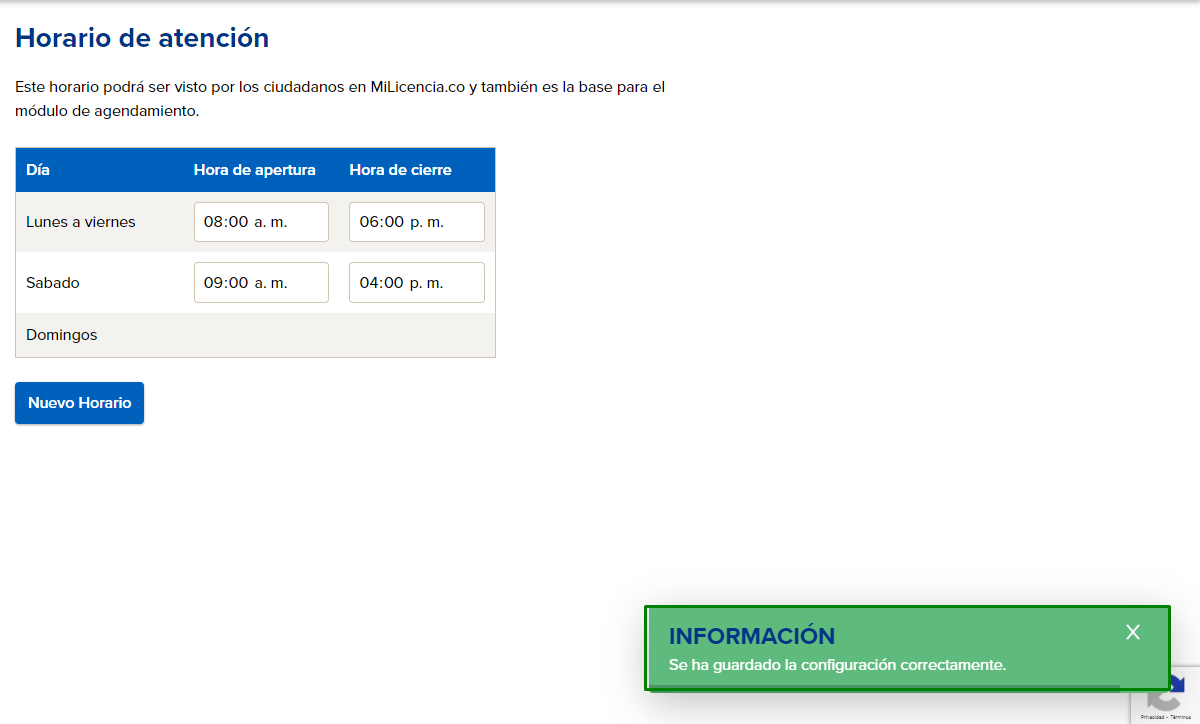
MÓDULO PARAMETRIZACIÓN #
En el módulo de “Horario de parametrización” podrás configurar el modo de agendamiento que trabajara el CRC.
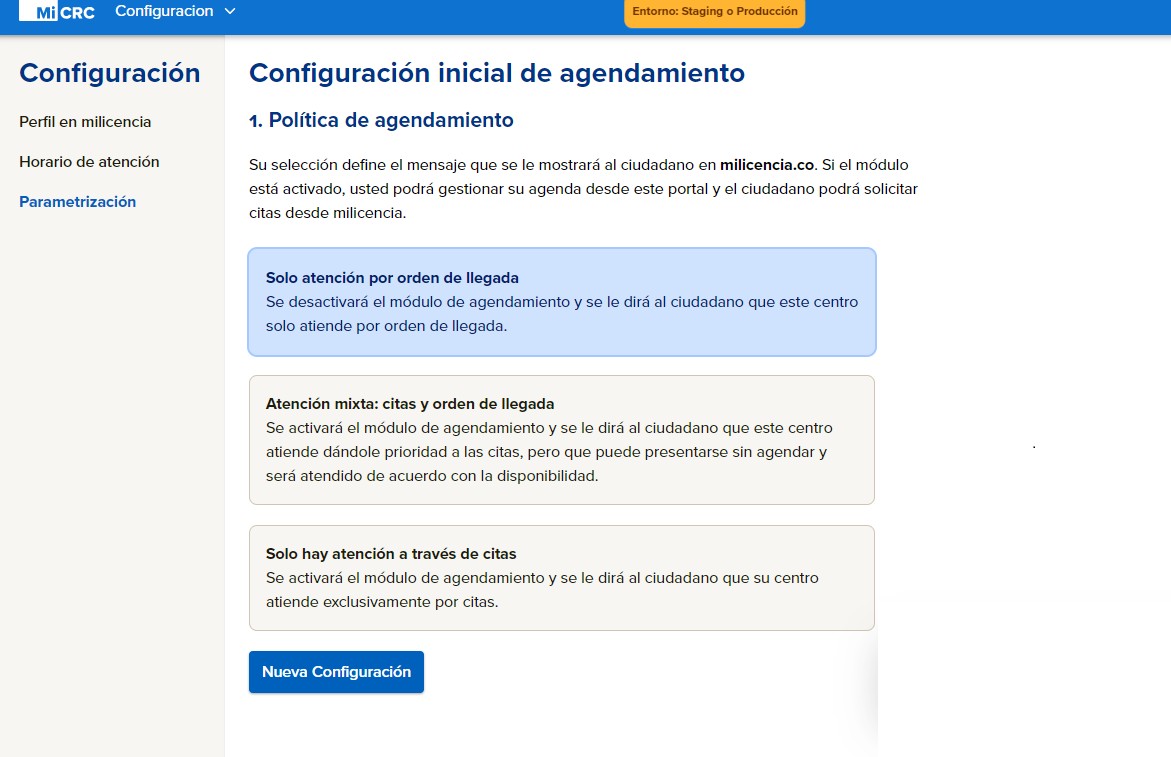
POLÍTICA DE AGENDAMIENTO #
Solo atención por orden de llegada #
Esta política de agendamiento atenderá a los aspirantes sin una cita previa y mantendrá el flujo de agendamiento desactivado para su uso. Debes dar clic en el botón “Nueva Configuración” y seguido a esto tendrás que seleccionar la opción por “Solo atención por orden de llegada”.
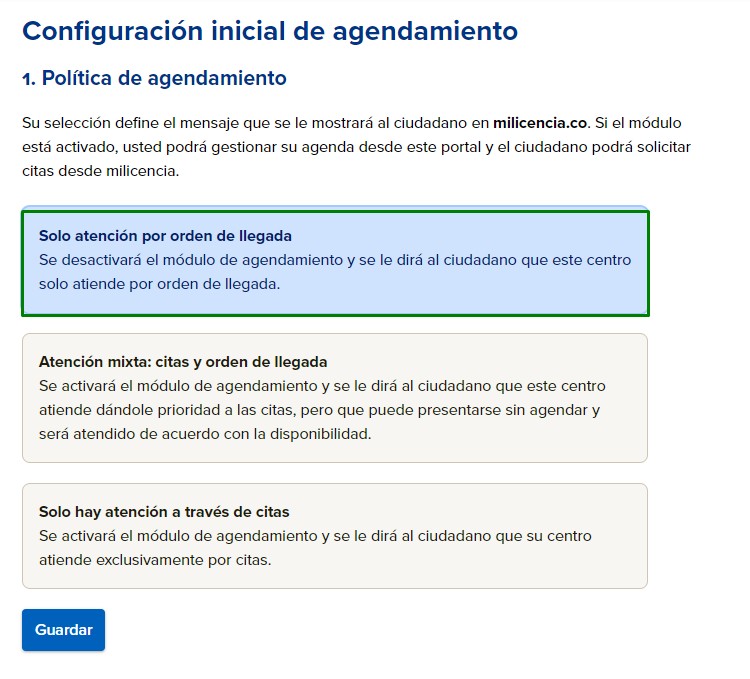
Para guardar la configuración seleccionada das clic sobre el botón “Guardar”.
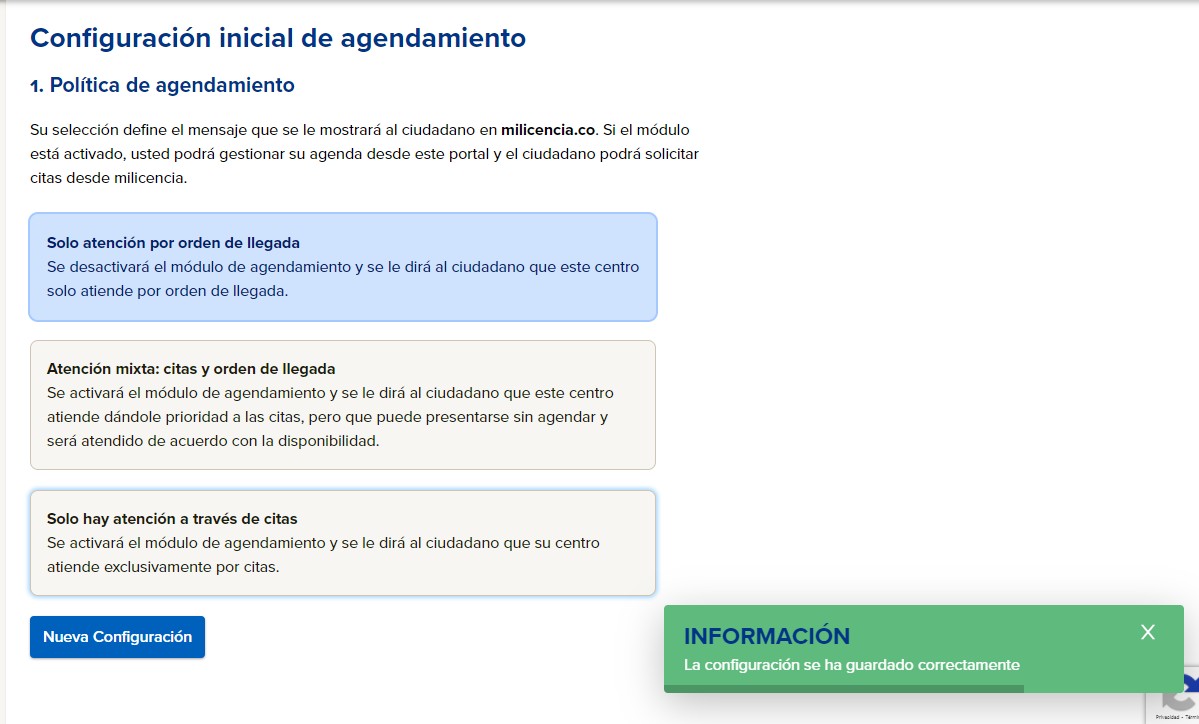
Atención Mixta: Citas y orden de llegada #
Esta política activará el módulo de agendamiento y se le dirá al ciudadano que este centro atiende dándole prioridad a las citas, pero que puede presentarse sin agendar y será atendido de acuerdo con la disponibilidad. Para ello das clic en el botón “Nueva Configuración” y seguido a esto seleccionas la opción “Atención Mixta: Citas y orden de llegada”.
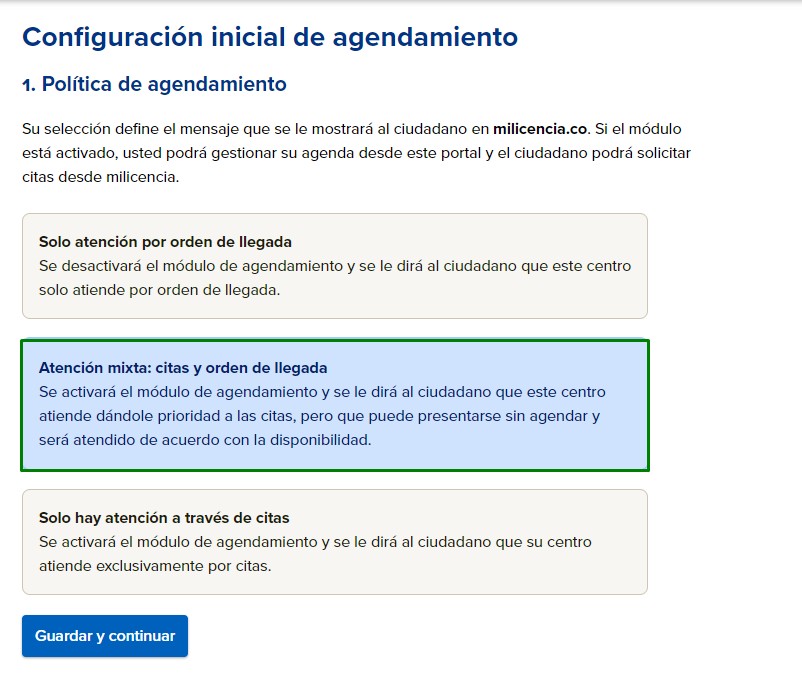
Solo hay atención a través de citas #
Se activará el módulo de agendamiento y se le dirá al ciudadano que su centro atiende exclusivamente por citas. Para ello debes dar clic en el botón “Nueva Configuración” y seguido a esto seleccionas la opción “Solo hay atención a través de citas”.
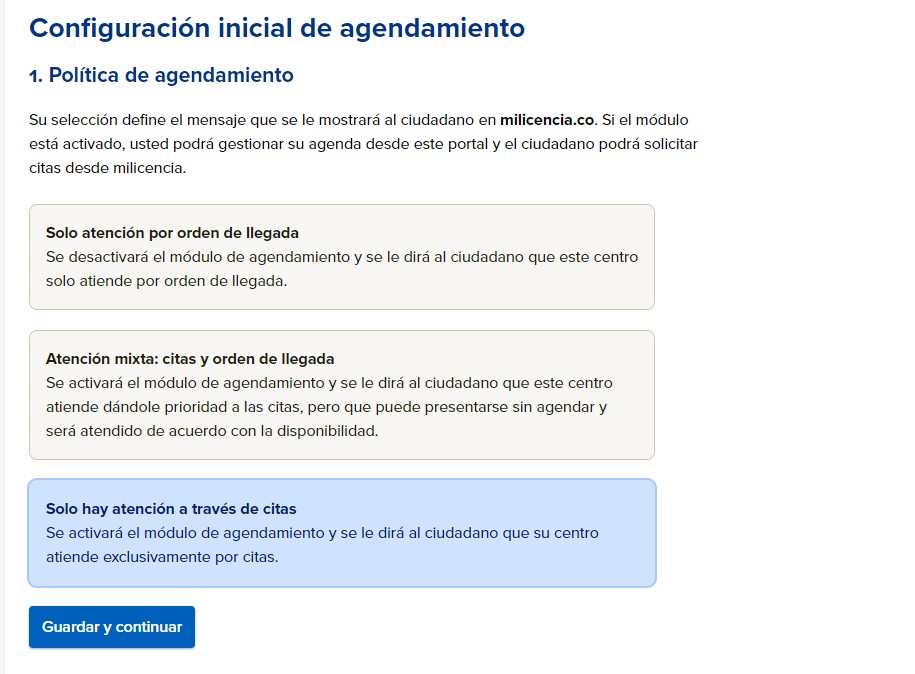
Para continuar con el proceso de parametrización das clic en el botón “Guardar y continuar”. Posterior a esto visualizarás una ventana para realizar la configuración disponible de citas que tendrá el CRC.
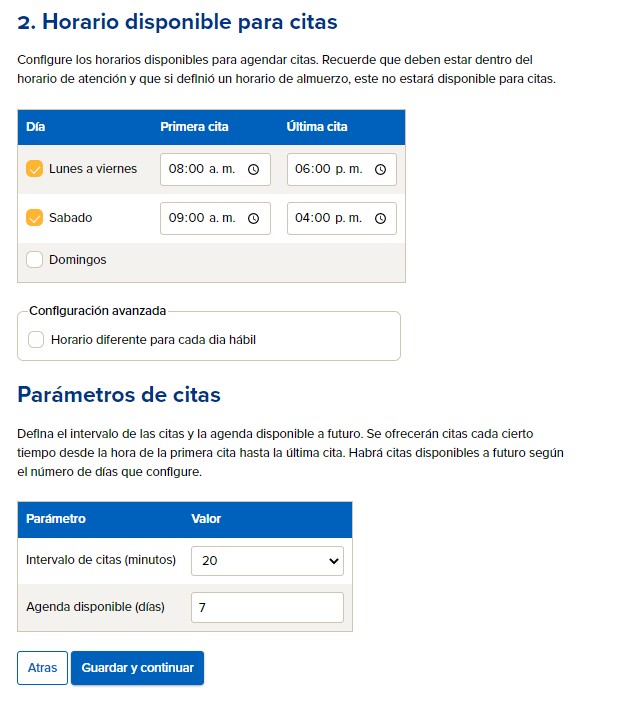
OPCIONES DE CONFIGURACIÓN #
Configuración básica #
Configuración lunes a viernes con horario único de apertura y cierre.
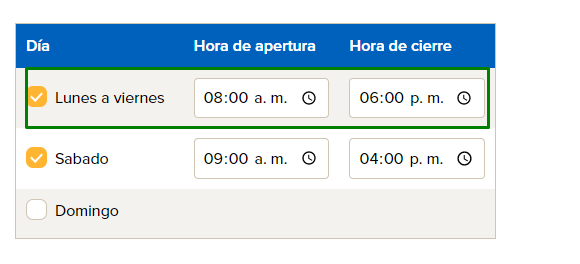
Configuración Avanzada #
Horario diferente para cada día hábil #
En esta opción podrás configurar un horario diferente para cada día de la semana disponible. Para habilitar la opción deberás marcar sobre el recuadro blanco.
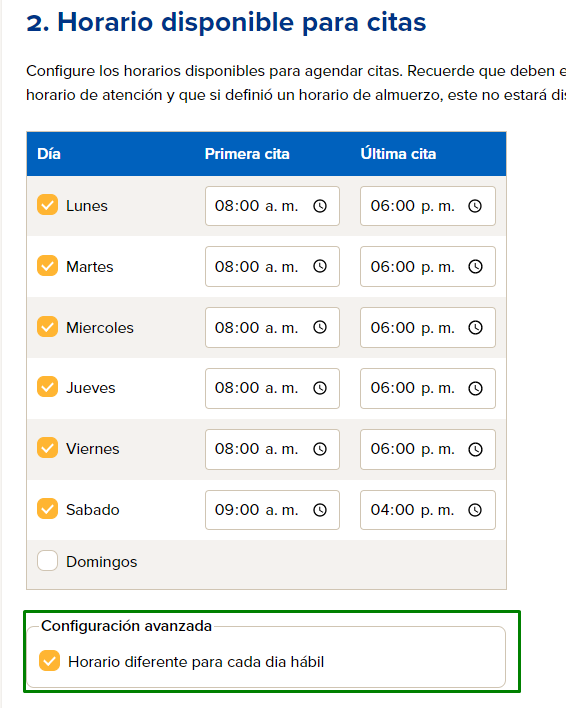
PARÁMETROS DE CITAS #
En esta opción Te permite parametrizar los intervalos entre citas y los días disponibles a visualizar de la fecha actual para su agenda:
- Parámetro y valor:
Intervalo de citas en minutos: 5, 10, 15, 20, 25, 30, 35, 40, 45, 50, 55 y 60
Agenda disponible en días
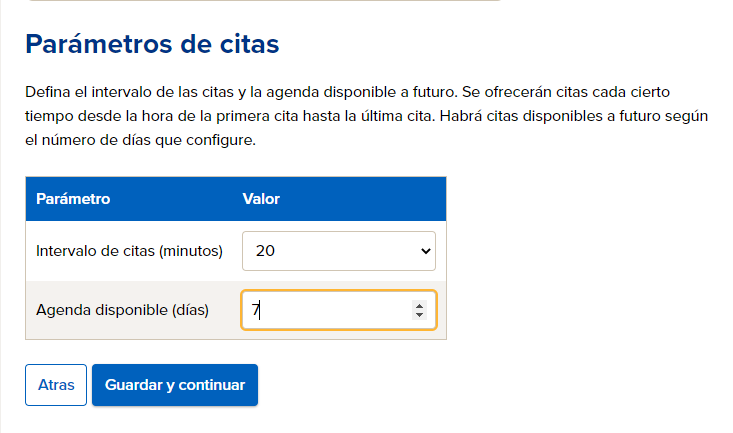
Para continuar con el proceso de parametrización debes dar clic en el botón “Guardar y continuar”. Luego de ello visualizarás una ventana para realizar la configuración de cupos.
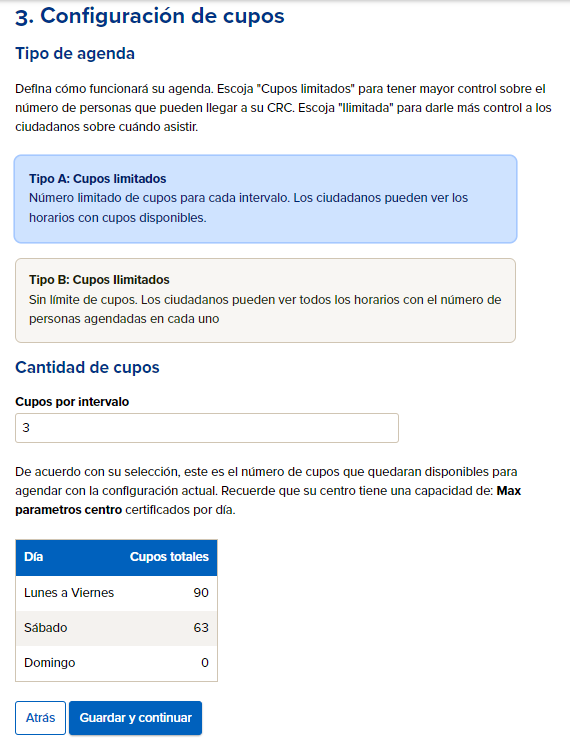
CONFIGURACIÓN DE CUPOS #
Define cómo funcionará tu agenda: escoge “Cupos limitados” para tener mayor control sobre el número de personas que pueden llegar a tu CRC, escoge “Ilimitada” para darle más control a los ciudadanos sobre cuándo asistir.
Tipo A: Cupos Limitados #
Número limitado de cupos para cada intervalo: los ciudadanos pueden ver los horarios con cupos disponibles.
- CANTIDAD DE CUPOS
En esta opción se parametriza los cupos disponible por intervalos
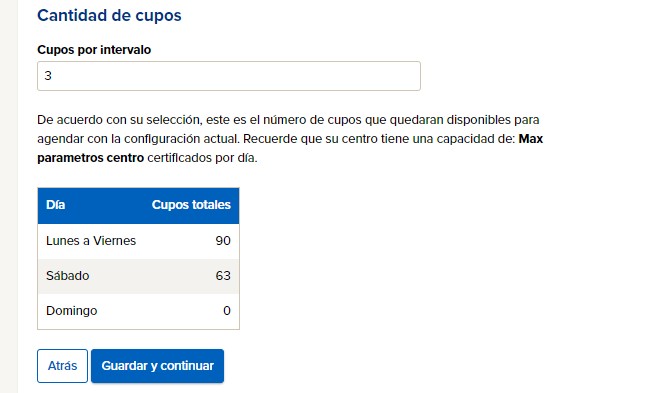
Tipo B: Cupos Ilimitados #
Sin límite de cupos: los ciudadanos pueden ver todos los horarios con el número de personas agendadas en cada uno.
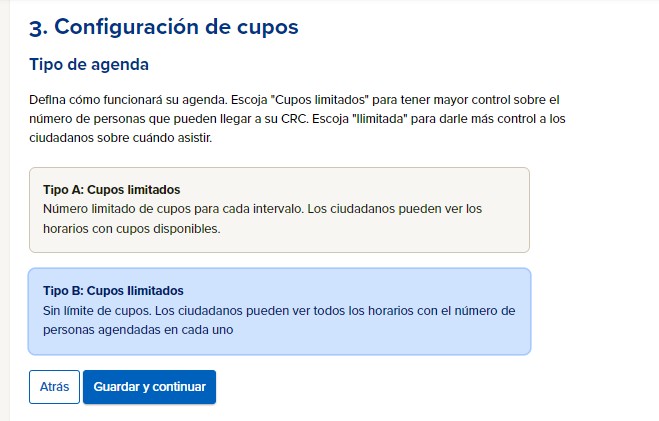
Para continuar con el proceso de parametrización debes dar clic en el botón “Guardar y continuar”. Se visualizará una ventana para crear o modificar reglas.
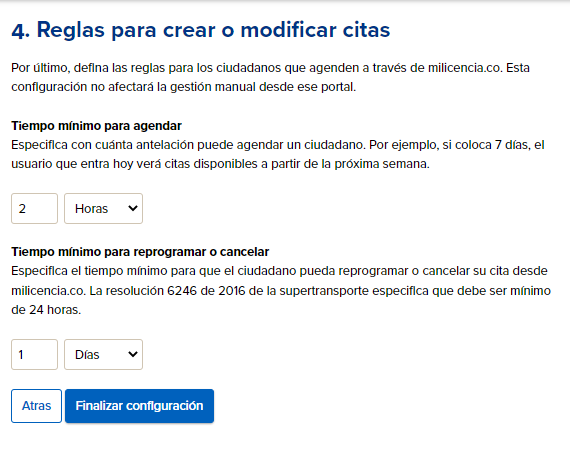
REGLAS PARA CREAR O MODIFICAR CITAS #
Define las reglas para los ciudadanos que agenden a través de milicencia.co. Esta configuración no afectará la gestión manual desde ese portal.
- Tiempo mínimo para Agendar

- Tiempo mínimo para reprogramar o cancelar
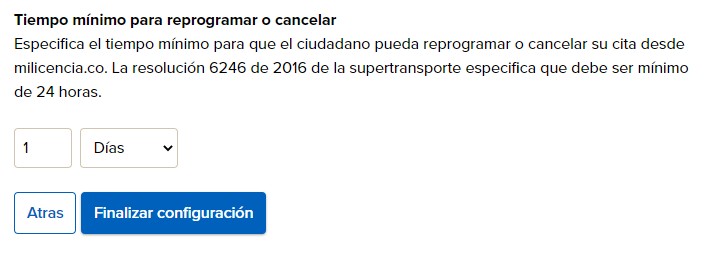
Das clic en el botón “Finalizar Configuración”.
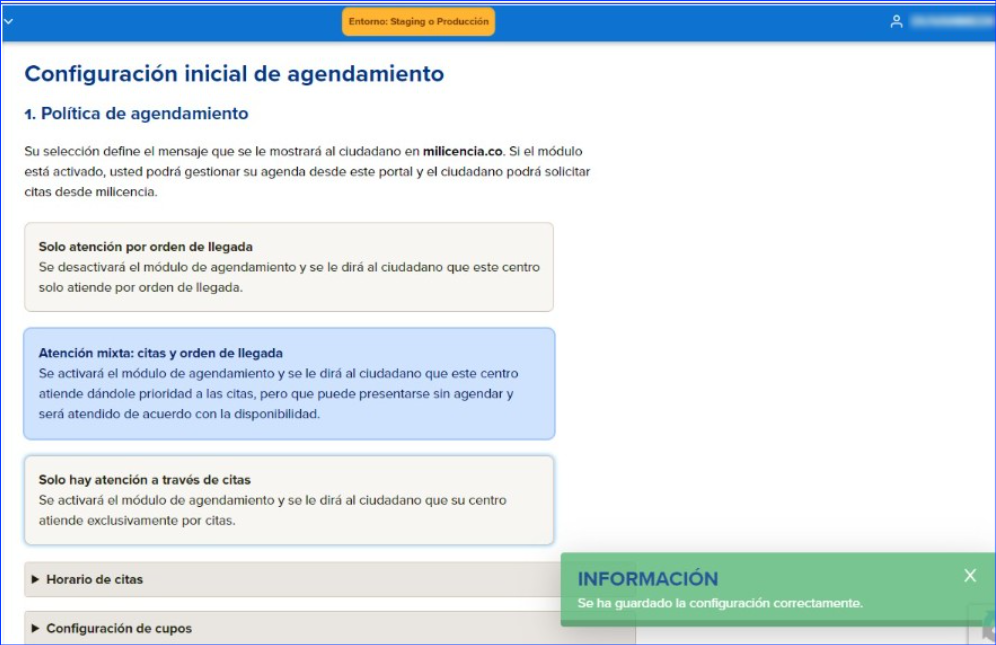
NOTA: En caso de que realices un cambio sobre las políticas de agendamientos esta se tendrá como una parametrización futura si el CRC cuenta con agendas registradas en la semana actual.
- Horario de atención
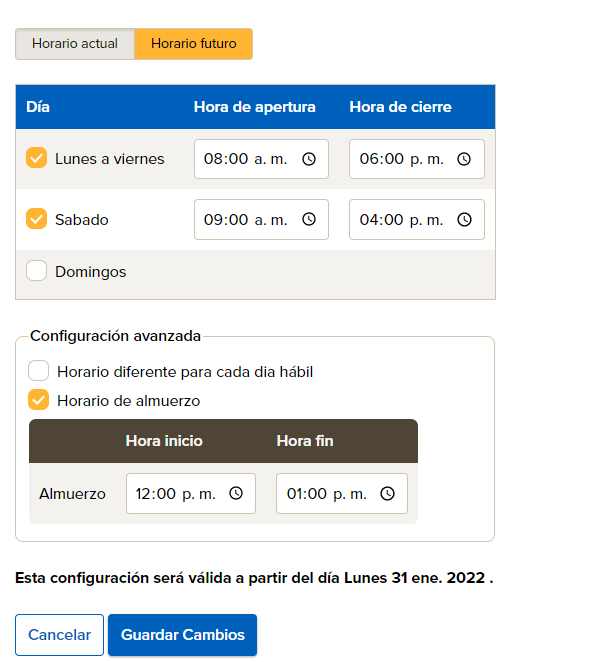
- Horario de citas
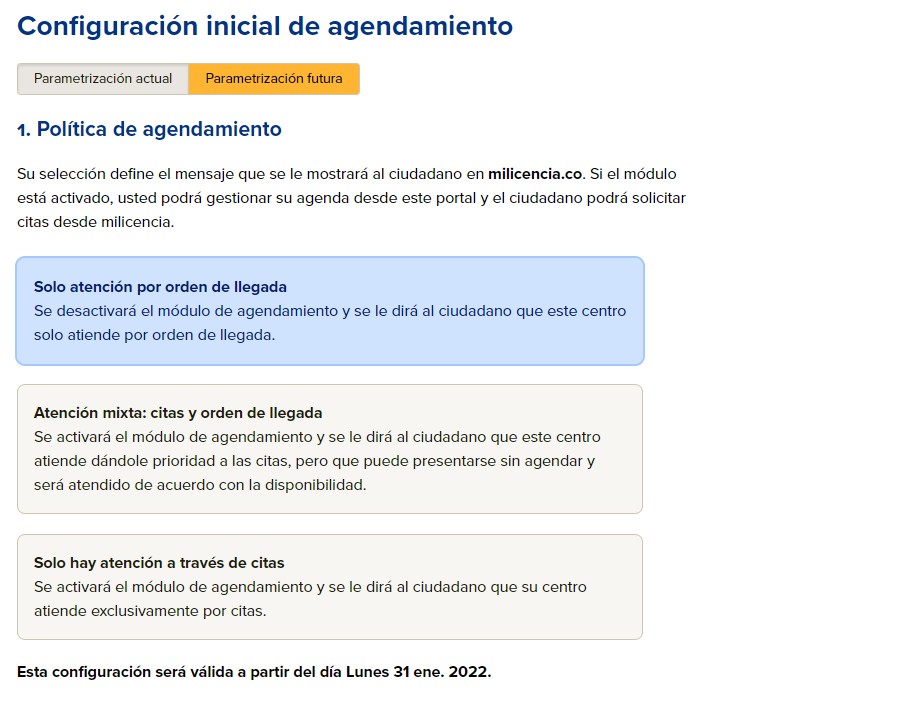
MÓDULO AGENDA #
En este módulo te permite realizar los agendamientos de los aspirantes, cancelar o reprogramar citas y adicional generar bloqueos entre los horarios disponibles
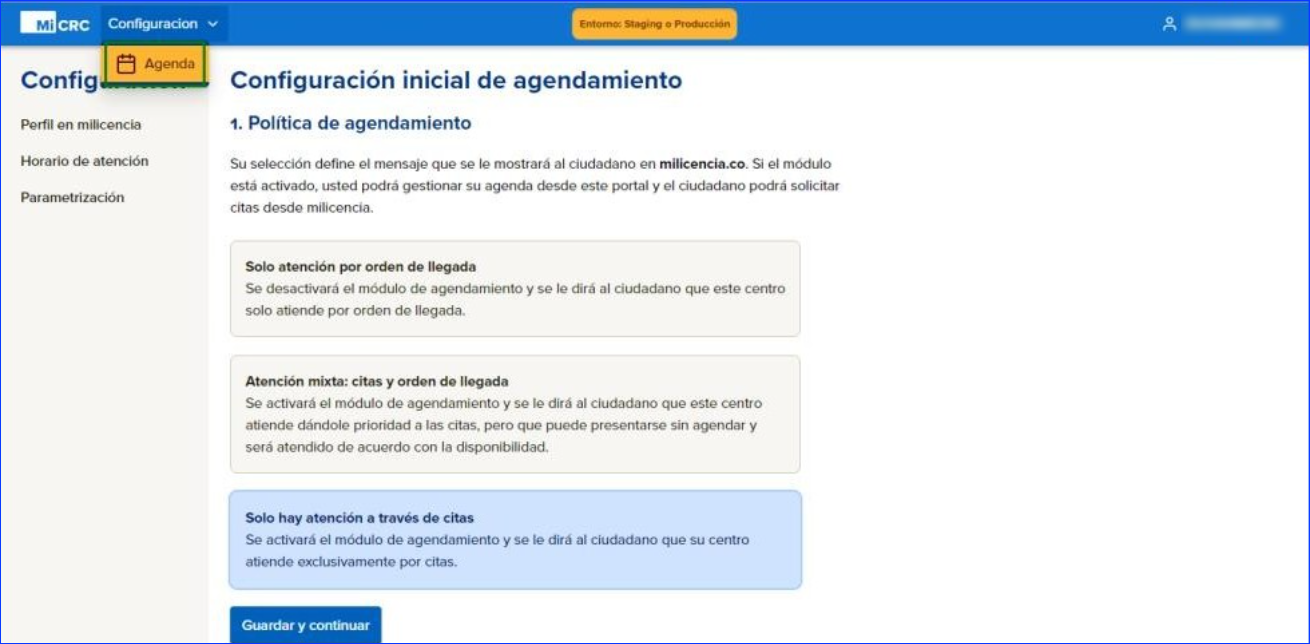
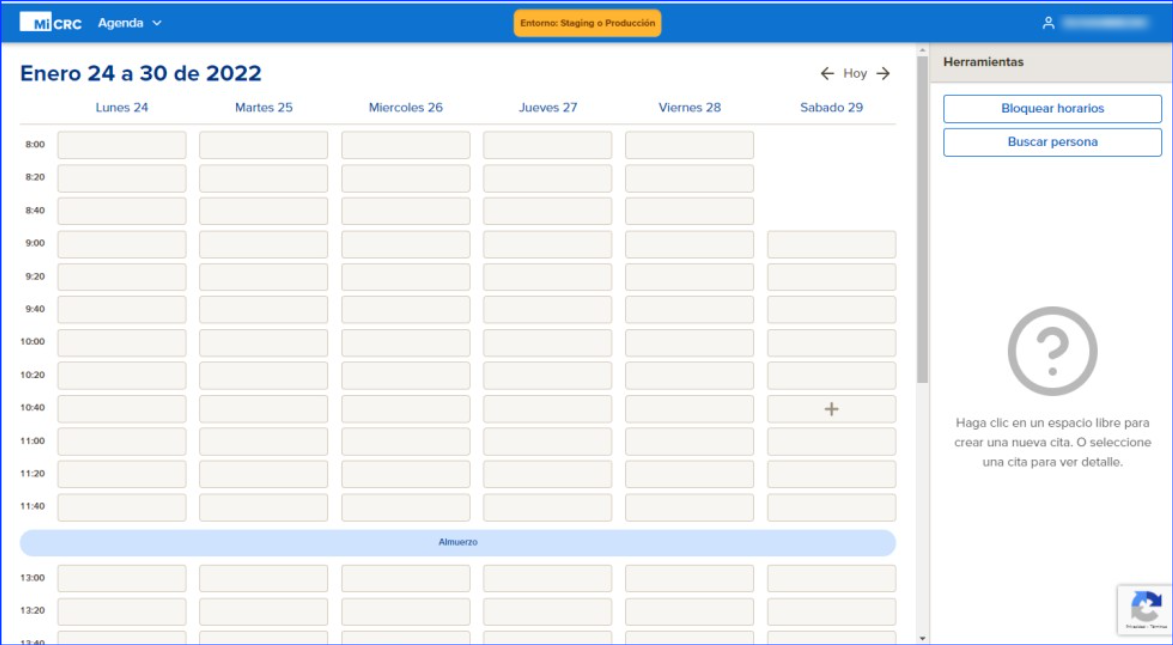
BLOQUEAR HORARIOS #
Si usas la opción bloquear un horario, no se te permitirá crear nuevas citas sobre él hasta que sea desbloqueado. Las citas actuales no serán afectadas.
Para generar un bloqueo debes marcar los espacios por columna o por intervalo:
- Columna (Día)
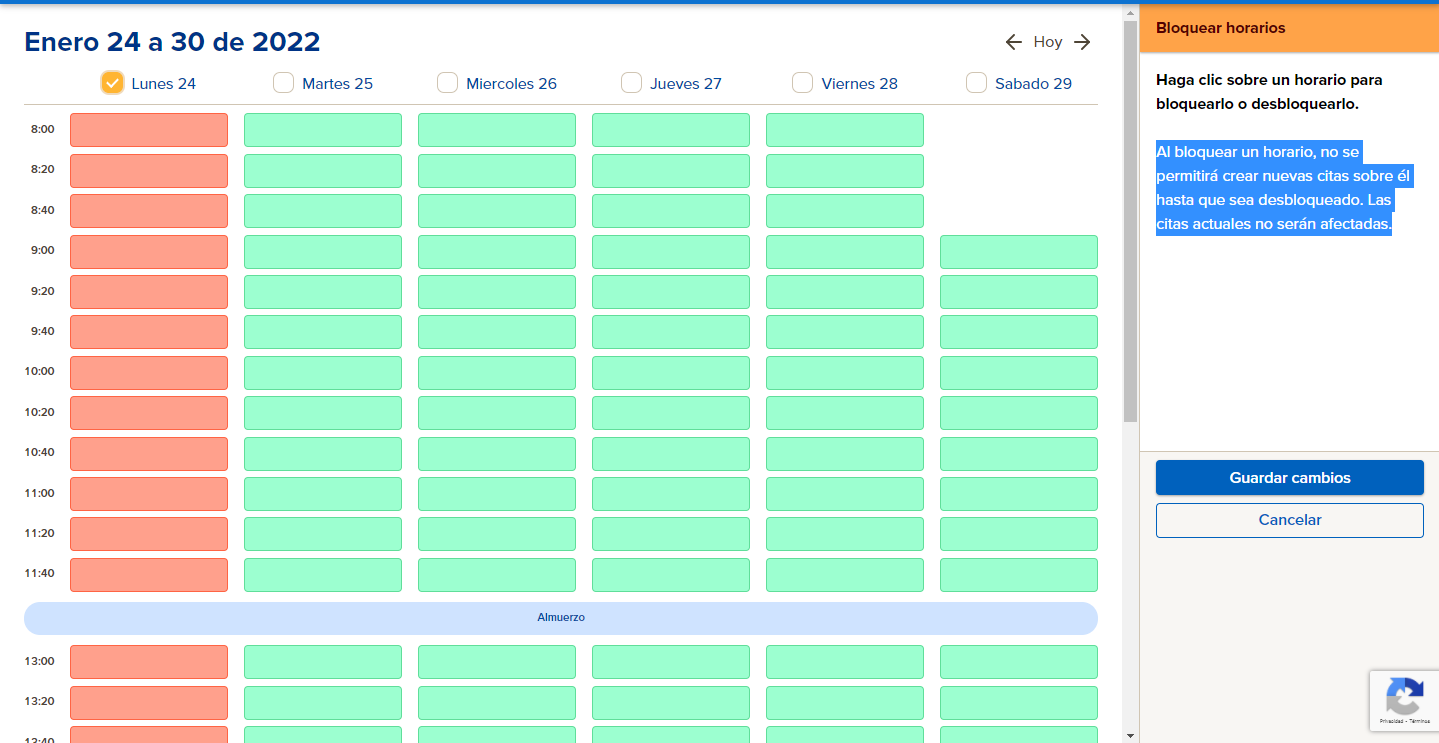
Luego debes dar clic en el botón guardar cambios
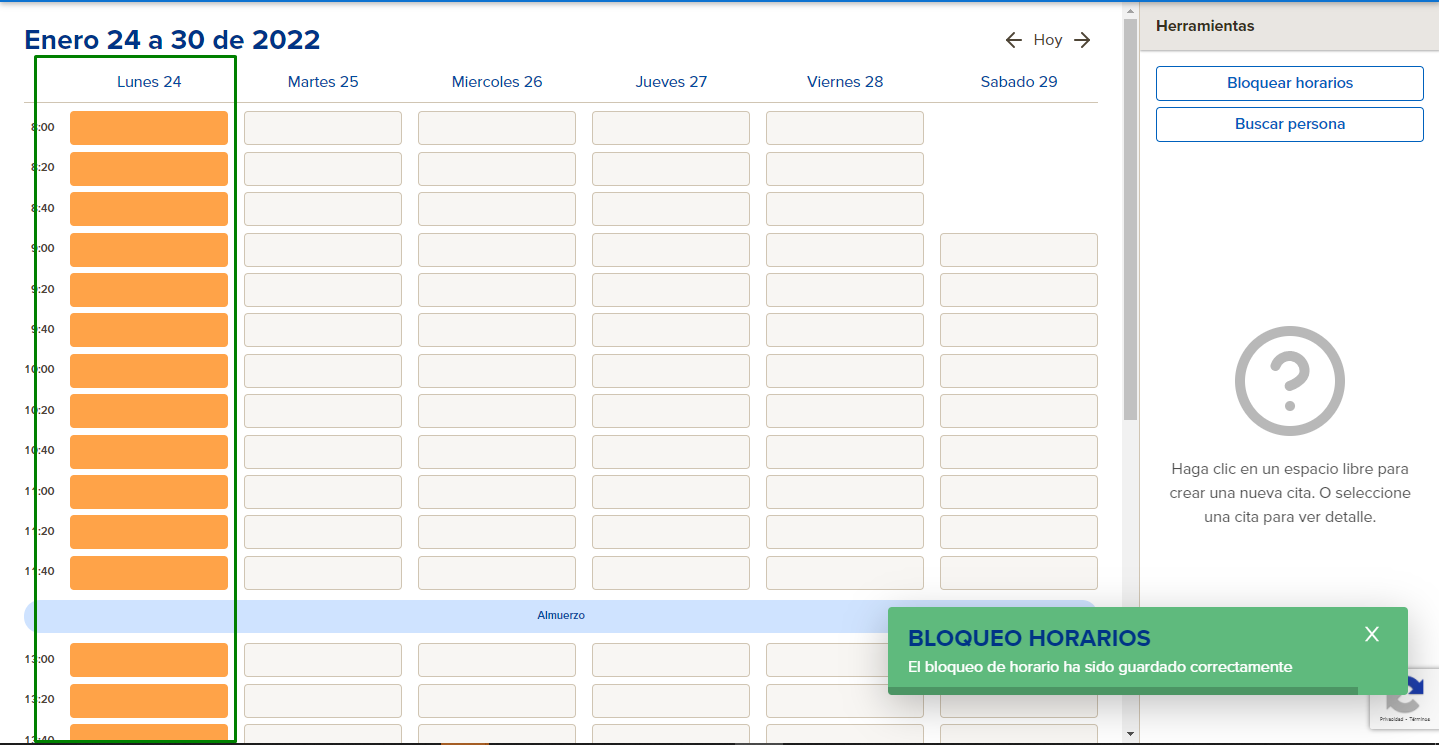
- Por intervalo
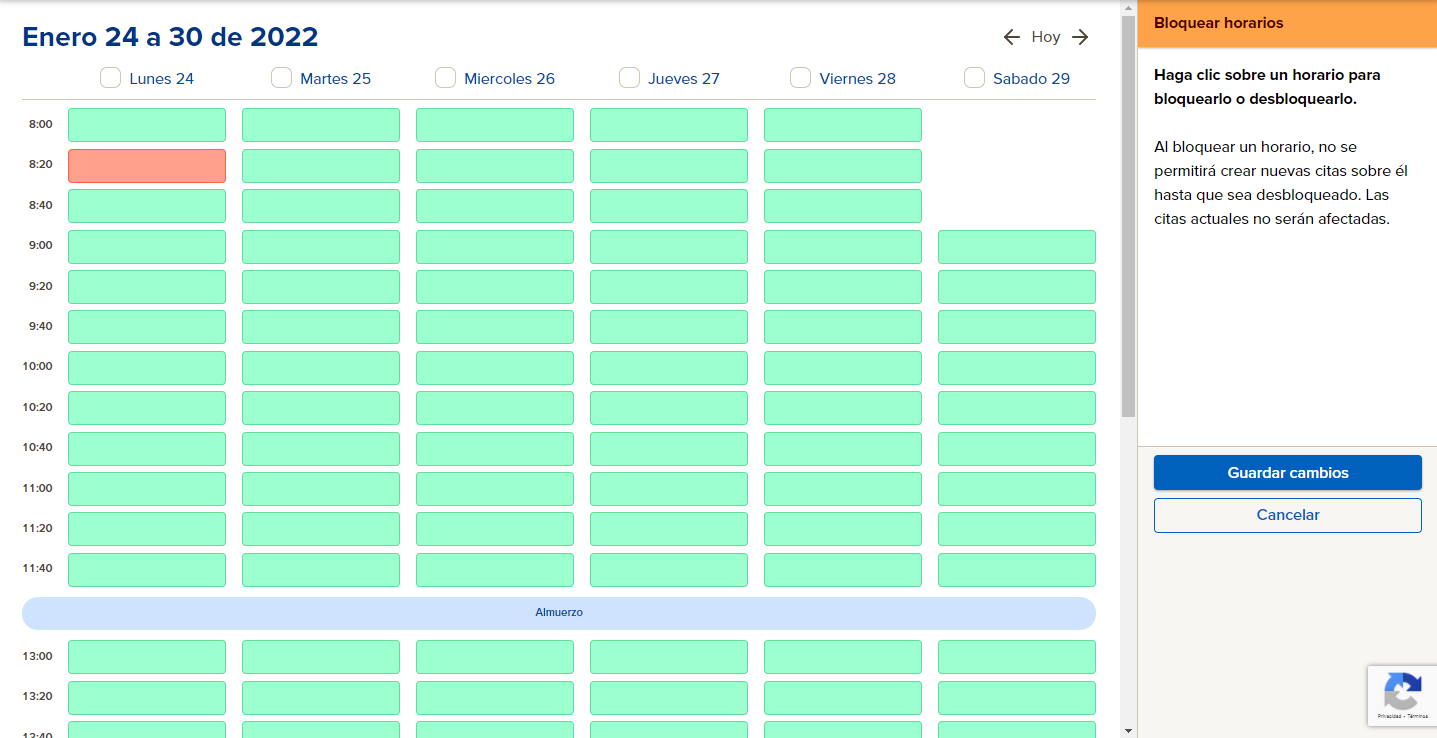
Luego debes dar clic en el botón guardar cambios
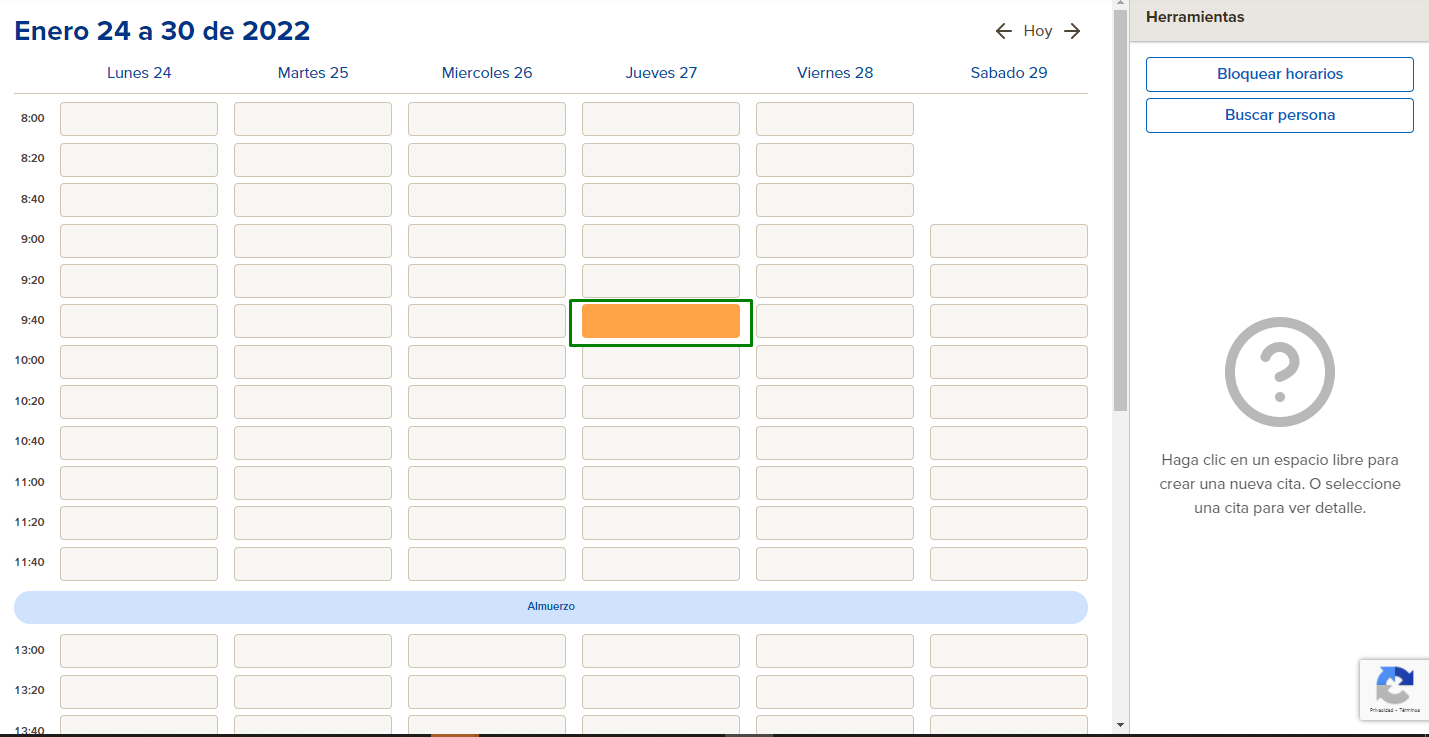
ASIGANCIÓN DE CITAS #
Para la asignación de las citas se debes dar clic sobre una casilla del intervalo y en la parte derecha visualizarás unas casillas para agendar la nueva cita.
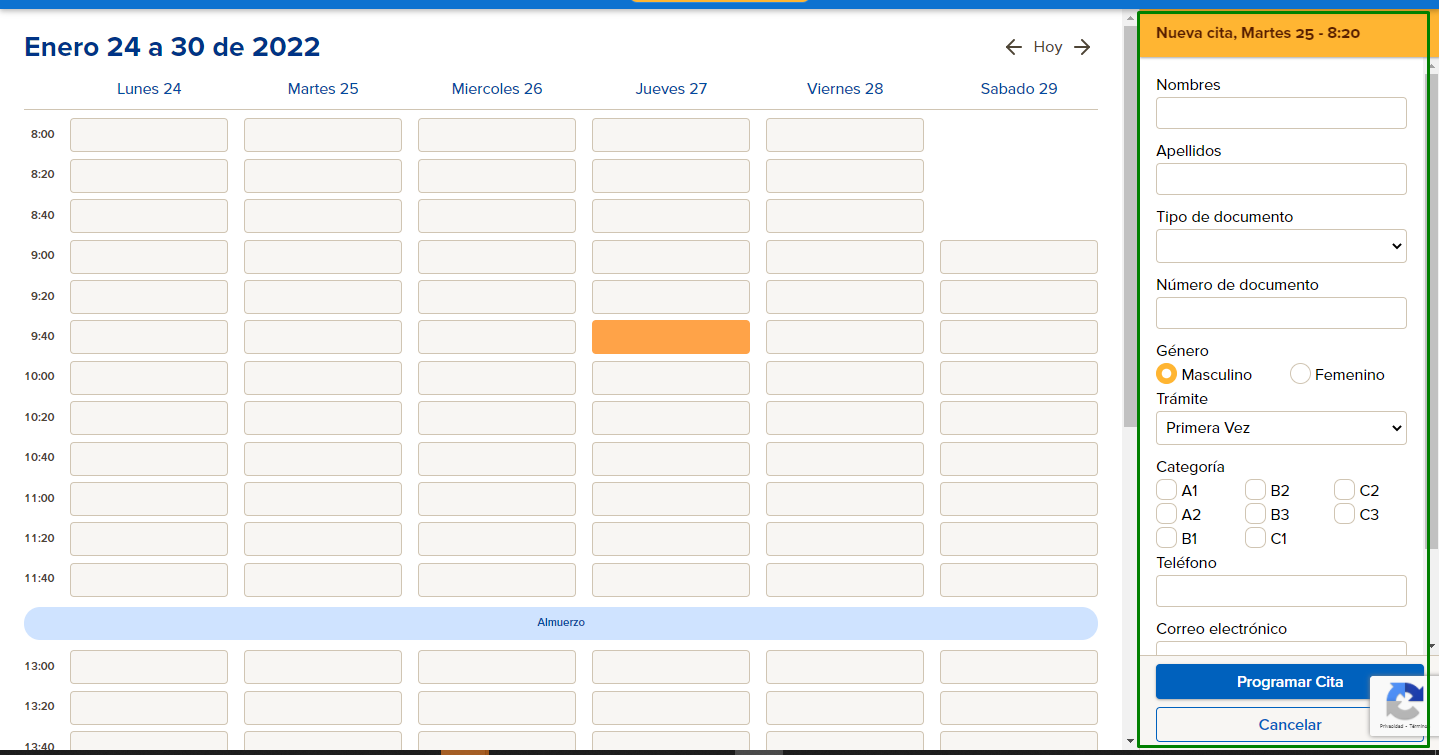
Para la asignación deberás registrar los siguientes datos:
- Nombres
- Apellidos
- Tipo de documento
- Numero de documento
- Género: Masculino y femenino
- Tramite: (Primera vez, Renovar licencia y Re categorizar).
- Categoría: (A1, A2, B1, B2, B3, C1, C2 Y C3).
- Teléfono
- Correo electrónico
- Tipo de cita
- Enrolamiento
- Continuar con proceso: En caso de seleccionar esta opción se despliega una casilla desplegable de motivo y un cajón de observaciones para su detalle de continuación.
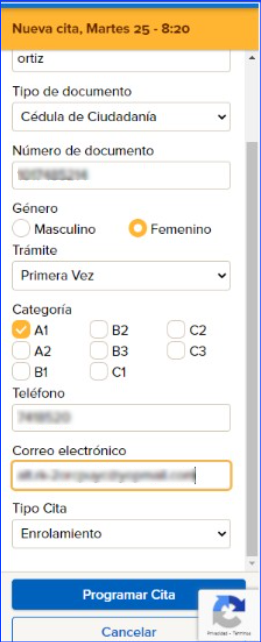
Luego deberás dar clic en el botón programar Cita
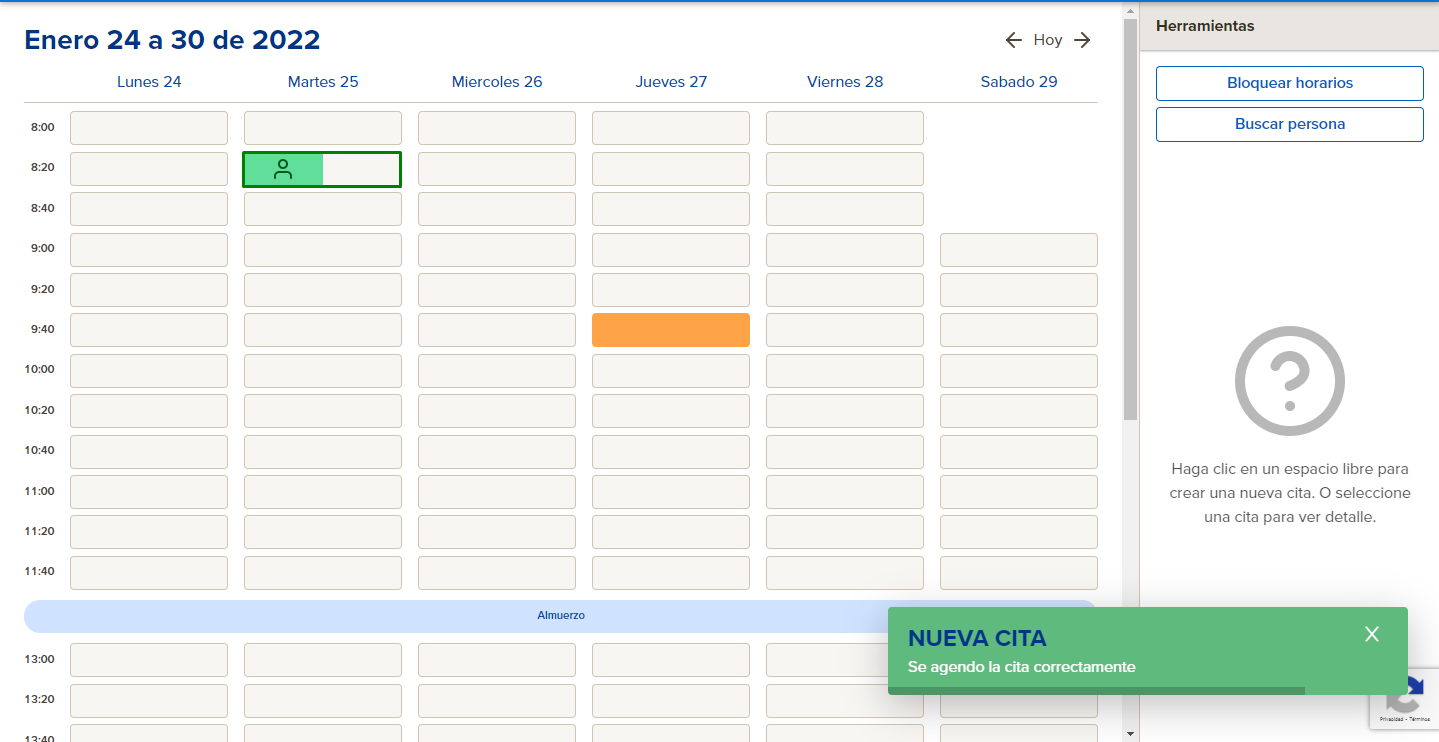
Se crea en el calendario de la agenda la cita y visualizarás el detalle al picar sobre este y verás las siguientes opciones:
- Reprogramar Cita
- Cancelar
Reprogramar cita #
Esta opción te permite reprogramar la cita en los siguientes días disponibles. Para ello debes dar clic en el botón “Reprograma cita”.
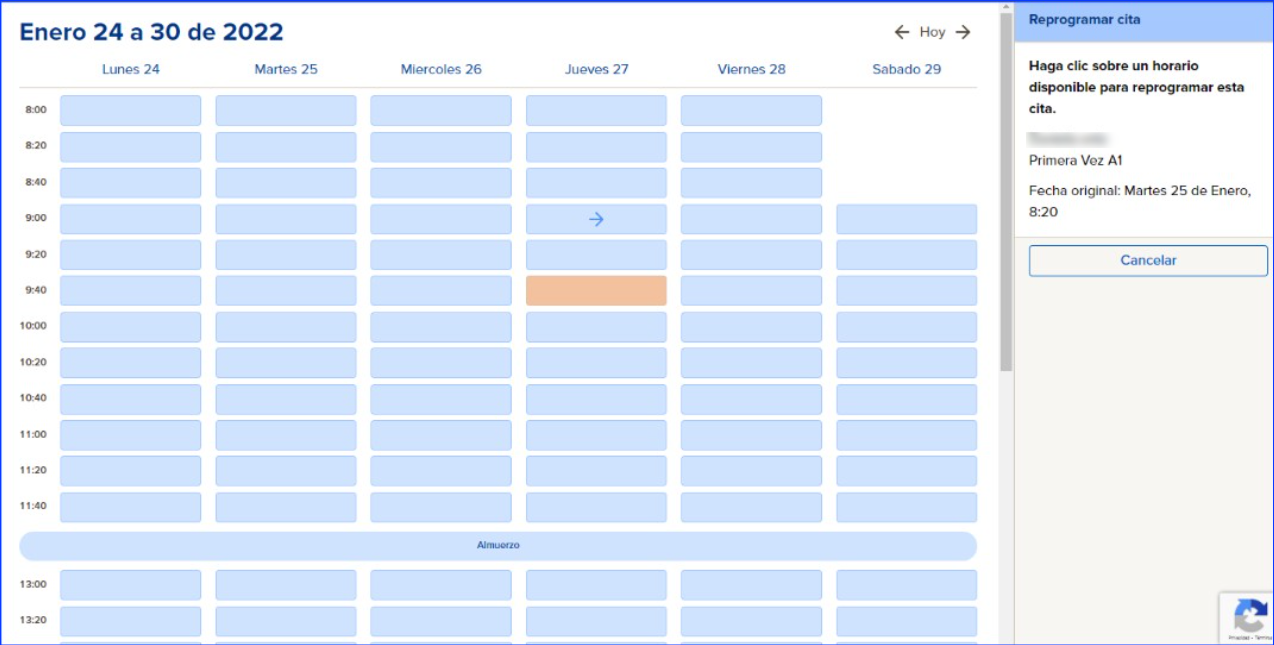
Seleccionas el día y luego das clic en el botón de confirmar
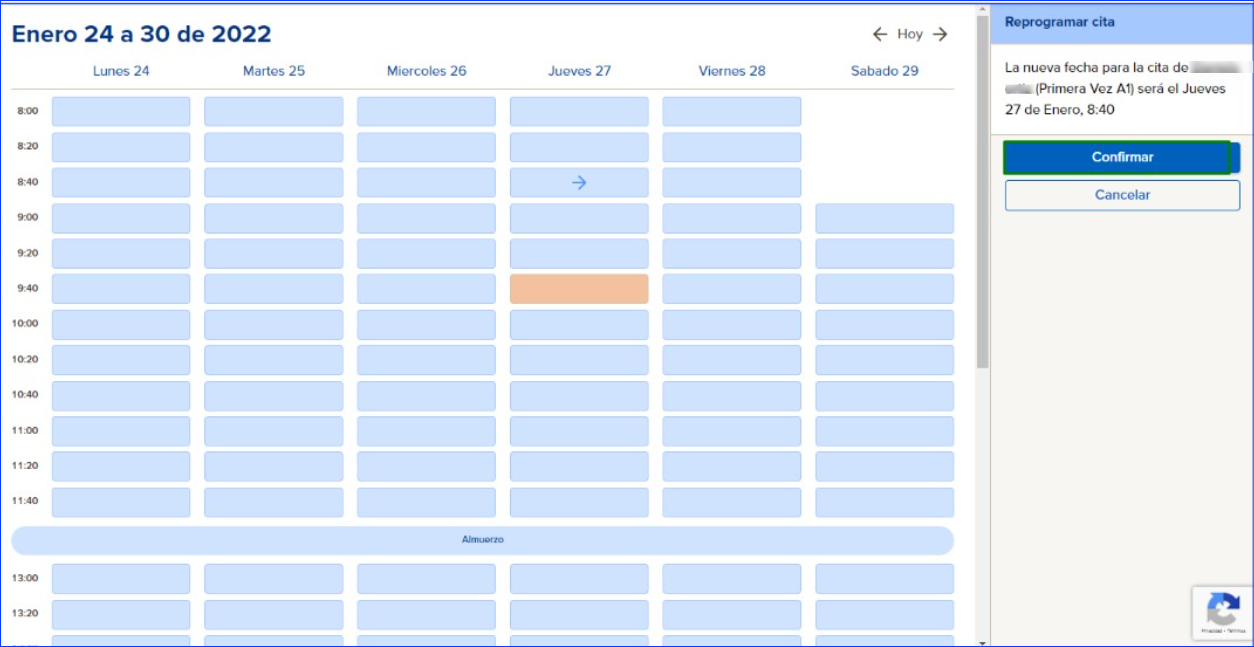
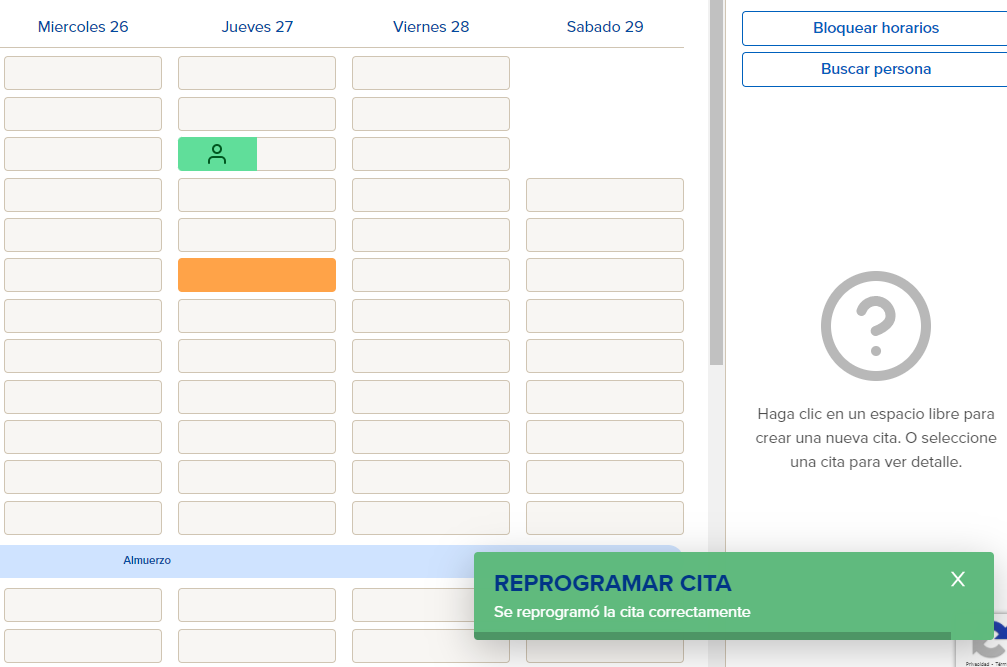
Cancelar Cita #
Esta opción te permite la cancelación de las citas agendadas
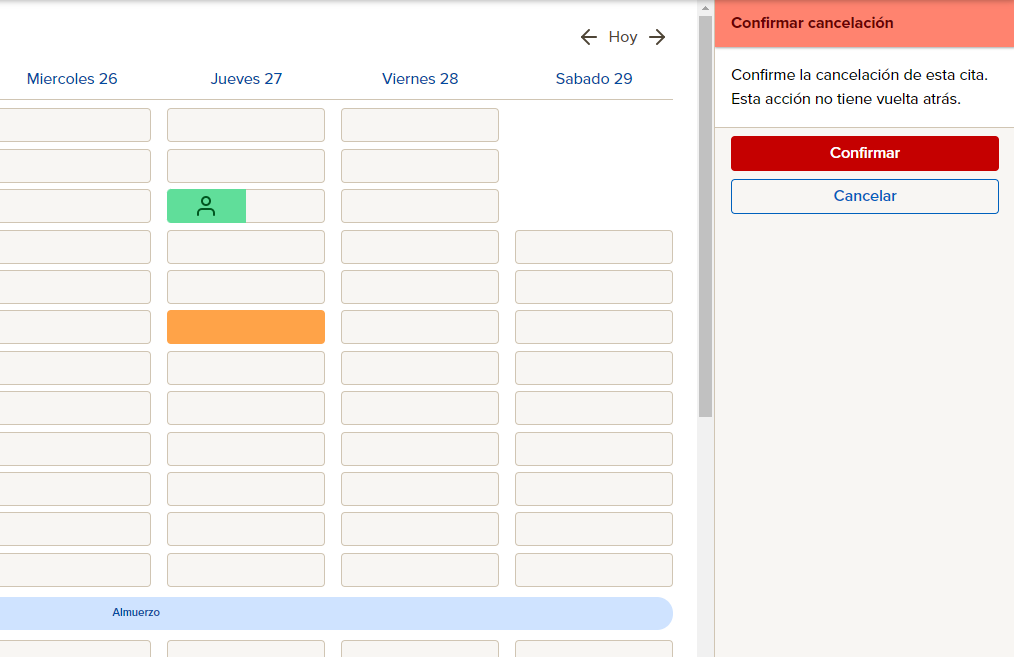
Das clic en el botón “Confirmar” para continuar con la cancelación
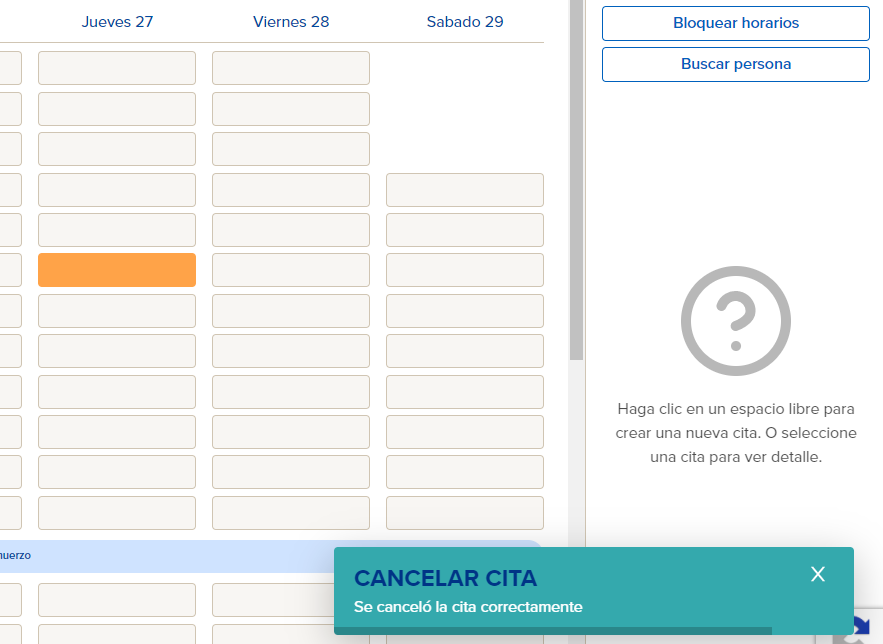
Buscar personas #
Esta opción te permite realizar la búsqueda de los aspirantes agendados por semana con los siguientes filtros nombre, apellido o cédula de las citas agendadas a futuro.
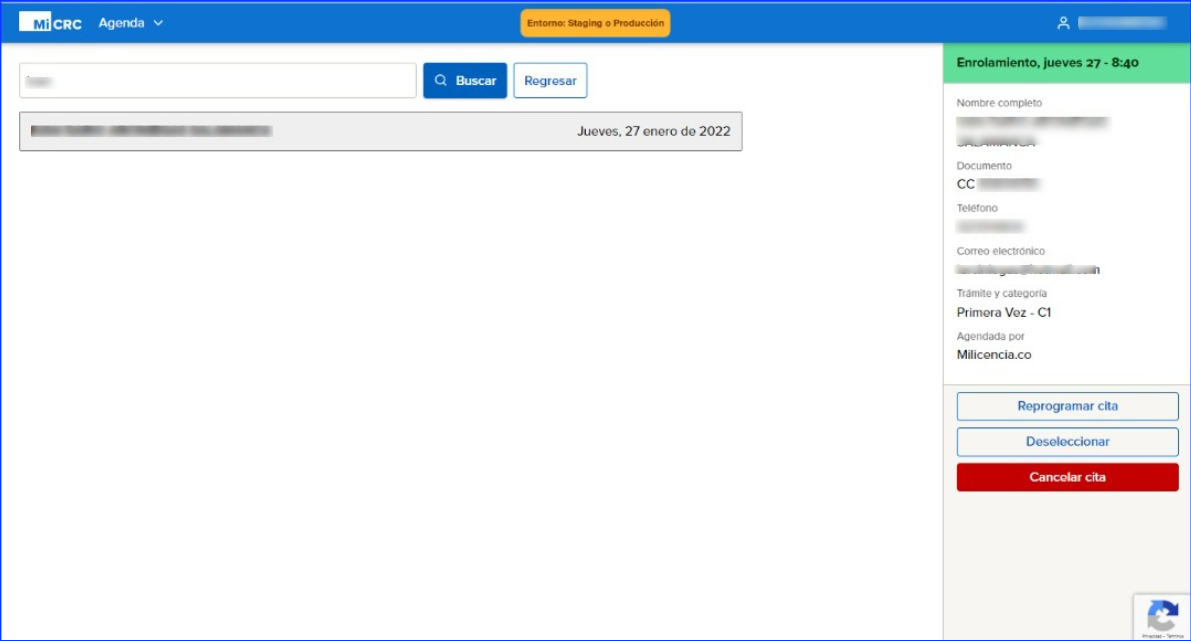
Formularios CRC #
El sistema presenta los formularios que deben ser diligenciados en su totalidad. Si un formulario ya ha sido registrado por el usuario y cargado al sistema, el botón de acceso se muestra en color verde, de lo contrario se encuentra en azul evidenciando que debe ser registrado por el usuario.

En la misma pantalla de inicio en la parte inferior, podrá visualizar el acceso para finalizar el diligenciamiento de los formularios requeridos por la Superintendencia de Transporte.
Si ha terminado el diligenciamiento, pero le hace falta algún documento o información pertinente en un formulario, por favor escriba el motivo del inconveniente en el campo requerido y guarde la respuesta.
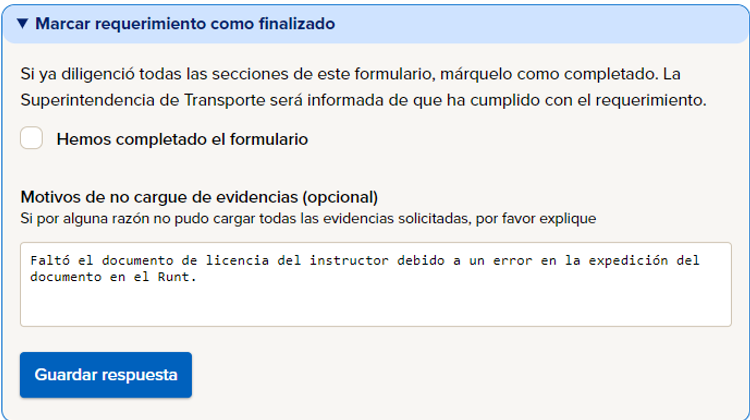
Así mismo, puede acceder a la sección de información de soporte y asistencia técnica:
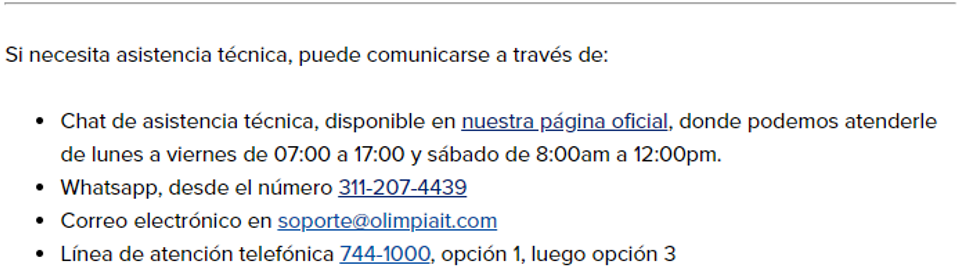
Y finalmente, podrá ingresar al formato de PQRSF donde podrá enviar su requerimiento:

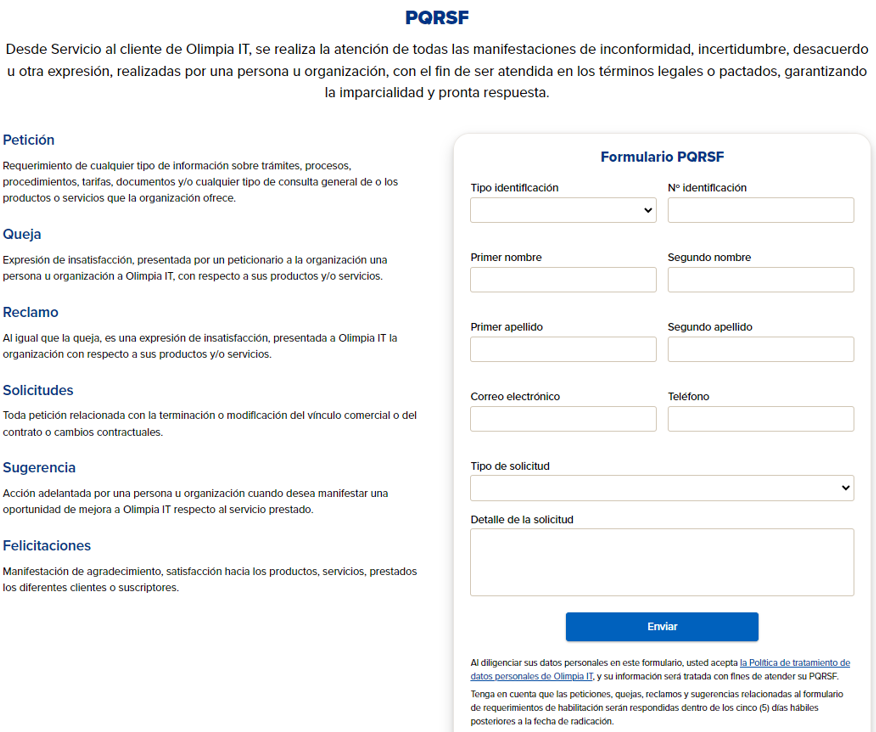
Modulo De informacion Basica #
En este módulo se diligencia la siguiente información:
- Capacidad de emisión de certificados por día
- Horario de atención (horas por día)
Posteriormente se hace clic en el botón “Guardar” para grabar los datos en el sistema.
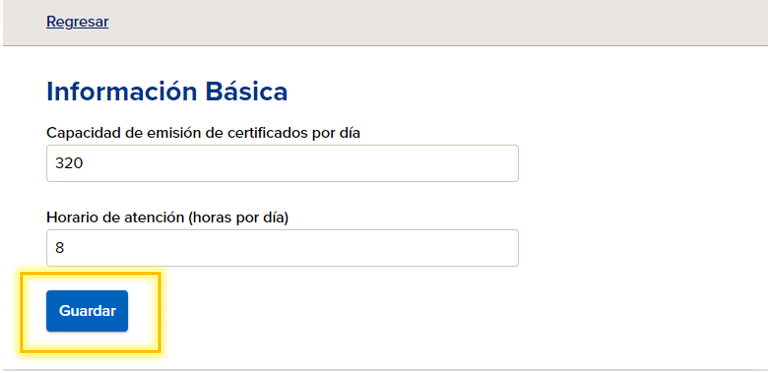
Si escribe un valor que no es válido, el sistema muestra una alerta:
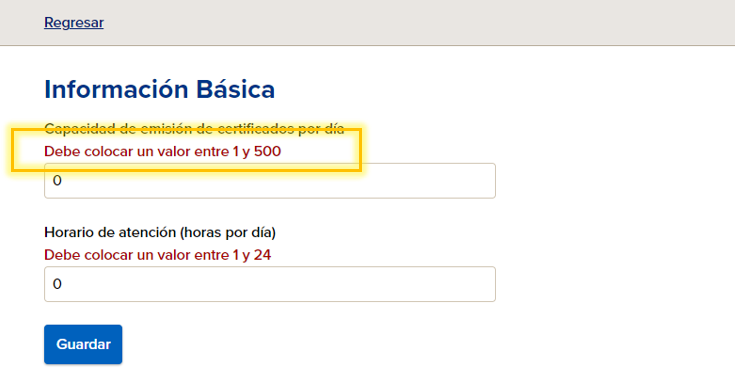
Si todo ha salido bien, la aplicación muestra un mensaje de éxito en la transacción.

Modulo De Informacion Homologado #
En este módulo se diligencia la siguiente información:
- No de contrato suscrito entre el SICOV y el establecimiento de comercio
- Fecha del contrato
- Contrato (adjunto soporte)
Recomendación: Adjunte un archivo soporte PDF menor a 5 Mb.
Posteriormente se hace clic en el botón “Guardar” para grabar los datos en el sistema.
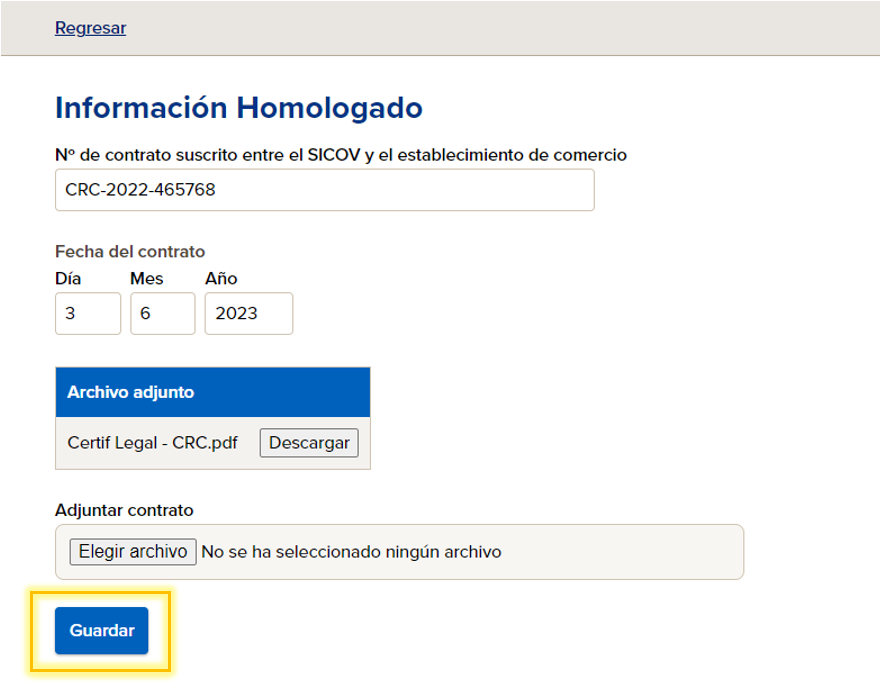
Si escribe un valor que no es válido o falta algún campo requerido, el sistema muestra una alerta:
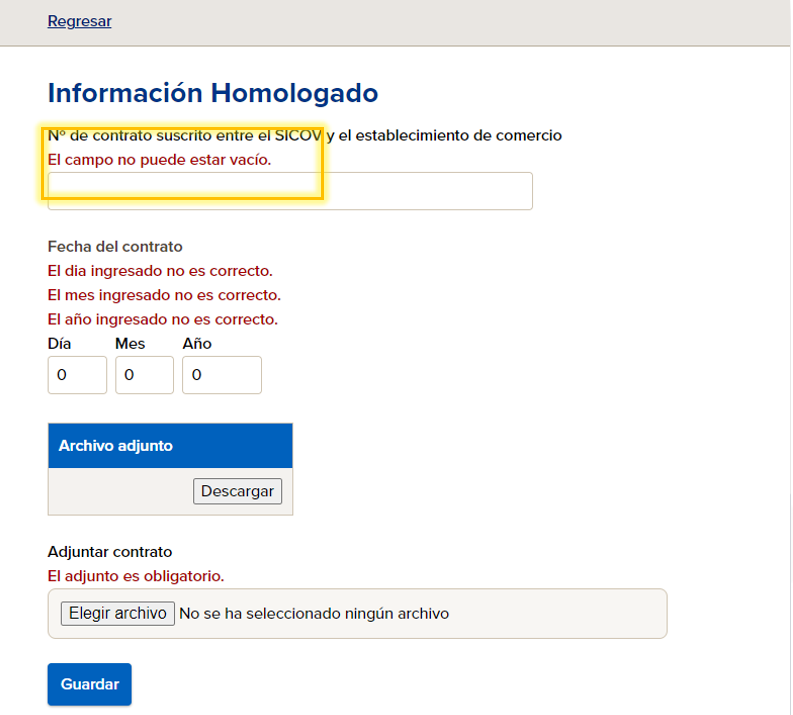
Si todo ha salido bien, la aplicación muestra un mensaje de éxito en la transacción.

MÓDULO DE REPRESENTANTE LEGAL #
En este módulo se adjunta únicamente el certificado de representación y existencia legal del centro CRC, los datos del representante legal son consultados en la base de datos de la Superintendencia de Transporte:
- Certificado de existencia y representación legal (adjunto soporte)
- Recomendación: Adjunte un archivo soporte PDF menor a 5 Mb.
Posteriormente se hace clic en el botón “Guardar” para grabar los datos en el sistema.
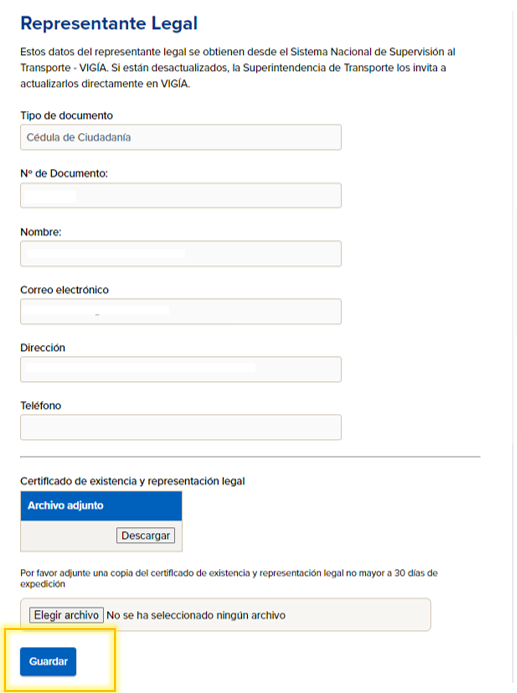
Si no adjunto un documento soporte, el sistema muestra una alerta:
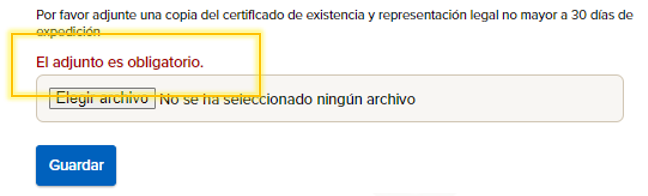
Si todo ha salido bien, la aplicación muestra un mensaje de éxito en la transacción.

Modulo De Resolucion De Habilitacion #
En este módulo se diligencia la siguiente información:
- No de Resolución
- Fecha Resolución
- Resolución de habilitación (adjunto soporte)
Recomendación: Adjunte un archivo soporte PDF menor a 5 Mb.
Importante: Si no cuenta con una resolución de habilitación, debe guardar el formulario sin el check “Sí tengo”.

De lo contrario, diligencie el formulario en su totalidad y posteriormente haga clic en el botón “Guardar” para grabar los datos en el sistema.
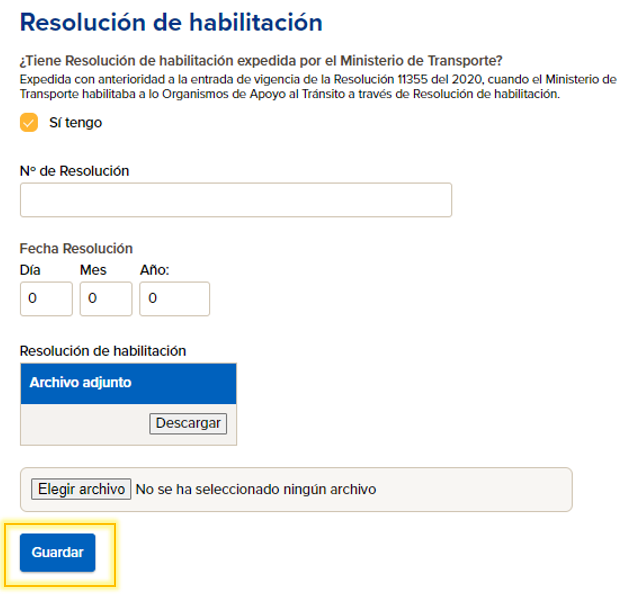
Si escribe un valor que no es válido o falta algún campo requerido, el sistema muestra una alerta:
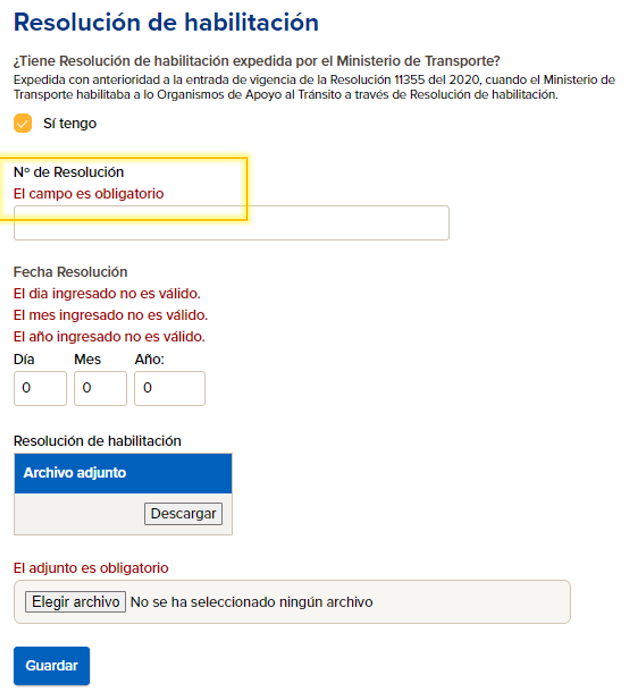
Si todo ha salido bien, la aplicación muestra un mensaje de éxito en la transacción.

Modulo De Informacion Constitucion #
En este módulo se diligencia la siguiente información:
- No matrícula mercantil
- Estado de la matrícula mercantil
- Fecha No mercantil
- Fecha de la última renovación de la matrícula mercantil
Posteriormente se hace clic en el botón “Guardar” para grabar los datos en el sistema.
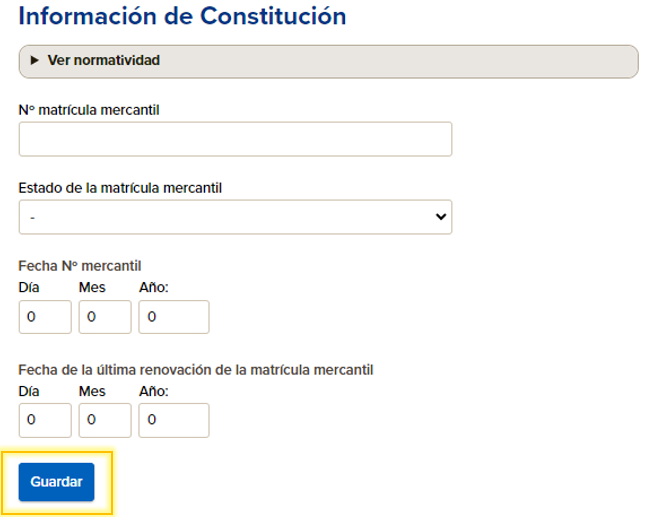
Si escribe un valor que no es válido o falta algún campo requerido, el sistema muestra una alerta:
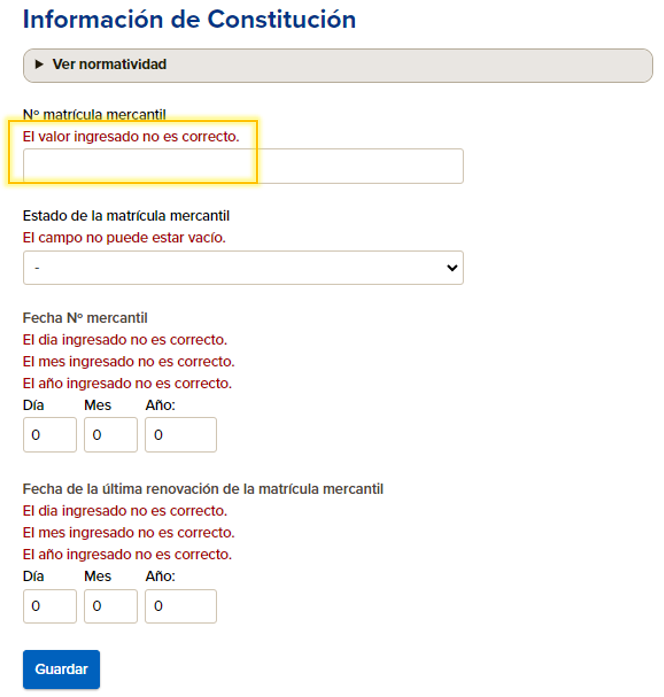
Si todo ha salido bien, la aplicación muestra un mensaje de éxito en la transacción.

Modulo De Acreditacion ONAC #
En este módulo se diligencia la siguiente información:
- Código de la acreditación expedido por el respectivo organismo acreditador
- Estado de la acreditación
- Fecha de publicación del otorgamiento
- Fecha de vencimiento de la acreditación
- Fecha de publicación de la última actualización
- Fecha de renovación
- Norma acreditada
- Adjuntar el certificado de acreditación (adjunto soporte).
- Estado Acreditación Centro
Recomendación: Adjunte un archivo soporte PDF menor a 5 Mb.
Posteriormente se hace clic en el botón “Actualizar Estado” para grabar los datos en el sistema.
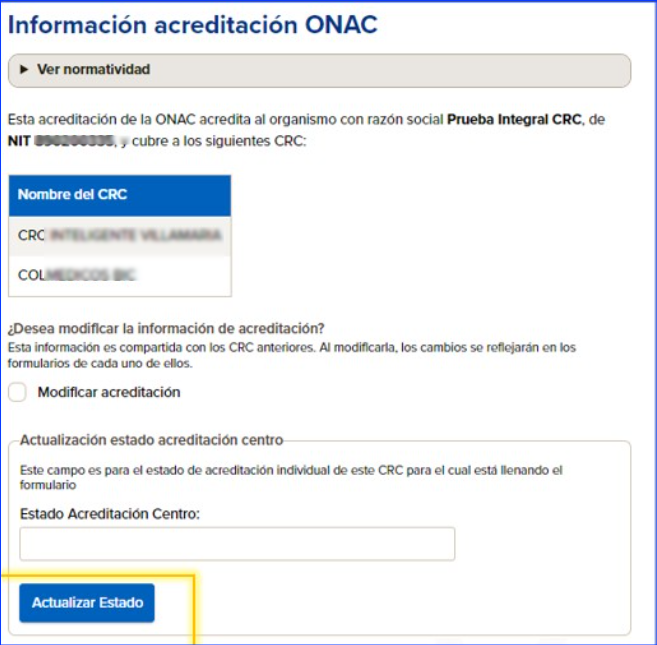
Para ingresar los datos, debe seleccionar el check “Modificar acreditación”, de esta manera se habilita la sección a diligenciar y para finalizar debe hacer clic en el botón “Guardar Acreditación”.
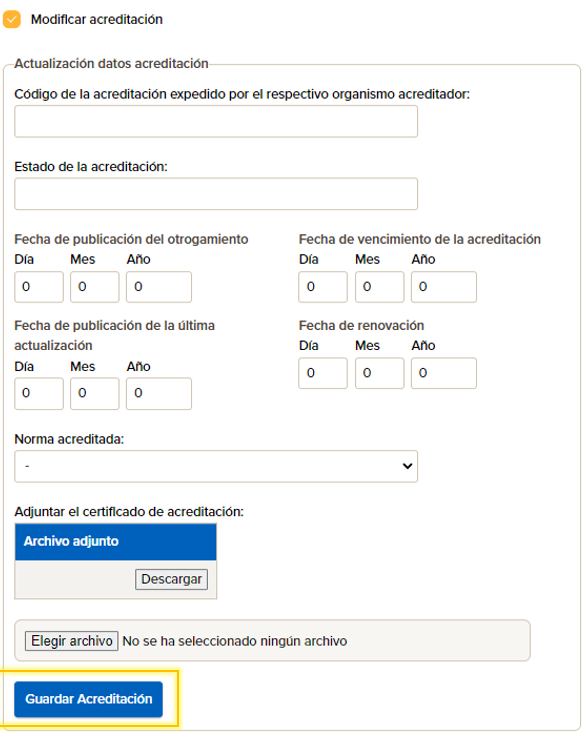
Si escribe un valor que no es válido o falta algún campo requerido, el sistema muestra una alerta:
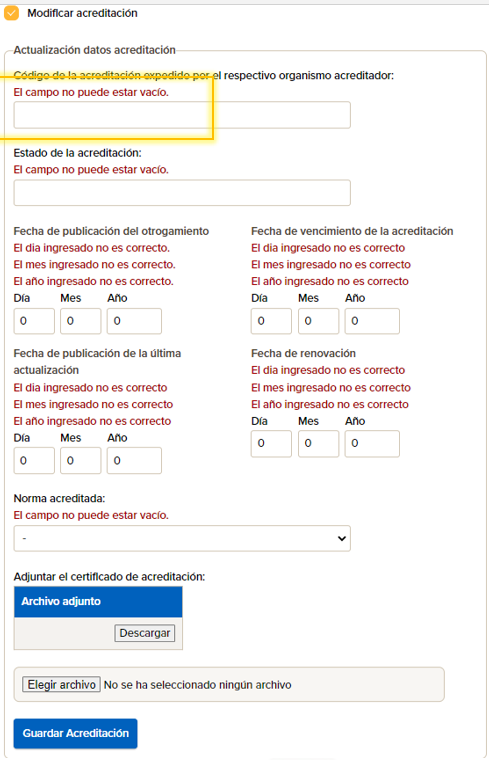
Si todo ha salido bien, la aplicación muestra un mensaje de éxito en la transacción.

Modulo de poliza #
En este módulo se diligencia la siguiente información:
- No de la póliza de responsabilidad civil profesional
- Nombre de la aseguradora
- Valor asegurado para RC de la póliza
- Fecha de expedición
- Fecha de vencimiento
- Póliza vigente, carátula y anexos (adjunto soporte)
- Soporte de pago de la póliza (adjunto soporte)
Recomendación: Adjunte un archivo soporte PDF menor a 5 Mb.
Posteriormente se hace clic en el botón “Guardar” para grabar los datos en el sistema.
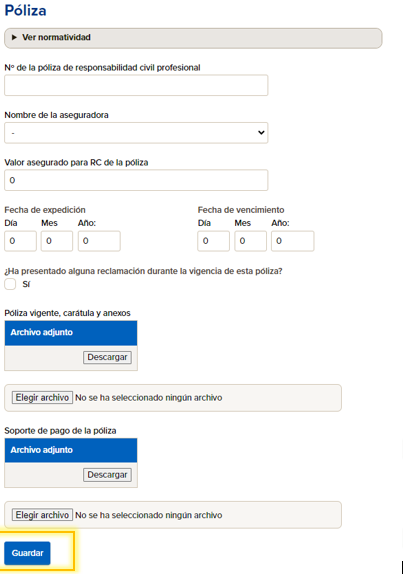
Si escribe un valor que no es válido o falta algún campo requerido, el sistema muestra una alerta:
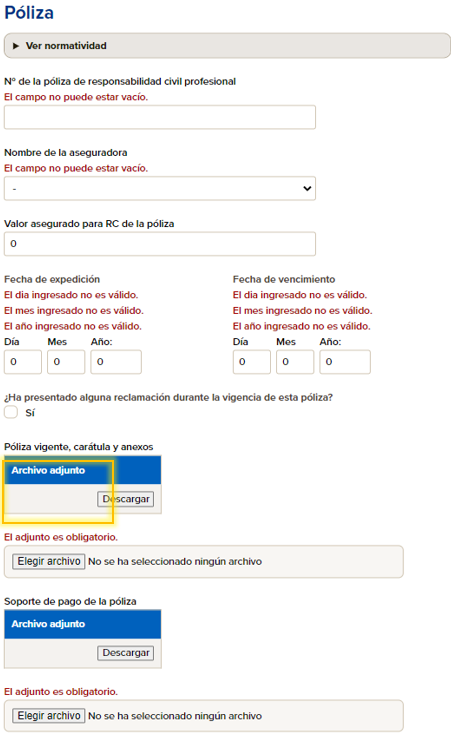
Si todo ha salido bien, la aplicación muestra un mensaje de éxito en la transacción.

Modulo De Registro Reps #
En este módulo se diligencia la siguiente información:
- No código de Inscripción
- Fecha de inscripción
- Fecha de vencimiento
- Fecha de renovación
- Fecha de la última autoevaluación de las condiciones de habilitación y declaración en el REPS
- Secretaría de salud donde realizó la inscripción
- Nombre de la secretaría:
- Departamento
- Ciudad
- Adjuntar el formulario de inscripción en el REPS (adjunto soporte)
Recomendación: Adjunte un archivo soporte PDF menor a 5 Mb.
Posteriormente se hace clic en el botón “Guardar” para grabar los datos en el sistema.
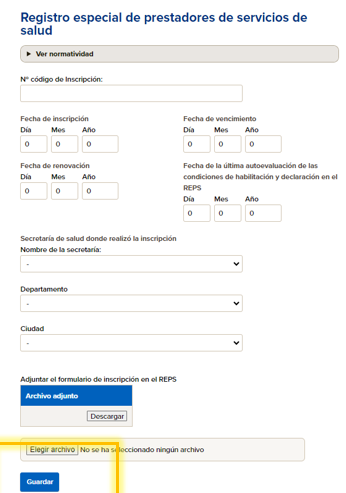
Si escribe un valor que no es válido o falta algún campo requerido, el sistema muestra una alerta:
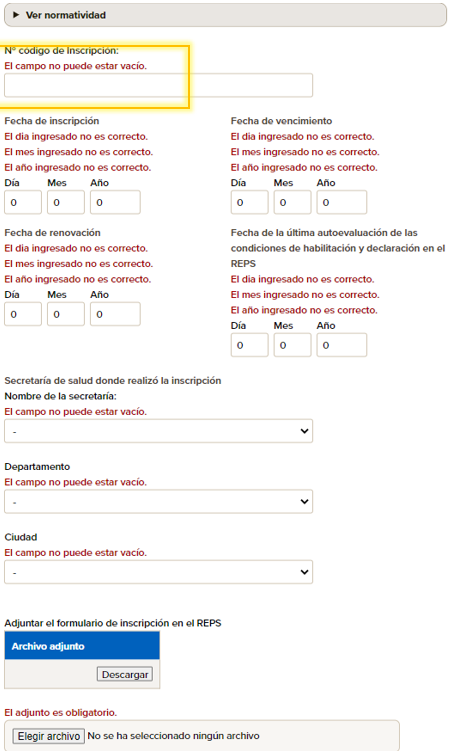
Si todo ha salido bien, la aplicación muestra un mensaje de éxito en la transacción.

Modulo De Profesionales Certificadores #
En este módulo se diligencia la información del homologado:
- Agregar profesionales certificadores
- Profesión
- Cantidad
- PDF que acredita el cargue ante el RUNT (adjunto soporte)
- PDF del registro ante el RUNT (adjunto soporte)
Recomendación: Adjunte un archivo soporte PDF menor a 5 Mb.
Use el botón “Añadir” para ingresar la cantidad de profesionales que desea reportar:
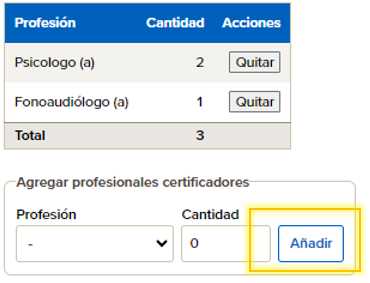
Posteriormente se hace clic en el botón “Guardar” para grabar los datos en el sistema.
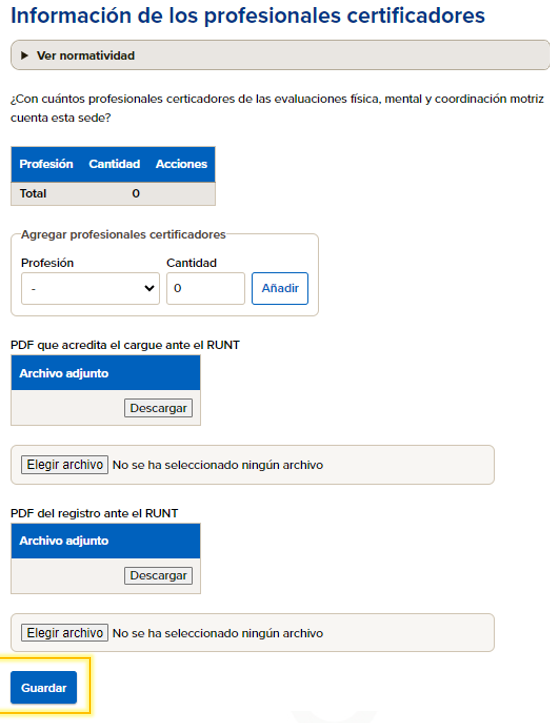
Si escribe un valor que no es válido o falta algún campo requerido, el sistema muestra una alerta:
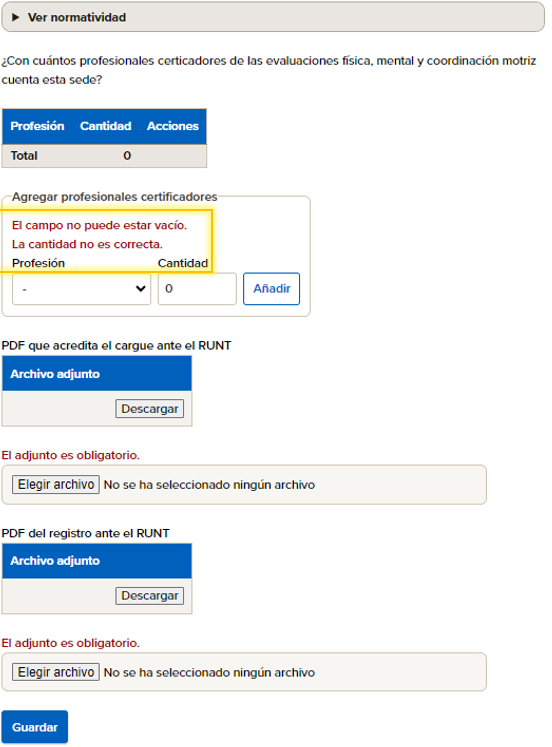
Si todo ha salido bien, la aplicación muestra un mensaje de éxito en la transacción.

Modulo De Profesionales De La Salud #
En este módulo se diligencia la siguiente información:
- Agregar profesionales de la salud
- Profesión
- Cantidad
- PDF que acredita el cargue ante el RUNT (adjunto soporte)
- PDF del registro ante el RUNT (adjunto soporte)
Recomendación: Adjunte un archivo soporte PDF menor a 5 Mb.
Use el botón “Añadir” para ingresar la cantidad de profesionales que desea reportar:
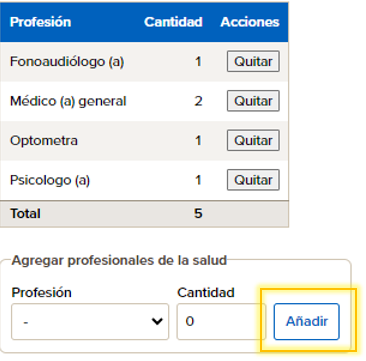
Posteriormente se hace clic en el botón “Guardar” para grabar los datos en el sistema.
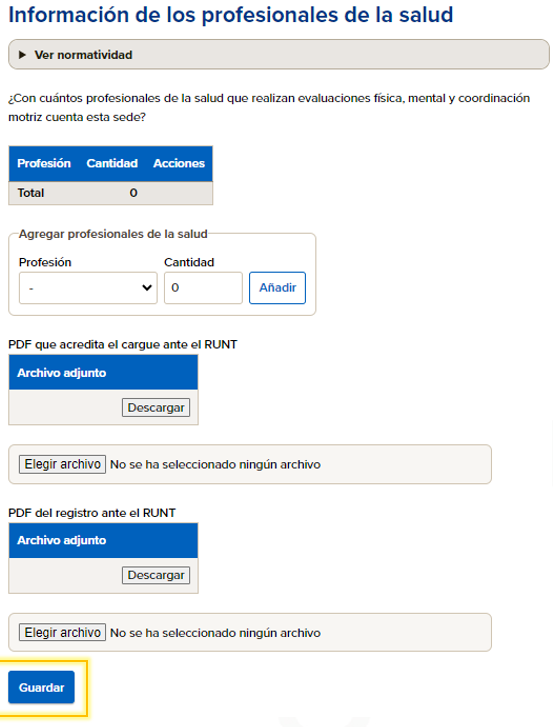
Si escribe un valor que no es válido o falta algún campo requerido, el sistema muestra una alerta:
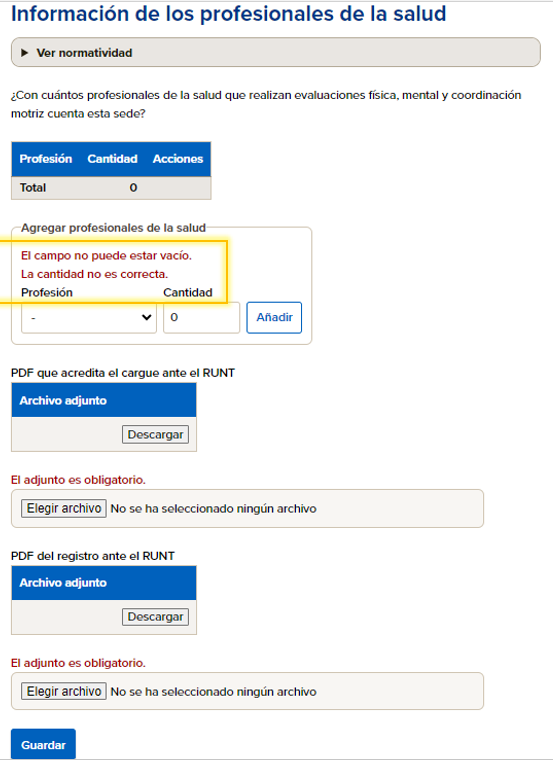
Si todo ha salido bien, la aplicación muestra un mensaje de éxito en la transacción.

Modulo De Informacion De La Infraestructura #
En este módulo se diligencia la siguiente información:
- ¿El establecimiento de comercio cuenta con espacio de oficina administrativa?
- ¿El establecimiento de comercio cuenta con espacios de servicios de aseo?
- ¿El establecimiento de comercio cuenta con espacio de recepción?
- ¿El establecimiento de comercio cuenta con espacio de unidades sanitarias?
- ¿El establecimiento de comercio cuenta con espacio de sala de espera?
- Consultorios de optometría
- Ubicación
- Largo (m)
- Ancho (m)
- Área (m²)
- Consultorios de psicología
- Ubicación
- Largo (m)
- Ancho (m)
- Área (m²)
- Consultorios de fonoaudiología
- Ubicación
- Largo (m)
- Ancho (m)
- Área (m²)
- Consultorios de medicina general
- Ubicación
- Largo (m)
- Ancho (m)
- Área (m²)
- Consultorios de certificación
- Ubicación
- Largo (m)
- Ancho (m)
- Área (m²)
Posteriormente se hace clic en el botón “Guardar” para grabar los datos en el sistema.
Importante: Si no cuenta con algún espacio relacionado, guarde el formulario sin hacer check en “Sí cuenta”.
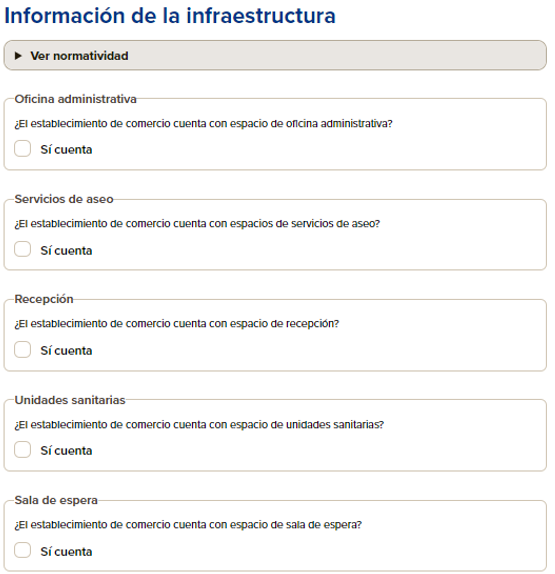
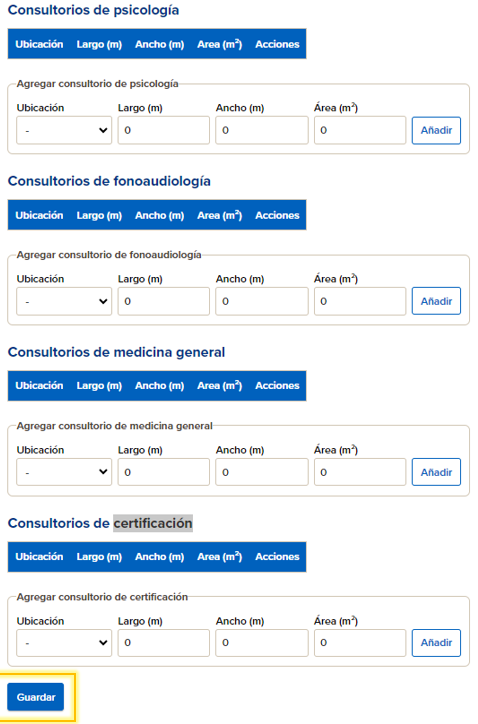
Use el botón “Añadir” para ingresar la cantidad de consultorios que desea reportar:
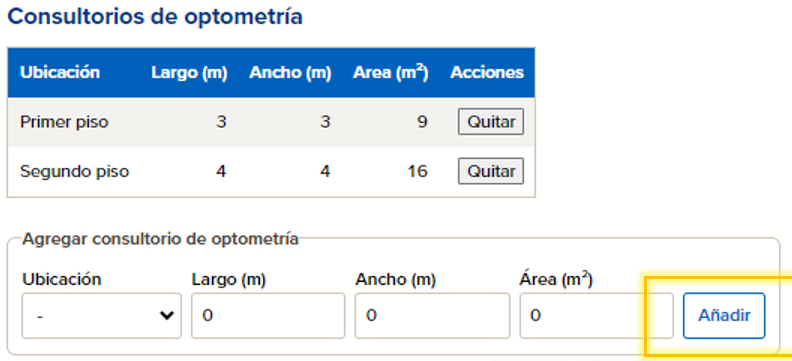
Si escribe un valor que no es válido o falta algún campo requerido, el sistema muestra una alerta:
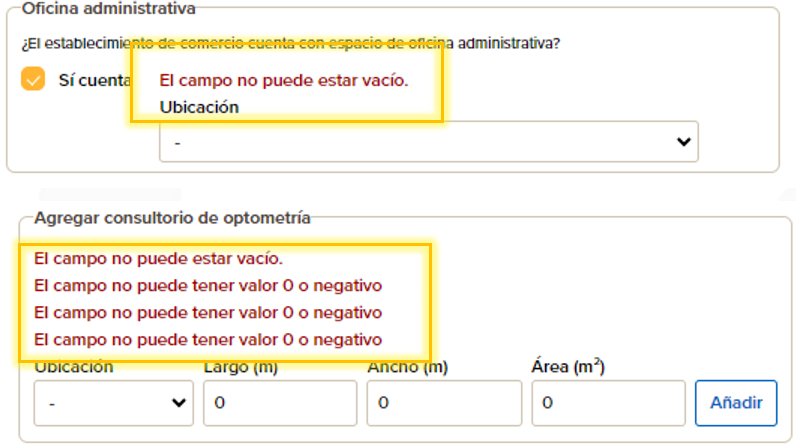
Si todo ha salido bien, la aplicación muestra un mensaje de éxito en la transacción.

Modulo De Interconexion RUNT #
En este módulo se adjunta el documento que acredite el cumplimiento de la interconexión al RUNT.
Posteriormente se hace clic en el botón “Guardar” para grabar los datos en el sistema.
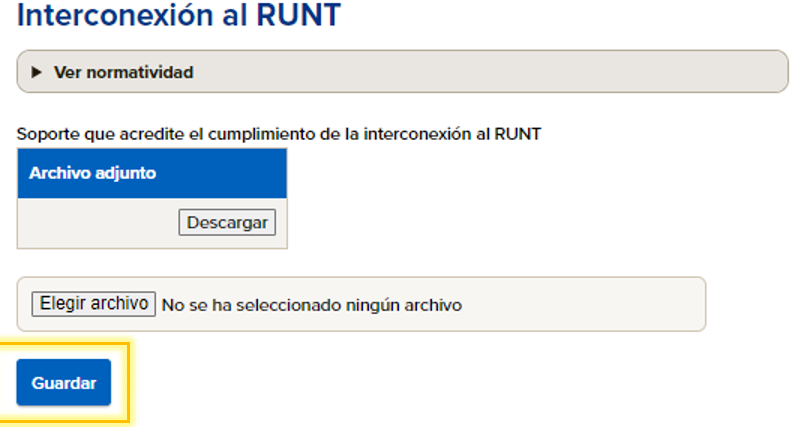
Si escribe un valor que no es válido o falta algún campo requerido, el sistema muestra una alerta:
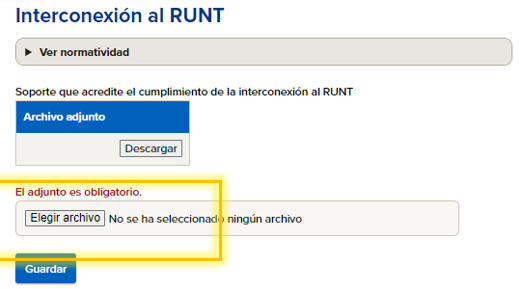
Si todo ha salido bien, la aplicación muestra un mensaje de éxito en la transacción.

CONTROL DE CAMBIOS #

PROPIEDAD DE OLIMPIA #
El presente documento es de carácter confidencial y está protegido por las normas de derechos de autor, cualquier reproducción, distribución o modificación total o parcial a usuarios no autorizados o cualquier uso indebido de la información confidencial será considerado un delito conforme a lo establecido por el Código Penal y Leyes vigentes del estado Colombiano.
