INTRODUCCIÓN #
Público destinatario #
Este manual está dirigido a las personas que van a ejercer los diferentes roles de la aplicación SISEC® EXAMEN.
Roles involucrados #
- Representante Legal: Es el encargado de validar la primera huella cuando se matricula la aplicación, también puede administrar la aplicación y configuración de los baremos.
- Administrador: usuario delegado por el Representante legal, encargado de la administración de la aplicación.
- Líder de Comité Medico: encargado de gestionar las quejas y apelaciones.
- Recepcionista: Es el usuario encargado de imprimir las remisiones, consultar los estados de las pruebas de los aspirantes.
- Optómetra: Es el usuario encargado de Realizar las pruebas de Optometría a los aspirantes.
- Fonoaudiólogo: Es el usuario encargado de realizar las pruebas de Fonoaudiología a los aspirantes.
- Psicólogo: Es el usuario encargado de Realizar las pruebas de Psicología a los aspirantes.
- Médico General: Es el usuario encargado de realizar las pruebas de medicina general a los aspirantes.
- Médico Certificador: Es el usuario encargado de realizar el proceso de certificación de los aspirantes.
INGRESO AL SISTEMA #
INGRESO AL SISTEMA #
A continuación, se detallan los pasos para ingresar a la aplicación SISEC® EXAMEN:
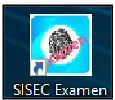
La aplicación muestra una ventana de inicio de sesión donde se ingresa el usuario y contraseña suministrada por el área de Soporte Biometría de Olimpia.
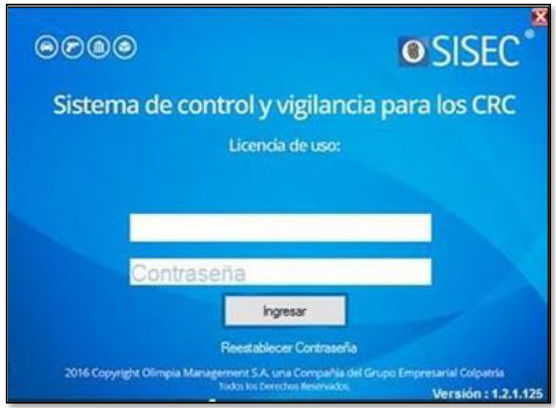
Opción Restablecer Contraseña #
Al registrar erróneamente la contraseña del usuario por más de tres veces, se presenta un mensaje informativo indicando que el usuario estará bloqueado por 5 minutos.Pasado los cinco minutos el usuario de nuevo podrá intentar acceder al aplicativo con credenciales válidas y correctas.
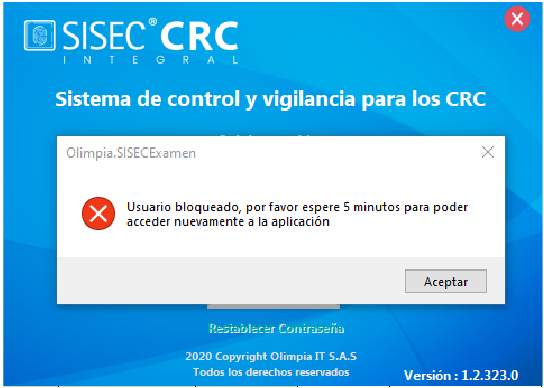
Opción Restablecer contraseña #
Al hacer clic en el botón Restablecer contraseña el sistema muestra un mensaje de cambio de contraseña para el ingreso de la aplicación.
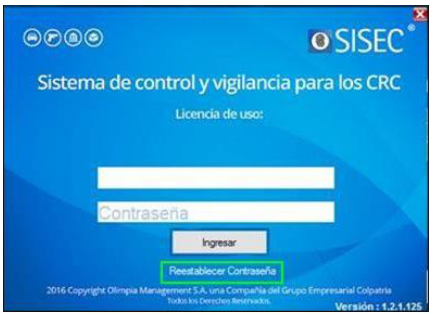
Botón Cerrar #
Al hacer clic en el botón ![]() la aplicación se cierra y retorna a la pantalla principal del equipo.
la aplicación se cierra y retorna a la pantalla principal del equipo.
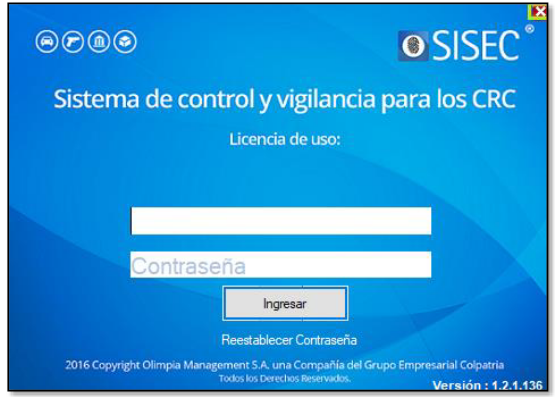

Al ingresar por primera vez, se muestra la pantalla de captura de huella. Dar clic en especialista y capturar huella.
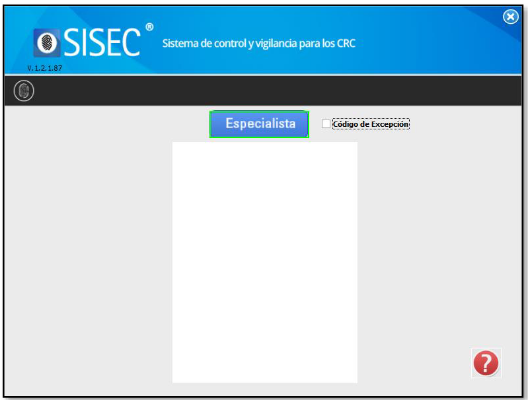
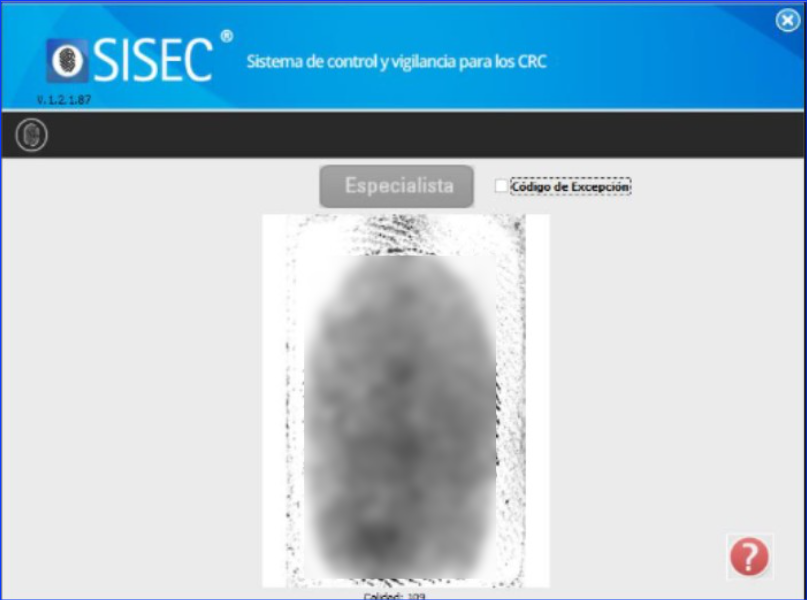
Al hacer la captura de huella se presenta una interface con los siguientes campos:
• Clave Anterior: ingresar la contraseña inicial suministrada por el área de “Soporte Biometria”.
• Nueva Clave: ingresar la nueva contraseña.
• Confirmación: ingresar la nueva contraseña.
Dar clic en el botón “Cambiar”.
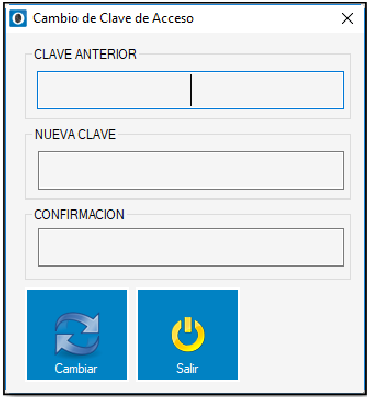
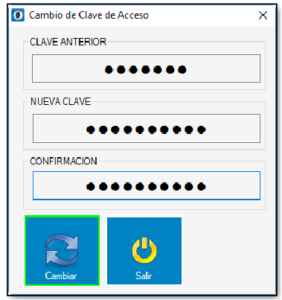
El sistema muestra un mensaje informando que la contraseña ha sido cambiada con éxito y la aplicación se cierra por motivos de seguridad.
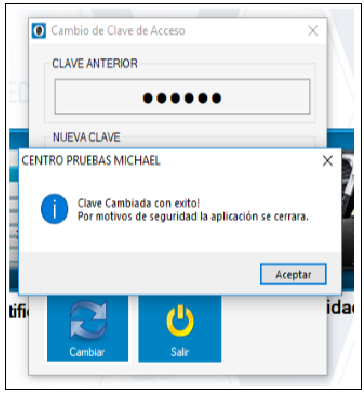
Como capturar la huella en el biometrico #
Después de realizar el cambio de contraseña se muestra la pantalla de captura de huella. A continuación, se muestran los pasos para capturar la huella en el biométrico correctamente.
1. Dar clic en el botón “Especialista” para iniciar la captura de huella.
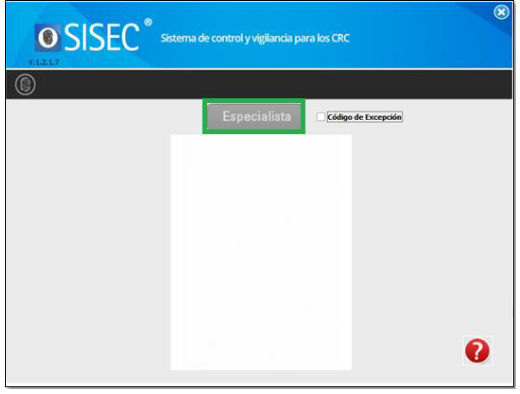
Para capturar la huella correctamente siga las siguientes recomendaciones:
• Trate de colocar la Huella lo más centrado posible.
• Coloque la huella solicitada e incline suavemente hacia abajo la mano.
• En caso de que el biométrico no le detecte la huella, retírela y siga las anteriores recomendaciones.

Para saber cuál huella por defecto para ingresar a la aplicación se puede hacer clic en el icono (solo se muestra cuando se hace clic en el botón “Especialista” o si se coloca una huella incorrecta).
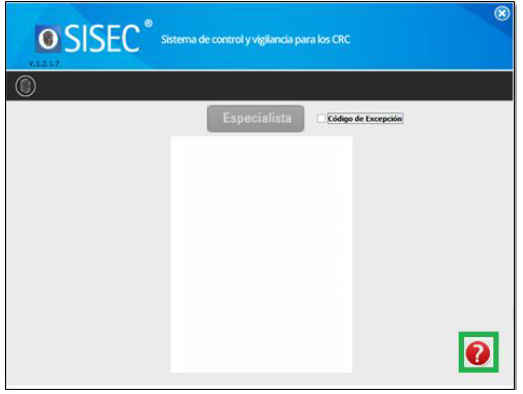
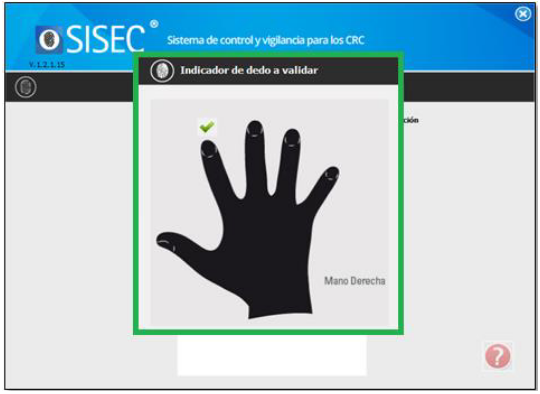
Luego de que se encienda una luz roja en el biométrico se debe colocar la huella indicada en el biométrico. El sistema muestra en la pantalla la huella tomada por el biométrico.
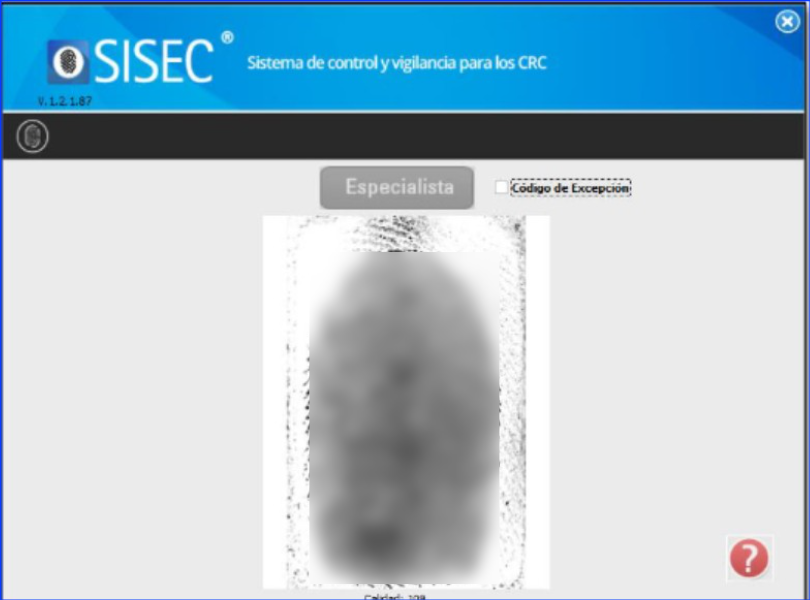
Al hacer clic en el icono ![]() cuando es excepción de huellas. El sistema muestra una pantalla indicando el número de documento del especialista.
cuando es excepción de huellas. El sistema muestra una pantalla indicando el número de documento del especialista.
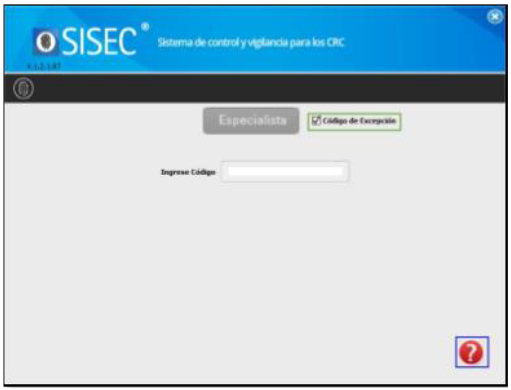
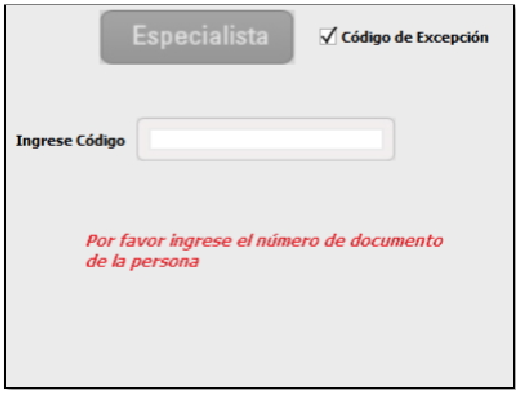
CÓDIGO DE EXCEPCIÓN #
Para usar el código de excepción se debe dar clic en el botón “Código de Excepción”
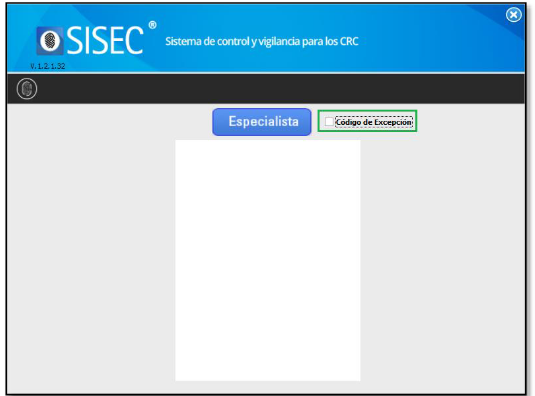
Se muestra una un cuadro de texto con el título “Ingrese Código”, este es el número de documento del especialista.
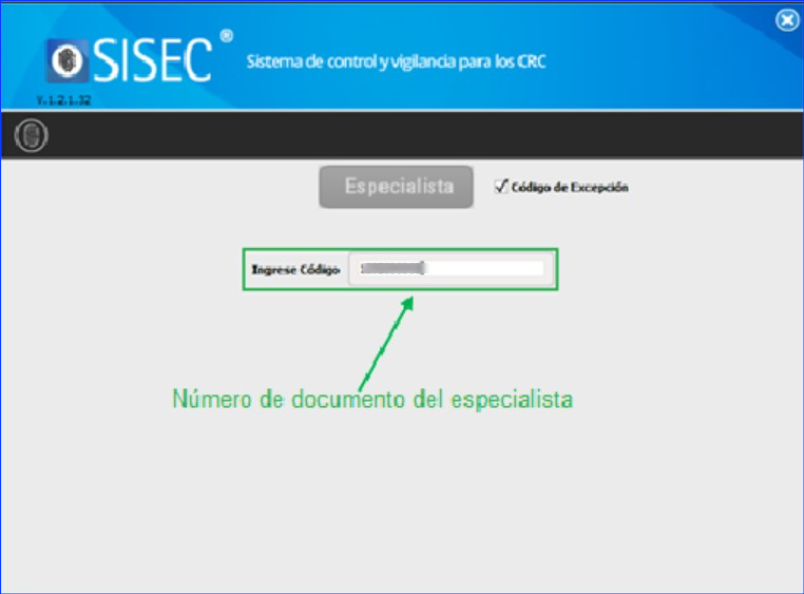
¿QUÉ SE DEBE HACER SI LA HUELLA NO FUE CAPTURADA EXITOSAMENTE? #
Cuando la huella no es validada correctamente el sistema muestra una ventana emergente informando al usuario que el usuario y/o contraseña son inválidos.
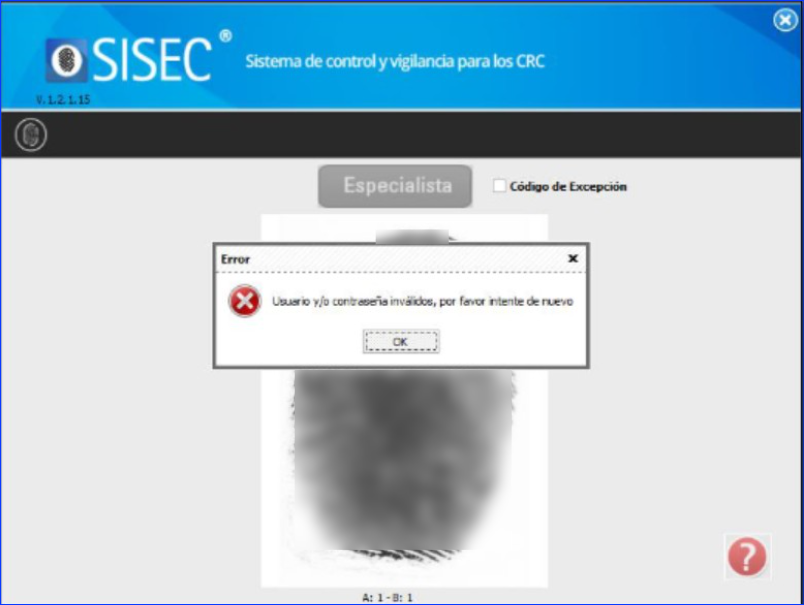
Inmediata se debe volver a hacer clic en el botón “Especialista” para volver a tomar la huella.
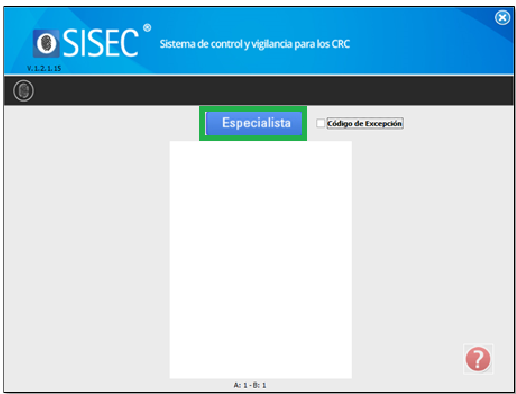
MENÚ PRINCIPAL #
Una vez validada la identidad del usuario, se muestra el menú principal del sistema en
donde se tiene acceso a los 5 módulos del aplicativo:
• Módulo Pruebas: En este módulo se realizan las pruebas médicas de los aspirantes.
• Módulo Certificado: En este módulo se pueden realizar las Certificaciones o consultar las remisiones de los aspirantes aplazados.
• Módulo Consultas: En este módulo se pueden consultar los estados de las pruebas, datos del candidato y las estadísticas e informes,
• Módulo Utilidades: En este módulo se puede realizar las siguientes acciones: Consultar usuarios, Crear usuarios, cambiar contraseña, ver información del OCP y del CRC, editar o crear los conceptos médicos, configurar correctamente los equipos médicos y verificar el funcionamiento de los equipos médicos.
• Módulo Calidad: En este módulo se ve todo lo relacionado con el Sistema Integrado de Gestión de la Calidad donde se puede encontrar los documentos y procedimientos del CRC.

En esta interface adicionalmente a los módulos principales, se encuentra en la parte inferior izquierda la información de la Compañía, el nombre del CRC al cual pertenece el usuario que ingreso y el nombre del usuario que inicio sesión.
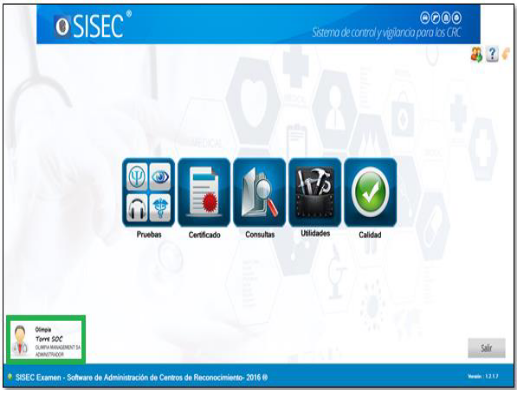

En la parte superior derecha, se encuentran tres botones:
– Cambiar usuario
– Manuales de ayuda
– Minimizar
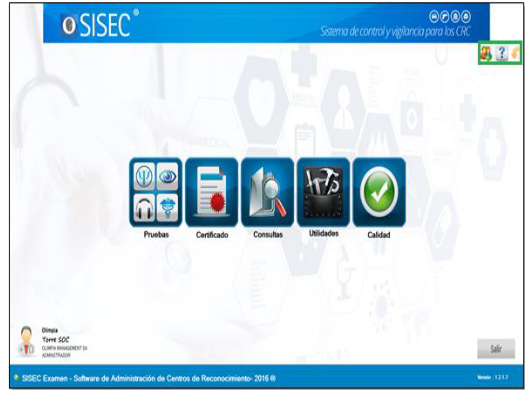
– Cambiar de Usuario: ![]() Al hacer clic sobre este botón, inmediatamente se cerrará la sesión para poder iniciar con otro usuario.
Al hacer clic sobre este botón, inmediatamente se cerrará la sesión para poder iniciar con otro usuario.
– Manuales de Ayuda: ![]() Al hacer clic sobre este botón, se muestran los manuales relacionados a la aplicación. Adicionalmente, muestra el botón Salir.
Al hacer clic sobre este botón, se muestran los manuales relacionados a la aplicación. Adicionalmente, muestra el botón Salir.
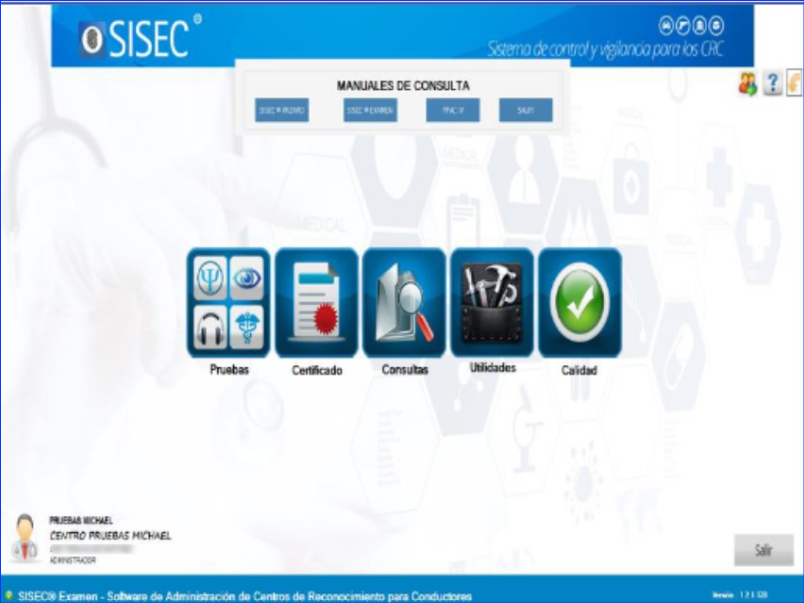
• Botón Minimizar: ![]() Al hacer clic sobre este botón, se minimiza la pantalla de la aplicación.
Al hacer clic sobre este botón, se minimiza la pantalla de la aplicación.
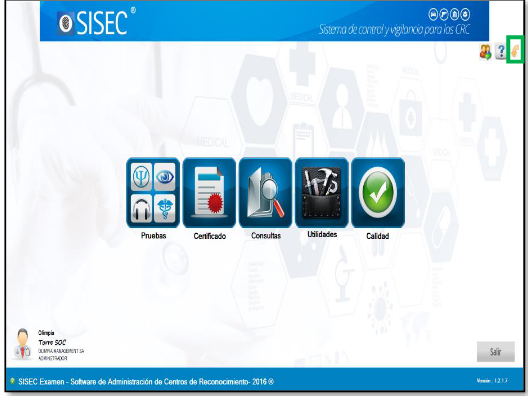

– Botón Salir: En la parte inferior izquierda se visualiza el botón “Salir” que permite salir de la aplicación.
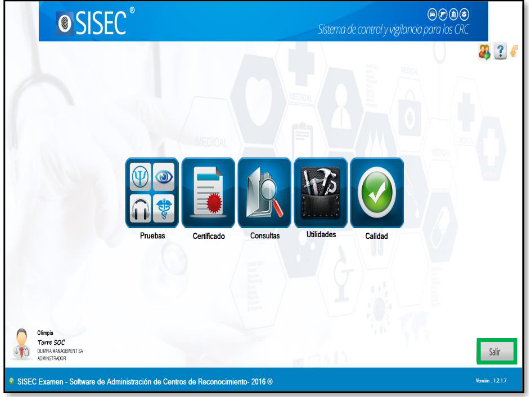
En la parte inferior se muestra la marca registrada del Aplicativo, la cual da acceso a la información correspondiente “al acerca de” que contiene el nombre del programa y el año que fue registrado ® junto con la versión del programa que se tiene actualmente.
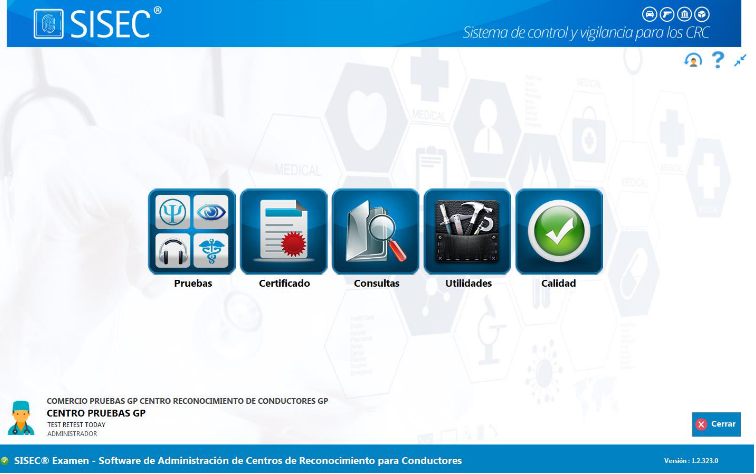
MÓDULO UTILIDADES #
Dentro del Módulo de Utilidades se encuentra el acceso a: “Usuarios”, “Comercio”, “Conceptos” y “Parámetros”.
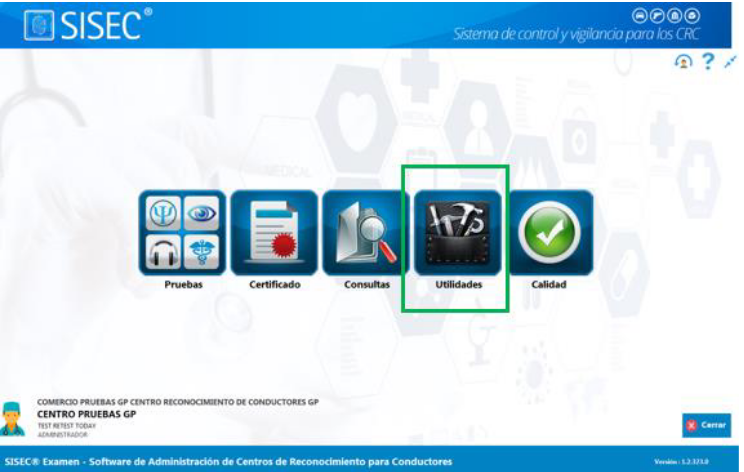
FUNCIONALIDAD USUARIOS #
Al hacer clic sobre esta funcionalidad se despliegan las siguientes funcionalidades: Cambio de Rol, Cambio de estado, Traslados, Cambio Clave, Crear y un botón para salir de la funcionalidad Usuarios.
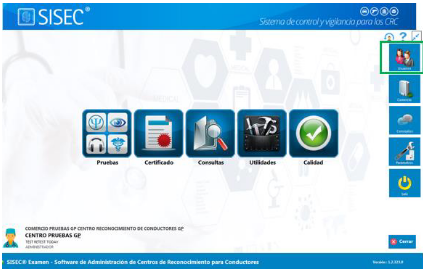
Funcionalidad Módulo “Cambio de Rol” #
En este módulo podrá realizar el cambio de rol para los usuarios enrolados dentro del CRC que accedan a SISEC Integral.
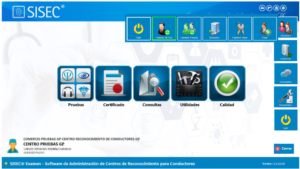
Nota: Los Roles Administrador y Recepcionista son los unicos roles que tienen permiso de realizar cambio de rol a los usuarios del centro.
Consulta de usuarios #
Para realizar la búsqueda del usuario al que se desea cambiar el rol se deberán diligenciar los campos “Identificación”, Número de documento y “Username”.
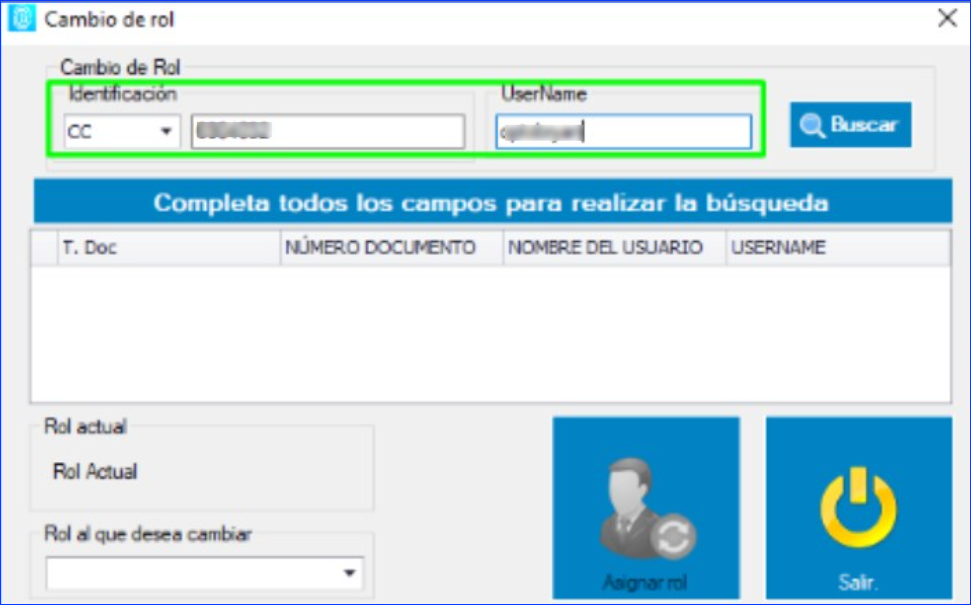
– En caso de que no se completen todos los campos se visualizará el siguiente mensaje: “Por favor completa todos los datos para realizar la consulta”
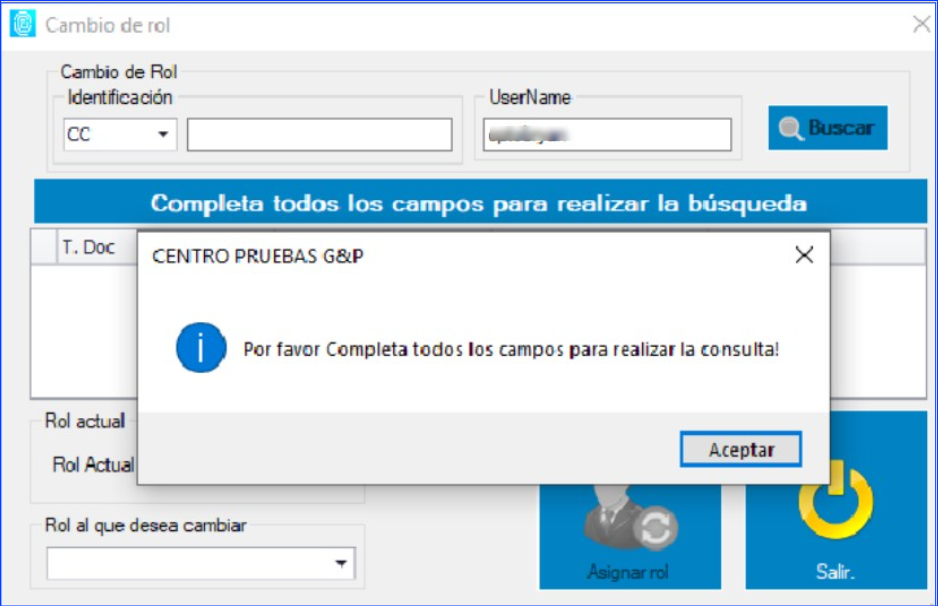
– Cuando se ingrese información incorrecta o no se encuentre el usuario se visualizará el siguiente mensaje: “No se encontró ningún funcionario con los datos ingresados”
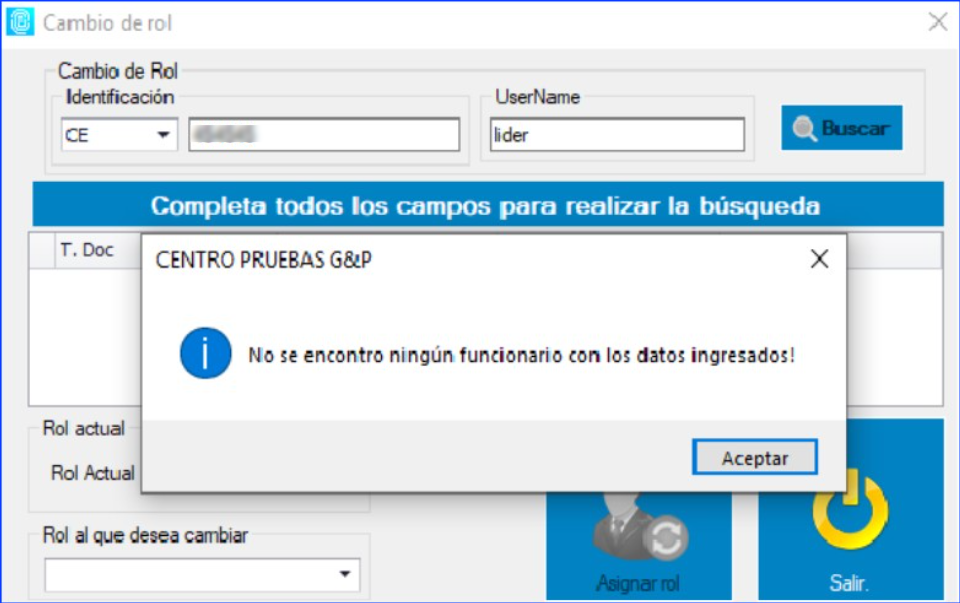
– En caso de que se consulte un usuario que se encuentre pendiente por validación manual o en estado aplazado se visualizará el siguiente mensaje: “Estamos consultando el estado del usuario, intente nuevamente en 10 minutos”
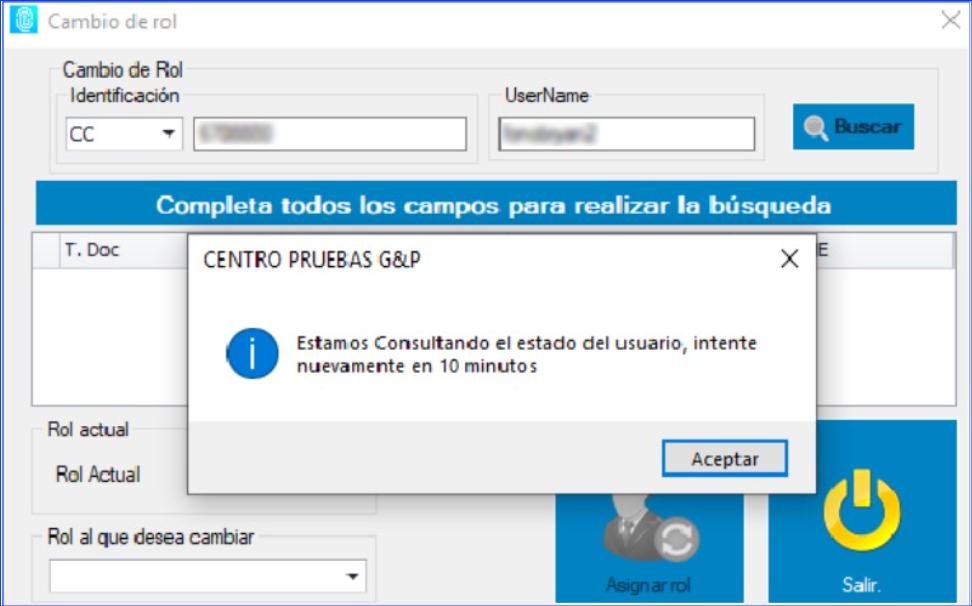
– En caso de que se consulte un usuario que se tenga su enrolamiento en estado rechazado se visualizará el siguiente mensaje: “El usuario “abc123” debe enrolarse nuevamente Consulta su correo electrónico para más detalles”
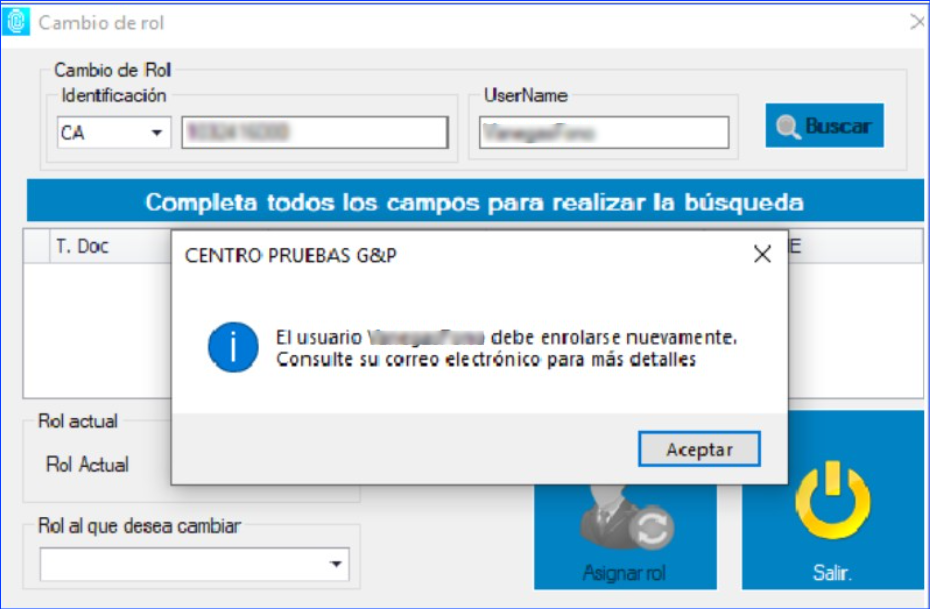
– Cuando se ingrese correctamente los datos del usuario se visualizará la información del usuario en la grilla de resultados y su rol actual.
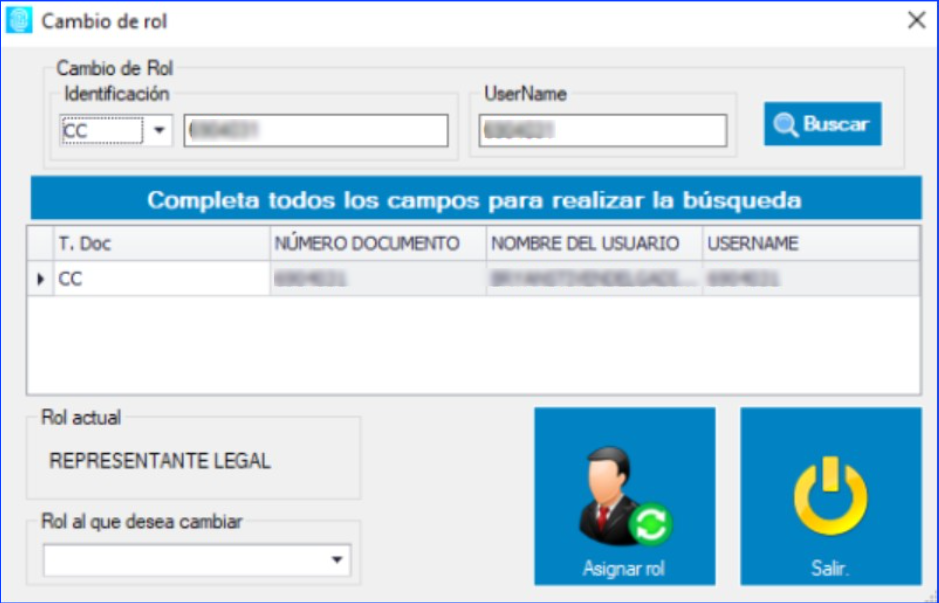
Cambio de rol a Usuario Administrativo #
Cuando se desee realizar el cambio a un rol Administrativo (Representante Legal, Administrador, Recepcionista o Líder de Comité Medico) se deberán realizar los siguientes pasos:
– Seleccionar el rol al cual se desea cambiar
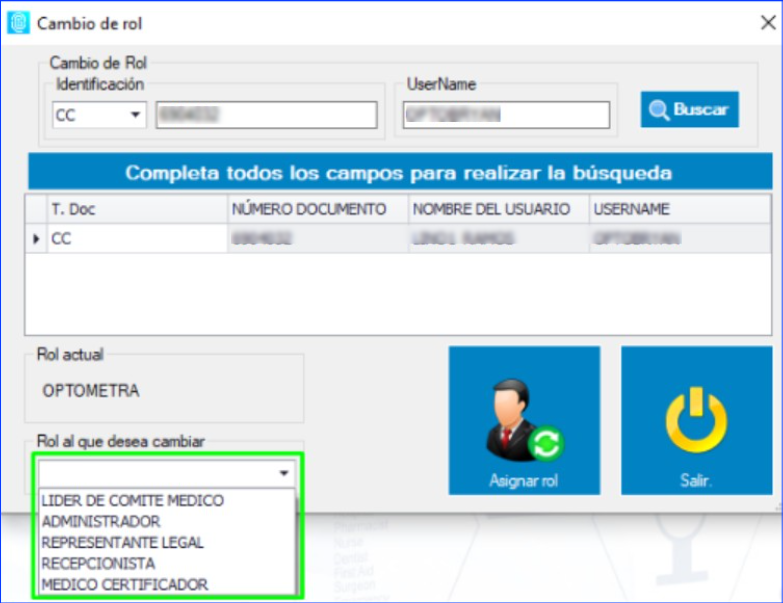
– Dar click en el botón Asignar Rol
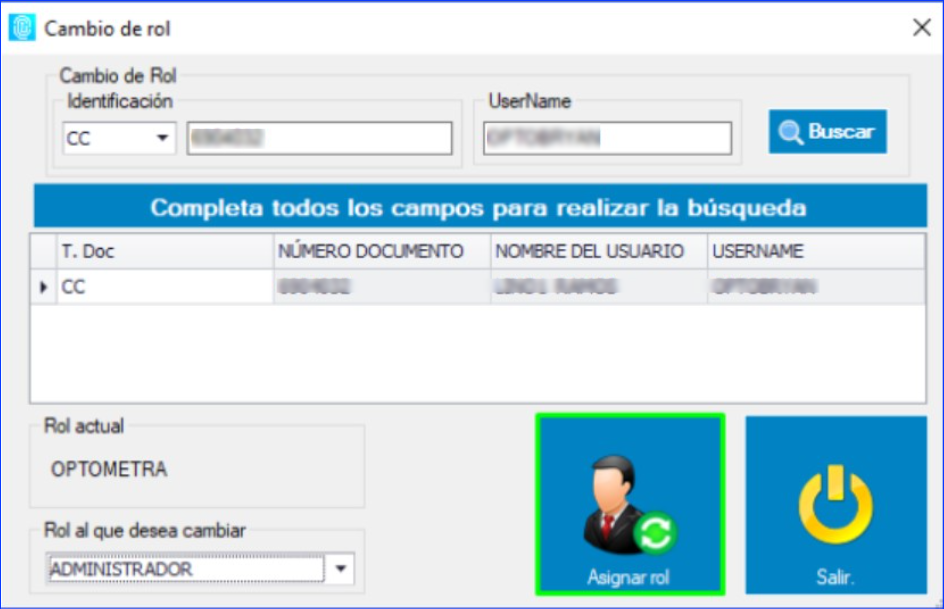
– Se visualizará la ventana de validación de identidad donde se debe capturar la huella del usuario al cual se está cambiando el rol

– Si la validación de identidad es correcta, se visualizará el siguiente mensaje: “El cambio de rol se realizó de manera exitosa” y el usuario podrá ingresar a SISEC Examen con el nuevo rol asignado
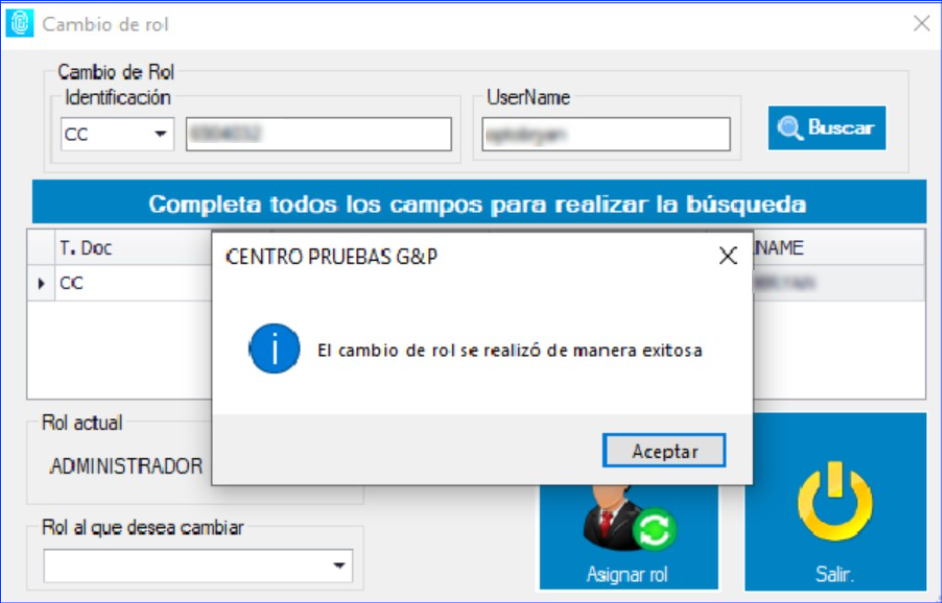
– En caso de que la validación de identidad sea incorrecta se visualizará el siguiente mensaje: “No es posible realizar el cambio de rol para el usuario debido a un error en la validación”
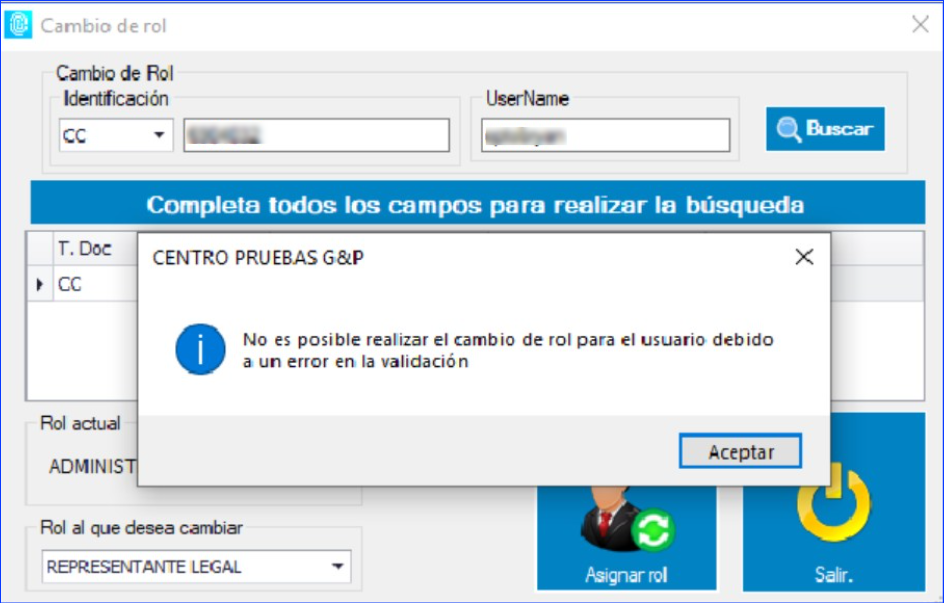
Cambio de rol a Usuario Especialista #
Cuando se desee realizar el cambio a un rol Especialista (Optómetra, Fonoaudiólogo, Psicólogo, Medico Evaluador o Medico Certificador) se deberán realizar los siguientes pasos:
– Seleccionar el rol al cual se desea cambiar
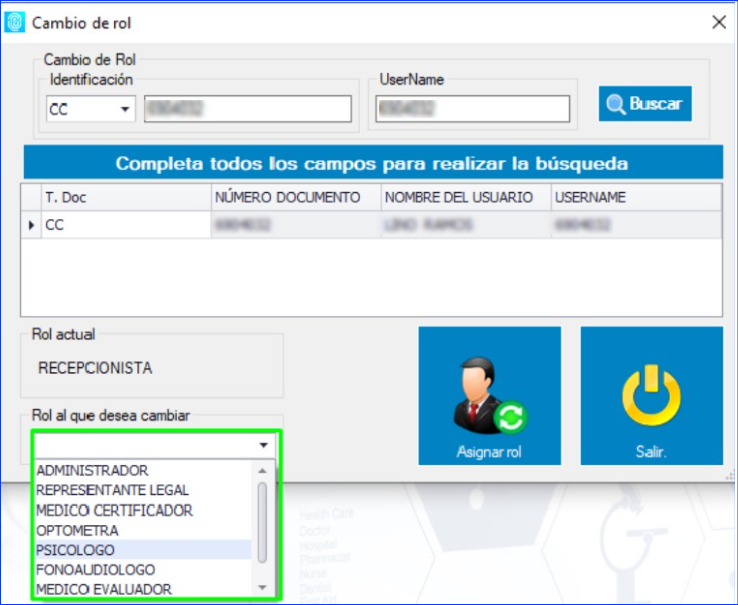
– Dar click en el botón Asignar Rol
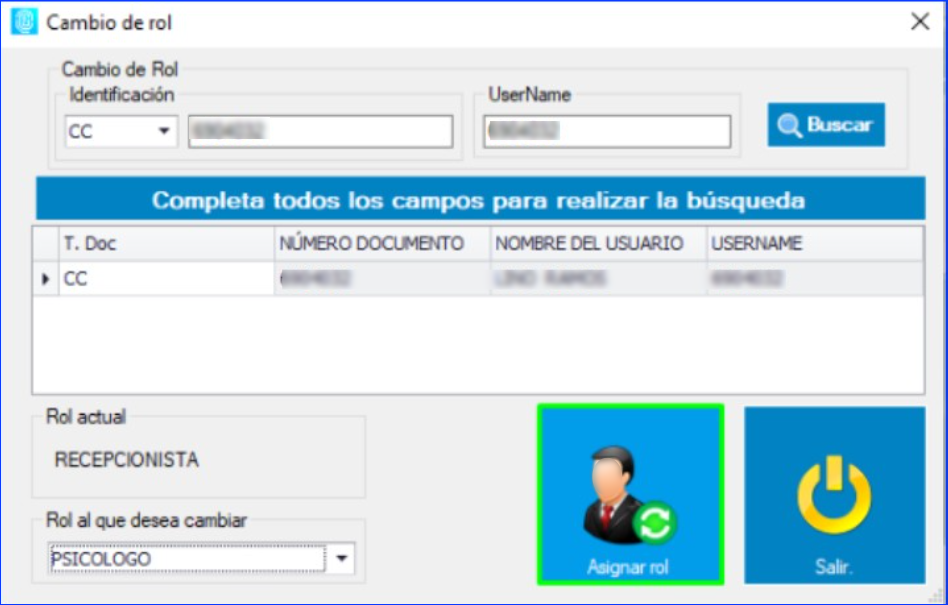
– Se visualizará la ventana de validación de identidad donde se debe capturar la huella del usuario al cual se está cambiando el rol
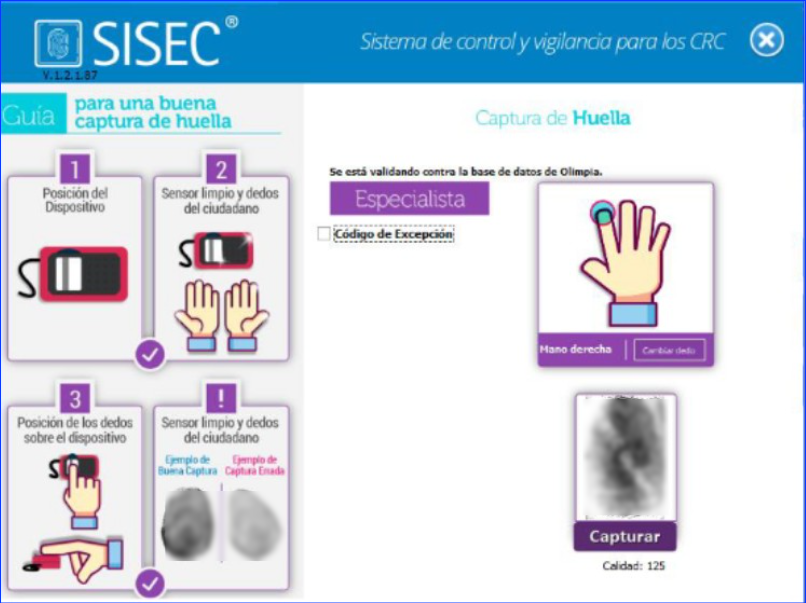
– En caso de que la validación de identidad sea incorrecta se visualizará el siguiente mensaje: “No es posible realizar el cambio de rol para el usuario debido a un error en la validación”
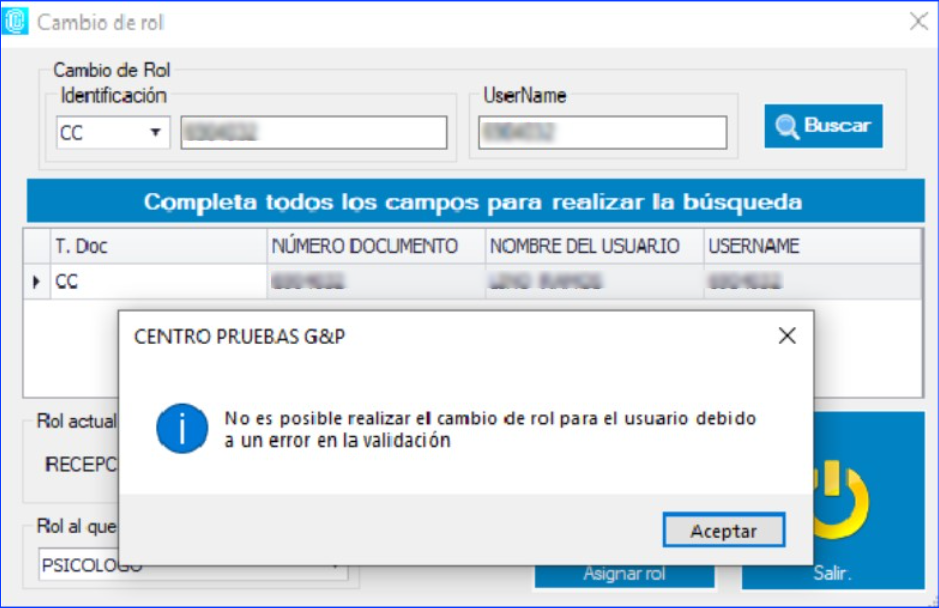
– La aplicación validará que se tengan cargados los 4 documentos mínimos para los especialistas (Diploma de Grado, Acta de Grado, Tarjeta Profesional y registro en RETHUS), en el caso de que no se encuentren cargados los documentos se visualizará el siguiente mensaje: “El usuario no cuenta con los documentos cargados, por favor dirigirse al módulo de cargue de documentos”.
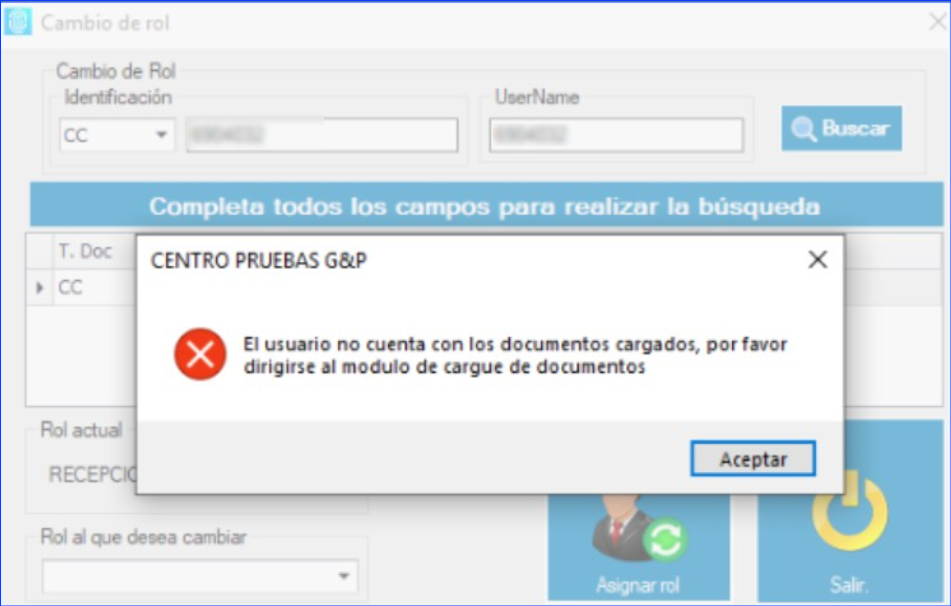
– Se deberá ingresar al módulo de Calidad –> Recurso Humano –> Documentación para realizar el cargue de los documentos respectivos
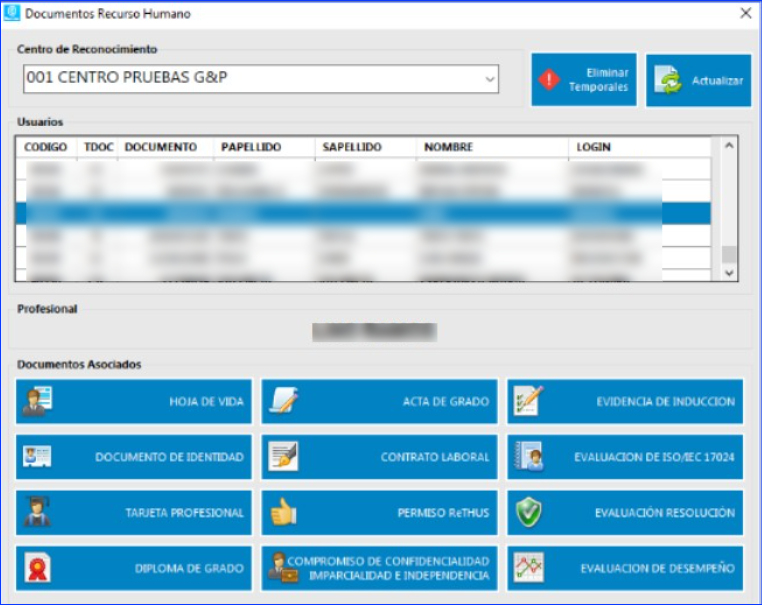
– Cuando el usuario tenga los documentos cargados y se realice el cambio de rol, si la validación de identidad es correcta, se visualizará el siguiente mensaje: “Su cambio de rol está en proceso de validación. En breve, recibirá la respuesta a su solicitud a través del correo electrónico”. El proceso será enviado a validación de identidad para la revisión de los documentos.
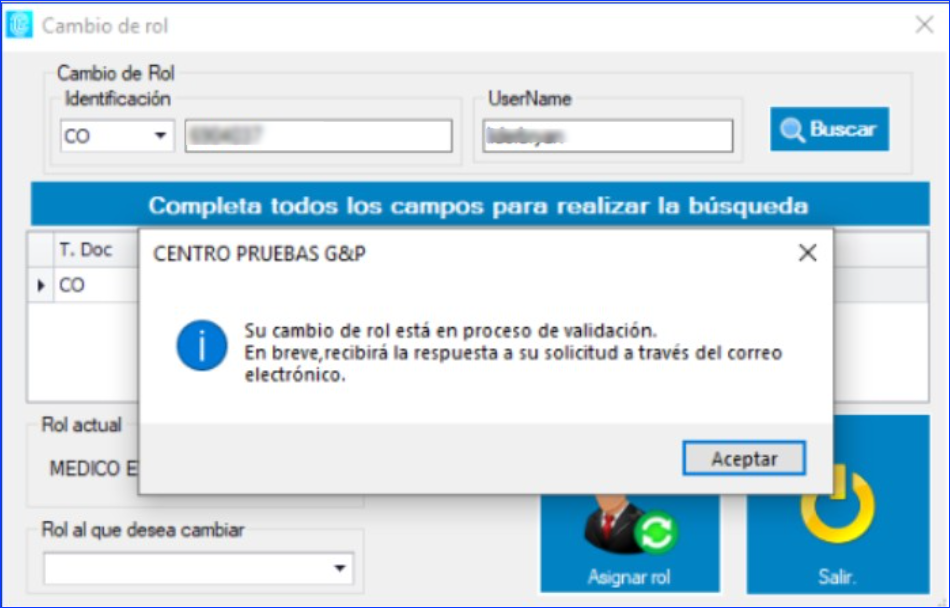
– Cuando se realicé la verificación de los documentos y estos cumplan con lo requerido se recibirá un correo electrónico informando el dictamen de validación de identidad. Si el resultado es aprobado, el usuario podrá ingresar al sistema con el nuevo rol asignado.
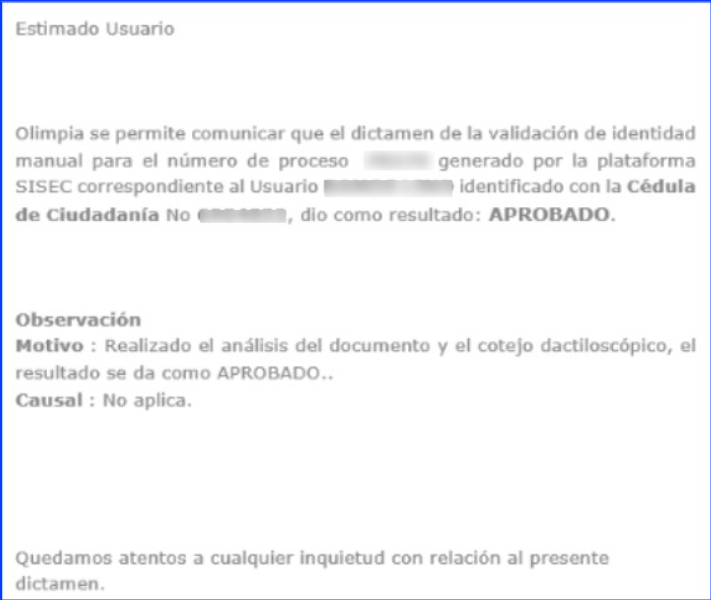
Nota: en caso de que el usuario actual intente cambiarse el rol a sí mismo, cuando realice la consulta del usuario se visualizará el siguiente mensaje: “Usted no se puede cambiar el rol, por favor solicitar a otro usuario que realice la acción”
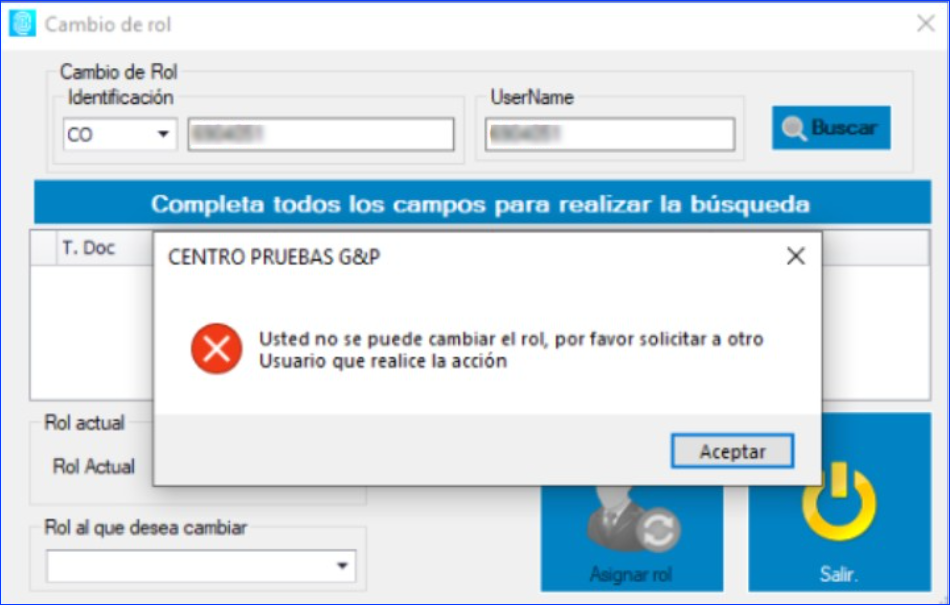
Funcionalidad Módulo “Cambiar Estado” #
En este módulo se podrá realizar la activación e inactivación de usuarios registrados, en el caso que se requiera realizar la desvinculación de un usuario del CRC
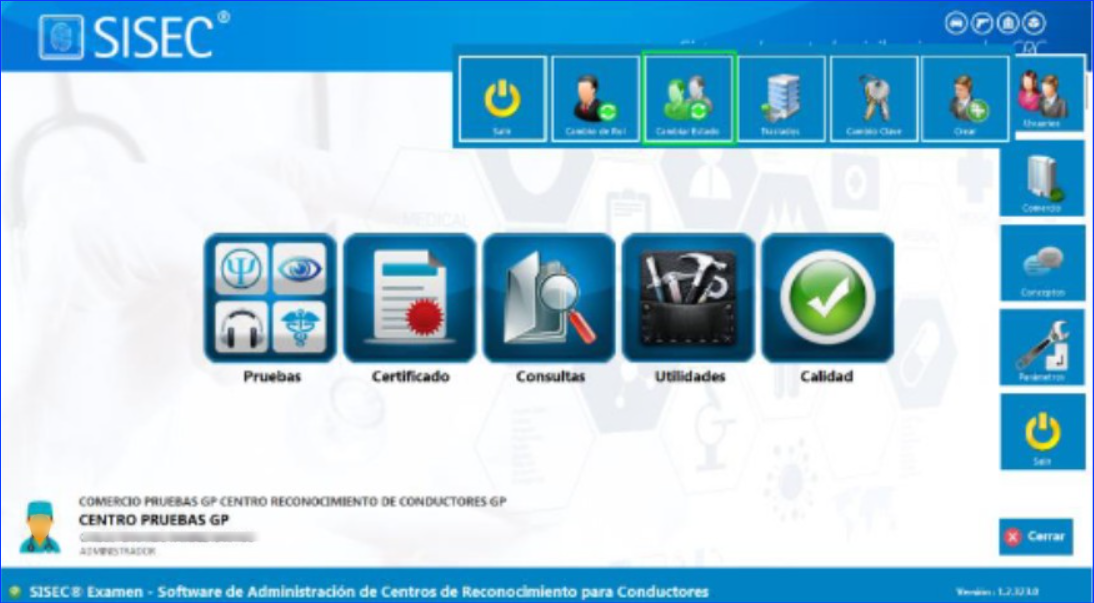
Nota: Los Roles Administrador y Recepcionista son los unicos roles que tienen permiso de realizar cambio de estado a los usuarios del centro
Consulta de usuarios #
Para realizar la búsqueda del usuario al que se desea cambiar el estado se podrá consultas por número o tipo de documento y nombre de usuario.
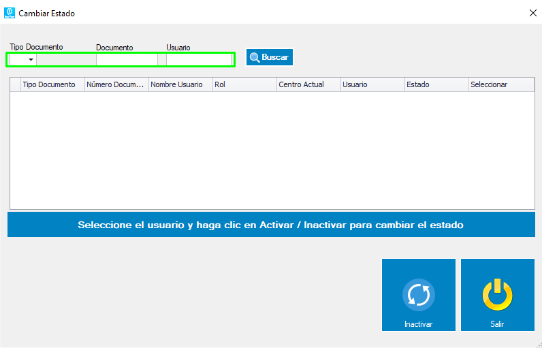
– En caso de que solo se ingrese el tipo de documento o solo se ingrese el número de documento y se realice la consulta, se visualizará el siguiente mensaje: “Por favor seleccionar un tipo de documento y digite número de documento o escriba un nombre de usuario”
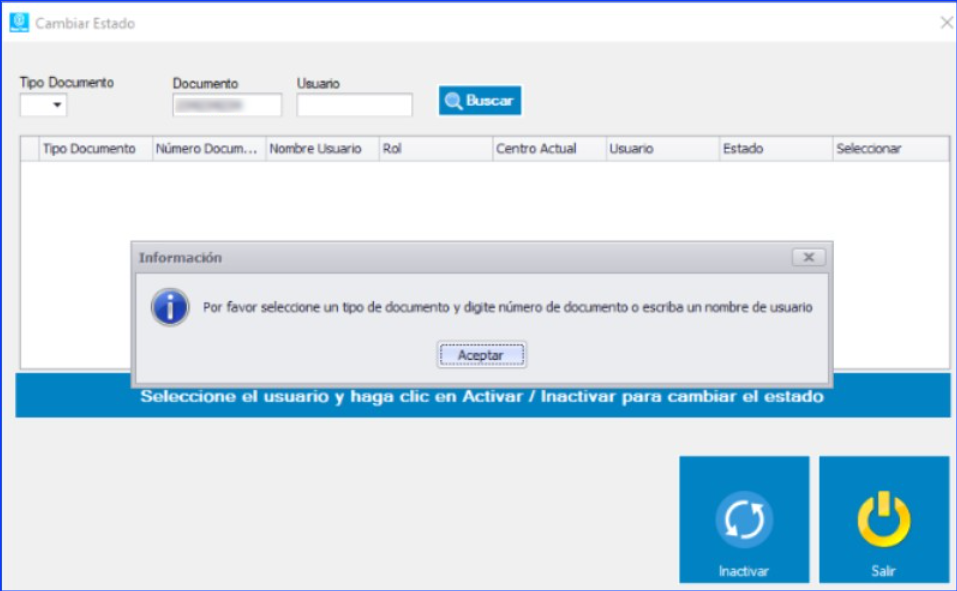
– Cuando se ingrese información incorrecta o no se encuentre el usuario se visualizará el siguiente mensaje: ”No se encontraron registros relacionados, por favor verifique la información e intente nuevamente”.
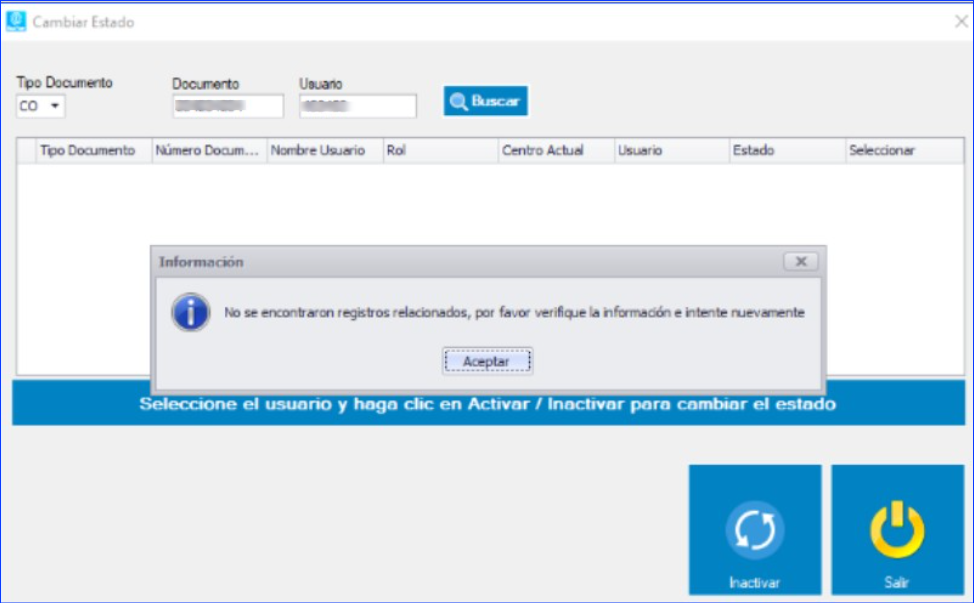
– Cuando se ingrese correctamente los datos del usuario se visualizará la información del usuario en la grilla de resultados y su estado actual
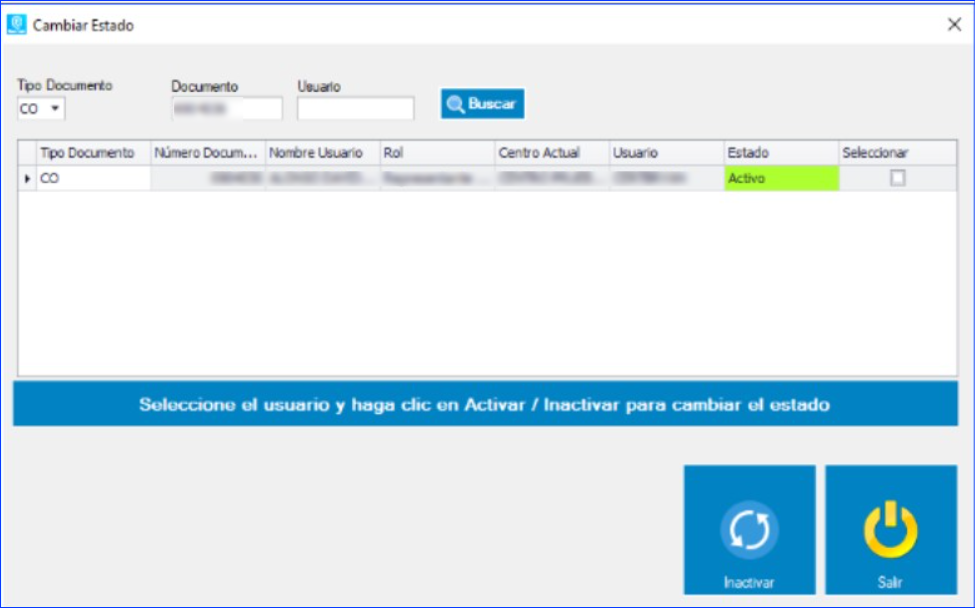
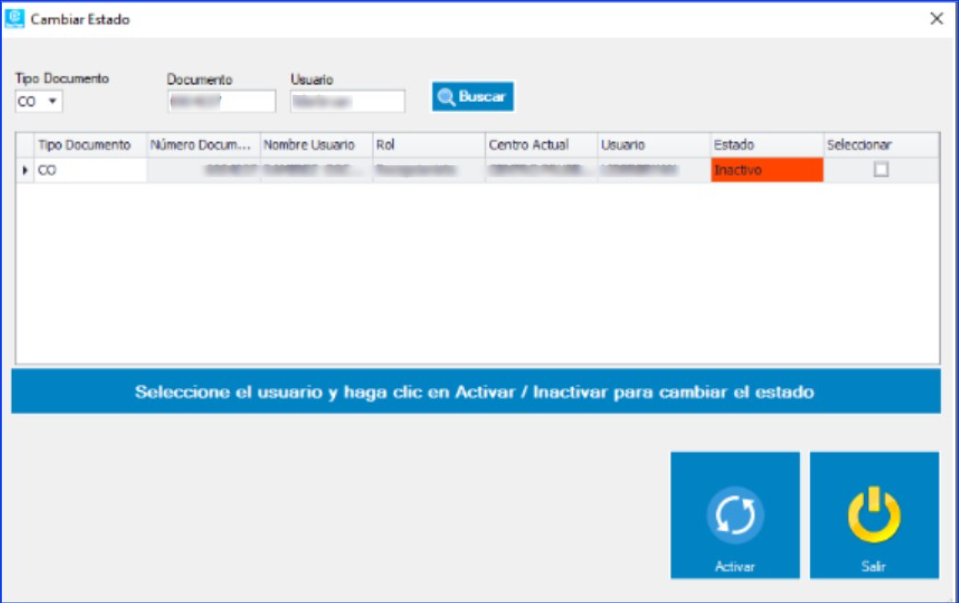
– Si el usuario tiene más de un rol se visualizarán todos los roles cuando se consulte por número y tipo de documento
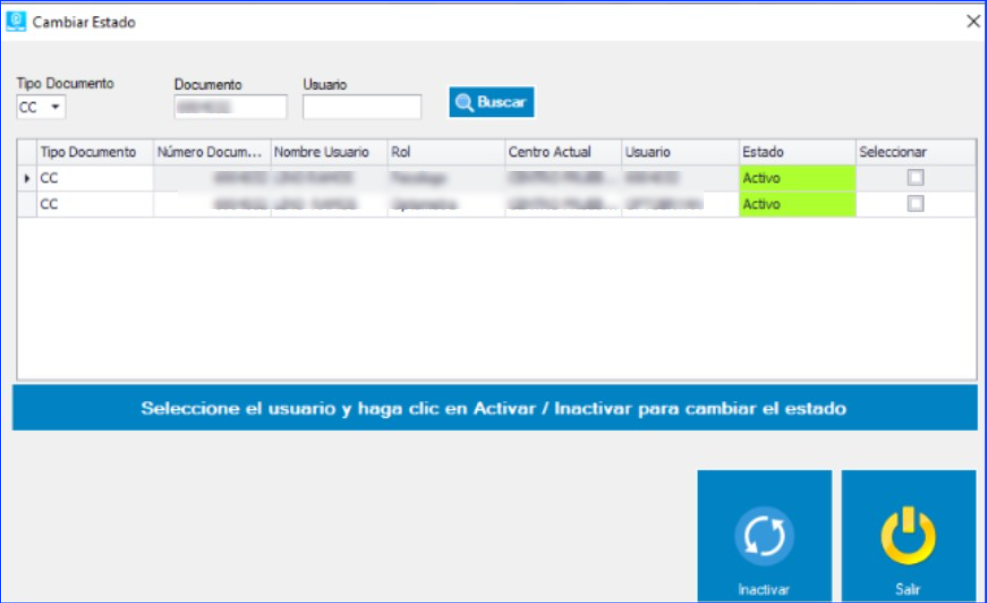
Nota: se podrá realizar la consulta solo digitando el campo Usuario
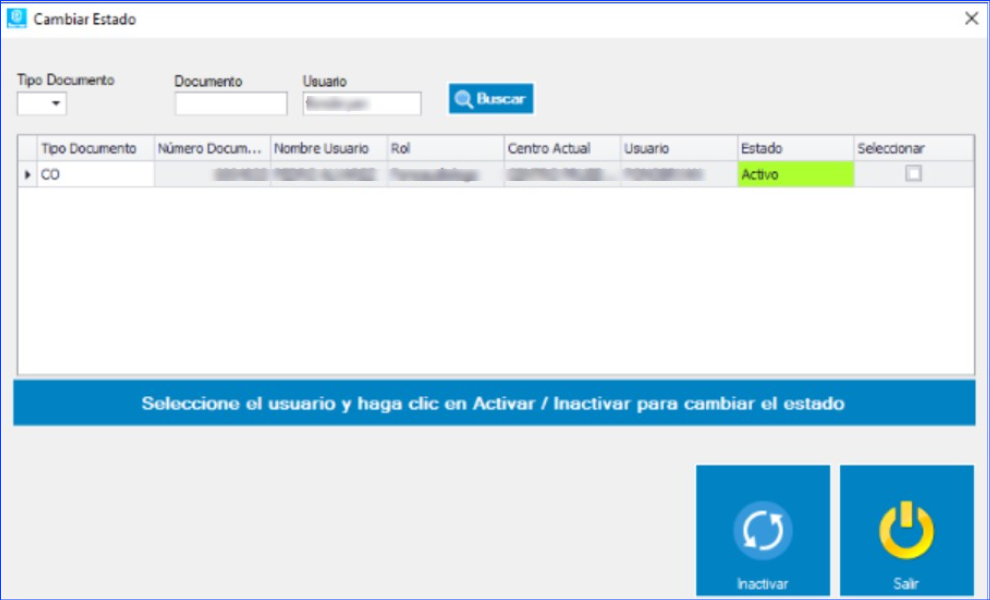
Activación de usuario #
Para realizar la activación de un usuario que se encuentre en estado Inactivo dentro del centro se realizan los siguientes pasos:
– Realizar la consulta del usuario por documento o usuario
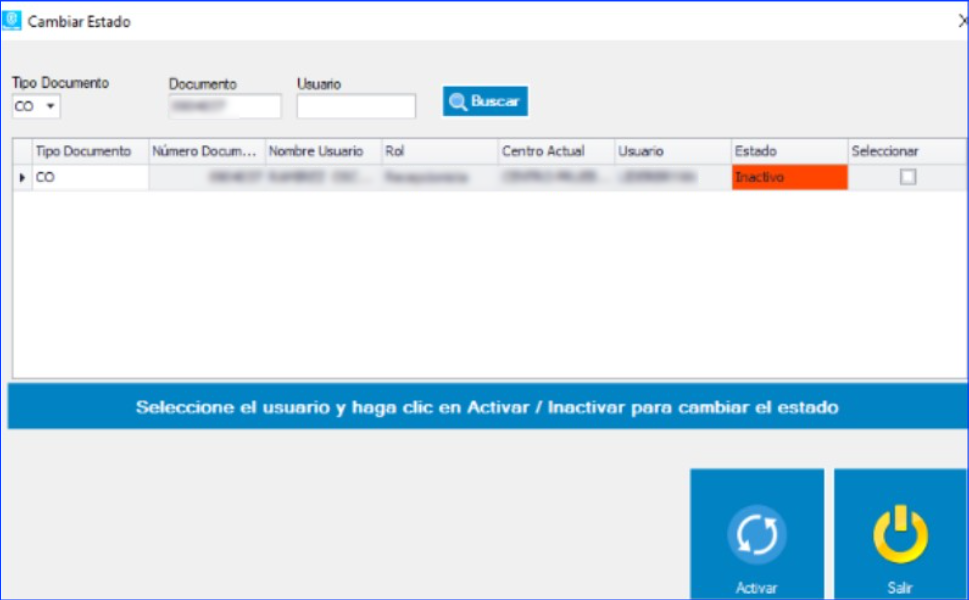
– Seleccionar el usuario dentro de la lista y dar clic en “Activar”
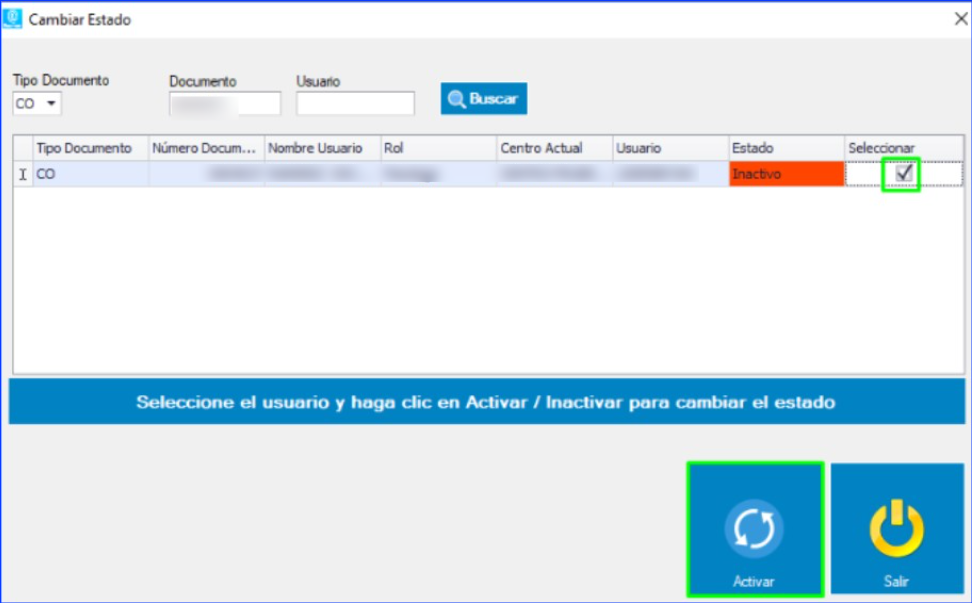
– Se mostrará un mensaje para confirmar el cambio, donde se seleccionará la opción “Si”
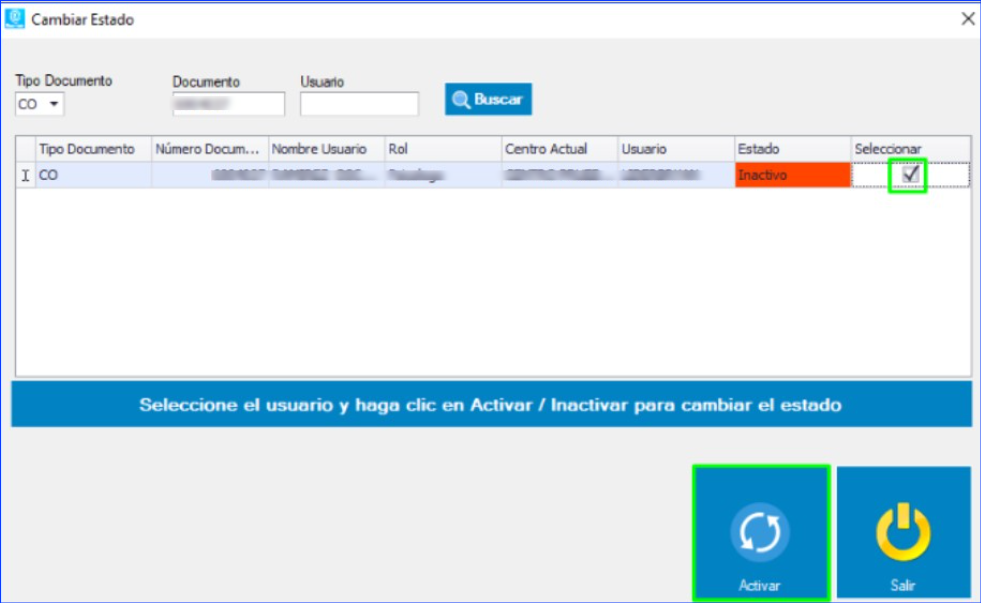
– Se visualizará el siguiente mensaje: “El usuario ha sido actualizado con éxito”, confirmando la activación del usuario, por lo cual ya podrá ingresar a SISEC Integral.
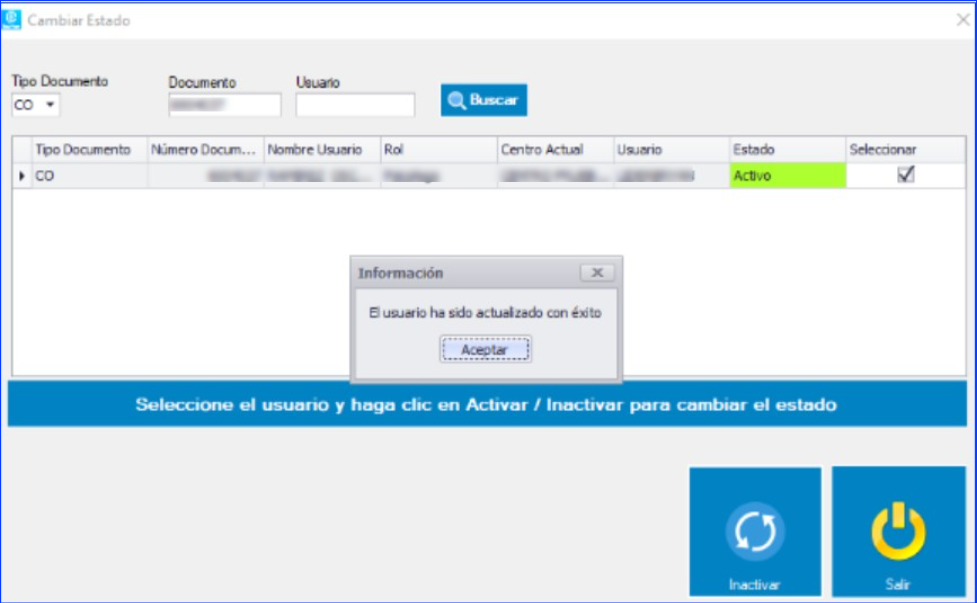
Inactivación de usuario #
Para realizar la activación de un usuario que se desee desvincular del centro se realizan los siguientes pasos:
– Realizar la consulta del usuario por documento o usuario
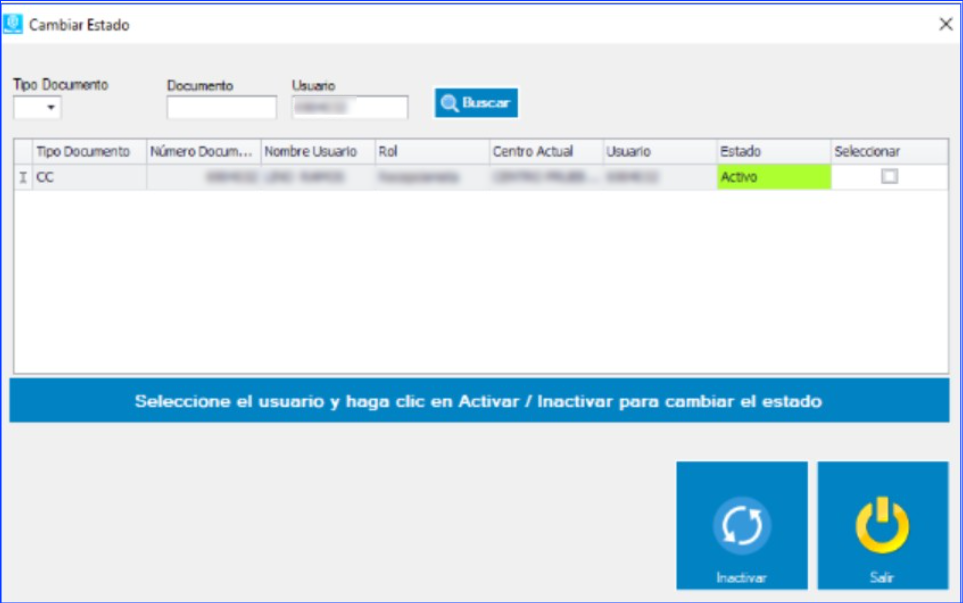
– Seleccionar el usuario dentro de la lista y dar clic en “Inactivar”
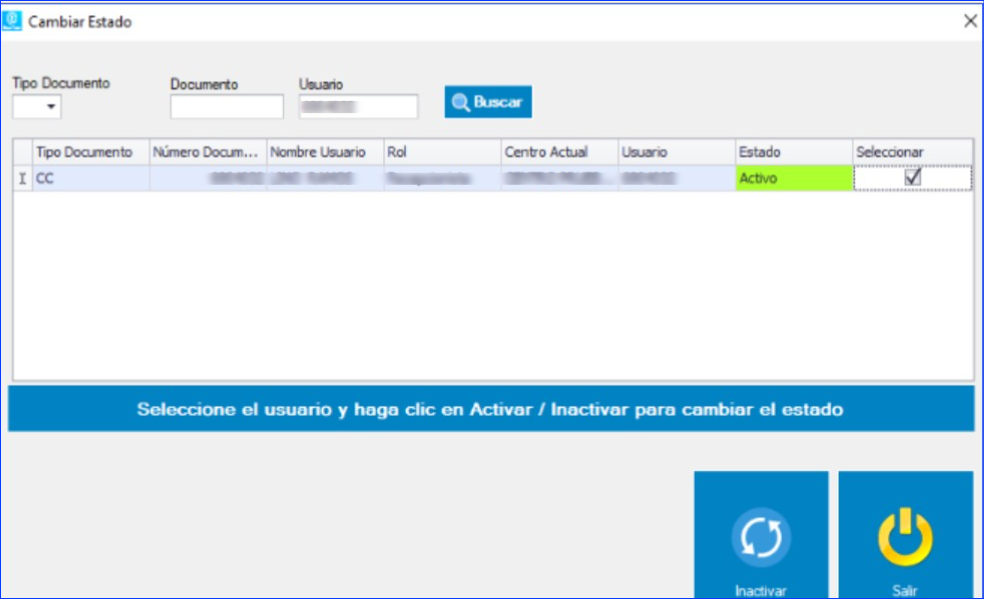
– Se mostrará un mensaje para confirmar el cambio, donde se seleccionará la opción “Si”
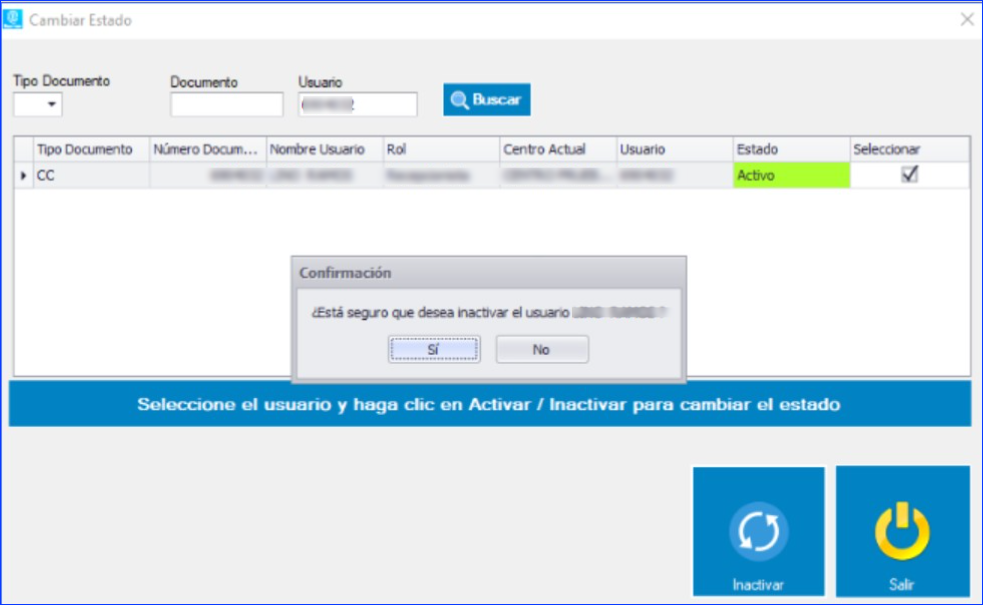
– Se visualizará el siguiente mensaje: “El usuario ha sido actualizado con éxito”, confirmando la inactivación del usuario, por lo cual no podrá ingresar a SISEC Integral.
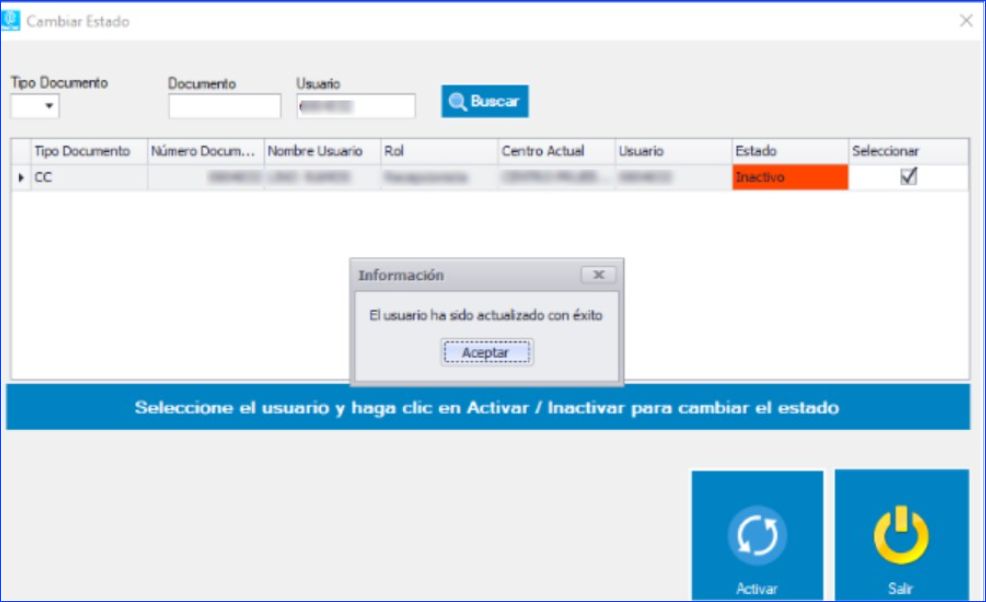
Nota: en caso de que un usuario inactivo intente ingresar a las aplicaciones de SISEC Integral se visualizará el siguiente mensaje: “El usuario se encuentra inactivo para este centro”
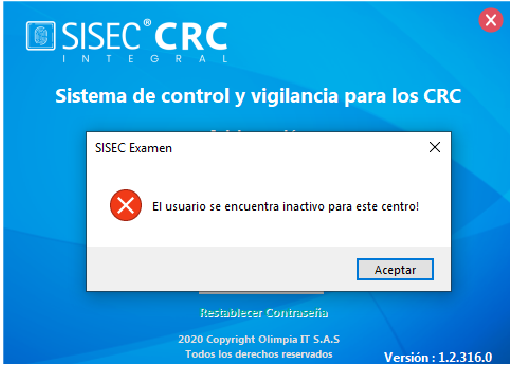
Funcionalidad Módulo “Traslados” #
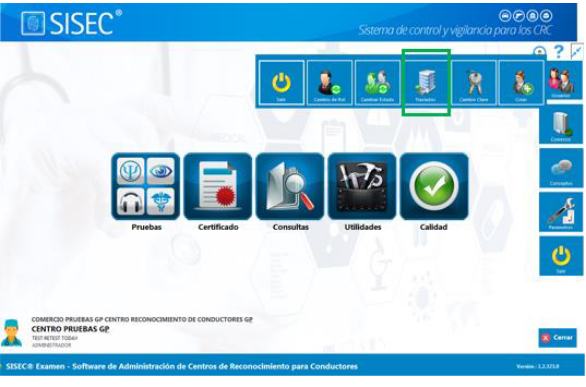
Nota: Los Roles Administrador y Recepcionista son los unicos roles que tienen permiso de realizar un traslado de un usuario de un centro A, a un centro B. Al ingresar al modulo de “Traslados” se presentan los siguientes filtros de consulta: Tipo Documento, número de documento y Usuario/login.
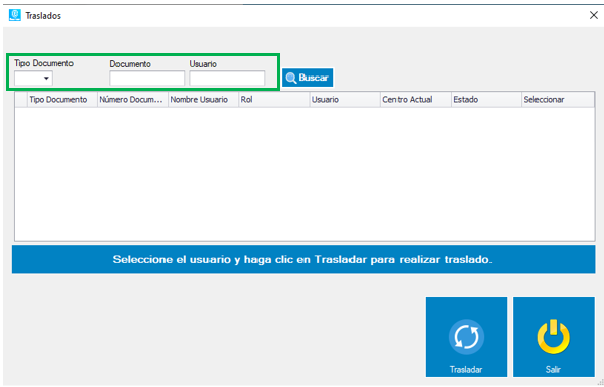
Al dar clic en el botón “Buscar” con filtros de consulta no diligenciados o incompletos se presenta el siguiente texto:
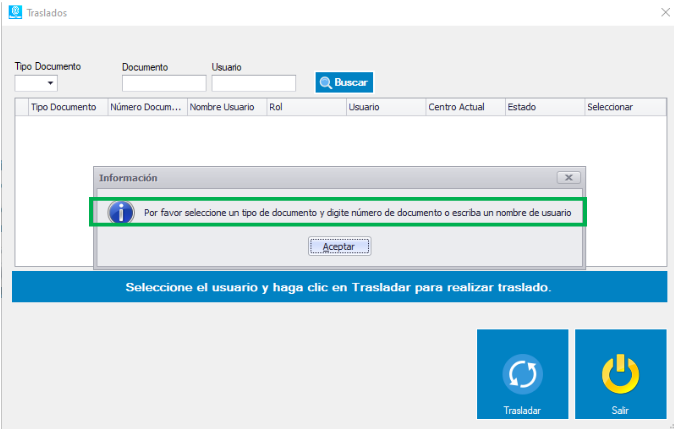
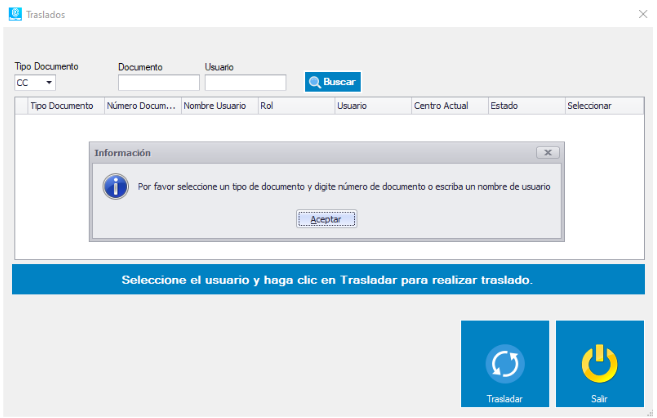
Al diligenciar un dato invalido en los filtros de consulta y dar clic en el botón “Buscar” se presenta el siguiente mensaje informativo:
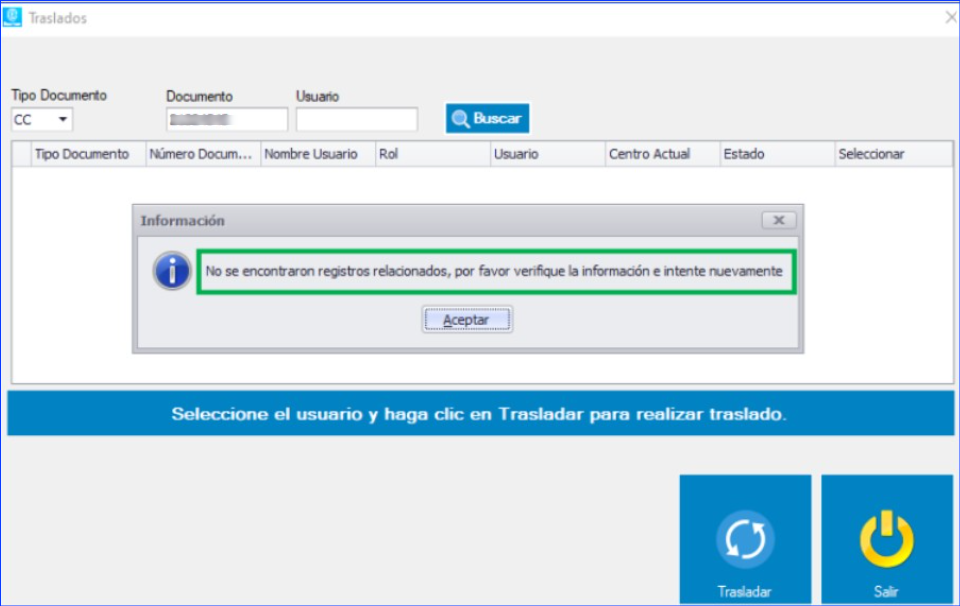
Al realizar la consulta se puede visualizar una grilla de resultados con los siguientes campos: Tipo y número de documento, Nombre del usuario, Rol, Usuario/Login, Centro Actual, Estado y Seleccionar, junto con los botones “Trasladar” y “Salir”.
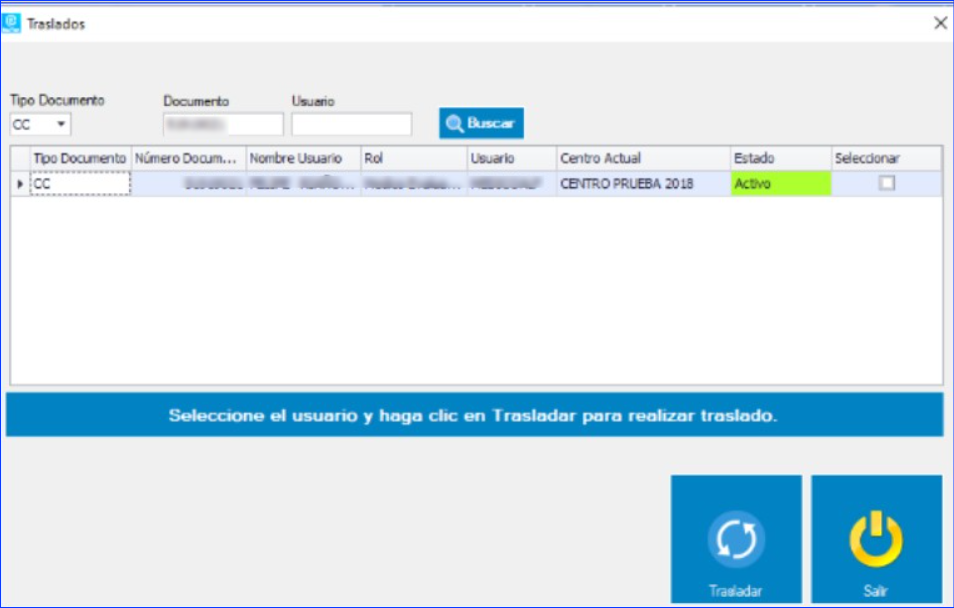
Para realizar el traslado de un usuario se debe seleccionar el registro a traves de la columna “Seleccionar” y luego pulsar el botón “Trasladar”, se presenta una pantalla de confirmación y posterior se realiza la validación del usuario con el ABIS de Olimpia.
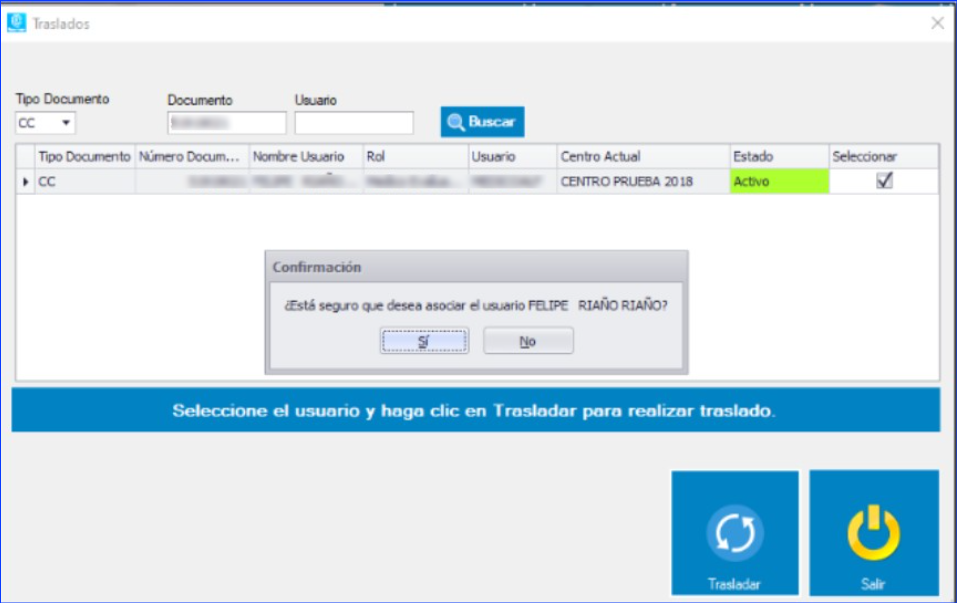
Luego de realizar la validación de identidad del usuario se presenta un mensaje que indica si el proceso fue exitoso. En caso de que el traslado haya sido exitoso el sistema realiza el cambio del centro al cual el usuario se encuentra asociado.
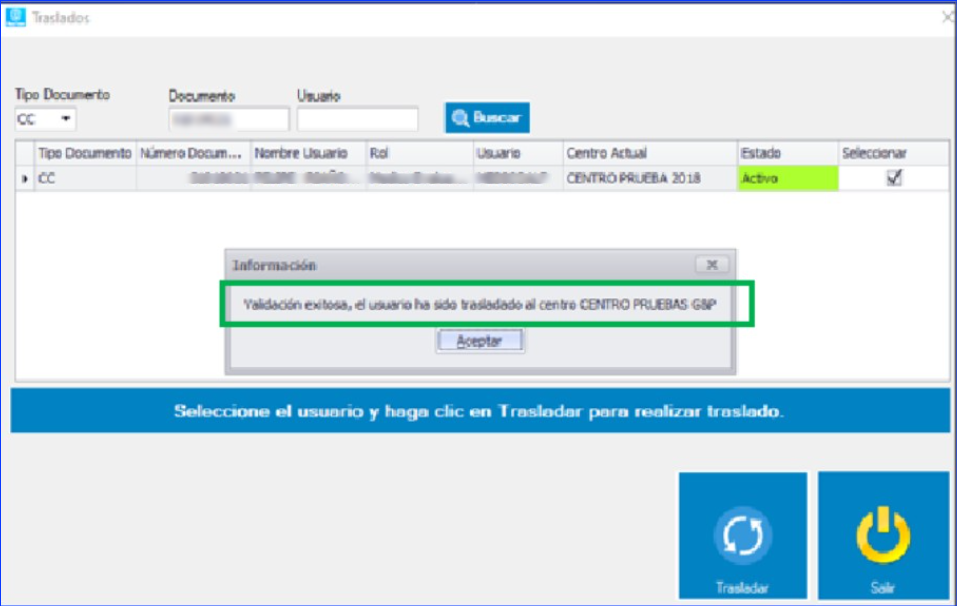
En la columna “Centro Actual” se actualiza el centro al cual se trasladó el usuario.
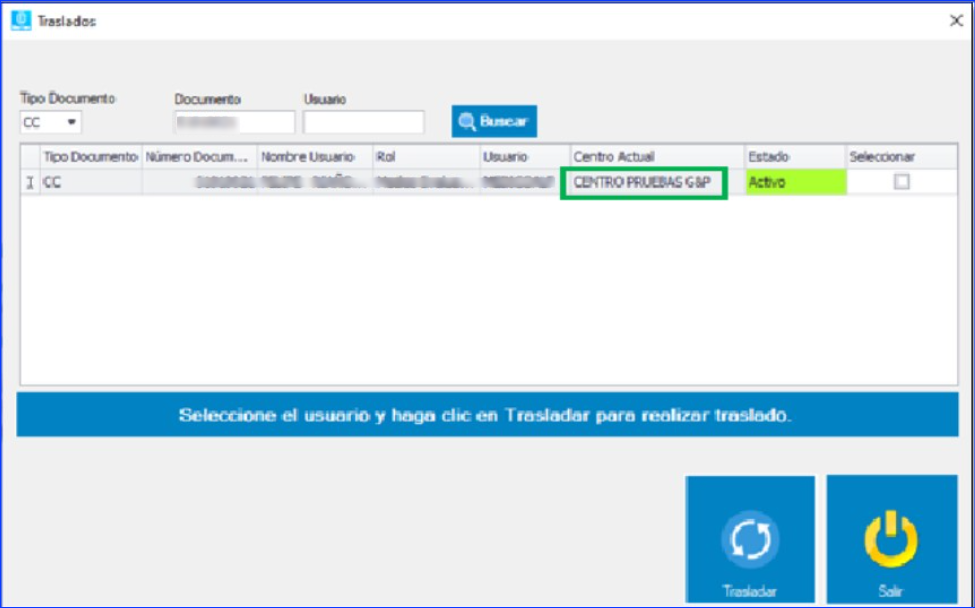
El sistema no permite el traslado de un usuario que se encuentra bloqueado, al tratar de realizar el traslado que se presente bloqueado se visualiza el siguiente mensaje informativo:
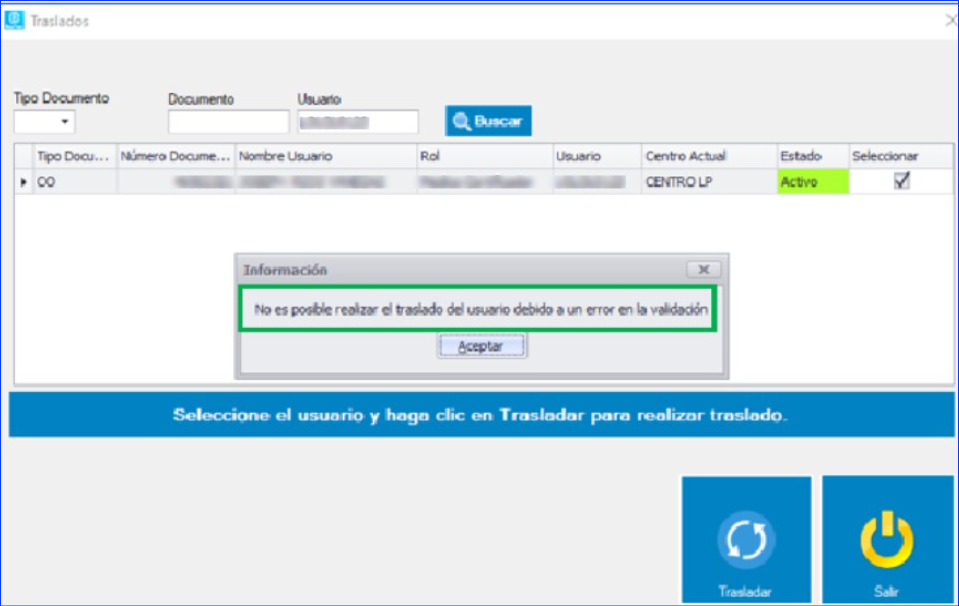
Funcionalidad Cambio de Clave #
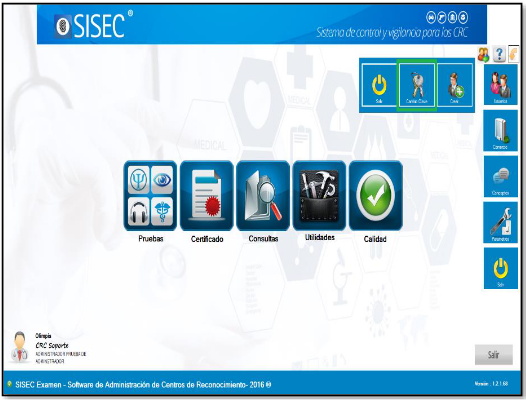
NOTA: Todos los roles tienen privilegios para cambiar su contraseña.
Al entrar a la funcionalidad cambio de clave se abre una pantalla solicitando la información de la Clave Anterior, Nueva Clave y Confirmación.
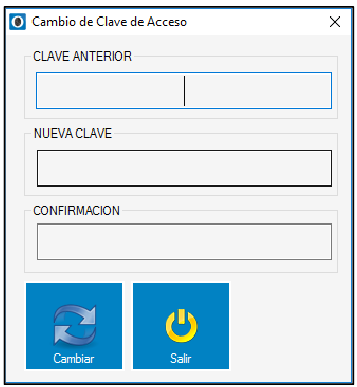
Cuando estos datos se hayan diligenciado se debe dar clic en el botón “Cambiar” para actualizar la contraseña satisfactoriamente.
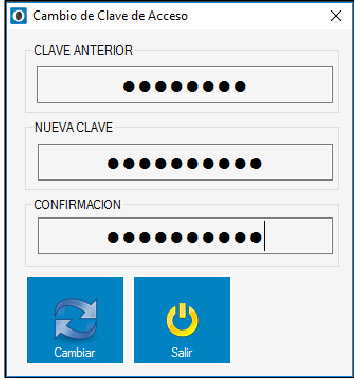
FUNCIONALIDAD CREAR #
NOTA: A esta funcionalidad solo pueden acceder los usuarios con rol de administrador y representante legal.
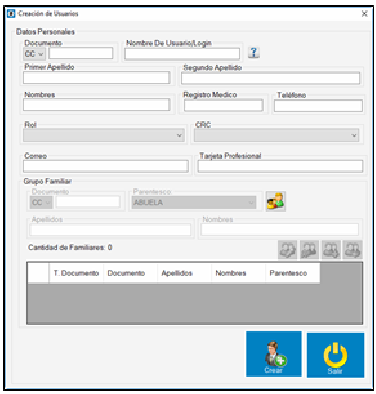
Al entrar en esta funcionalidad se muestra una pantalla para registrar un nuevo usuario donde se tiene que registrar los siguientes datos: Documento, Nombre de Usuario, Primer Apellido, Segundo Apellido, Nombres, Registro Medico, Teléfono, Rol, CRC, Correo, Tarjeta Profesional, Grupo familiar (Mínimo un familiar) Correo y Tarjeta Profesional.
NOTA: El Nombre de usuario que se introduzca será el que se utilice para iniciar sesión.
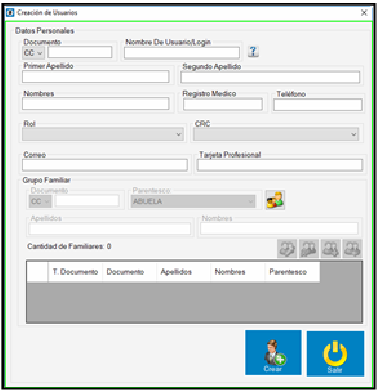
Botón Grupo Familiar #
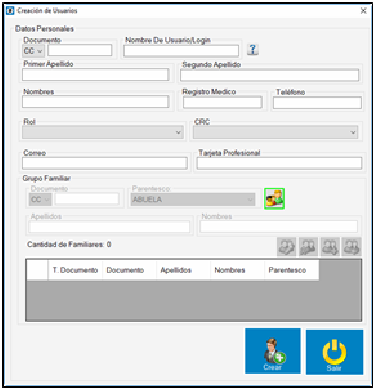
Se activan las casillas para registrar un familiar donde se escribe el documento del familiar, parentesco, apellidos y nombres del familiar.
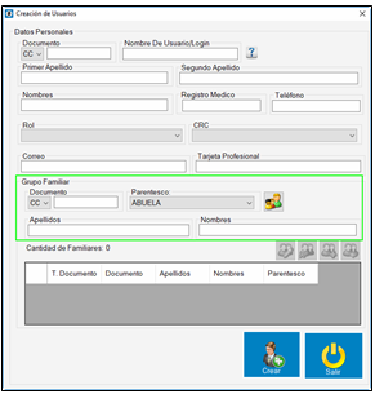
Luego de diligenciar la información del familiar para adicionarlo se debe dar clic en el botón ![]() (Este botón solo se habilitara cuando se diligencies los campos solicitados). Al hacer clic sobre este botón se visualiza un mensaje pidiendo confirmación de guardar el registro.
(Este botón solo se habilitara cuando se diligencies los campos solicitados). Al hacer clic sobre este botón se visualiza un mensaje pidiendo confirmación de guardar el registro.
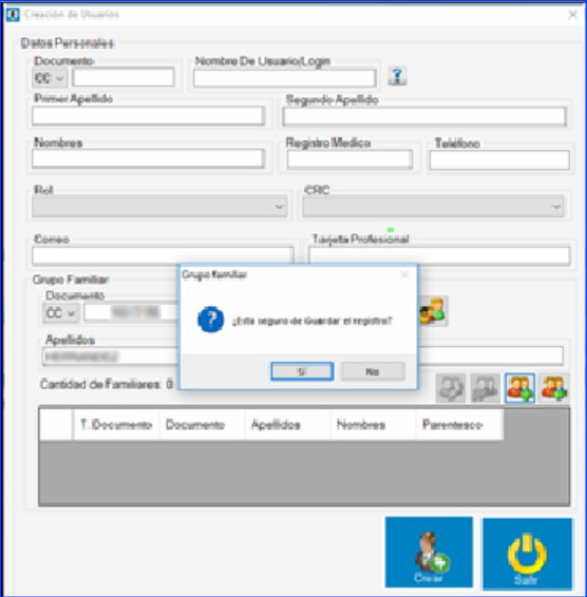
Si se da clic en “Si” el sistema registra a el familiar y se podrá ver en la tabla que se encuentra al final de este formulario, si se da clic en NO el sistema no guarda nada.
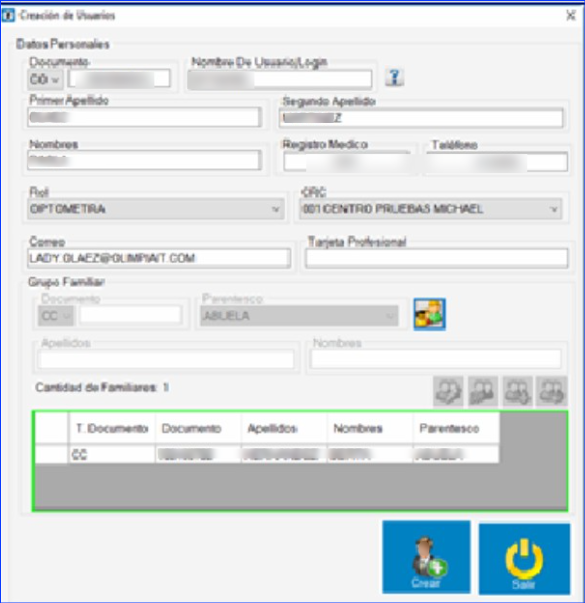
Botón Eliminar Familiar #
Para eliminar un familiar es necesario seleccionar el registro y el sistema habilita el botón remover ![]()
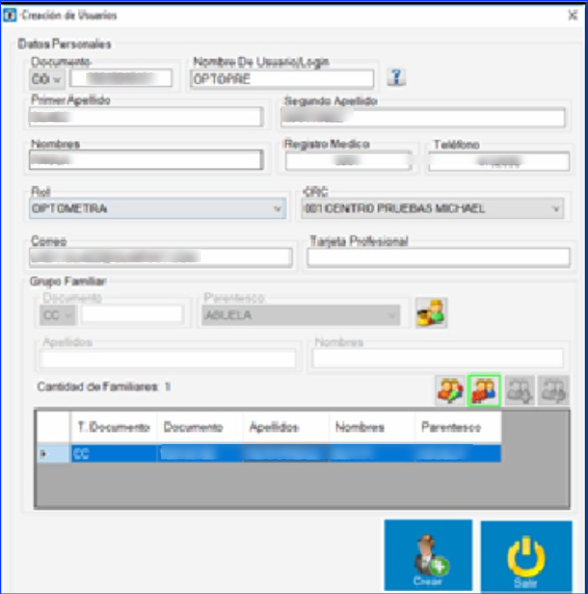
Al dar clic sobre este botón aparece un mensaje pidiendo confirmación para eliminar al familiar seleccionado, Con la opción de Si o de No.
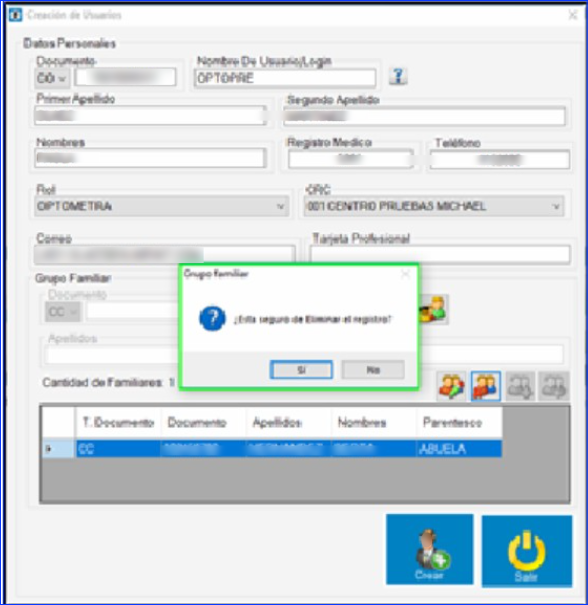
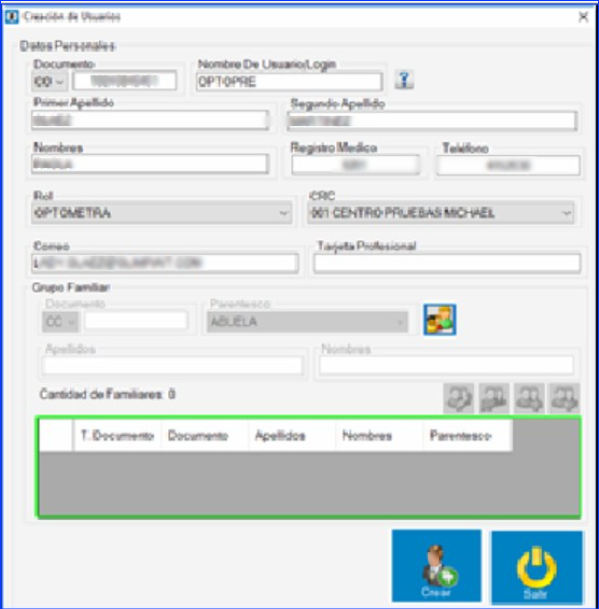
Botón Editar Familiar #
Para editar un familiar es necesario seleccionarlo en la tabla y dar clic en el siguiente botón ![]() .
.
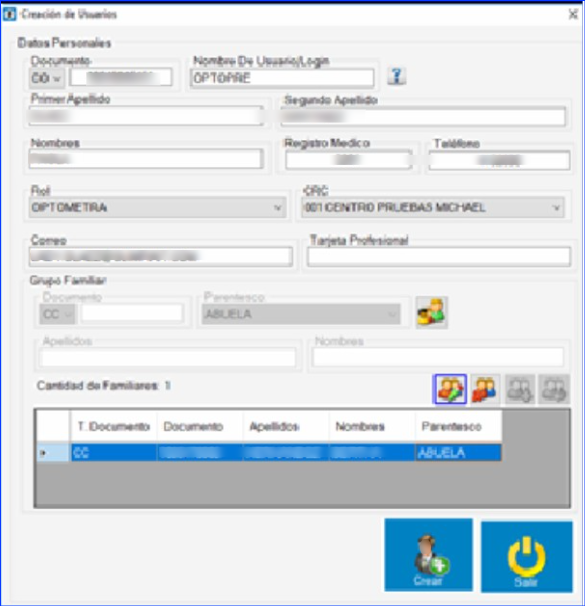
Se puede editar lo siguiente: Tipo de Identificación, Numero de documento, Parentesco, Apellidos y Nombres del familiar.
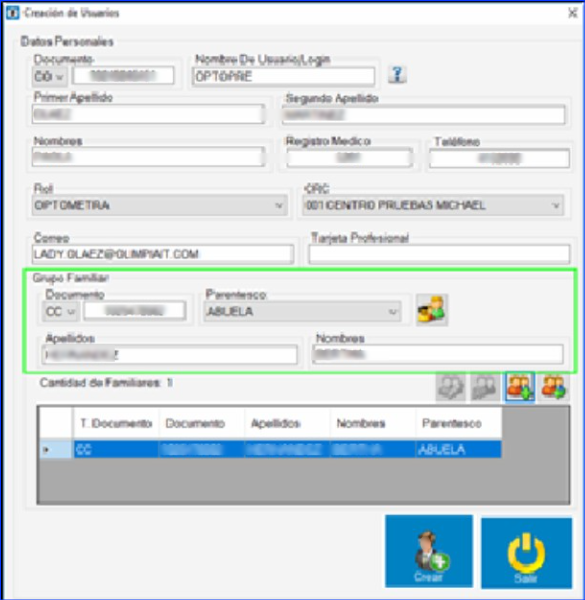
Se agrega el segundo apellido pariente seleccionado , Para guardar los datos editados se tiene que dar clic en el siguiente botón  .
.
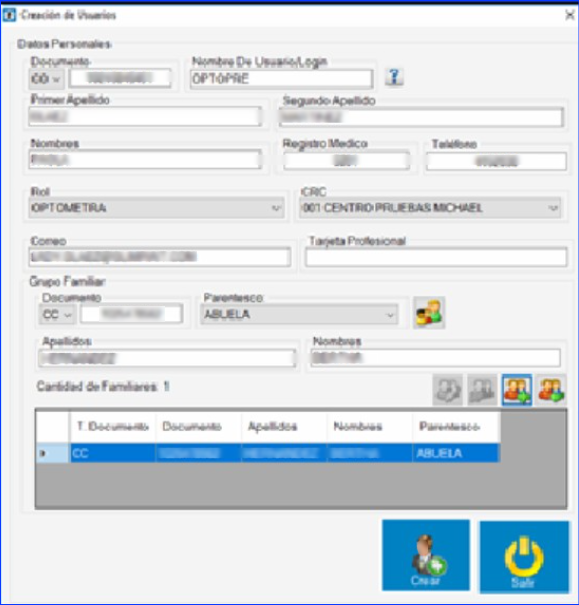
Botón Deshacer #
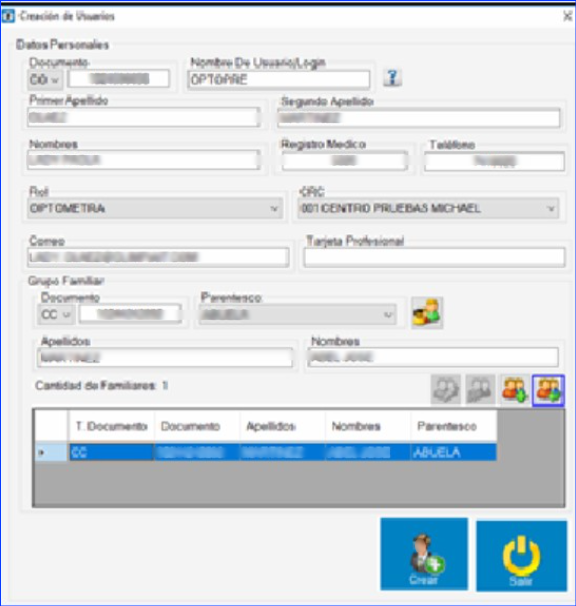
Este botón puede Ser utilizado en las siguientes situaciones:
1. Al Registrar un familiar.
2. Al Editar un familiar.
1. Cuando se está registrando un familiar y se desea restablecer todos los campos se da clic en deshacer ![]() .
.
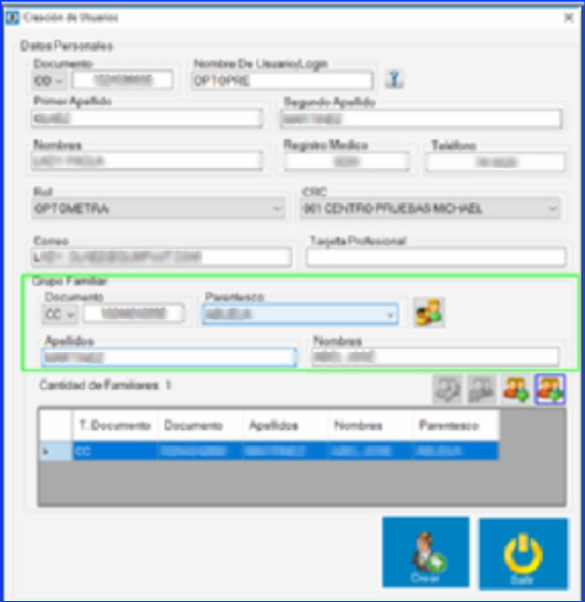
Al dar clic en deshacer todos los campos que han sido llenados quedan vacios.
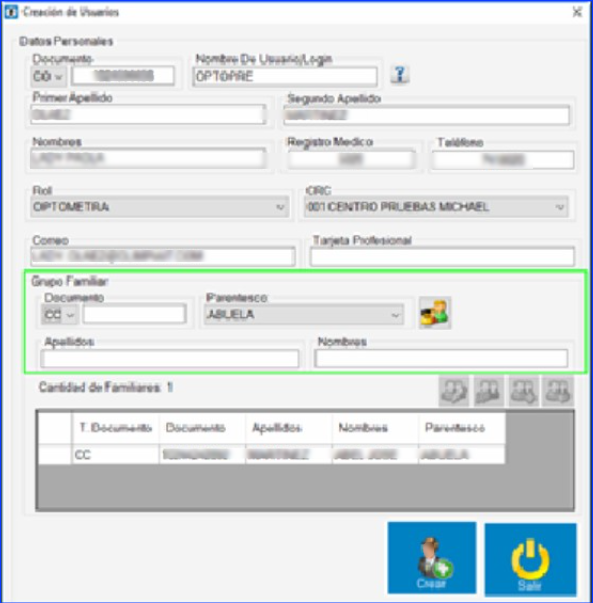
2. El usuario al seleccionar la opción editar ![]() y este se retracta, el usuario puede dar clic en el botón deshacer para remover los cambios hechos.
y este se retracta, el usuario puede dar clic en el botón deshacer para remover los cambios hechos.
• El usuario hace clic en el botón editar familiar.
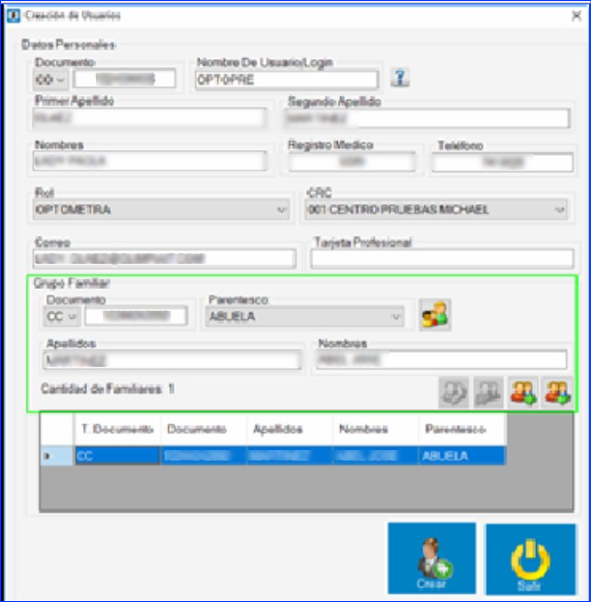
➢ Al editar al familiar si el usuario se retracta y quiere conservar los cambios debe hacer clic en el botón deshacer.
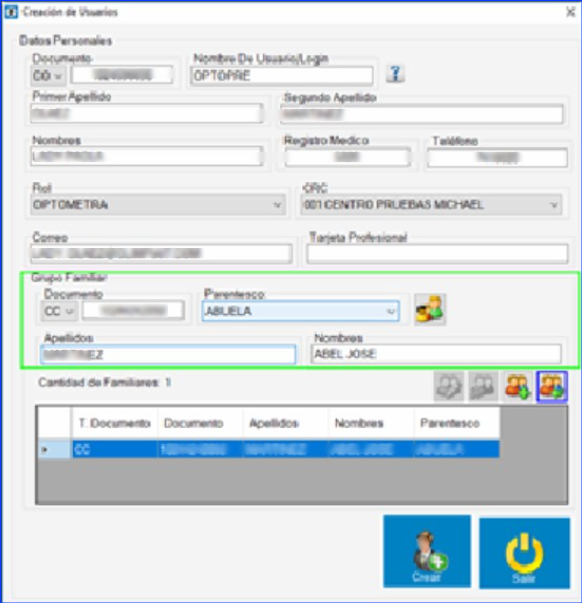
• Se borra todo cambio que haya sido ejecutado.
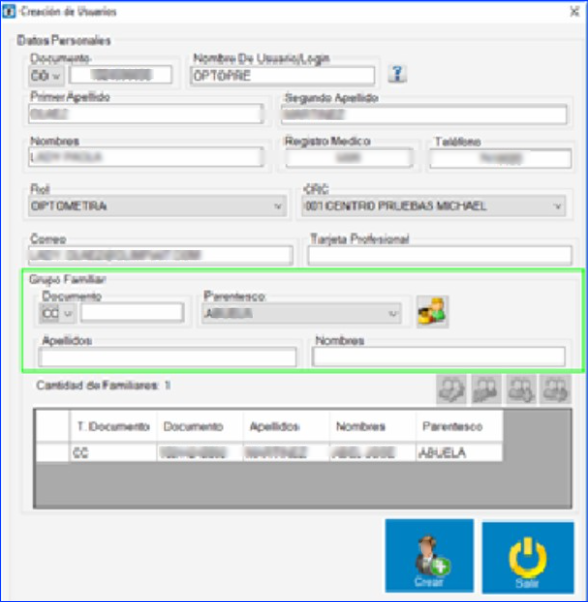
Botón Crear #
Al hacer clic sobre este botón se crea el usuario con el rol previamente seleccionado, para poder enrolarse en la aplicación Sisec ® Wizard.
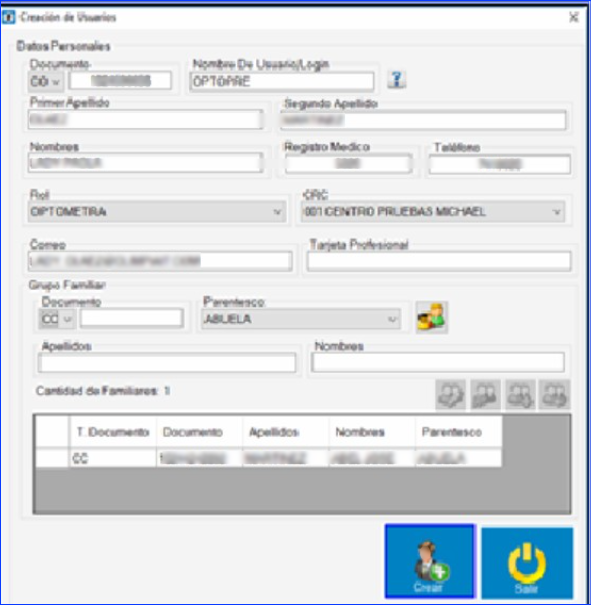
Nota: Al crear usuarios con los roles optómetra, fonoaudiólogo, psicólogo o médico evaluador el sistema muestra en pantalla que el usuario ha sido creado correctamente.
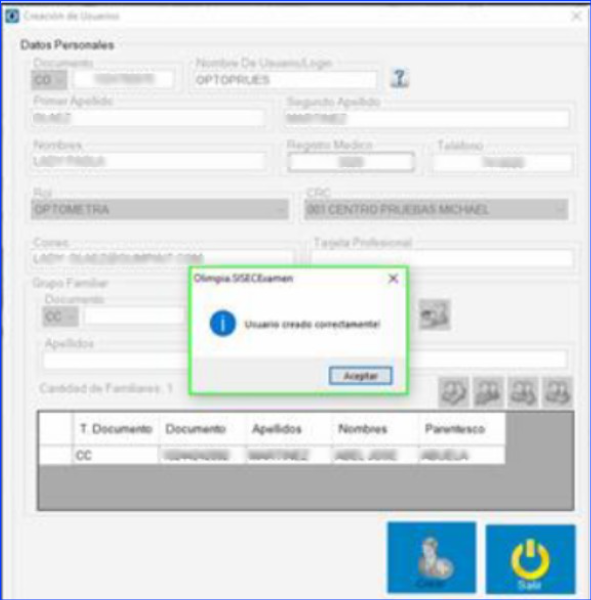
Al dar clic en el botón aceptar el sistema muestra en pantalla la carga de los cuatro documentos obligatorios para poder enrolar al usuario: Diploma de grado, Acta de grado, Tarjeta Profesional, y el permiso de la secretaria de salud; en el manual del módulo Calidad se explicará detalladamente como deben de ser subidos estos archivos.
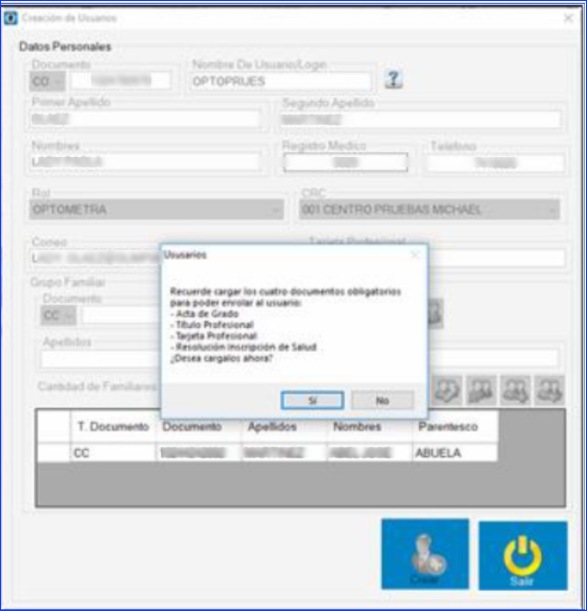
Creación de usuarios sin cargue de documento #
Nota: Al crear usuarios con los roles Administrador, Recepción, el sistema muestra en pantalla que el usuario ha sido creado correctamente.
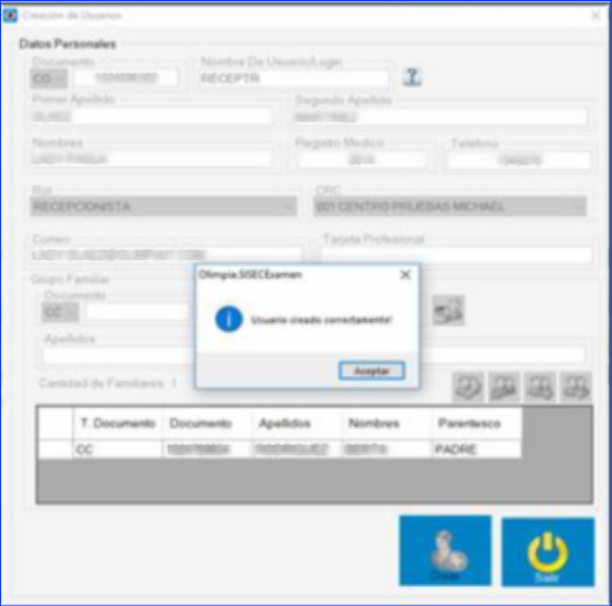
Actualizar a un Usuario #
NOTA: Al señalar el botón ![]() se visualiza una instrucción de cómo puede consultar o modificar un usuario.
se visualiza una instrucción de cómo puede consultar o modificar un usuario.
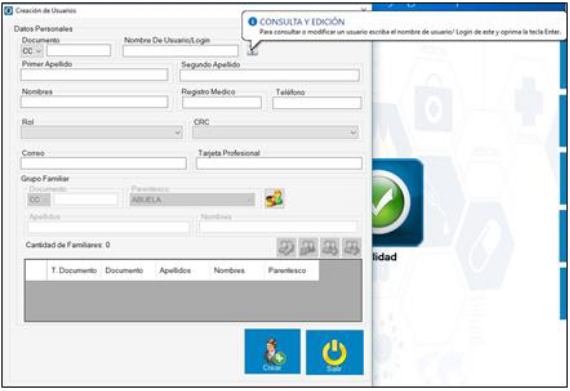
Para poder actualizar un usuario se debe abrir la funcionalidad “Crear” y luego escribir el número de documento o el Login del usuario que se desea actualizar la información.
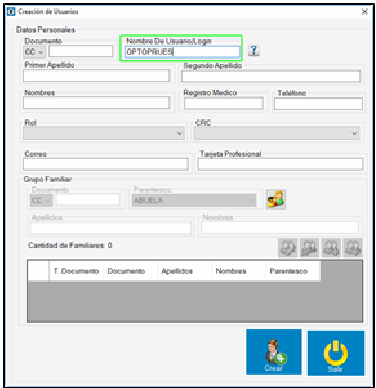
Después se da clic en la tecla enter del teclado ![]() y se muestra un mensaje informando que el profesional que está intentando ingresar ya se encuentra en el sistema! ¿Desea actualizar datos?
y se muestra un mensaje informando que el profesional que está intentando ingresar ya se encuentra en el sistema! ¿Desea actualizar datos?
Al hacer clic en “Si” se muestra los datos del usuario y se visualiza que el botón “Crear”  ha cambiado por el botón “actualizar”
ha cambiado por el botón “actualizar” ![]() .
.
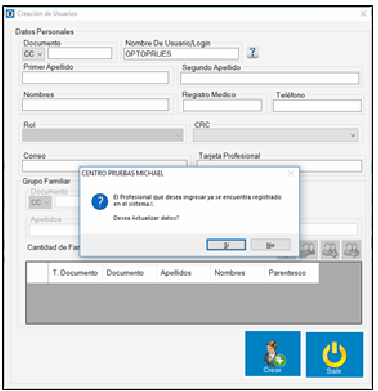
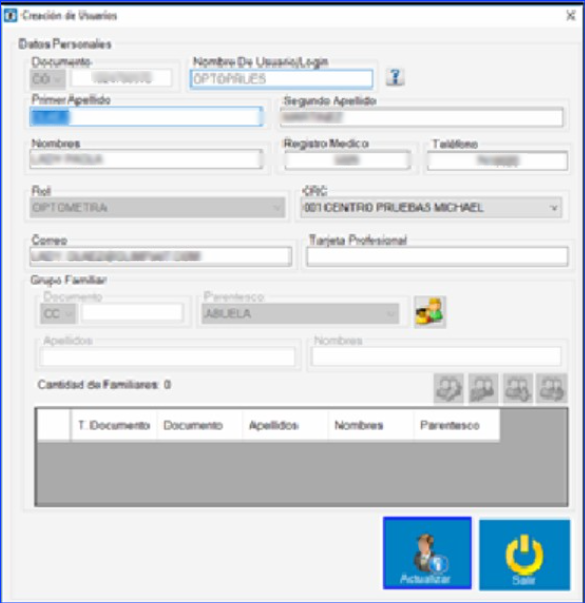
Gracias a esta funcionalidad es posible editar primer apellido, segundo apellido, nombres, registro médico, teléfono, CRC, correo electrónico, tarjeta profesional y datos de los familiares.
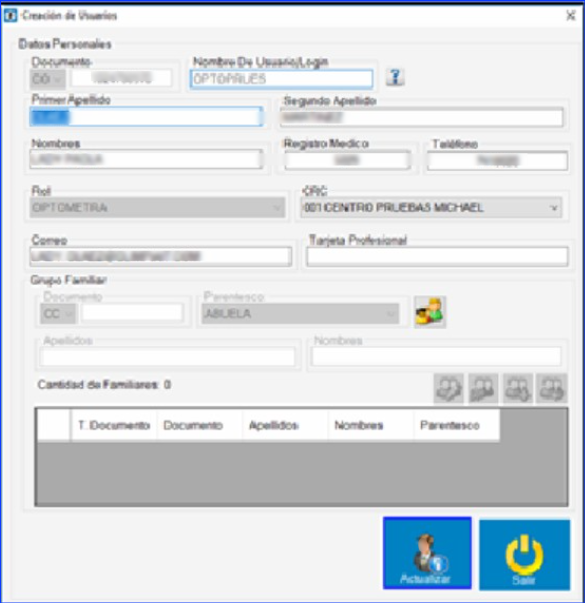
Después de editar todos los datos necesarios se debe dar clic en el botón “Actualizar” ![]() . Se muestra un mensaje en confirmando que han sido realizados los cambios con éxito.
. Se muestra un mensaje en confirmando que han sido realizados los cambios con éxito.
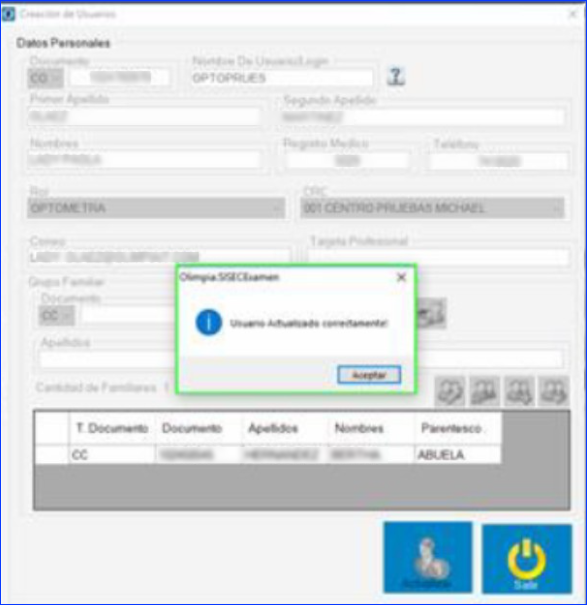
FUNCIONALIDAD COMERCIO #
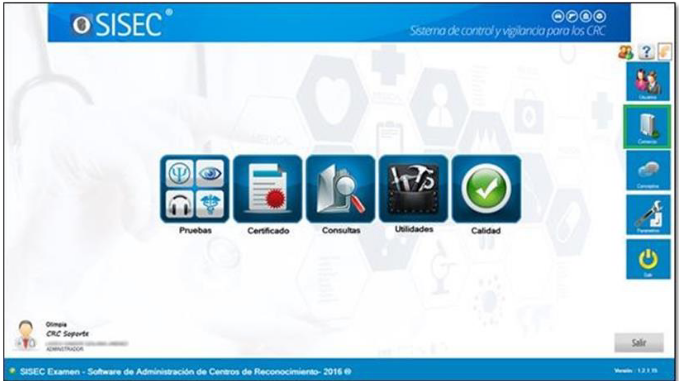
Al entrar en esta funcionalidad aparece una pantalla con la información del Comercio, con un botón para visualizar los CRC afiliados a ese comercio.
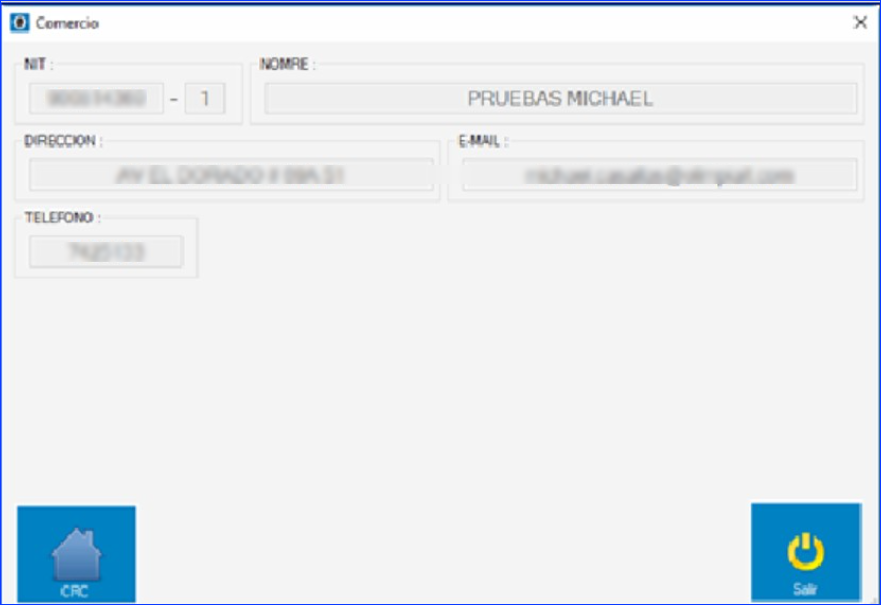
Botón CRC #
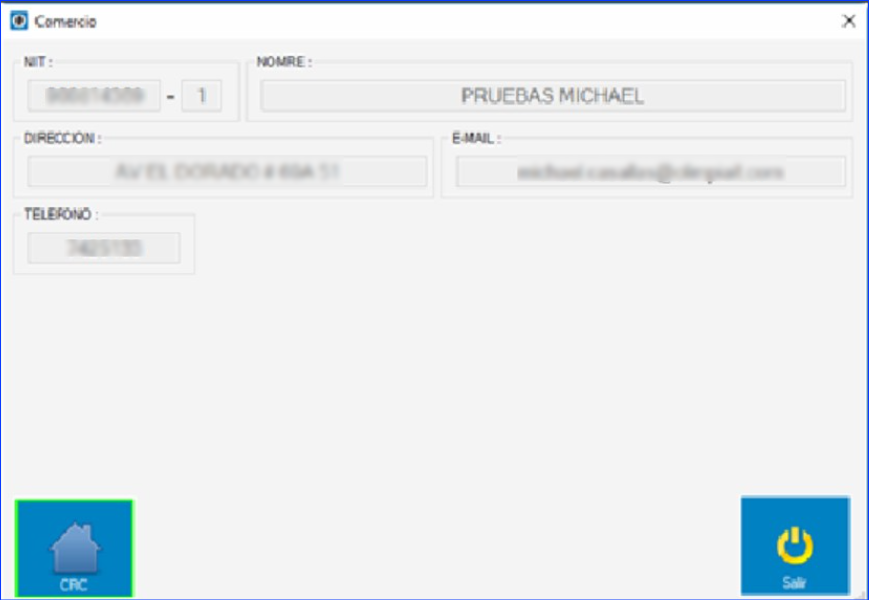
Al hacer clic en el botón CRC aparece una tabla con los Centros de Reconocimiento de Conductores.
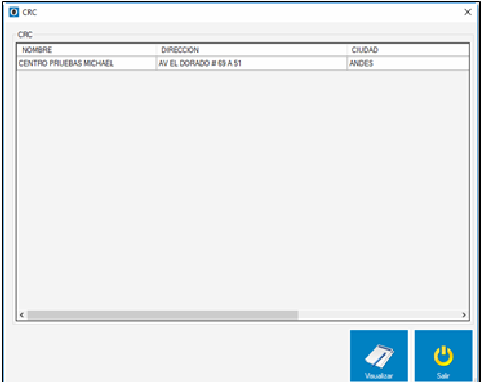
Es posible seleccionar un CRC especifico y si se hace clic en el botón “Visualizar” aparece información detallada del CRC Seleccionado.
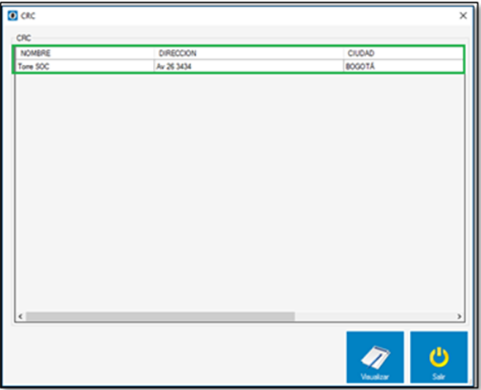
Botón Visualizar #
Para usar este botón correctamente primero se debe elegir un CRC seguido de dar clic en el botón visualizar, si no se escoge un CRC el sistema muestra un error en pantalla.
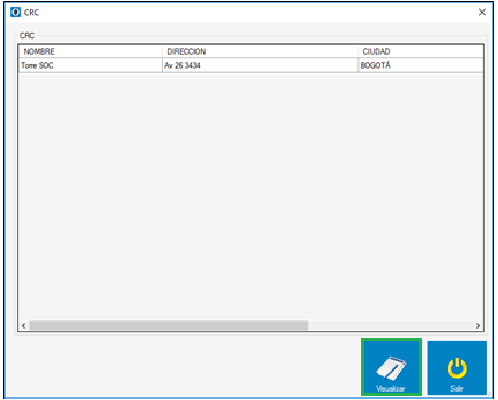
Después de escoger el CRC y dar clic en Visualizar se muestra una ventana con la información del CRC.
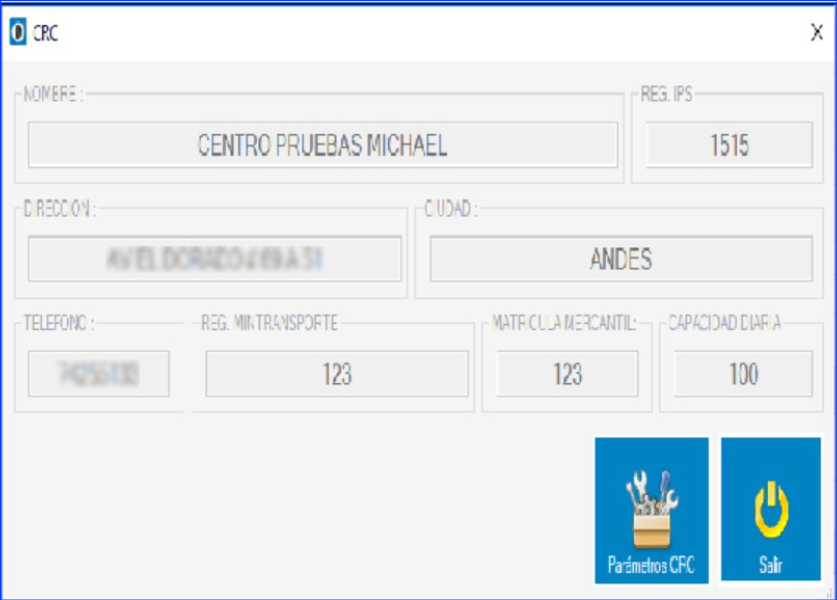
Botón Parámetros CRC #
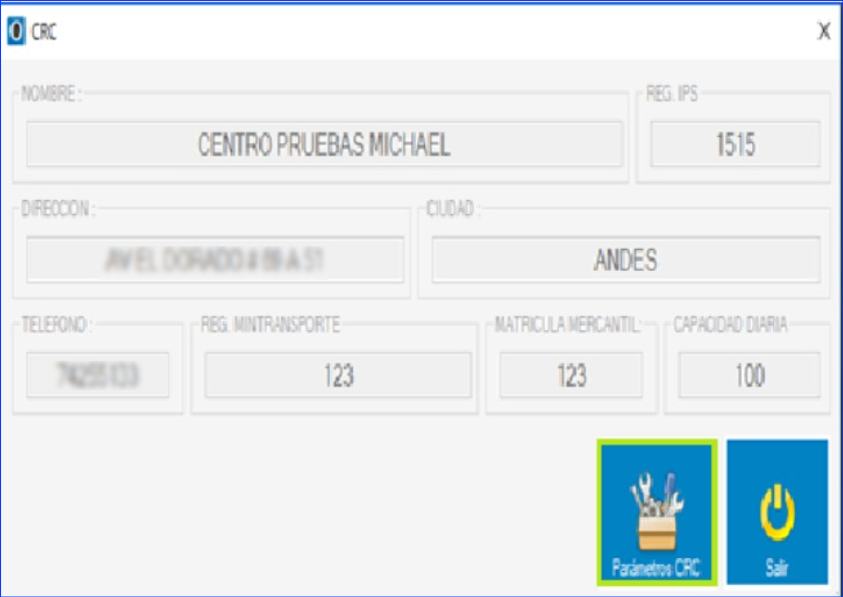
Al hacer clic en el botón Parámetros CRC aparece una pantalla con la configuración del centro con los siguientes campos: Resolución, prefijo, Rango Inicial y Rango Final de la Numeración autorizada, Numero de factura Actual, Consecutivo Anual del Certificado, Fecha de Resolución, Consecutivo Examen, Tipo de Certificado y Acreditación ONAC.
NOTA: La configuración del Consecutivo Anual del Certificado el CRC debe realizarlo por primera vez por medio del rol Administrador o Representante Legal, en caso de querer cambiar este número de consecutivo será necesario solicitarlo por medio de la mesa de servicio. El CRC tendrá la opción de realizar el cambio del consecutivo del Examen, teniendo en cuenta que después de realizar el cambio este afectará la remuneración de los exámenes realizados hasta el momento para el centro.
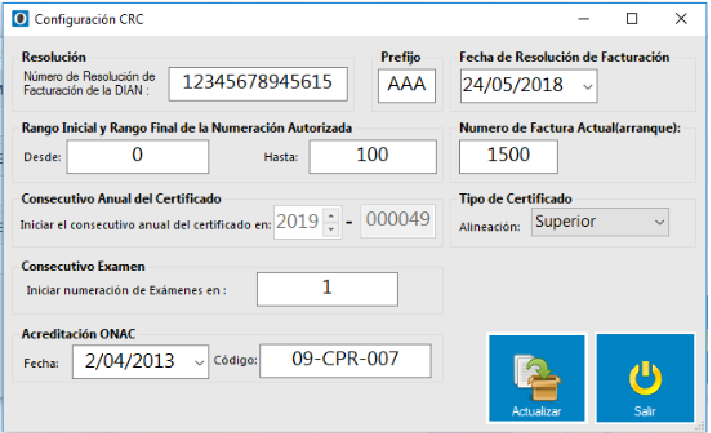
Botón Actualizar #
Ingresar los datos en los campos correspondientes para actualizar la información del centro.
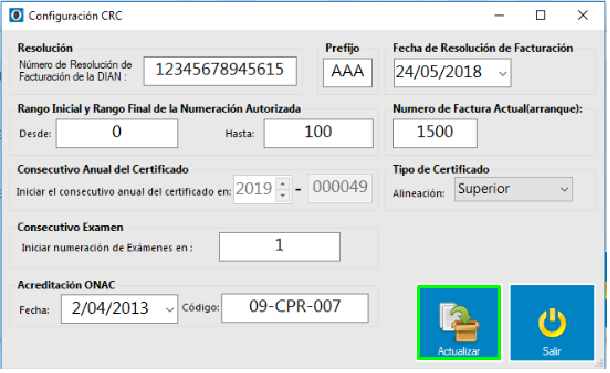
Al hacer clic en el botón actualizar el sistema muestra un mensaje de la actualización del parámetro con resultado exitoso.

FUNCIONALIDAD CONCEPTOS #
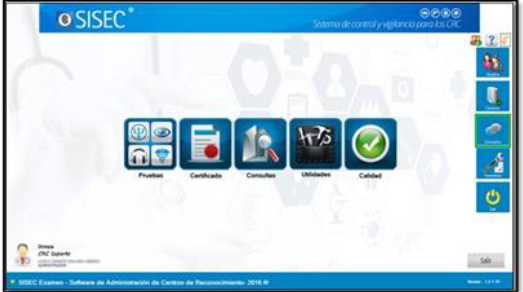
NOTA: A esta funcionalidad solo pueden acceder los usuarios con rol de Administrador y Representante legal. Al acceder a esta funcionalidad se puede encontrar los conceptos de: Apto, No Apto, Apto con Restricción, Aplazado.
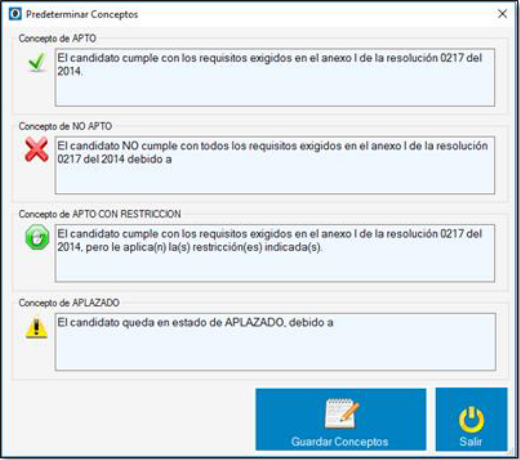
Es posible editar cualquiera de estos conceptos como desee el usuario.
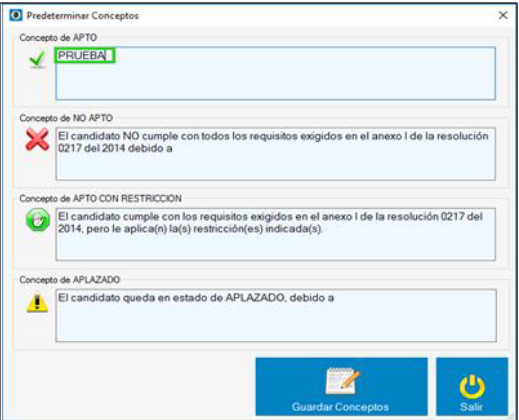
Al dar clic en el botón Guardar Conceptos se guardan los datos introducidos por el usuario, y aparece un mensaje confirmando satisfactoriamente que los conceptos fueron guardados.
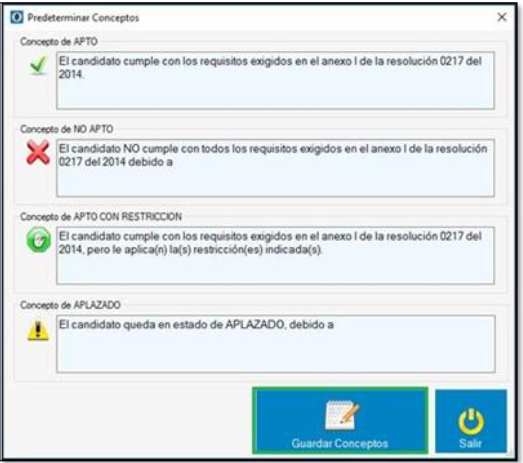
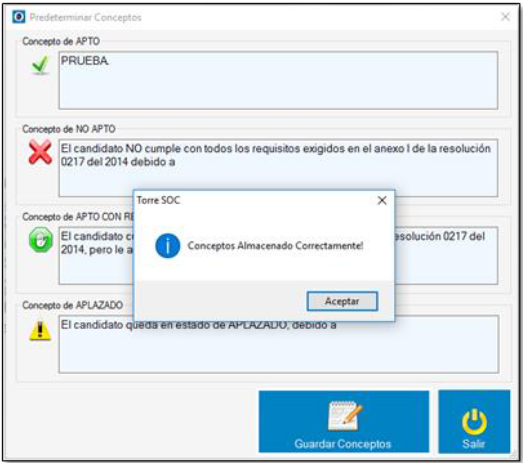
FUNCIONALIDAD PARÁMETRO #
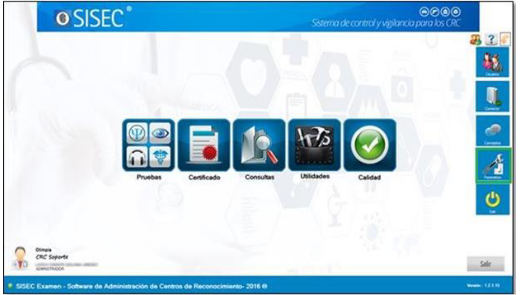
Al hacer clic en esta funcionalidad se muestran las siguientes funcionalidades: Rutas, Puertos, Funcionamiento, equipos y un botón para salir.
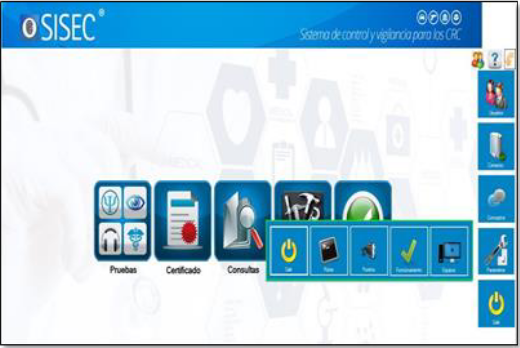
Funcionalidad Rutas #
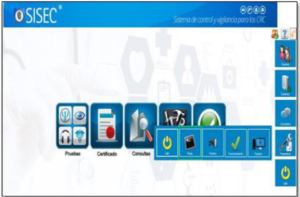
Al hacer clic en esta funcionalidad se muestra una pantalla donde se puede visualizar las rutas de los dispositivos.
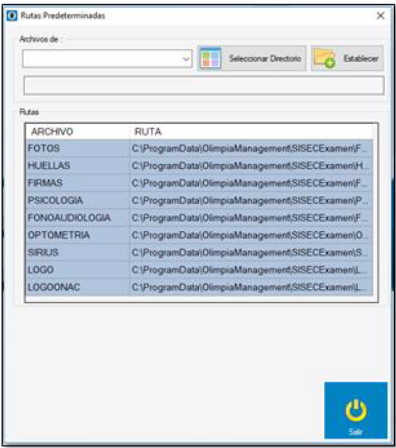
Seleccionar Archivo #
En la parte inferior se encuentra una lista desplegable donde se puede elegir el tipo de archivo que desea configurar.
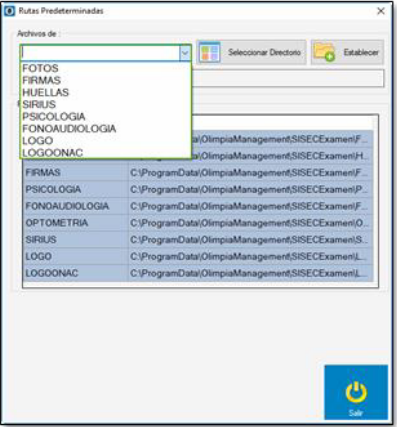
Botón Seleccionar Directorio #
Después de escoger el tipo del archivo se hace clic en el botón seleccionar directorio en el que desea guardar el archivo.
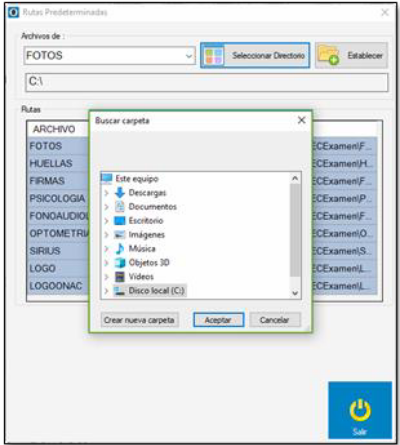
Botón Establecer #
Después de seleccionar la ruta en donde se va guardar el archivo se hace clic en Establecer para guardar la configuración.
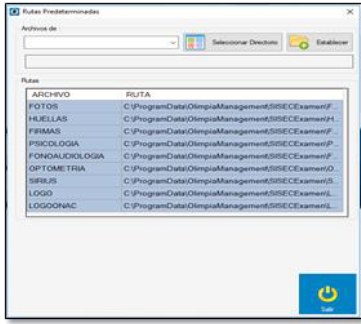
Al hacer clic en el botón establecer el sistema muestra un mensaje satisfactorio.
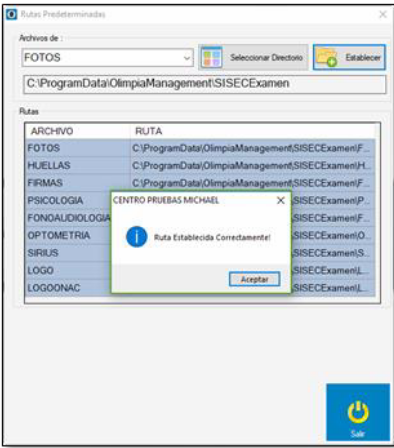
Funcionalidad Puertos #
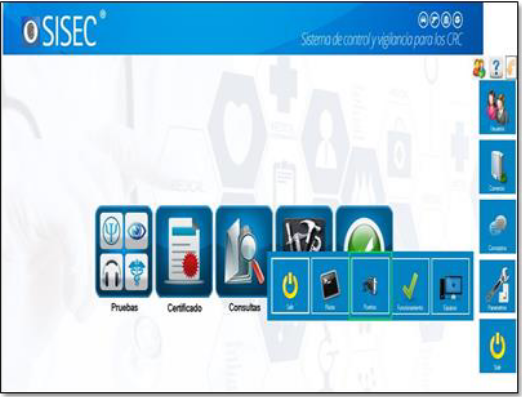
Al hacer clic en esta funcionalidad se abre una pantalla donde se puede configurar los puertos para el Visiometro.
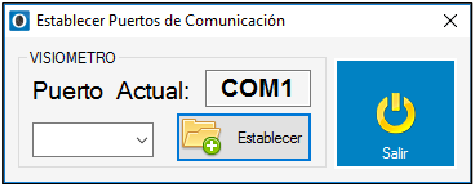
Seleccionar Puerto #
En la parte inferior se encuentra una lista despegable donde se puede elegir cual puerto se desea utilizar para el visiometro.
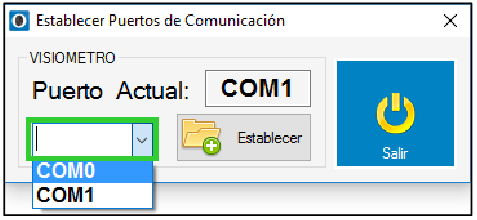
Botón Establecer #
Después de escoger el puerto para el visiometro se hace clic en Establecer para guardar la configuración.
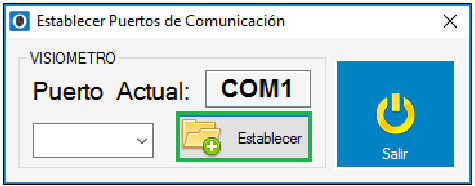
Al hacer clic en el botón establecer aparece un mensaje satisfactorio.
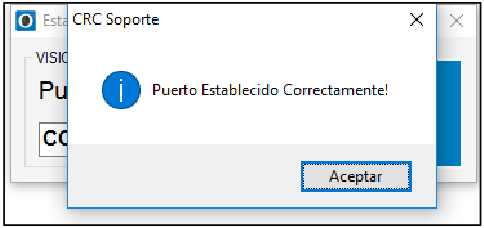
Funcionalidad Funcionamiento #
NOTA: A esta funcionalidad no pueden acceder los usuarios con rol de Medico Certificador, recepcionista y líder de comité médico.Al hacer clic en esta funcionalidad se despliegan las siguientes funcionalidades: Verificar Visiometro, Verificar Audiómetro, Verificar Psicología y Resultados, además de un botón para salir.
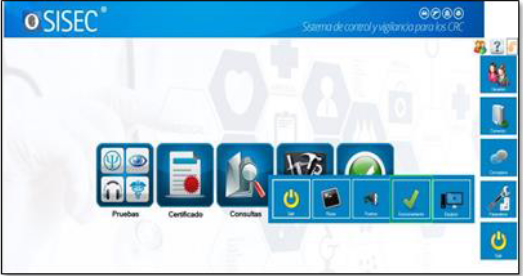
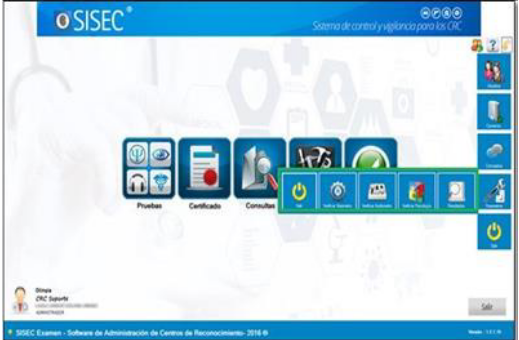
Funcionalidad Verificar Visiometro #
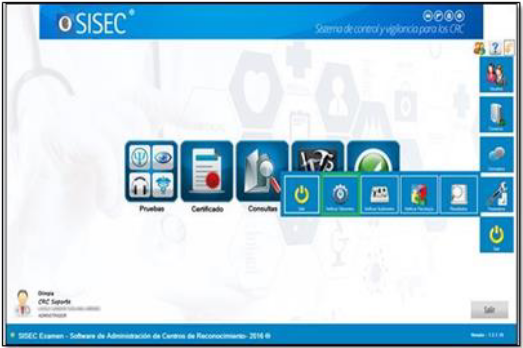
Al hacer clic en esta funcionalidad aparece una pantalla donde se puede verificar el correcto funcionamiento del equipo.
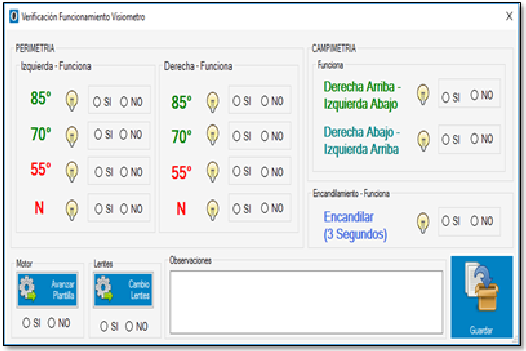
Después de verificar el funcionamiento del visiometro e insertado una observación el usuario debe hacer clic en el botón Guardar ubicado en la parte inferior derecha, entonces se visualiza una pantalla emergente informando que el registro fue realizado correctamente.
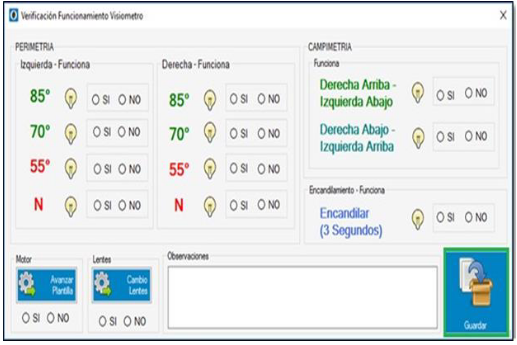
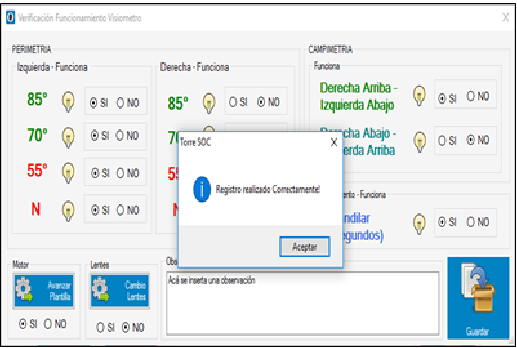
Funcionalidad Verificar Audiómetro #
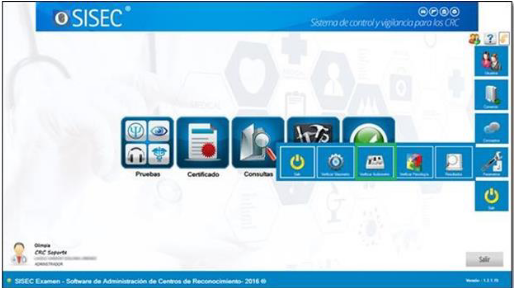
Al hacer clic en esta funcionalidad aparece una pantalla donde se puede verificar el correcto funcionamiento del equipo.
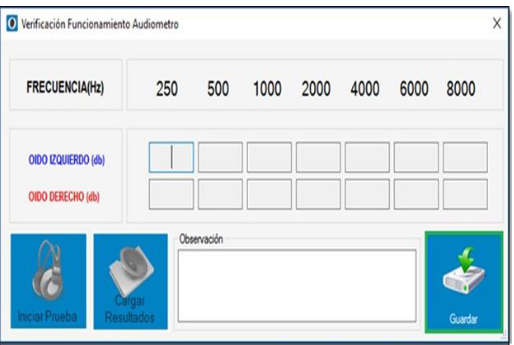
Después de verificar el audiómetro e insertado una observación el usuario debe hacer clic en el botón Guardar ubicado en la parte inferior derecha y entonces aparece una pantalla emergente informando que el registro fue realizado correctamente.
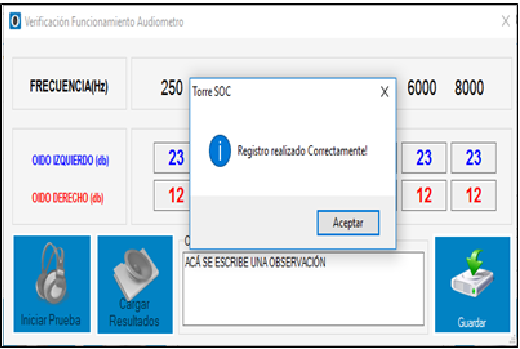
Funcionalidad Verificar Psicología #
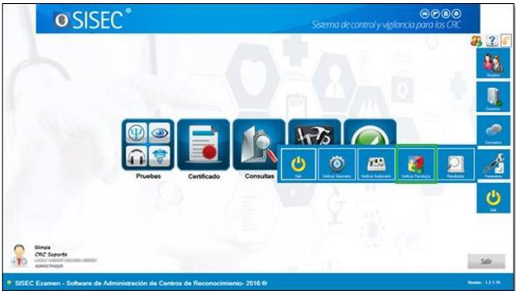
Al hacer clic en esta funcionalidad aparece una pantalla donde se puede verificar el correcto funcionamiento del equipo.
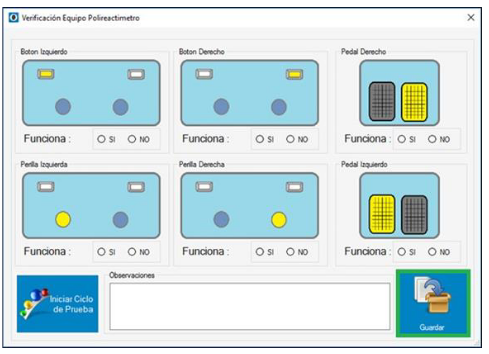
Después de verificar los equipos de psicología e insertado una observación el usuario debe hacer clic en el botón Guardar ubicado en la parte inferior derecha y entonces aparece una pantalla emergente informando que el registro fue realizado correctamente.
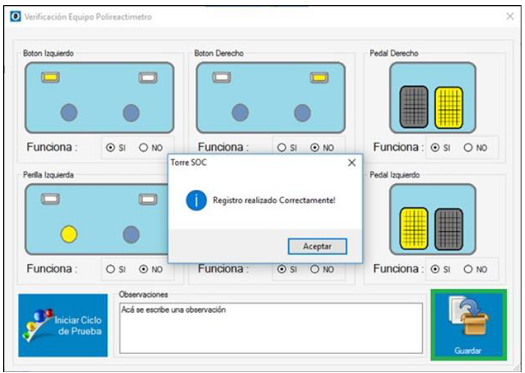
Funcionalidad Resultados #
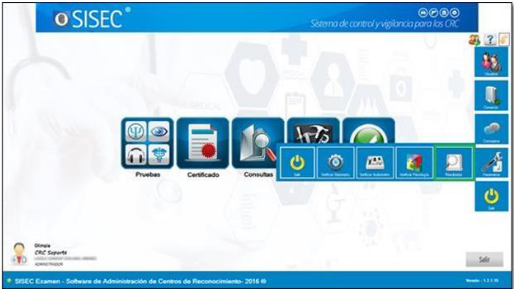
Al hacer clic en esta funcionalidad aparece una pantalla donde se puede consultar los resultados de las verificaciones de los dispositivos.
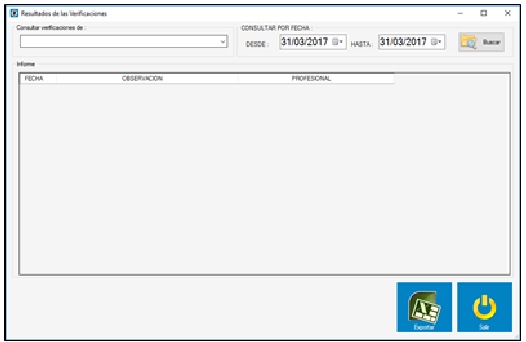
Seleccionar Equipos #
Para verificar los resultados de los equipos se selecciona en la lista desplegable ubicada en la parte superior izquierda.
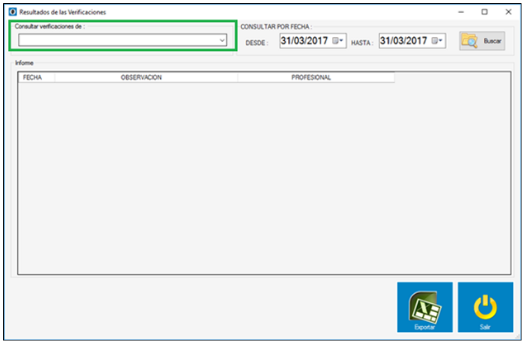
Consultar por Fecha #
Para consultar por fecha se coloca una fecha inicial hasta una fecha final.
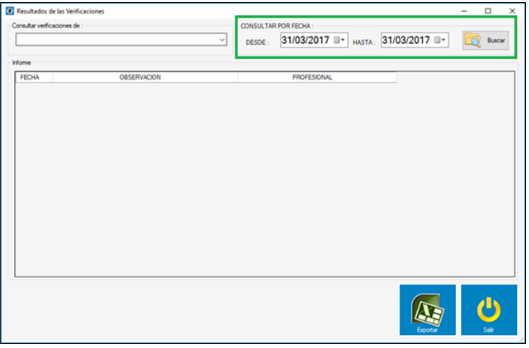
Botón Buscar #
Al hacer clic en este botón aparece en la tabla de informe los datos de las verificaciones de los equipos.
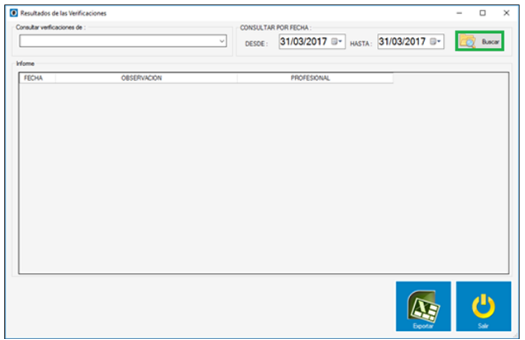
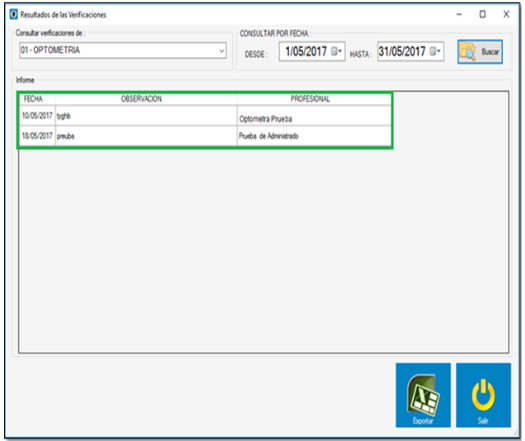
Botón Exportar #
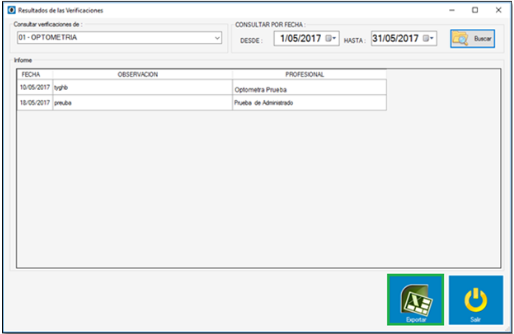
Al hacer clic en este botón se visualiza un documento Excel con la información de las verificaciones de los dispositivos.
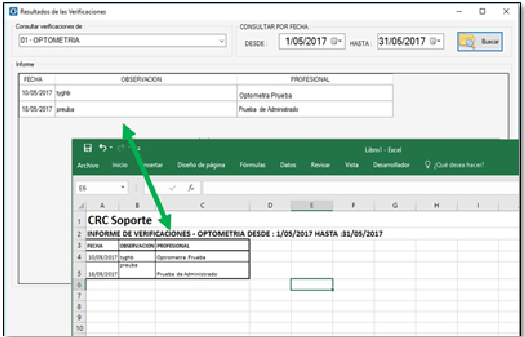
Funcionalidad de equipos #
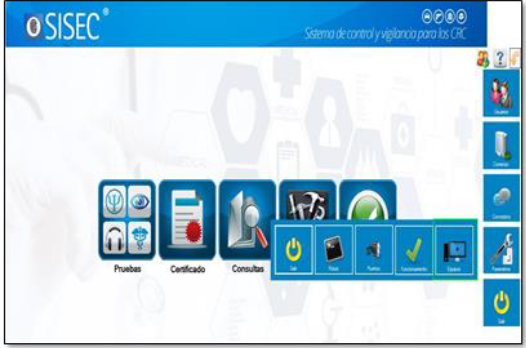
Al hacer clic en el botón equipos, se abre una pantalla donde se puede configurar múltiples dispositivos para cada especialidad.
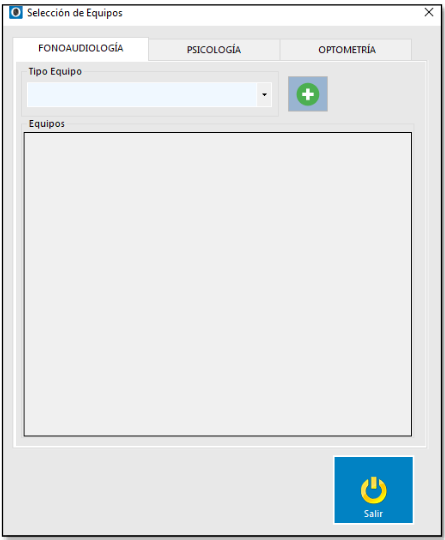
Botón Agregar #
Después de seleccionar el equipo para la prueba se hace clic en el icono ![]() .
.
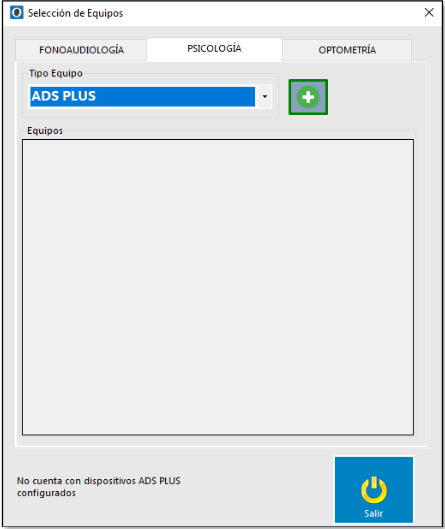
Al dar clic en el botón agregar la aplicación muestra una pantalla de la configuración del equipo seleccionado con los siguientes campos.
• Parámetros
• Servicios equipos remotos
• Comunicación
• Estado actual
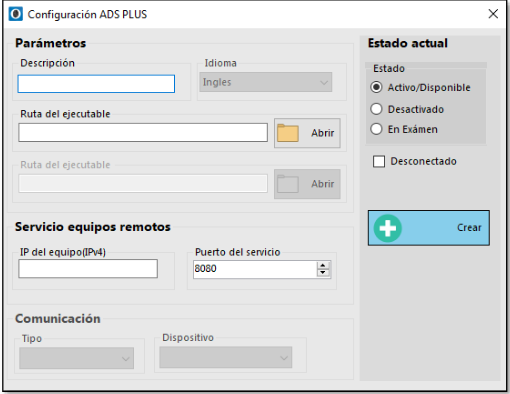
Parámetros #
En esta ventana se realiza la configuración de los parámetros por equipo médico dependiendo de la especialidad.
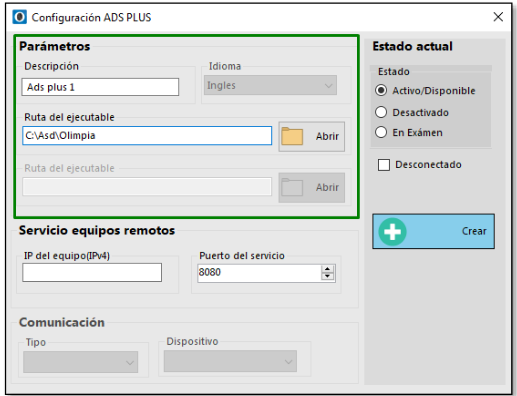
Servicio equipos remotos #
En esta venta se realiza la configuración para dispositivos que se van ejecutar de manera remota.
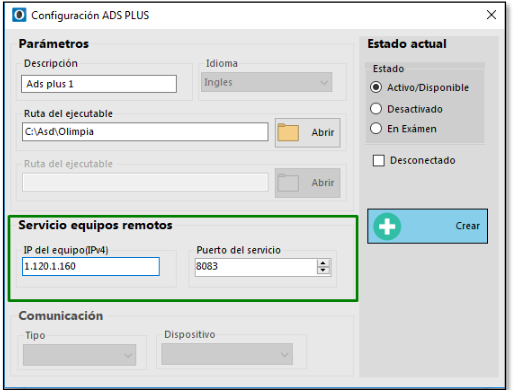
Comunicación #
En esta ventana se realiza la configuración de la conexión del dispositivo al equipo.
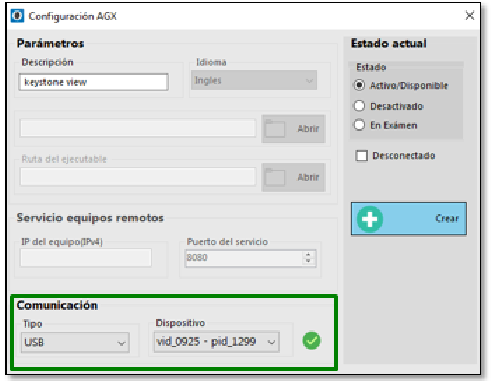
Estado actual #
Esta ventana se verifica el estado actual del dispositivo.
• Activo/Disponible
• Desactivado
• En Examen
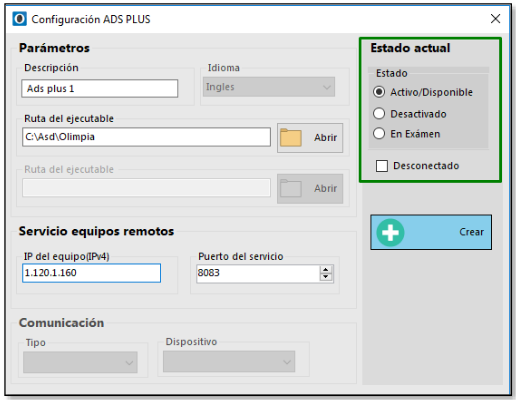
Botón crear #
Despues de realizada la configuración del dispositivo médico se debe dar cli en el botón crear para que de esta manera quede registrado la creación del dispositivo en la aplicación.
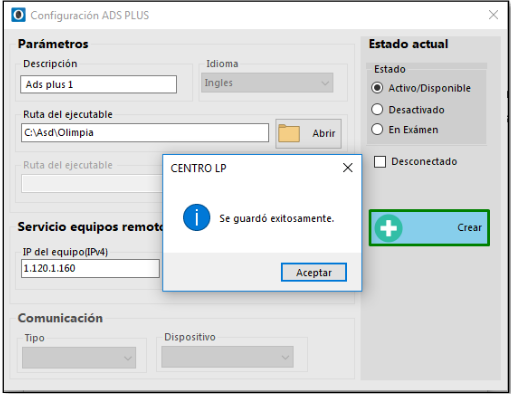
Botón Consultar #
Al dar clic en el botón consultar la aplicación lista el dispositivo creado previamente.
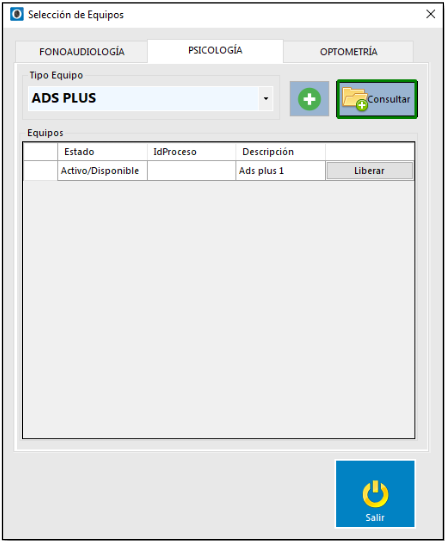
• Seleccionar dispositivo con el cual se realizará la prueba médica para así proceder con la configuración de los baremos correspondientes.
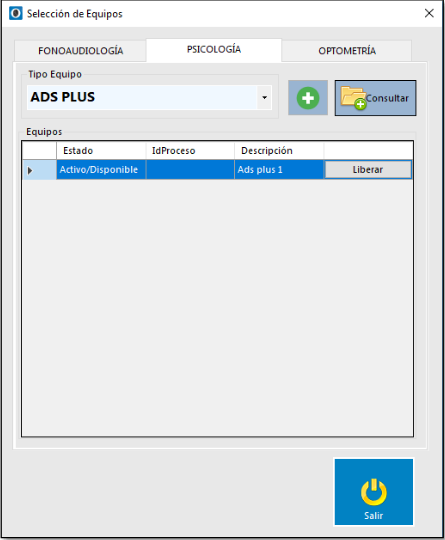
Al seleccionar el dispositivo la aplicación muestra una ventana de actualización con los siguientes botones:
• Actualizar
• Configuración de rangos de aprobación
• Historial de rangos de aprobación
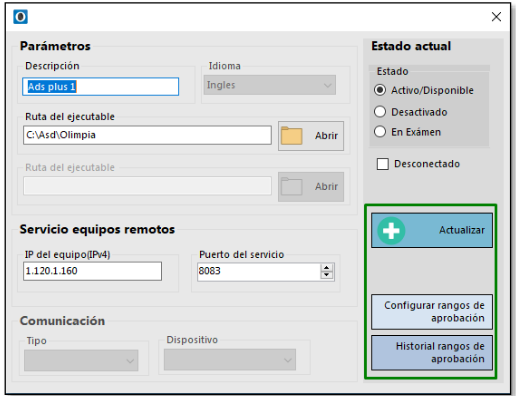
Configuración rangos de aprobación #
En esta ventana se realizará la configuración de rangos de aprobación para el equipo médico seleccionado y solo aplica para las pruebas médicas de (psicología y optometría).
NOTA: El único rol autorizado para realizar la configuración de baremos es el representante legal.
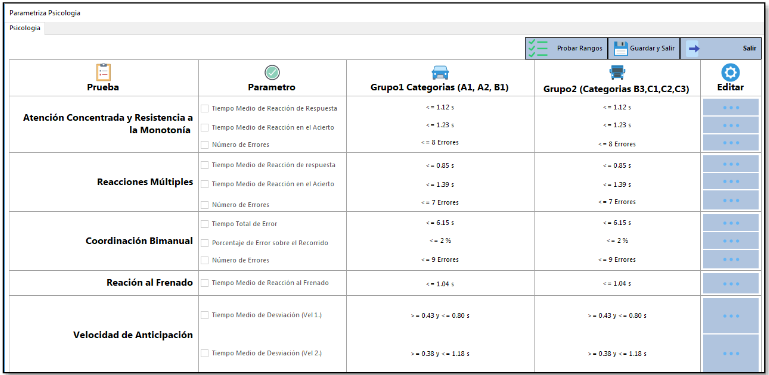
Editar #
En este botón el usuario tiene la posibilidad de realizar la edición de los rangos de aprobación para el dispositivo medico según la prueba medica a realizar.
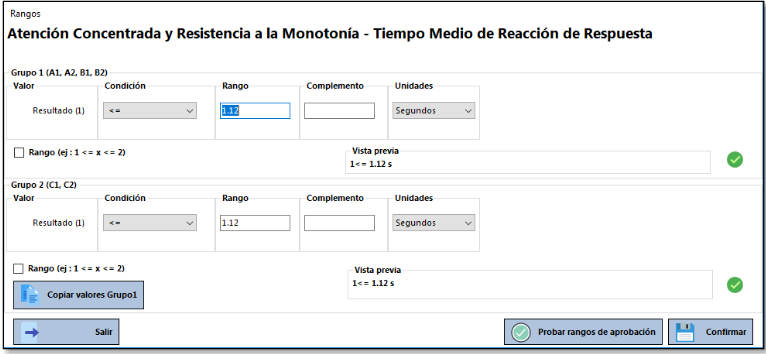
Para la configuración de los rangos de aprobación es necesario diligenciar los siguientes campos obligatorios:
• Condición: Determina la función de comparación del valor a ingresar.
• Rango: Número de aprobación.
• Complemento: Campo adicional para el registro de notas que requiera el usuario.
• Unidades: Unidades de medida para la aprobación del rango.
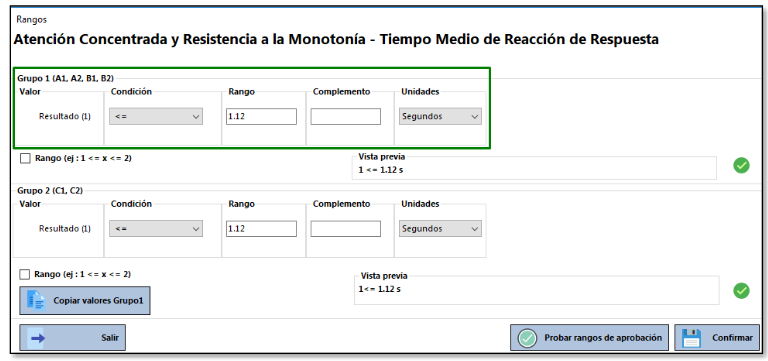
Después de realizar los cambios necesarios de configuración de rangos de aprobación el usuario tiene la opción de realizar la prueba de rangos de aprobación, copiar valores ingresados en el sistema de grupo 1, confirmar y salir.
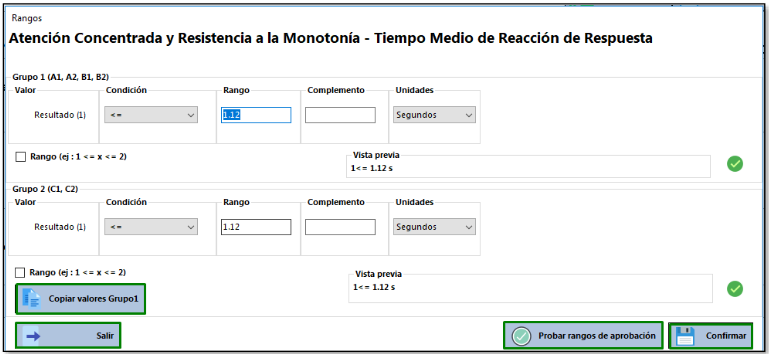
Probar rangos #
En este botón permite al usuario realizar la prueba de validación de rangos de aprobación para los dispositivos médicos.
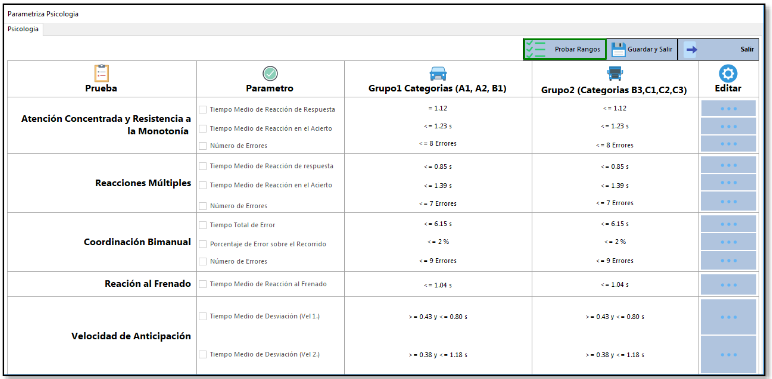
Guardar y salir #
Este botón permite al usuario guardar la configuración de los rangos de aprobación de los cambios realizados.
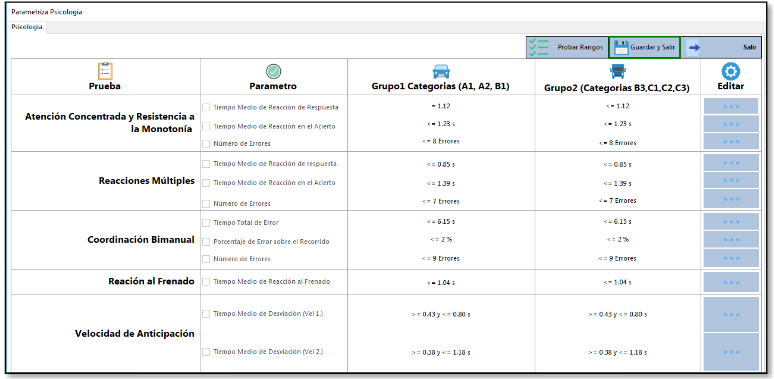
Historial de rangos de aprobación #
Este botón permite consultar los cambios realizados de los rangos de aprobación.
NOTA: Los únicos roles autorizado para realizar la consulta de baremos es el representante legal y el administrador.
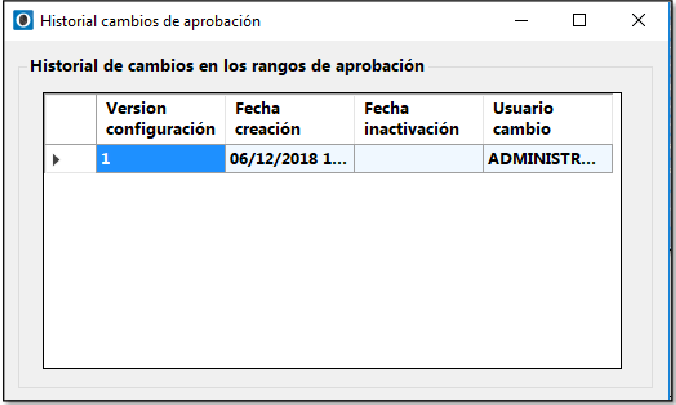
CONTROL DE CAMBIOS #
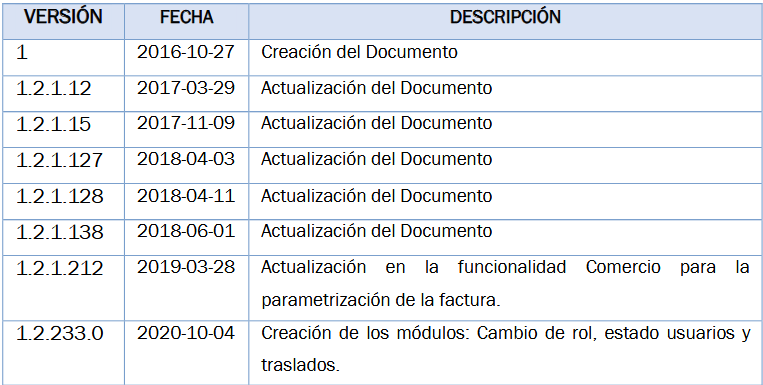
PROPIEDAD DE OLIMPIA #
El presente documento es de carácter confidencial y está protegido por las normas de derechos de autor, cualquier reproducción, distribución o modificación total o parcial a usuarios no autorizados o cualquier uso indebido de la información confidencial será considerado un delito conforme a lo establecido por el Código Penal y Leyes vigentes del estado Colombiano.
