Introducción #
Con el fin de facilitar, el manejo del aplicativo se ha preparado este Manual de Usuario, que pretende explicar el funcionamiento de cada opción de los módulos que componen la solución.
El producto permitirá automatizar el proceso de intercambio seguro de archivos entre las plataformas del CLIENTE y sus aliados de negocio o entes de controles externos. El objetivo principal es implementar un mecanismo donde los datos producidos por una aplicación puedan ser generados, enviados y procesados por otro ente.
Público destinatario
Este manual está dirigido a las personas que van a ejercer el rol de técnicos instaladores, administrador (CRC), recepcionista (CRC), Representante Legal (CRC) y Líder de Comité Médico (CRC).
Roles involucrados
Usuario encargado de realizar la matrícula y enrolamiento del usuario administrador (CRC).
Usuario encargado de la administración de la aplicación, y el enrolamiento de la recepcionista y de los diferentes especialistas involucrados en el proceso.
Este usuario es quien realiza el proceso de conducción en el sistema al usuario aspirante.
Usuario encargado de la administración de la aplicación, y el enrolamiento de la recepcionista y de los diferentes especialistas involucrados en el proceso.
Este rol realiza la atención de peticiones, quejas y reclamos en los Centros de Reconocimiento.
Instalación #
En este apartado podrá encontrar el flujo completo del proceso de CONDUCCIÓN, el cual será desglosado para tener en cuenta los pasos más importantes del flujo.
¿Como abrir la aplicación? #
Para ejecutar la aplicación se debe dar doble clic sobre el acceso directo de la aplicación “SISEC CRC” (reposa en el escritorio de la máquina):

¿Como matricular un centro de reconocimiento? #
Se genera el formulario para matricular solicitando los datos:
- Usuario a (usuario instalador)
- Contraseña a (contraseña usuario instalador)
- Centro a (nombre del CRC)
- Aplicación a (SISEC Recepción y Certificación)
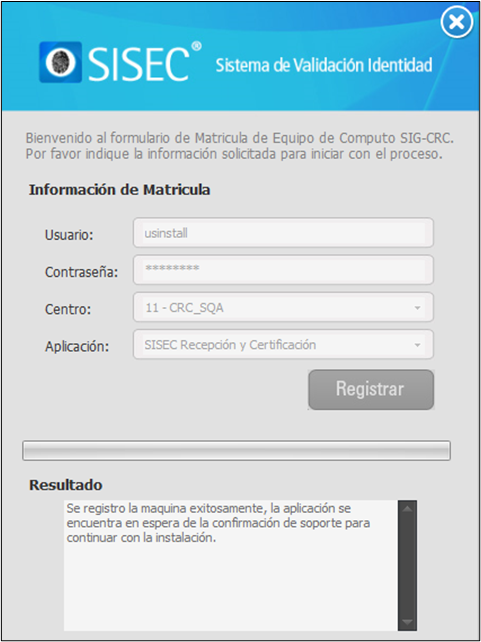
NOTA: Reportar a “Soporte Olimpia” para que realice la aprobación de la matrícula. Ventana emergente con el mensaje de aprobación de la matrícula:
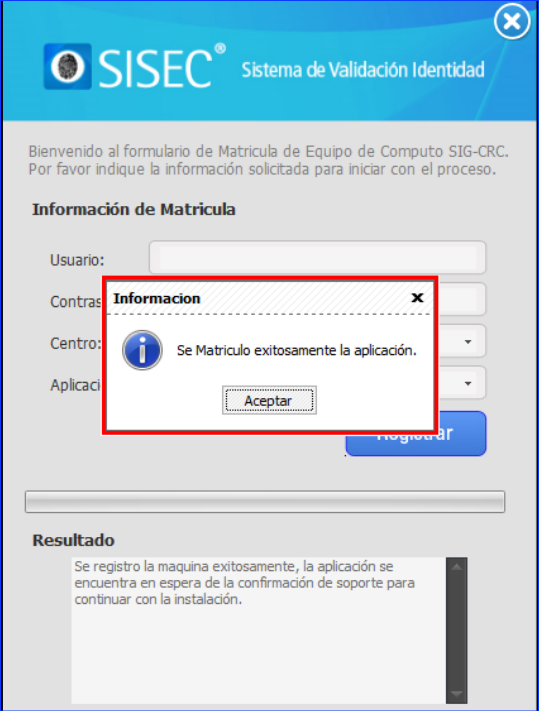
NOTA: La aplicación se cerrará cuando se intente ingresar el mismo usuario en diferente máquina, generando un mensaje de advertencia su sesión se cerrará por seguridad.
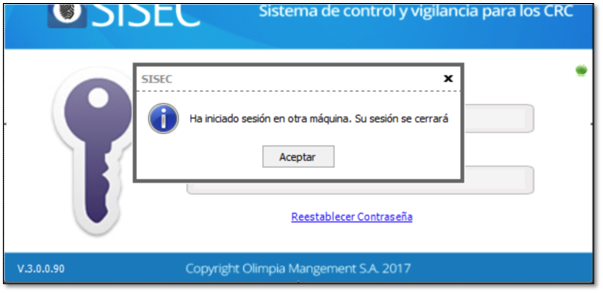
Inicio de sesión #
Se genera el formulario de autenticación solicitando datos como (dichos datos son enviados al correo electrónico del usuario administrador):
- Usuario → Usuario administrador.
- Contraseña → Contraseña administrador.
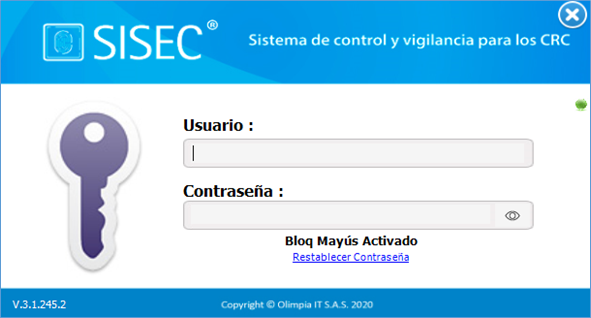
Al activar el botón “Bloq Mayús”, se presenta un texto indicando que se registran letras mayúsculas:
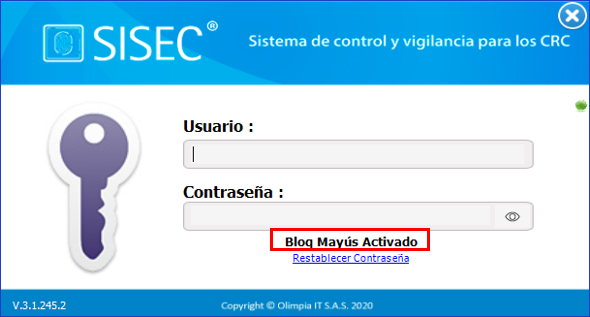
Al momento de dar clic en el icono “Ojo” se puede visualizar la contraseña:
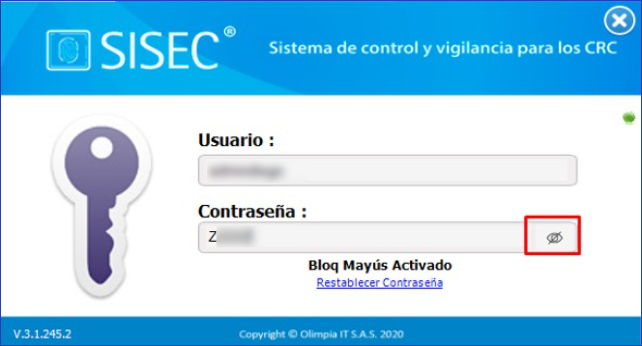
Bloqueo de usuario – Contraseña errónea #
Al registrar erróneamente la contraseña del usuario por más de tres veces, se presenta un mensaje informativo indicando que el usuario estará bloqueado por 5 minutos. Pasado los cinco minutos el usuario de nuevo podrá intentar acceder al aplicativo con credenciales válidas y correctas.
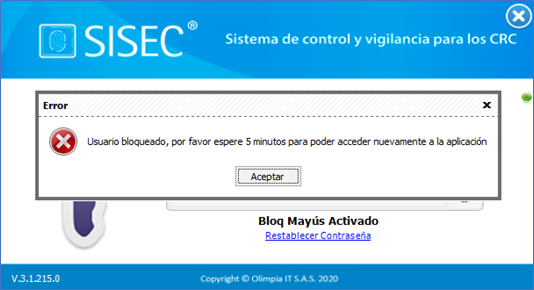
Botón restablecer contraseña #
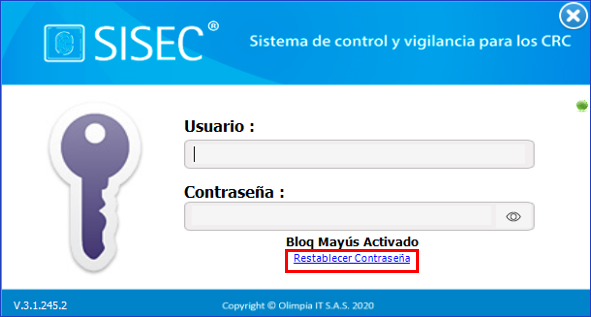
Al hacer clic en el botón Restablecer contraseña el sistema muestra un mensaje de cambio de contraseña para el ingreso a la aplicación:
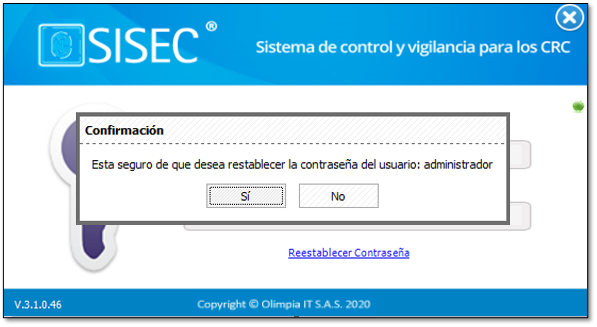
Al hacer clic en el botón SI el sistema muestra un mensaje indicando que se restableció la nueva contraseña en el correo:
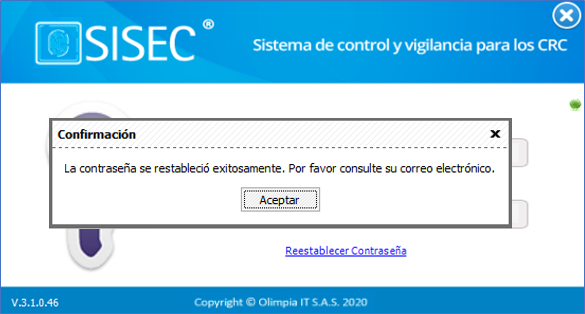
Al ingresar la clave enviada al correo y hacer clic en la tecla Enter se abre una ventana en donde se tiene que dar clic en el botón “Especialista” y posteriormente coloque la huella para autenticar sobre el biométrico:
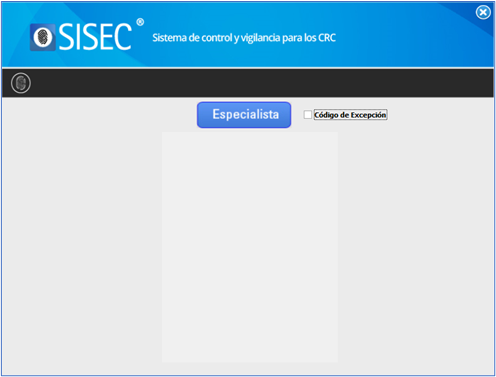
En caso que no recuerde el dedo de autenticación de clic sobre el botón ayuda ![]() el cual indica cual es el dedo para ingresar a la aplicación:
el cual indica cual es el dedo para ingresar a la aplicación:
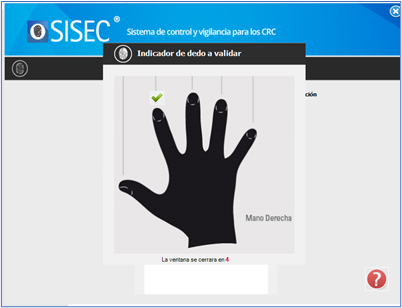
Se despliega ventana con mensaje de bienvenida al sistema:
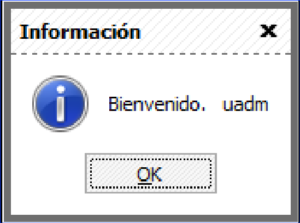
Al hacer la captura de huella se presenta una interface con los siguientes campos:
Ingresar la contraseña inicial suministrada por el área de “Soporte Biometría”.
Ingresar la nueva contraseña la cual debe cumplir con los siguientes parámetros:
- La longitud de la contraseña debe estar entre 10 y 128 caracteres.
- Debe existir al menos un carácter en mayúscula (A-Z)
- Debe existir al menos un carácter en minúscula (a-z)
- Debe existir al menos un dígito (0-9)
- Debe existir al menos un carácter especial (*$-+? _=!.)
- No debe haber más de 2 caracteres idénticos en fila
Ingresar la nueva contraseña. Dar clic en el botón “Aceptar”
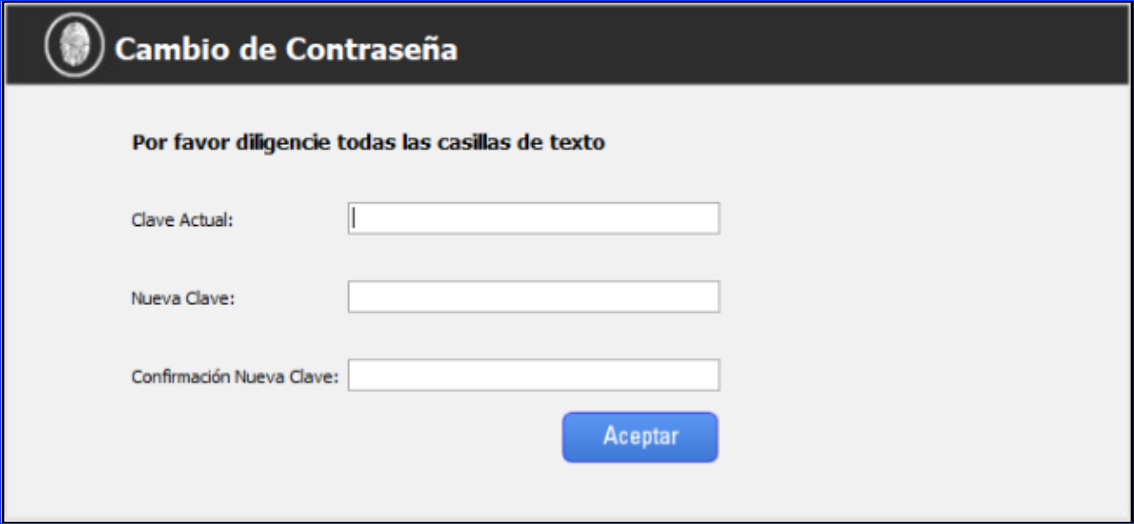
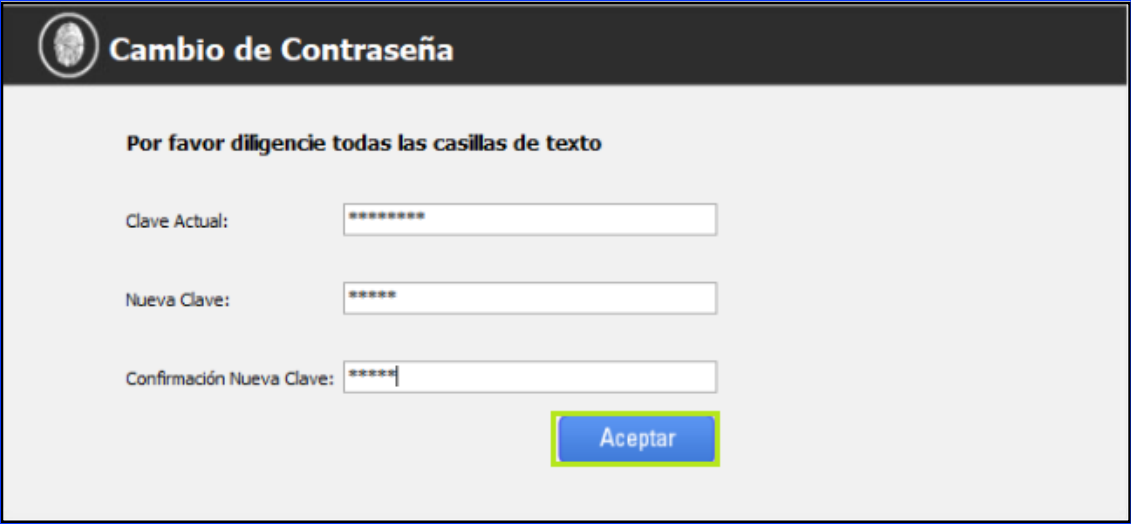
El sistema muestra un mensaje informando que la contraseña ha sido cambiada con éxito y la aplicación se cierra por motivos de seguridad.
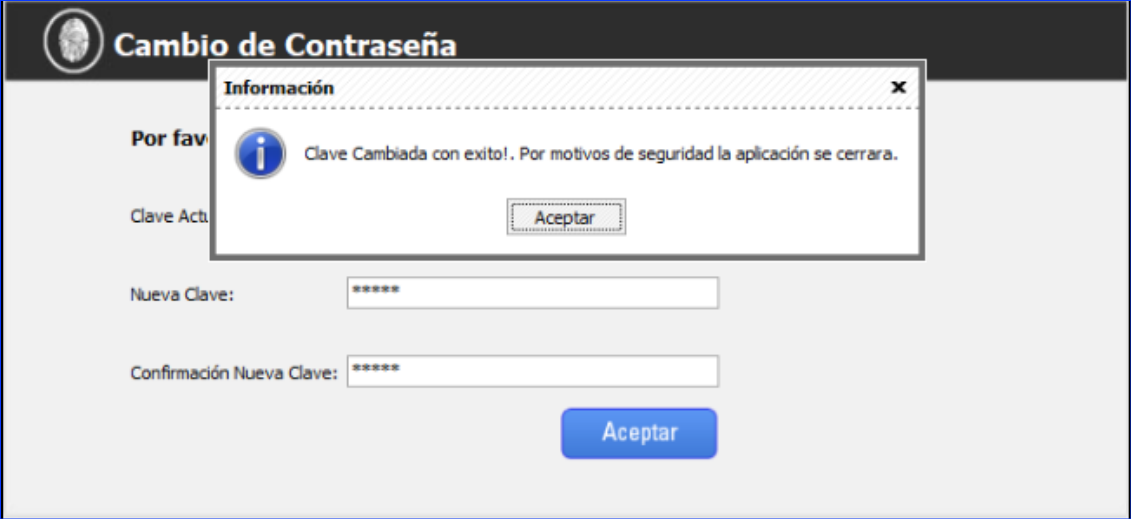
Seleccionar “Nuevo Proceso”:
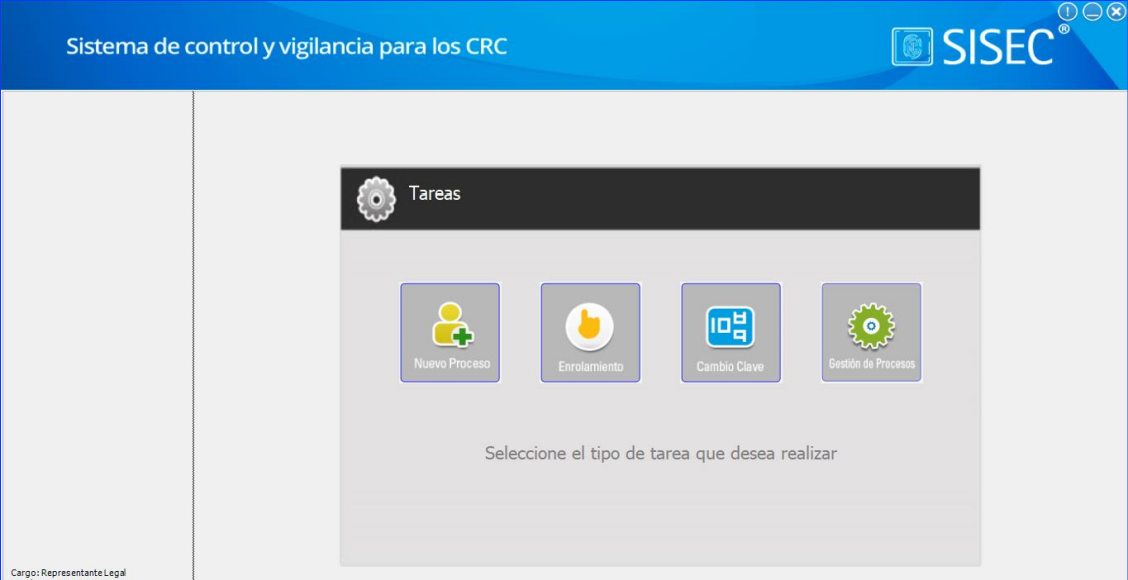
Seleccionar en Tipo de Examen a ”Examen Vehículo”:
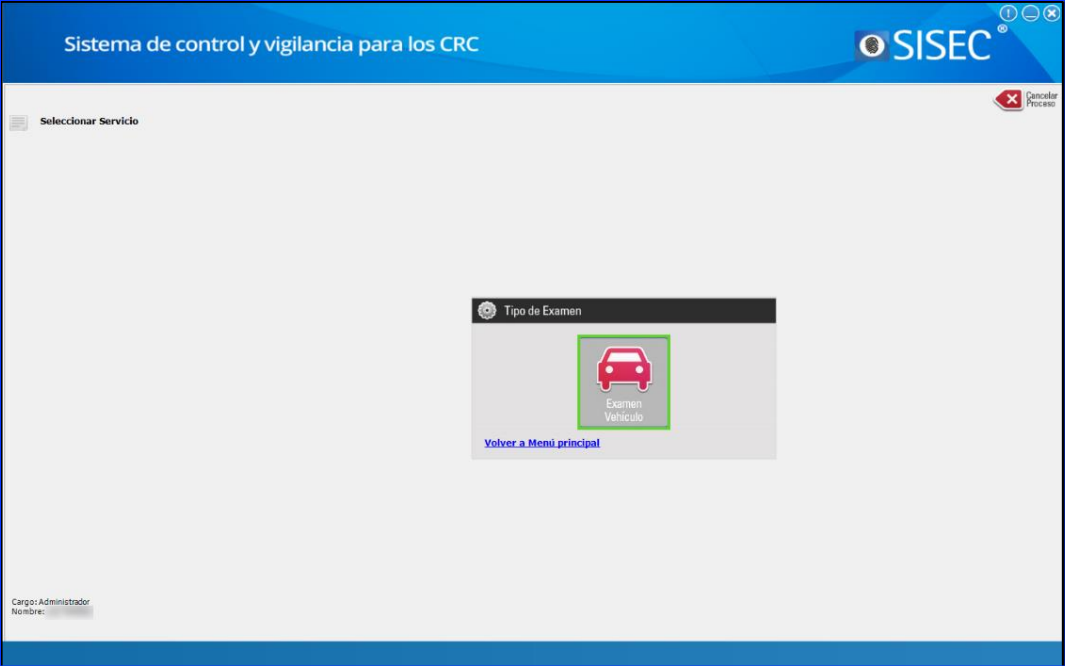
Seleccionar Tipo de Documento del aspirante, clic en “Cédula digital”, “Cédula digital(en celular)”,“Cédula de ciudadanía”, “Tarjeta de Identidad” u “Otros” (Contraseña Cédula Ciudadanía, Contraseña Cédula Extranjería y tarjeta Rosada):
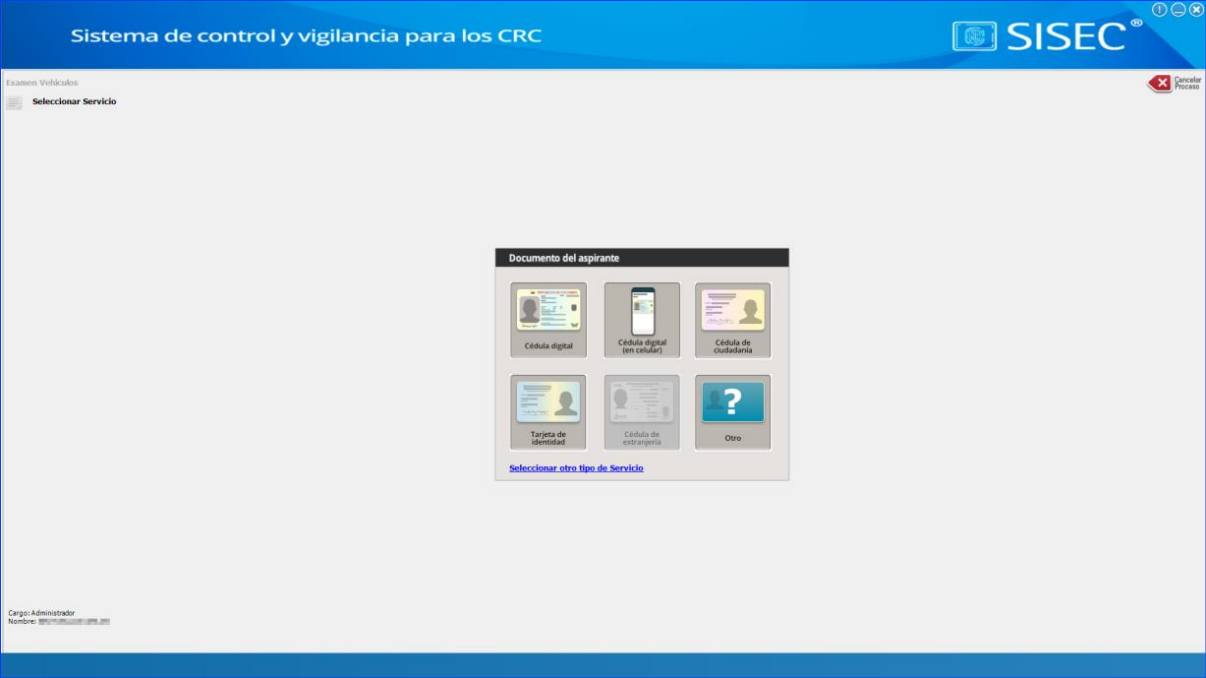
En el caso de que se escoja Cédula digital o Cédula digital (en celular) se despliega el siguiente formulario para escanear el documento y llenar los datos manualmente:
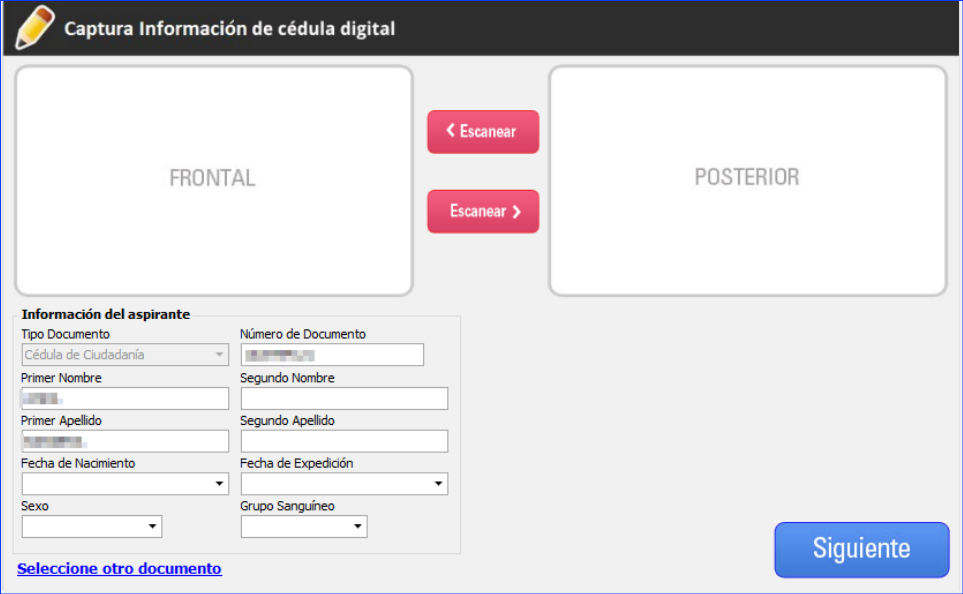
Validaciones del campo:
- Número de documento (independiente del documento) → Obligatorio. 5 dígitos <= Y >= 12 dígitos.
- Fecha de nacimiento → Obligatorio. Mayor a la fecha actual –100 años y Menor a la fecha actual –16 años.
- Fecha de expedición → Obligatorio. Mayor a la fecha actual – Con respecto a la fecha de nacimiento dependiendo del documento.
En el caso de escoger Cédula digital (en celular) el proceso de escaneo se diferencia en que al pulsar escanear se despliega la siguiente ventana donde se captura la foto de la cédula digital que tiene el ciudadano en la aplicación de su celular:
- Anverso:
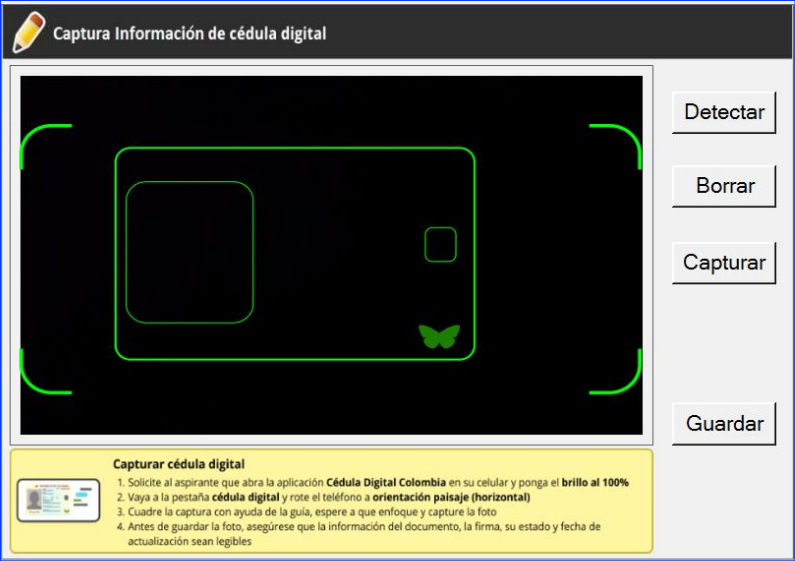
- Reverso:
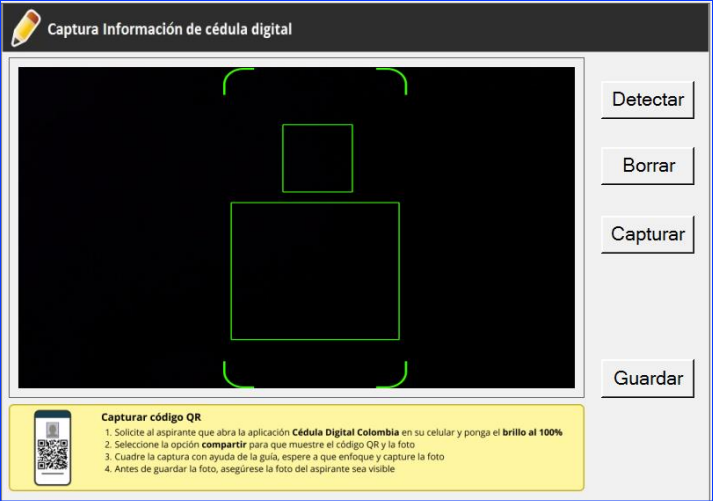
Ambas ventanas cuentan con 4 botones:
- Detectar: Se usa para cuando se conecta la cámara luego de ingresar a esta ventana, con la funcionalidad de detectar la cámara conectada.
- Borrar: Sirve para borrar la foto capturada.
- Capturar: Captura la foto.
- Guardar: Guarda la foto en bd.
¿Cómo enrolar un aspirante con los documentos de Cédula de ciudadanía y tarjeta de Identidad Azul? #
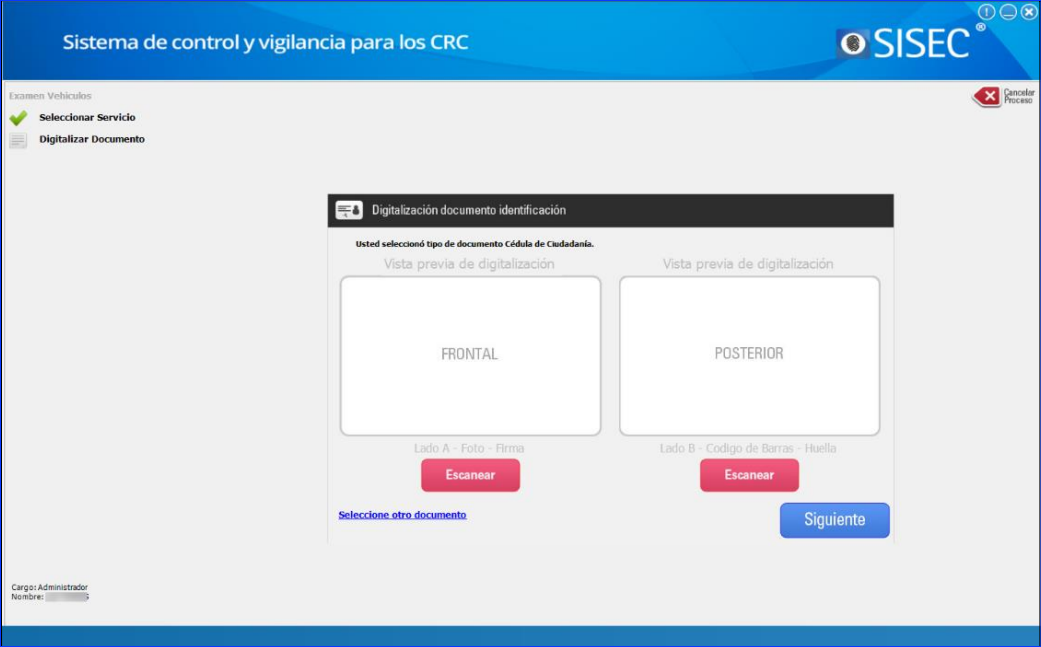
A continuación el paso a paso:
Inicio del proceso de escaneo de cédula o Tarjeta de identidad azul:
Se debe escanear la cédula del usuario por “anverso” y “reverso”.
- Anverso (Lado A): Se debe ingresar(desde el lado derecho de la ranura escáner) la cédula o tarjeta de identidad azul con el lado de la foto hacia abajo(En caso de tener el escáner “Genius”) o la cédula tarjeta de identidad azul con el lado de la foto hacia arriba(En caso de tener el escáner “Brother” ) ,se debe tener en cuenta que el escáner debe activar el sensor una vez se haya ingresado la cédula para que realice el proceso de escaneo de manera correcta.
- Reverso (Lado B): Se debe ingresar (desde el lado derecho de la ranura escáner)la cédula,tarjeta de identidad azul con el lado de la foto hacia arriba(En caso de tener el escáner “Genius”) o la cédula,tarjeta de identidad azul con el lado de la foto hacia arriba(En caso de tener el escáner “Brother” ), se debe tener en cuenta que el escaner debe activar el sensor una vez se haya ingresado la cédula para que realice el proceso de escaneo de manera correcta.
Luego dar clic en el botòn “siguiente”:
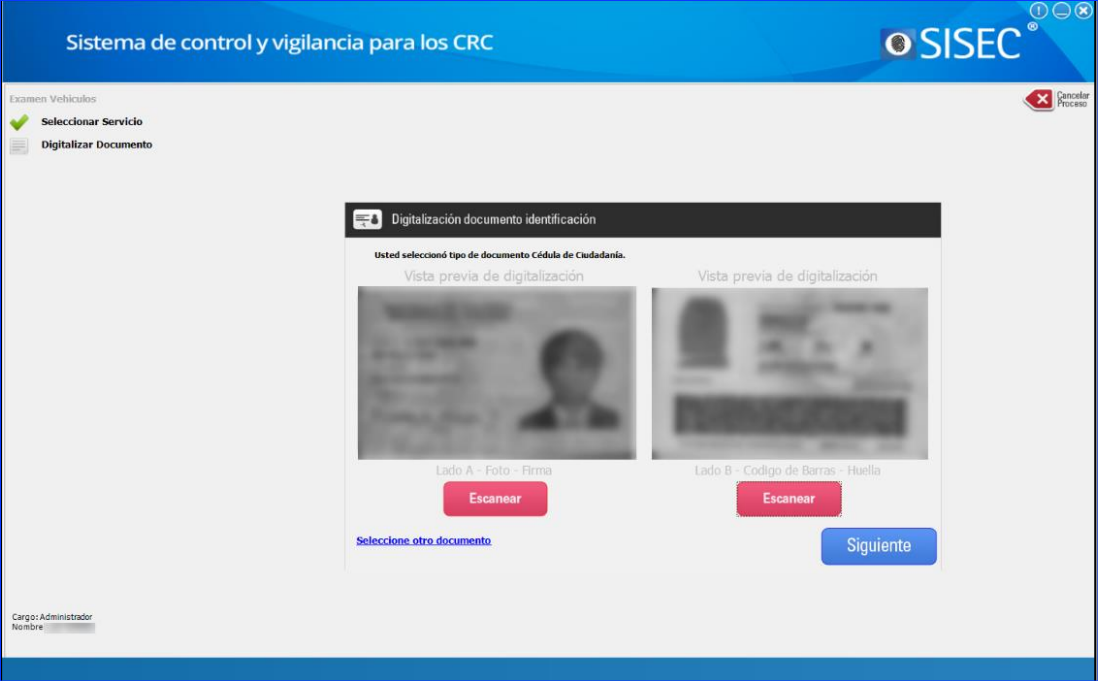
El sistema hace la comparación de datos, arrojando la validación de estos. Dar clic en el botón “siguiente”:
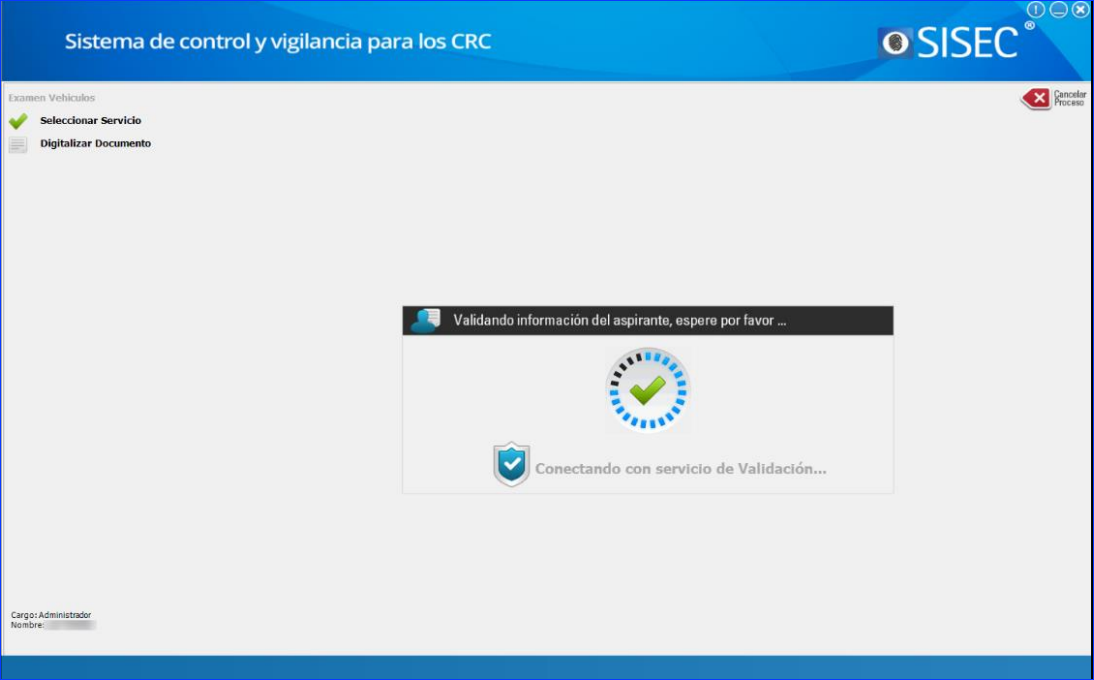
La aplicación solicita la firma del aspirante, donde se realiza la actualización del formato de autorización de datos personales:
Nota: Este flujo también será el mismo cuando se elija un documento de tipo Contraseña de cédula de ciudadanía (CO).
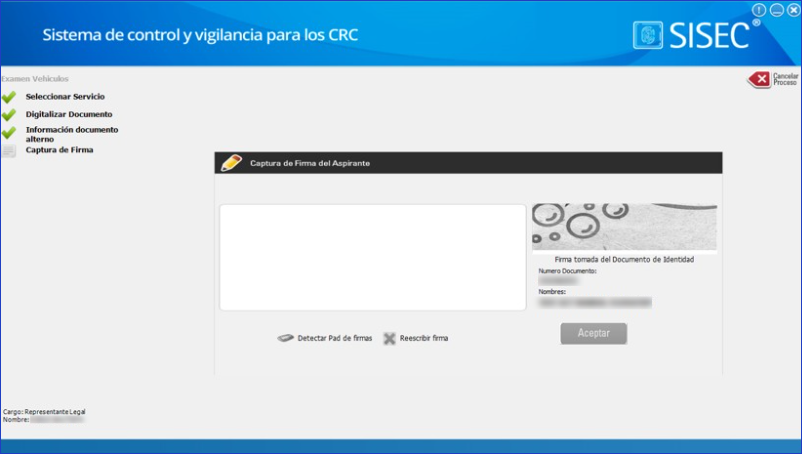
Solicite al aspirante firmar en el Pad de Firmas (Wacom), de primer momento saldrá la Autorización de datos personales de Olimpia IT, el aspirante podrá escoger la opción que desee:
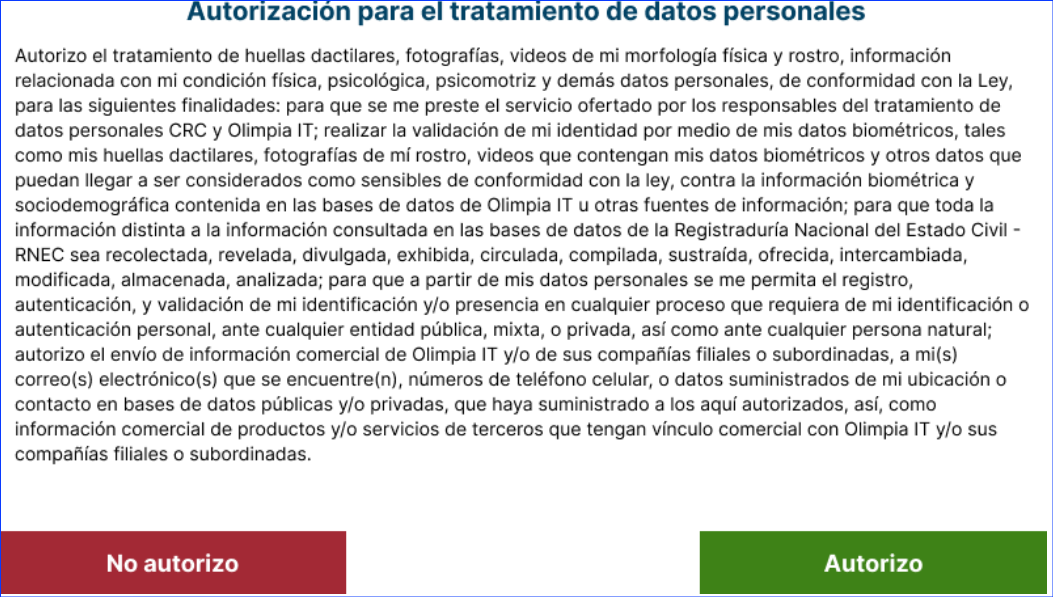
Después de esta ventana, se mostrará en el Pad de firmas (Wacom) la Autorización para el tratamiento de datos personales RNEC, para este paso es necesario marcar con el lápiz del Pad en el botón de Autorizo para continuar con el enrolamiento, de lo contrario la aplicación no dejara continuar con el proceso:

Al marcar con el lápiz del Pad en “Autorizo “ el aplicativo redireccionara a la captura de la firma del aspirante, donde se debe firmar y marcar con el lápiz del Pad en el botón “Aceptar”.
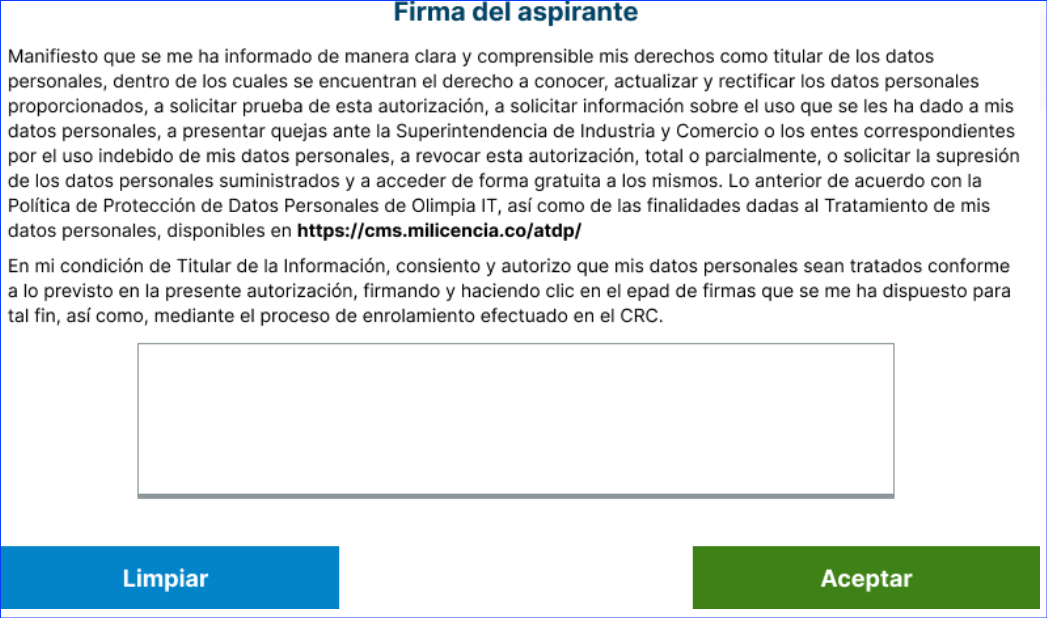
Después de capturar la firma en el Pad, en el aplicativo de escritorio se habilitará el botón “Aceptar” para continuar con el enrolamiento.
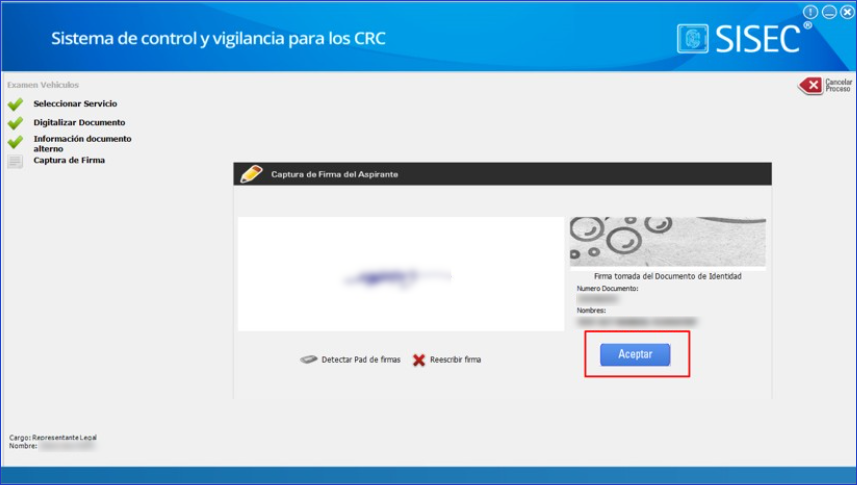
FIN DEL FLUJO ATDP (CC o CO).
Flujo de ATDP para un documento de tarjeta de identidad azul:
Nota: Este flujo también será el mismo cuando se elija un documento de tipo tarjeta de identidad rosada y también una contraseña de cedula de extranjería de menor de edad (TR,CA).
Después de escanear el documento, la aplicación solicita la firma del aspirante, donde se realiza la actualización del formato de autorización de datos personales:
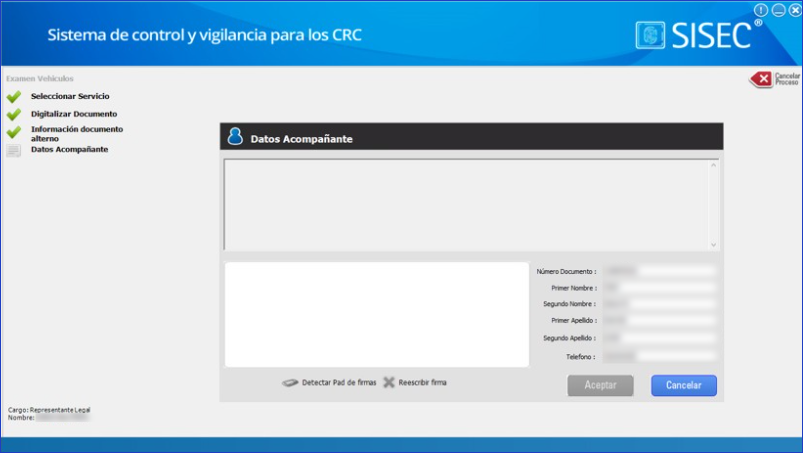
A continuacion, el paso a paso:
Solicite al aspirante firmar en el Pad de Firmas (Wacom), de primer momento saldrá la firma del acompañante del menor de edad: Para este paso es necesario firmar y marcar con el lápiz del Pad en el botón de “Aceptar” para continuar con el enrolamiento.
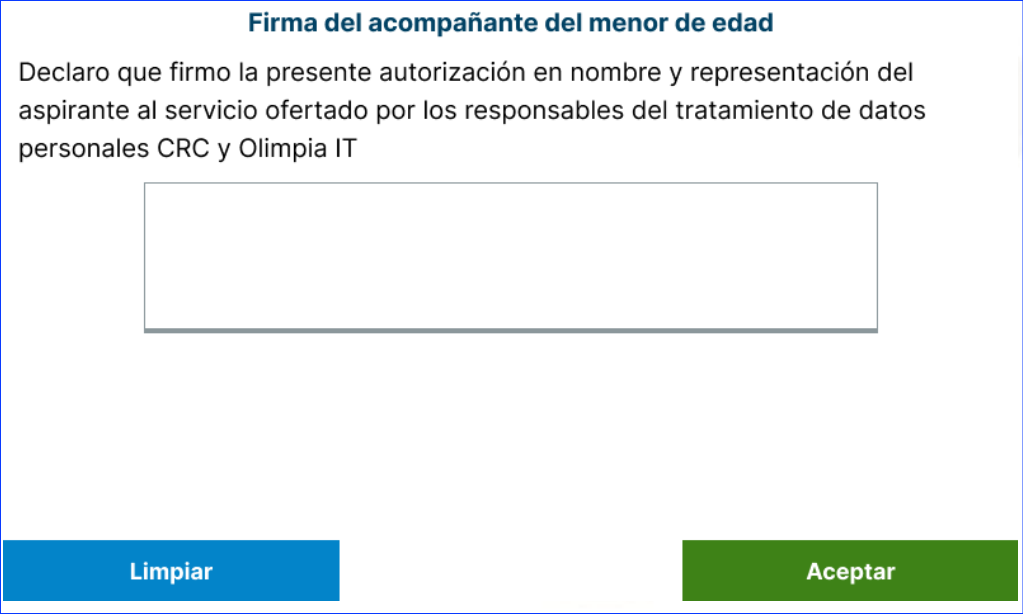
En el aplicativo de escritorio se mostrará la firma capturada del acompañante y a su vez se deberá digitar la información del mismo, pulsar en “Aceptar”.
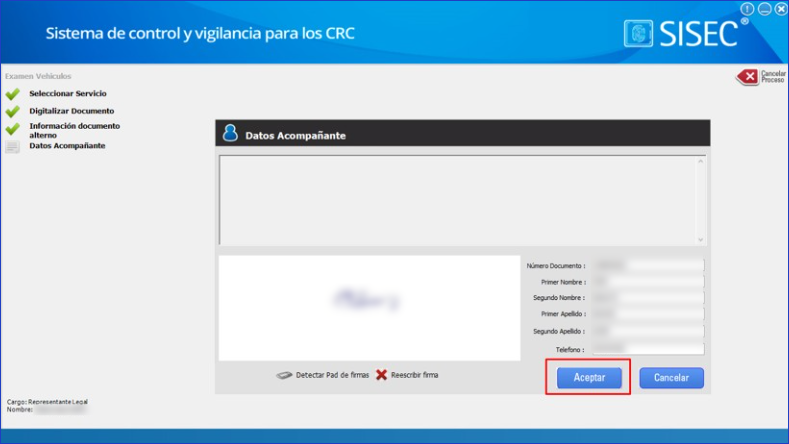
Al dar clic en “Aceptar” lo llevara a la pantalla donde muestra la información de la captura de la firma del aspirante y los datos “Numero de documento” y “Nombres”.
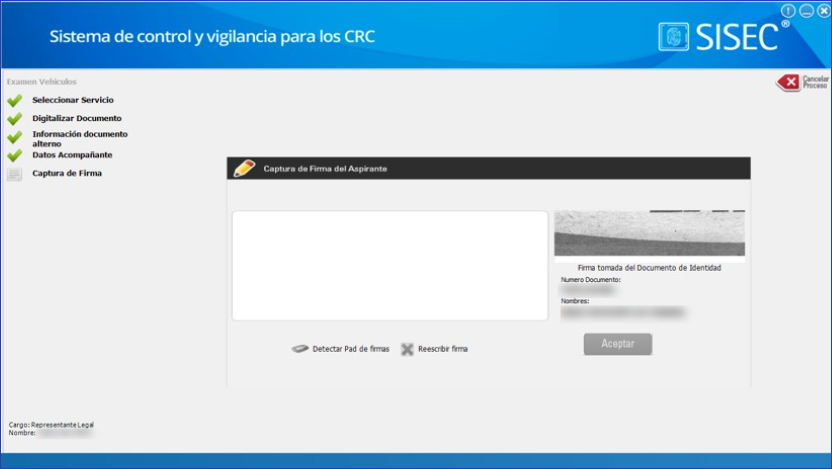
Solicite al aspirante firmar en el Pad de Firmas (Wacom), de primer momento saldrá la Autorización para el tratamiento de datos personales de Olimpia IT: Para este paso es necesario marcar con el lápiz del Pad en el botón deseado “Autorizo” o “No Autorizo”:
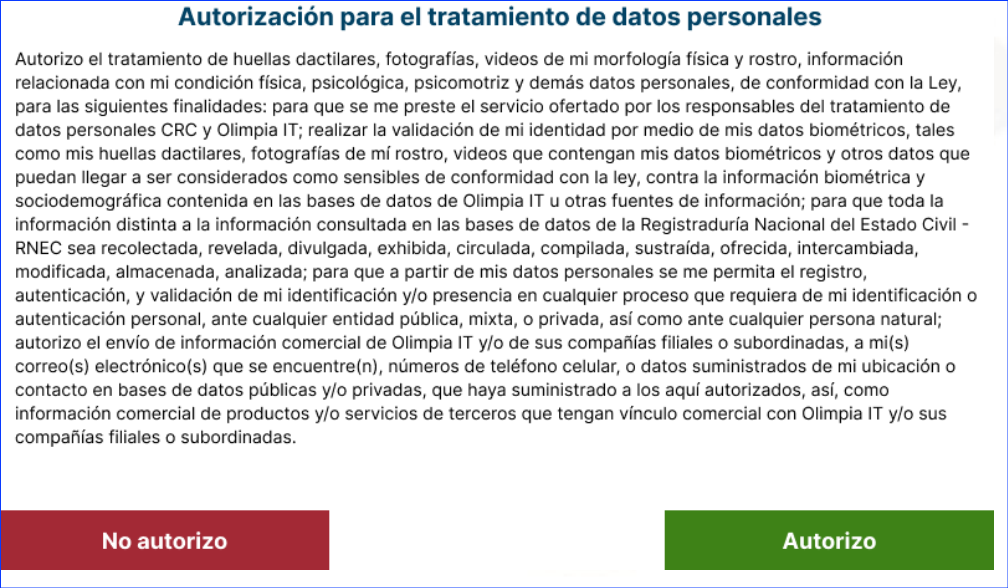
Al dar clic en “Autorizo “o “No Autorizo” el aplicativo redireccionara a la captura de la firma del aspirante, donde se debe firmar y marcar con el lápiz del Pad en el botón “Aceptar”:
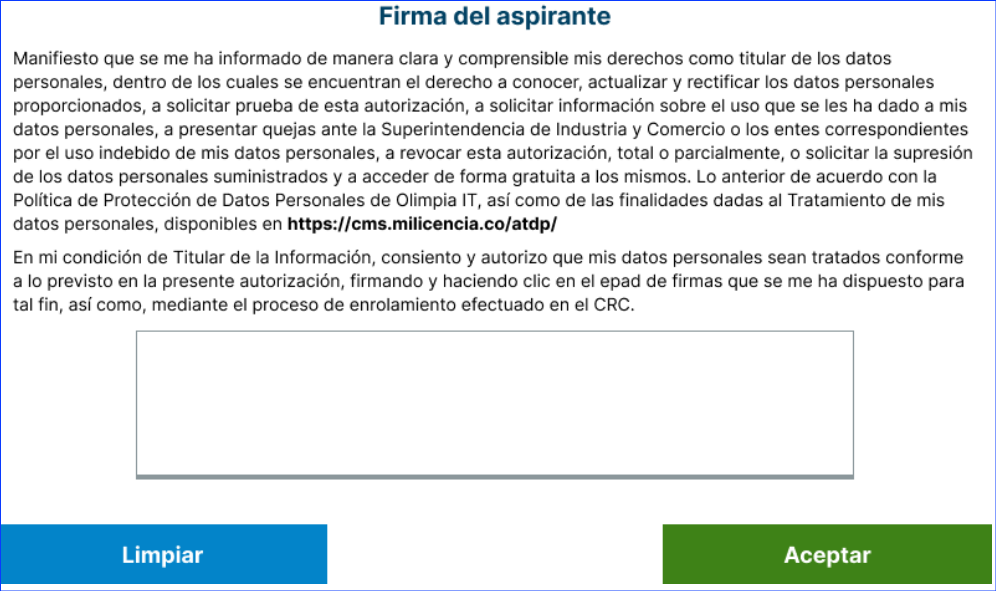
Después de capturar la firma en el Pad, en el aplicativo de escritorio se habilitará el botón “Aceptar” para continuar con el enrolamiento:
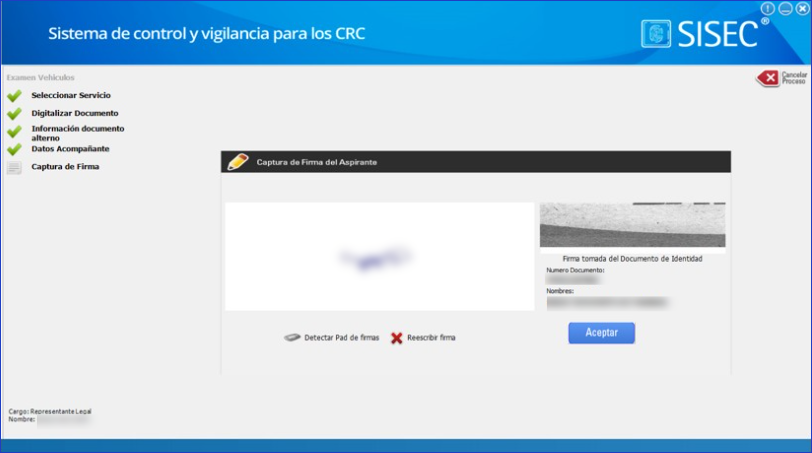 FIN DEL FLUJO (TI, TR O CA).
FIN DEL FLUJO (TI, TR O CA).
Flujo de ATDP para un documento tipo Contraseña de cedula de extranjería (CA, PPT)
La aplicación solicita la firma del aspirante, donde se realiza la actualización del formato de autorización de datos personales:
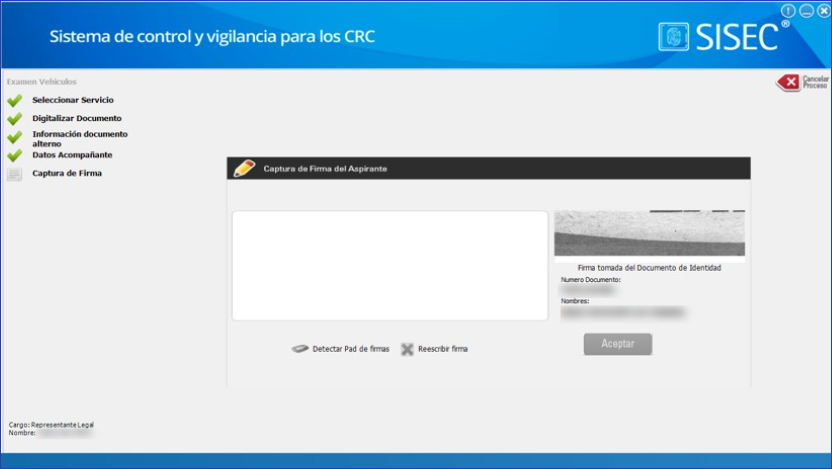
A continuación el paso a paso
Solicite al aspirante firmar en el Pad de Firmas (Wacom), de primer momento saldrá la Autorización para el tratamiento de datos personales de Olimpia IT: Para este paso es necesario marcar con el lápiz del Pad en el botón que desee “Autorizo” O “No Autorizo”:
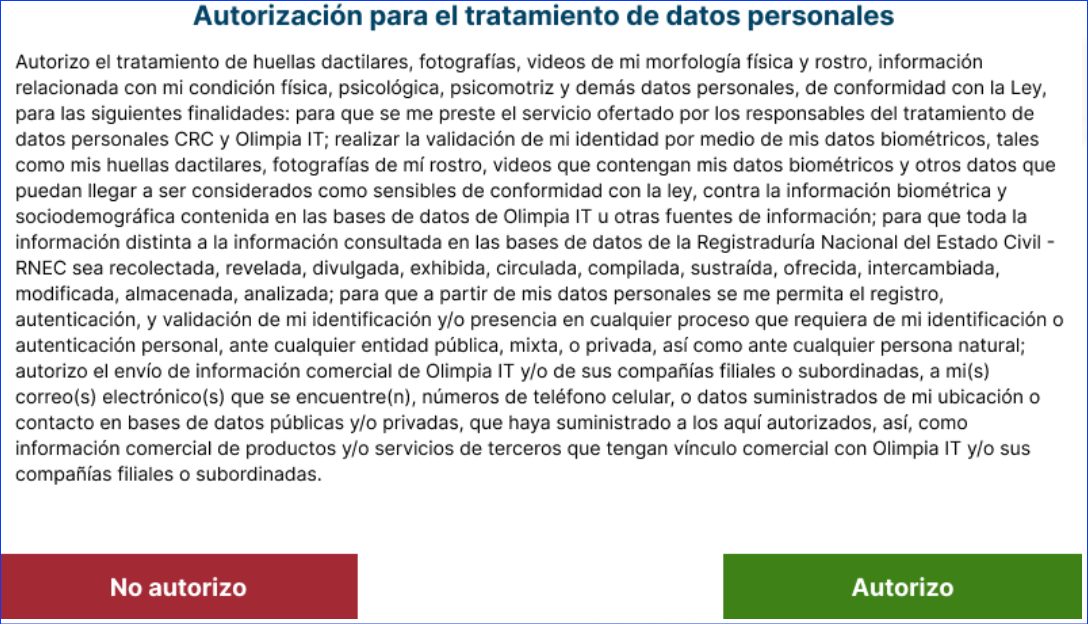
Al marcar con el lápiz del Pad en “Autorizo “o “No Autorizo” el aplicativo redireccionara a la captura de la firma del aspirante, donde se debe firmar y marcar con el lápiz del Pad en el botón “Aceptar”.
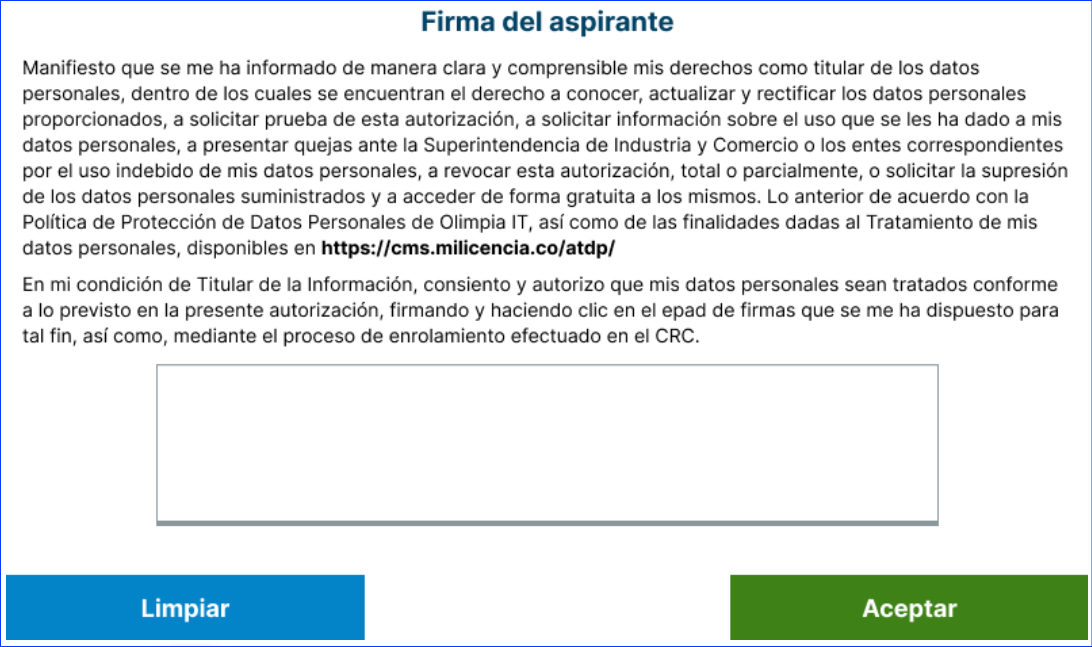
Después de capturar la firma en el Pad, en el aplicativo de escritorio se habilitará el botón “Aceptar” para continuar con el enrolamiento:
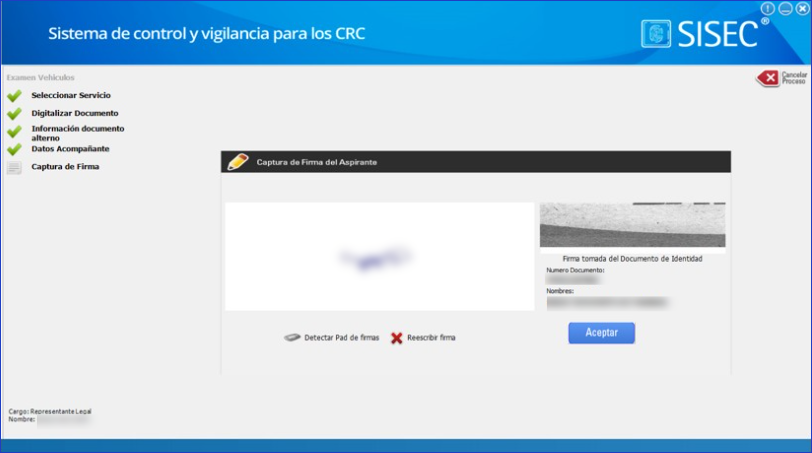
NOTA: Para los diferentes flujos (CC, CO, TI, TR, CA) continuara con el siguiente flujo:
De clic en el botón “Aceptar”, lo llevará a la pantalla donde muestra la información extraída de la cédula o tarjeta de identidad azul:
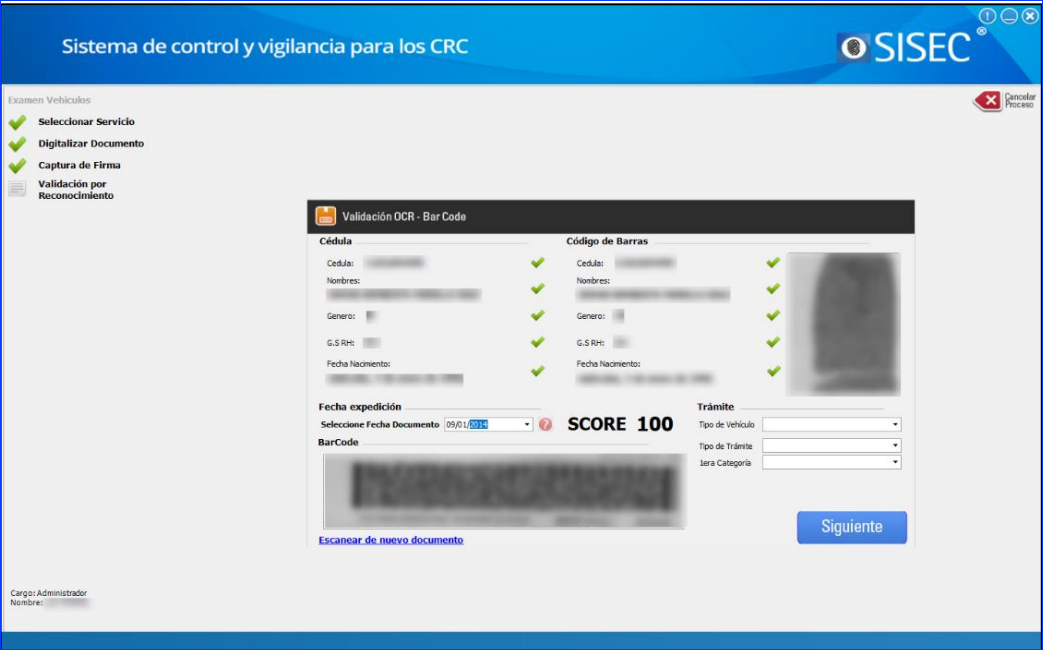
En esta ventana se debe seleccionar el tipo de vehículo, el tipo de trámite y si es en combo también el trámite y la categoría de la segunda categoría
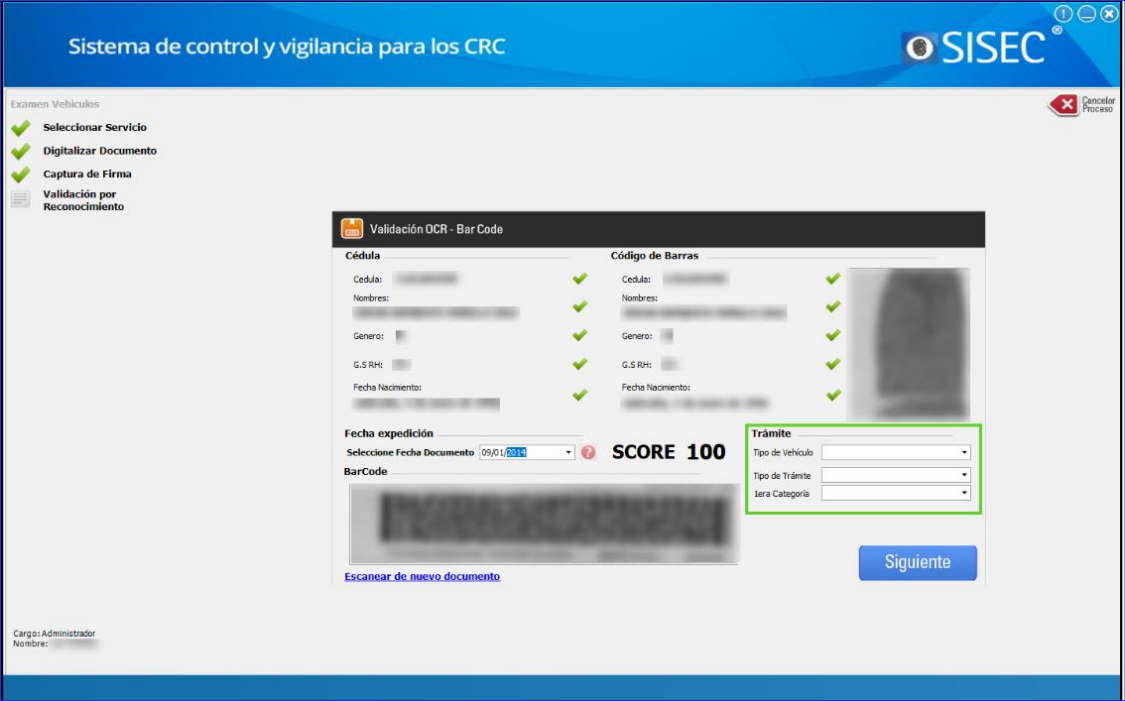
¿Cómo realizar el recaudo del pin? #
Se genera un formulario solicitando el diligenciamiento de los campos:
- “Número PIN”.
- “Valor Recaudo”.
- “Origen PIN”: existen tres orígenes de recaudo:
- Punto Red
- Ptesa Bancolombia
- Punto Pago
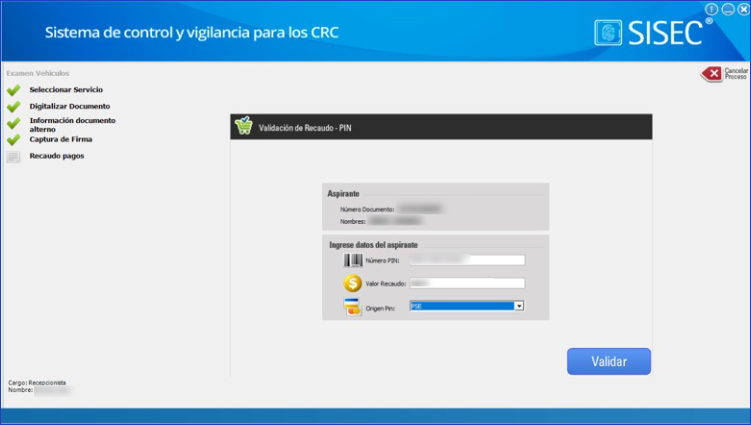
El sistema realiza la validación de PIN:
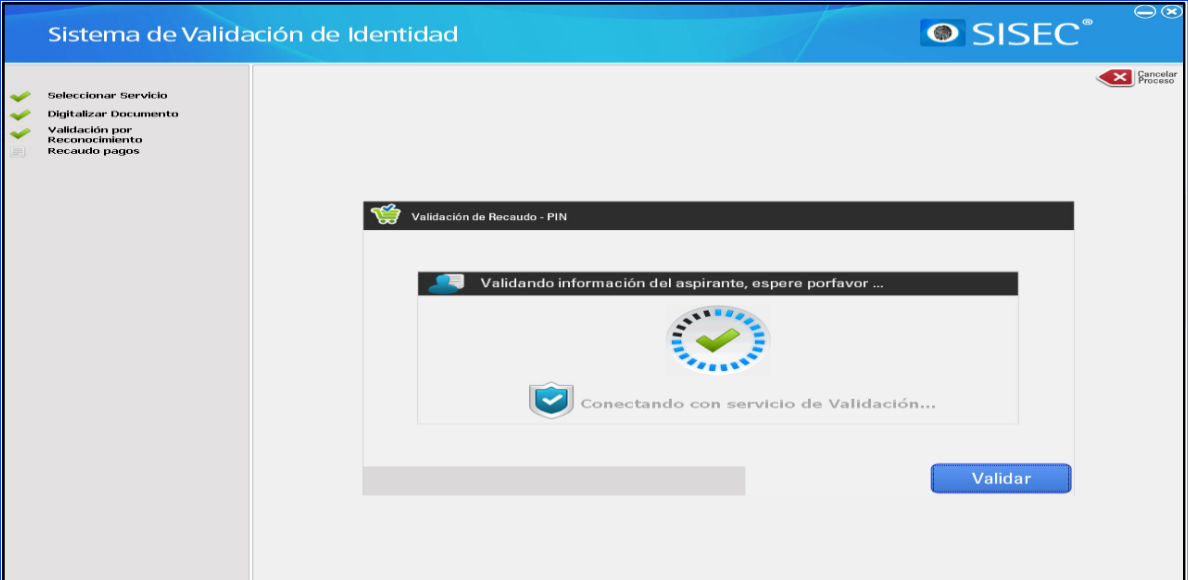
¿Como capturar la firma de un ciudadano? #
En el Pad de firmas (dispositivo para captura de firmas Wacom) capturar la firma del ciudadano. Para borrar la firma y volver a realizar la captura, dar clic en la X de color rojo (Reescribir firma), y de inmediato se puede realizar nuevamente la captura de la firma.
Si el Pad de firmas (Wacom) se encuentra desconectado, debe conectarlo y dar clic en el botón “Detectar Pad de firmas”, y de inmediato se mostrará el flujo correspondiente en el Pad de firmas (Wacom).
Dar clic en el botón “Aceptar”:
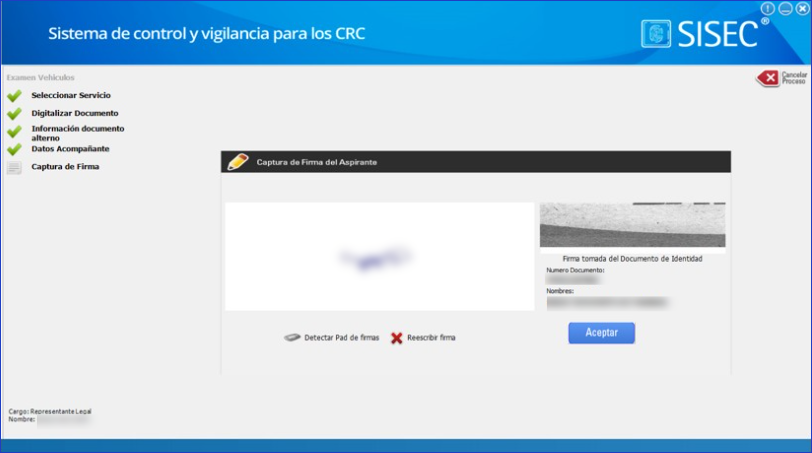
¿Cómo capturar las huellas de un ciudadano? #
De clic sobre los ítems para ver la información.
Captura de huellas del aspirante, dar clic en la X de cada uno de los dedos para realizar el proceso de enrolamiento (poner el dedo sobre el lector del biométrico hasta que la huella aparezca en el recuadro indicado para la huella correspondiente), y dar clic en el botón “siguiente”:
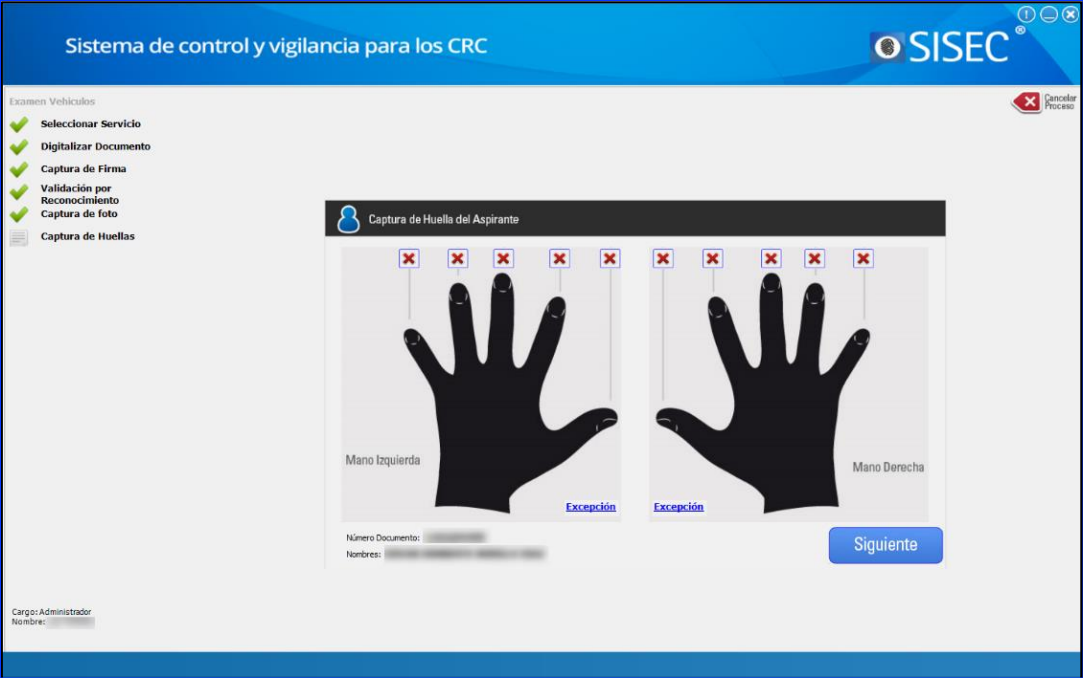
Ventana de Validación de Identidad contra la RNEC:
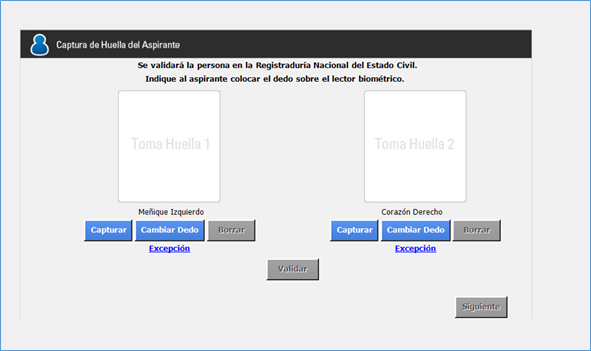
Capturar el dedo izquierdo y derecho para una exitosa validación contra la RNEC:
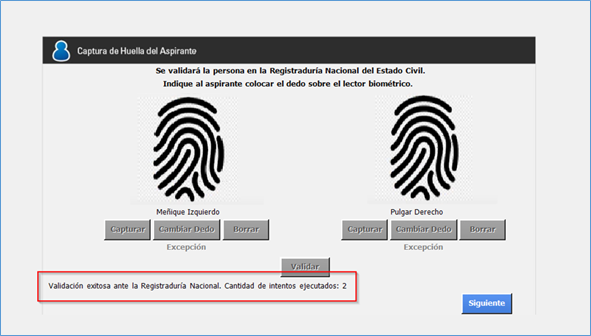
Validación incorrecta contra la RNEC:
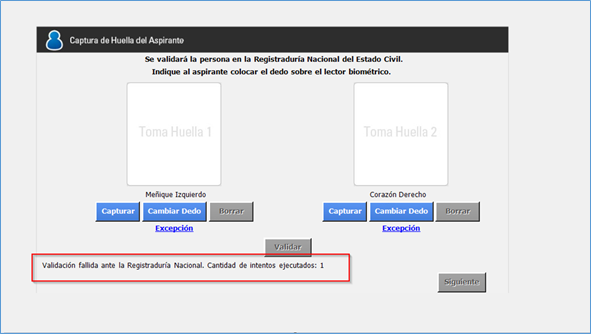
Si la validación contra la RNEC es fallida, en la siguiente ventana se deben capturar mínimo 1 dedo por cada mano de los 10 dedos del aspirante donde por defecto el dedo de validación es el índice derecho, dar clic en la X roja de cada uno de los dedos de ambas manos y capturar las huellas:
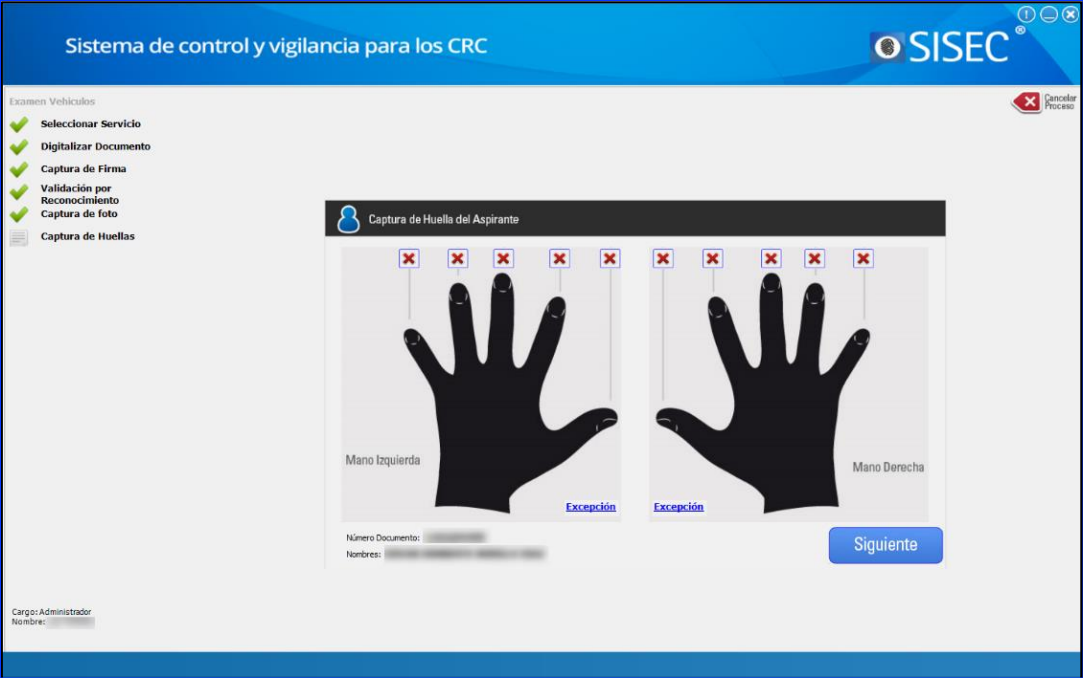
Para capturar la huella del aspirante, debes dar clic en la X del índice derecho, y luego clic en “siguiente”, se despliegan los tres recuadros para enrolar el índice derecho las tres veces requeridas (poner índice derecho sobre el lector del biométrico hasta que la huella aparezca en el recuadro indicado para las huellas), después dar clic en “guardar”:
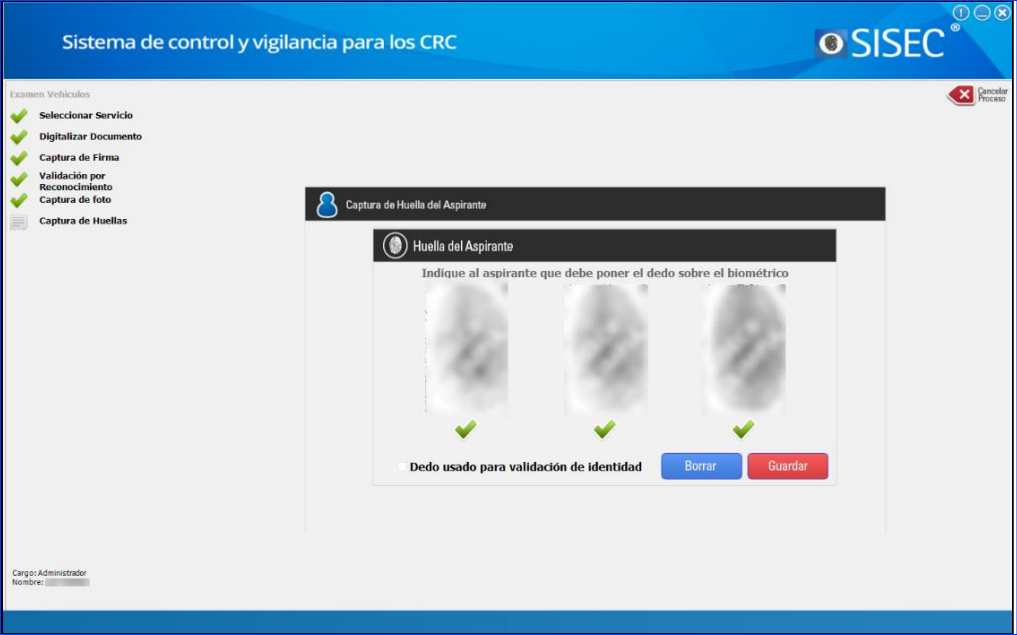
Dar clic en la X roja del dedo índice izquierdo. Se realiza la captura de huella (dedo índice izquierdo), al evidenciar el “icono rojo” dar clic en el botón “Guardar”:
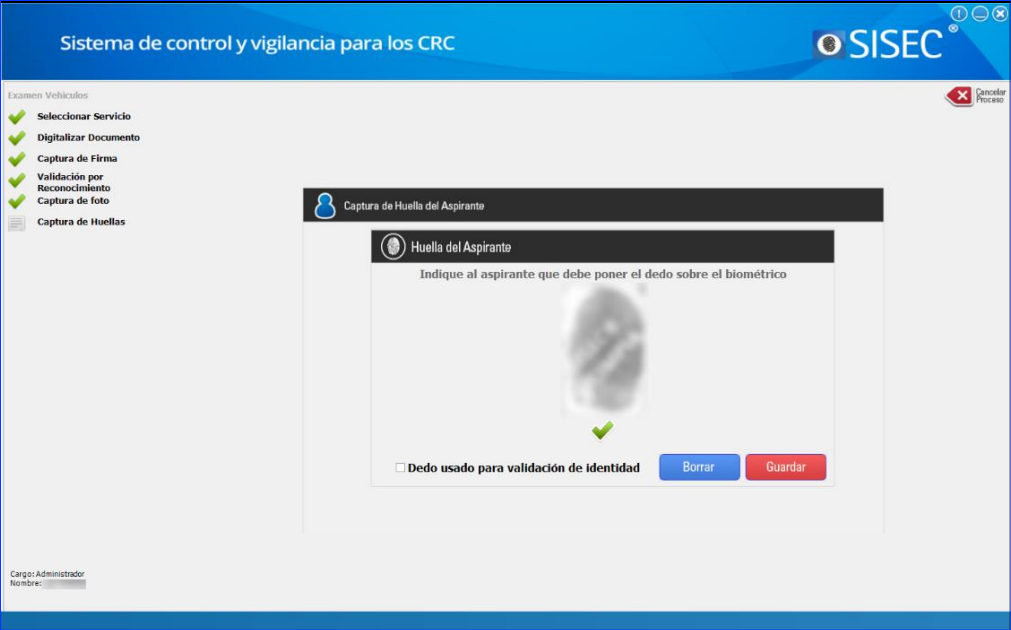
Visualización de captura exitosa índice derecho e izquierdo:
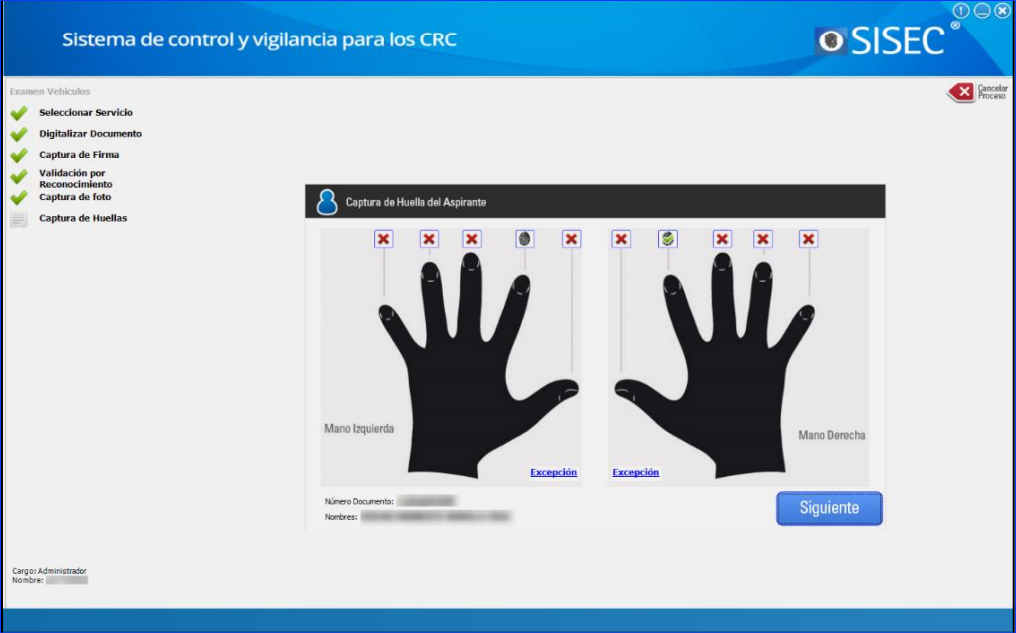
Y de esta manera con cada uno de los dedos del aspirante hasta completarlos como se visualiza en la siguiente imagen:
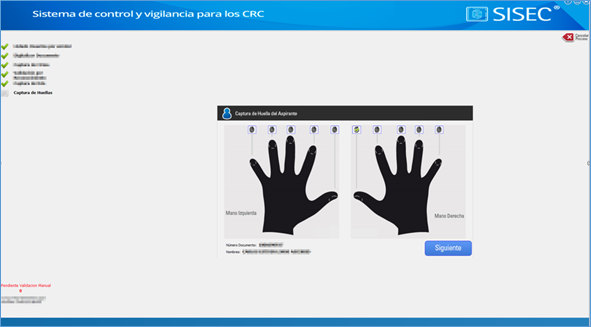
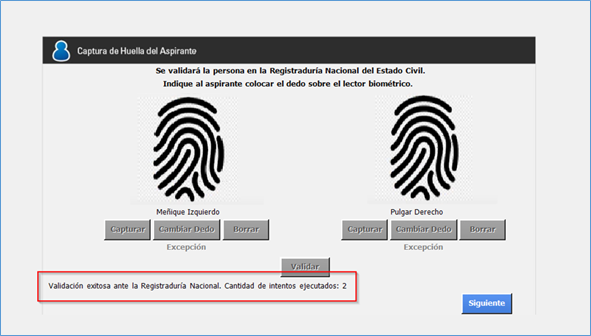
Si la validación contra la RNEC es exitosa, en la siguiente ventana se deben enrolar mínimo 1 dedo por cada mano, dar clic en la X roja de cada uno de los dedos de ambas manos:
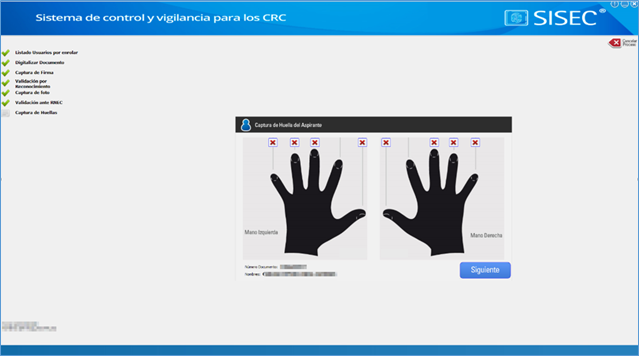
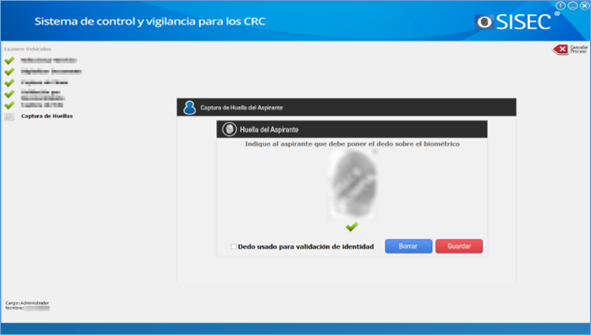
Si la identificación del aspirante es exitosa, aparecerá la siguiente imagen y podrá continuar con el proceso:
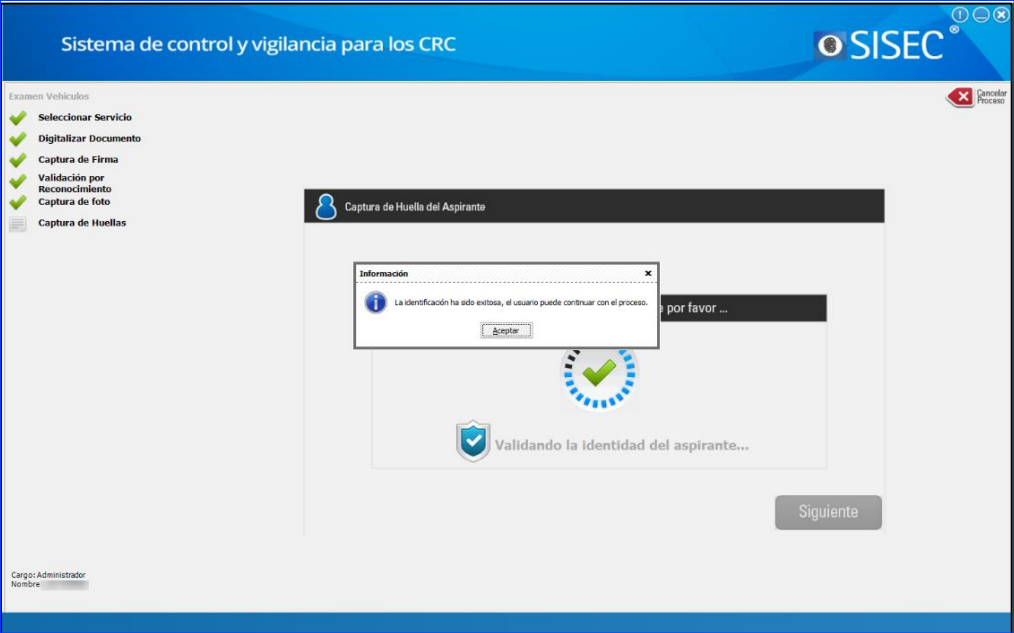
¿Cómo capturar foto? #
Luego de capturar la firma, el sistema continúa con el flujo normal del proceso, toma de foto, en la cual se debe tener en cuenta:
- Colocar la cámara partiendo del plano cartesiano (cruz blanca que cruza el recuadro para la imagen de la foto), es decir, ubicar el rostro del aspirante en el recuadro de color rojo, teniendo en cuenta los puntos de partida (distancia entre los ojos, punto de nariz y punto de la boca).
- Al tener en cuenta esto se debe esperar unos minutos hasta que el recuadro cambie a color verde (pedir al aspirante que no se mueva durante unos segundos) y dar clic en el icono “Tomar Foto”:
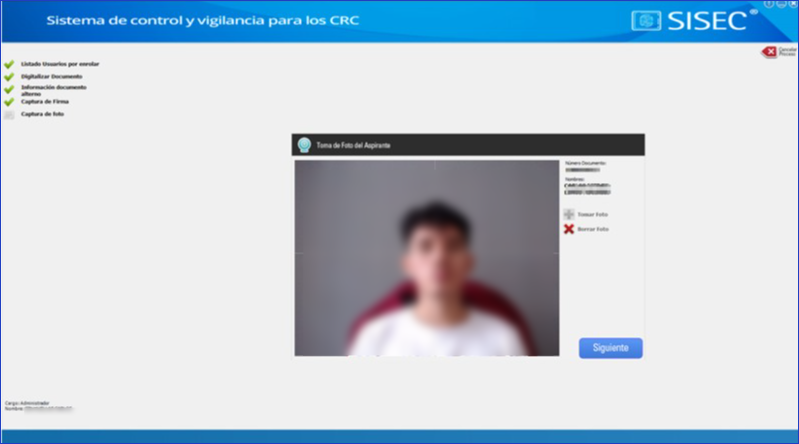
El proceso es exitoso cuando se genera un “icono de color verde” indicando que finalizó el proceso de toma de foto.
¿Qué hacer si la cámara estaba desconectada al Iniciar el Proceso? #
Si al iniciar el proceso de “captura de foto” la cámara esta desconectada, se genera la siguiente ventana:
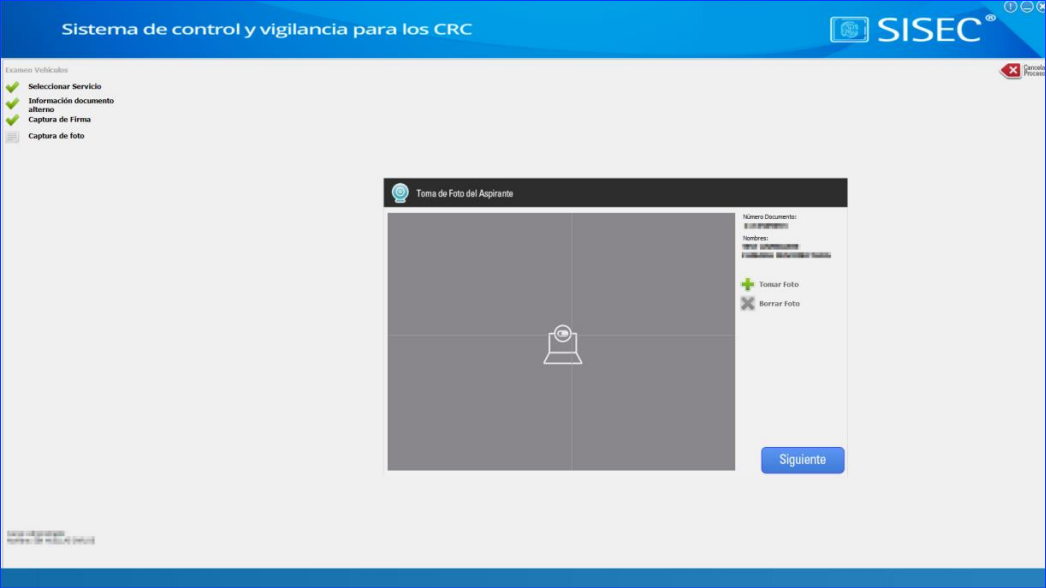
Conectar la cámara, dar clic en el botón “Tomar Foto”. Y luego dar clic en el botón “Borrar”, de esta manera el sistema detecta la cámara y se habilita para capturar la foto:
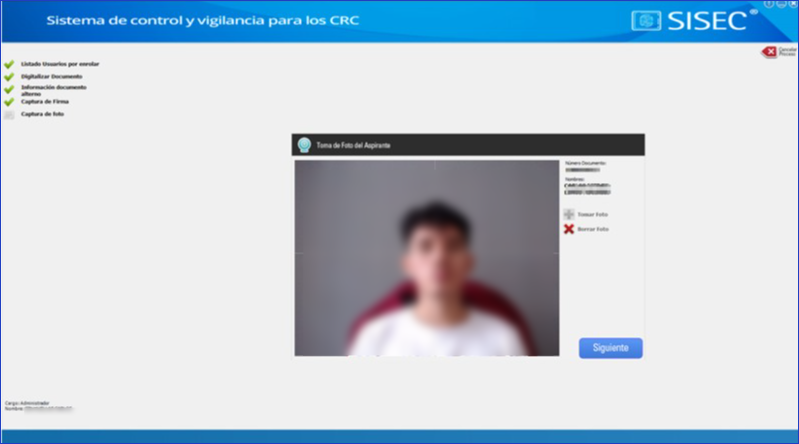
¿Cómo agregar archivos de soporte de identidad del ciudadano? #
Esta funcionalidad permite adjuntar archivos que soporten la validación de identidad de los aspirantes o usuarios de tal manera que puedan ser revisados por los dactiloscopistas de Olimpia. Si se desea adicionar documentos, durante el enrolamiento de un ciudadano, después de haber realizado la captura de huellas de la persona, saldrá una nueva ventana:
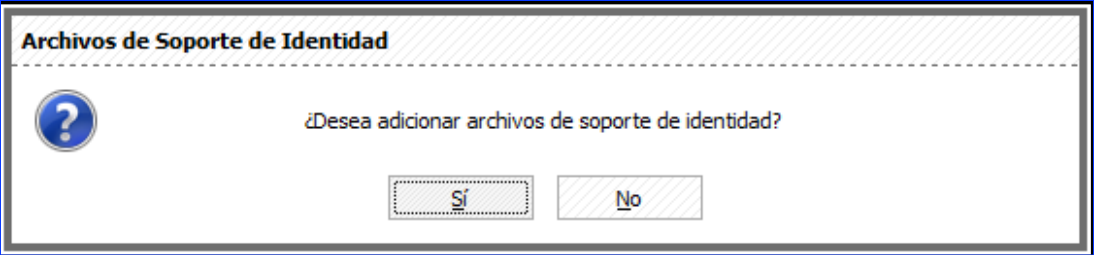
Si se presiona la opción ‘No’ el proceso continuo normalmente hasta ser completado. En caso de presionar la opción ‘Si’, la aplicación SISEC® despliega la ventana que permite adjuntar uno o varios archivos para soportar la identidad del aspirante:
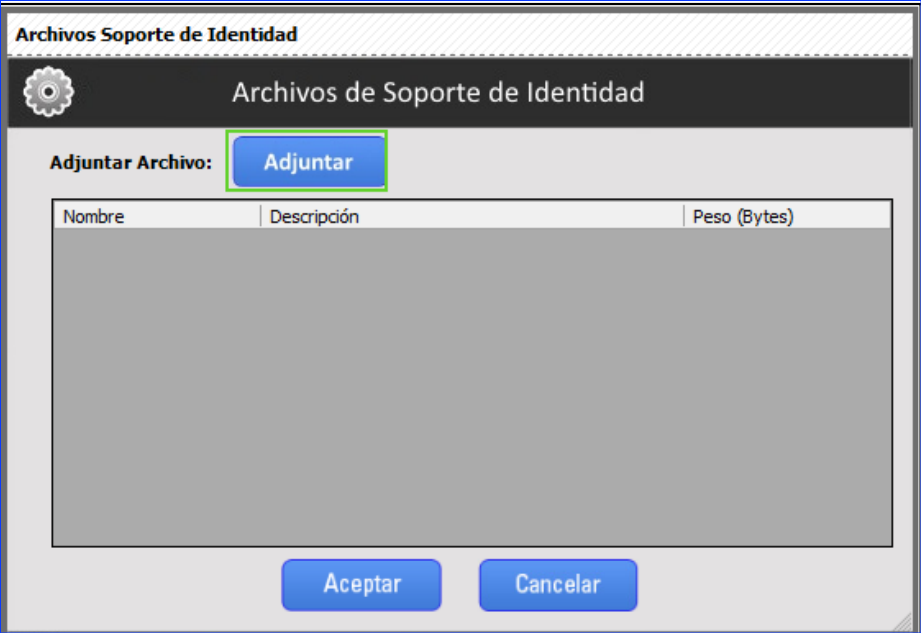
Se puede continuar el proceso sin adjuntar archivos presionando el botón ‘Cancelar’, con lo cual se cierra la ventana y se continúa normalmente con el proceso. Para adjuntar los archivos deseados se presiona el botón ‘Adjuntar’:
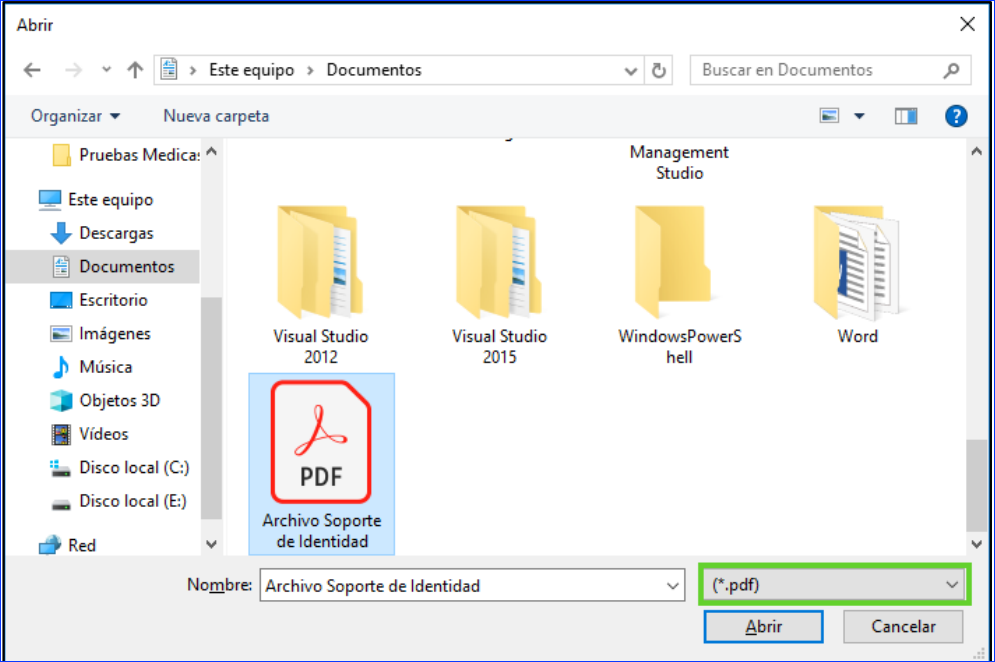
En la parte inferior derecha de la ventana se encuentra la lista desplegable para seleccionar el tipo de archivo que se desea adjuntar, entre las siguientes posibilidades:
- Archivos .pdf
- Archivos .doc (Archivos Word formato 97 – 2003)
- Archivos .docx (Archivos Word formato 2007 en adelante)
- Archivos .jpg (Imágenes)
- Archivos .png (Imágenes)
Nota: El tamaño de la suma de los archivos adjuntados debe ser máximo 4 MB (Megabytes)
Una vez seleccionado el archivo se presiona el botón ‘Abrir’ y se carga el archivo a adjuntar.
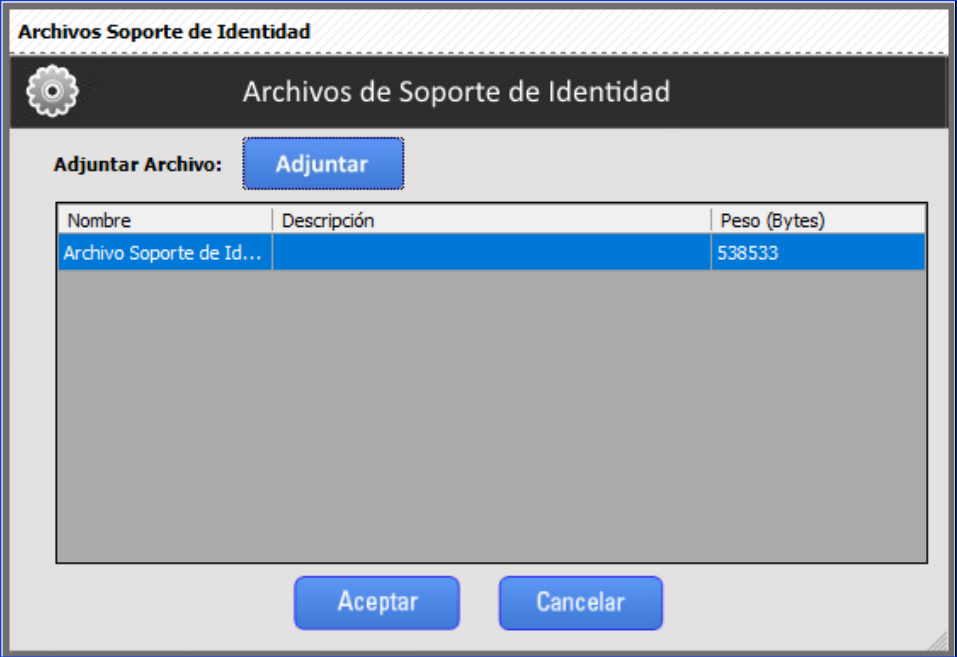
La operación se repite para cada uno de los archivos de soporte de identidad que se desee adjuntar al proceso. Una vez cargados los archivos y para facilitar el proceso de validación, es necesario adicionar una descripción a cada uno de los archivos cargados. Para ello se selecciona el archivo y se da clic derecho, de la siguiente forma:
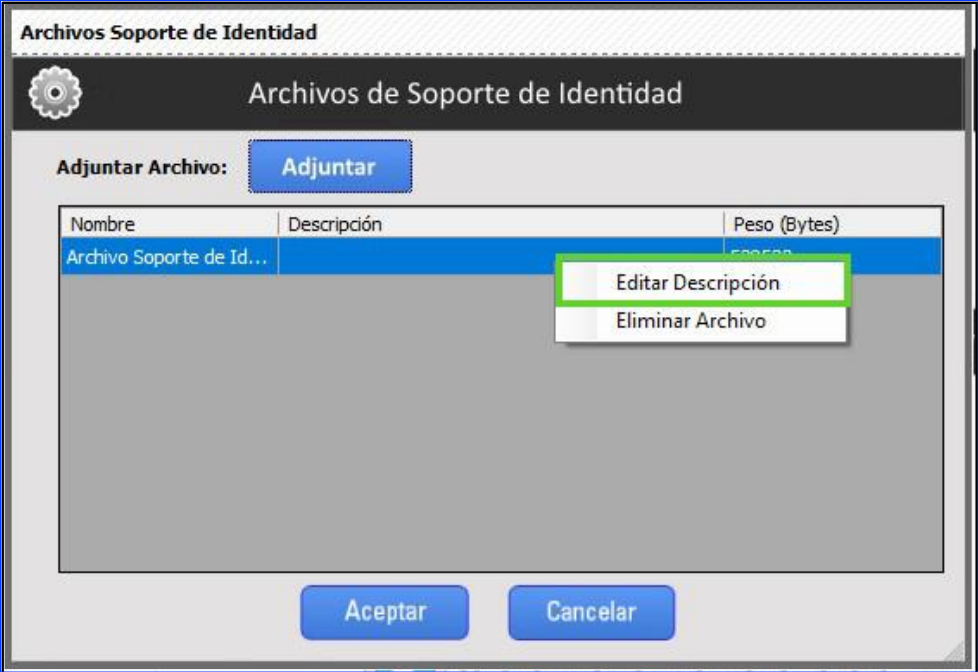
El menú desplegado permite la opción de ‘Eliminar Archivo’ para remover el archivo previamente cargado, y la opción ‘Editar Descripción’ para desplegar el siguiente cuadro de texto:
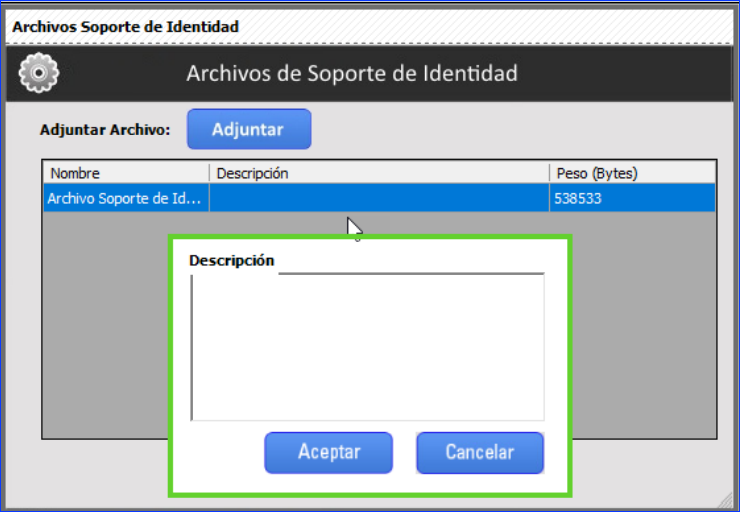
Al hacer clic sobre la caja de texto el cursor se posiciona para ingresar la descripción deseada para cada uno de los archivos.
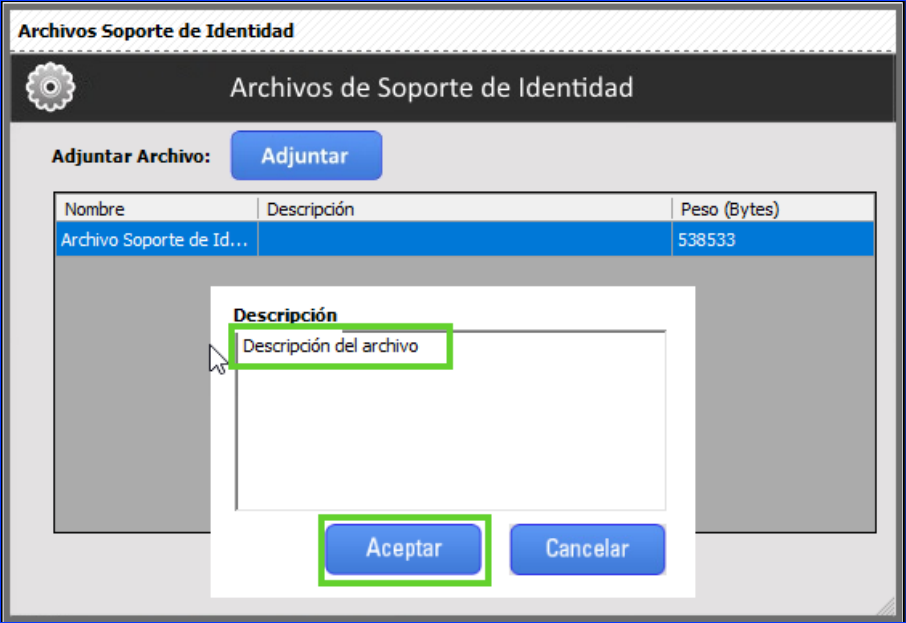
Una vez ingresada la descripción, se presiona el botón ‘Aceptar’ para relacionar el archivo:
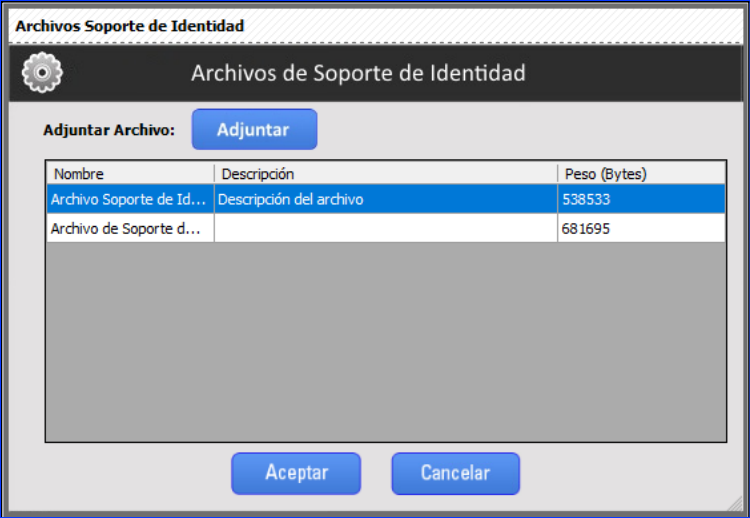
La operación se repite para agregar la descripción a cada uno de los archivos de soporte de identidad que se desee adjuntar al proceso.
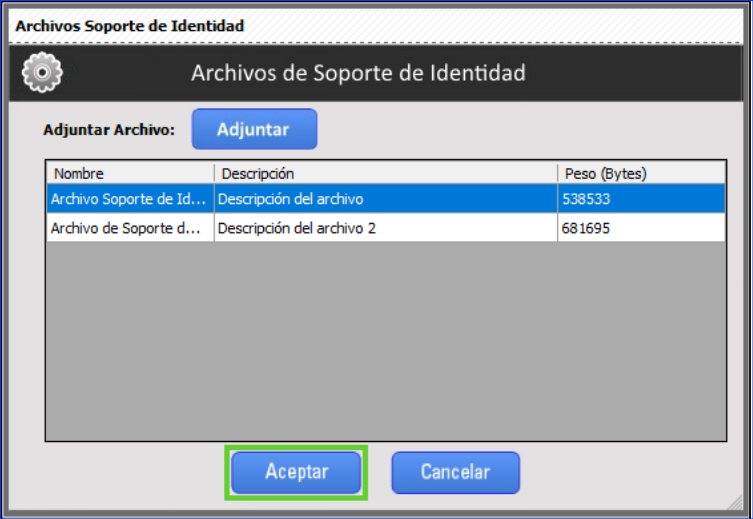
Para finalizar el proceso de adjuntar archivos, se presiona el botón ‘Aceptar’, y se continúa normalmente con el proceso del aspirante.
¿Cómo se evidencian los datos del aspirante? #
- Se genera el formulario de Datos Básicos, en la pestaña “Datos Personales”:
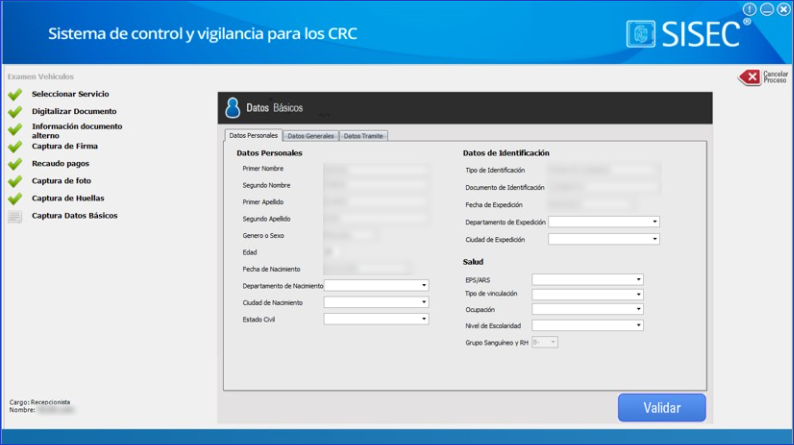
- Primer Nombre.
- Segundo Nombre.
- Primer Apellido.
- Segundo Apellido.
- Género o Sexo.
- Edad.
- Fecha de Nacimiento.
- Departamento de Nacimiento.
- Ciudad de Nacimiento.
- Estado Civil.
- Tipo de Identificación.
- Documento de Identificación.
- Fecha de Expedición.
- Departamento de Expedición.
- Ciudad de Expedición.
- EPS/ARS.
- Tipo de vinculación.
- Ocupación.
- Nivel de Escolaridad.
- Grupo Sanguíneo y RH.
- En la segunda pestaña se genera el formulario de “Datos Generales”:
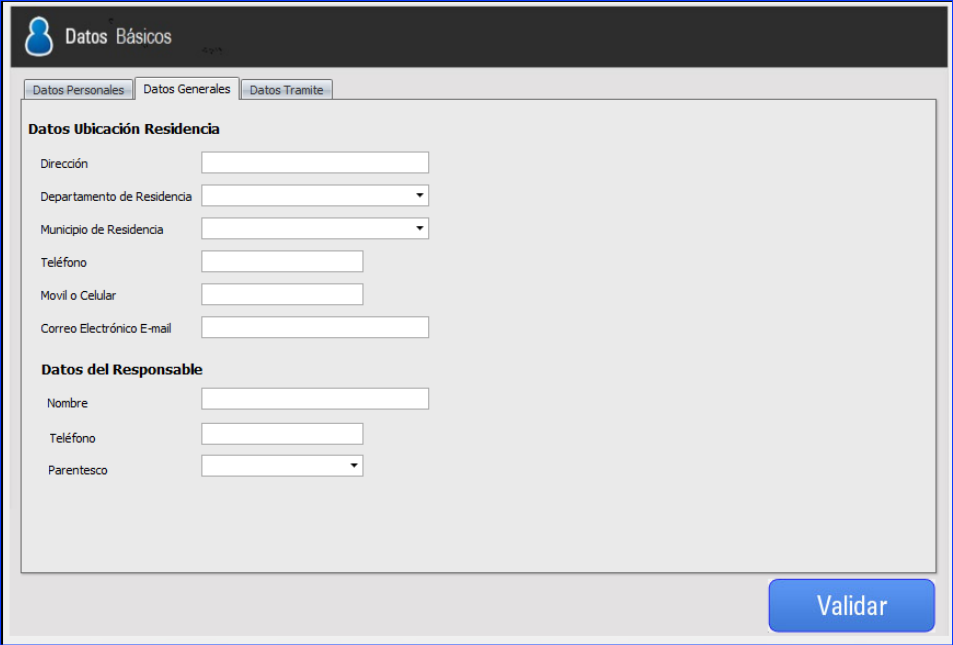
- Dirección.
- Departamento de Residencia.
- Municipio de Residencia.
- Teléfono.
- Móvil o Celular.
- Correo Electrónico E-mail.
- Nombre.
- Teléfono.
- Parentesco.
- Nombres del Acompañante.
- Apellidos del Acompañante.
- Teléfono de Acompañante.
- Dirección: Obligatorio.
- Departamento de Residencia: Obligatorio.
- Municipio de Residencia: Obligatorio.
- Teléfono: Obligatorio y =7 dígitos.
- Móvil o Celular: Obligatorio, debe iniciar en 3 y tener 10 dígitos.
- Correo electrónico: Obligatorio, formato: alguien@example.com
- Nombre: Obligatorio.
- Teléfono/Celular: Obligatorio, puede tener 7 o 10 dígitos.
- Parentesco: Obligatorio.
Precarga de datos desde Mi Licencia:
Si el pin se consumió por el origen de recaudo Ptesa Bancolombia, la información de los anteriores formularios llegará diligenciada automáticamente, si al momento de cotizar el pin se llenó el formulario “Datos Básicos sobre ti” y “Formulario de Pre-enrolamiento” en el portal de mi licencia.
Los únicos datos que no se precargan son (Tipo Vinculación EPS y Parentesco del Responsable) adicional el Teléfono de residencia se precarga solo si desde Mi Licencia registraron 7 dígitos, de lo contrario no se precarga.
Nota: La anterior funcionalidad aplica para todos los tipos de documento CC, CO, CA, TI, TR, PPT.
- En la tercer pestaña se genera el formulario de “Datos Trámite”:
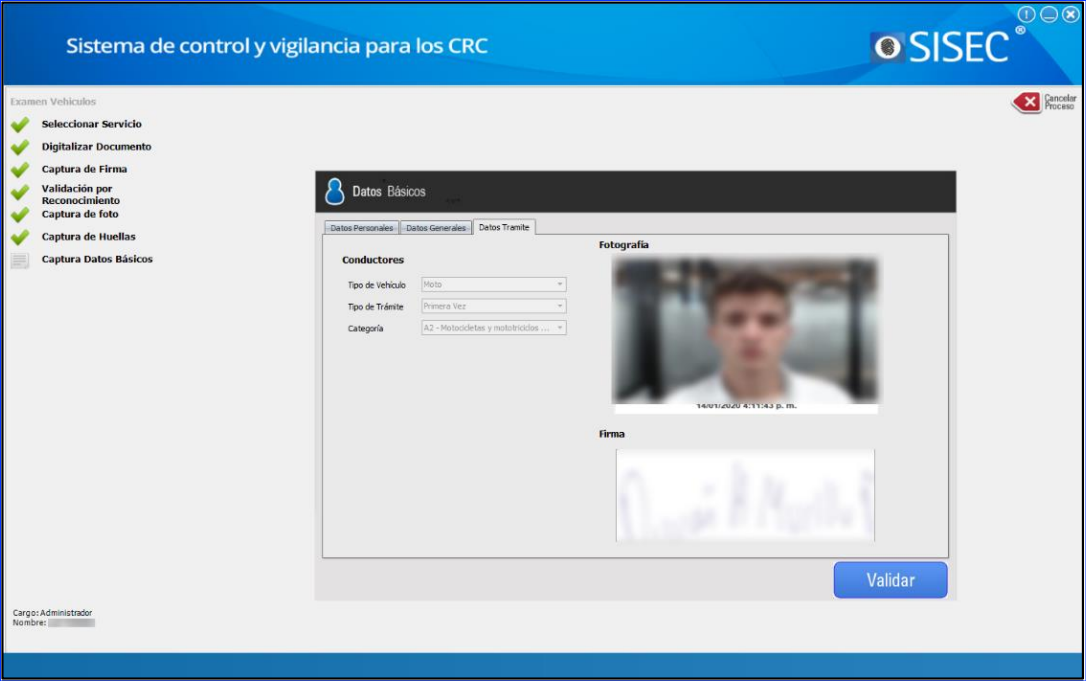
- Tipo de Vehículo: a (Selección del Aspirante)
- Tipo de Trámite: a (Selección del Aspirante)
- Categorìa: a (Selección del Aspirante)
- Segunda Categorìa: a (Selección del Aspirante)
- Se muestra la foto del aspirante capturada anteriormente.
Se muestra la firma del aspirante capturada anteriormente.
A continuación, dar clic en el botón “Validar”:
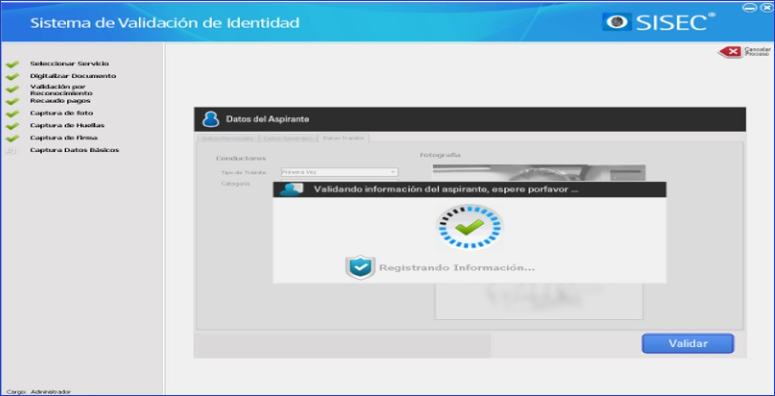
Se genera una pantalla con el resumen del proceso del aspirante. Obteniendo los siguientes datos:
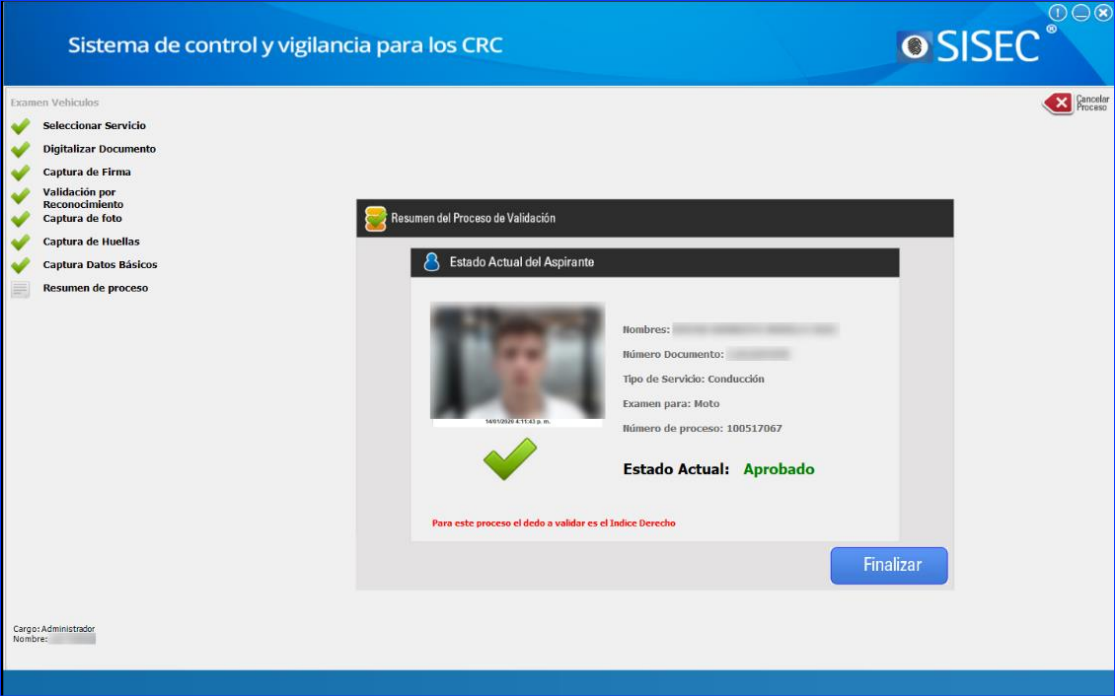
Nombres del Aspirante.
Número de Documento del Aspirante.
Conducciòn.
Tipo de Examen.
Número que se genera al proceso conducción del aspirante
Aprobado.
Luego dar clic en el botón “Finalizar” , y proceso concluido exitosamente.
¿Cuándo el proceso queda en estado “pendiente”? #
Un proceso queda en pendiente cuando:
- Porque la verificación de la huella viva contra la huella de la cédula no coincide.
- Cuando es cédula digital, porque no hubo matcher facial entre la foto del documento escaneado y la foto capturada del aspirante.
- Porque el código de barras es inconsistente.
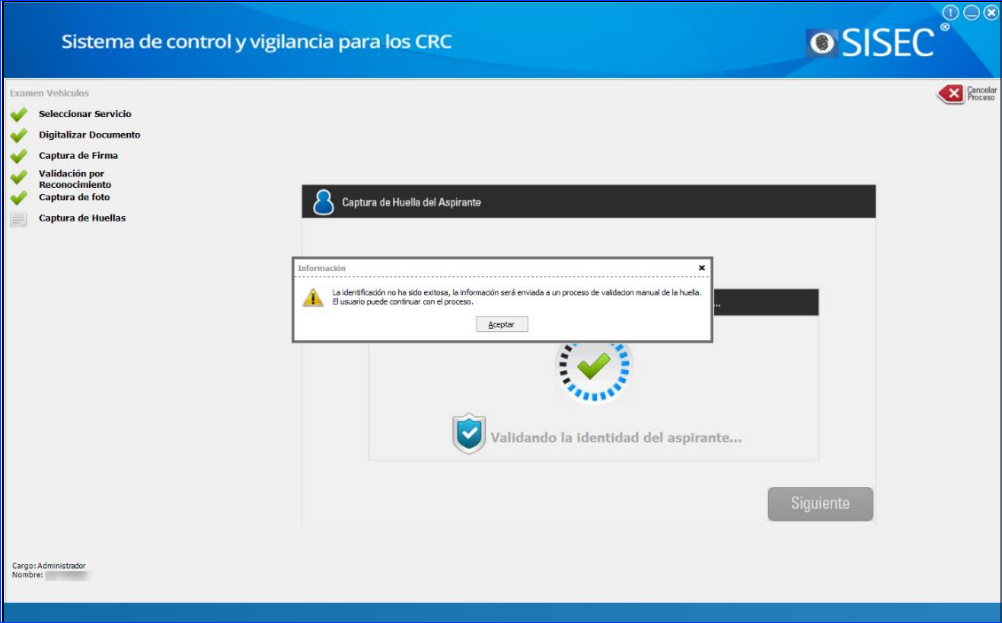
Con cualquiera de estos casos el proceso queda en estado Pendiente:
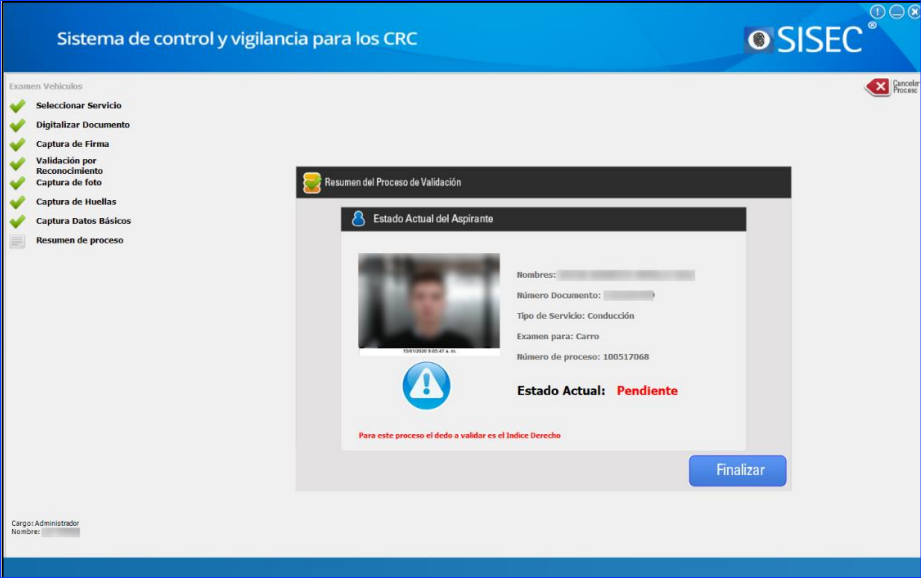
Códigos de barra inconsistente #
Se creó una nueva validación que después de dos intentos de que el sistema trate de validar el código de barras sin éxito, el sistema va a permitir al usuario continuar con el proceso el cual se ira a pendiente por validación manual sólo si al validar las huellas con RNEC es resultado es no HIT.
Detalle Proceso Código Inconsistente
Escanear la cédula de ciudadanía del aspirante
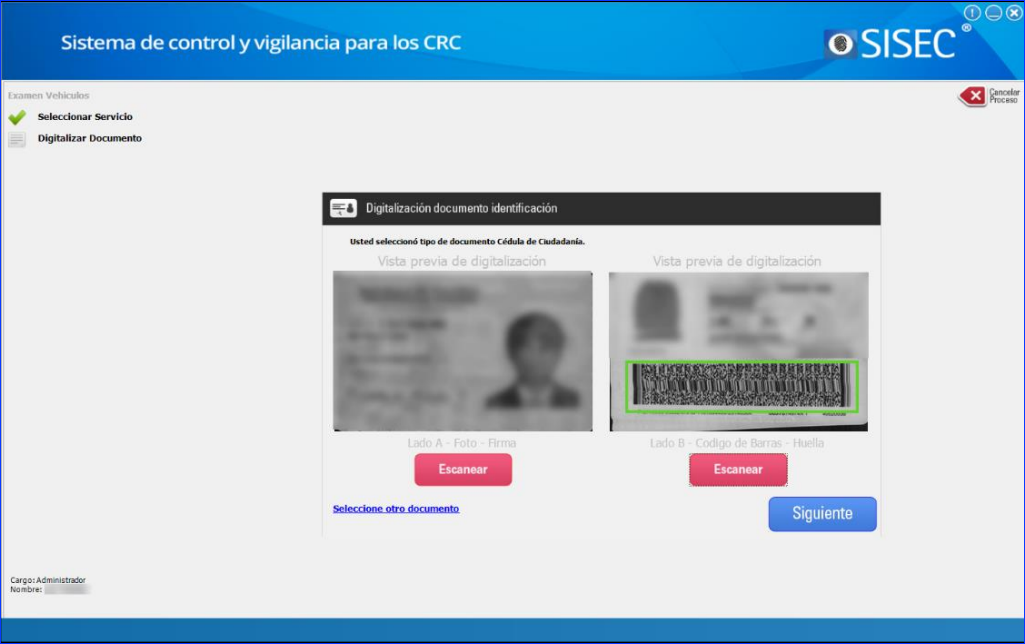
Primer intento el mensaje le informa que: “El código de barras de la cédula es inconsistente, el aspirante no puede continuar con el proceso”; de clic en el botón Aceptar y reintente el escaneo:
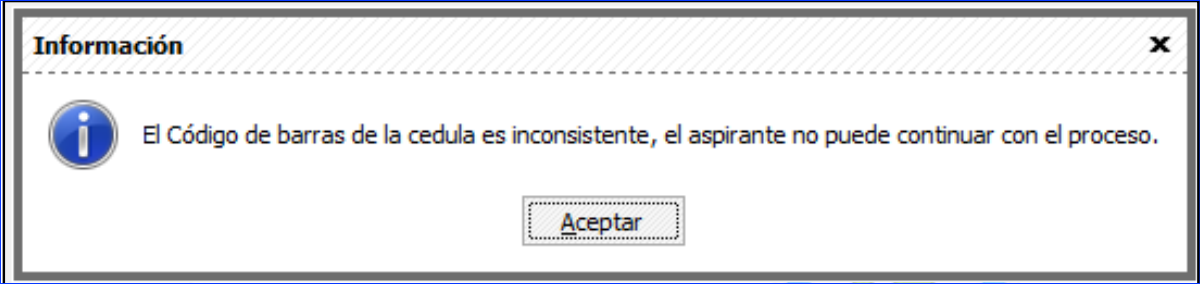
De no ser posible obtener la información en el segundo intento, el sistema enviará el proceso a validación manual y continuará el proceso normal.
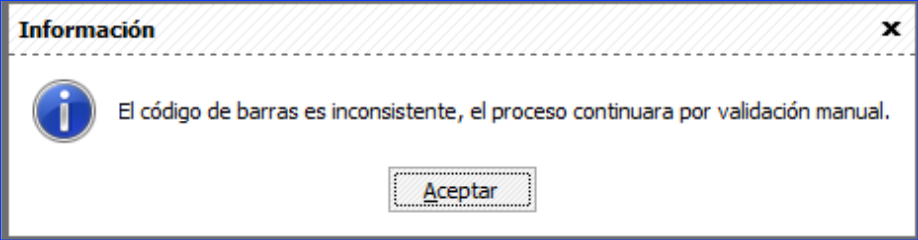
El sistema nos mostrará la pantalla de captura de información, en donde en el campo Tipo de Documento se visualizará el documento escaneado anteriormente habilitado solo para Cédula de ciudadanía; se deben ingresar manualmente los datos requeridos y continuar con el flujo del proceso.
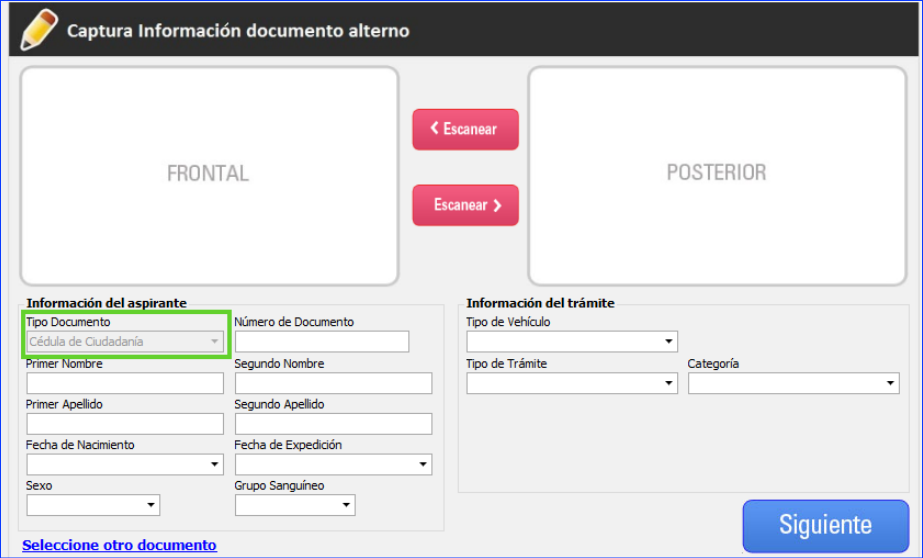
Ingresamos la información solicitada.
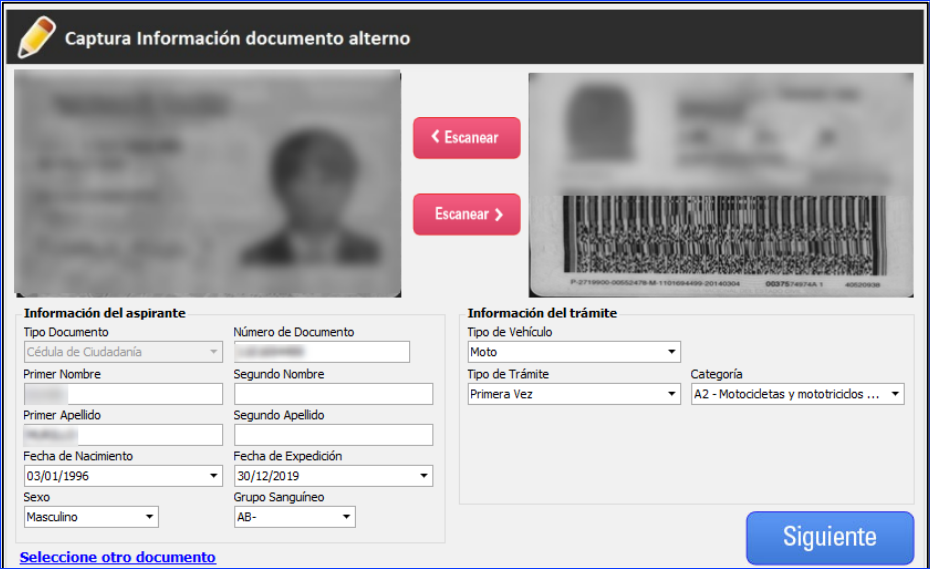
Al crear el proceso el estado deberá quedar en pendiente sólo si la validación de huellas con RNEC no resulta en HIT. En caso de un resultado HIT en la validación con RNEC, independiente de si valido correctamente el código de barras:
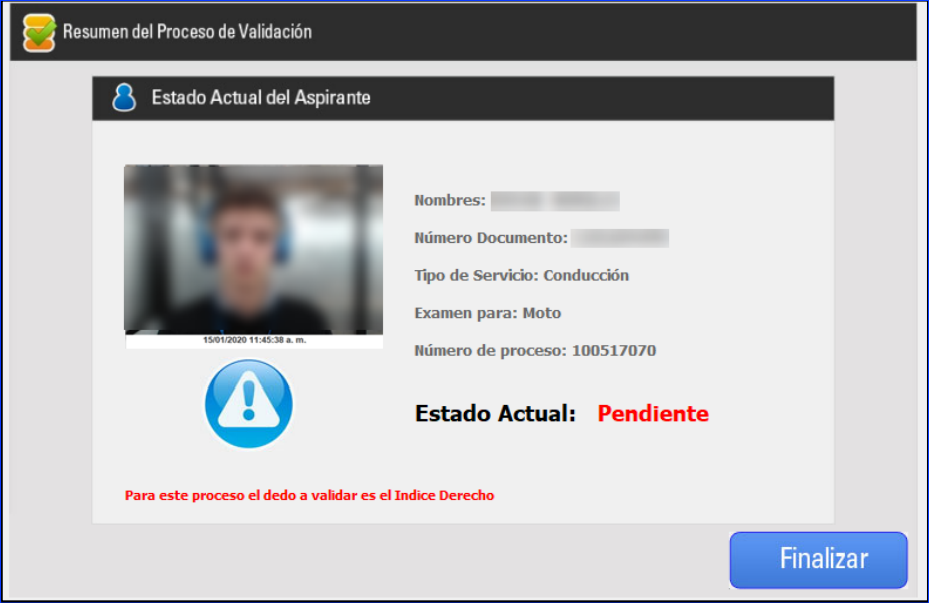
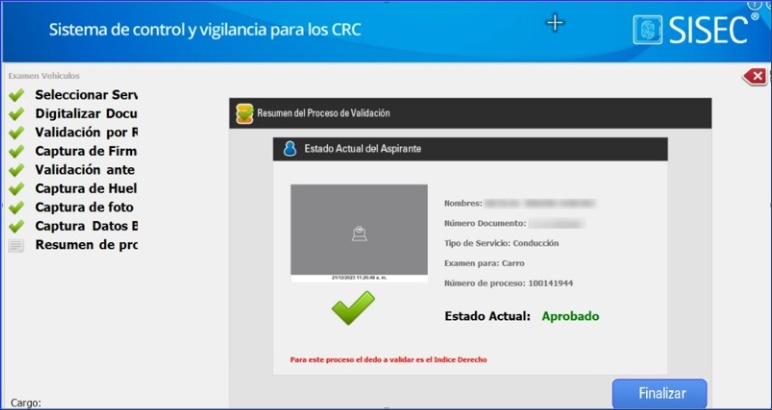
Seleccionar “Enrolamiento”:
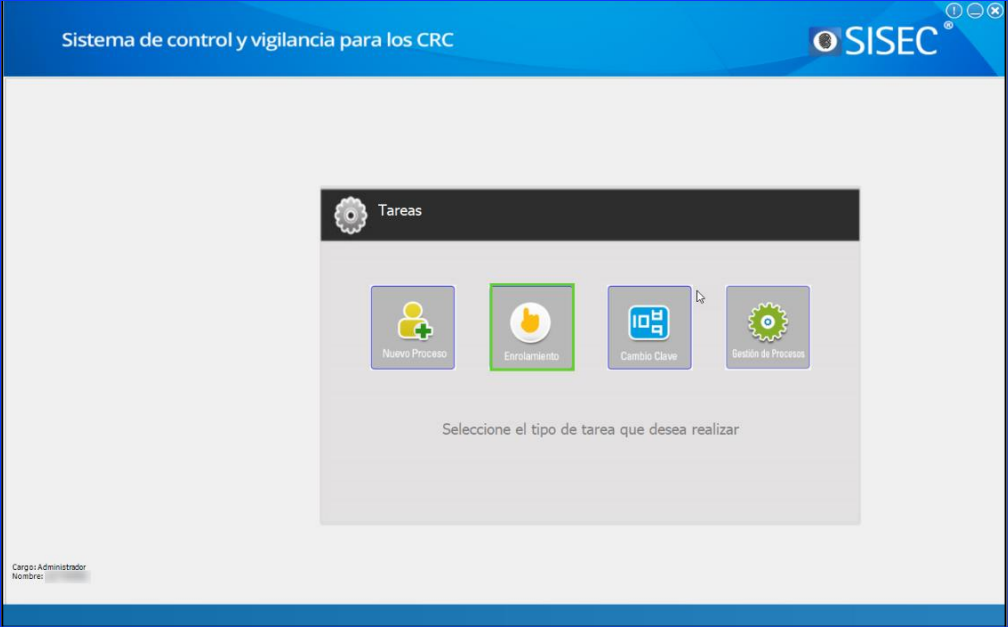
Se despliega la ventana de “usuarios activos”, listando los usuarios a enrolar. Identificar el usuario a enrolar y dar clic en el botón “seleccionar”:
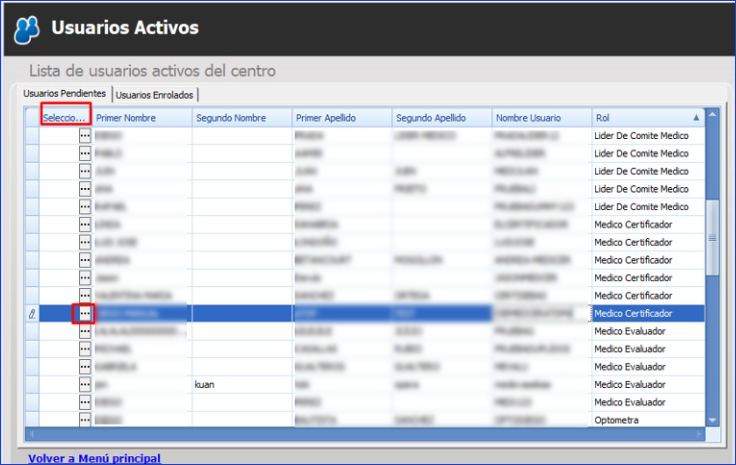
Cuando se elige a enrolar un usuario con tipo de documento Cédula se despliega el siguiente formulario donde se debe escoger con que Cédula se va enrolar el usuario:
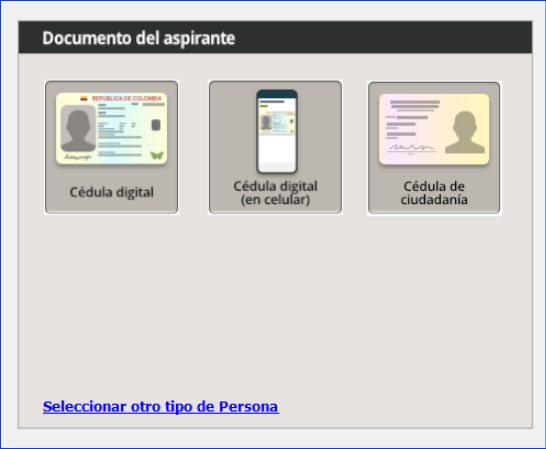
En el caso de que se escoja Cédula digital o Cédula digital (en celular) se despliega el siguiente formulario para escanear el documento y llenar los datos manualmente:
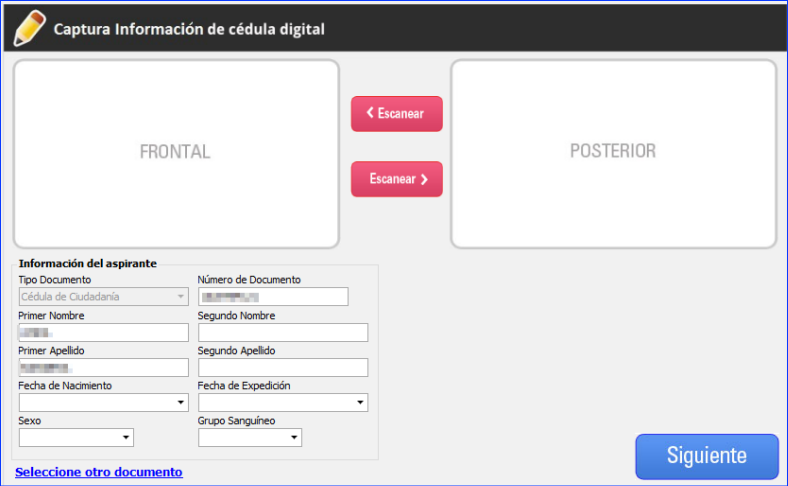
En el caso de escoger Cédula digital(en celular) el proceso de escaneo se diferencia en que al pulsar escanear se despliega la siguiente ventana donde se captura la foto de la cédula digital que tiene el ciudadano en la aplicación de su celular:
- Anverso:
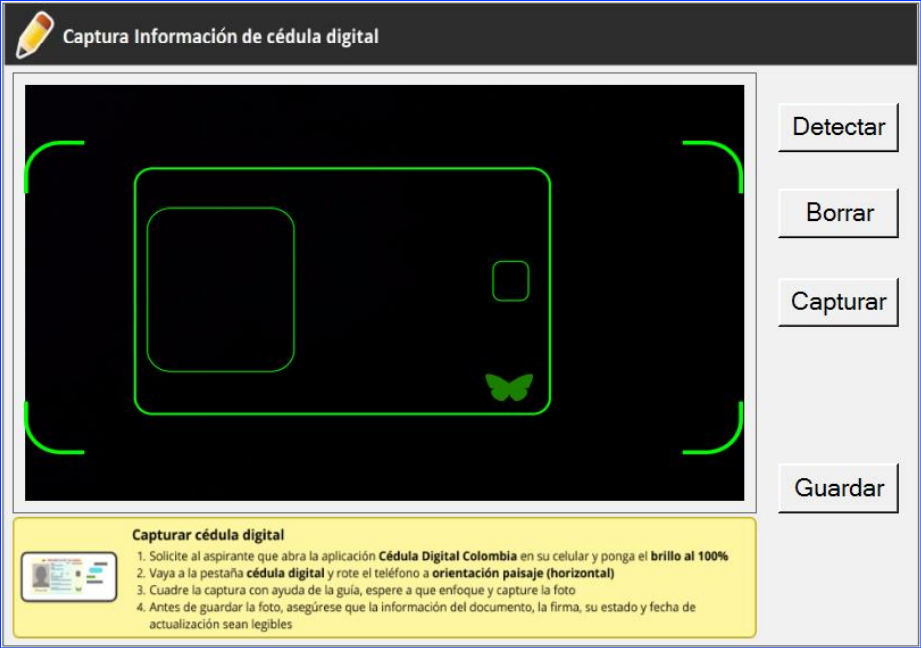
- Reverso:
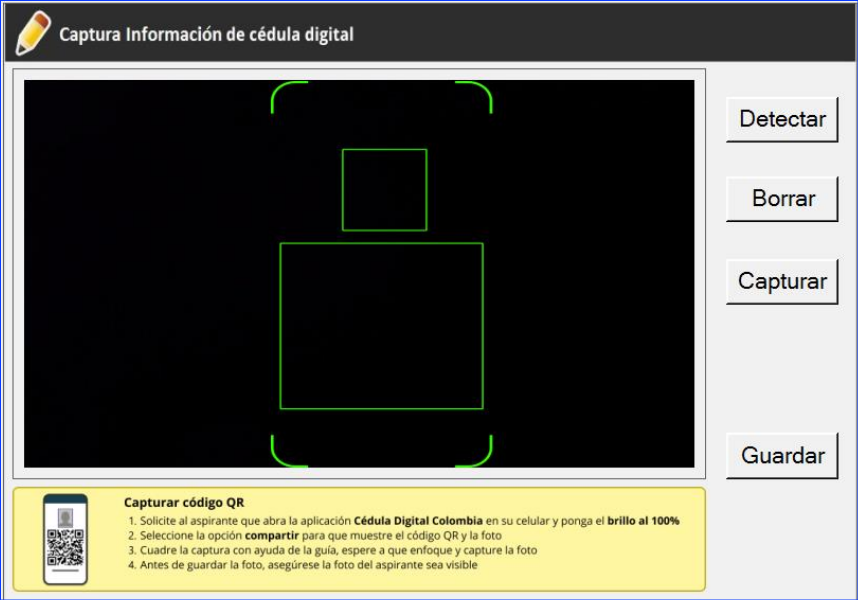
Ambas ventanas cuentan con 4 botones:
- Detectar: Se usa para cuando se conecta la cámara luego de ingresar a esta ventana, con la funcionalidad de detectar la cámara conectada.
- Borrar: Sirve para borrar la foto capturada.
- Capturar: Captura la foto.
- Guardar: Guarda la foto en bd.
¿Cómo es el proceso de escaneo del documento de identidad? #
Se debe escanear el documento de identidad del usuario por “anverso” y “reverso”.
Anverso (Lado A): Se debe ingresar(desde el lado derecho de la ranura escáner) la cédula con el lado de la foto hacia abajo,se debe tener en cuenta que el escáner debe activar el sensor una vez se haya ingresado la cédula para que realice el proceso de escaneo de manera correcta.
Reverso (Lado B): Se debe ingresar (desde el lado derecho de la ranura escáner) la cédula con el lado de la foto hacia arriba, se debe tener en cuenta que el escaner debe activar el sensor una vez se haya ingresado la cédula para que realice el proceso de escaneo de manera correcta.
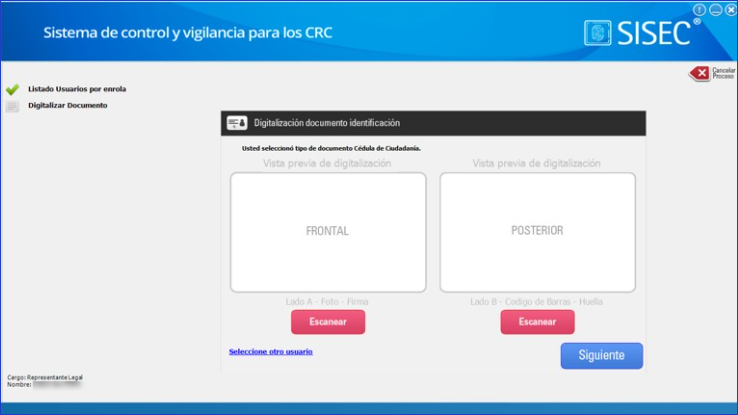
Si el código de barras no es detectado, lo llevara a la siguiente pantalla de “Captura de información del documento alterno”.
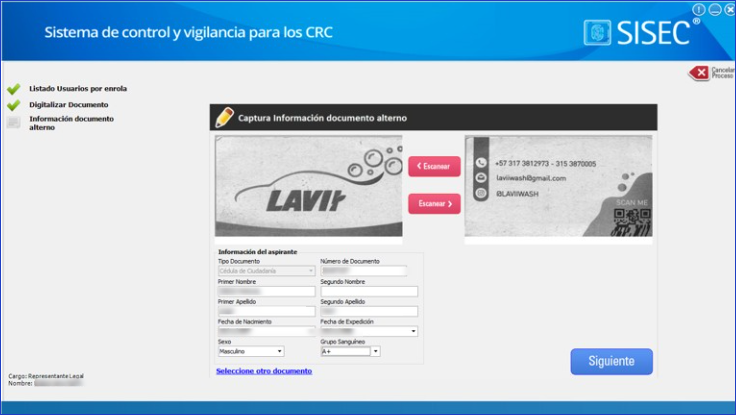
Nota : Para realizar el enrolamiento a personas mayores de 16 años el sistema debe permitir continuar de lo contrarios menores de 16 años el sistema informa lo siguiente.

Luego dar clic en el botón “Aceptar”:
Escanear el documento de identidad del usuario por el anverso y reverso, dar clic en el botón “siguiente”:
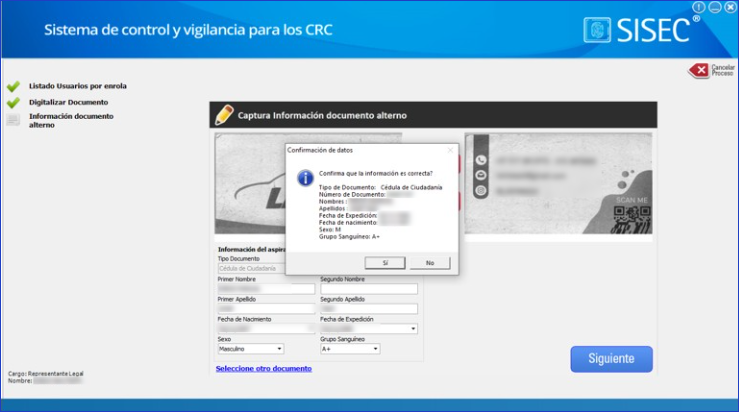
El sistema hace la validación de los datos del documento de identidad:
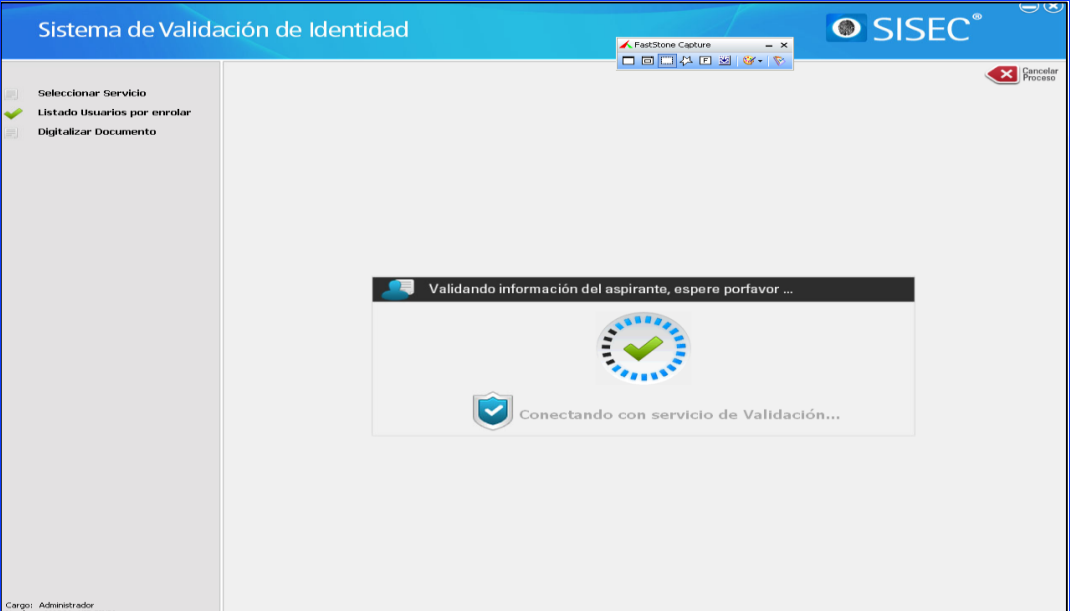
Validación de OCR – Bar Code:
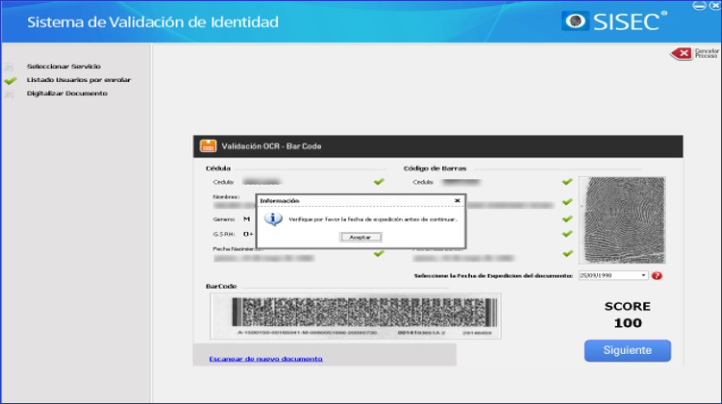
Se despliega la pantalla de captura de firma del aspirante, donde se realiza la autorización de datos personales:
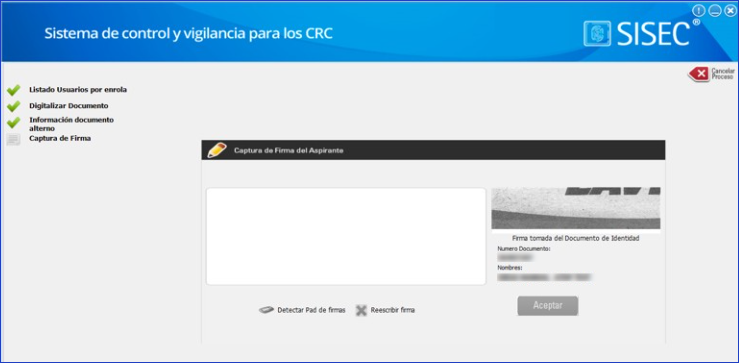
Solicite al aspirante firmar en el Pad de Firmas (Wacom), de primer momento saldrá la Autorización de datos personales de Olimpia IT, el aspirante podrá escoger la opción que desee:
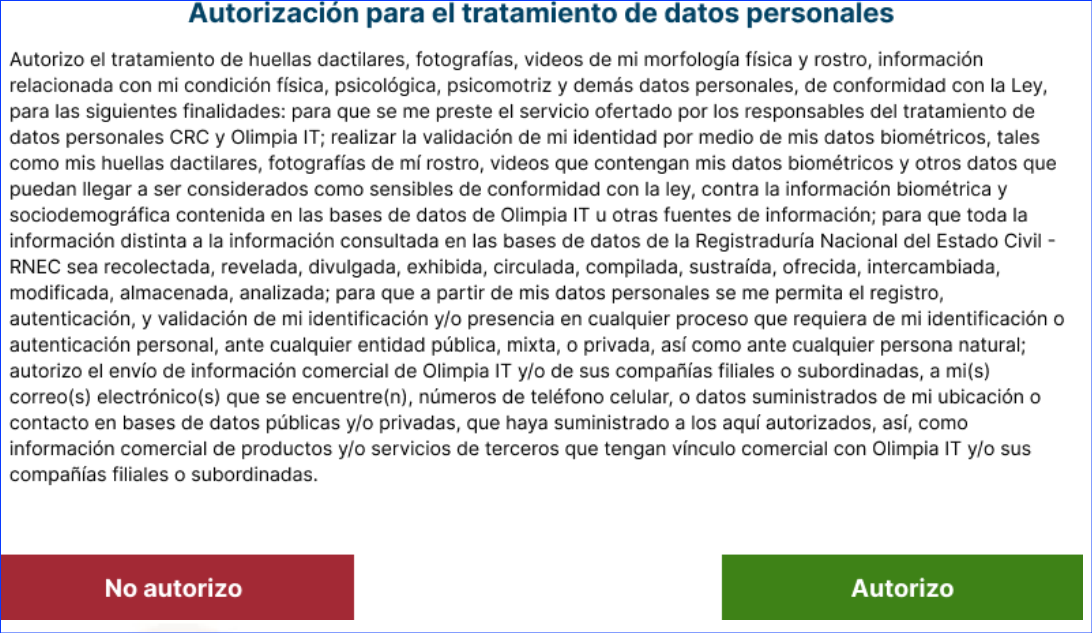
Después de esta ventana, se mostrará en el Pad de firmas (Wacom) la Autorización para el tratamiento de datos personales RNEC, para este paso es necesario marcar con el lápiz del Pad en el botón de Autorizo para continuar con el enrolamiento, de lo contrario la aplicación no dejara continuar con el proceso:

Al marcar con el lápiz del Pad en “Autorizo “o “No Autorizo” el aplicativo redireccionara a la captura de la firma del aspirante, donde se debe firmar y marcar con el lápiz del Pad en el botón “Aceptar”.
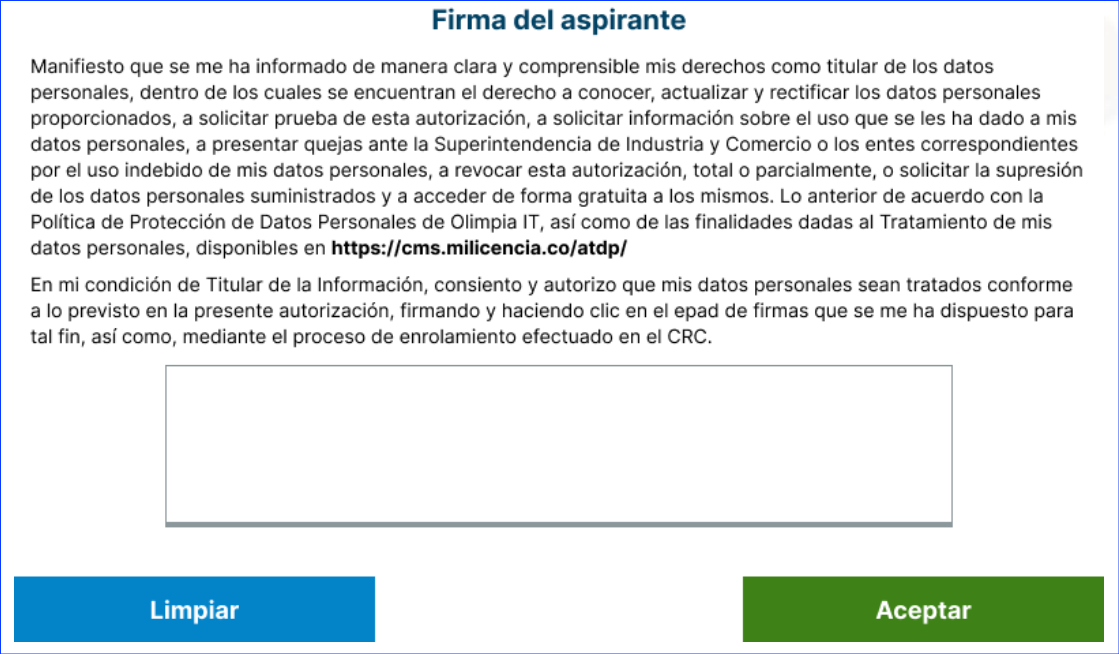
Después de capturar la firma en el Pad, en el aplicativo de escritorio se habilitará el botón “Aceptar” para continuar con el enrolamiento.
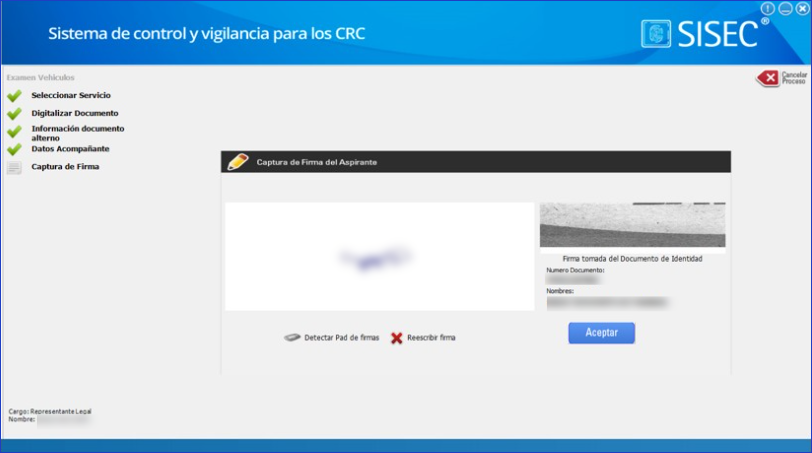
FIN DEL FLUJO ATDP (CC o CO).
NOTA: Si desea repetir la firma dar clic en el icono “Reescribir firma” (X roja). Al momento de dar clic en el botón “Aceptar” el sistema continuara con los pasos permitentes para realizar el enrolamiento.
Si el Pad de firmas (Wacom) se encuentra desconectado, debe conectarlo y dar clic en el botón “Detectar Pad de firmas”, y de inmediato se mostrará el flujo correspondiente en el Pad de firmas (Wacom).
Flujo de ATDP para un documento de tipo Contraseña de cedula de extranjería (CA)
De clic sobre los ítems para ver la información:
La aplicación solicita la firma del aspirante, donde se realiza la actualización del formato de autorización de datos personales:
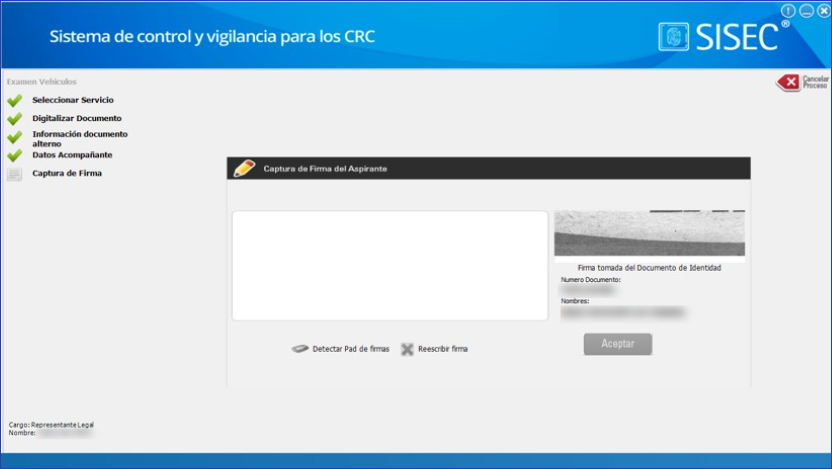
Solicite al aspirante firmar en el Pad de Firmas (Wacom), de primer momento saldrá la Autorización para el tratamiento de datos personales de Olimpia IT: Para este paso es necesario marcar con el lápiz del Pad en el botón que desee “Autorizo” O “No Autorizo”:
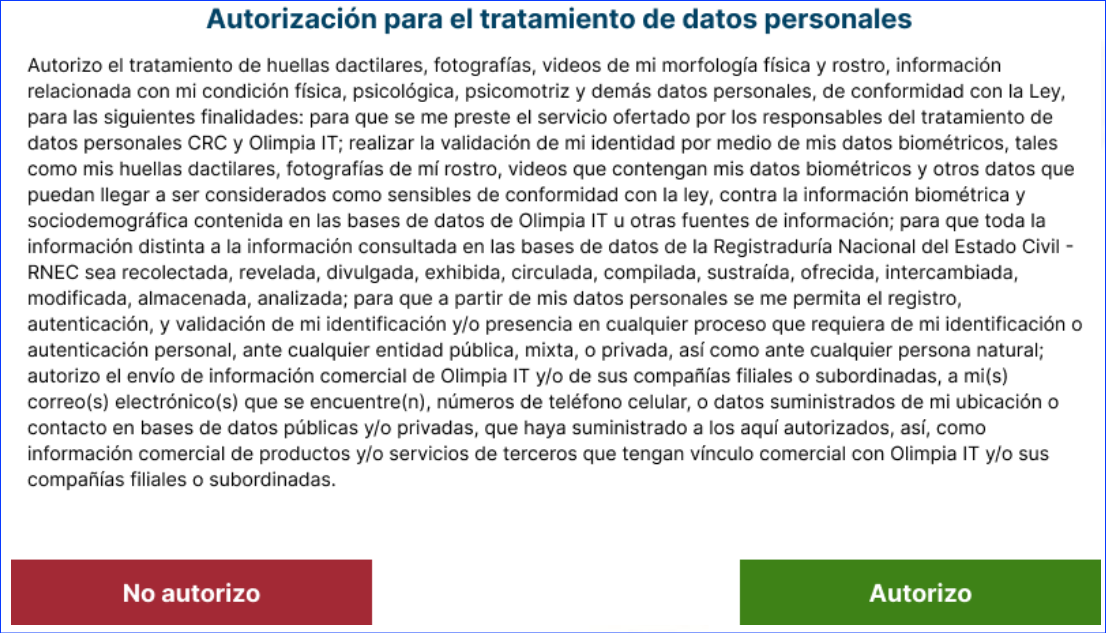
Al marcar con el lápiz del Pad en “Autorizo “o “No Autorizo” el aplicativo redireccionara a la captura de la firma del aspirante, donde se debe firmar y marcar con el lápiz del Pad en el botón “Aceptar”.
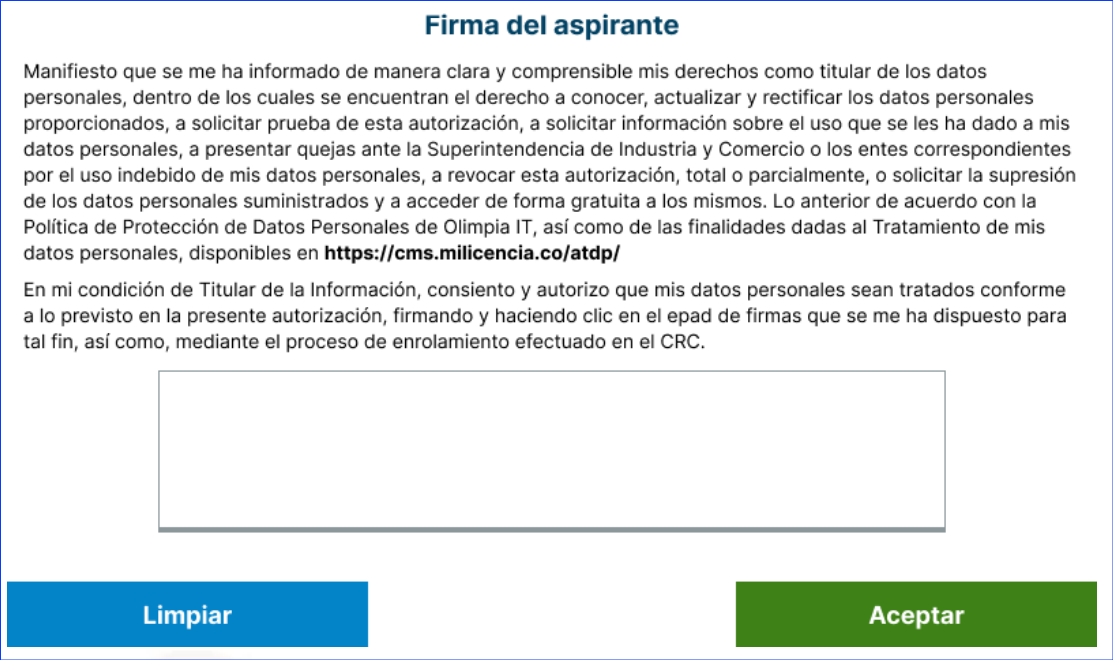
Después de capturar la firma en el Pad, en el aplicativo de escritorio se habilitará el botón “Aceptar” para continuar con el enrolamiento:
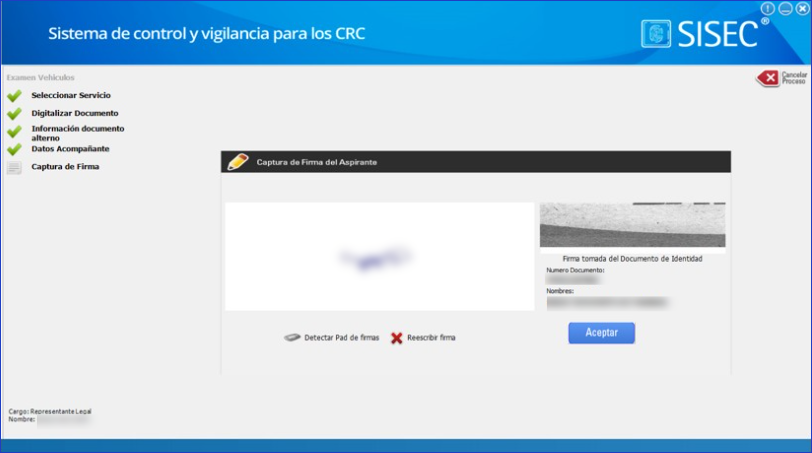
NOTA: Para los diferentes flujos (CC, CO, CA) continuara con el siguiente flujo de la captura de la foto
Ventana de Validación de Identidad contra la RNEC:
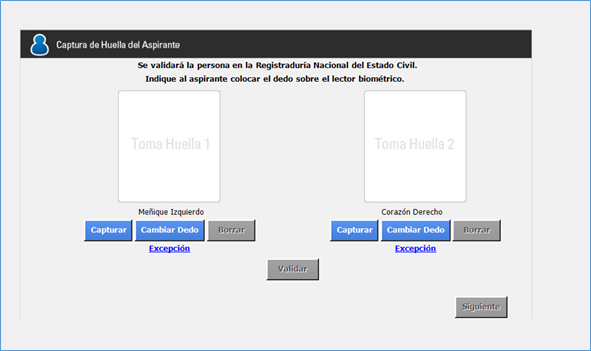
Capturar el dedo izquierdo y derecho para una exitosa validación contra la RNEC:
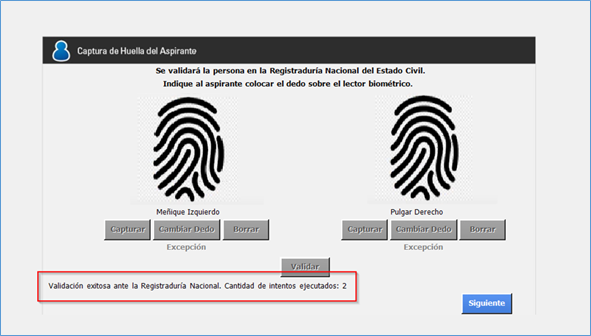
Validación incorrecta contra la RNEC:
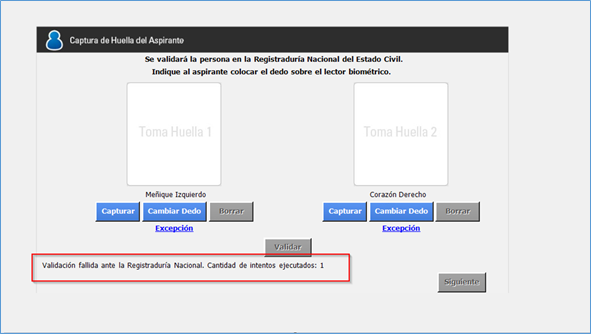
Nota: Si se efectúan tres validaciones incorrectas en un mismo día, la cédula quedará bloqueada durante 24 horas antes de poder realizar nuevas validaciones ante la RNEC.
Si la validación contra la RNEC es fallida, en la siguiente ventana se deben capturar mínimo 1 dedo por cada mano de los 10 dedos del aspirante donde por defecto el dedo de validación es el índice derecho, dar clic en la X roja de cada uno de los dedos de ambas manos y capturar las huellas:
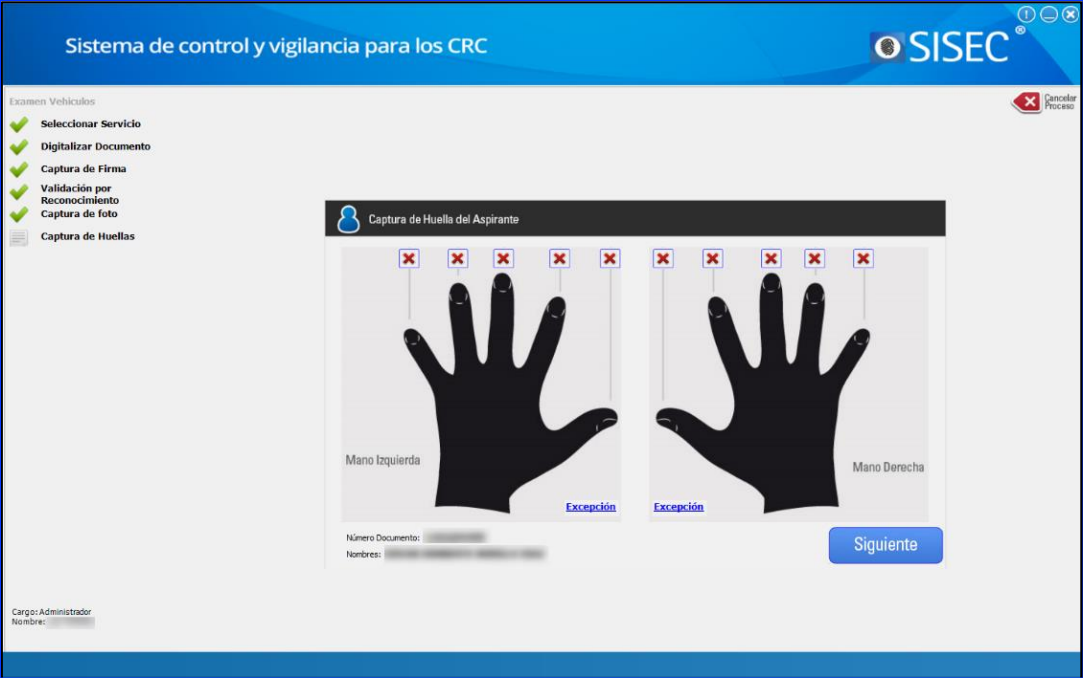
Para capturar la huella, debes dar clic en la X del índice derecho, y luego clic en “siguiente”, se despliegan los tres recuadros para enrolar el índice derecho las tres veces requeridas (poner índice derecho sobre el lector del biométrico hasta que la huella aparezca en el recuadro indicado para las huellas), después dar clic en “guardar”:
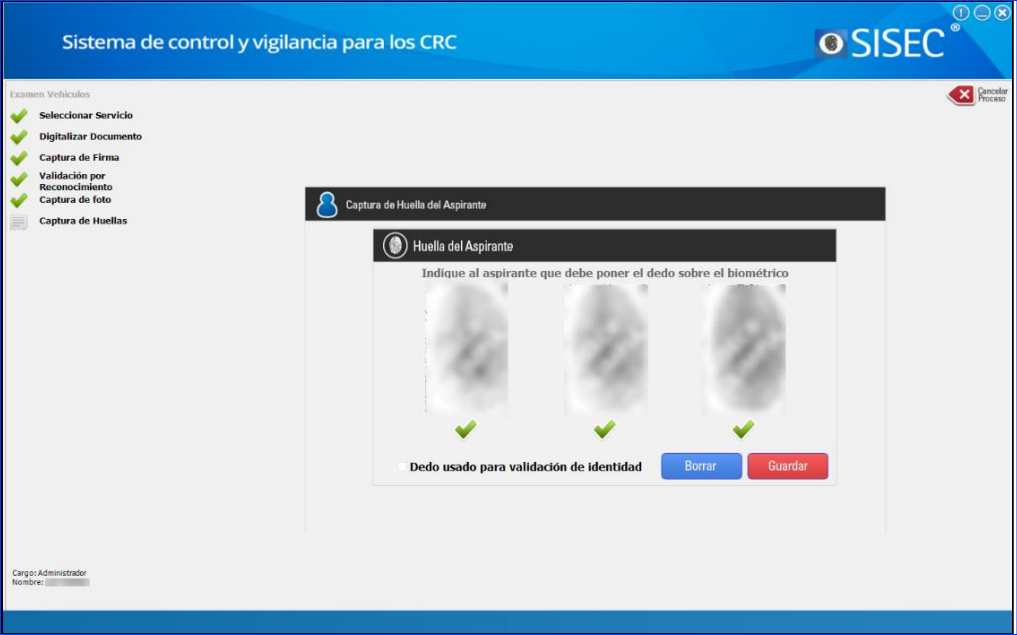
Dar clic en la X roja del dedo índice izquierdo. Se realiza la captura de huella (dedo índice izquierdo), al evidenciar el “icono rojo” dar clic en el botón “Guardar”:
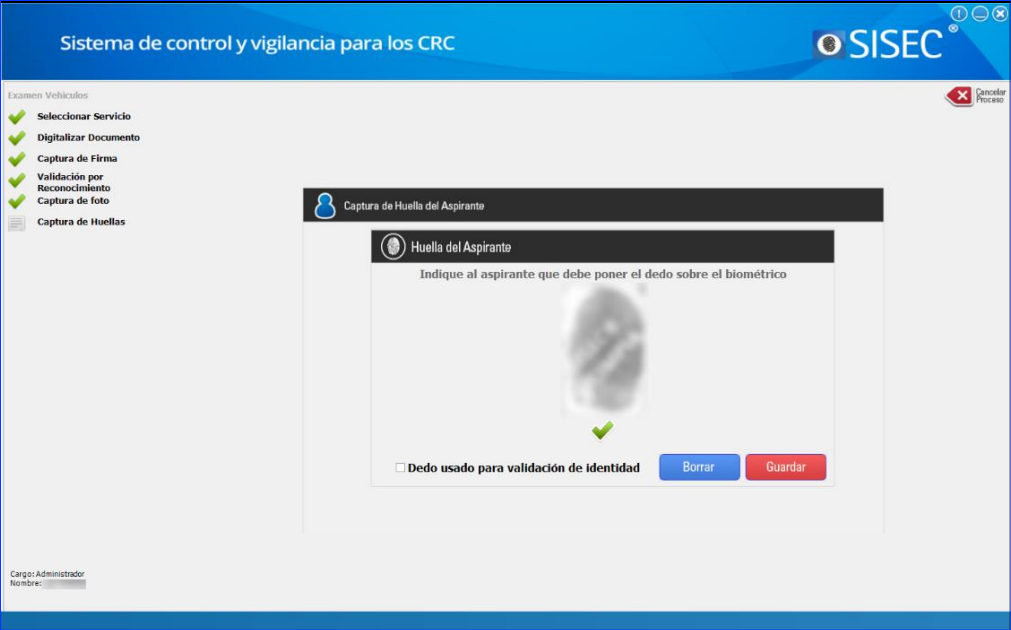
Visualización de captura exitosa índice derecho e izquierdo:
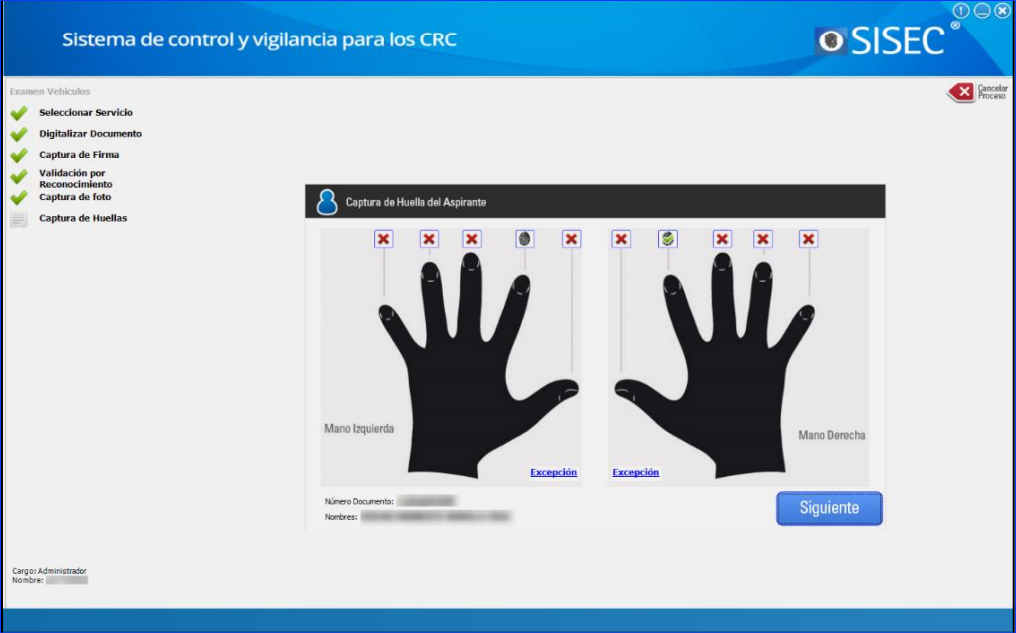
Y de esta manera con cada uno de los dedos del aspirante hasta completarlos como se visualiza en la siguiente imagen:
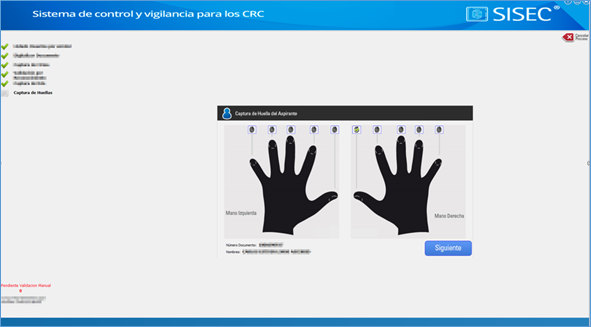
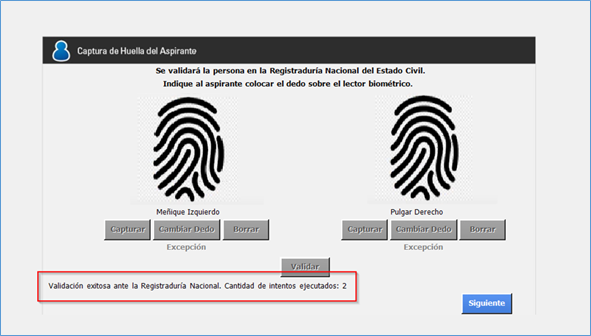
Si la validación contra la RNEC es exitosa, en la siguiente ventana se deben enrolar los 8 dedos restantes, dar clic en la X roja de cada uno de los dedos de ambas manos:
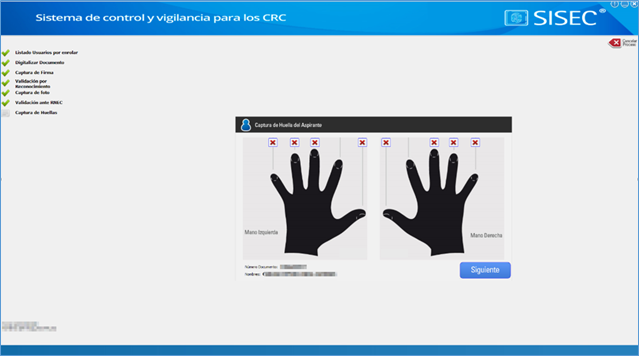
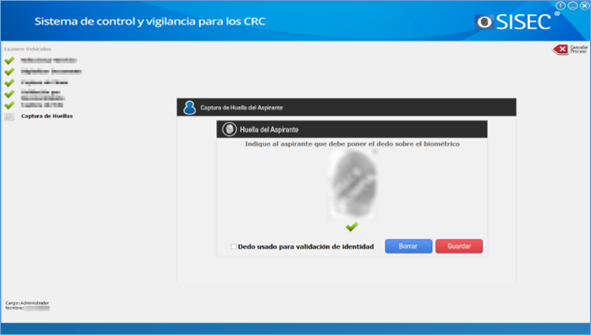
Se evidencian las 10 huellas listas para realizar la validación. Dar clic en el botón “siguiente”:
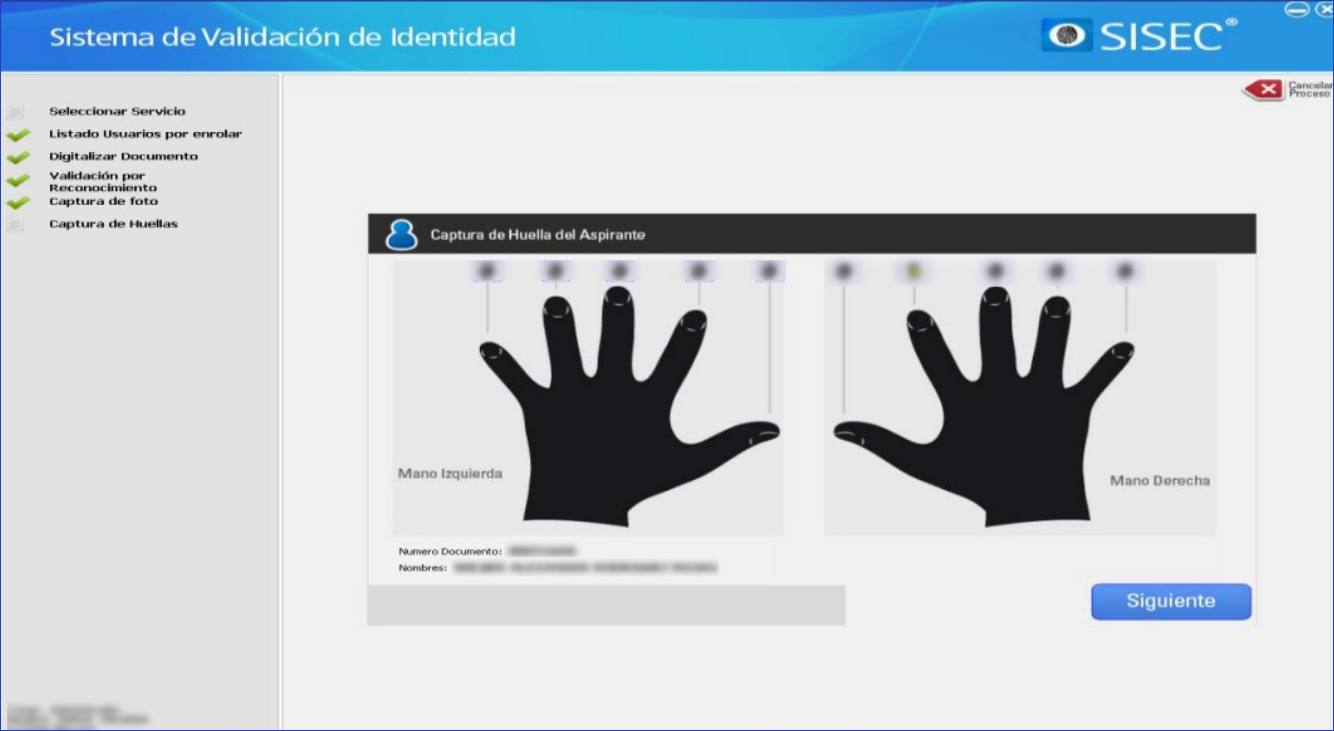
La validación de huella ha sido exitosa, se despliega una ventana de dialogo referenciando este proceso “La identificación ha sido exitosa, el usuario puede continuar con el proceso”:
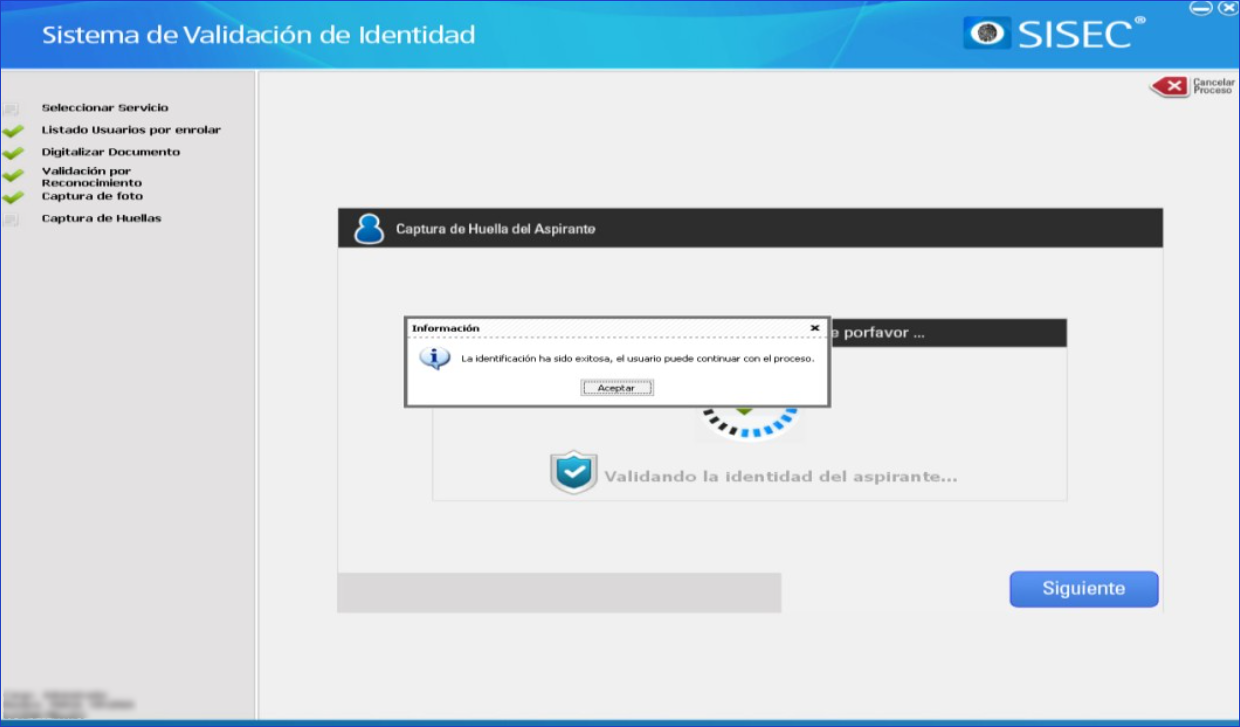
El sistema continúa con el flujo “Datos Básicos”:
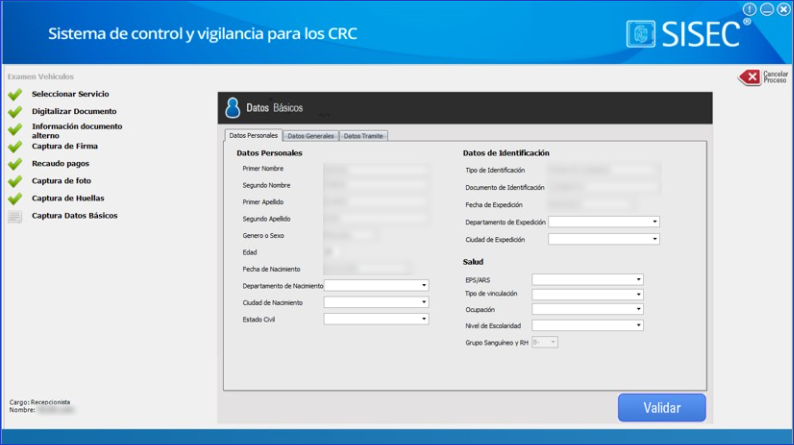
- Primer Nombre.
- Segundo Nombre.
- Primer Apellido.
- Segundo Apellido.
- Género o Sexo.
- Edad.
- Fecha de Nacimiento.
- Departamento de Nacimiento.
- Ciudad de Nacimiento.
- Estado Civil.
- Tipo de Identificación.
- Documento de Identificación.
- Fecha de Expedición.
- Ciudad de Expedición.
- EPS/ARS.
- Tipo de vinculación.
- Ocupación.
- Nivel de Escolaridad.
- Grupo Sanguíneo y RH.
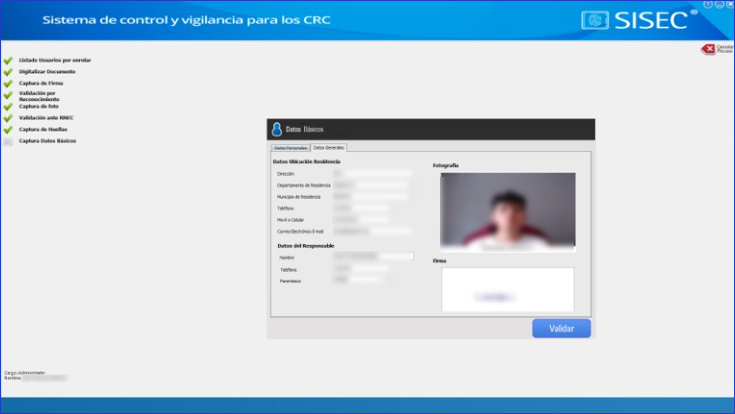
- Dirección.
- Departamento de Residencia.
- Municipio de Residencia.
- Teléfono.
- Móvil o Celular.
- Correo Electrónico E-mail.
- Nombre.
- Teléfono.
- Parentesco.
Se genera la foto del usuario capturada anteriormente.
Se genera la firma del aspirante capturada anteriormente.
El sistema registra la información del usuario, dar clic en el botón “Validar”:
El sistema despliega una ventana de dialogo haciendo referencia que el usuario ya se encuentra registrado “Se ha registrado correctamente el usuario”:
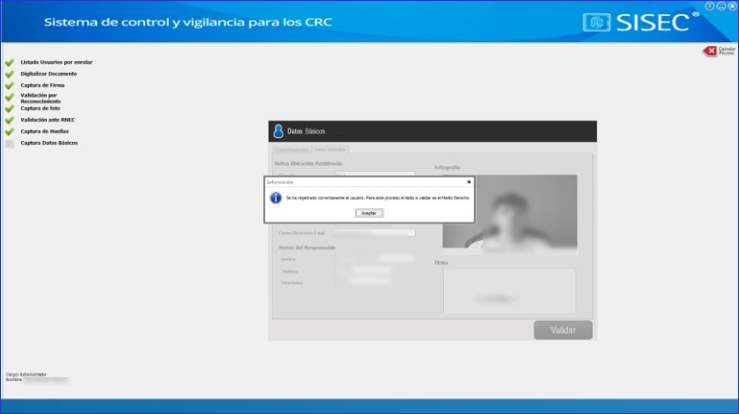
¿Como es el proceso de captura de foto? #
- Cuadrar la cámara partiendo del plano cartesiano (cruz blanca que cruza el recuadro para la imagen de la foto), es decir, cuadrar el rostro del aspirante en el recuadro de color rojo, teniendo en cuenta los puntos de partida (distancia entre los ojos, punto de nariz y punto de la boca).
- Al tener en cuenta esto se debe esperar unos minutos hasta que el recuadro cambie a color verde (pedir al aspirante que no se mueva durante unos segundos) y dar clic en el icono “Tomar Foto”:
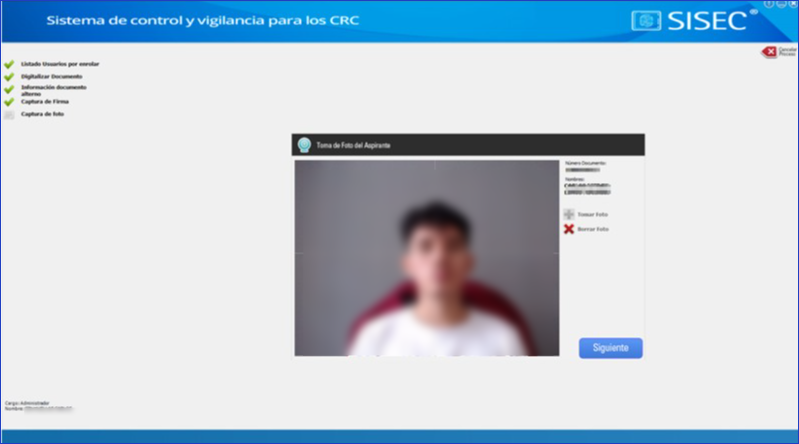
Generar la excepción desde el botón ‘Excepción’: Esta aplica para todos los dedos de cada mano:
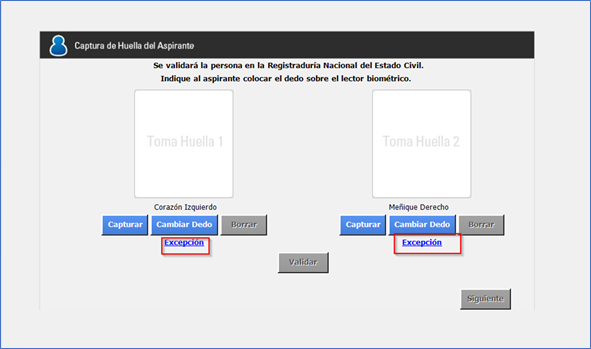
La excepción de huella en una sola mano se puede realizar sea para la mano izquierda o derecha según sea el caso, pulsar en el botón excepción de la mano que se requiere generar la excepción, completar los siguientes datos y pulsar Finalizar:
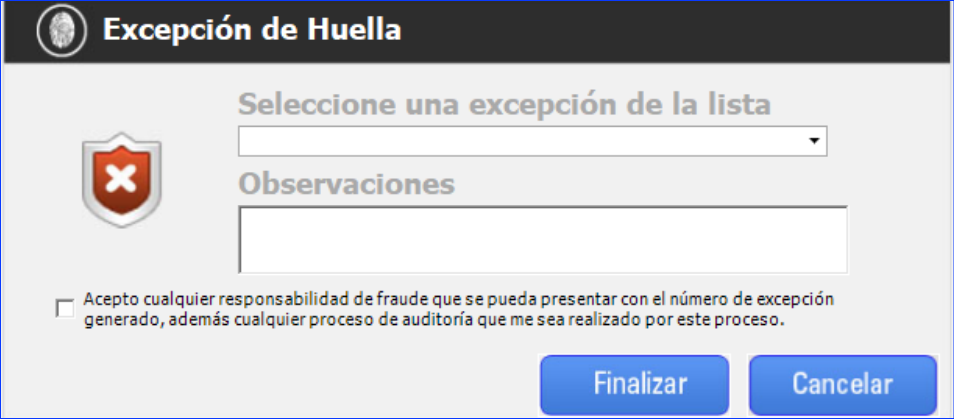
De esta manera hemos generado la excepción de huella para la mano izquierda, el mismo proceso aplica para la mano derecha:
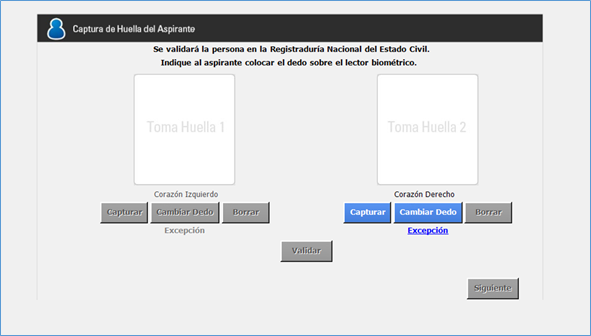
Generar la excepción al capturar la huella de un dedo, desde el botón ‘Registrar como dedo faltante’, esto aplica para un dedo especifico:
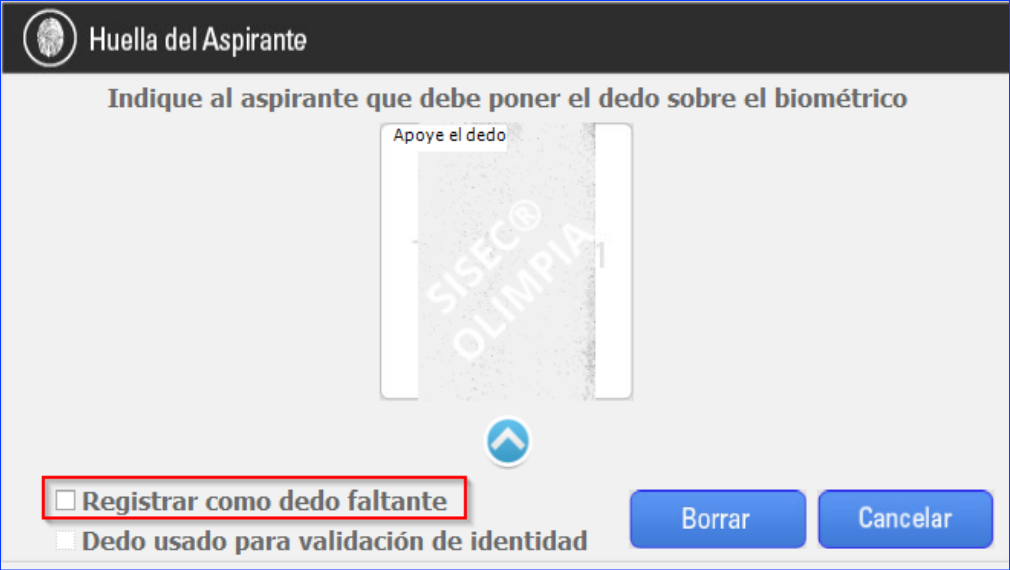
Al pulsar en este botón se me despliega la siguiente ventana:
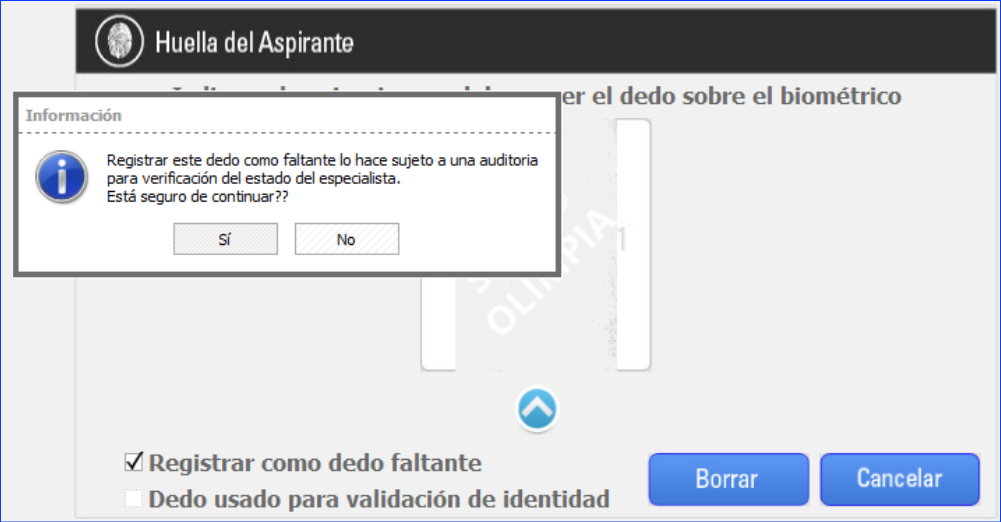
Al pulsar en la opción “Si”, en la aplicación el dedo al cual le genere la excepción se visualiza de la siguiente manera:
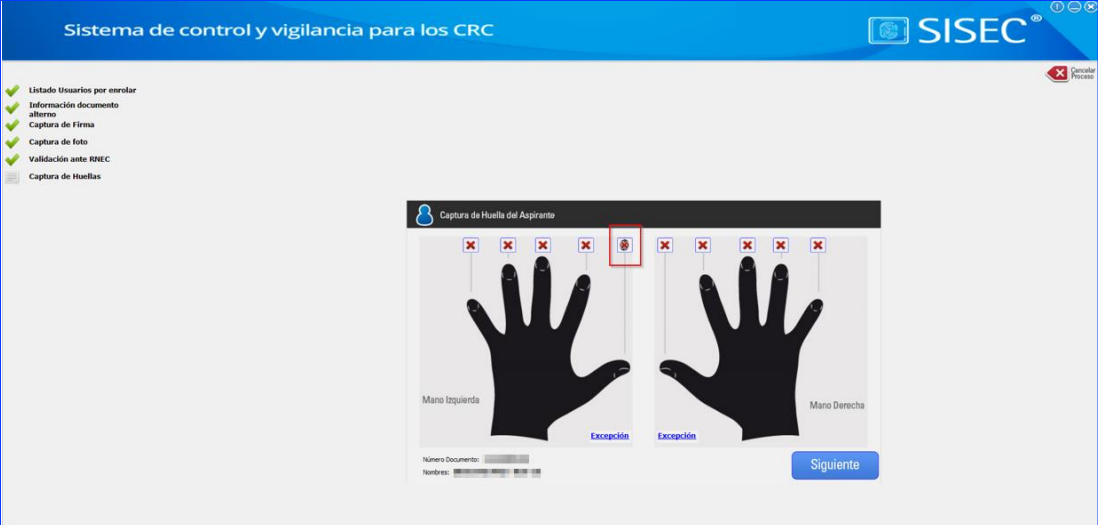
De esta manera se genera la excepción de huella para un solo dedo o también para varios; en ambos casos luego de pulsar siguiente se despliegan las siguientes ventanas:
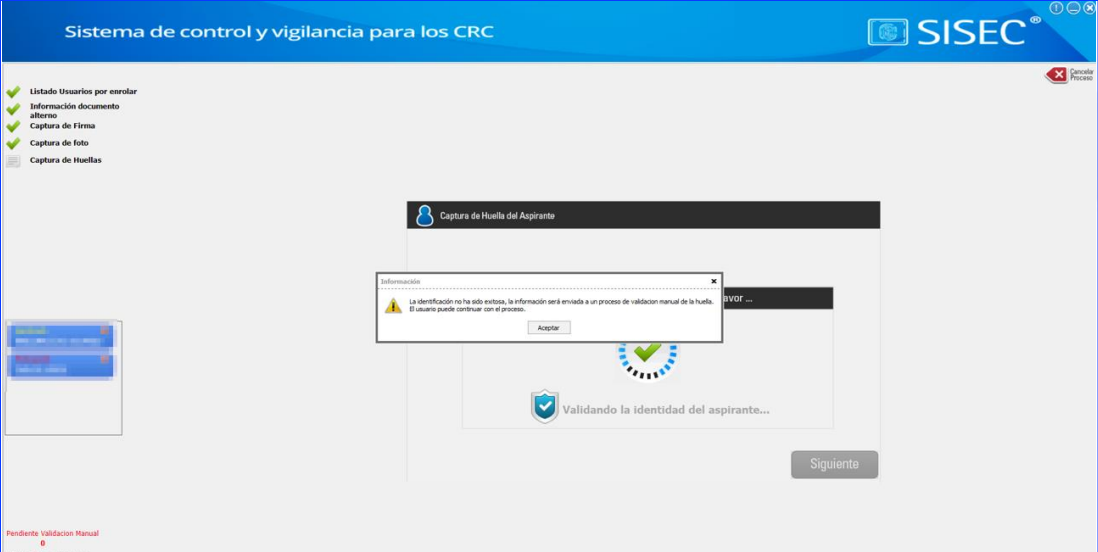
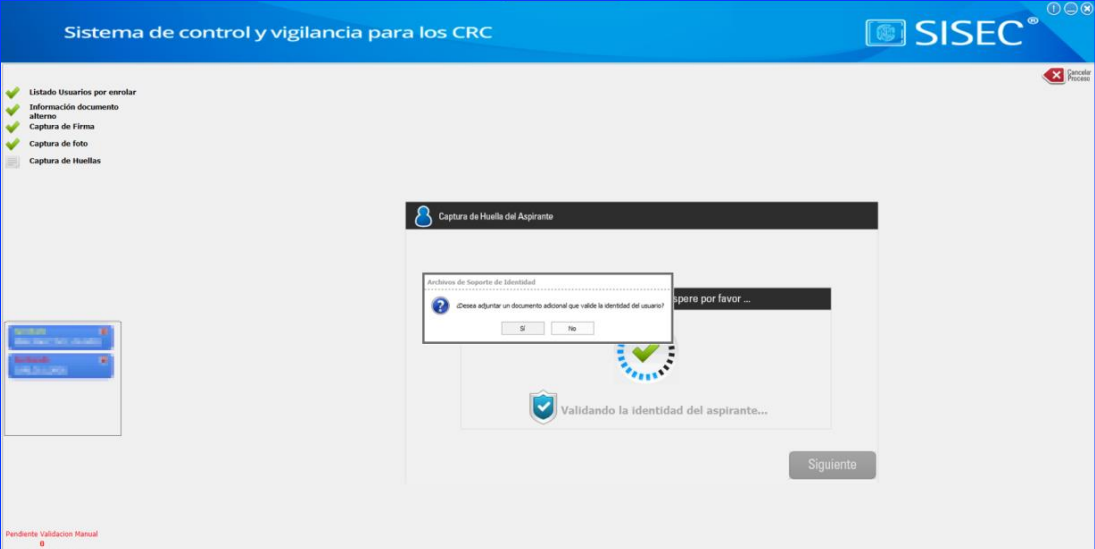
Al ingresar a la plataforma SISEC® WIZARD se genera el menú principal “Nuevo proceso”, “Enrolamiento” y “Cambio de Clave”. Dar clic en el proceso “Cambio de Clave”:
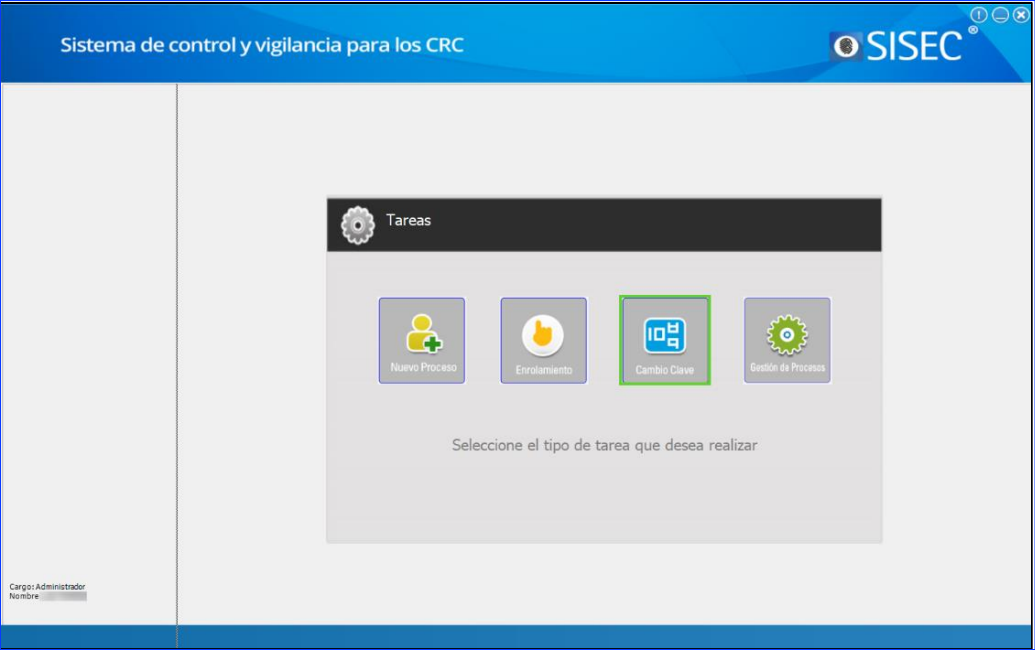
El sistema despliega la pantalla “Cambio de Contraseña”, generando datos como:
- Clave Actual: clave antigua usuario.
- Nueva Clave: nueva clave usuario.
- Confirmación Nueva Clave: nueva clave usuario.
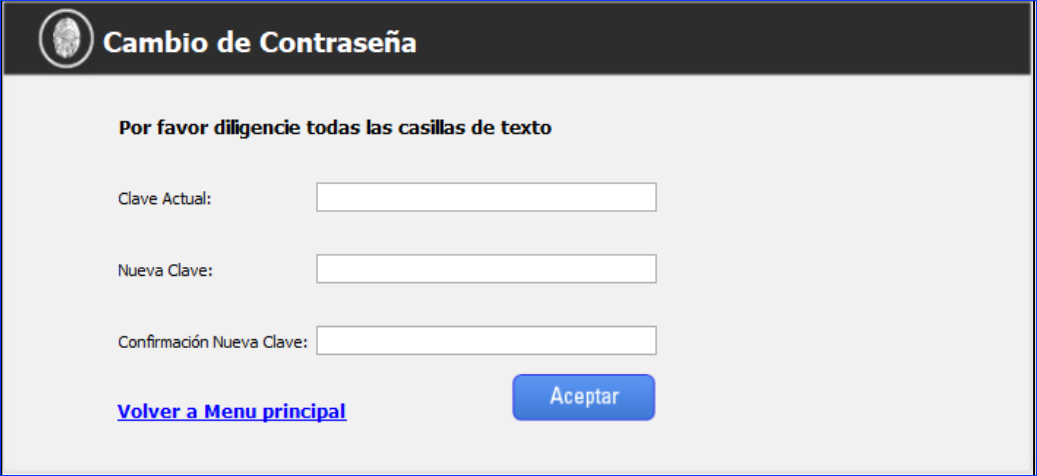
Se genera la ventana de diálogo “Se cambió exitosamente la clave”:
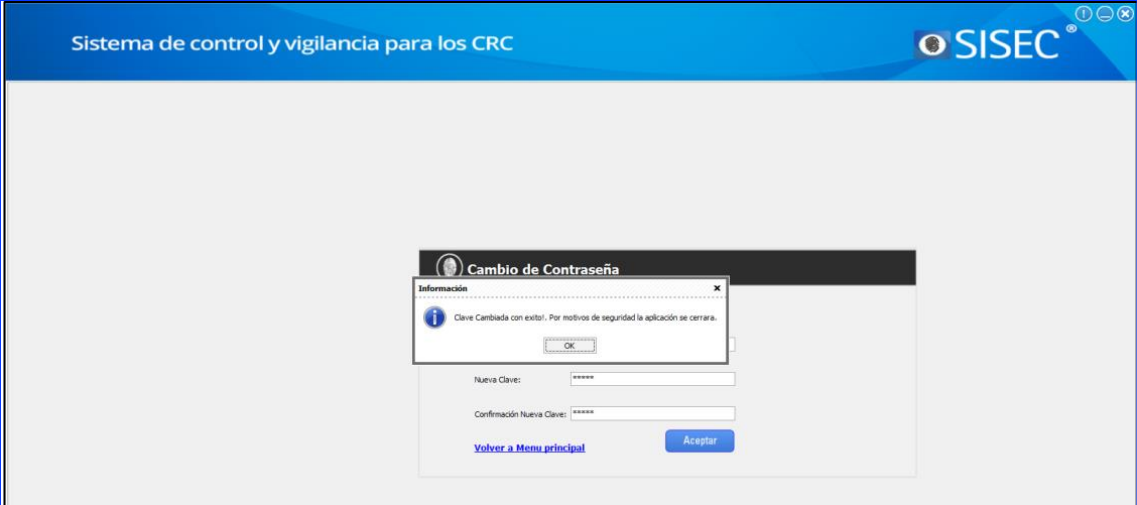
Para comprobar que el cambio de clave fue completamente exitoso cerramos la aplicación e iniciamos sesión nuevamente:
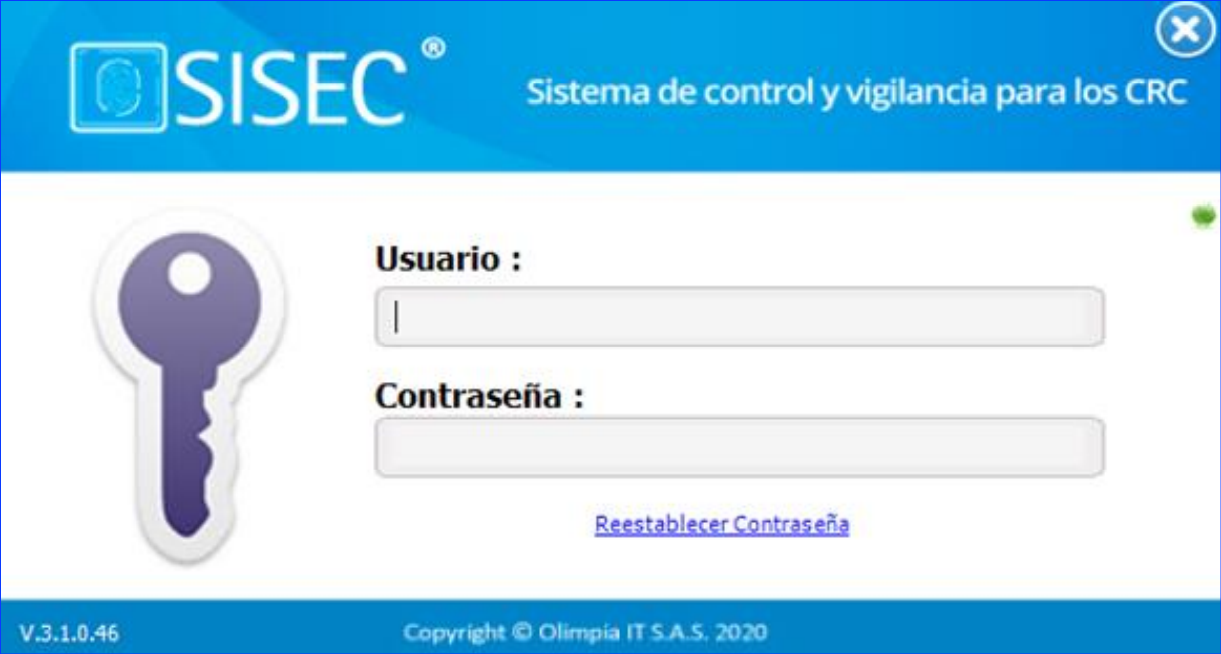
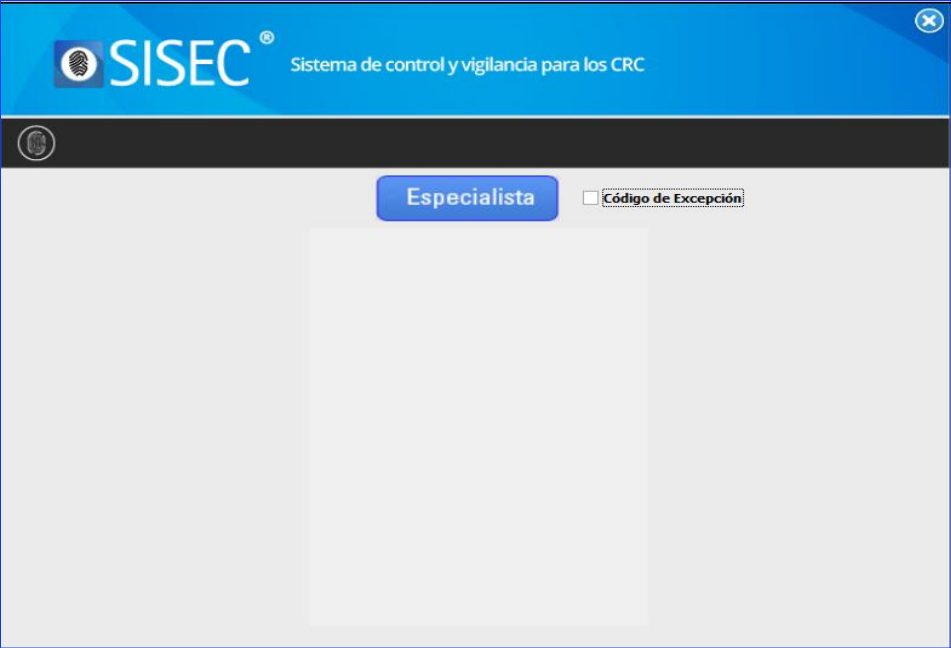
Se evidencia el menú principal SISEC:
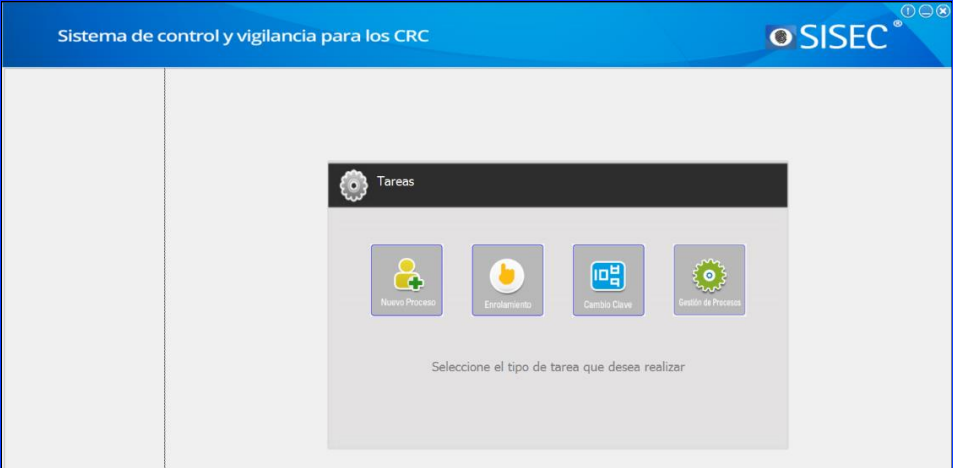
Gestión de procesos #
Nuevo módulo integrado en la aplicación SISEC el cual les permite a los centros (CRC) la Gestión de los procesos realizados.
Para acceder a esta gestión se debe dar clic en la siguiente opción:
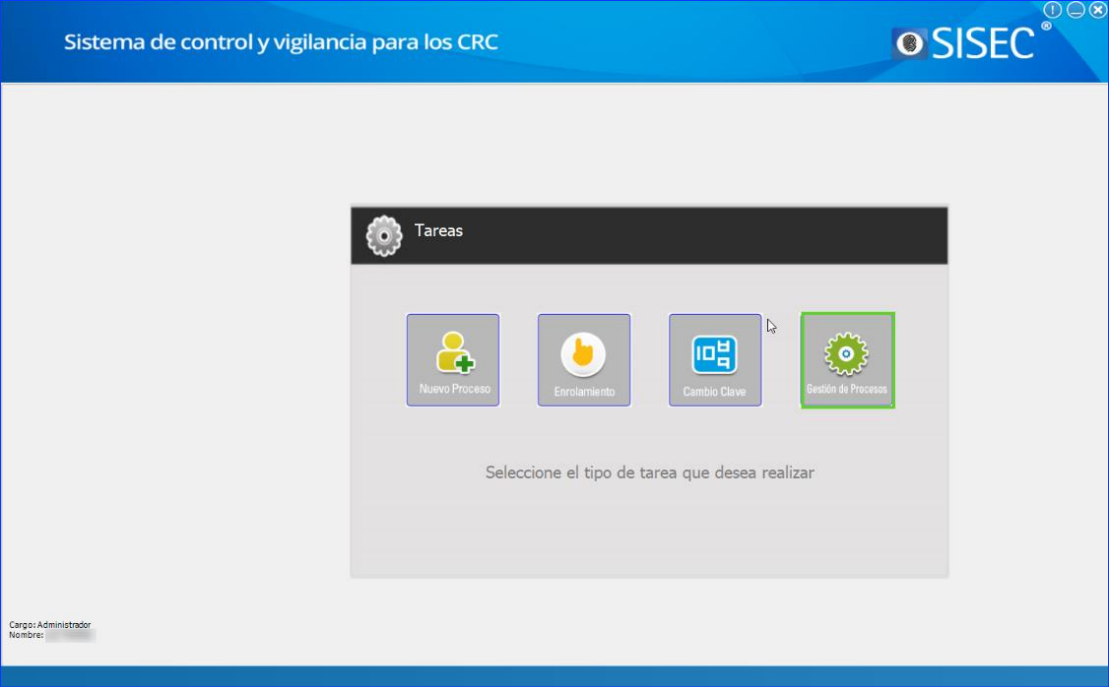
Se muestran las siguientes opciones:
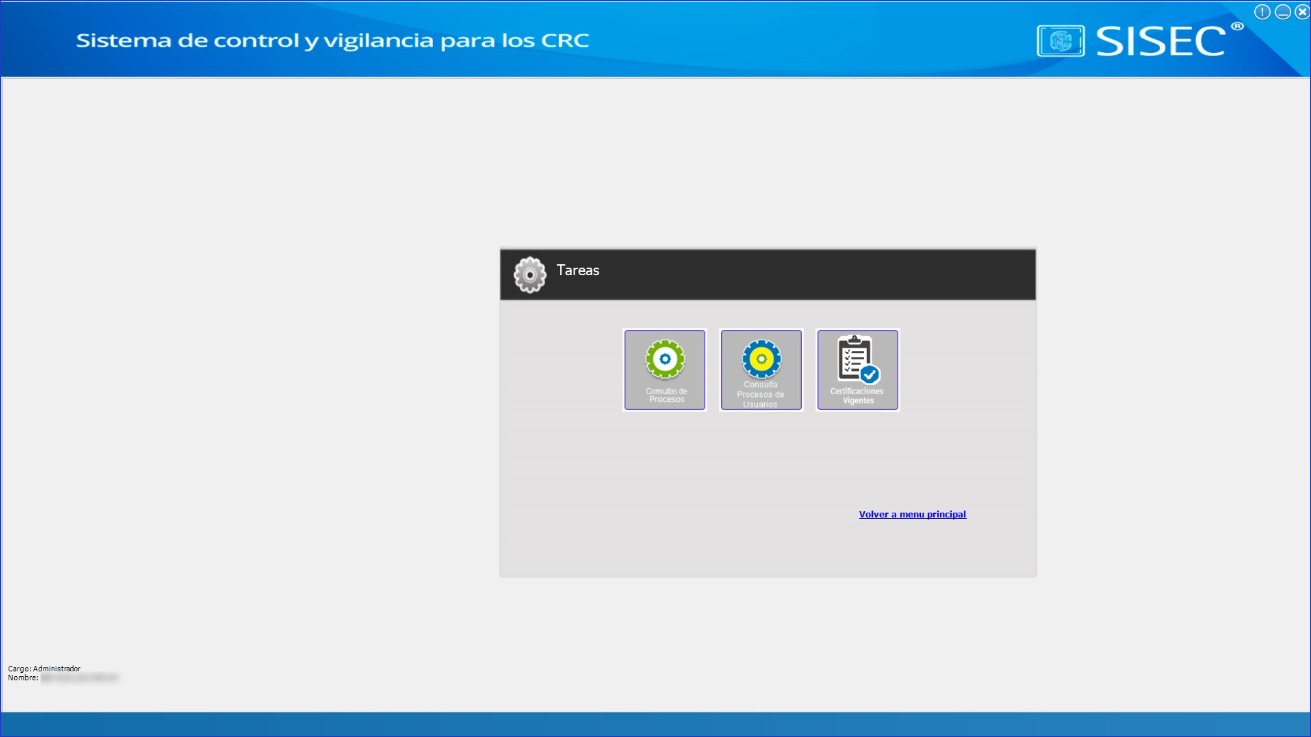
Consulta de procesos #
Para consultar un proceso de un aspirante, el módulo cuenta con tres criterios de búsqueda que son:
- Búsqueda por Proceso: si se quiere realizar la búsqueda por proceso se debe ingresar el número del proceso.
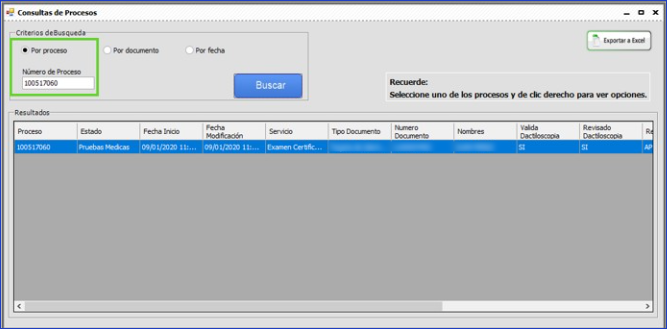
- Búsqueda por documento: si se quiere realizar la búsqueda por documento de identidad se debe seleccionar el tipo de documento e ingresar el número de documento
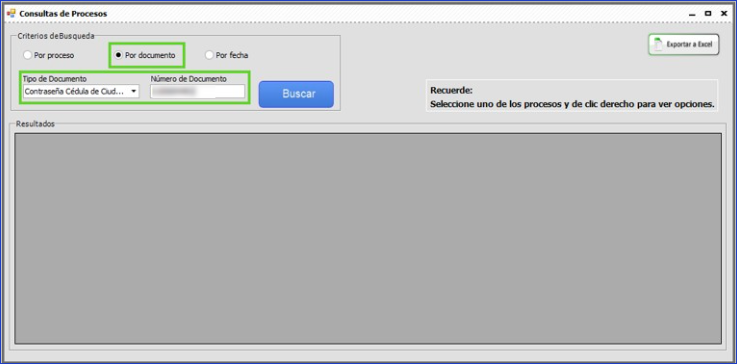
Una vez se selecciona el criterio de búsqueda se da clic en la opción “Buscar”:
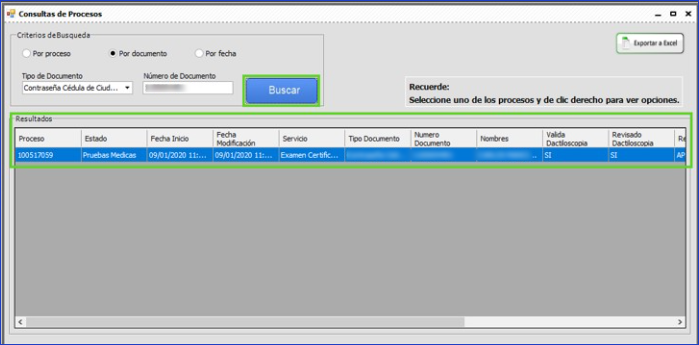
- Búsqueda por fecha: si se quiere realizar la búsqueda por fecha se debe seleccionar el filtro por fecha y seguido dar clic en el botón Buscar:
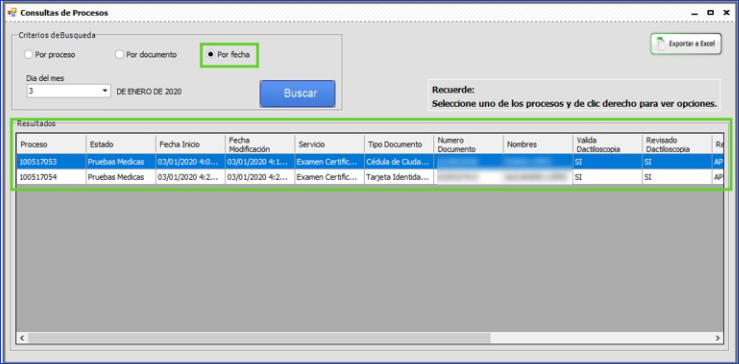
Adjuntar soporte identidad aspirantes aplazados
Cuando el dictamen de validación manual de un aspirante enrolado se encuentra en estado aplazado, el centro puede realizar el cargue de documentación faltante al proceso del usuario mediante el módulo de “Gestión de procesos” esto con el fin de que el proceso pueda ser validado nuevamente por el área de investigaciones.
Para realizar este proceso debemos seguir los siguientes pasos:
Ingresamos al aplicativo de Sisec Wizard con un rol de administrador o recepcionista e ingresamos al módulo de “Gestión de procesos”:
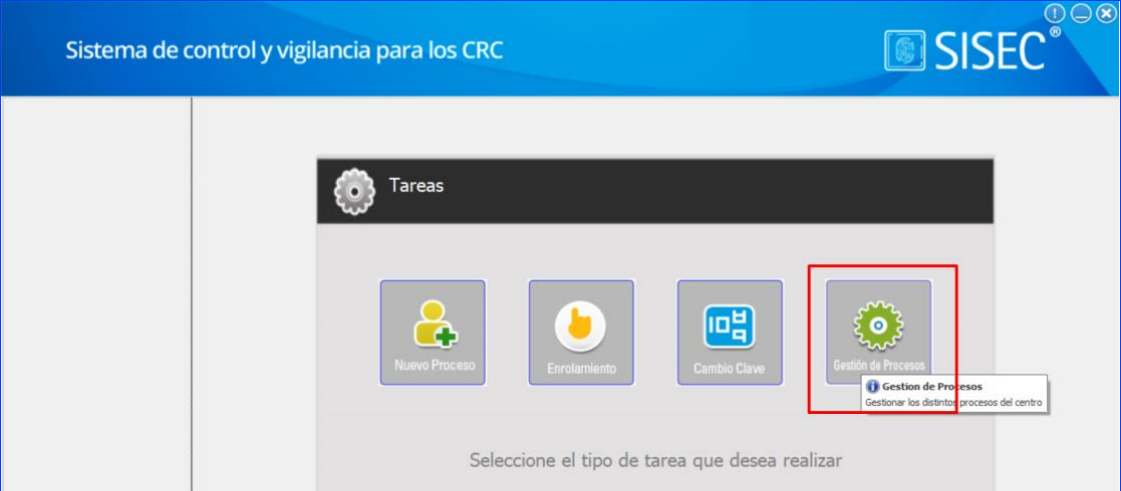
Damos Clic en el módulo “Consulta de procesos“:
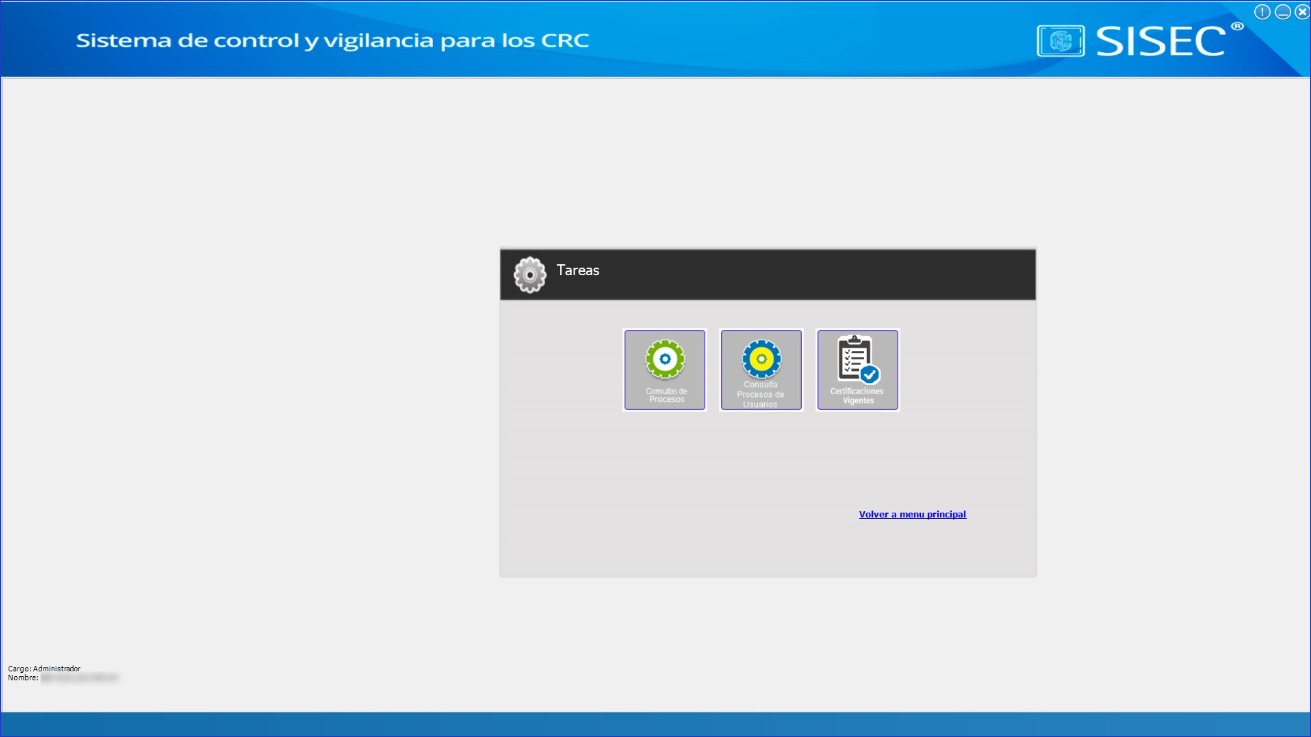
Ingresamos los criterios de búsqueda para el proceso de enrolamiento del usuario en estado aplazado y damos clic en el botón” Buscar”:
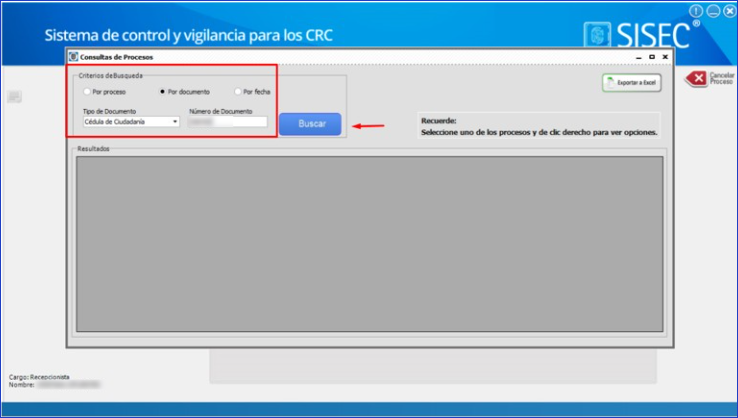
Seleccionamos el proceso del aspirante, damos clic derecho y seleccionamos “Adjuntar soporte de identidad”:
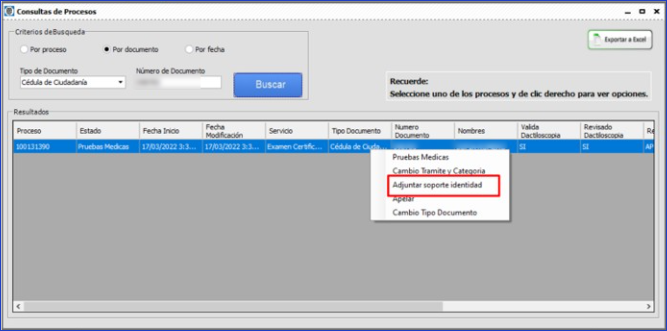
Damos clic en el botón “Adjuntar” seguido seleccionamos el documento de soporte de identidad y editamos la descripción, una vez se garantice que la información se encuentra cargada damos clic en el botón “Aceptar”:
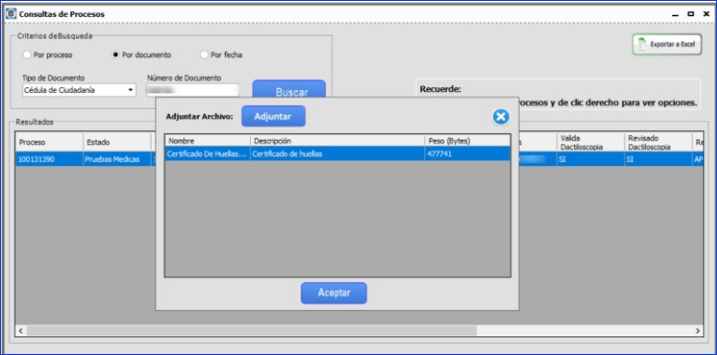
El sistema empezará a realizar el cargue del documento de soporte de identidad al proceso del aspirante, una vez sea exitoso nos arrojara un mensaje informando que el cargue del documento ha sido exitoso y que el proceso es validado en ciertos minutos de tiempo por el área de investigaciones para su nuevo dictamen de validación.
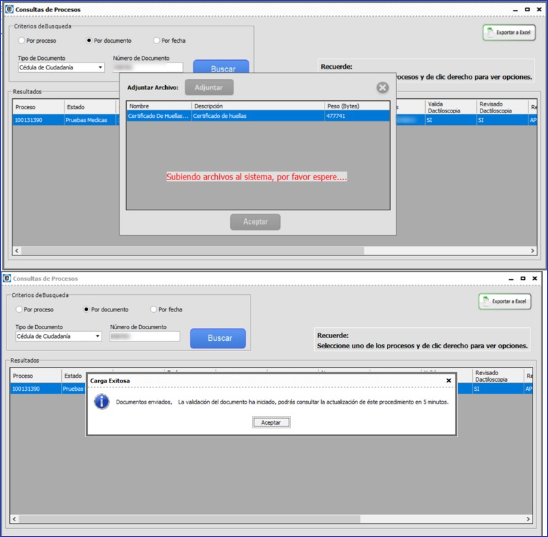
Al dar clic en el botón aceptar, en el aplicativo de SISEC DACTILOSCOPIA que es administrada por el área de investigaciones, el proceso del aspirante aparecerá nuevamente en la bandeja de entrada de listados de procesos para su dictamen de validación manual.
Cambio de tipo de documento
Se agrega una nueva funcionalidad dentro del módulo de gestión de procesos llamada Cambio de Tipo de Documento, en donde el CRC tendrá la posibilidad de realizar la corrección del tipo de documento para un aspirante en caso de presentarse algún error en el enrolamiento inicial, esta opción solo estará habilitada para los procesos en estado de pruebas médicas y pendiente por certificar.
Detalle del proceso:
Se ingresa al módulo de Gestión de Procesos en la aplicación Sisec Wizard, seguido al módulo de Consulta de Procesos:
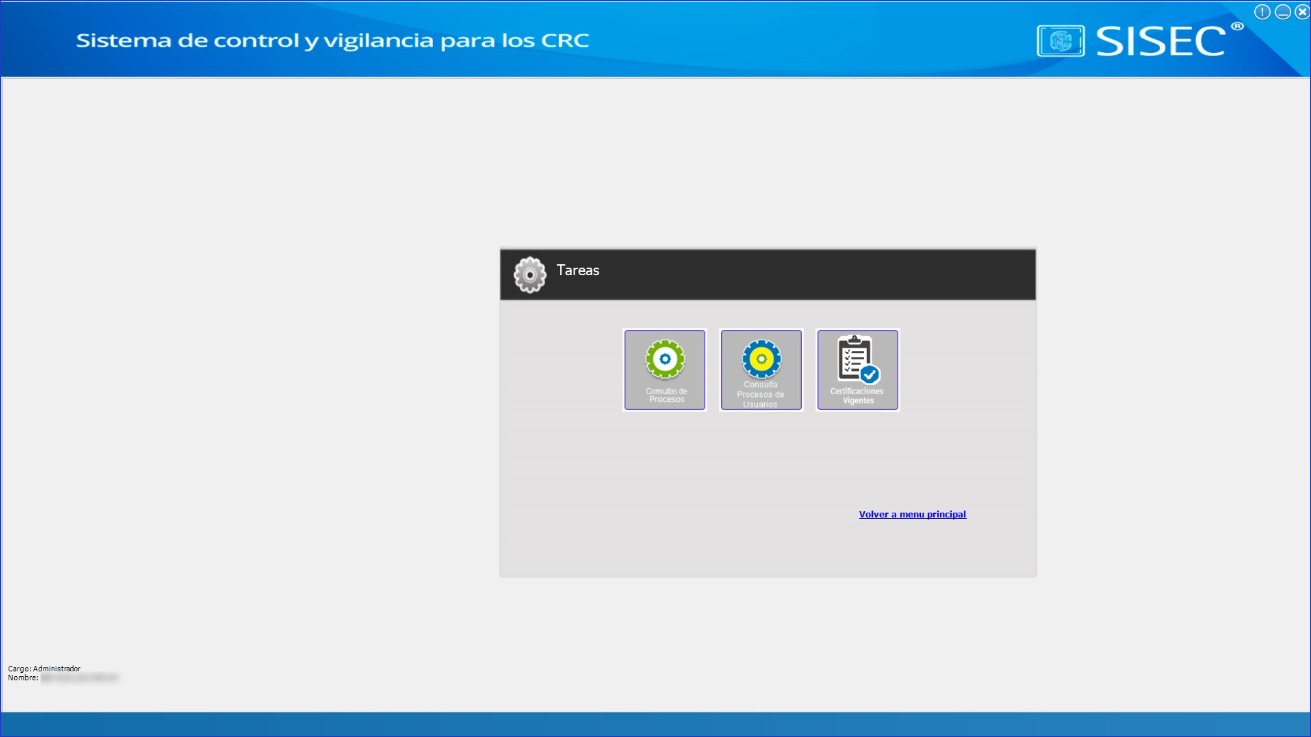
Realizar el filtro por cualquiera de los criterios de búsqueda Documento, Proceso o Fecha y seguido dar clic en el botón Buscar:
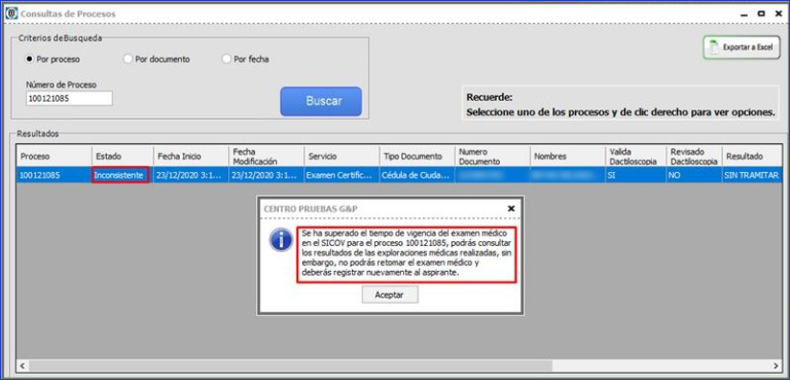
Cuando el proceso se presenta en estado “Inconsistente” al seleccionar el registro, el sistema informa que el proceso ha superado el tiempo de vigencia del Examen Médico ante el SICOV, adicional indica que no podrá retomar el examen médico y que debe registrar nuevamente al aspirante.
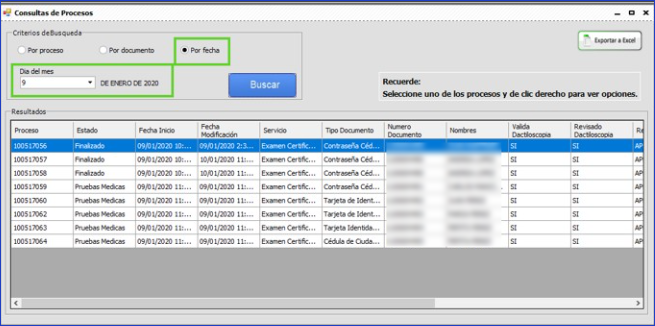
Seleccionar uno de los aspirantes que se muestran en los resultados de búsqueda y dar clic derecho sobre él, posteriormente seleccionar Cambio Tipo de Documento.
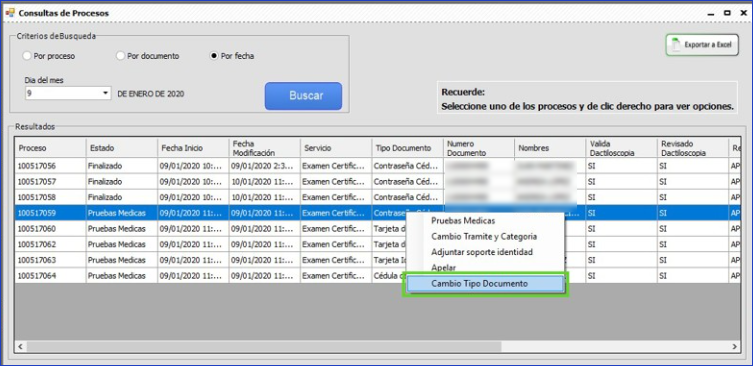
Cuando el proceso está en estado finalizado no permitirá realizar ningún tipo de cambio de tipo de documento.
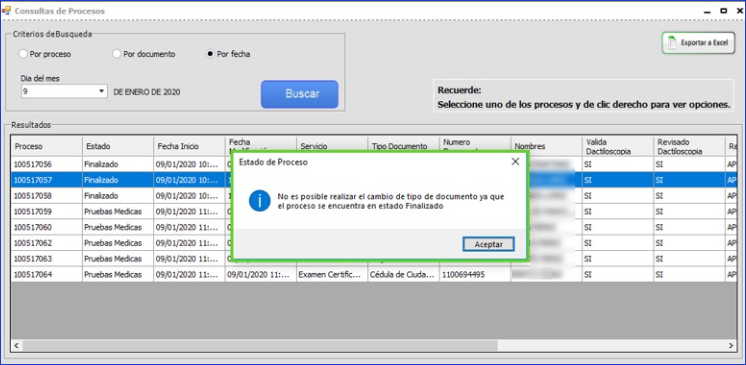
El cambio de tipo de documento solo se permite realizar para los procesos en estado de pruebas médicas y pendiente por certificar. Si el proceso se encuentra en este estado se visualiza la ventana de Cambio de Tipo de Documento en donde se visualiza el número de proceso, tipo de documento, numero de documento y fecha del enrolamiento.
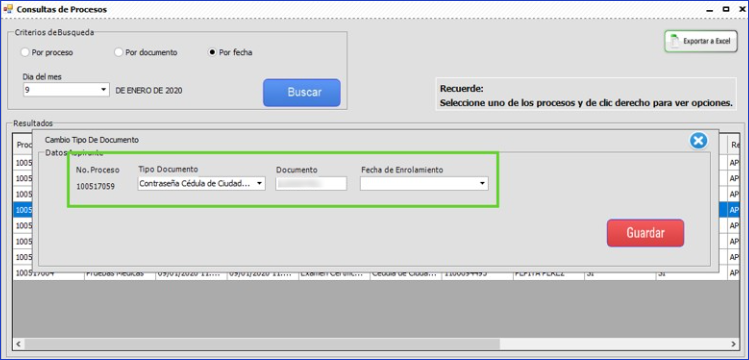
Seleccionar el tipo de documento por el cual se desea realizar el cambio, posteriormente seleccionar la fecha en la cual se realizó el enrolamiento y seguido dar clic en el botón guardar.
Si no se ingresa la fecha en la cual se realizó el enrolamiento se visualiza un mensaje indicando que no se encontraron registros en la fecha seleccionada.
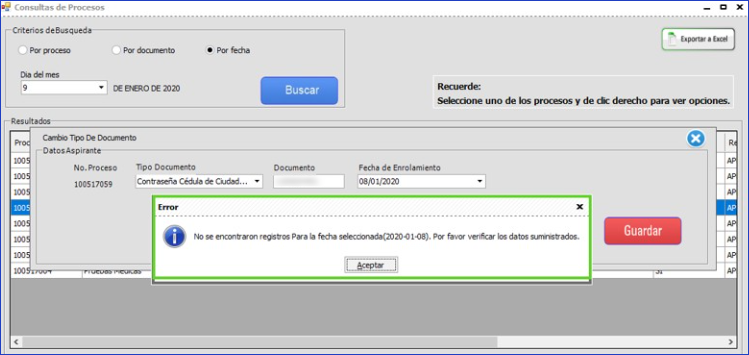
Si los datos ingresados son correctos el sistema muestra un mensaje indicando que el cambio de tipo de documento fue realizado de forma exitosa.
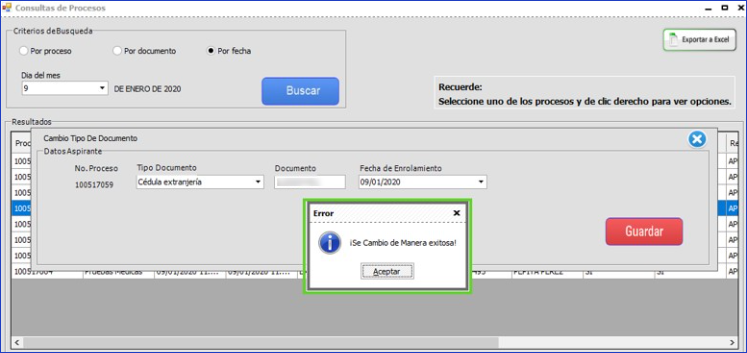
Si el aspirante ya tiene un registro en el sistema, se visualizará un mensaje de advertencia indicando que ya existe un registro con este tipo y numero de documento, por lo cual se sugiere re enrolar con la configuración deseada:
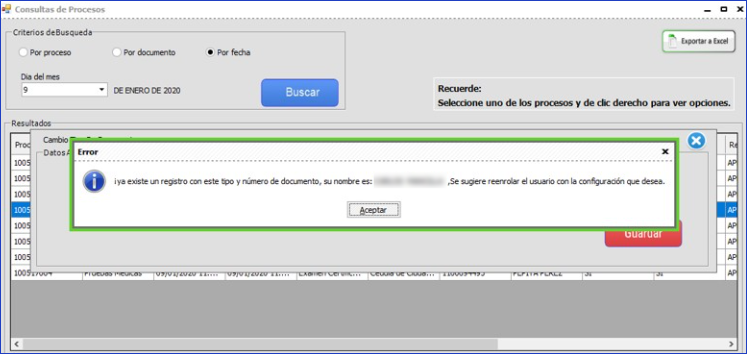
Consulta de procesos usuarios #
Para consultar un proceso de un usuario, el módulo cuenta con tres criterios de búsqueda que son:
- Búsqueda por Login: Si se quiere realizara la búsqueda por login se debe ingresar el login del usuario:
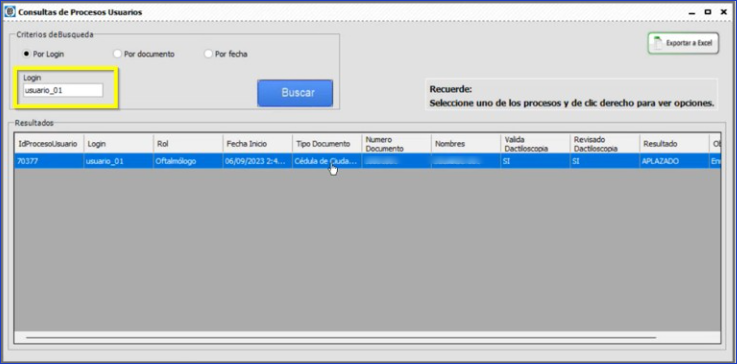
Búsqueda por documento: Si se quiere realizar la búsqueda por documento de identidad se debe seleccionar el tipo de documento e ingresar el número de documento:
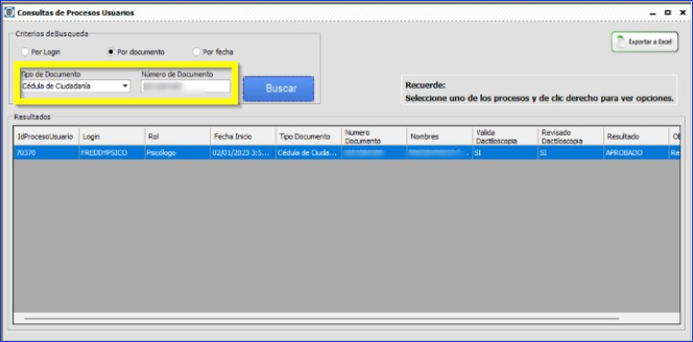
- Búsqueda por fecha: si se quiere realizar la búsqueda por fecha se debe seleccionar el filtro por fecha y seguido dar clic en el botón Buscar:
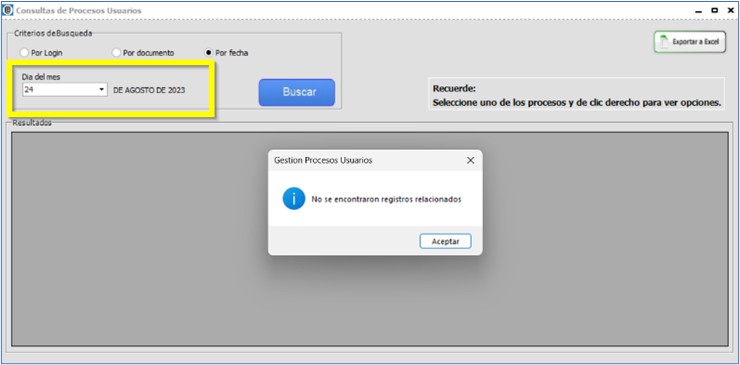
Adjuntar soporte de identidad usuario aplazado
Cuando el dictamen de validación manual de un usuario enrolado se encuentra en estado aplazado, el centro puede realizar el cargue de documentación faltante al proceso del usuario mediante el módulo de “Consulta Procesos de Usuarios” esto con el fin de que el proceso pueda ser validado nuevamente por el área de investigaciones.
Para realizar este proceso debemos seguir los siguientes pasos:
Ingresamos al aplicativo de Sisec Wizard con un rol de administrador o recepcionista al módulo de “Gestión de Procesos”:
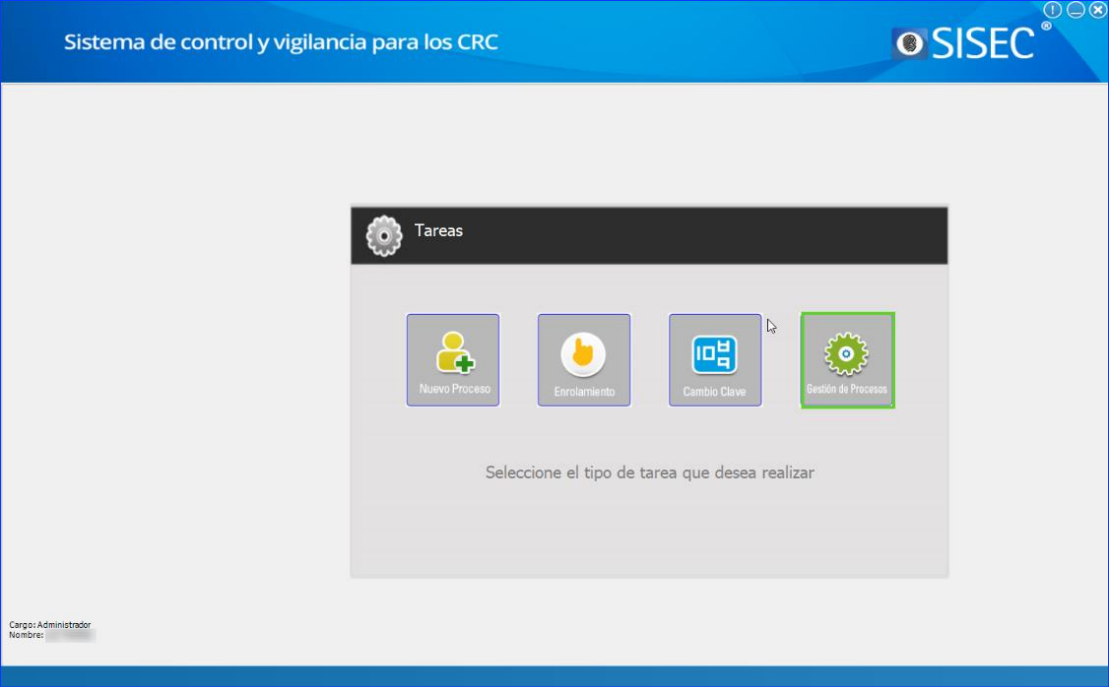
Damos clic en el módulo “Consulta Procesos de Usuarios”:
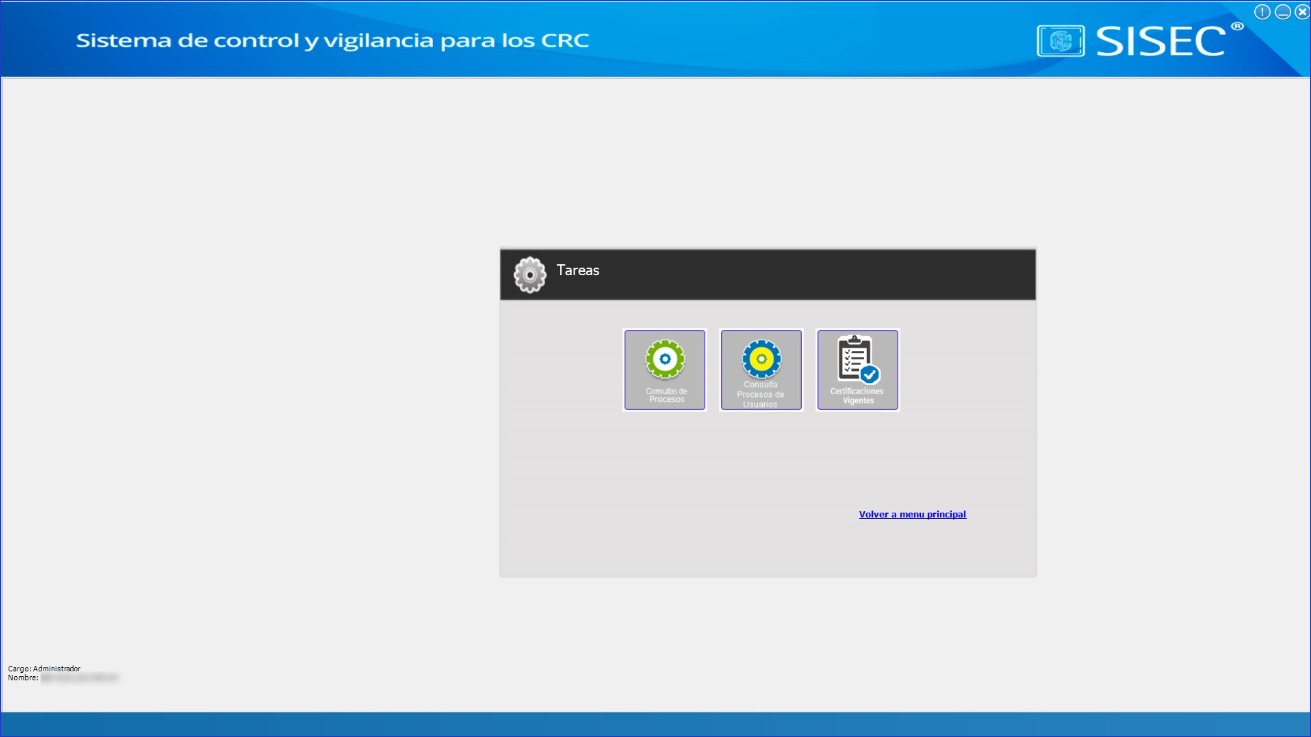
Ingresamos los criterios de búsqueda para el proceso de enrolamiento del usuario en estado aplazado y damos clic en el botón “Buscar”:
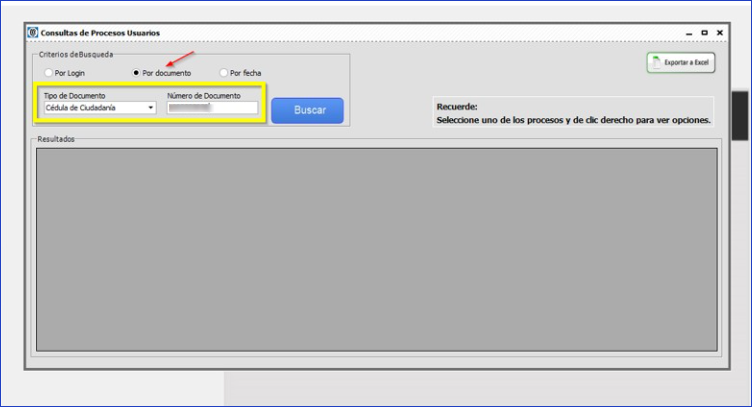
Seleccionamos el usuario, damos clic derecho y seleccionamos la opción “Adjuntar soporte de identidad”:
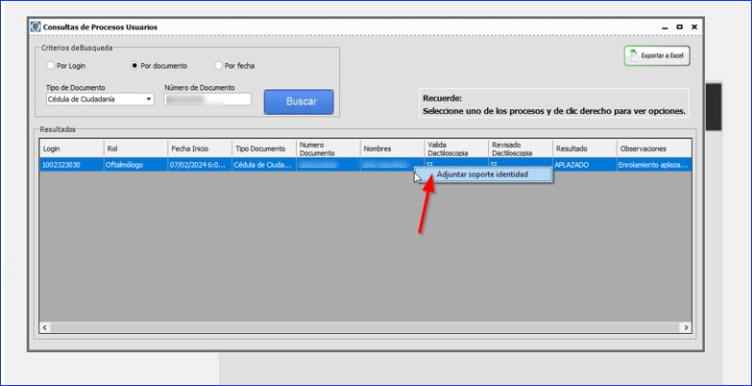
Al pulsar el botón se nos desplegará la siguiente ventana donde podemos adjuntar el soporte de identidad o los documentos obligatorios del usuario si es el caso:
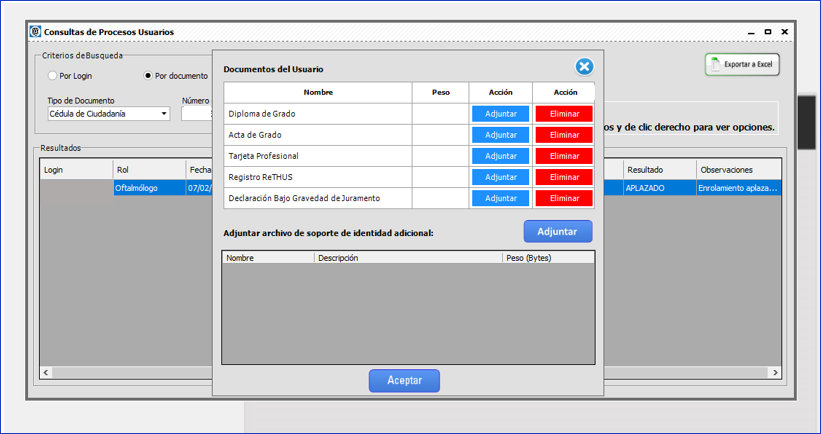
Una vez adjuntados los documentos que se requieren cargar, pulsamos “Aceptar”:
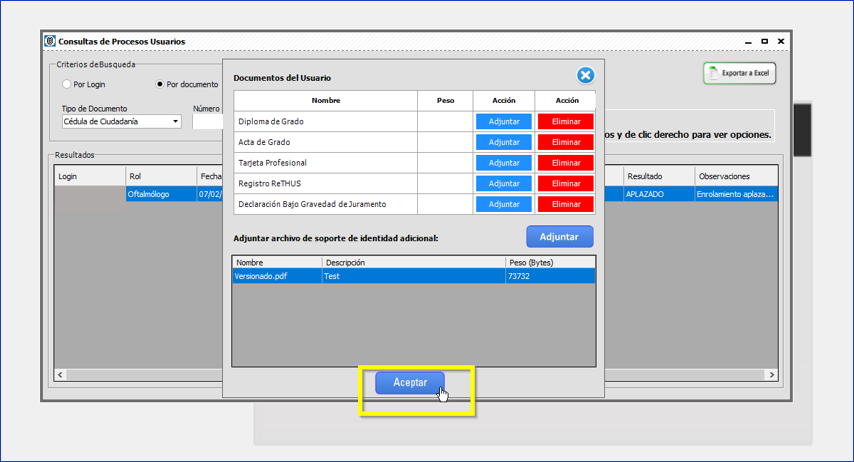
El sistema empezará a realizar el cargue del documento al proceso del usuario, una vez sea finalice nos arrojara un mensaje informando que el cargue del documento ha sido exitoso y que el proceso será validado por el área de investigaciones para su nuevo dictamen de validación:
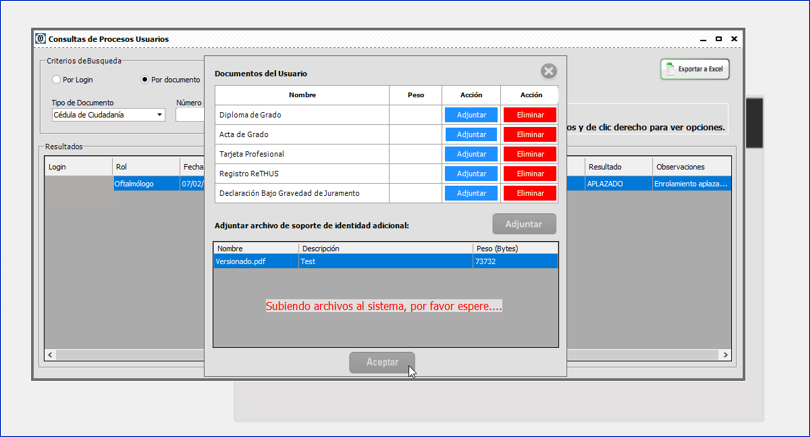
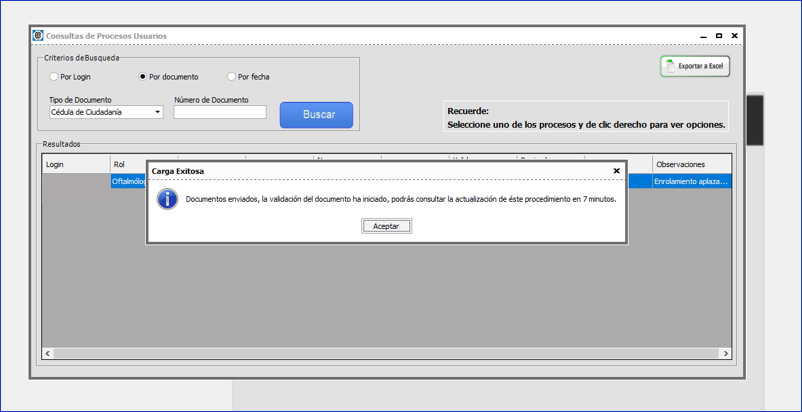
Al dar clic en el botón aceptar, en el aplicativo de SISEC DACTILOSCOPIA que es administrada por el área de investigaciones el proceso del usuario nuevamente aparecerá en la bandeja de listado de procesos para su dictamen de validación manual.
Adjuntar documentos obligatorios de usuario
Cuando el dictamen de validación manual de un usuario enrolado se encuentra en estado aplazado, el centro puede realizar el cargue de documentación faltante al proceso del usuario mediante el módulo de “Consulta Procesos de Usuarios” esto con el fin de que el proceso pueda ser validado nuevamente por el área de investigaciones. A traves de este módulo se podrá realizar el cargue de los documentos obligatorios del usuario, como lo son: (Diploma de Grado, Acta de Grado, Tarjeta Profesional, Registro ReTHUS, Declaración Bajo Gravedad de Juramento)
Para realizar este proceso debemos seguir los siguientes pasos:
Glosario #
Pin #
Es un código que compra un usuario para activar un servicio o realizar la cancelación de un pago. En este caso para realizar el pago de servicios como: “Examen Conducción”:
Autenticación #
Legalización o autorización de una firma o un documento.
Sistema #
Conjunto ordenado de normas o procedimientos que contribuyen a un fin o con que funciona o se hace funcionar una cosa.
Enrolar #
Poner a una persona en la lista o registro.
Recaudo #
Cobro de dinero por algún concepto.
Control de cambios #
VERSIÓN | FECHA | DESCRIPCIÓN |
1 | 2012-03-12 | Creación de Documento. |
2 | 2013-01-31 | WIZARD (Armas). |
3 | 2013-02-05 | WIZARD (Armas). |
4 | 2013-02-21 | WIZARD (Conducción). |
5 | 2013-04-19 | WIZARD (Conducción – Armas). |
6 | 2013-08-08 | WIZARD (PSE – Gestión De Procesos). |
7 | 2013-08-12 | Actualización del documento. |
8 | 2014-10-08 | WIZARD (PSE – Gestión De Procesos V 1.11.0.8). |
9 | 2015-03-24 | WIZARD, módulo 1 desconexión de hullero. |
10 | 2015-03-25 | WIZARD, módulo 2 código de barras inconsistente. |
11 | 2015-03-27 | WIZARD enrolamientos, especialistas con excepciones de huellas (Datacrédito); WIZARD (fecha de nacimiento alterada). |
12 | 2015-04-05 | WIZARD (Proceso de apelación). |
13 | 2015-04-27 | WIZARD (Validación manual). |
14 | 2015-09-11 | WIZARD (proceso de apelación estado solo finalizados). |
15 | 2016-02-26 | Actualización de descripción de ayuda en los Ítem: Envié sus comentarios del manual y requisitos del Sistemas. Solicitud 5953 |
16 | 2016-07-03 | WIZARD (Contador y alertas de validación manual, adjuntar archivos de soporte de identidad) |
17 | 2017-12-13 | Actualización manual para SISEC® Integral. |
18 | 2018-01-18 | Actualización manual para SISEC® Integral. |
19 | 2019-01-16 | Actualización de pantallas del aplicativo SISEC Wizard. Se agrega la opción de tipo de documento en el módulo de Gestión de procesos. |
20 | 2019-03-28 | Actualización de la nueva funcionalidad Cambio de Tipo de Documento. |
21 | 2020-06-26 | Se elimina el flujo de verificación preguntas Datacrédito. |
22 | 2020-08-30 | Se agregan los campos “Datos del responsable” en la ventana datos básicos para aspirantes y Usuarios. Se actualiza el nombre de la compañía a Olimpia IT en las ventanas. |
23 | 2020-10-04 | Se ajusta el login de la aplicación y la funcionalidad de desbloqueo de usuarios. |
24 | 2021-02-19 | Se actualiza plantilla de formato. |
25 | 2021-10-02 | Se realiza la mejora para la consulta de procesos inconsistentes desde el módulo de gestión de procesos. |
26 | 2022-03-25 | Se realiza el cambio en el proceso de enrolamiento, de manera que al realizar la firma de un aspirante y/o usuario, ya no se visualiza el texto del ATDP. Adicional se agrega mensaje de confirmación al momento de adjuntar documentos soporte de validación, desde el módulo de gestión de procesos. |
27 | 2022-09-27 | Se realiza el cambio de plantilla y se actualizan algunas imágenes en los diferentes módulos. |
28 | 2022-11-03 | Modulo Nuevo Proceso y Enrolamiento, se mencionan los cambios para realizar la autorización del tratamiento de datos personales (RNEC y Uso Comercial) según el nuevo flujo. |
29 | 2023-03-29 | Se actualizan las imágenes del flujo de captura de foto y se actualiza el proceso del flujo de captura de huella con la validación contra la RNEC; también se actualizan algunas imágenes del flujo de enrolamiento para usuarios y aspirantes, y se eliminan algunos puntos ya no disponibles en la aplicación. |
30
| 2023-06-26
| Se actualizan las imágenes de ATDP y de la ventana de huellas RNEC, además se modifica el orden del documento de acuerdo al nuevo orden de las ventanas de enrolamiento donde primero es la ventana de las huellas y luego la ventana de la foto. |
31 | 2024-02-16 | Se agrega el flujo correspondiente al nuevo submódulo “Consulta Proceso de Usuarios”, adicional se agrega la nueva imagen de ATDP RNEC. |
Propiedad de Olimpia #
El presente documento es de carácter confidencial y está protegido por las normas de derechos de autor, cualquier reproducción, distribución o modificación total o parcial a usuarios no autorizados o cualquier uso indebido de la información confidencial será considerado un delito conforme a lo establecido por el Código Penal y Leyes vigentes del estado Colombiano.
