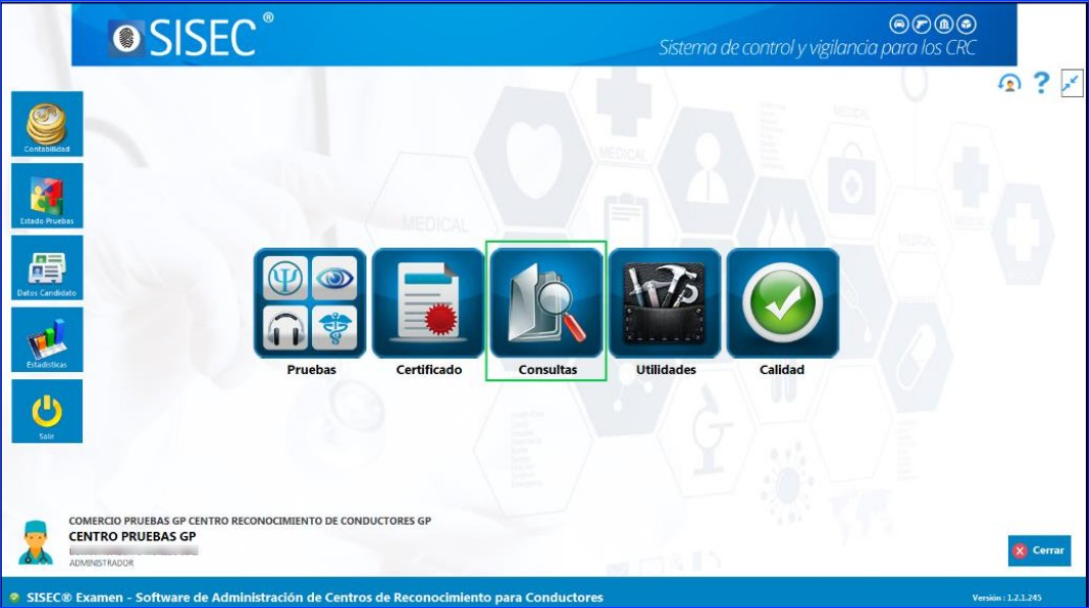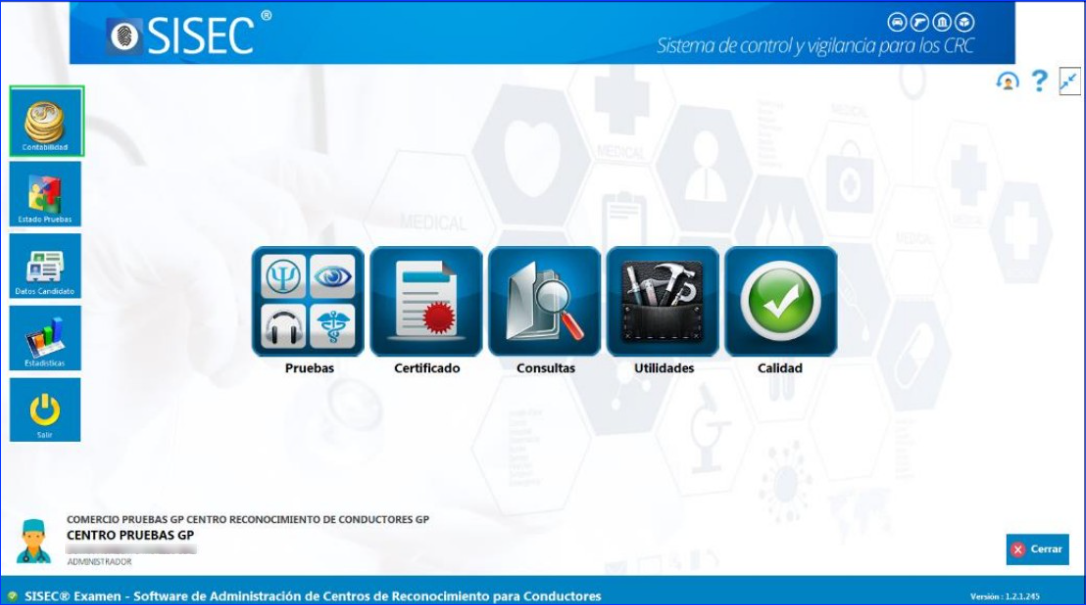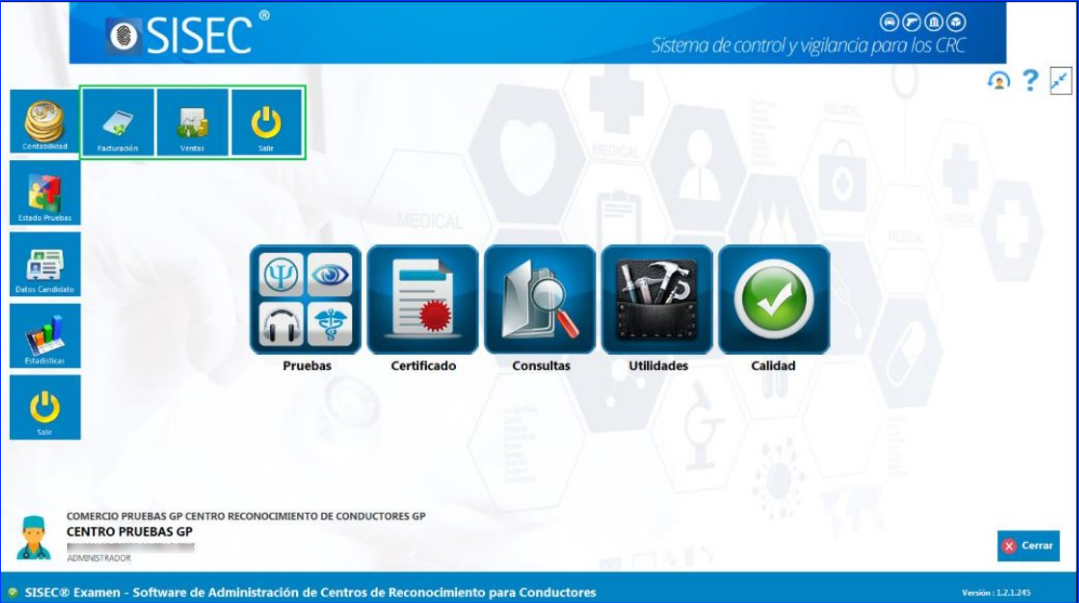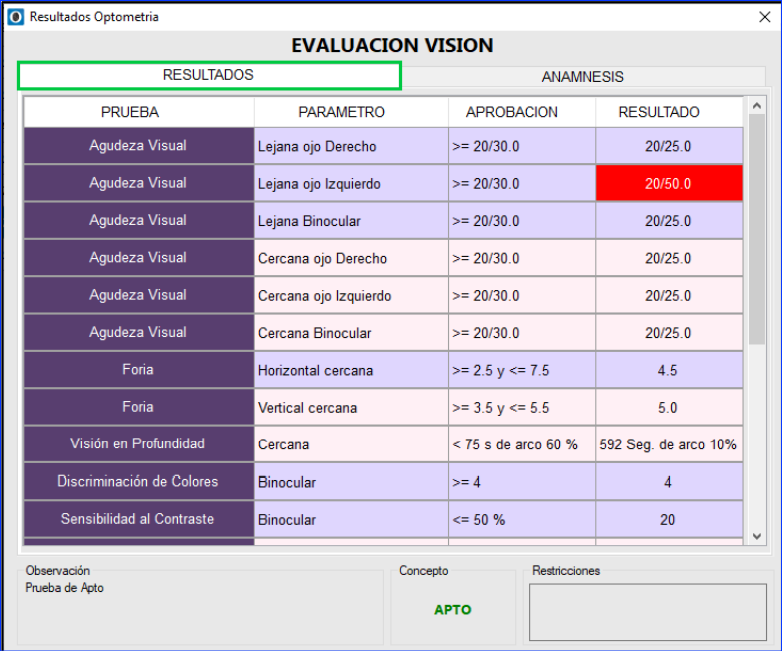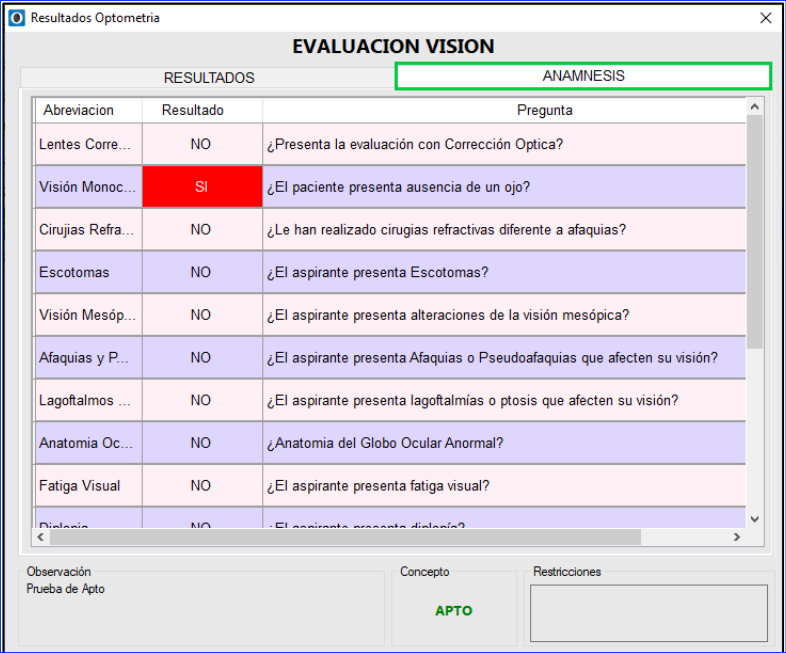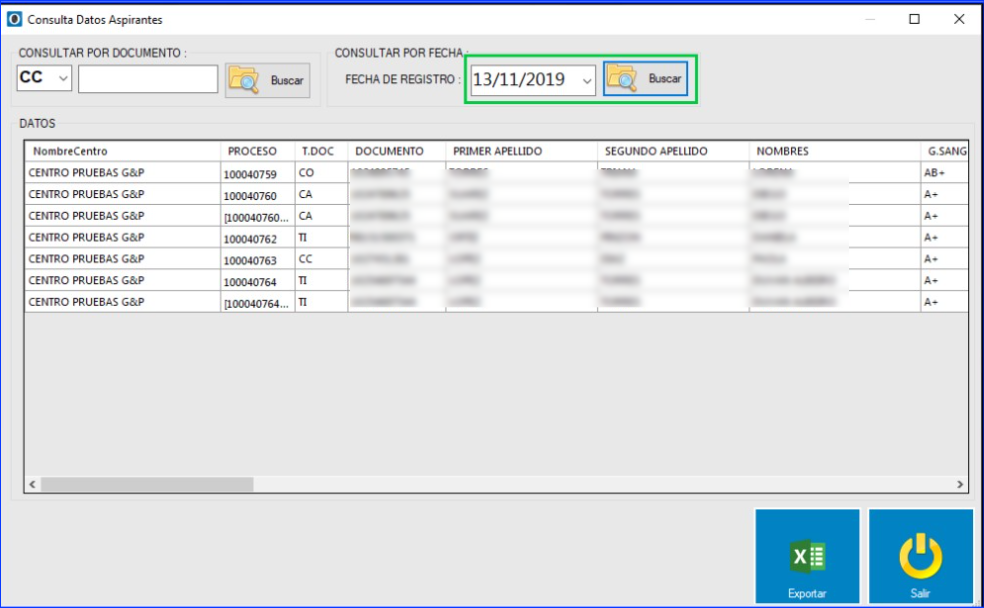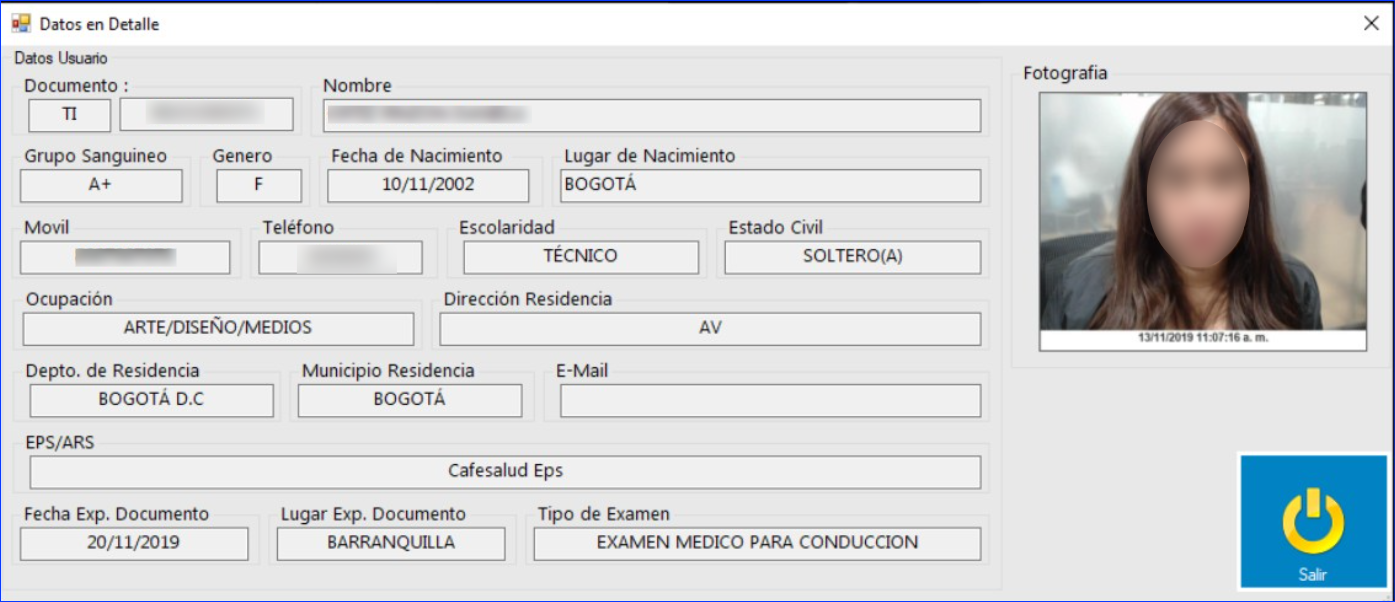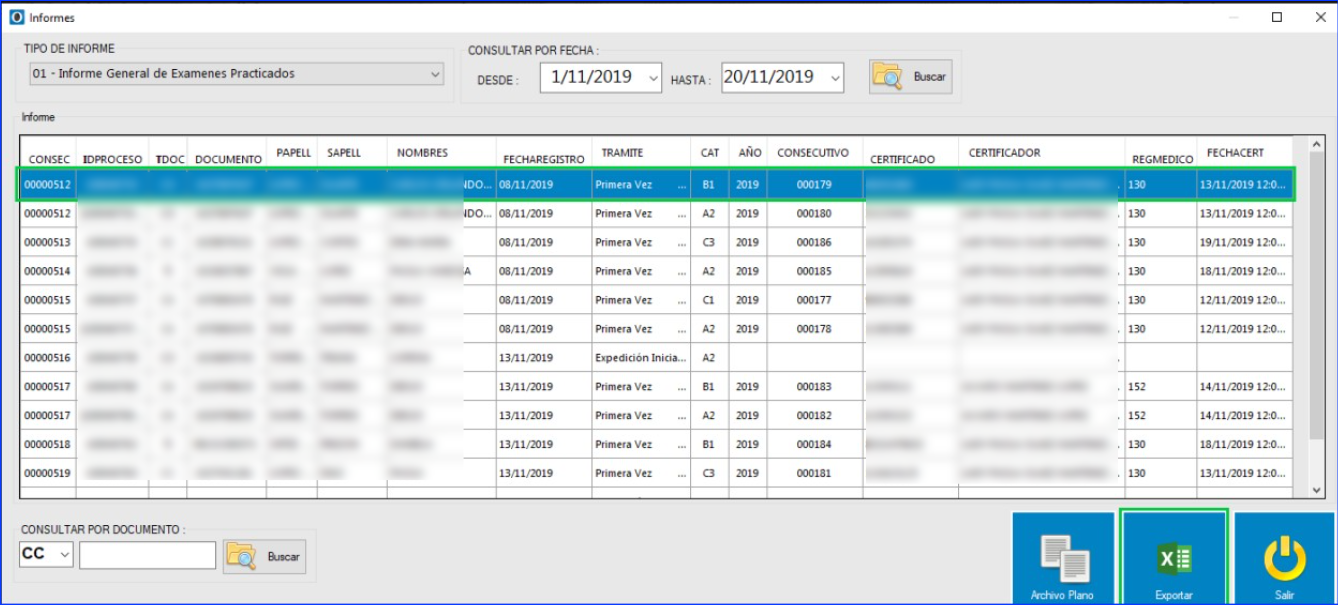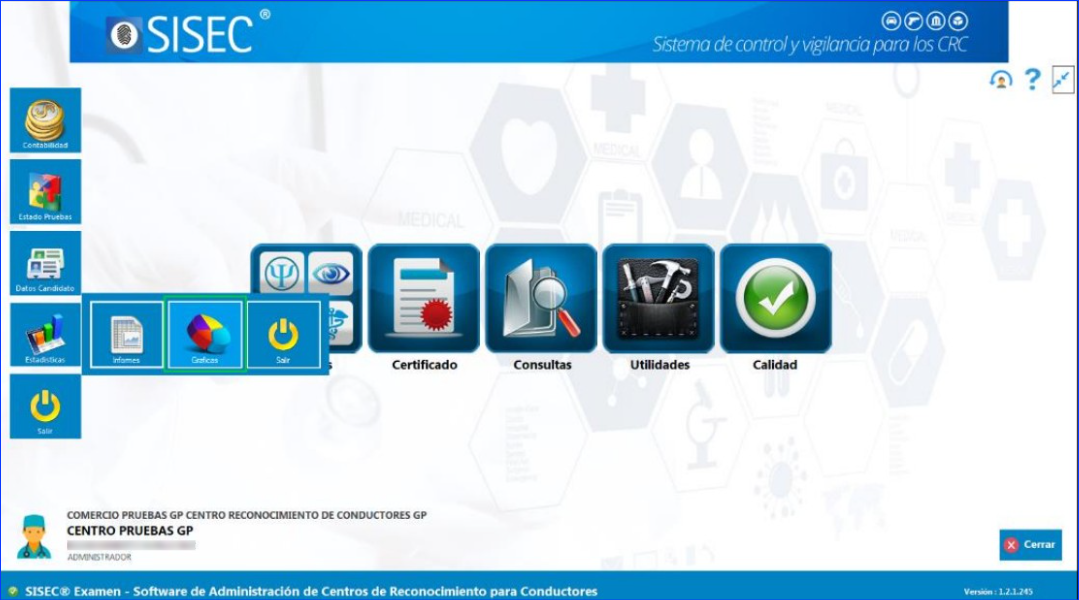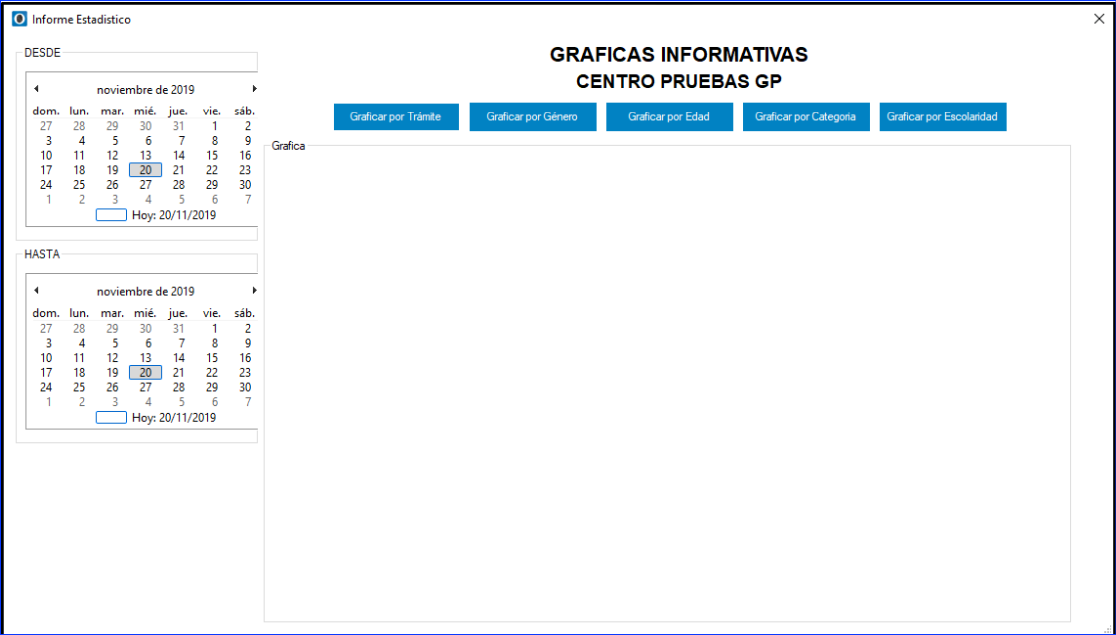Introducción #
Público destinatario #
Este manual está dirigido a las personas que van a ejercer los diferentes roles de la aplicación SISEC® EXAMEN.
Roles involucrados #
- Representante Legal: Es el encargado de validar la primera huella cuando se matricula la aplicación, también puede administrar la aplicación.
- Administrador: usuario delegado por el Representante legal, encargado de la administración de la aplicación.
- Líder de Comité Médico: encargado de gestionar las quejas y apelaciones.
- Recepcionista: Es el usuario encargado de imprimir las remisiones, consultar los estados de las pruebas de los aspirantes.
- Optómetra: Es el usuario encargado de Realizar las pruebas de Optometría a los aspirantes.
- Fonoaudiólogo: Es el usuario encargado de realizar las pruebas de Fonoaudiología a los aspirantes.
- Psicólogo: Es el usuario encargado de Realizar las pruebas de Psicología a los aspirantes.
- Médico General: Es el usuario encargado de realizar las pruebas de medicina general a los aspirantes.
- Médico Certificador: Es el usuario encargado de realizar el proceso de certificación de los aspirantes.
Ingreso al sistema #
Hacer clic en el Icono que se encuentra en el escritorio llamado “SISEC® EXAMEN.
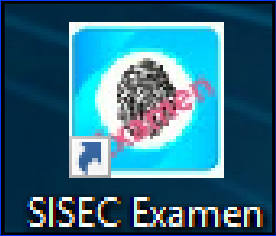
La aplicación muestra una ventana de inicio de sesión donde se ingresa el usuario y contraseña suministrada por el área de Soporte Biometría de Olimpia.
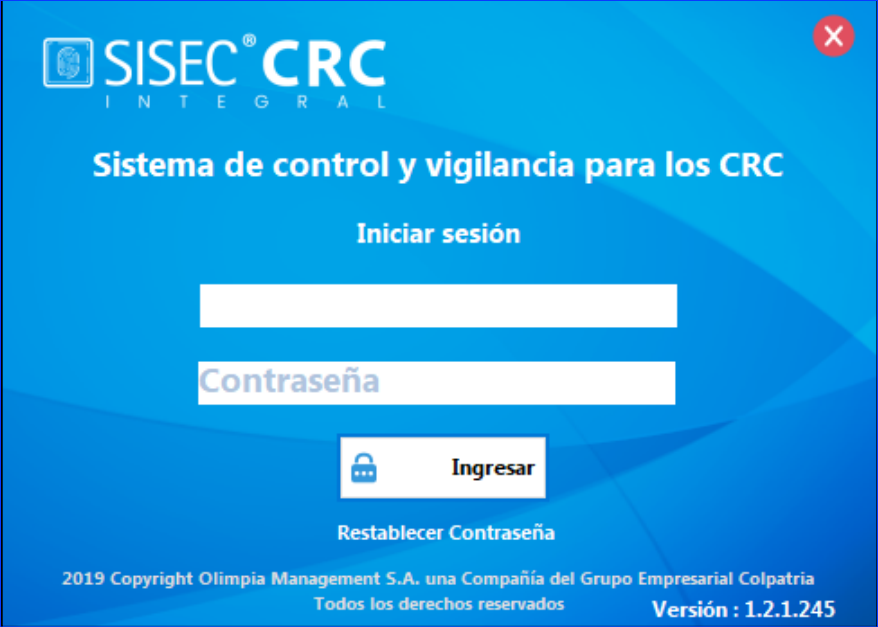
Contraseña errónea #
Al registrar erróneamente la contraseña del usuario por más de tres veces, se presenta un mensaje informativo indicando que el usuario estará bloqueado por 5 minutos.
Pasado los cinco minutos el usuario de nuevo podrá intentar acceder al aplicativo con credenciales válidas y correctas.
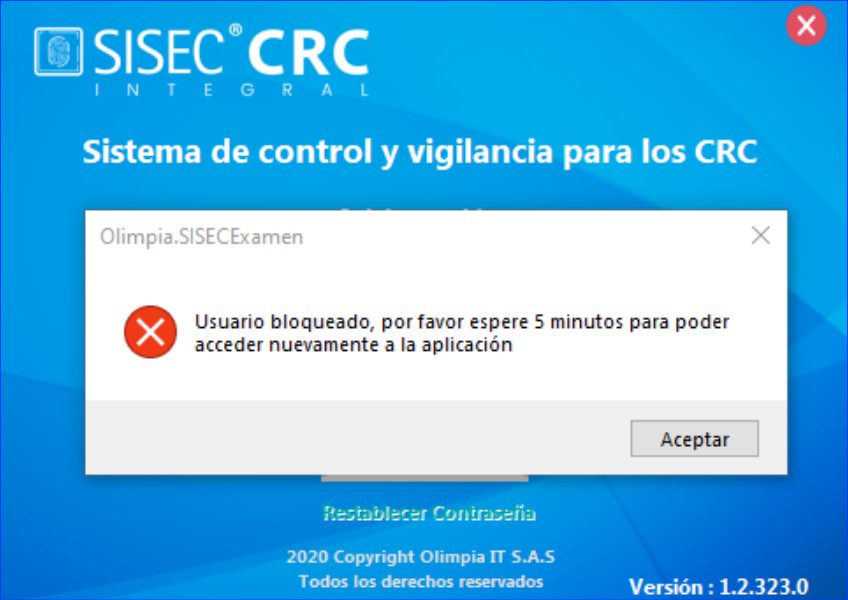
Opción restablecer contraseña #
Al hacer clic en el botón Restablecer contraseña el sistema muestra un mensaje de cambio de contraseña para el ingreso de la aplicación.
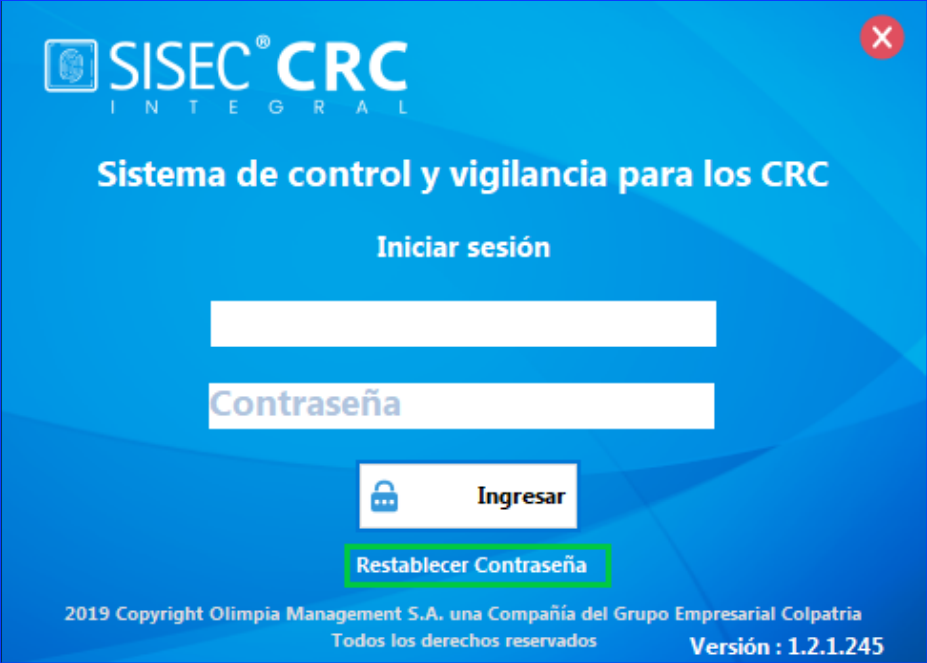
Botón cerrar #
Al hacer clic en el botón ![]() la aplicación se cierra y retorna a la pantalla principal del equipo.
la aplicación se cierra y retorna a la pantalla principal del equipo.
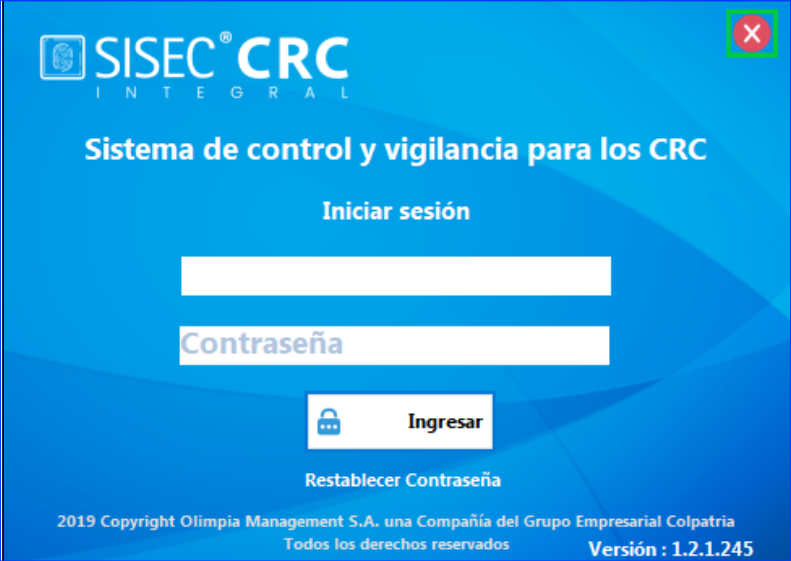
Al ingresar por primera vez, se muestra la pantalla de captura de huella. Dar clic en especialista y capturar huella.
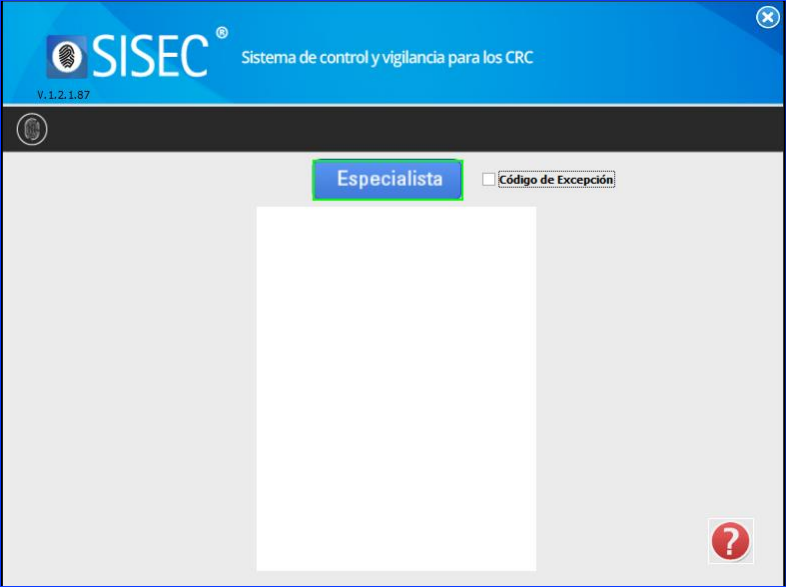
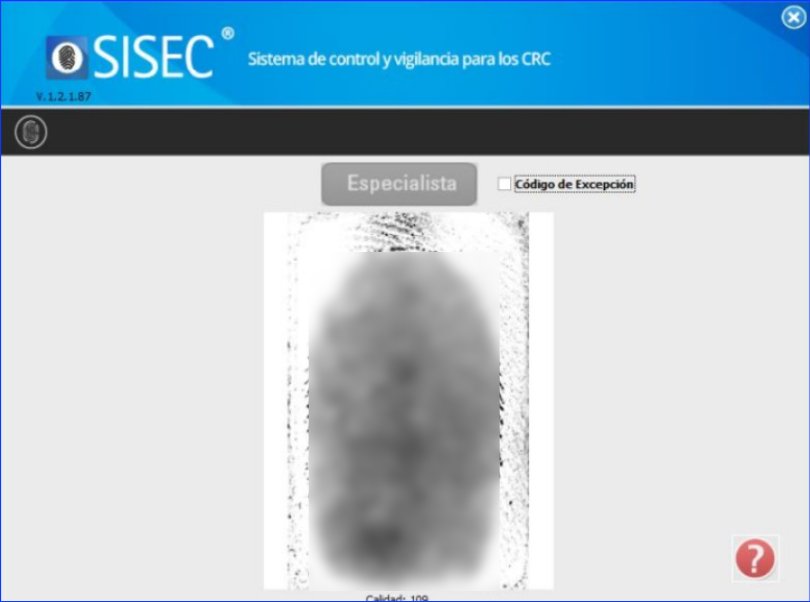
Al hacer la captura de huella se presenta una interface con los siguientes campos:
- Clave Anterior: ingresar la contraseña inicial suministrada por el área de “Soporte Biometría”.
- Nueva Clave: ingresar la nueva contraseña.
- Confirmación: ingresar la nueva contraseña.
Dar clic en el botón “Cambiar”
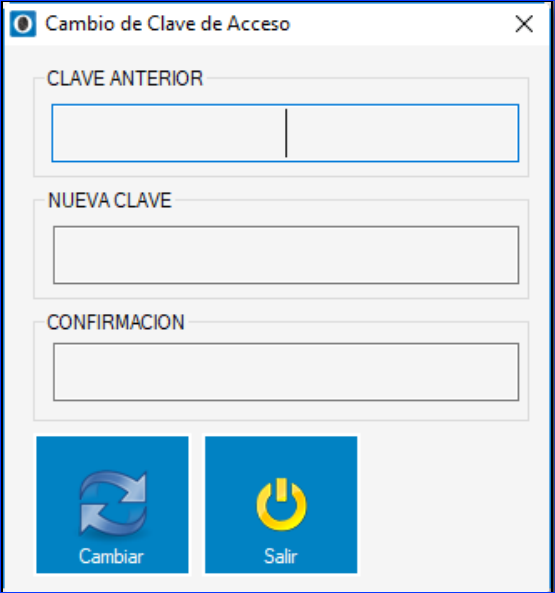
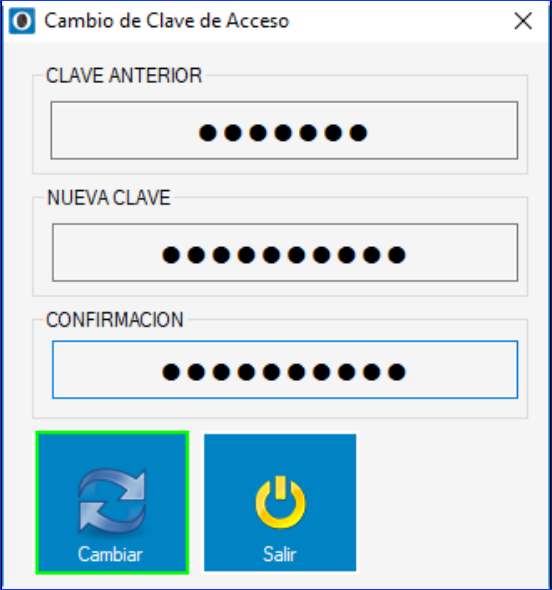
El sistema muestra un mensaje informando que la contraseña ha sido cambiada con éxito y la aplicación se cierra por motivos de seguridad
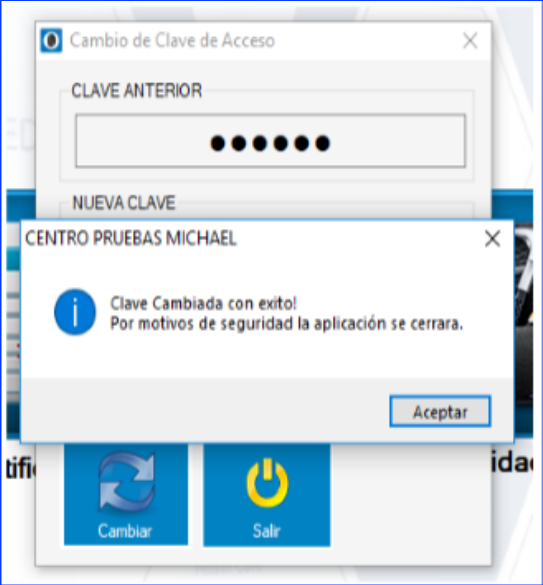
Como capturar la huella en el biométrico #
Después de realizar el cambio de contraseña se muestra la pantalla de captura de huella. A continuación, se muestran los pasos para capturar la huella en el biométrico correctamente.
Dar clic en el botón “Especialista” para iniciar la captura de huella.
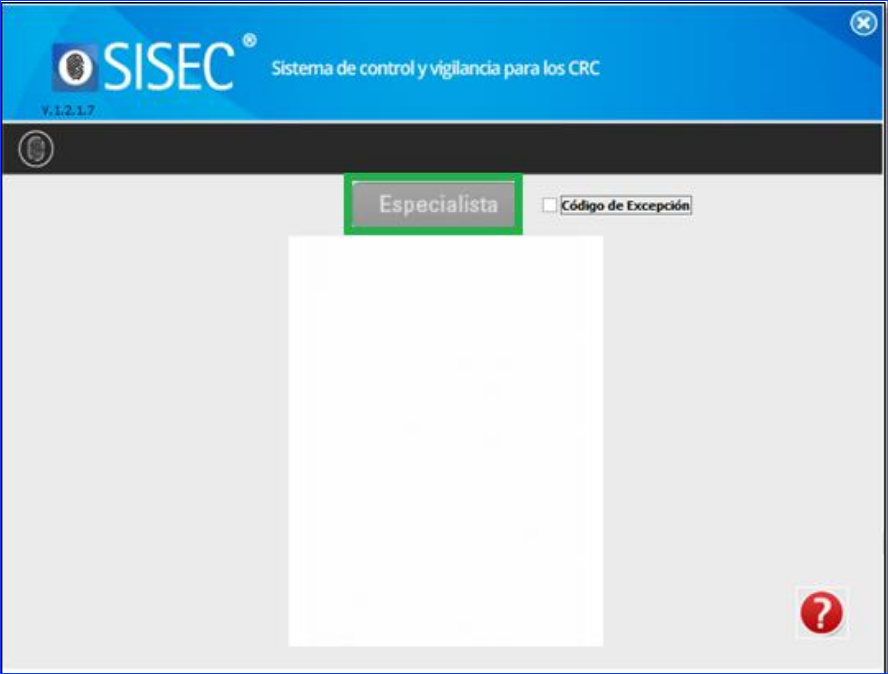
Para capturar la huella correctamente siga las siguientes recomendaciones:
- Trate de colocar la Huella lo más centrado posible.
- Coloque la huella solicitada e incline suavemente hacia abajo la mano.
- En caso de que el biométrico no le detecte la huella, retírela y siga las anteriores recomendaciones.

Para saber cuál huella por defecto para ingresar a la aplicación se puede hacer clic en el icono  (solo se muestra cuando se hace clic en el botón “Especialista” o si se coloca una huella incorrecta)
(solo se muestra cuando se hace clic en el botón “Especialista” o si se coloca una huella incorrecta)
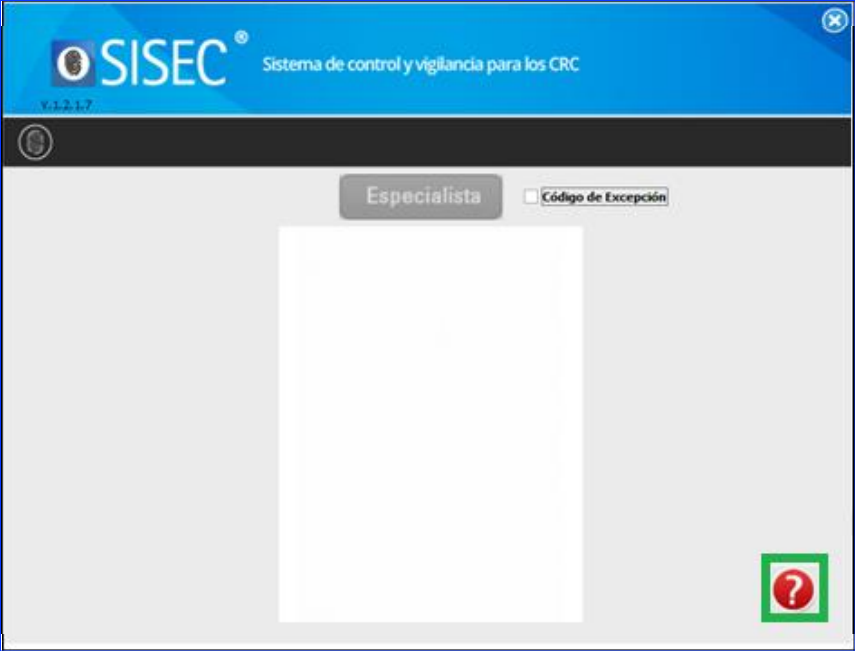
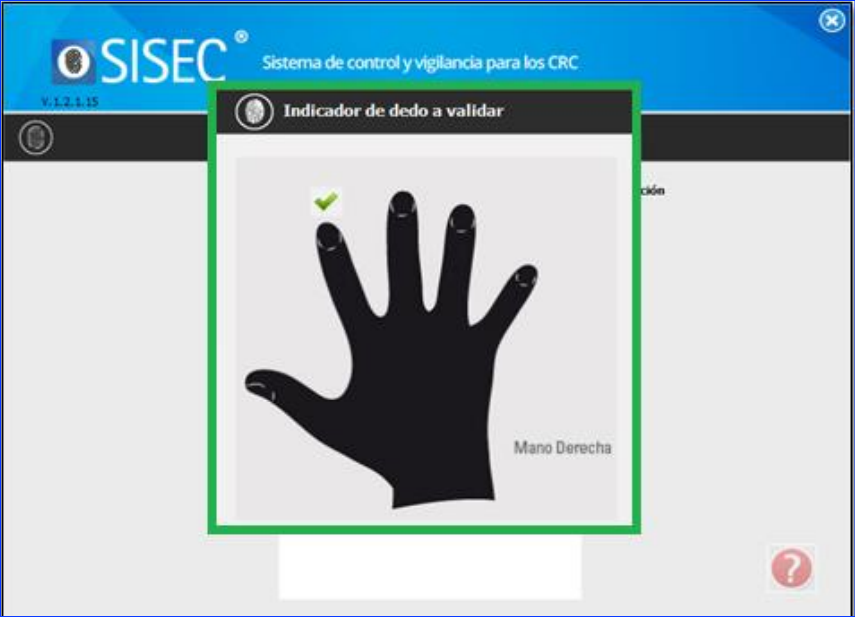
Luego de que se encienda una luz roja en el biométrico se debe colocar la huella indicada en el biométrico. El sistema muestra en la pantalla la huella tomada por el biométrico.

Al hacer clic en el icono ![]() cuando es excepción de huellas. El sistema muestra una pantalla indicando el número de documento del especialista.
cuando es excepción de huellas. El sistema muestra una pantalla indicando el número de documento del especialista.
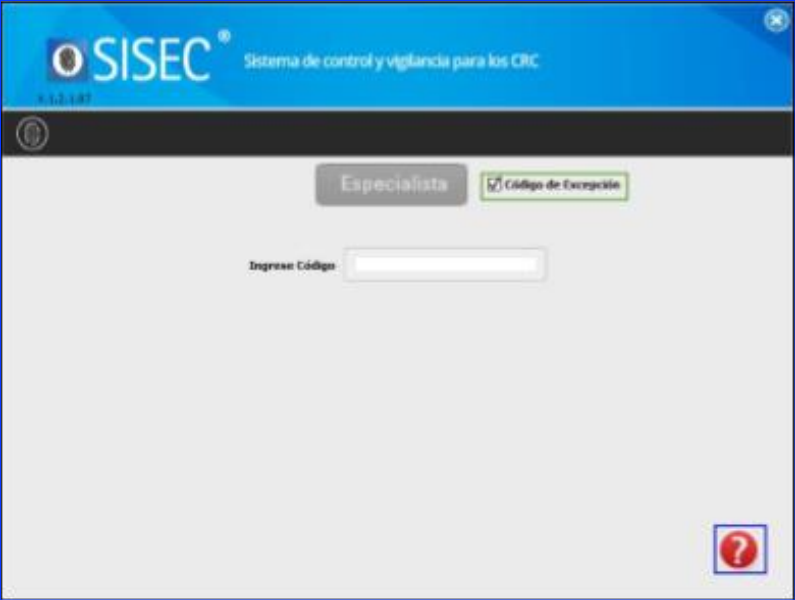
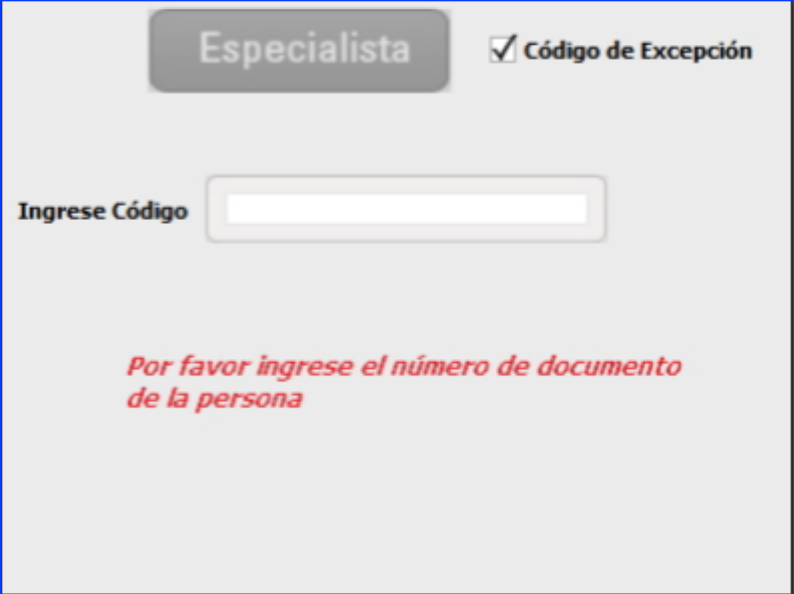
Código de excepción #
Para usar el código de excepción se debe dar clic en el botón “Código de Excepción”
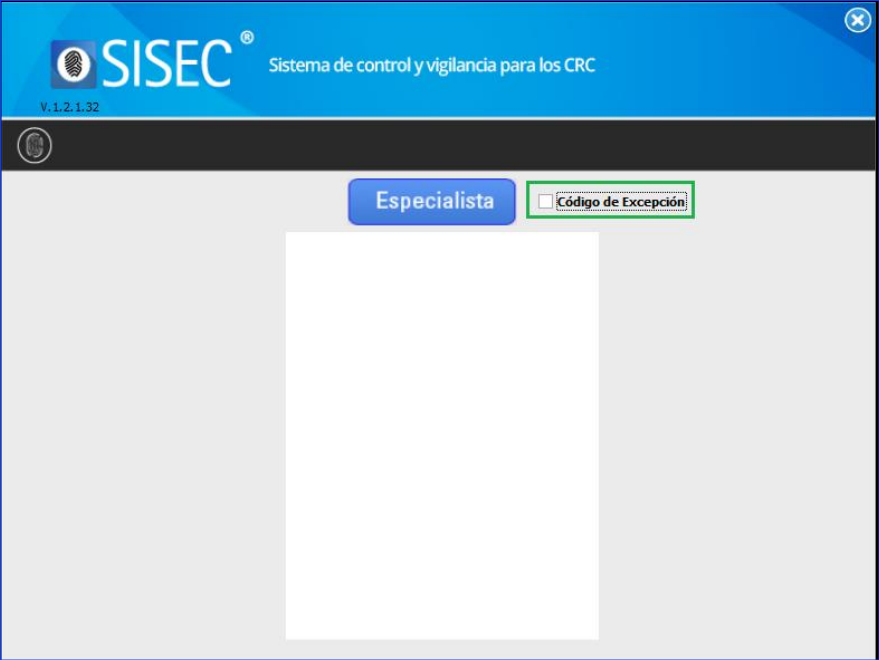
Se muestra un cuadro de texto con el título “Ingrese Código”, este es el número de documento del especialista
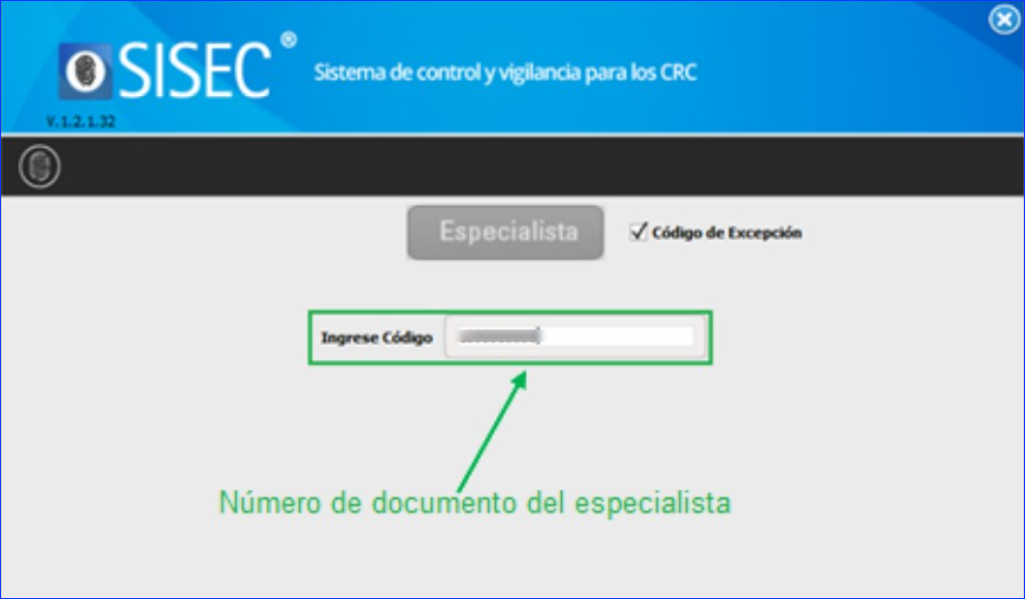
¿Que se debe hacer si la huella no fue capturada exitosamente? #
Cuando la huella no es validada correctamente el sistema muestra una ventana emergente informando al usuario que el usuario y/o contraseña son inválidos.
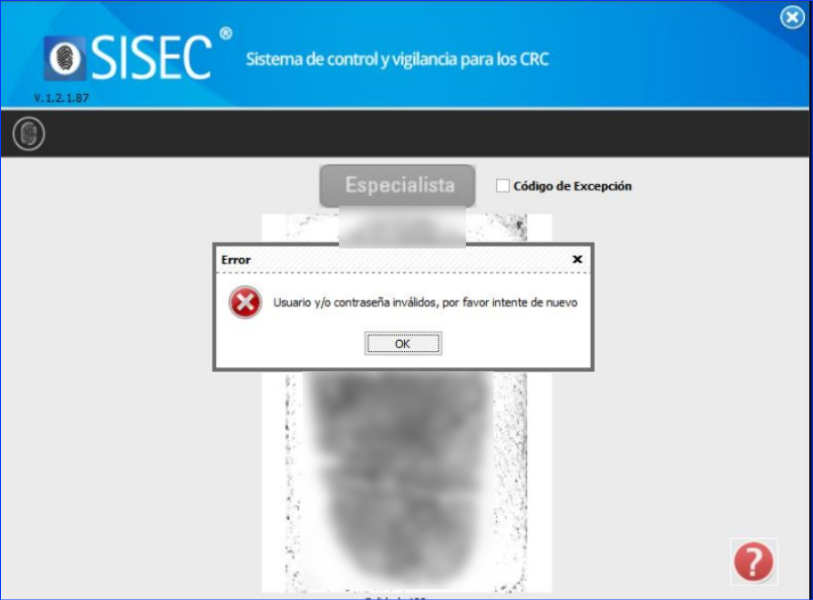
Inmediatamente se debe hacer clic en el botón “Especialista” para volver a tomar la huella.
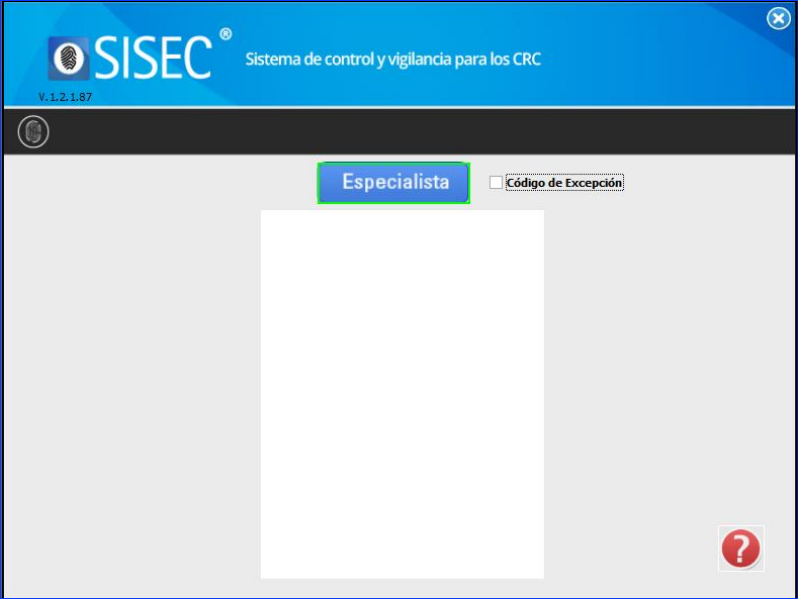
Menú principal #
Una vez validada la identidad del usuario, se muestra el menú principal del sistema en donde se tiene acceso a los 5 módulos del Aplicativo:
En este módulo se pueden realizar las pruebas a los aspirantes.
En este módulo se pueden realizar las certificaciones o consultar las remisiones de los aspirantes aplazados.
En este módulo se pueden consultar los estados de pruebas, datos del candidato y las estadísticas e informes,
En este módulo se puede realizar las siguientes acciones: Consultar usuarios, Crear usuarios, cambiar contraseña, ver información del OCP y del CRC, editar o crear los conceptos médicos, configurar correctamente los equipos médicos y verificar el funcionamiento de los equipos médicos.
En este módulo se pueden ver todo lo relacionado con el Sistema integrado de gestión de la calidad donde se puede encontrar los documentos, procedimientos del CRC.
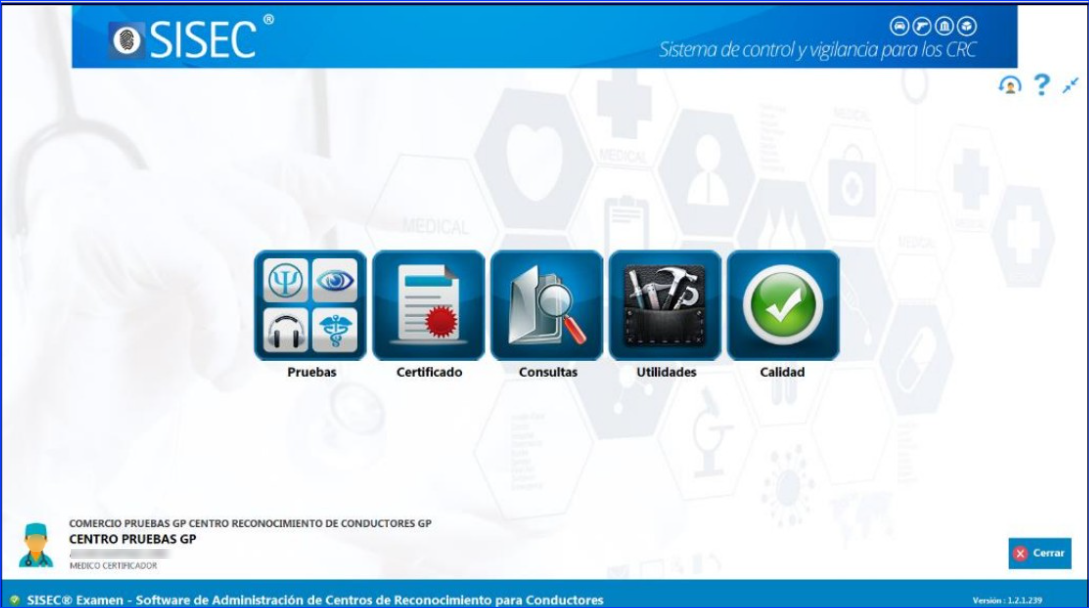
En dicho menú adicionalmente a los módulos principales se encuentra en la parte inferior izquierda la información de la Compañía, el nombre del CRC al cual pertenece el usuario que ingreso y el nombre del usuario que inicio sesión.
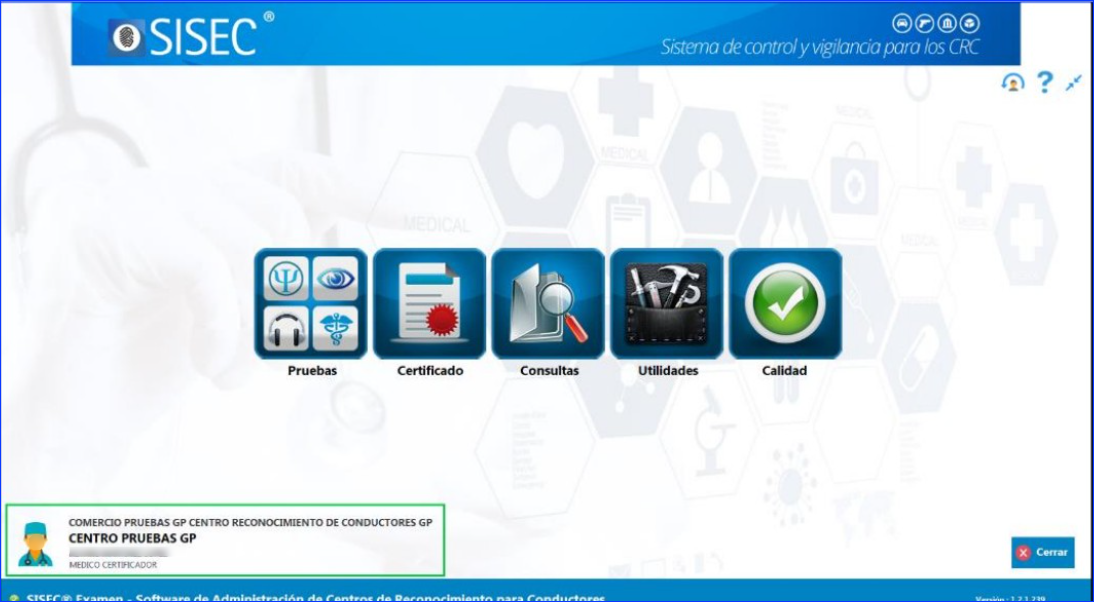

En la parte superior derecha, se encuentran tres botones: Cambiar usuario, Manuales de ayuda, Minimizar.
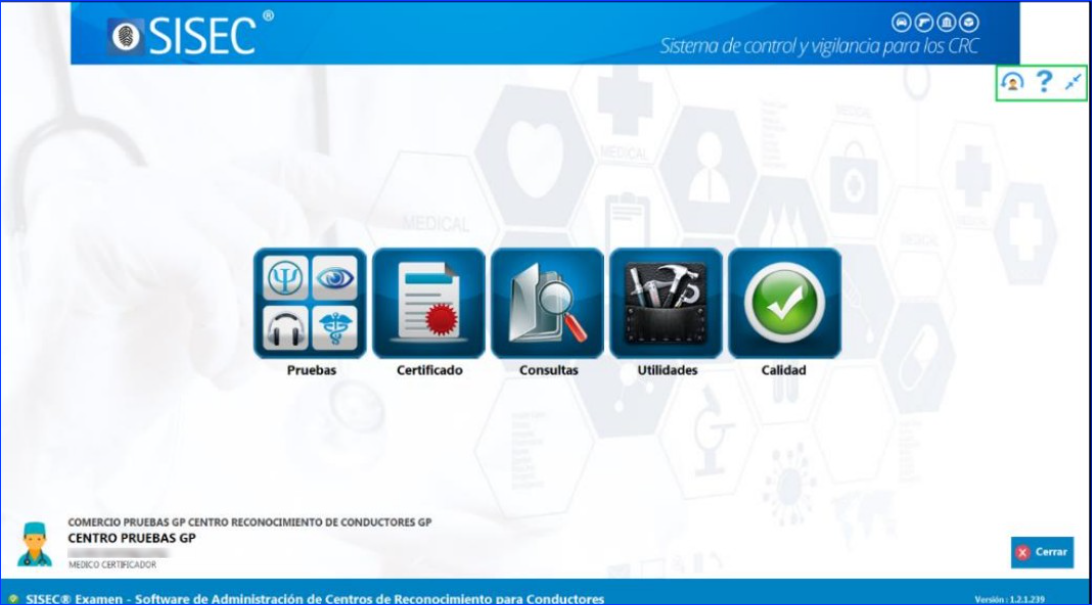
Al hacer clic sobre este botón, inmediatamente se cerrará la sesión para poder iniciar con otro usuario.

Al hacer clic sobre este botón, se muestran los manuales relacionados a la aplicación. Adicional muestra el botón Salir

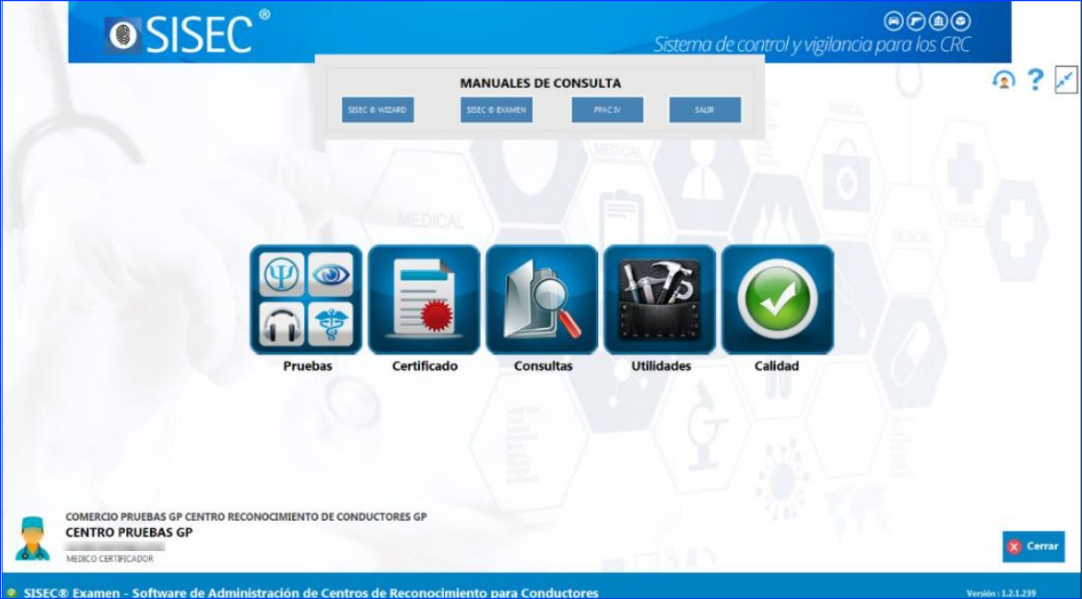
Al hacer clic sobre este botón, se minimizará el programa

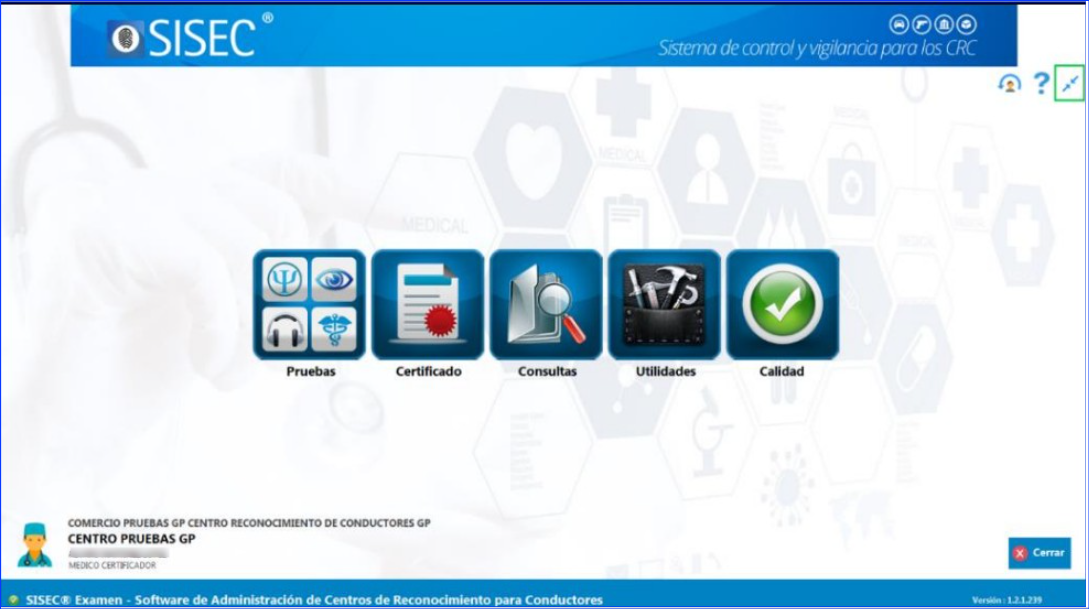
Botón salir #
En la parte inferior izquierda se visualiza el botón “Salir” que permite salir de la aplicación.
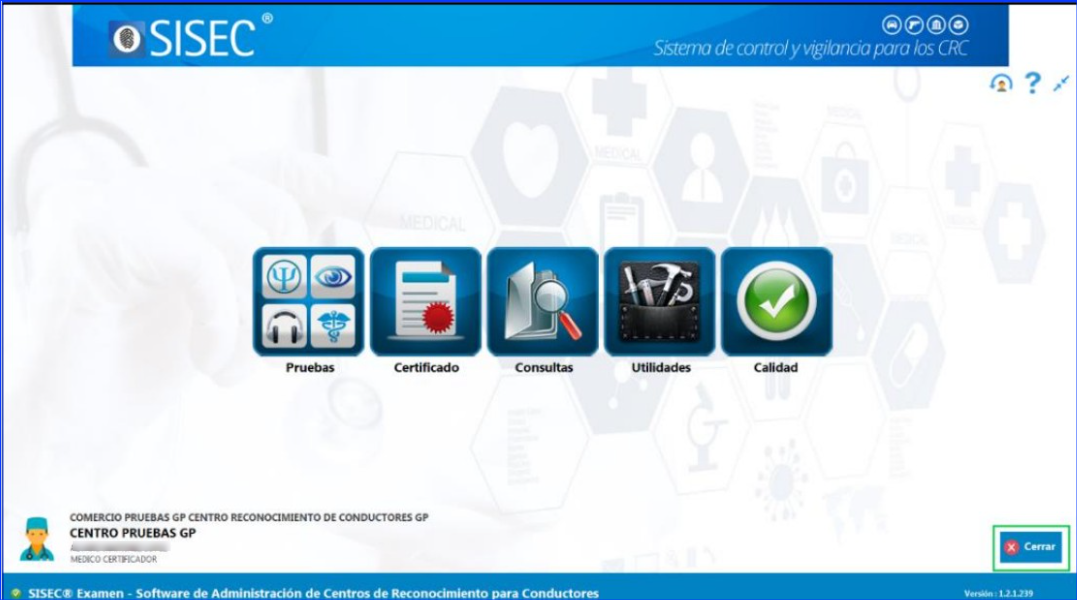
En la parte inferior se muestra la marca registrada del Aplicativo, la cual da acceso a la información correspondiente “al acerca de” que contiene la información del nombre del programa y el año que fue registrado ® junto con la versión del programa que se tiene actualmente.
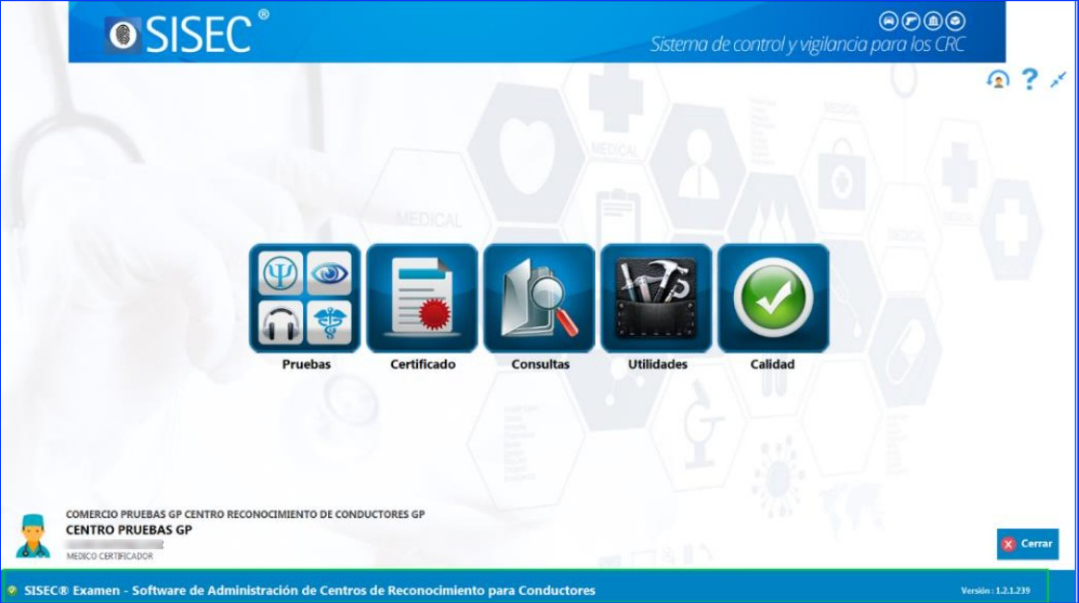
Funcionalidad facturación #
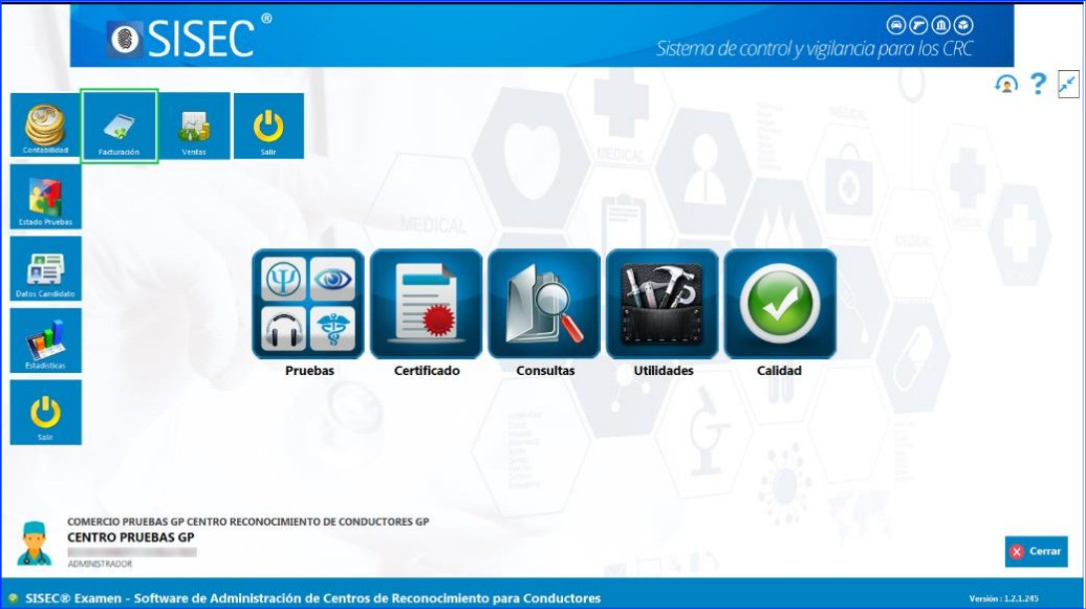
Al hacer clic sobre esta funcionalidad se abre una pantalla de impresión de facturas. En esta funcionalidad se pueden consultar las facturas. Se puede consultar por los filtros Documento o Consultar por fecha.
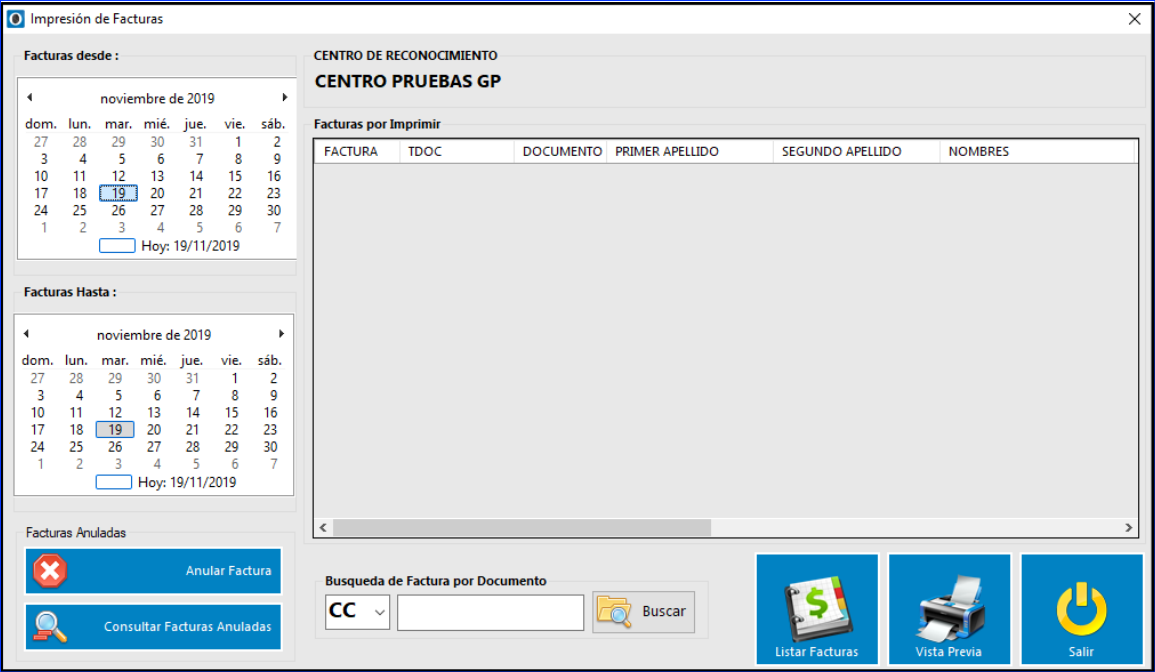
Búsqueda de factura por documento #
Se puede consultar a el aspirante por el tipo de documento Cédula de Ciudadanía (CC), Cédula de Extranjería (CE), tarjeta de Identidad (TI), Tarjeta de identidad Rosada (TR), Contraseña Cédula de Ciudadanía (CO) y Contraseña Cédula Extranjería (CA); Y su número de documento, escribiéndolo en la esquina inferior izquierda y pulsando el botón Buscar.
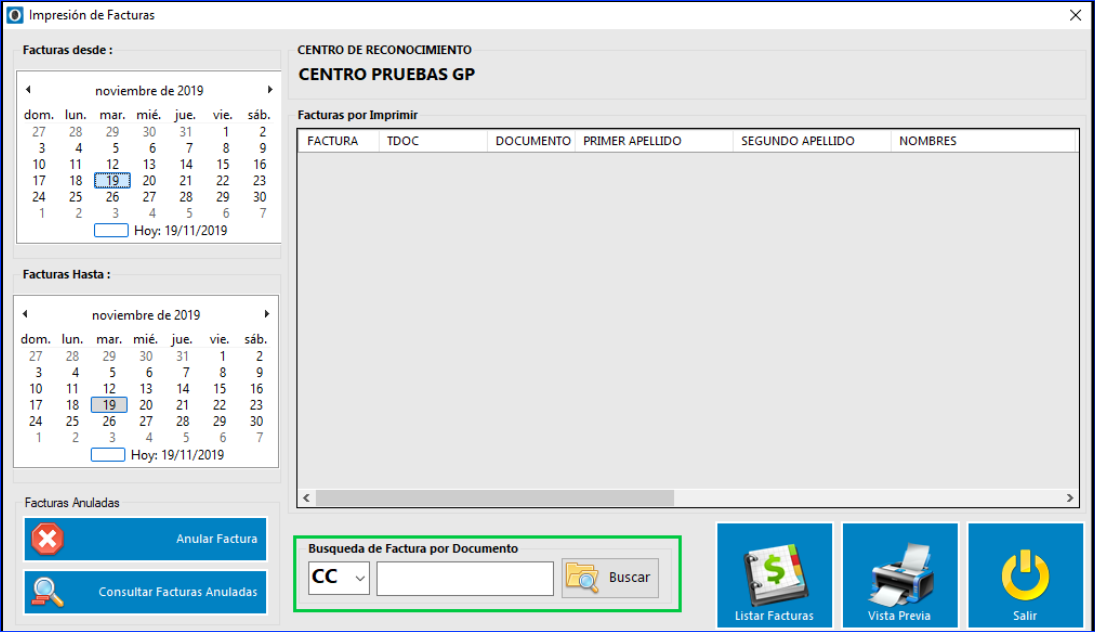
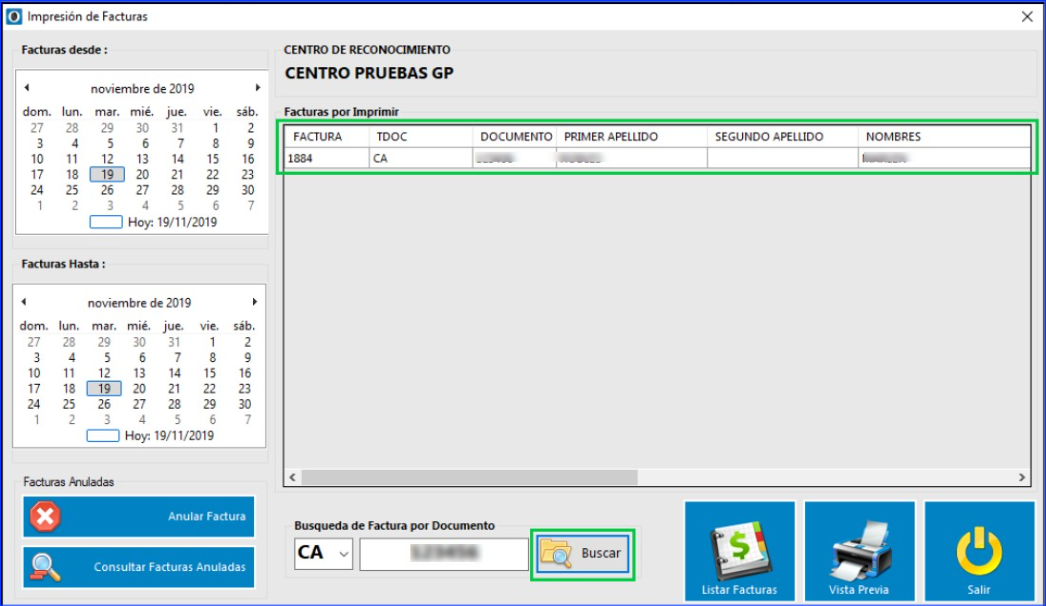
Botón listar facturas #
Al dar clic sobre el botón se puede visualizar el listado general de facturas expedidas de acuerdo al rango de fecha seleccionado.
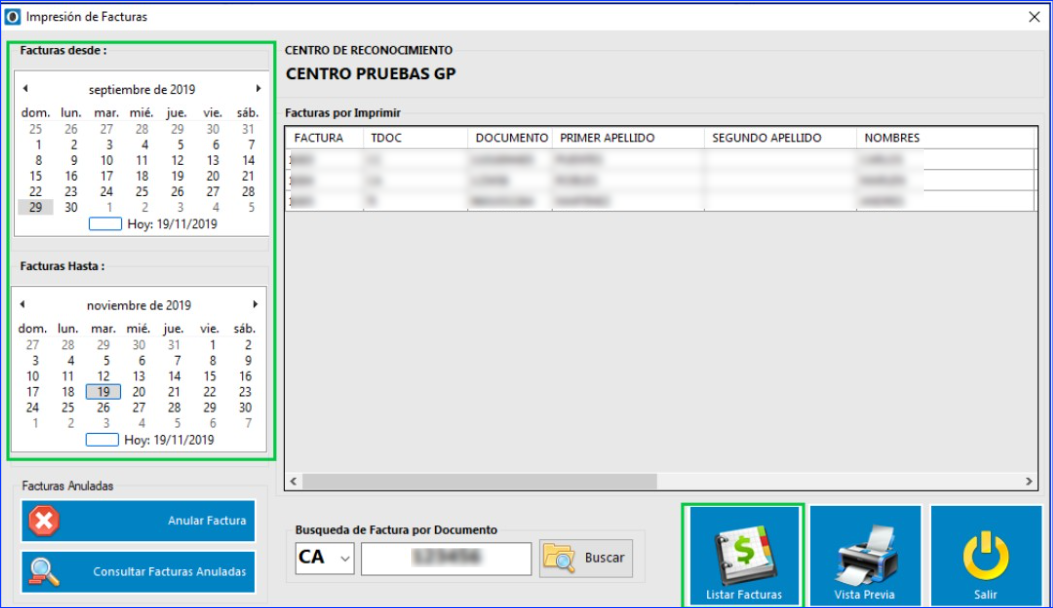
Botón vista previa #
Al hacer clic sobre este botón se visualiza el modelo de impresión de la factura seleccionada.
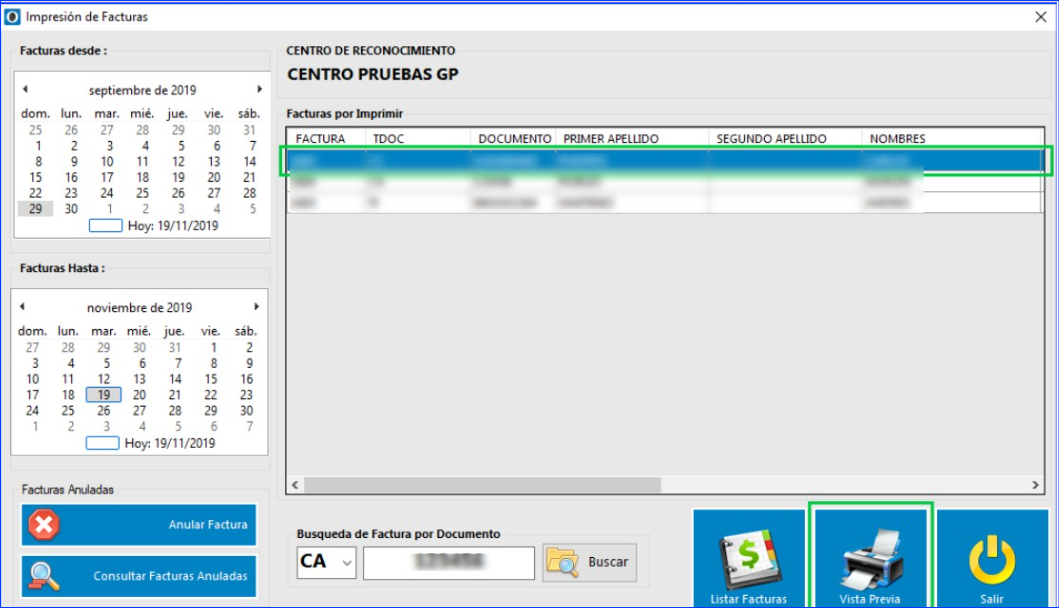
Se actualiza el archivo de las Facturas agregando el logo del CRC. Si el CRC no tiene configurado el logo este campo se visualizará en blanco.
Se adiciona el logo de la superintendencia de Puertos y transporte en la Factura, adicionalmente la factura se genera en formato PDF (HTML).
Al hacer clic se abre una pantalla de anular factura con los datos del registro seleccionado.
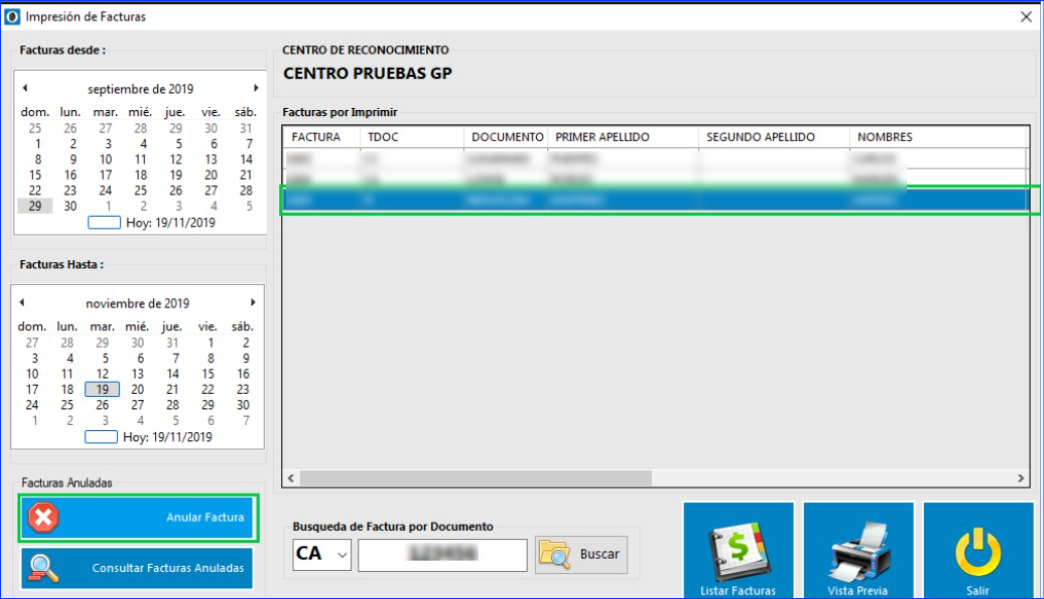
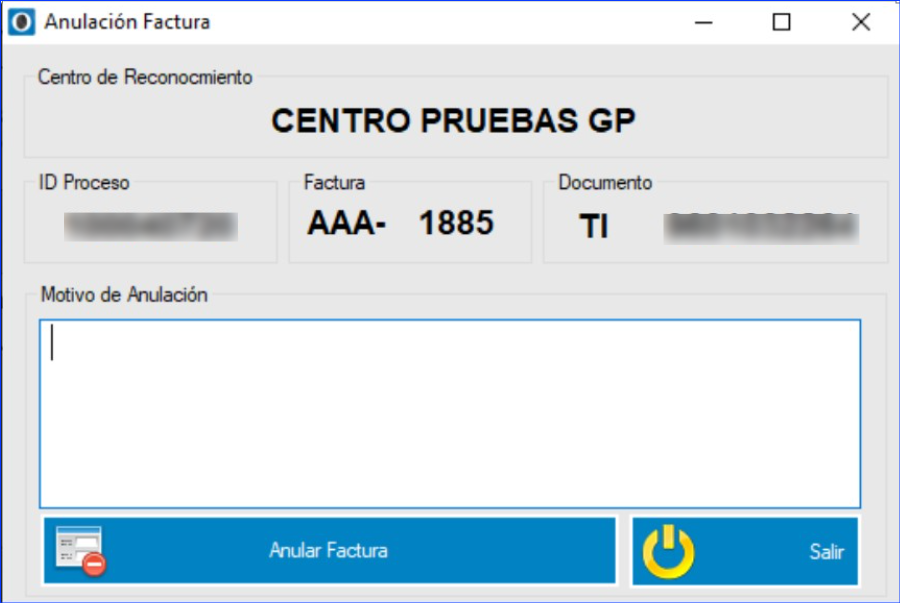
Se debe diligenciar el campo “Motivo Anulación” de lo contrario se visualizará un mensaje que indica que se debe diligenciar este campo. Cuando se dé clic en el botón Anular factura y este correctamente diligenciado el campo anterior, se visualizará un mensaje de confirmación para dicho proceso. Cuando se confirma la anulación de factura se eliminan los registros de las bases de datos del proceso realizado y el registro queda señalado en color rojo.
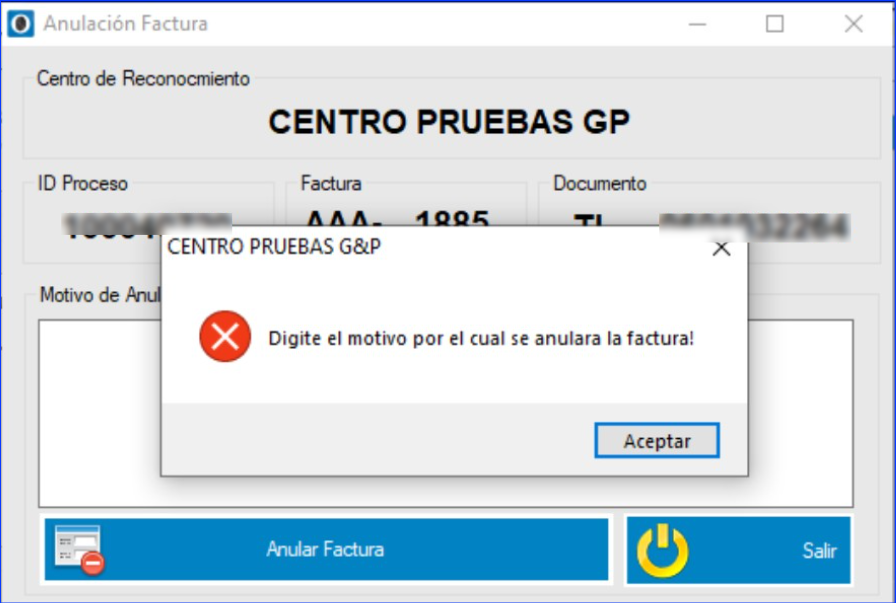
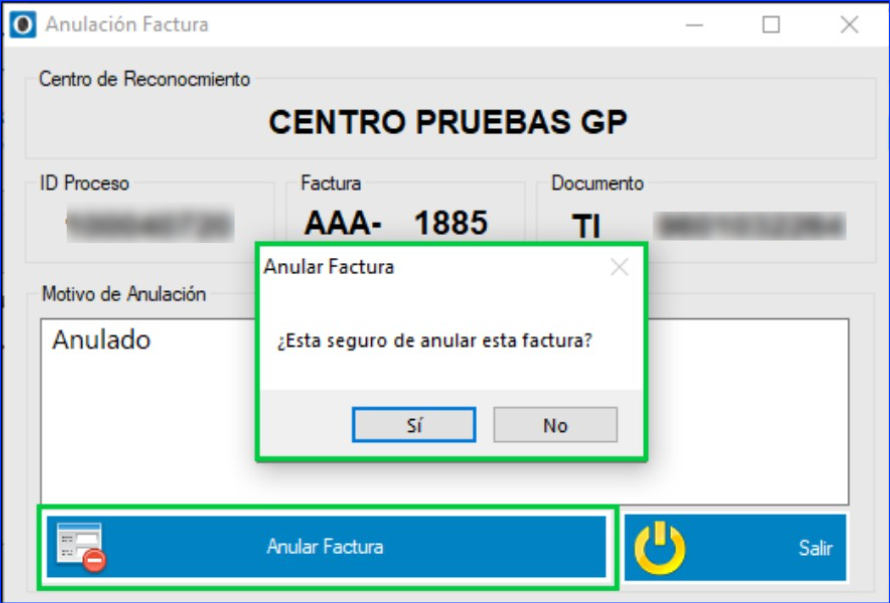
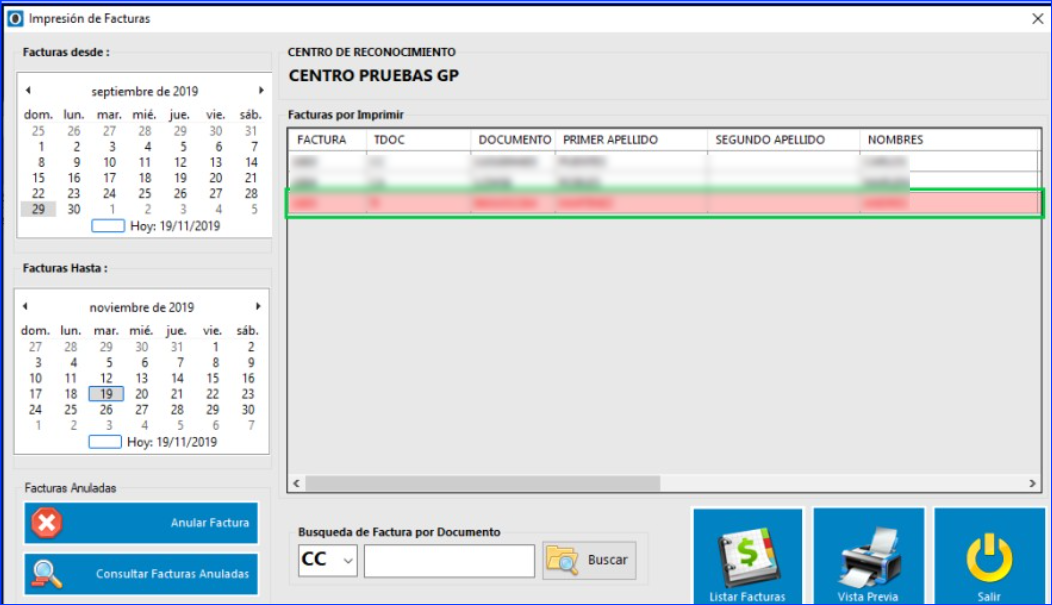
Botón consultar facturas anuladas #
Al hacer clic sobre el botón se visualiza por pantalla únicamente las facturas anuladas.
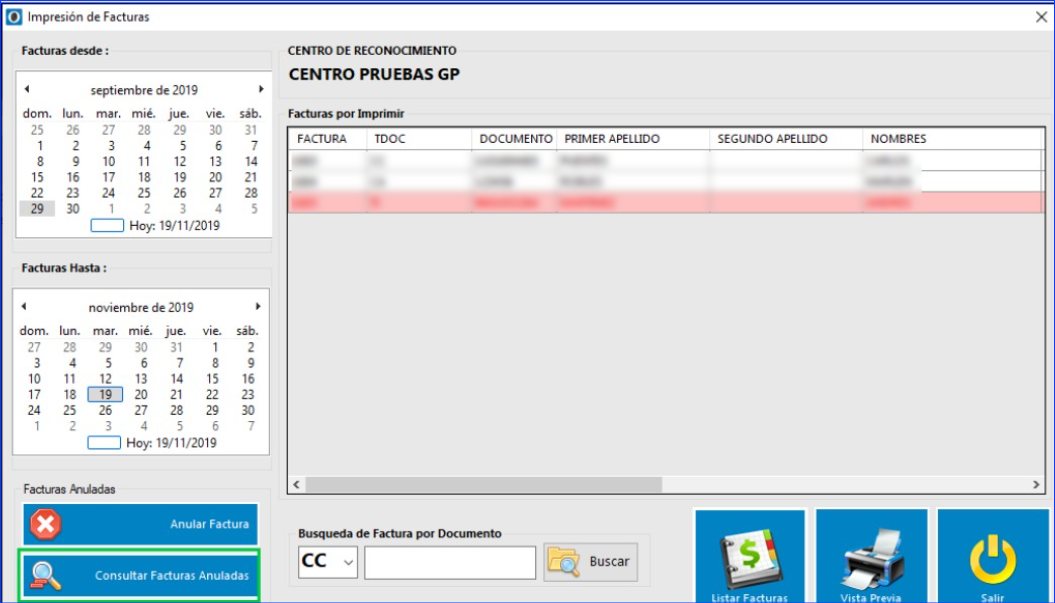
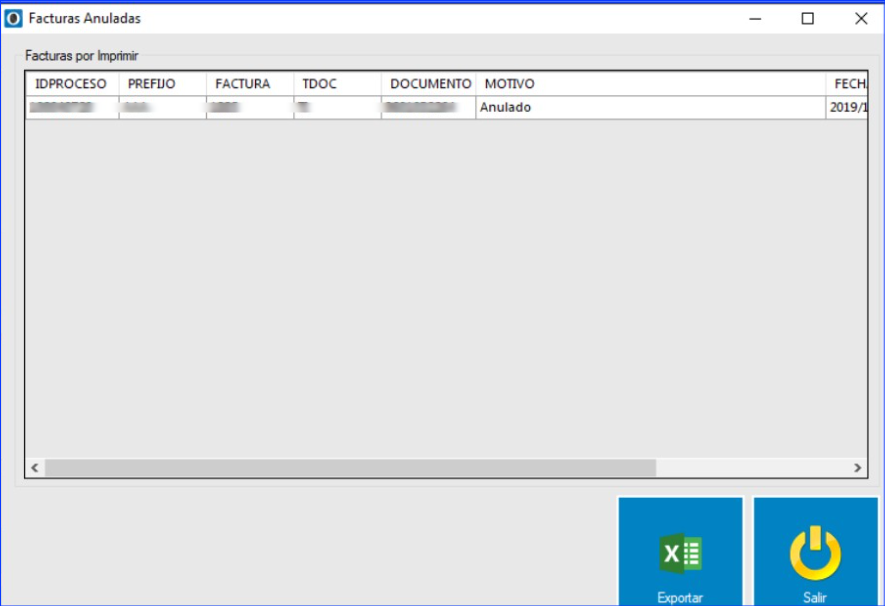
Al hacer clic sobre el botón se abre un archivo Excel con los datos de la factura.
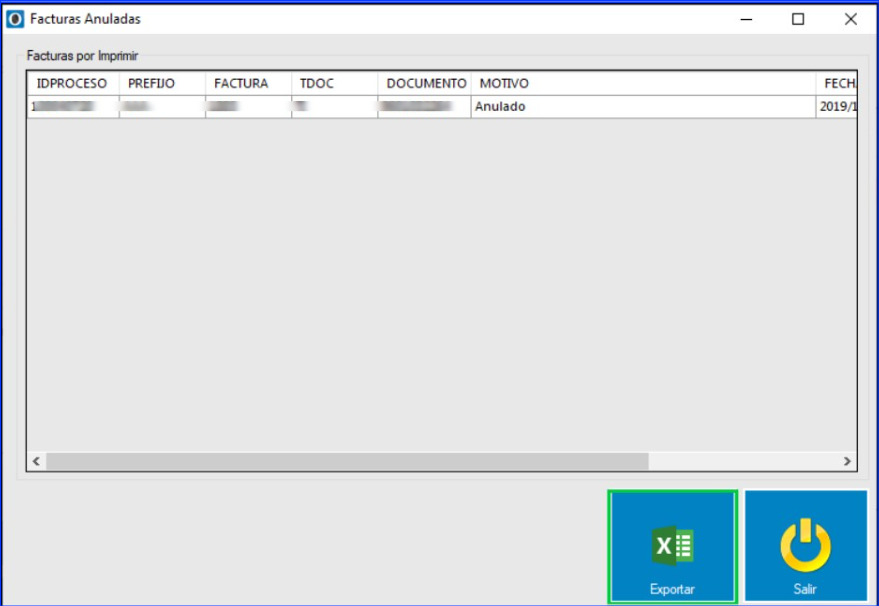

Funcionalidad ventas #
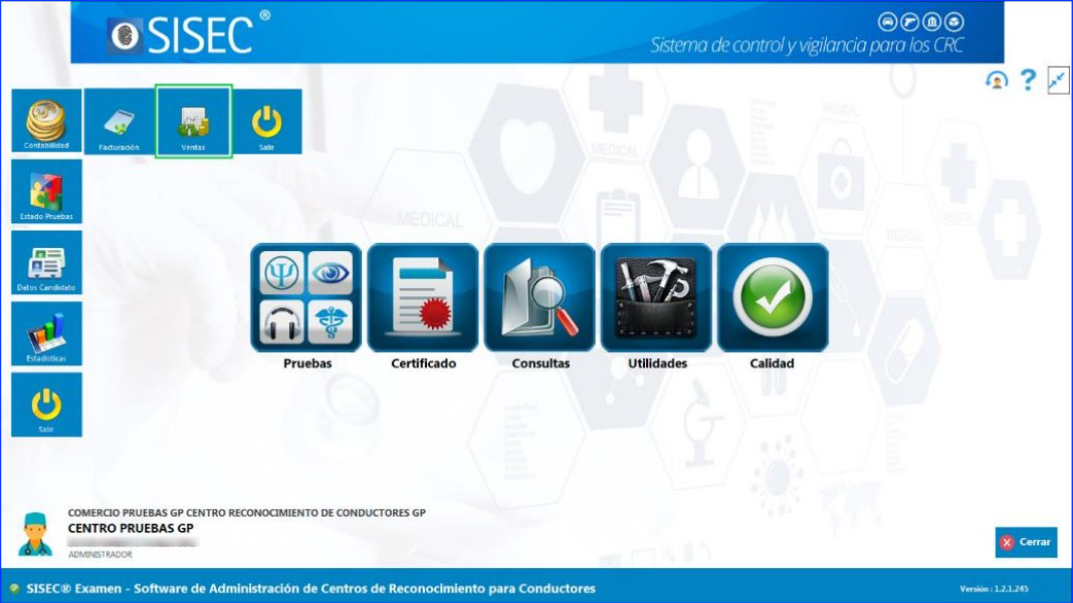
Al hacer clic sobre la funcionalidad Ventas se visualiza una pantalla con el Informe General de Ventas. En esta funcionalidad se pueden consultar los reportes de facturación por filtro de fecha.
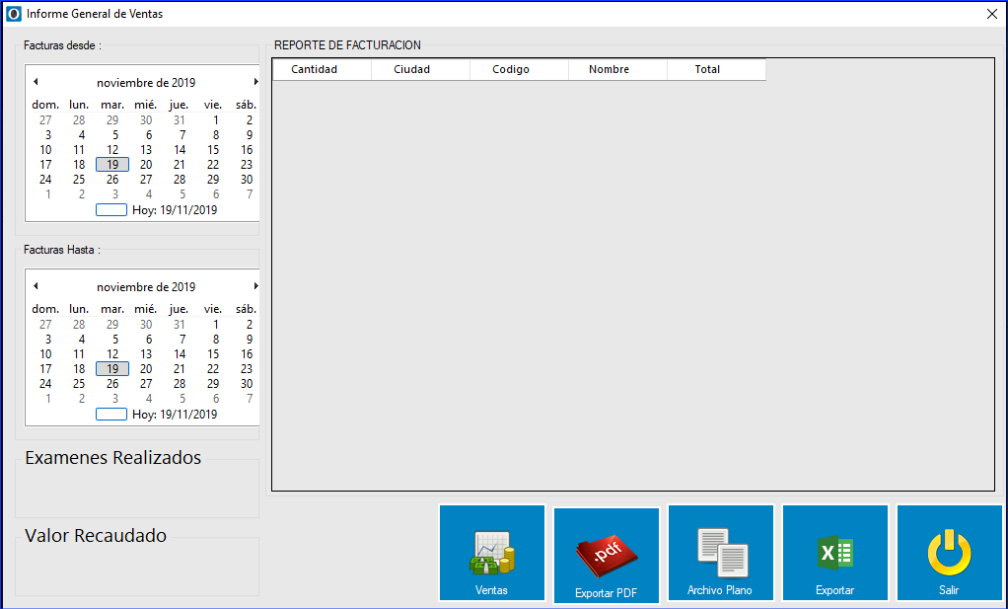
Botón ventas #
Al hacer clic sobre el botón se visualiza Reporte de Facturación: Número de exámenes realizados y el valor total del recaudo.
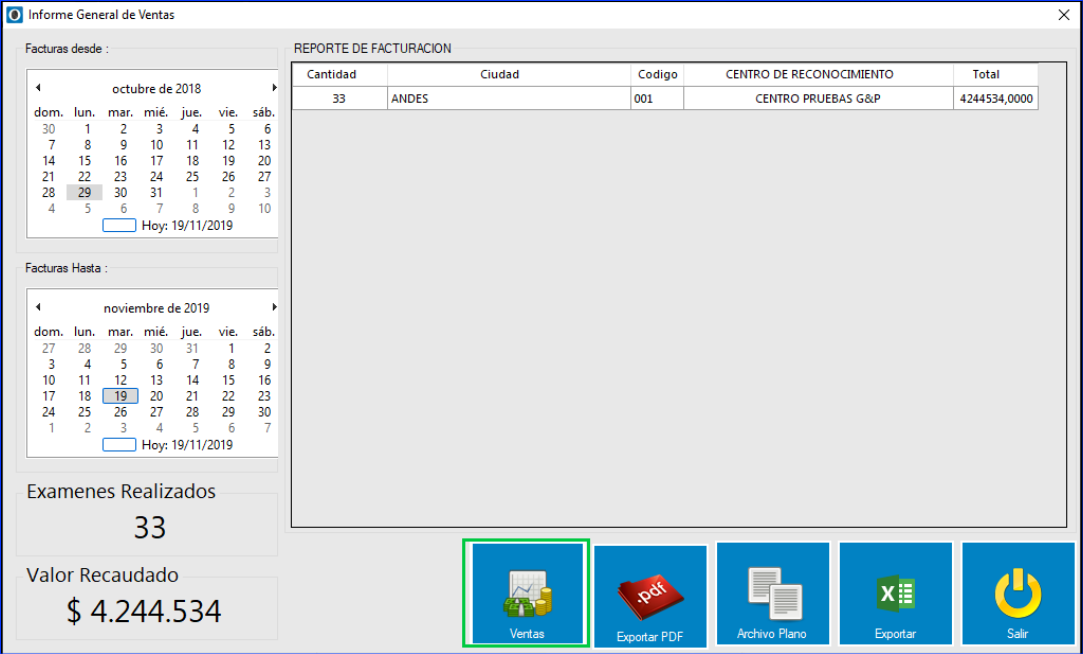
Al hacer clic sobre este botón se pueden guardar los datos del informe de ventas en un archivo PDF.
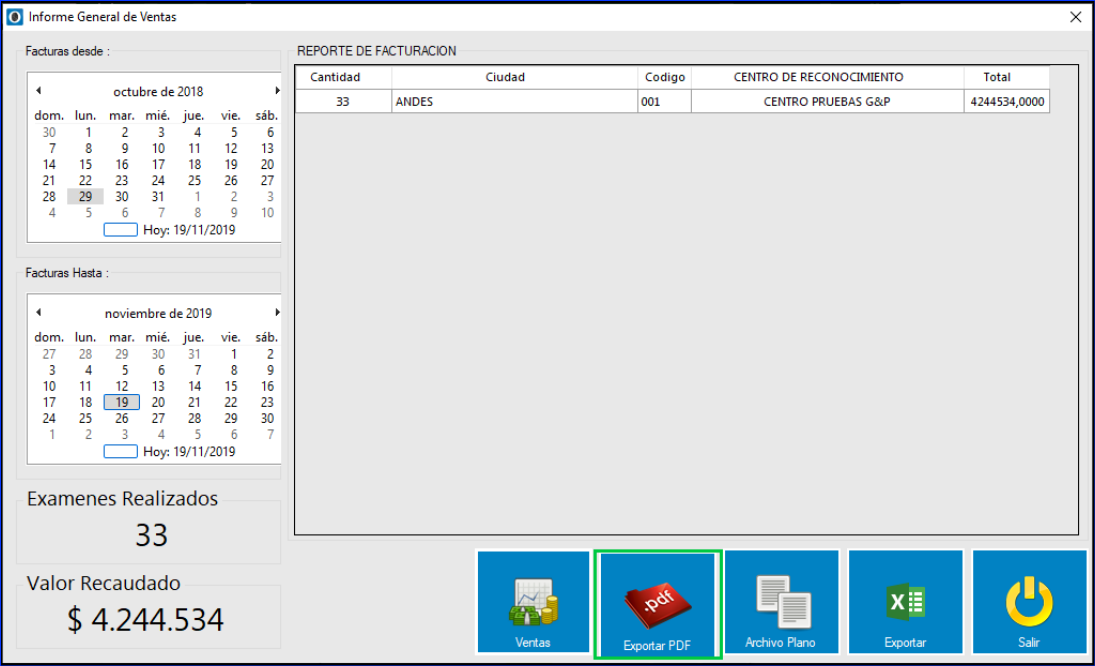
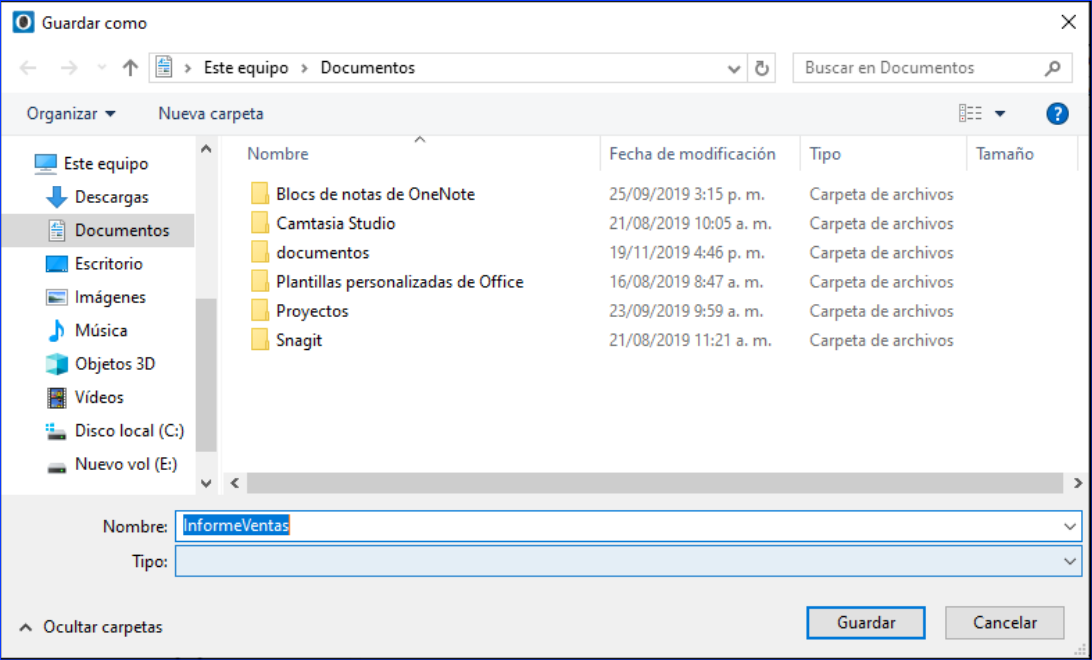
- Documento Generado
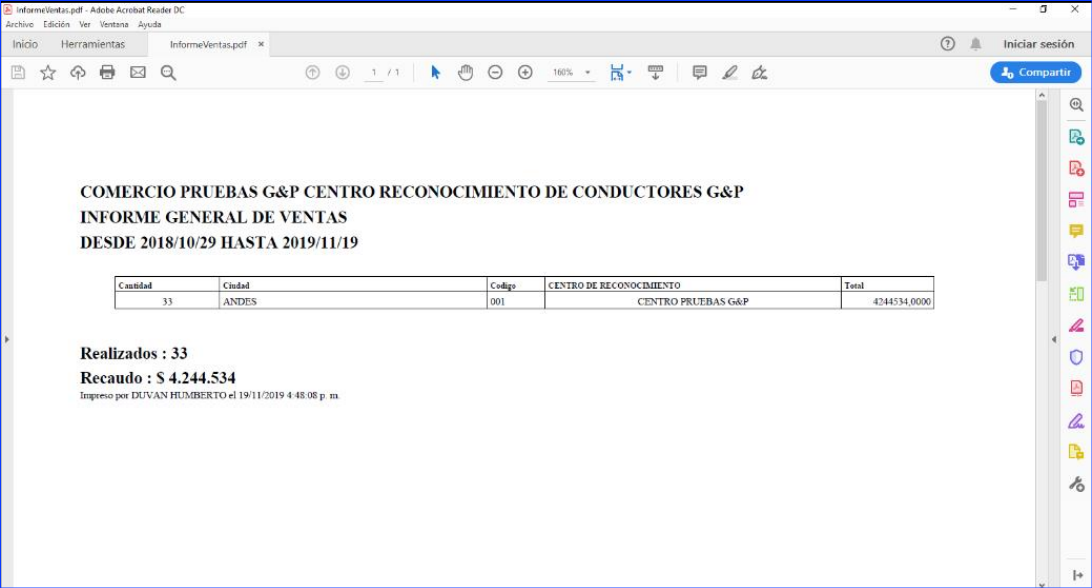
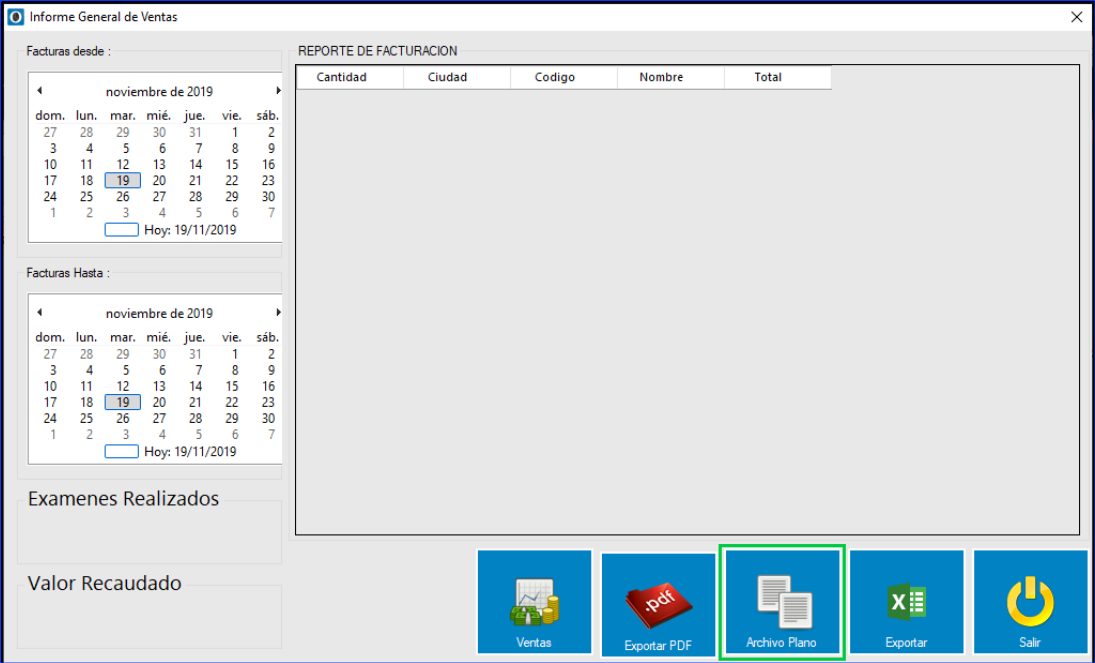
Al hacer clic sobre este botón se pueden guardar los datos del informe de ventas en un archivo con extensión .txt.
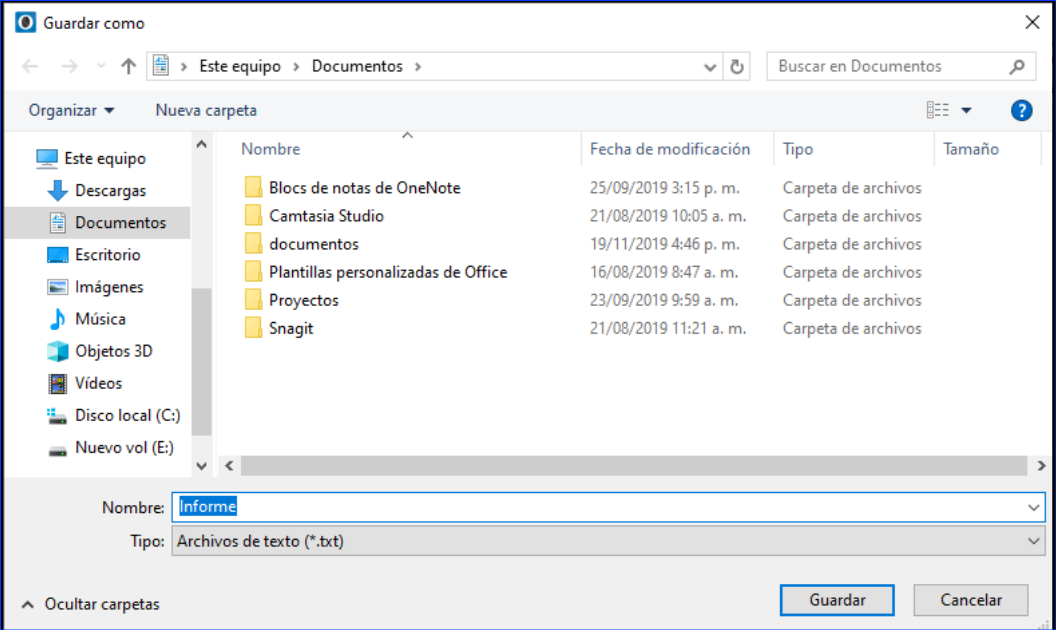
- Documento Generado
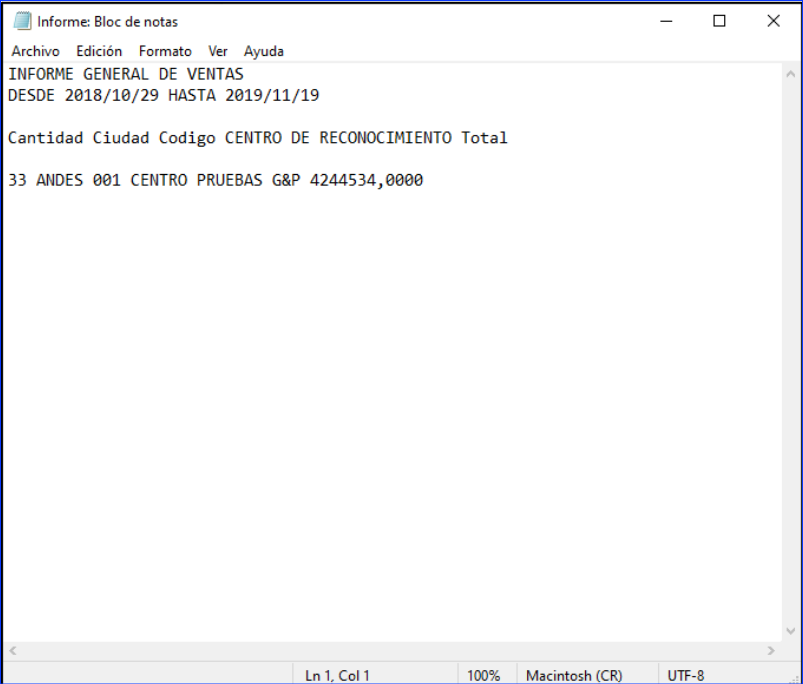
Al hacer clic sobre este botón se abre un archivo Excel con los datos del informe de ventas.
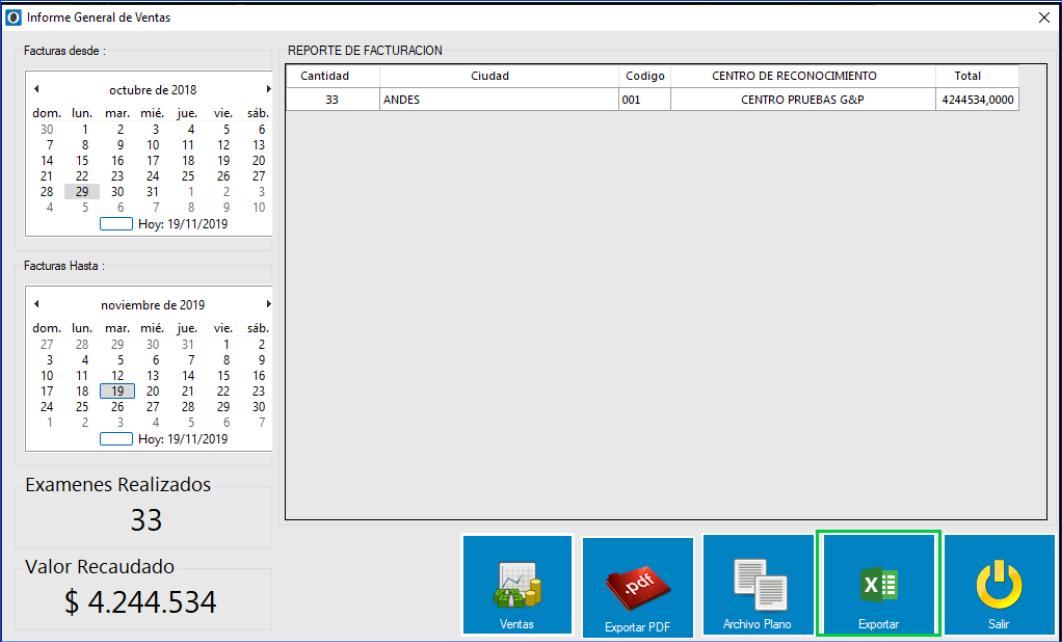
- Documento Generado
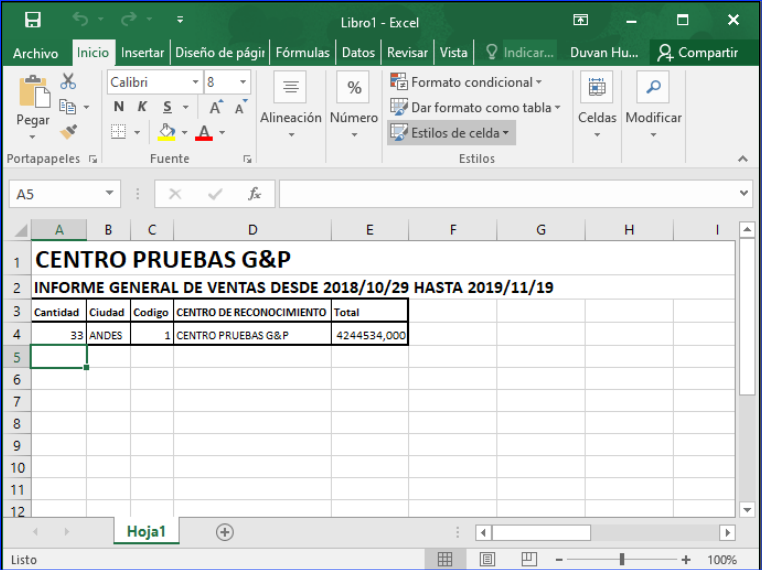
NOTA: Todos los usuarios pueden acceder a este módulo, excepto a las funcionalidades “Estadísticas” al que solo pueden acceder el Administrador y el Representante legal.
Funcionalidad estado de pruebas #
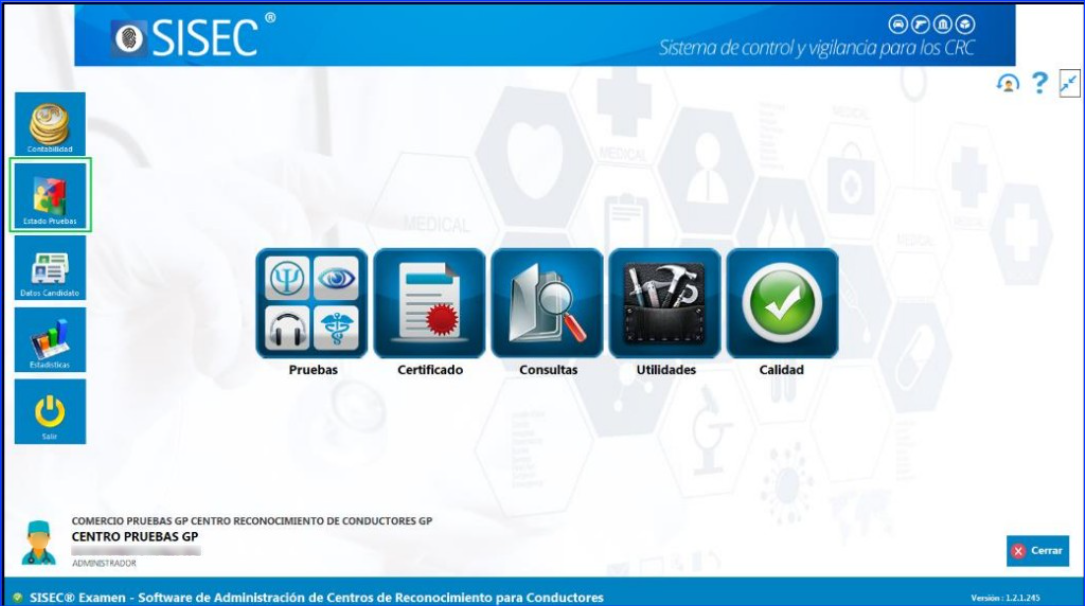
En esta funcionalidad se pueden consultar los estados de las pruebas. Se puede consultar por los filtros Documento, Número de Proceso o Consultar por fecha.
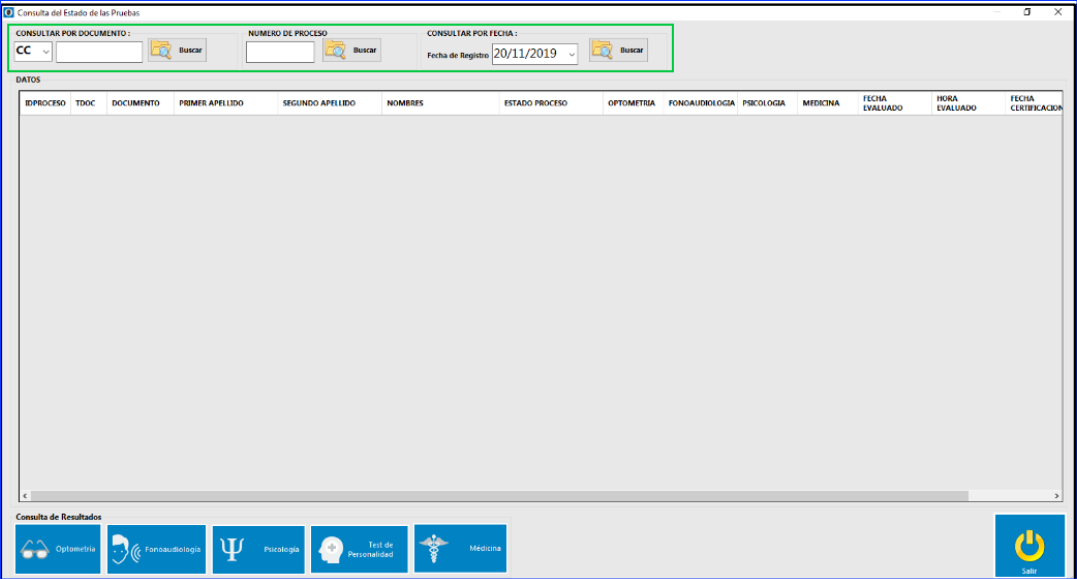
Debajo de la tabla Datos se muestra la siguiente información de los aspirantes filtrados: IdProceso, Tdoc, Documento, Primer apellido, Segundo Apellido, Nombres, Optometría, Fonoaudiología, Psicología, Medicina, Fecha Evaluado, Hora Evaluado, Fecha Certificación, Hora Certificación.
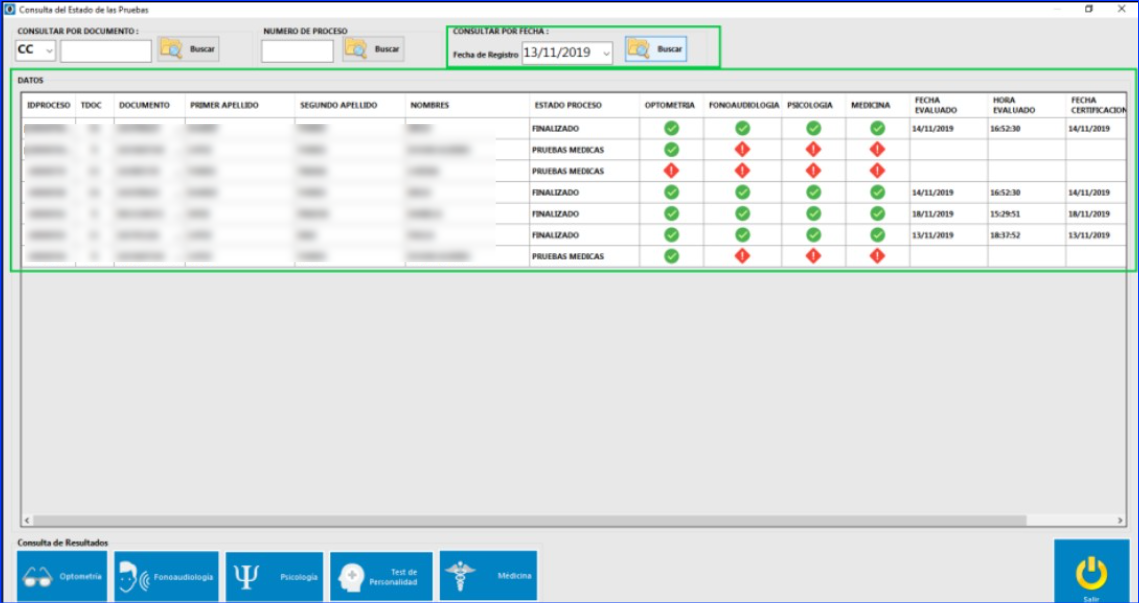
Al consultar un aspirante por cualquiera de los filtros anteriormente mencionados, Se muestran los datos del aspirante y en las pruebas médicas se logra ver un icono representativo que indica el estado de las pruebas médicas:

En el apartado de Consulta de Resultados se encuentran los botones Optometría, Fonoaudiología, Psicología, Test de Personalidad, Medicina, Cambiar Estado y Salir.
NOTA: Solo se pueden consultar los resultados de las pruebas realizadas con éxito.
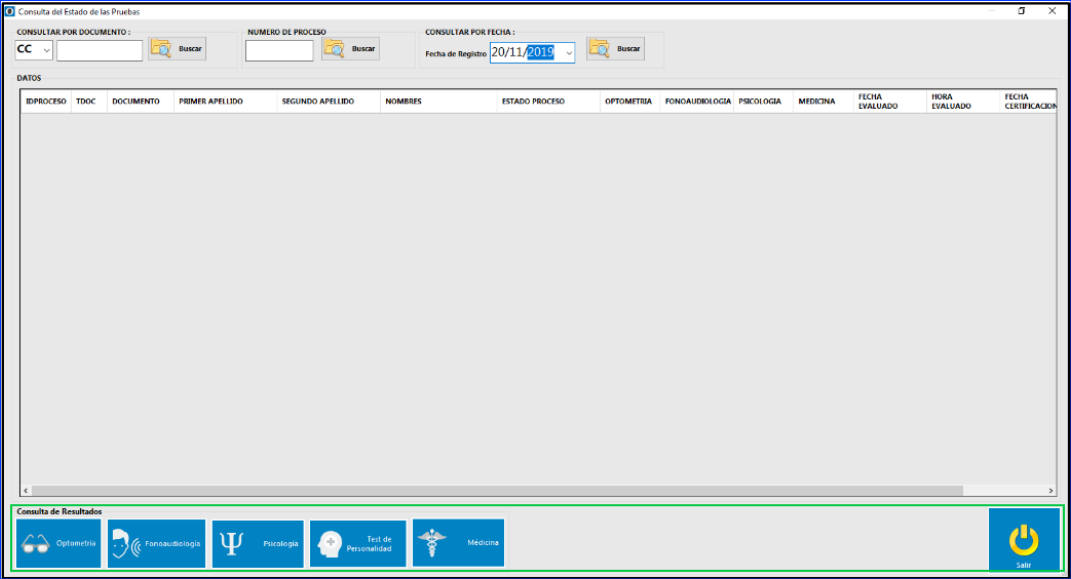
Botón optometría #
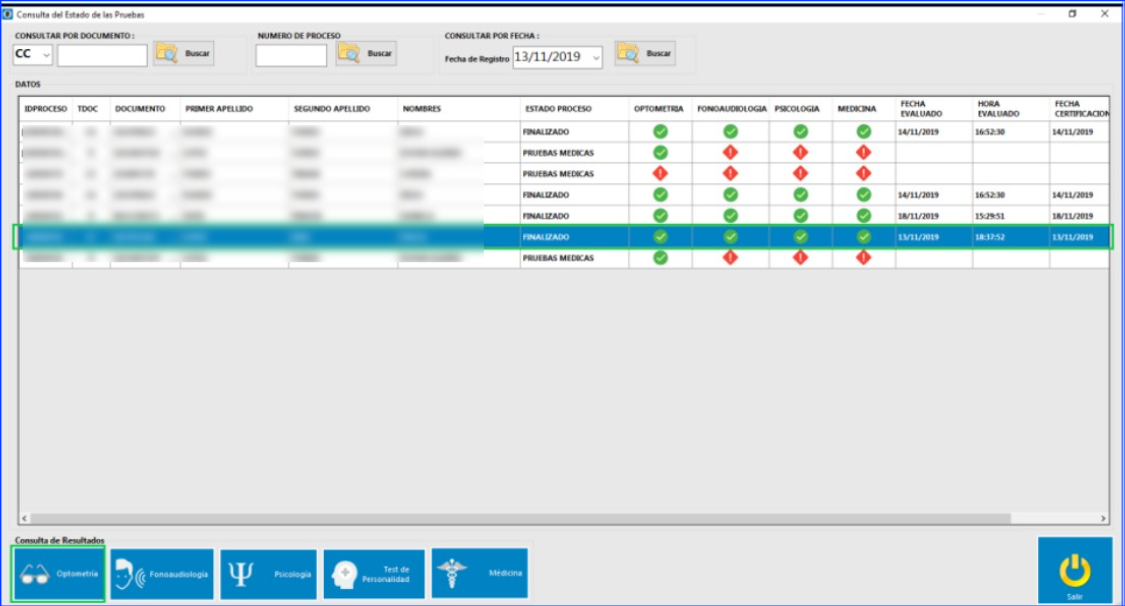
Al hacer clic sobre este en este botón se observan los resultados de las pruebas realizadas por el aspirante en las pestañas “Resultados” y “Anamnesis”.
Botón fonoaudiología #
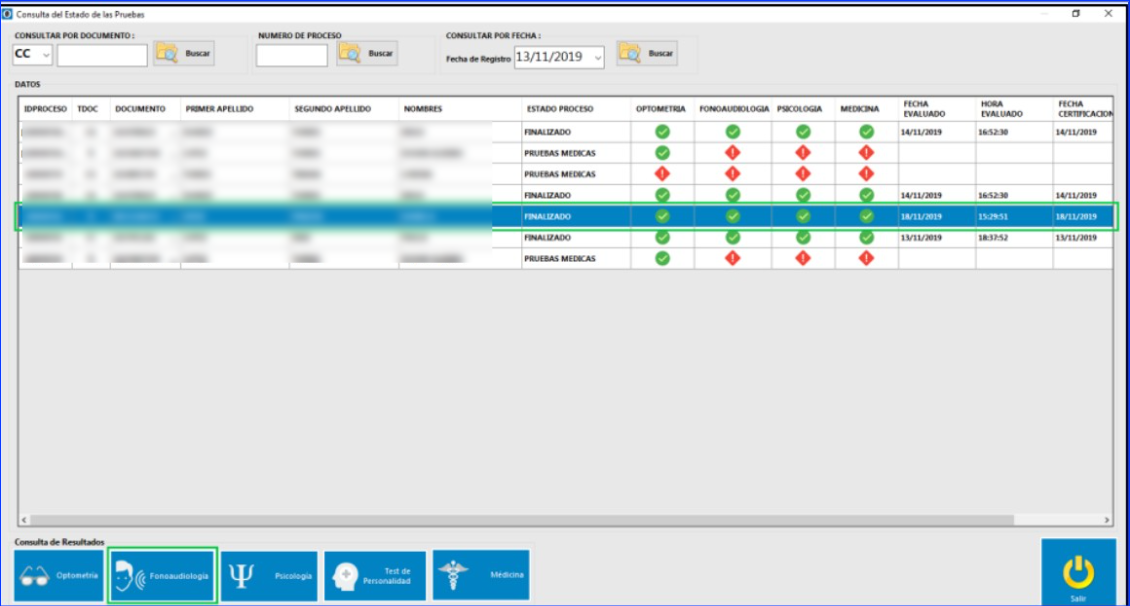
Al hacer clic sobre este botón se podrán visualizar los datos de las pruebas realizadas por el aspirante. Se muestran dos pestañas: AUDIOGRAMA y ANAMNESIS en la primera se encuentra dos tablas con información de las pruebas de fonoaudiología, en la segunda pestaña se encuentran las preguntas realizadas al aspirante y sus respuestas.
NOTA: En la parte inferior se encuentran las observaciones, el concepto y las restricciones si las llegase a tener el aspirante.
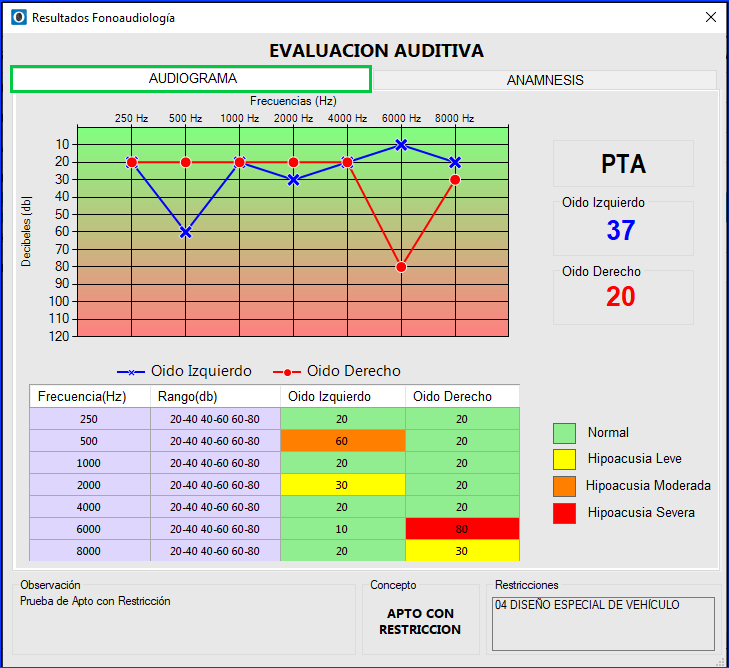
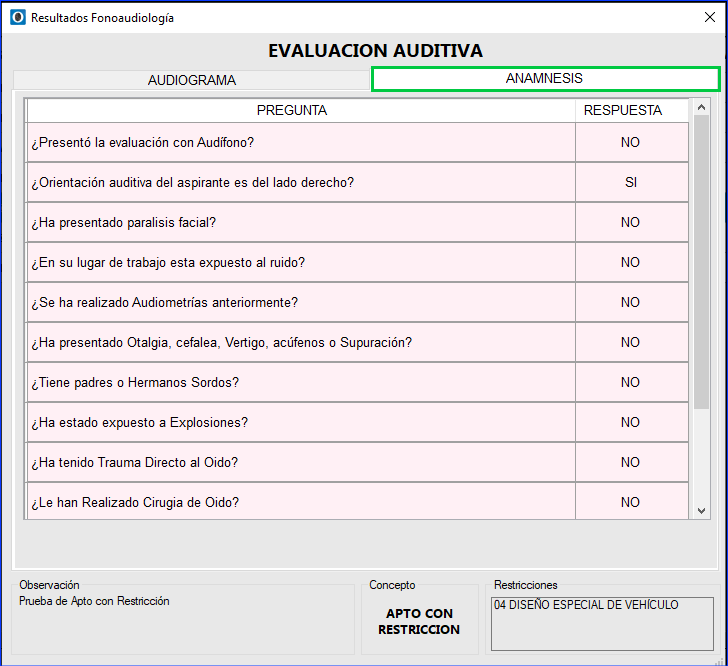
Botón psicología #
Al hacer clic sobre este botón se podrán visualizar los datos de las pruebas Psicosensométricas realizadas por el aspirante, y en la parte inferior se encuentran las observaciones, el concepto y las restricciones si las llegase a tener el aspirante.
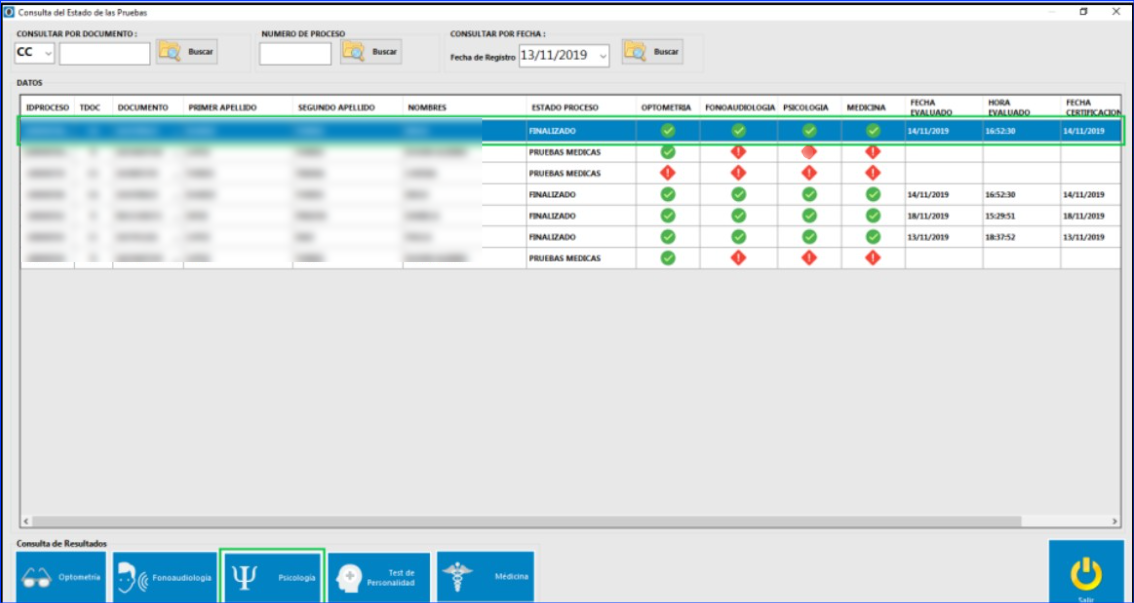
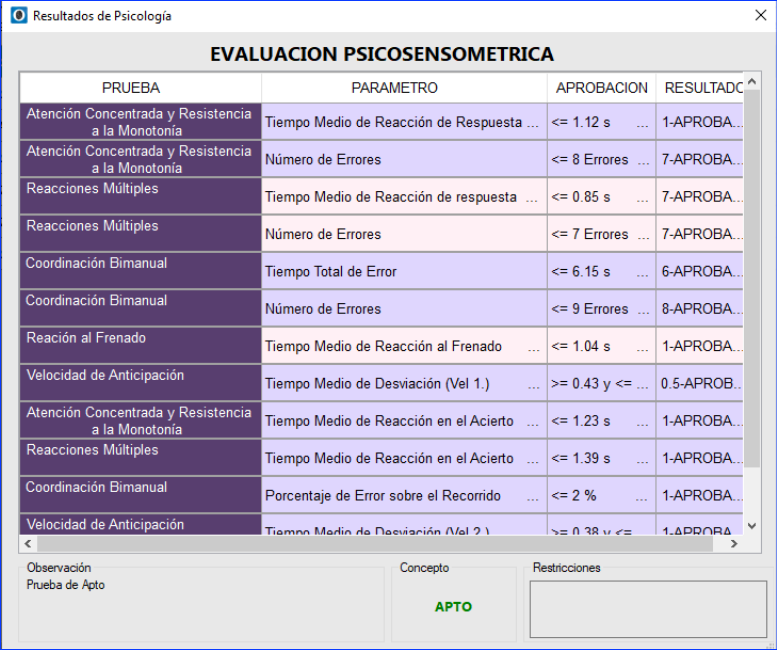
Botón Test de Personalidad #
Al hacer clic sobre este botón se podrá visualizar los datos de las pruebas realizadas por el aspirante, se muestra una tabla con información de las pruebas de personalidad e inteligencia. Adicional muestra la población de referencia para la prueba.
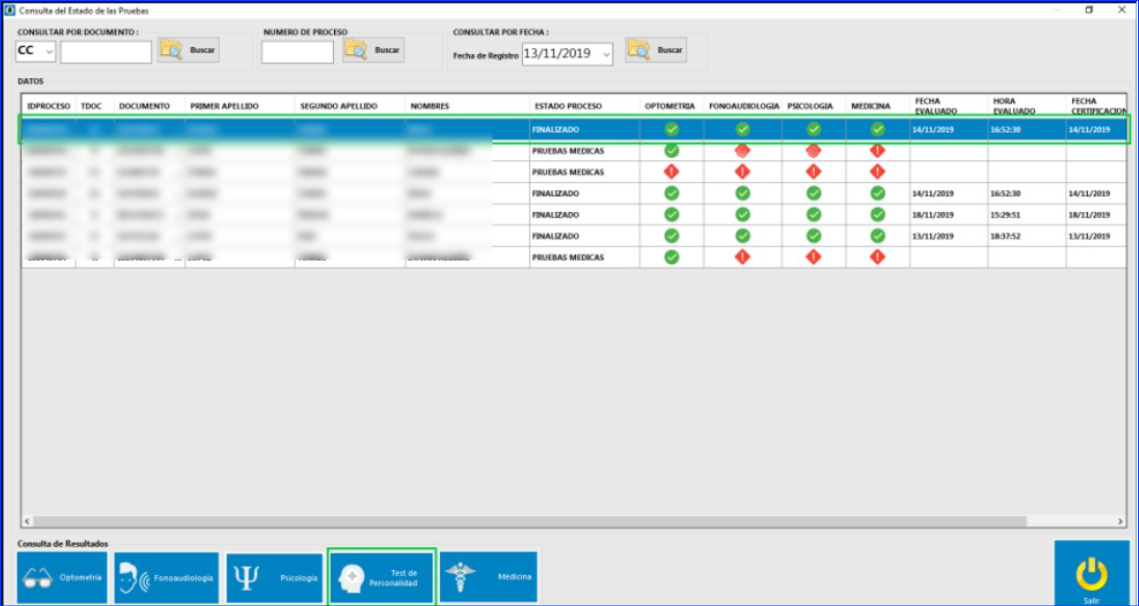
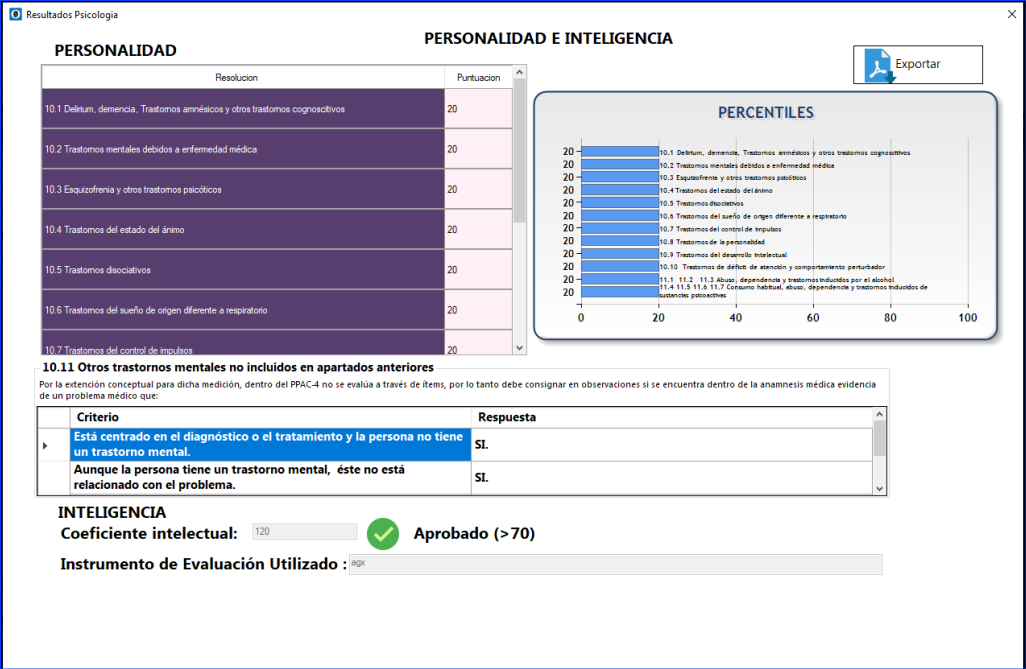
Botón medicina #
Al hacer clic sobre este botón se podrán visualizar los datos de las pruebas realizadas por el aspirante, muestra en unas tablas los resultados de las pruebas médicas, en la parte inferior se encuentran Observaciones, Conceptos y Restricciones si las llegase a tener.
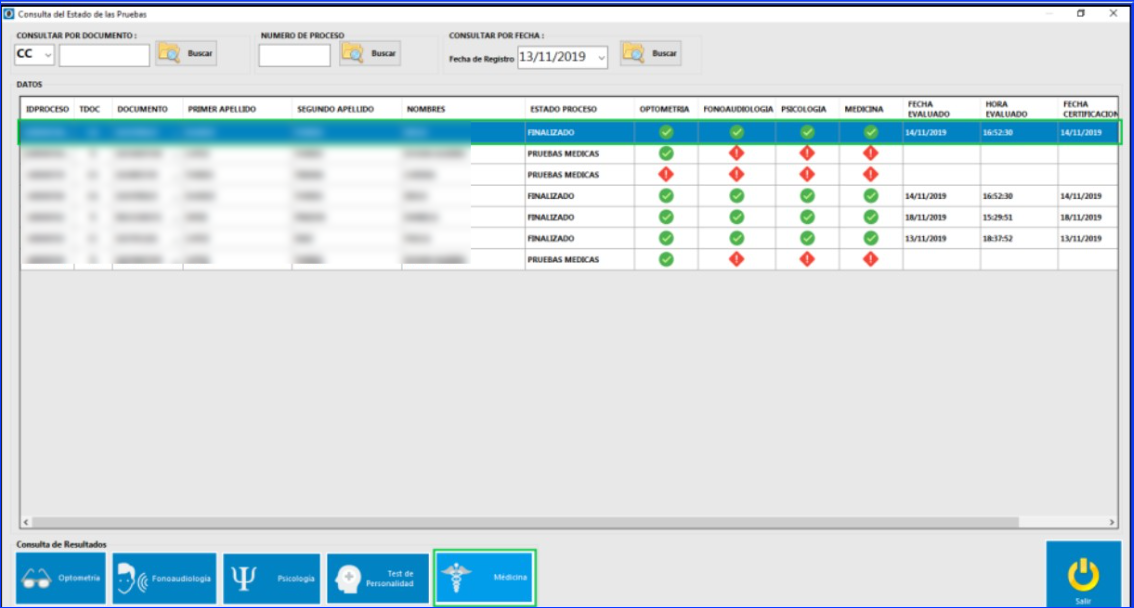
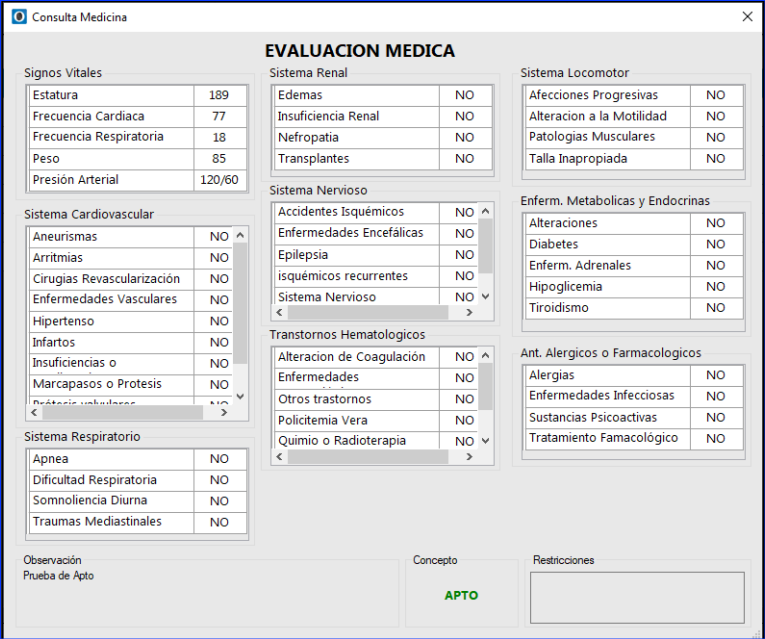
Funcionalidad datos de candidato #
En esta funcionalidad se encuentran los datos de los candidatos, donde se podrán filtrar por Número de Documento o por Fecha de Registro.
Se puede observar una pantalla con los dos filtros de búsqueda (consulta por documento y consulta por fecha de registro), abajo se encuentra una tabla donde aparecen los datos de los aspirantes: Proceso, T. Doc, Documento, Primer Apellido, Segundo Apellido, Nombres, G. Sang, Genero, FecNac, Lugar Nac, Celular, Telefono, Escolaridad, Estado Civil, Ocupación, Dirección.
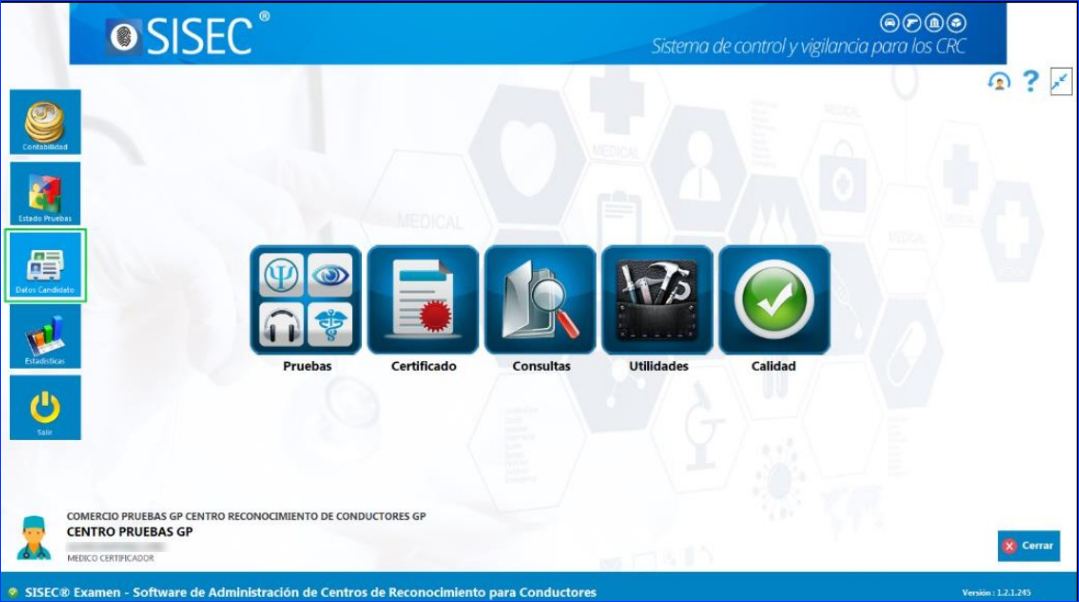
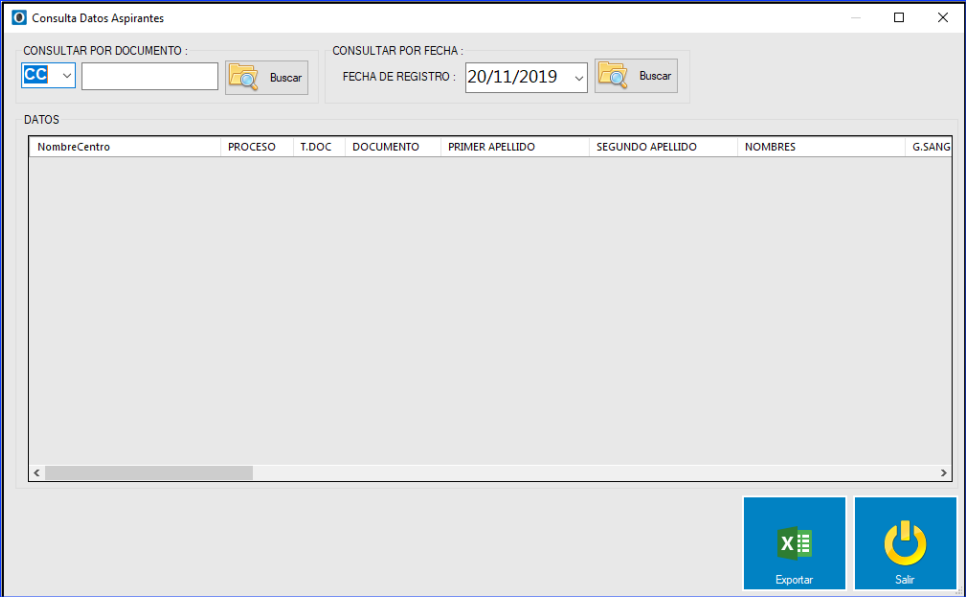
Consultar por documento #
Para buscar un aspirante por documento se debe seleccionar su tipo de documento seguido del número de documento y dar clic en el botón Buscar.
Los tipos de documentos que se pueden filtrar son Cédula de Ciudadanía (CC), Cédula de Extranjería (CE), Tarjeta de Identidad (TI), Tarjeta de Identidad Rosada (TR), Contraseña de Cédula de Ciudadanía (CO), Contraseña de Cédula de Ciudadanía (CA)
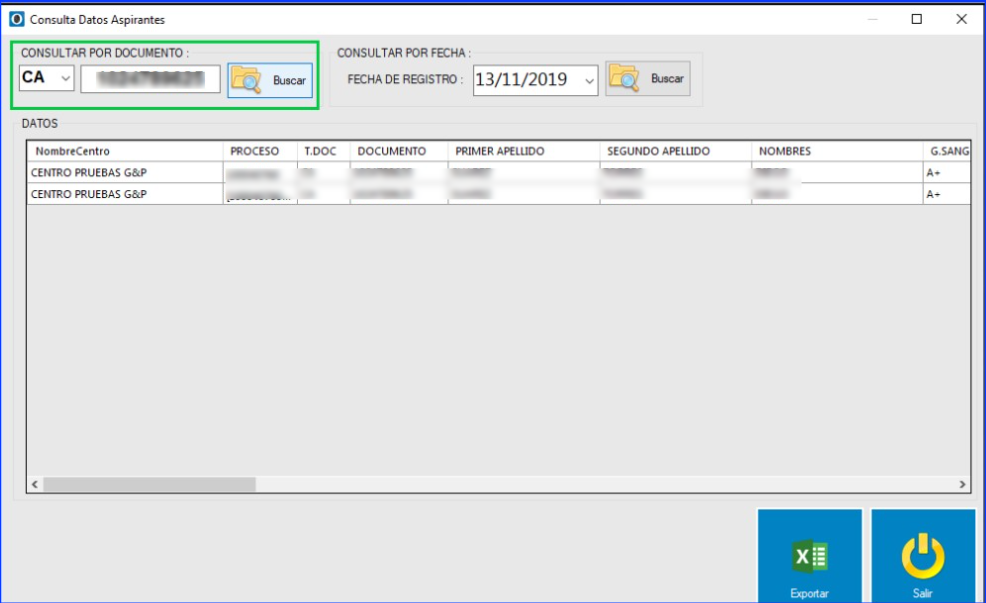
Botón exportar #
Al hacer clic sobre este botón se abre un archivo en Excel con los datos de los aspirantes filtrados.
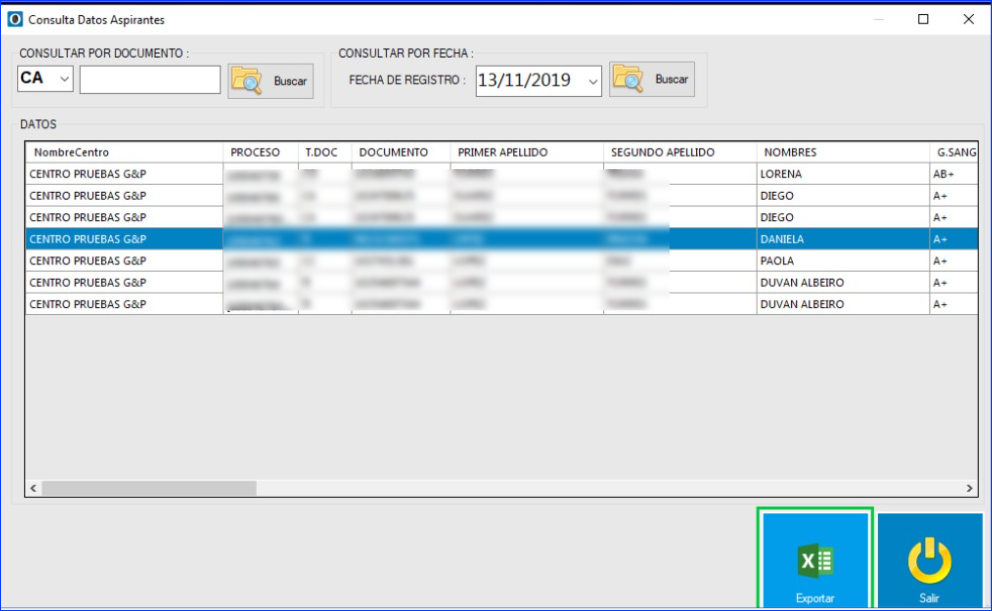
Funcionalidad estadísticas #
Al hacer clic sobre este botón (Solo tiene acceso el Administrador y el Representante Legal) se despliegan las siguientes funcionalidades: Informes, Gráficas y un botón Salir.
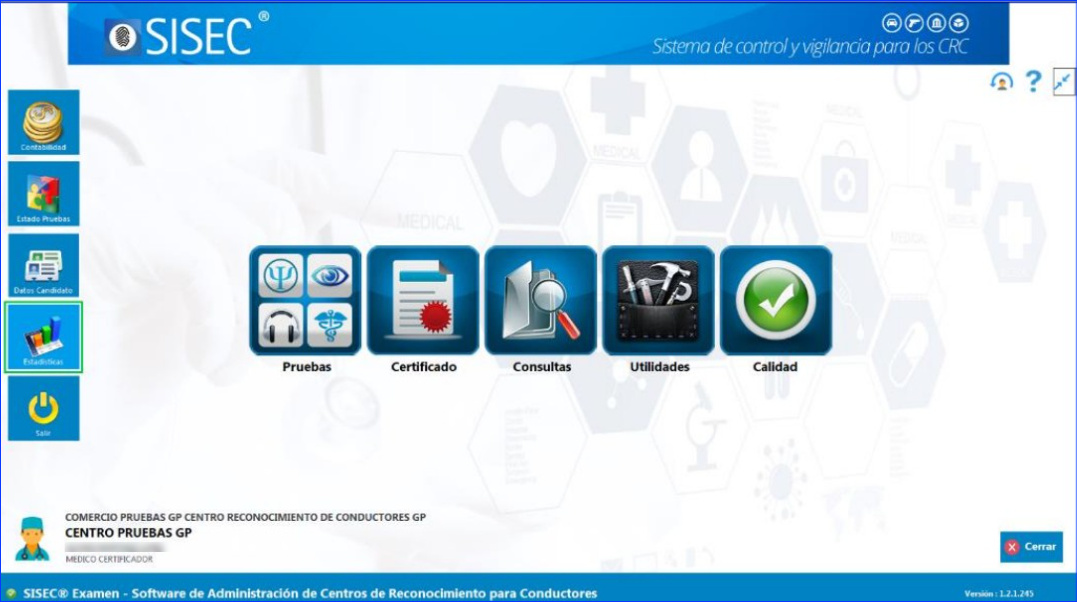
Funcionalidad informes #
Al hacer clic sobre este botón se abre una pantalla donde se puede filtrar por Tipo de Informe, contiene los filtros: Fecha inicio y fecha final o por Documento.
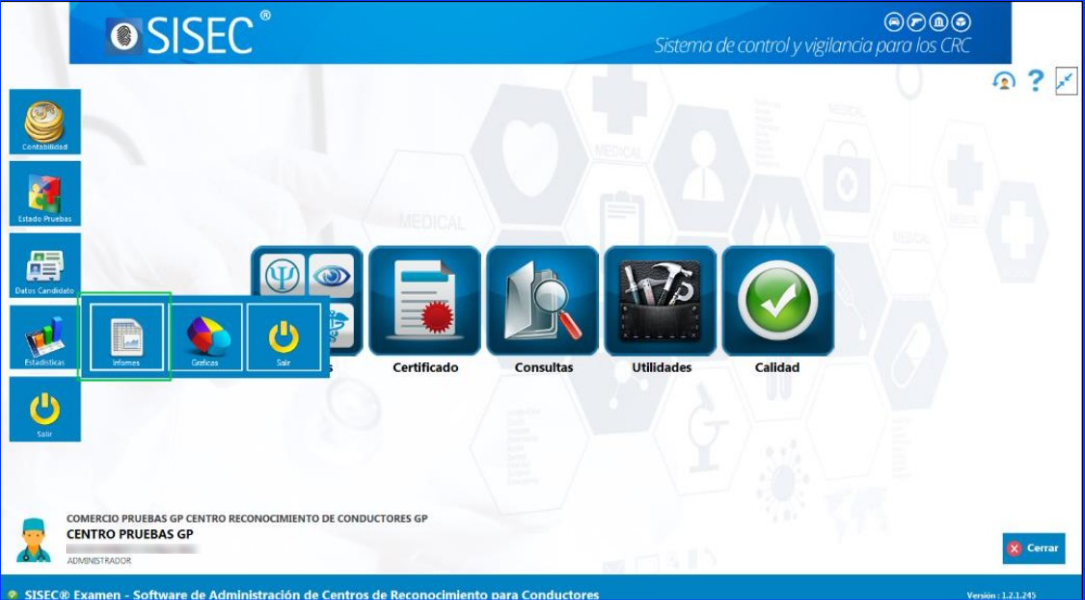
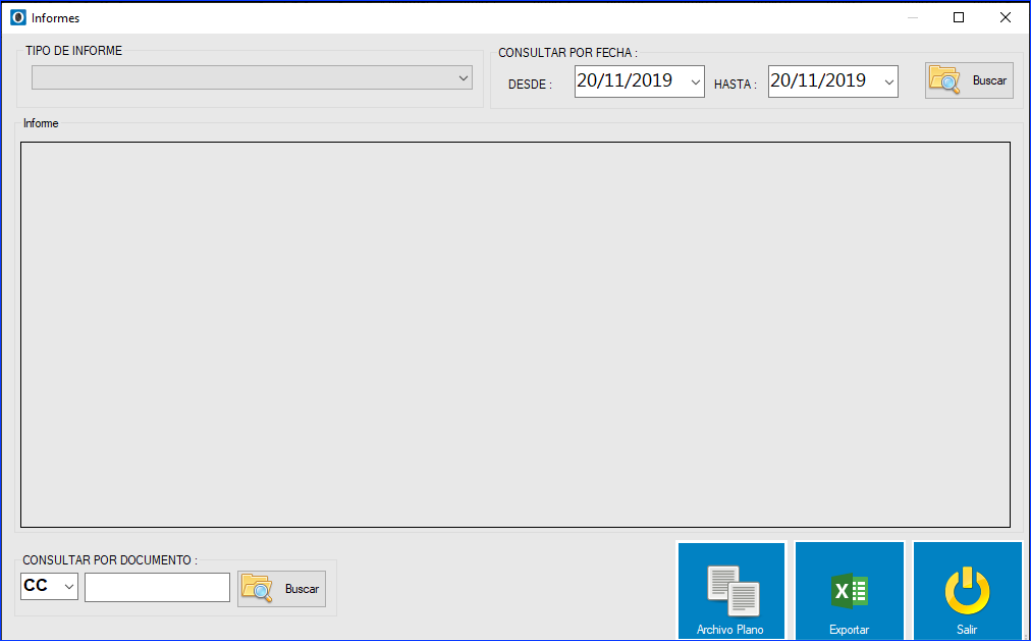
Tipos de informes #
A continuación, se muestran los diferentes tipos de informes:
- 01 – Informe General de Exámenes Practicados
- 02 – Informe de Exámenes del Área de Optometría
- 03 – Informe de Exámenes del Área de Fonoaudiología
- 04 – Informe de Exámenes del Área de Psicología
- 05 – Informe de Exámenes del Área de Medicina
- 06 – Informe de Exámenes Aplazados
- 07 – Tiempo de Certificación
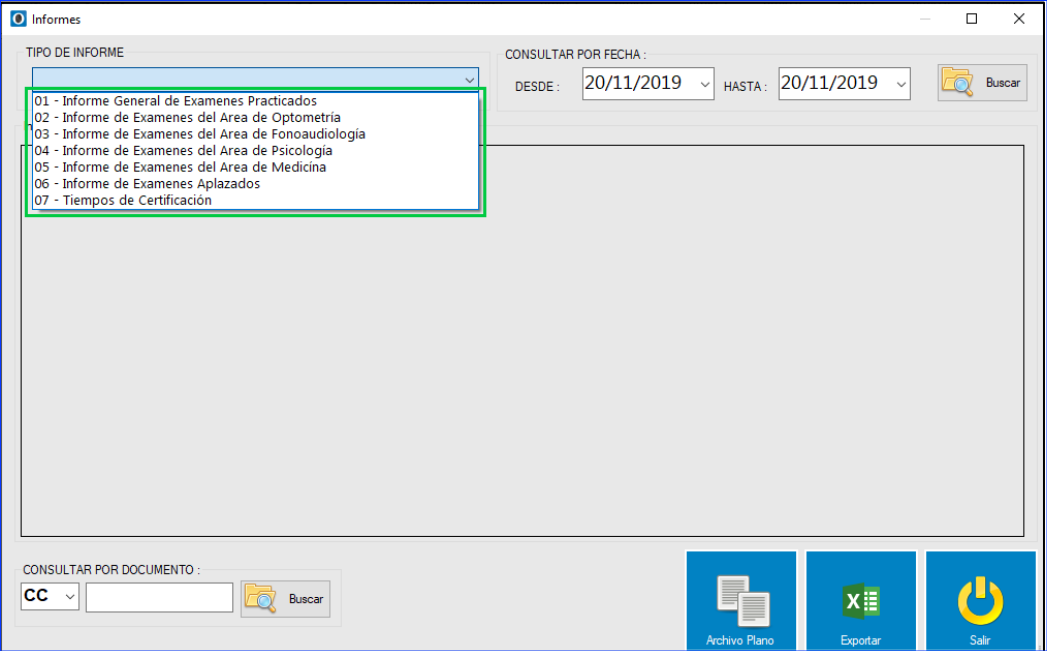
Al filtrar aparecen los datos de: IdProceso, TDoc, Documento, Primer Apellido, Segundo Apellido, Nombres, Fecha Registro, Tramite, Categoría, Nombre del Médico, DocMedico, RegMedico, Concepto, Observación.
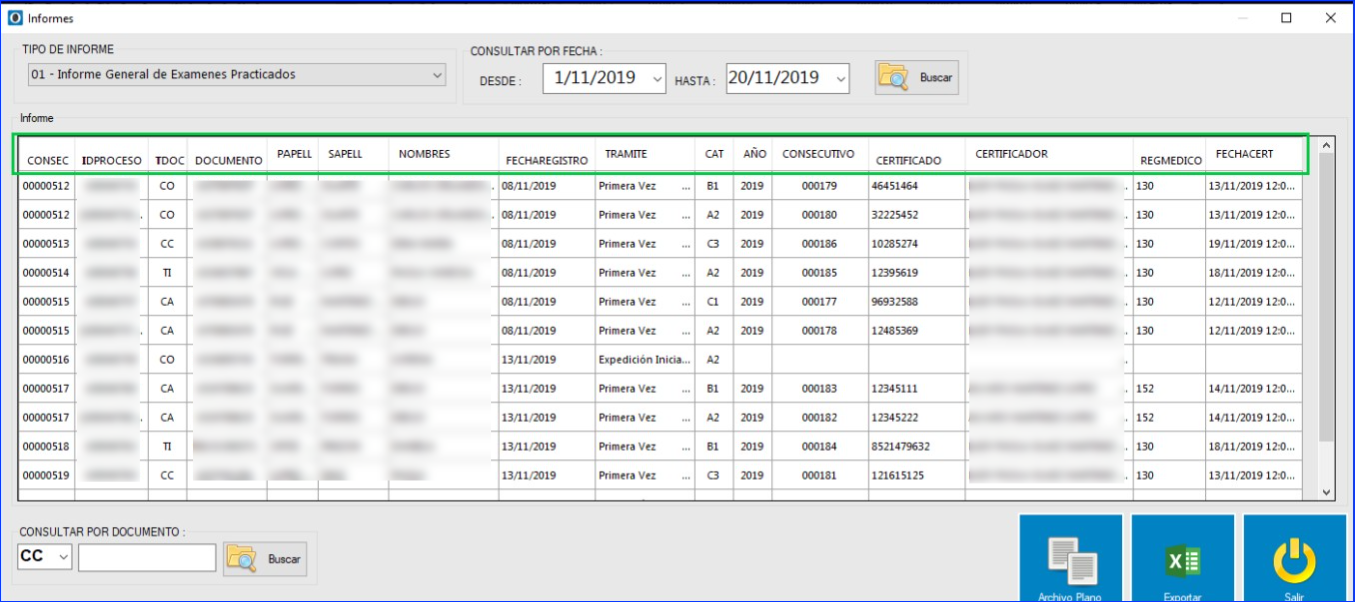
Botón archivo plano #
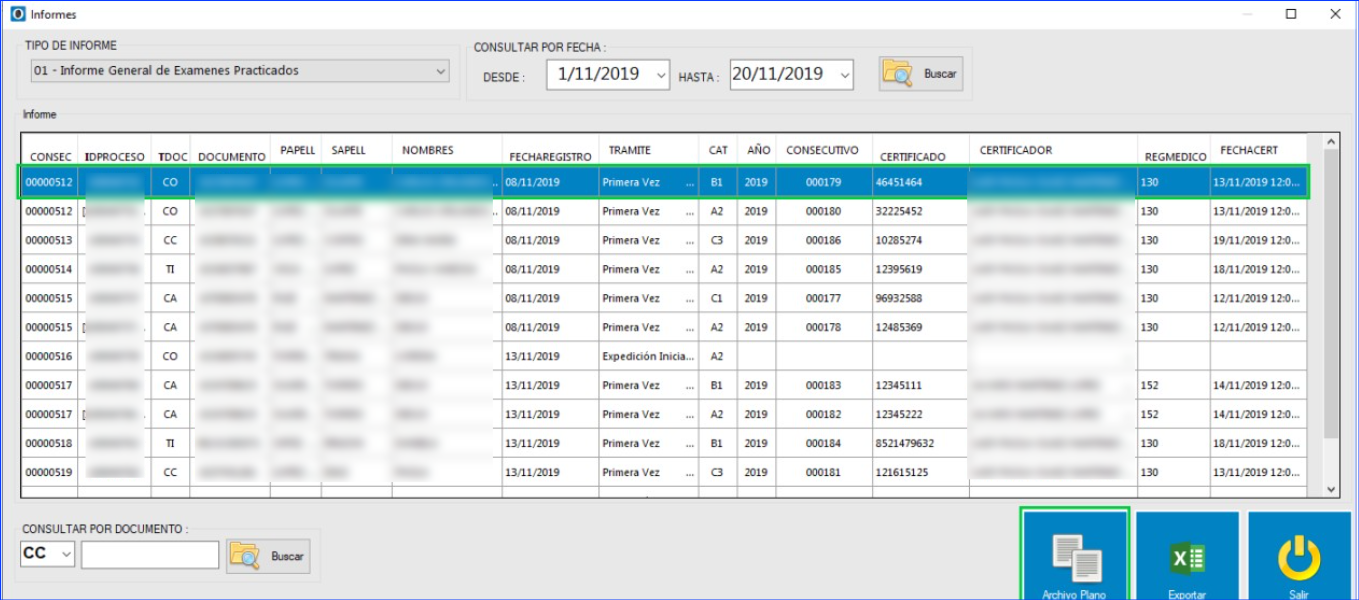
Al hacer clic sobre este botón se pueden guardar los datos del informe en un archivo con extensión .txt
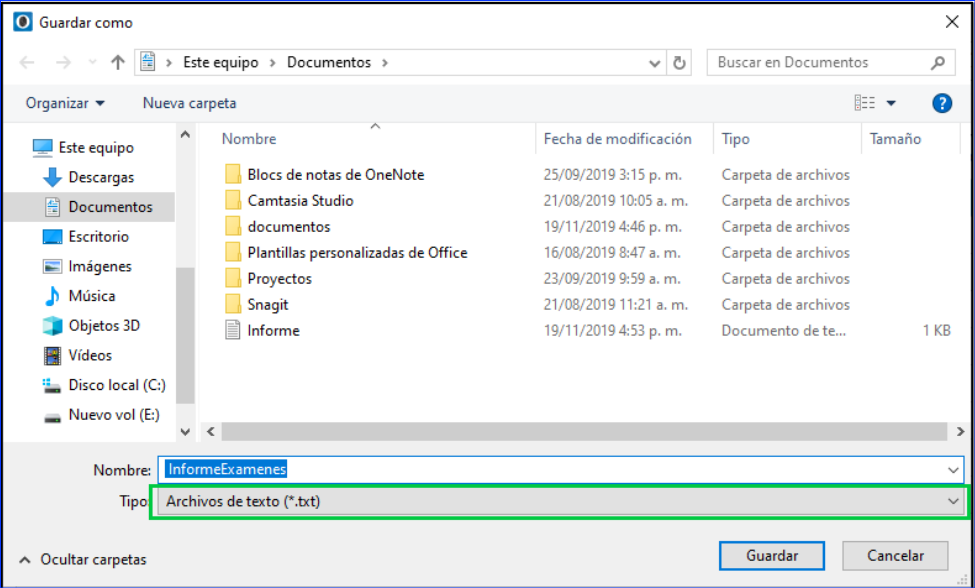
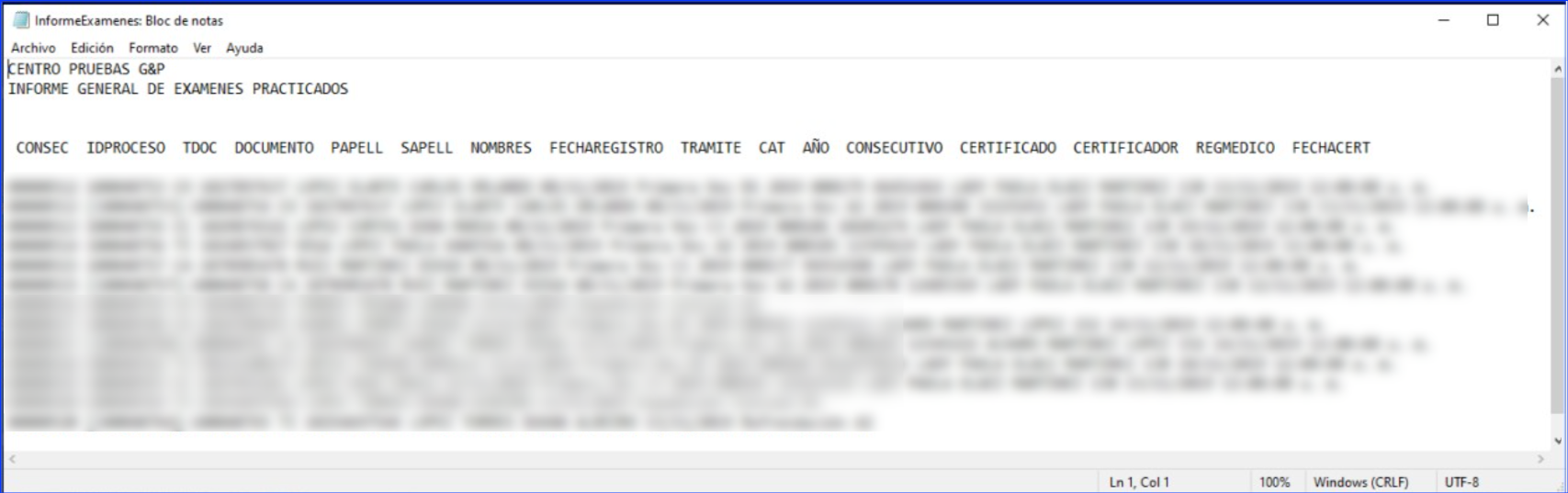
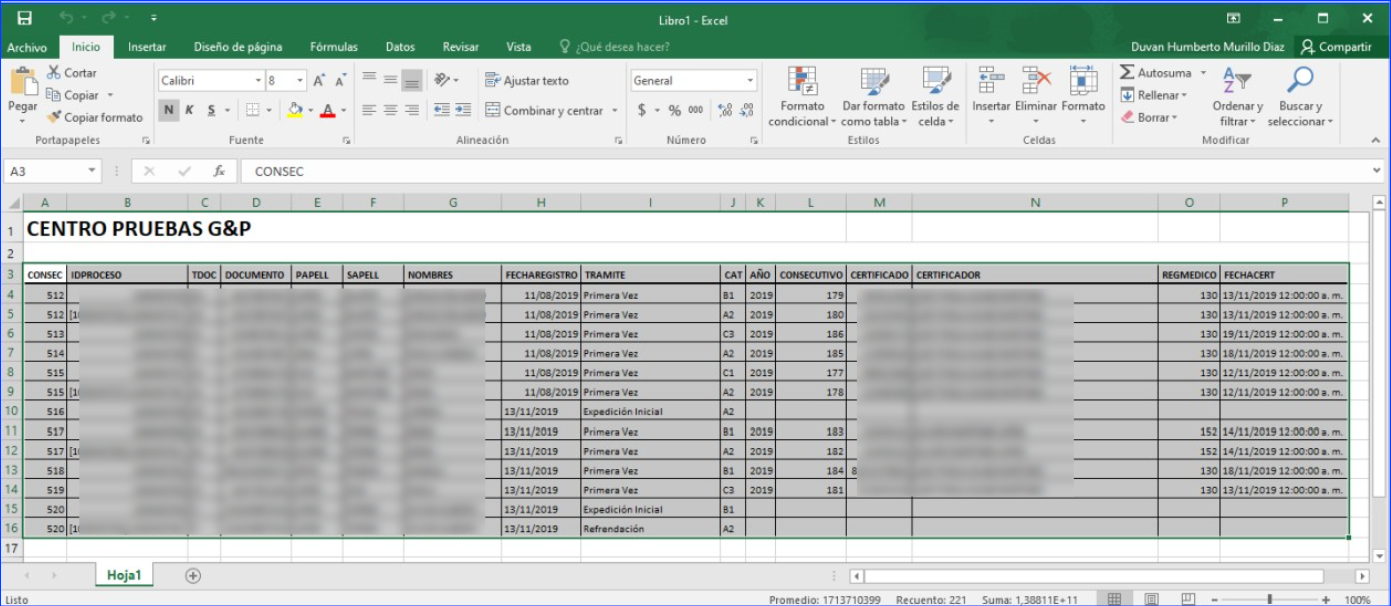
Gráfica trámite #
Muestra la estadística de los procesos creados de acuerdo a su trámite, en un periodo de tiempo establecido. Contiene el filtro de fechas (Inicial y Final). Se modifica la gráfica de torta por una gráfica de barras, con el objetivo de visualizar claramente los valores para cada concepto.
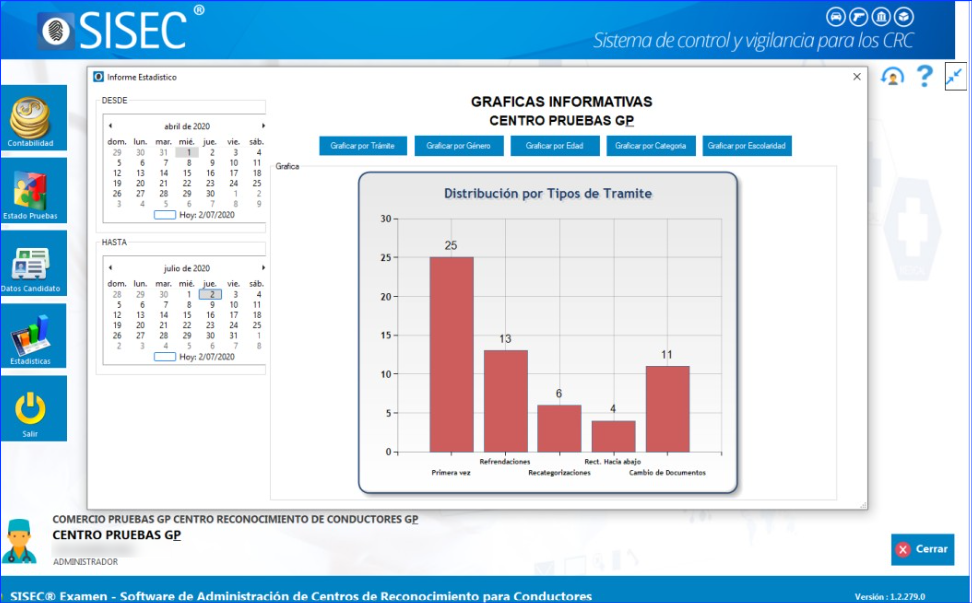
Gráfica por género #
Muestra la estadística de los procesos creados de acuerdo a su género, en un periodo de tiempo establecido.
- Contiene el filtro Desde y Hasta para de fecha
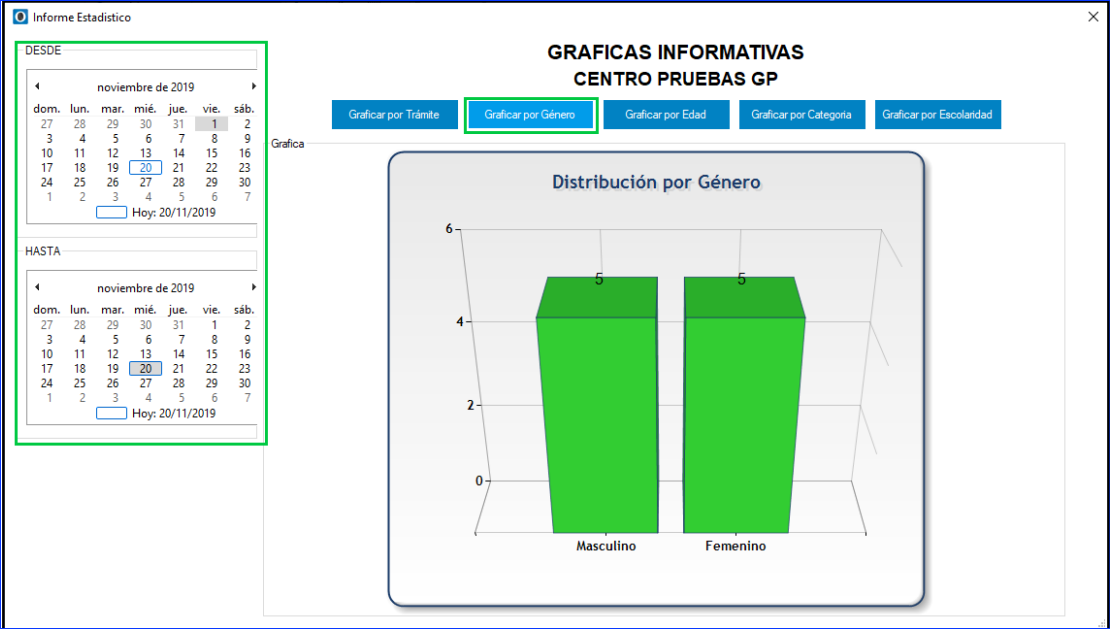
Gráfica por edad #
Muestra la estadística de los procesos creados de acuerdo a su edad, en un periodo de tiempo establecido. Contiene el filtro de fechas (Inicial y Final).
Se modifica la gráfica de torta por una gráfica de barras, con el objetivo de visualizar claramente los valores para cada concepto.
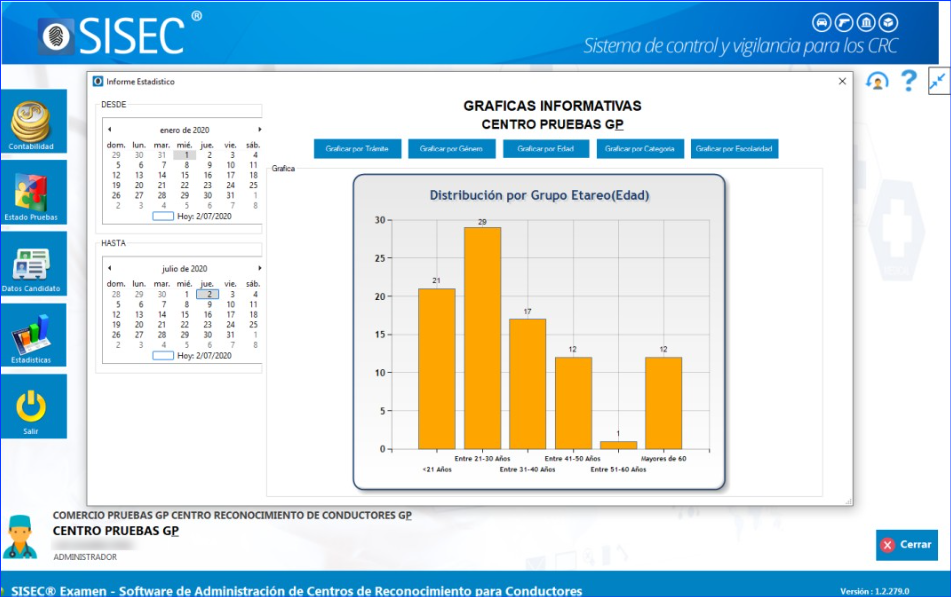
Gráfica por categoría #
Muestra la estadística de los procesos creados de acuerdo a su categoría, en un periodo de tiempo establecido.
Contiene el filtro Desde y Hasta para de fecha
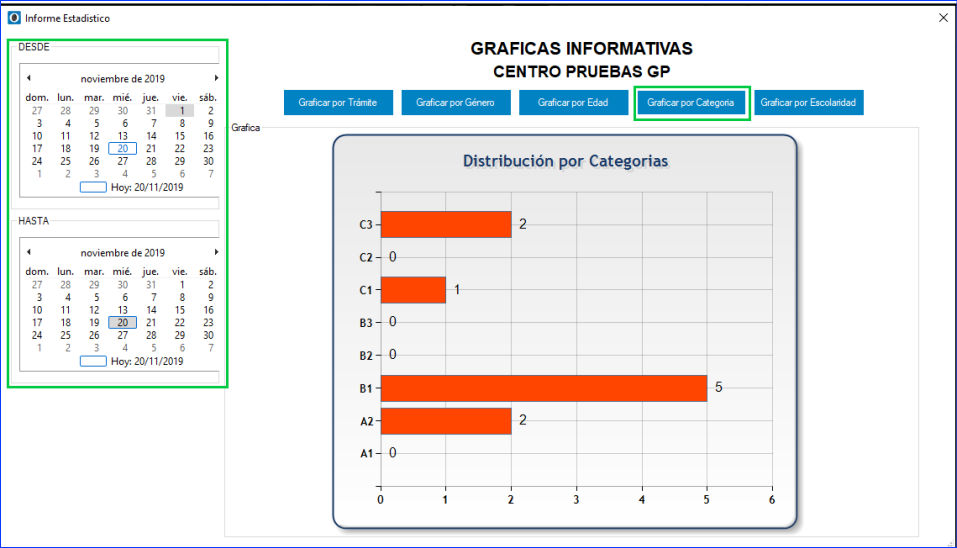
Gráfica por escolaridad #
Muestra la estadística de los procesos creados de acuerdo a su escolaridad, en un periodo de tiempo establecido.
Contiene el filtro Desde y Hasta para de fecha
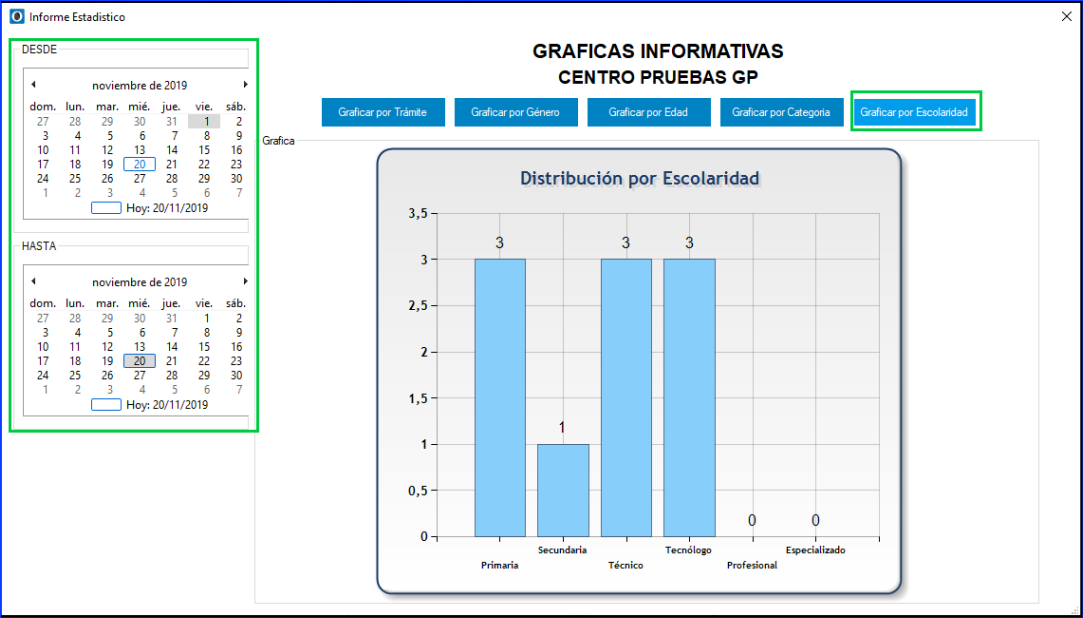
Glosario #
El optómetra está formado y autorizado legalmente para determinar el estado de salud visual y la valoración funcional de los componentes acomodativos, refráctales, estructurales y motores del sistema visual.
Es el profesional especialista, encargado del estudio de la comunicación humana, tratando de prevenir patologías de las áreas Voz, Audición, y del lenguaje, en todas las etapas del desarrollo del individuo.
Es el que investiga o analiza los comportamientos de un sujeto.
Conjunto de datos que se recogen en la historia clínica de un paciente con un objetivo diagnóstico.
El audiograma es un gráfico que ofrece una descripción detallada de la capacidad de oír y se podría definir como un retrato de la capacidad auditiva de una persona.
La biometría analiza factores personales fisiológicos en el cúal se encuentra las huellas digitales, los rasgos de la cara, el iris y la retina en los ojos, la morfología de las manos, la voz y los olores corporales.
Los dispositivos biométricos son usados en sistemas computarizados de seguridad, principalmente para identificar atributos físicos como rasgos faciales, patrones oculares, huellas digitales, la voz y la escritura.
los Centros de Reconocimiento de Conductores son prestadores de servicios de salud, habilitados en el sistema único de habilitación del sistema obligatorio de garantía de calidad de la atención de salud.
Es la manera como La Unidad de Pensiones y Parafiscales, interrelaciona los elementos que utiliza en la gestión diaria y el mejoramiento del desempeño institucional.
Control de cambios #
VERSIÓN | FECHA | DESCRIPCIÓN |
1 | 2016-10-27 | Creación del Documento |
1.2.1.12 | 2017-03-29 | Actualización del Documento |
1.2.1.15 | 2017-11-14 | Actualización del Documento |
1.2.1.16 | 2018-01-22 | Actualización del Documento |
1.2.1.17 | 2018-01-23 | Actualización del Documento |
1.2.1.17 | 2018-04-03 | Actualización del Documento |
1.2.1.129 | 2018-04-26 | Actualización del Documento |
1.2.1.136 | 2018-05-30 | Actualización del Documento |
1.2.228.0 | 2019-11-20 | Actualización del Documento – Inclusión del logo del centro en la impresión de las factura |
1.2.230.0 | 2020-06-26 | – Cambio de tipo de gráfica y mejora en la consulta de graficas informativas por tramite y por edad. – Impresión de la factura en formato PDF (HTML), con el respectivo logo de la superintendencia de Puertos y Transporte. |
1.2.233.0 | 2020-10-04 | – Se incluye funcionalidad de desbloqueo de usuarios |
Propiedad de Olimpia #
El presente documento es de carácter confidencial y está protegido por las normas de derechos de autor, cualquier reproducción, distribución o modificación total o parcial a usuarios no autorizados o cualquier uso indebido de la información confidencial será considerado un delito conforme a lo establecido por el Código Penal y Leyes vigentes del estado Colombiano.