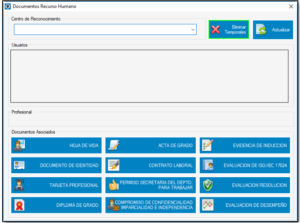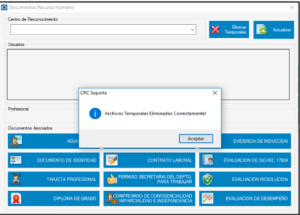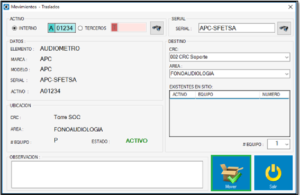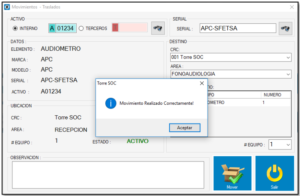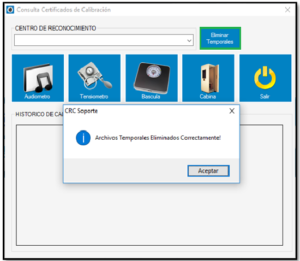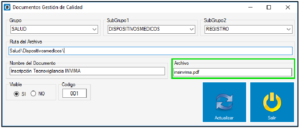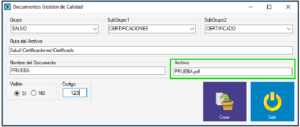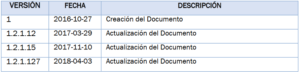INTRODUCCIÓN #
Público destinatario #
Este manual está dirigido a las personas que van a ejercer los diferentes roles de la aplicación SISEC® EXAMEN.
Roles involucrados #
- Representante Legal: Es el encargado de validar la primera huella cuando se matricula la aplicación, también puede administrar la aplicación.
- Administrador: usuario delegado por el Representante legal, encargado de la administración de la aplicación.
- Líder de Comité Medico: encargado de gestionar las quejas y apelaciones.
- Recepcionista: Es el usuario encargado de imprimir las remisiones, consultar los estados de pruebas de los aspirantes.
- Optómetra: Es el usuario encargado de Realizar las pruebas de Optometría a los aspirantes.
- Fonoaudiólogo: Es el usuario encargado de Realizar las pruebas de Fonoaudiología a los aspirantes.
- Psicólogo: Es el usuario encargado de Realizar las pruebas de Psicología a los aspirantes.
- Médico General: Es el usuario encargado de Realizar las pruebas de medicina general a los aspirantes.
- Médico Certificador: Es el usuario encargado de realizar el proceso de certificación de los aspirantes.
Opción Restablecer contraseña #
A continuación, se detallan los pasos para ingresar a la aplicación SISEC® EXAMEN:
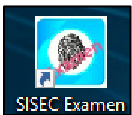
- La aplicación muestra una ventana de acceso en la cual se debe ingresar el usuario y la contraseña suministrada por el área de soporte biometría de Olimpia.
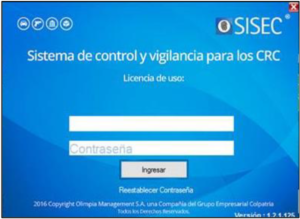
Botón Cerrar #
Al hacer clic en el botón ![]() la aplicación se cierra y retorna a la pantalla principal del equipo.
la aplicación se cierra y retorna a la pantalla principal del equipo.
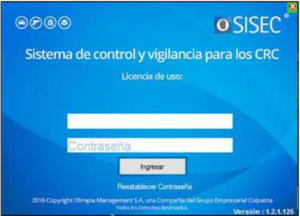

Al ingresar por primera vez, se muestra la pantalla de captura de huella. Dar clic en especialista y capturar huella.
Al hacer la captura de huella se presenta una interface con los siguientes campos:
- Clave Anterior: ingresar la contraseña inicial suministrada por el área de “Soporte Biometria”.
- Nueva Clave: ingresar la nueva contraseña.
- Confirmación: ingresar la nueva contraseña.
Dar clic en el botón “Cambiar”
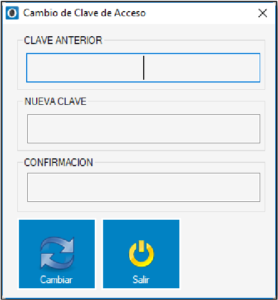
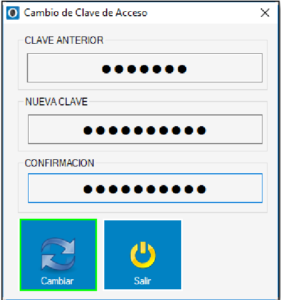
El sistema muestra un mensaje informando que la contraseña ha sido cambiada con éxito y la aplicación se cierra por motivos de seguridad.
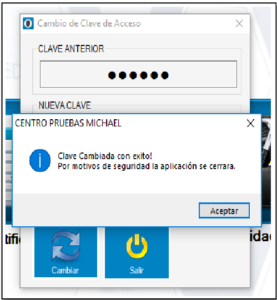
Como capturar la huella en el biométrico #
Después de realizar el cambio de contraseña se muestra la pantalla de captura de huella. A continuación, se muestran los pasos para capturar la huella en el biométrico correctamente.
- Dar clic en el botón “Especialista” para iniciar la captura de huella.
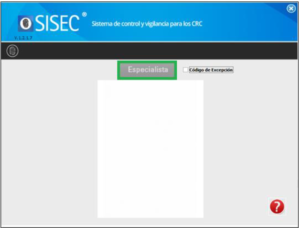
Para capturar la huella correctamente siga las siguientes recomendaciones:
- Colocar la huella centrada en el dispositivo biométrico.
- Coloque la huella solicitada e incline suavemente hacia abajo la mano.
- En caso de que el biométrico no detecte la huella, retire y siga las anteriores recomendaciones.

Para identificar la huella solicitada para el ingreso a la aplicación se puede hacer clic en el icono ![]() (solo se muestra cuando se hace clic en el botón “Especialista”, código de excepción o si se coloca una huella incorrecta).
(solo se muestra cuando se hace clic en el botón “Especialista”, código de excepción o si se coloca una huella incorrecta).
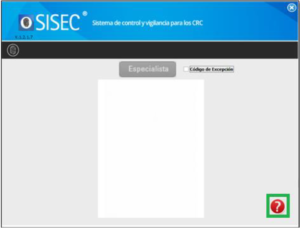
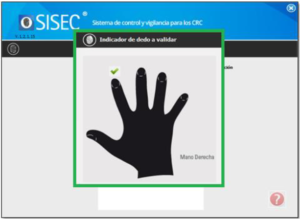
Luego de que se encienda una luz roja en el biométrico se debe colocar la huella indicada en el biométrico. El sistema muestra en la pantalla la huella tomada por el biométrico.
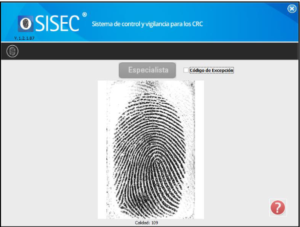
Al hacer clic en el icono ![]() cuando es excepción de huellas. El sistema muestra una pantalla indicando el número de documento del especialista
cuando es excepción de huellas. El sistema muestra una pantalla indicando el número de documento del especialista
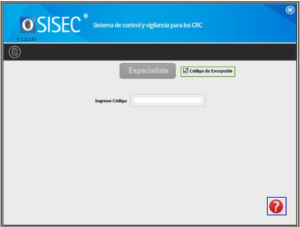
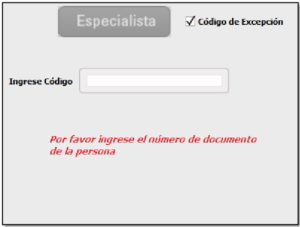
Código de Excepción #
Para usar el código de excepción se debe dar clic en el botón “Código de Excepción”
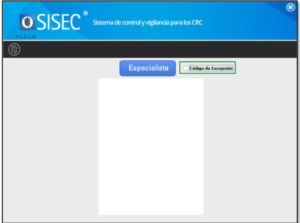
Se muestra una un cuadro de texto con el título “Ingrese Código”, este es el número de documento del especialista.
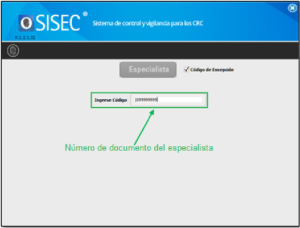
¿Que se debe hacer si la huella no fue capturada exitosamente? #
Cuando la huella no es validada correctamente el sistema muestra una ventana emergente informando al usuario que el usuario y/o contraseña son inválidos.
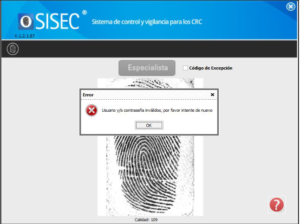
Inmediata se debe volver a hacer clic en el botón “especialista” para recapturar la huella.
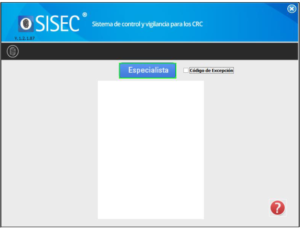
Menú principal #
Una vez validada la identidad del usuario, se muestra el menú principal del sistema en donde se tiene acceso a los 5 módulos del Aplicativo:
- Módulo Pruebas: En este módulo se pueden realizar las pruebas a los
aspirantes. - Módulo Certificado: En este módulo se pueden realizar las certificaciones o consultar las remisiones de los aspirantes aplazados.
- Módulo Consultas: En este módulo se pueden consultar los estados de pruebas, datos del candidato y las estadísticas e informes.
- Módulo Utilidades: En este módulo se puede realizar las siguientes acciones: Consultar usuarios, Crear usuarios, cambiar contraseña, ver información del OCP y del CRC, editar o crear los conceptos médicos, configurar correctamente los equipos médicos y verificar el funcionamiento de los equipos médicos.
- Módulo Calidad: En este módulo se pueden ver todo lo relacionado con el Sistema integrado de gestión de la calidad donde se puede encontrar los documentos, procedimientos del CRC.
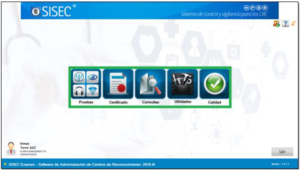
En dicho menú adicionalmente a los módulos principales se encuentra en la parte inferior izquierda la información de la Compañía, el nombre del CRC al cual pertenece el usuario que ingreso y el nombre del usuario que inicio sesión.


En la parte superior derecha, se encuentran tres botones: Cambiar usuario, Manuales de ayuda, Minimizar.
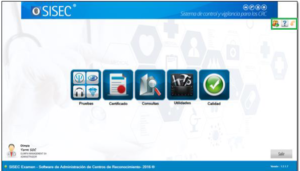
- Cambiar de usuario: Al hacer clic sobre este botón
 , inmediatamente se cerrará la sesión para poder iniciar con otro usuario.
, inmediatamente se cerrará la sesión para poder iniciar con otro usuario. - Manuales de ayuda: Al hacer clic sobre este botón
 , se muestran los manuales relacionados a la aplicación. Adicional muestra el botón Salir
, se muestran los manuales relacionados a la aplicación. Adicional muestra el botón Salir
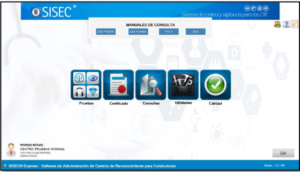
- Botón Minimizar: Al hacer clic sobre este botón
 , se minimizara el programa.
, se minimizara el programa.
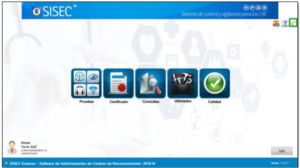

Botón salir #
En la parte inferior izquierda se visualiza el botón “Salir” que permite salir de la aplicación.
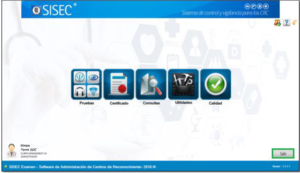
En la parte inferior se muestra la marca registrada del Aplicativo, la cual da acceso a la información correspondiente “al acerca de” que contiene la información del nombre del programa y el año que fue registrado ® junto con la versión del programa que se tiene actualmente.
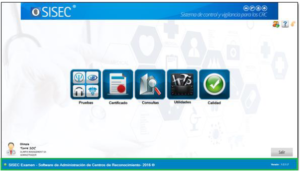
Módulo calidad #
Dentro del Módulo de Calidad se encuentra el acceso a las siguientes funcionalidades “Procesos”, “Documentos”, “Formación”, “Secretaria de Salud”, “Recurso Humano”, “Equipos” y “Documentos de calidad”.
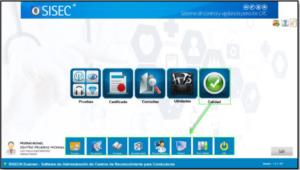
Funcionalidad procesos #
En esta funcionalidad se almacenan los procesos, procedimientos, instructivos y registros (formatos), del sistema de gestión de calidad implementado por cada CRC.
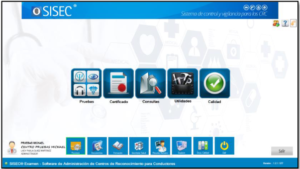
Los procesos, procedimientos, instructivos y registros (formatos) que podemos encontrar en esta funcionalidad son los siguientes: Calidad, Gerencia, Compras, Sistemas de Información y Desarrollo, Gestión Humana, Recepción, Tamizaje, Certificación, Registros de Intereses, Evaluadores y Certificadores.
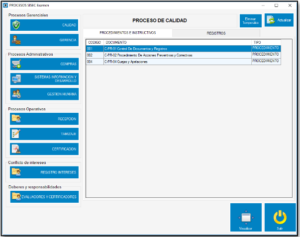
Botón Eliminar Temporales #
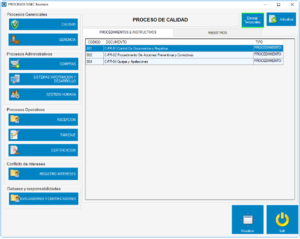
Al hacer clic sobre este botón se borran todos los archivos temporales, y muestra un mensaje de confirmación de la acción realizada.
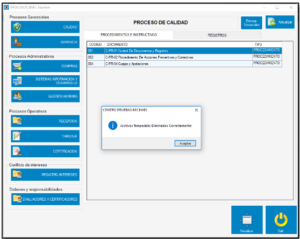
Botón Actualizar #
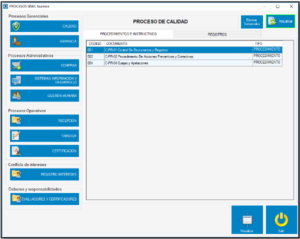
Al hacer clic sobre este botón aparece una ventana con el título Cargue de Documentos donde se puede subir un archivo al procedimiento, instructivo o registro seleccionado.
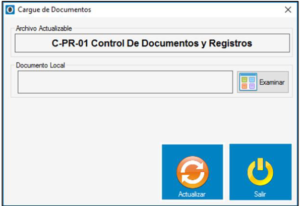
Botón Examinar #
Al hacer clic sobre este botón el usuario puede subir un archivo en formato pdf con el procedimiento, instructivo o registro.
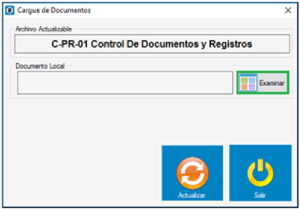
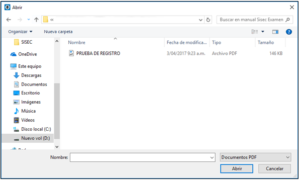
Para comprobar que el archivo ha sido seleccionado correctamente se ve en la parte izquierda del botón “Examinar” la ruta del archivo seleccionado.
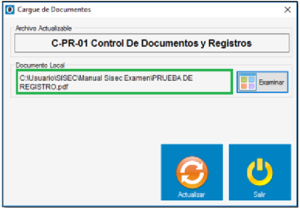
Botón Actualizar #
Al hacer clic sobre este botón se actualiza el pdf del procedimiento, instructivo o registro seleccionado previamente, Además se muestra un mensaje de confirmación de la acción realizada.
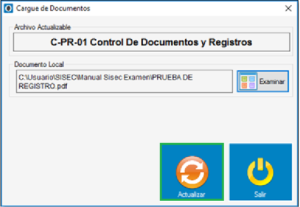
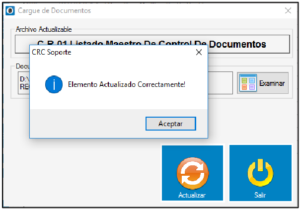
Botón visualizar #
Al hacer clic sobre este botón se abre un documento en formato pdf con el procedimiento, instructivos o el registro seleccionado.
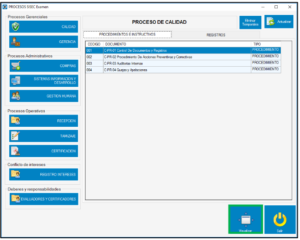
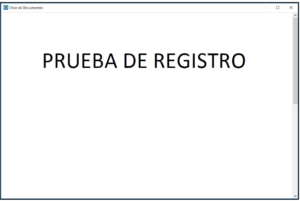
Funcionalidad Documentos #
En la funcionalidad de documentos, se puede visualizar los diferentes documentos que acreditan al CRC para realizar las operaciones correspondientes.
NOTA: A esta funcionalidad solo pueden acceder los usuarios con rol de Administrador o Representante Legal.
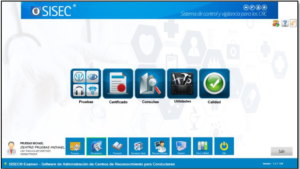
Los documentos que acreditan al CRC los podemos encontrar en la parte izquierda de la pantalla: Acreditación ONAC, Resolución MinTransporte, Poliza de Responsabilidad, Cámara de Comercio, Rut, Hab. Secretaria de Salud, Sisec Examen, Manuales de Operación, Baremaciones, Cronogramas y Auditoria Interna.
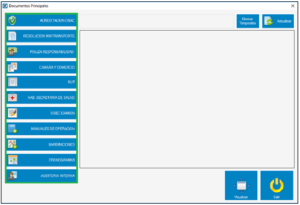
Botón Eliminar Temporales #
Al hacer clic sobre este botón se borran inmediatamente todos los archivos temporales, mostrando un mensaje de confirmación de la acción realizada.
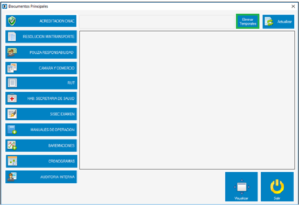
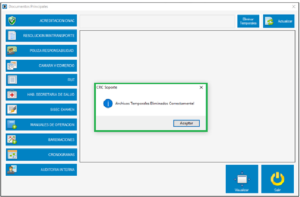
Botón Actualizar #
Al escoger un documento es posible actualizarlo al dar clic sobre el botón actualizar.
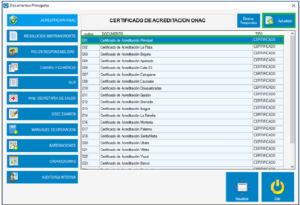
Se visualiza una ventana con el título Cargue de Documentos donde se puede subir un archivo al procedimiento, instructivo o registro seleccionado.
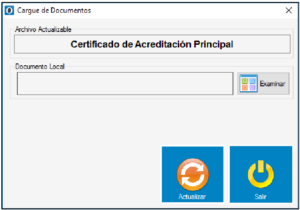
Botón Examinar #
Al hacer clic sobre este botón el usuario puede subir un archivo en formato pdf con el procedimiento, instructivo o registro.
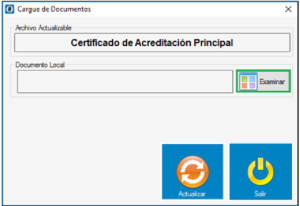
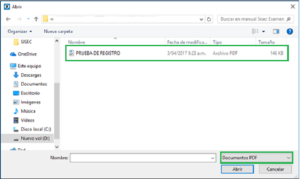
Para comprobar que el archivo ha sido seleccionado correctamente se ve en la parte izquierda del botón “Examinar” la ruta del archivo seleccionado
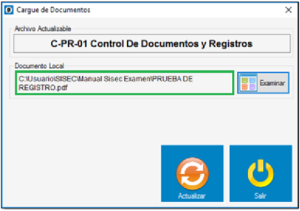
Botón Actualizar #
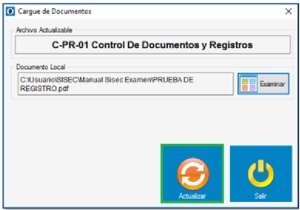
Al hacer clic sobre este botón se actualiza el pdf del procedimiento, instructivo o registro seleccionado previamente, Además se muestra un mensaje de confirmación de la acción realizada.
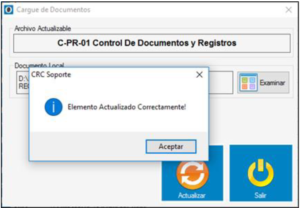
Botón Visualizar #
Al hacer clic sobre este botón se abre un documento en formato pdf con el procedimiento, instructivos o el registro seleccionado.
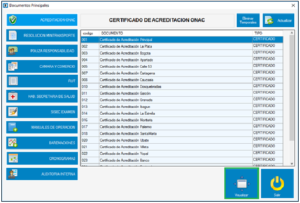
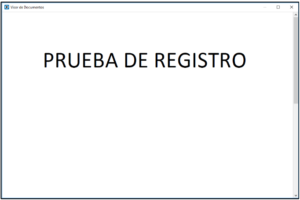
Funcionalidad Formación #
En esta funcionalidad se encuentra los documentos de formación y capacitación para los Usuarios del CRC.
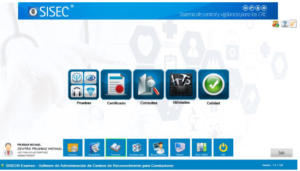
Es posible encontrar los documentos de formación de Calidad, Sistemas de Información y Mantenimiento y Recurso Humano.
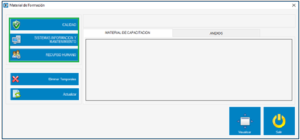
Botón Eliminar Temporales #
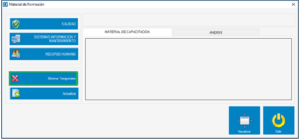
Al hacer clic sobre este botón se eliminan correctamente los archivos temporales y muestra en pantalla un mensaje confirmando la eliminación.
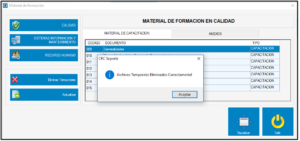
Botón Actualizar #
Al escoger un documento es posible actualizarlo al dar clic sobre el botón actualizar. Se muestra en pantalla una ventana con título: Cargue de documentos, que muestra tres botones: Examinar, Actualizar, Salir.
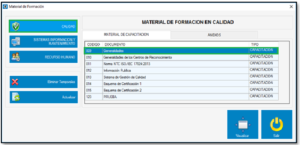
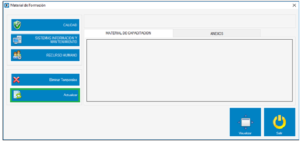
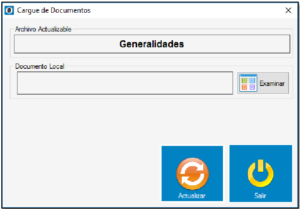
Botón Examinar #
Al hacer clic sobre este botón el usuario puede subir un archivo en formato pdf con el procedimiento, instructivo o registro.
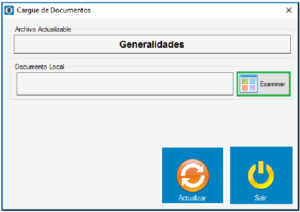
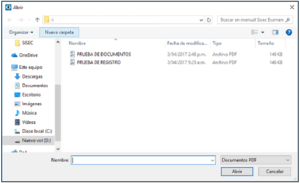
Para comprobar que el archivo ha sido seleccionado correctamente se ve en la parte izquierda del botón examinar la ruta del archivo seleccionado.
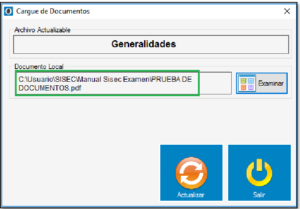
Al hacer clic sobre este botón el sistema actualiza el documento seleccionado previamente y muestra una pantalla emergente verificando que el documento ha sido actualizado correctamente.
NOTA: Al actualizar el documento seleccionado el sistema regresa a la funcionalidad de formación.
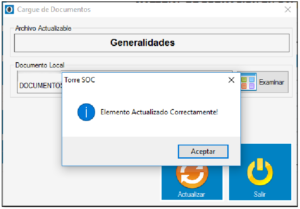
Botón Visualizar #
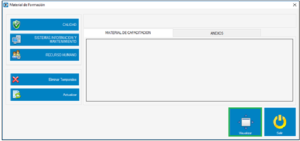
NOTA: Para hacer funcional a este botón primero se debe seleccionar un documento. Al hacer clic sobre este botón el sistema muestra en pantalla el documento seleccionado.
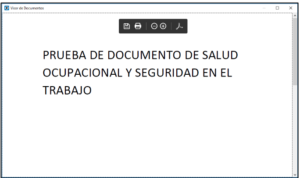
Funcionalidad Secretaria De Salud #
En el módulo de secretaria de Salud, se puede almacenar la información y documentación necesaria que acredita al CRC como IPS ante la secretaria de salud correspondiente.
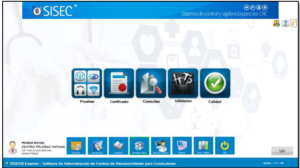
La documentación necesaria encontrada en esta funcionalidad es la siguiente: Talento Humano, Infraestructura, Dispositivos Médicos, Procesos Prioritarios, Historias Clínicas, Suficiencia Patrimonial, Certificaciones y Pamec.
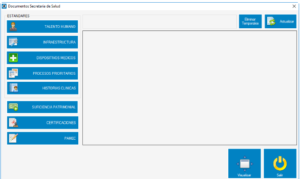
Botón Eliminar Temporales #
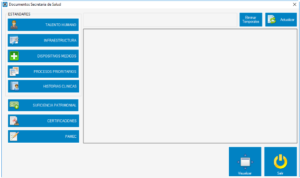
Al hacer clic sobre este botón se eliminan correctamente los archivos temporales y muestra en pantalla un mensaje confirmando la eliminación.
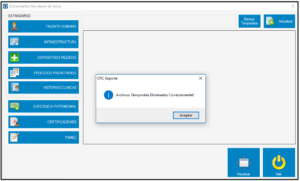
Botón Actualizar #
Al escoger un documento es posible actualizarlo al dar clic sobre el botón actualizar. Se muestra en pantalla una ventana con título: Cargue de documentos, que muestra tres botones: Examinar, Actualizar, Salir.
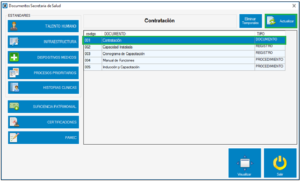
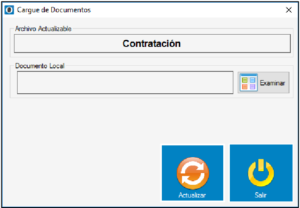
Botón Examinar #
Al hacer clic sobre este botón el usuario puede subir un archivo en formato pdf con el procedimiento, instructivo o registro.
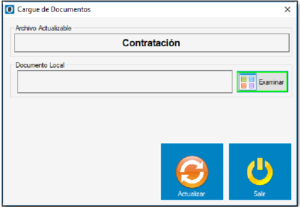
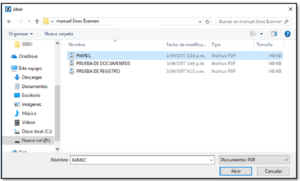
Para comprobar que el archivo ha sido seleccionado correctamente se ve en la parte izquierda del botón examinar la ruta del archivo seleccionado.
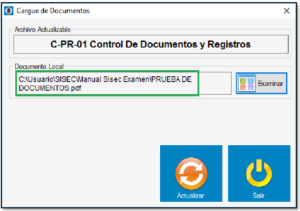
Botón Actualizar #
Al hacer clic sobre este botón el sistema actualiza el documento seleccionado previamente y muestra una pantalla emergente verificando que el documento ha sido actualizado correctamente.
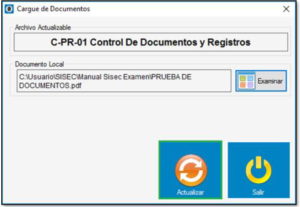
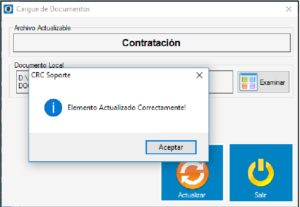
Botón Visualizar #
NOTA: Para hacer funcional a este botón primero es necesario seleccionar un documento
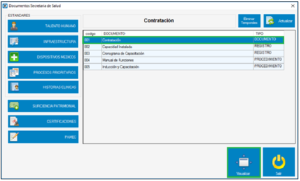
Al hacer clic sobre este botón se visualiza el documento seleccionado previamente.
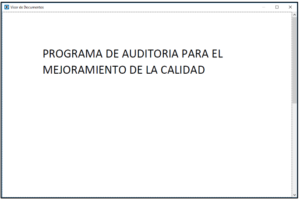
Funcionalidad Recurso Humano #
En la funcionalidad de recurso humano se encuentran las siguientes funcionalidades: Documentación, Evaluaciones, Consultas.
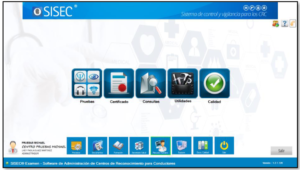
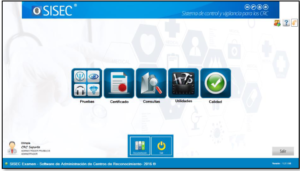
Funcionalidad Documentación #
En esta funcionalidad se encuentra el almacenamiento de la documentación requerida por el CRC para la contratación del personal.
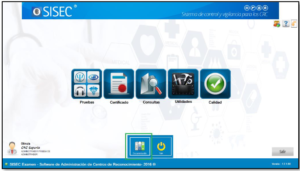
Se puede encontrar los documentos de: Hoja de Vida, Documento de Identidad, Tarjeta Profesional, Diploma de Grado, Acta de Grado, Contrato Laboral, Permiso Secretaria del Departamento para Trabajar, Compromiso de Confidencialidad, Imparcialidad e Independencia, Evidencia de Inducción, Evaluación de ISO/IEC 17024, Evaluación Resolución y Evaluación de Desempeño.
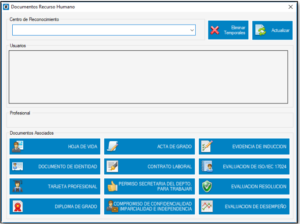
Botón Desplegable Centro De Reconocimiento #
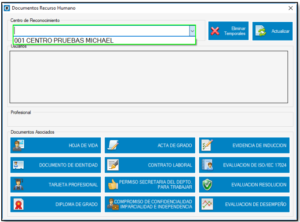
Al hacer clic en este botón primero se selecciona el Centro de Reconocimiento (CRC) y aparecen abajo la información acerca de los roles de ese CRC.
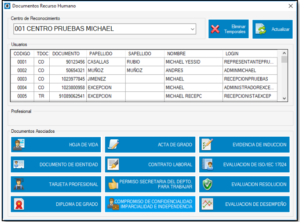
Botón Actualizar #
NOTA: para hacer funcional a este botón es necesario seleccionar un usuario previamente.
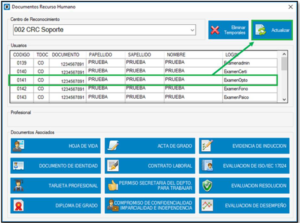
Al hacer clic sobre este botón se abre una ventana con el título “cargue de documentos” donde se puede seleccionar cualquier documento mostrado en la tabla Archivos Actualizables.
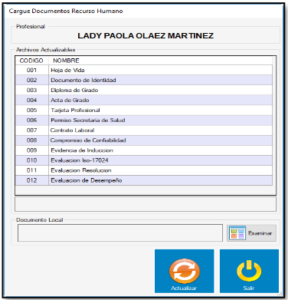
Botón Examinar #
Al hacer clic sobre este botón se abre la ventana de navegación de Windows donde se puede escoger el documento deseado exclusivamente en formato PDF y seguidamente hacer clic en el botón aceptar.
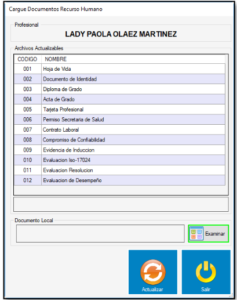
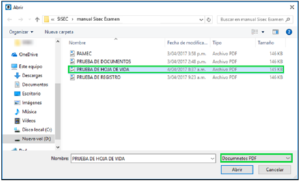
Botón Actualizar #
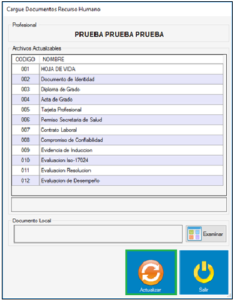
NOTA: Este botón solo tiene utilidad después de haber examinado un documento con formato PDF.
Al hacer clic sobre este botón el sistema actualiza el documento seguido de una ventana emergente confirmando la actualización.
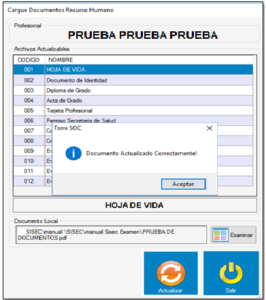
¿Como subir los documentos necesarios para enrolar especialista? #
Para los especialistas médicos y certificador es necesario el cargue de los siguientes documentos con el fin de realizar su respectivo enrolamiento: (Diploma de Grado, Acta de Grado, Tarjeta Profesional y Permiso Secretaria de Salud).
Cuando sea cargada la totalidad de los documentos el sistema confirma el proceso e indica que es posible generar su enrolamiento.
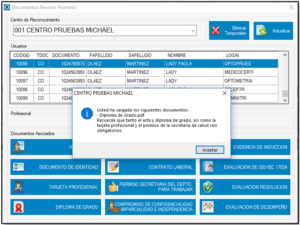
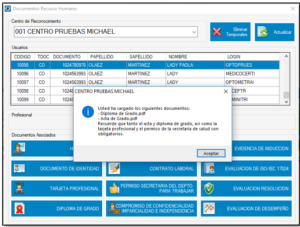
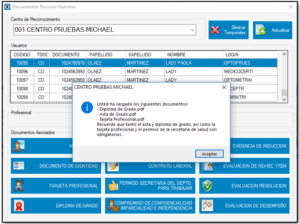
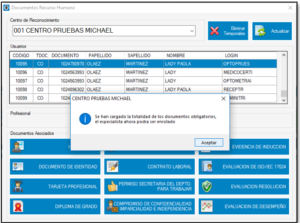
Funcionalidad Equipos #
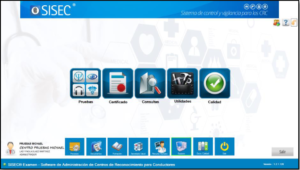
Al hacer clic sobre esta funcionalidad se muestran las siguientes funcionalidades: Inventario, Calibraciones y Mantenimientos.

Funcionalidad Inventario #
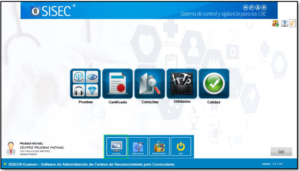
Al hacer clic sobre esta funcionalidad se despliegan las siguientes funcionalidades: Registro, Retiros, Consulta, Hojas de vida, movimientos.
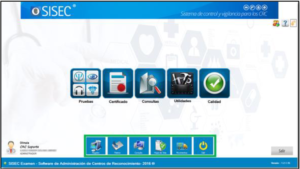
Funcionalidad Registro #

Al hacer clic sobre esta funcionalidad se muestra en pantalla la siguiente pestaña.
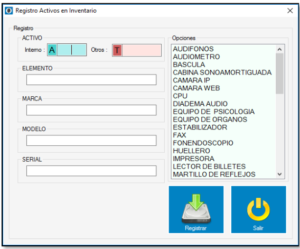
En la parte superior izquierda se ingresa el número de equipo que se desee registrar. Abajo se encuentra un lugar donde se registra el elemento, su marca, su modelo y su serial.
NOTA: En la parte derecha se encuentra un cuadro con posibles opciones para facilitar la búsqueda de un cierto tipo de equipo que se desee registrar.
- 1. Se escribe el número del activo, se hace clic en el cuadro de texto con el nombre de “Elemento”, seguido aparece a la derecha en el cuadro de opciones los posibles tipos de equipos que se puede seleccionar.
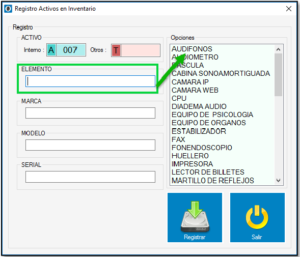
- 2. Automáticamente se selecciona el cuadro de texto siguiente donde se registra la marca del elemento y en el cuadro “Opciones” se muestra las marcas de los elementos asociados.
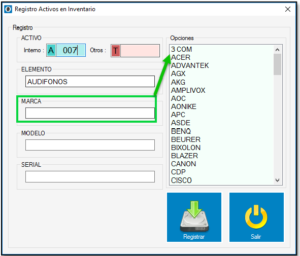
El resto de casillas se deben completar según el modelo y el serial del equipo que se está registrando.
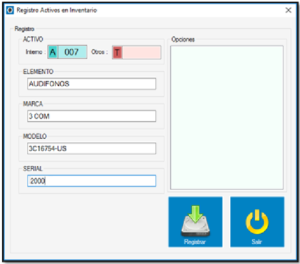
Botón Registrar #
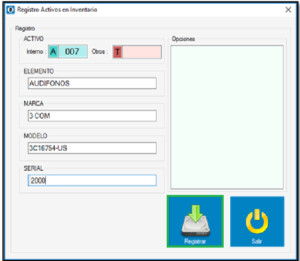
Al completar todos los campos mencionados anteriormente se da clic en el botón registrar con el fin de registrar el elemento, se muestra un mensaje sobre el correcto almacenamiento del elemento.
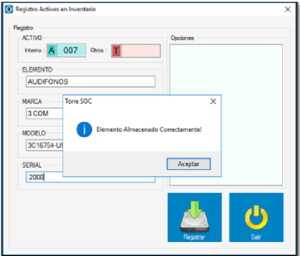
Funcionalidad Retiros #
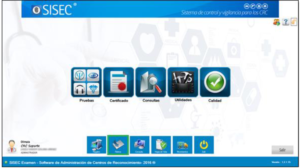
Al hacer clic sobre esta funcionalidad se muestra una pantalla con el siguiente título “Inventario de Baja”.
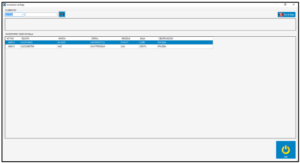
En la parte superior izquierda se encuentra un filtro de búsqueda de elementos clasificados por: Activo, Terceros y Serial.
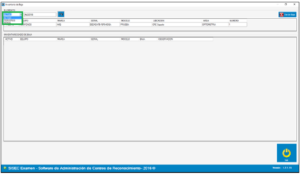
Después de filtrar el elemento se escribe el número del elemento activo que se desea dar de baja.
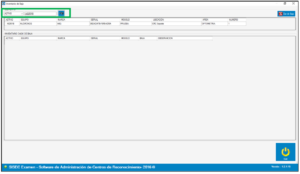
Y se hace clic en el botón  buscar ubicado en la parte derecha.
buscar ubicado en la parte derecha.
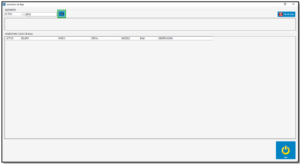
Seguidamente aparece en la tabla de abajo el elemento activo que fue buscado.
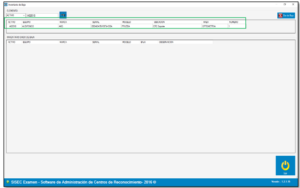
Botón Dar de baja #
Este botón se encuentra ubicado en la parte superior derecha de la pantalla.
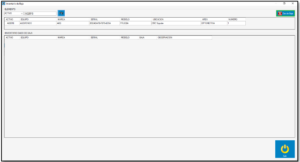
Al hacer clic sobre este botón se muestra la siguiente pantalla con el título “Equipos de Baja” y la información relacionada al dispositivo.
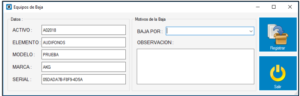
Botón Dar de baja por #
En la parte derecha de la pantalla “Equipos de Baja” se encuentra un botón desplegable con el título “Baja Por” donde se selecciona el motivo para dar de baja a un elemento.
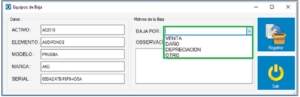
Es obligatorio escribir una observación en la parte inferior del botón desplegable “Baja Por”.
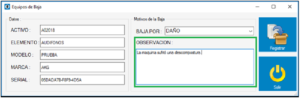
Botón Registrar #
Al hacer clic sobre este botón se dará de baja al equipo.
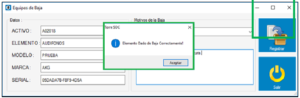
El equipo dado de baja aparece en la tabla de abajo con el título “Inventario Dado de Baja”.
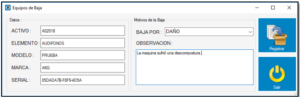
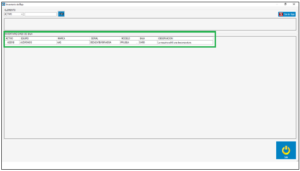
Funcionalidad Consulta #
Al hacer clic sobre esta funcionalidad se muestra la siguiente pantalla, dividida por dos pestañas con el título de “Inventario General” e “Inventario Por Centro de Reconocimiento”.

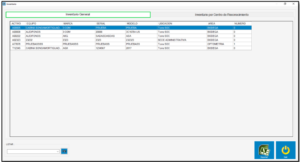
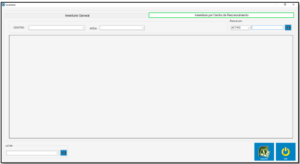
Pestaña Inventario General #
Al hacer clic sobre esta pestaña se muestran los elementos activos con su información detallada (Activo, Equipo, Marca, Serial, Modelo, Ubicación, Área, Número).
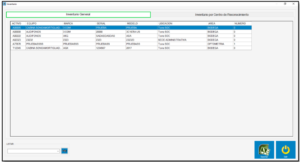
En la parte inferior izquierda se puede filtrar por nombre de equipo.
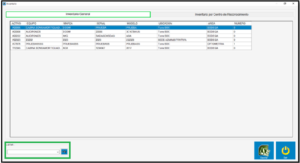
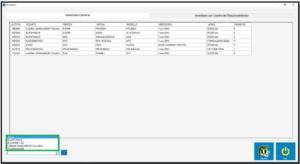
Al hacer clic en el botón buscar  , la tabla ubicada arriba se actualiza según lo que fue consultado.
, la tabla ubicada arriba se actualiza según lo que fue consultado.
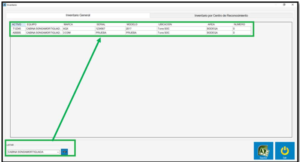
Botón Exportar #
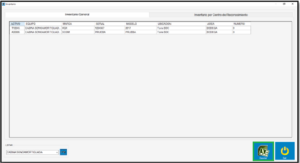
Al hacer clic sobre este botón se exportarán los datos de la tabla a un documento Excel.
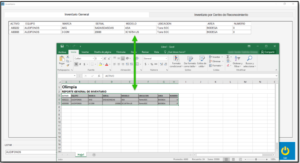
Pestaña Por Centro De Reconocimiento #
Al hacer clic sobre esta pestaña, se muestra en pantalla los equipos de los que dispone el CRC.
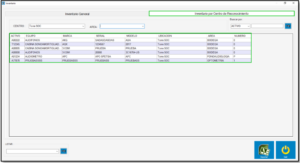
Además, existe la posibilidad de filtrar los equipos según el área.
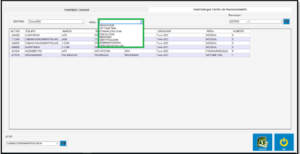
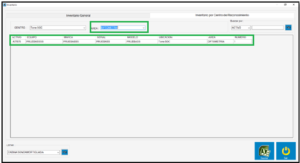
Buscar Por #
En la parte superior derecha se muestra un botón desplegable donde se puede realizar la búsqueda por equipos Activos, Terceros y Serial, seguidamente de escribir el número del activo y hacer clic en el botón buscar  .
.
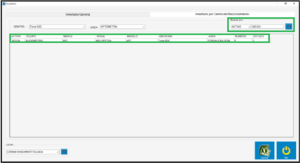
Listar #
En la parte inferior izquierda se puede filtrar por equipos.
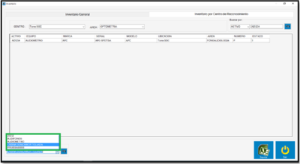
Al hacer clic en el botón buscar  , la tabla ubicada arriba se actualiza según lo que fue consultado.
, la tabla ubicada arriba se actualiza según lo que fue consultado.
Funcionalidad Hojas de Vida #
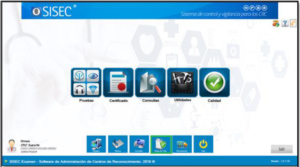
Al hacer clic sobre esta funcionalidad se muestra una pantalla donde se puede seleccionar las hojas de vidas filtrando por CRC y por área.
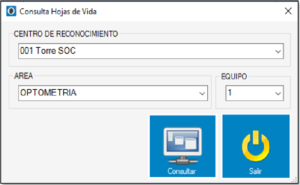
Botón Consultar #
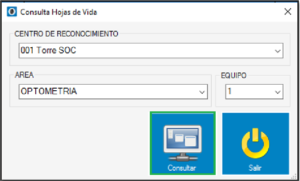
Al hacer clic sobre este botón el sistema va a consultar las hojas de vida previamente seleccionadas.
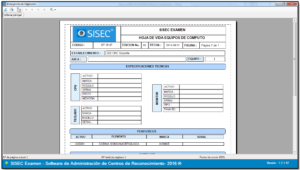
Funcionalidad Movimientos #

Al hacer clic sobre esta funcionalidad se muestra una pantalla con el título “Movimientos – Traslados” donde se puede trasladar los equipos activos del CRC.
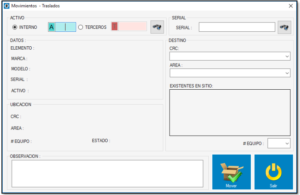
En esta pantalla se puede buscar los equipos activos de dos formas:
- Buscar por número de los activos internos o de terceros.
- Buscar por Serial.
Para buscar por número de activos internos o de terceros es necesario seleccionar cual para después escribir el número de activo en su casilla correspondiente.
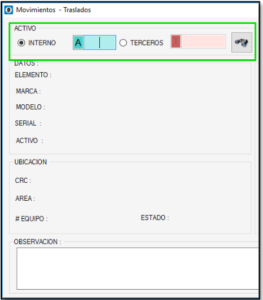
Al escribir el número del activo y haciendo clic en el botón buscar  , se visualiza automáticamente información detallada sobre el equipo que se desea trasladar.
, se visualiza automáticamente información detallada sobre el equipo que se desea trasladar.
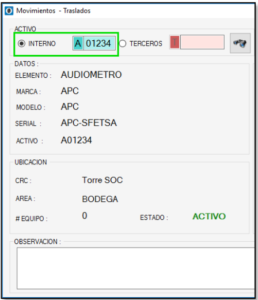
Otra forma para buscar equipos activos para trasladar es dirigiéndose a la parte derecha superior e insertar el serial del equipo y haciendo clic en buscar  . Inmediatamente se visualiza debajo de datos la información detallada sobre el equipo activo.
. Inmediatamente se visualiza debajo de datos la información detallada sobre el equipo activo.
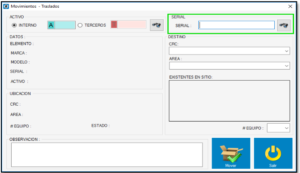
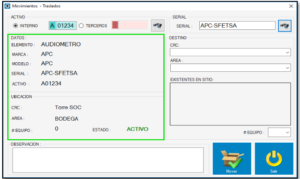
Realizar Movimiento #
Después de buscar un equipo activo, para realizar un movimiento hay que dirigirse a la parte derecha de la pantalla debajo de Destino se encuentran dos botones desplegables.
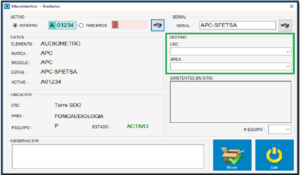
En el primero de ellos se selecciona el CRC y Área de destino al que se desea hacer el traslado. Abajo se selecciona un número de equipo y se hace clic en el botón mover.
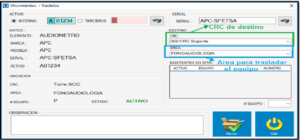
Funcionalidad Calibraciones #

En el módulo en mención, se registran las calibraciones de los equipos de cada Centro, la fecha de calibración y su vigencia, entidad que expide el certificado o documento de calibración con su soporte. El módulo almacena los históricos correspondientes de las calibraciones.
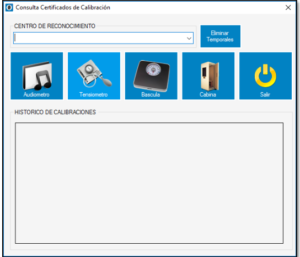
Botón Audiómetro #
Al hacer clic sobre este botón se muestran los documentos de calibración de los Audiómetros.
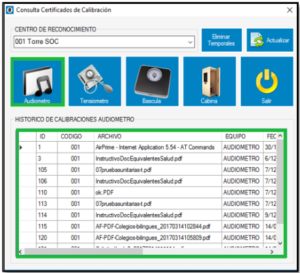
Botón Tensiómetro #
Al hacer clic sobre este botón se muestran los documentos de calibración de los Tensiómetros.
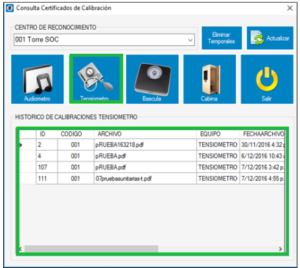
Botón Bascula #
Al hacer clic sobre este botón se muestran los documentos de calibración de las Básculas.

Botón Cabina #
Al hacer clic sobre este botón se muestran los documentos de calibración de las Cabinas.
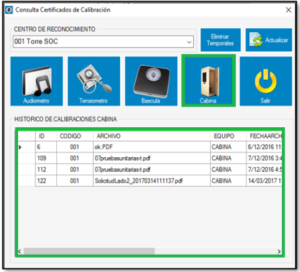
Botón Actualizar #
NOTA: Este botón solo puede ser visible una vez se hace clic en cualquiera de los siguientes botones (Audiómetro, Tensiómetro, Báscula, Cabina).
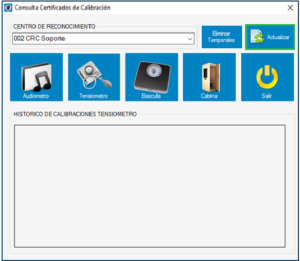
Al hacer clic sobre este botón se muestra una ventana con el título cargue de documentos.
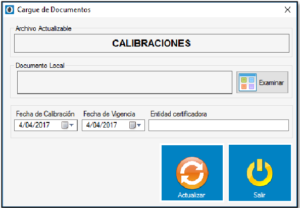
Botón Examinar #
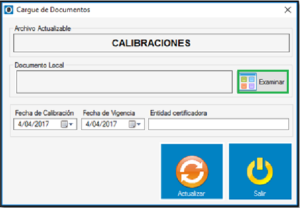
Al hacer clic sobre este botón se abrirá la ventana de búsqueda de Windows, donde se selecciona un documento con formato PDF.
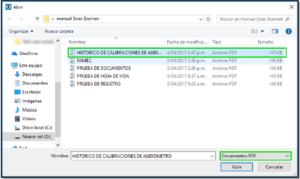
Insertar Fecha De Calibración y Fecha De Vigencia #
Para seleccionar la fecha de calibración y fecha de vigencia se debe hacer clic en el botón de fecha ![]() para escoger las fechas solicitadas y escribir en el cuadro de texto una entidad certificadora.
para escoger las fechas solicitadas y escribir en el cuadro de texto una entidad certificadora.
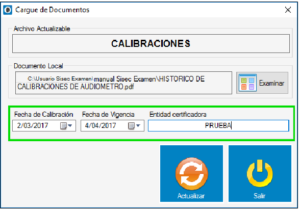
Botón Actualizar #
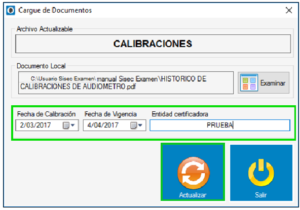
NOTA: Este botón solo tiene utilidad después de haber examinado un documento con formato PDF. Al hacer clic sobre este botón el sistema actualiza el documento seguido de una ventana emergente confirmando la actualización.
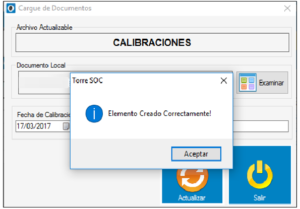
Funcionalidad Mantenimientos #

En esta funcionalidad se realizan los registros de los mantenimientos respectivos a los dispositivos médicos.
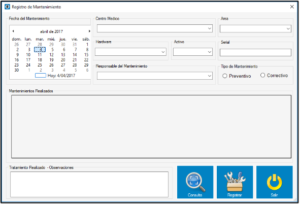
Para consultar/ registrar un mantenimiento a un dispositivo médico, se debe dirigir a la parte superior y en Centro Medico escoger el CRC, después a la derecha escoger el Área, abajo se selecciona el equipo médico y el número del activo.
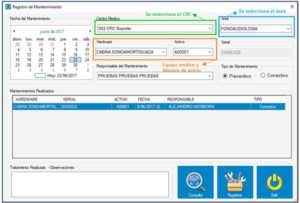
Botón Consulta #
Al hacer clic sobre este botón se muestra la consulta de mantenimientos de equipos médicos por entro de reconocimiento y por área.
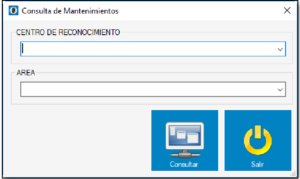
Funcionalidad Docs. Calidad #
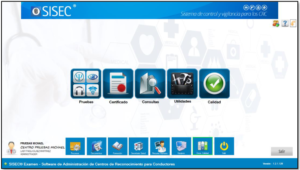
Al hacer clic sobre esta funcionalidad se muestra una pantalla con el siguiente título “Gestión Documental de calidad”.
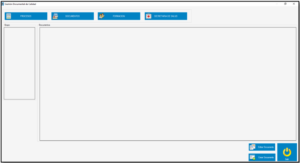
Botón Procesos #
Al hacer clic sobre este botón se activa la tabla “Grupo” Con la siguiente información: Calidad, Certificación, Compras, Deberes y Responsabilidades, Gerencia, Gestión Humana, Intereses, Recepción, Sistemas, Tamizaje.
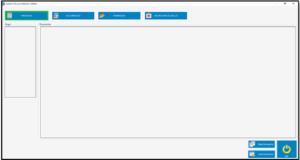
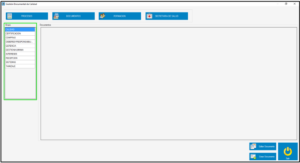
Luego al hacer clic en cualquier fila de la tabla se muestran los documentos asociados.
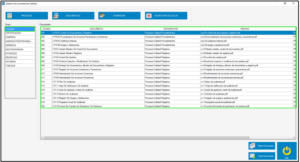
Botón Documentos #
Al hacer clic sobre este botón se activa una tabla debajo de “Grupo” Con la siguiente información: Auditoria, Baremaciones, Cámaras y Comercio, Cronogramas, Manuales de Operación, ONAC, Pólizas, Resoluciones, Rut, Secretaria de Salud, SisecExamen.
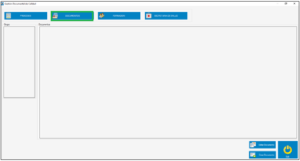
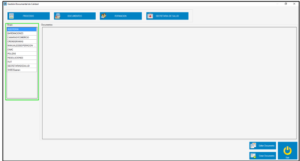
Luego al hacer clic en cualquier fila de la tabla se muestran los documentos asociados.
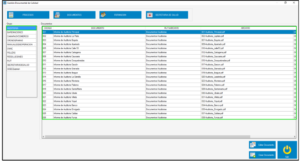
Botón Formación #
Al hacer clic sobre este botón se activa una tabla debajo de “Grupo” Con la siguiente información: Calidad, Gestión Humana, Sistemas.
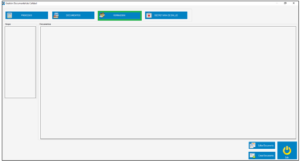
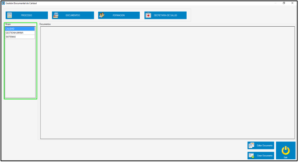
Luego al hacer clic en cualquier fila de la tabla se muestran los documentos asociados.
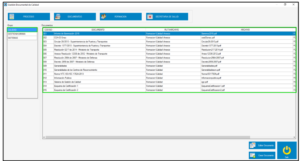
Botón Secretaria de Salud #
Al hacer clic sobre este botón se activa una tabla debajo de “Grupo” Con la siguiente información: Certificaciones, Dispositivos Médicos, Documentos, Habilitaciones, Historias Clínicas, Infraestructura, Procesos Prioritarios, Suficiencia, Talento Humano.
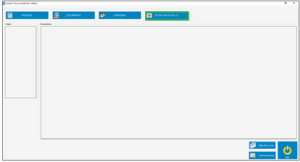
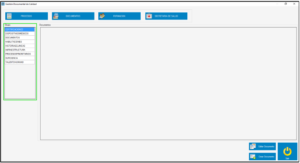
Luego al hacer clic en cualquier fila de la tabla se muestran los documentos asociados.
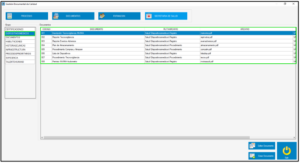
Botón editar documento #
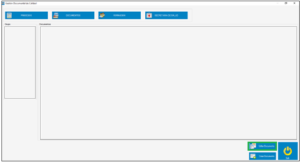
Al hacer clic sobre un documento y luego dirigirse al botón Editar el Documento seleccionado.
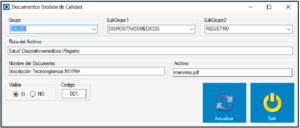
Botón desplegable grupo #
Al hacer clic sobre este botón desplegable se muestran los grupos Procesos, Documentos, Formación y Salud.
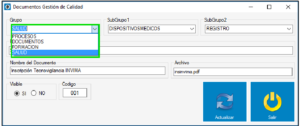
Botón Desplegable Subgrupo1 #
Al hacer clic sobre este botón desplegable se muestran los datos de la tabla grupo.
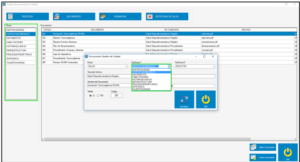
Botón Desplegable Subgrupo2 #
Al hacer clic sobre este botón desplegable se muestra una lista para la configuración de la ruta del documento.
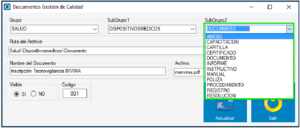
Ruta del archivo #
Al hacer clic sobre este campo de texto es posible editar la ruta del documento manualmente.
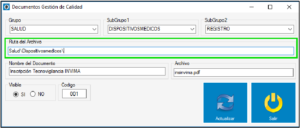
Nombre del Documento #
Al hacer clic sobre este campo de texto es posible editar el nombre del documento.
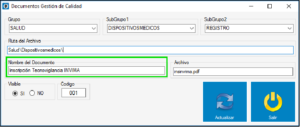
Botón Visible #
Al hacer clic sobre este botón se puede escoger si se desea que el documento sea visible o no en la aplicación.
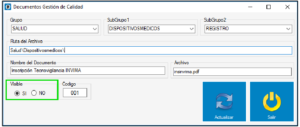
Código #
Al hacer clic sobre este campo de texto es posible editar el número de código del documento que se está modificando o creando.
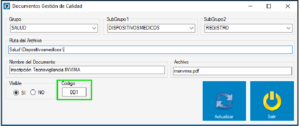
Botón Actualizar #
Al hacer clic sobre este botón se actualiza la información editada anteriormente y se muestra un mensaje confirmando el éxito de la actualización.
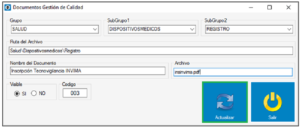
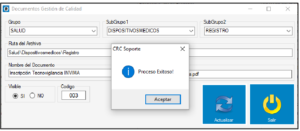
Botón Crear Documento #
Al hacer clic sobre este botón se abre una pantalla de creación del documento.
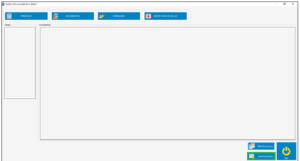
Botón Desplegable Grupo #
Al hacer clic sobre este botón desplegable se muestran los grupos Procesos, Documentos, Formación y Salud.
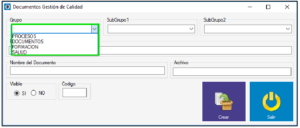
Botón Desplegable Subgrupo1 #
Al hacer clic sobre este botón desplegable se muestran los datos de la tabla grupo.
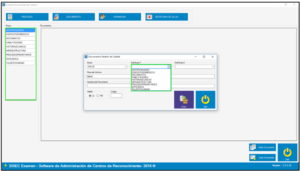
Botón Desplegable Subgrupo2 #
Al hacer clic sobre este botón desplegable se muestra una lista para la configuración de la ruta del documento.
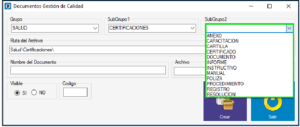
Ruta del archivo #
Al hacer clic sobre este campo de texto es posible editar la ruta del documento manualmente.
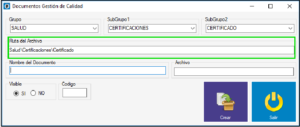
Nombre del Documento #
Al hacer clic sobre este campo de texto es posible editar el nombre del documento.
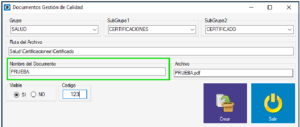
Botón Visible #
Al hacer clic sobre este botón se puede escoger si se desea que el documento sea visible o no en la aplicación.
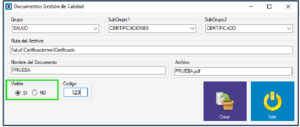
Código #
Al hacer clic sobre este campo de texto es posible editar el número de código del documento que se está editando.
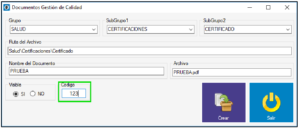
Botón Crear #
Al hacer clic sobre este botón se crea el documento en la información ingresada anteriormente y se muestra un mensaje confirmando el éxito de la actualización.
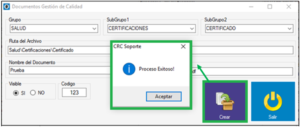
Propiedad de Olimpia #
El presente documento es de carácter confidencial y está protegido por las normas de derechos de autor, cualquier reproducción, distribución o modificación total o parcial a usuarios no autorizados o cualquier uso indebido de la información confidencial será considerado un delito conforme a lo establecido por el Código Penal y Leyes vigentes del estado Colombiano.