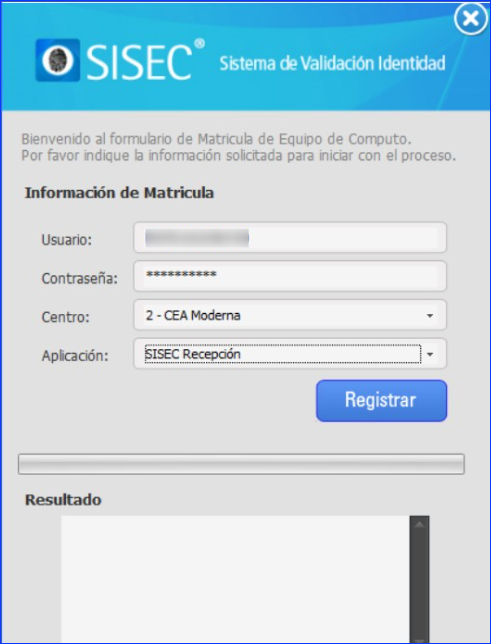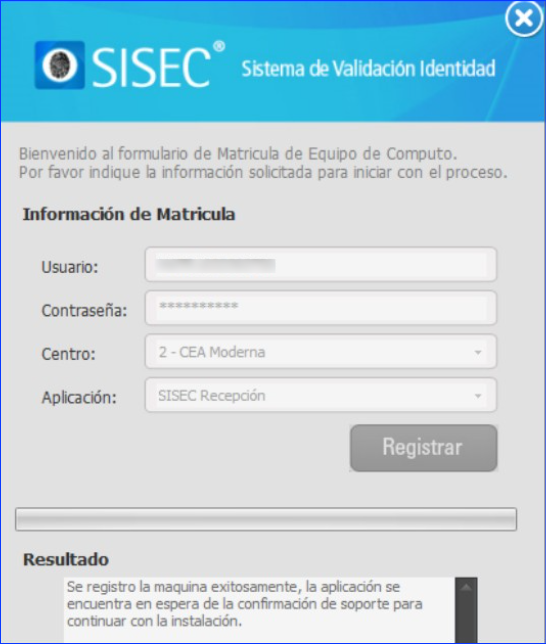Introducción #
Propósito #
El Manual de Usuario tiene como fin facilitar el manejo del aplicativo SISEC Recepción para los servicios de CEA’s, el cual pretende explicar el funcionamiento detallado de cada opción de los módulos que componen el aplicativo durante todas sus etapas.
El producto permite crear y enrolar usuarios quienes harán parte de los ciclos y diferentes actividades presentadas en cursos de conducción.
El objetivo principal de la aplicación es recoger información de diferentes usuarios por medio de dispositivos biométricos, donde los datos proporcionados pudieran ser generados, enviados y almacenados, ofreciendo la mayor seguridad del tratamiento de estos.
Público destinatario #
Este manual está dirigido a las personas que van a ejercer el rol de técnicos instaladores, administrador (CEA), recepcionista (CEA), Representante Legal (CEA).
Roles involucrados #
- Administrador: usuario encargado de la administración de la aplicación, y el enrolamiento de la recepcionista y de los diferentes involucrados en el proceso.
- Recepcionista: este usuario es quien realiza el proceso de conducción en el sistema al usuario aspirante.
- Representante Legal: usuario encargado de la administración de la aplicación, y el enrolamiento de la recepcionista y de los diferentes involucrados en el proceso.
Descripción del producto #
El producto se compone de los siguientes componentes principales.

Captura información de documentación de usuarios y estudiantes que vayan a presentar cursos de conducción.
Captura información de documentación de instructores quienes vayan a prestar servicios de instrucciones en cursos de conducción, definiendo las categorías de vehículos que estarán enlazados con los mismos.
Inscribir usuarios en el rol que tendrá dentro del ciclo de cursos de conducción.
Permite cambiar la clave del usuario quien está interactuando en la aplicación.
Para ejecutar la aplicación se debe dar doble clic sobre el acceso directo de la aplicación “SISEC” (reposa en el escritorio de la máquina):

Se visualizará una ventana mostrando la aplicación a usar (SISEC Sistema Integrado de Seguridad)

Se genera el formulario de autenticación solicitando datos como (dichos datos son enviados al correo electrónico del usuario administrador):
- Usuario (usuario administrador)
- Contraseña (contraseña administradora)
Una vez se ingresan los datos del usuario nos pedirá el ingreso de la huella para autenticar la veracidad de la persona que hace uso del sistema de recepción
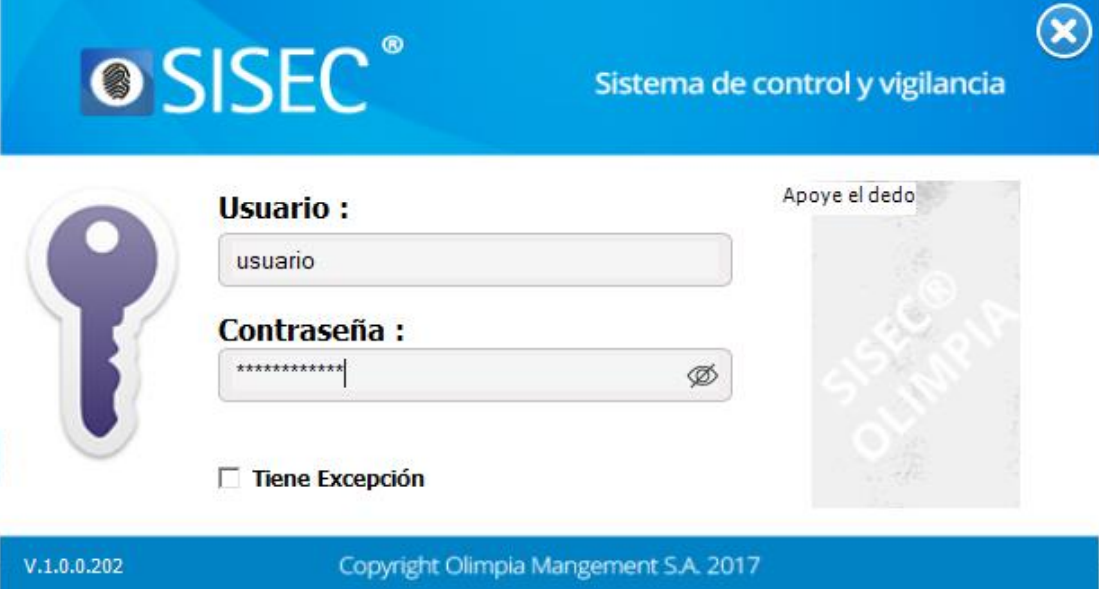
En caso de que no recuerde el dedo de autenticación de clic sobre el botón ayuda el cual indica cual es el dedo para ingresar a la aplicación.
En caso de que el usuario quien accede al sistema no cuente con morpho para detectar validación de huella, se muestra una ayuda de excepción donde podrá colocar el código que permitirá acceso sin necesidad de validar huella dactilar
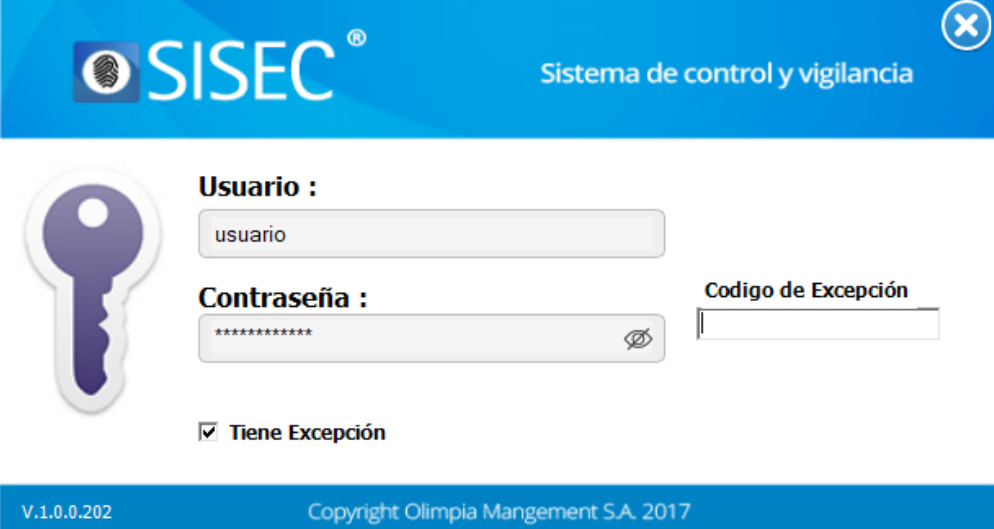
Se despliega ventana con mensaje de bienvenida al sistema:

En caso de que le aparezca el siguiente mensaje.
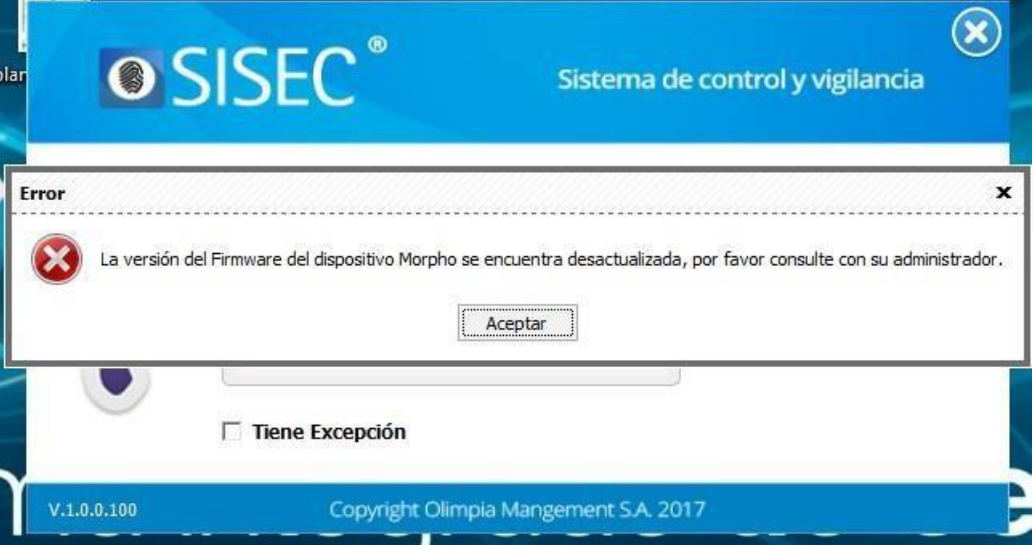
Siga los siguientes pasos:
- De clic en el botón Aceptar, la aplicación levanta un instalador de la actualización del Biométrico.
La aplicación inicia y muestra una pantalla de bienvenida
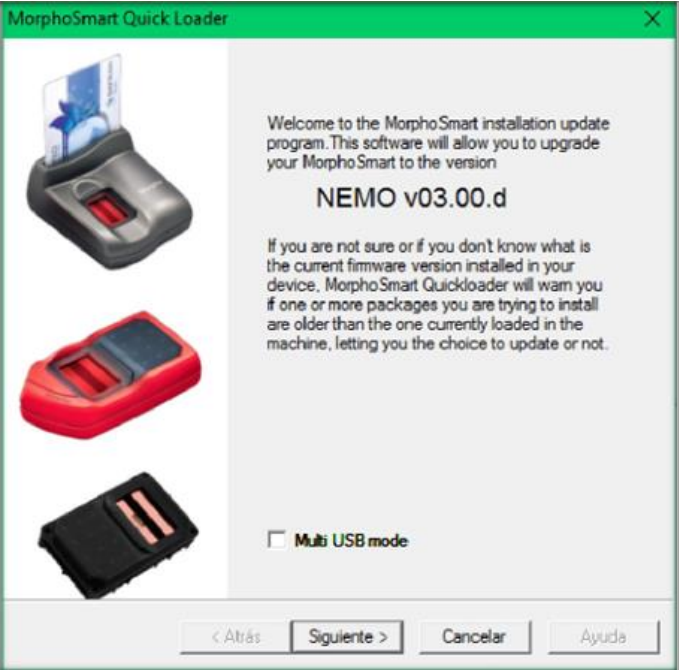
- De clic en el botón “Siguiente” Ubicado en la parte inferior
La aplicación muestra la información del dispositivo
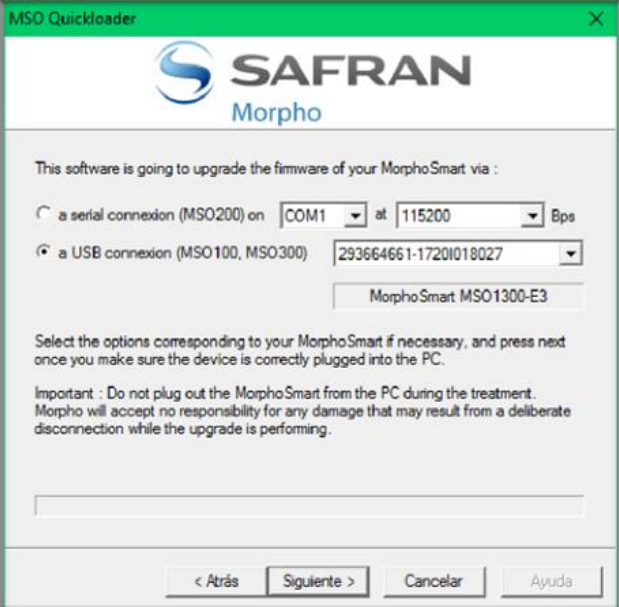
- De clic en el botón “Siguiente” Ubicado en la parte inferior
La aplicación inicia la instalación y posterior muestra una pantalla indicando que la instalación se completó correctamente

Inicie de nuevo la aplicación.
Módulos #
Seleccionar “Nuevo Proceso”:
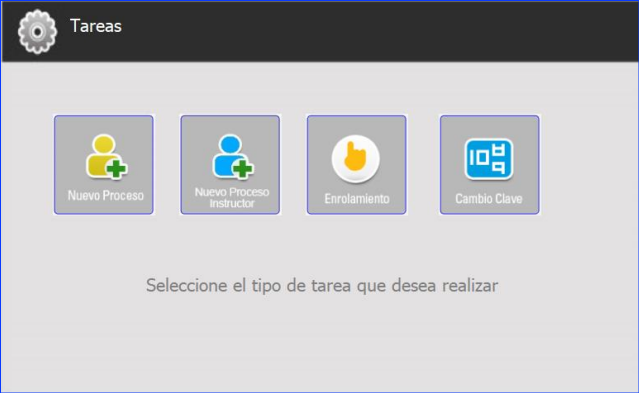
Seleccionar en Tipo de curso “Curso de conduccion CEA”:
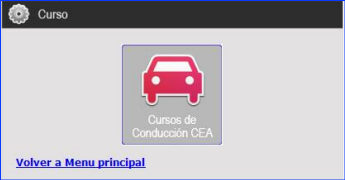
Seleccionar Tipo de Documento del aspirante, clic en “Cédula”, “Tarjeta de Identidad” u “Otros” (Cédula de extranjería, pasaporte, contraseña cédula ciudadanía, contraseña cédula extranjería y tarjeta de identidad rosada):
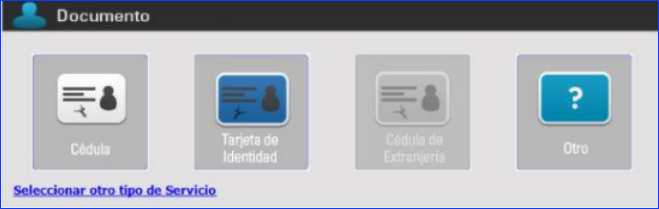
Inicio del proceso de escaneo de cédula o Tarjeta de identidad azul:

Se debe escanear la cédula del usuario por “anverso” y “reverso”.
Anverso (Lado A): Se debe ingresar (desde el lado derecho de la ranura escáner) la cédula o tarjeta de identidad azul con el lado de la foto hacia abajo (En caso de tener el escáner “Genius”) o la cédula tarjeta de identidad azul con el lado de la foto hacia arriba (En caso de tener el escáner “Brother”), se debe tener en cuenta que el escáner debe activar el sensor una vez se haya ingresado la cédula para que realice el proceso de escaneo de manera correcta.
Reverso (Lado B): Se debe ingresar (desde el lado derecho de la ranura escáner) la cédula, tarjeta de identidad azul con el lado de la foto hacia arriba (En caso de tener el escáner “Genius”) o la cédula, tarjeta de identidad azul con el lado de la foto hacia arriba (En caso de tener el escáner “Brother”), se debe tener en cuenta que el escáner debe activar el sensor una vez se haya ingresado la cédula para que realice el proceso de escaneo de manera correcta.
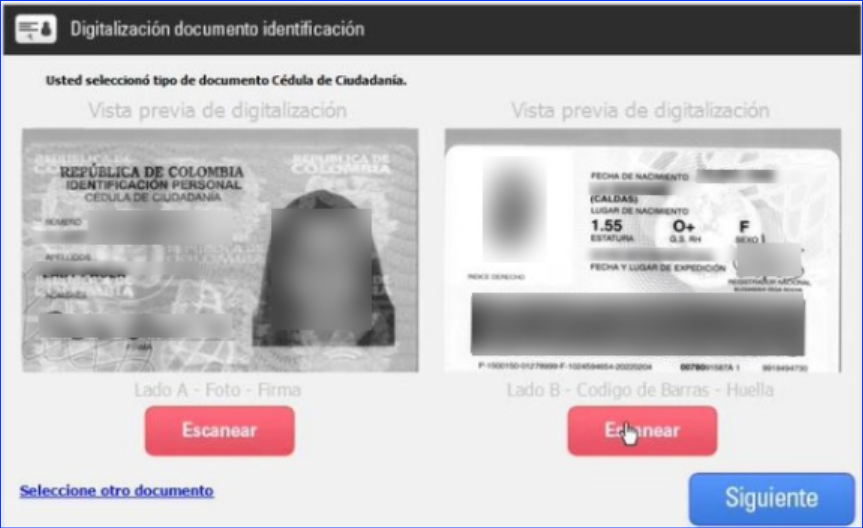
Luego dar clic en el botón “siguiente”:
La aplicación nos mostrará una pantalla donde podremos colocar toda la información referente a la persona quien compró el pin en algún portal generador de Pines.

Validación por Paynet #
Toda la información debe representar a la persona quien dice ser, o al menos, debe transcribir idénticamente los datos suministrados en el portal en un primer momento, de otra forma, no se podrá seguir con el proceso de enrolamiento.
Al ingresar un dato incorrecto en las casillas de “Fecha de nacimiento” o “Género” (dado que son los únicos valores que pueden alterar el valor de la ANSV) nos arrojará un mensaje diciendo que es necesario revisar la información suministrada y cambiarla para poder seguir con el proceso.

Seguidamente aparecerá otro mensaje corroborando que no hay un PIN válido para dicha persona.
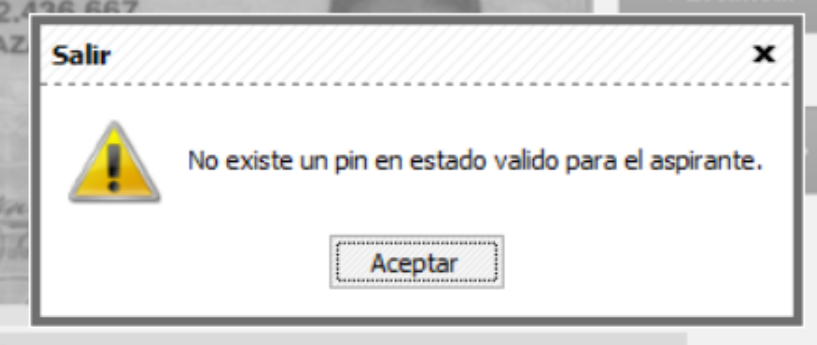
En el momento que se coloca una categoría que no corresponde a la misma comprada en el portal de pines, la aplicación mostrará un mensaje diciendo que el usuario no tiene un acuerdo de pago con la característica de categoría comprada.

La aplicación de recepción a la hora de traer información del portal con el cual se realizó la compra de algún pin, pero los servicios de este último se encuentran apagados, no permitirá la continuación del proceso de enrolamiento dado que no hay forma de contrastar los datos suministrados frente a los traídos por el portal. Por este modo, la aplicación mostrará un mensaje diciendo que se deberá comunicar con los diferentes canales de atención para establecer comunicación con los portales de recaudo.
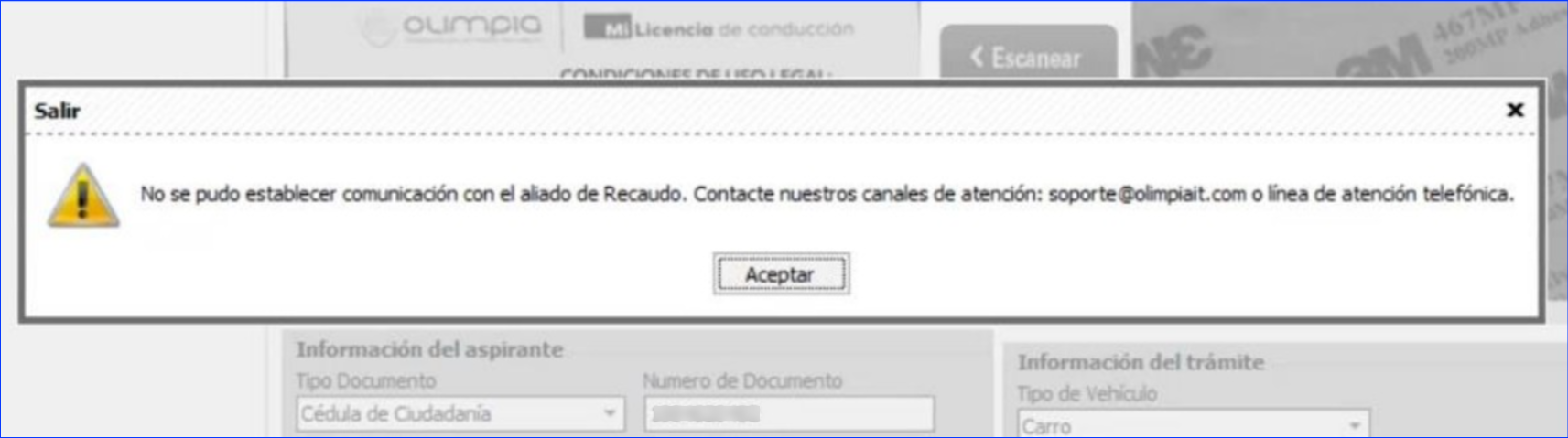
Una vez se haya corregido la información que solicitaba la aplicación y se presione el botón “siguiente” encontrado en la misma pantalla, podremos observar un breve resumen del usuario donde contiene la información suministrada.
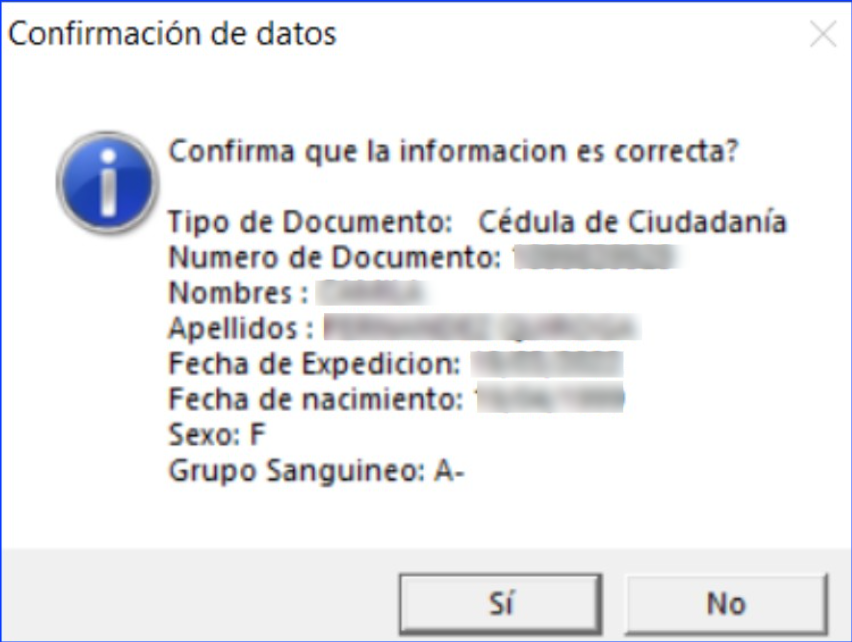
La aplicación solicita la firma del aspirante
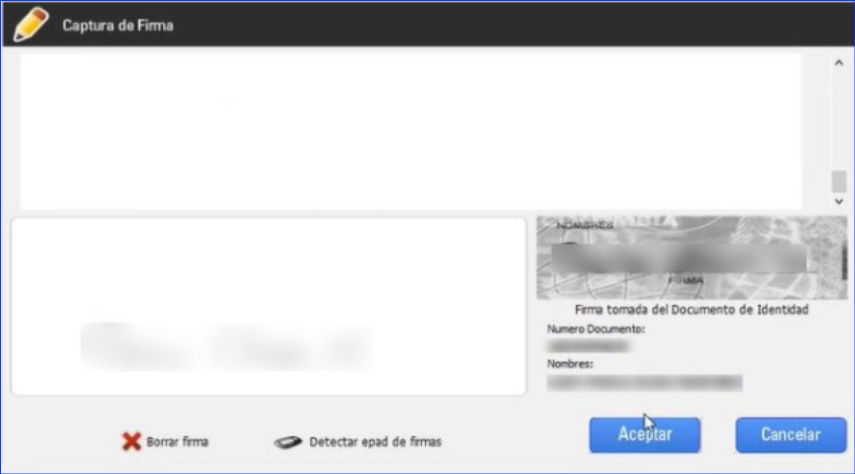
El sistema hace la comparación de datos, arrojando la validación de estos. Dar clic en el botón “siguiente”:

Solicite al aspirante firmar en el pad de Firmas (Wacom)
De clic en el botón “Aceptar” lo llevara a la pantalla donde muestra la información extraída de la cédula o tarjeta de identidad azul.
Validación del pin por Bancolombia #
En la validación del pin por Bancolombia se tendrá en cuenta la comparación de los valores de la edad, género y categoría registrados desde la compra pin.
Al dar clic en el botón siguiente de la ventana de “Validación OCR – Barcode y los datos no concuerden a los de la compra de pin se mostrará por pantalla los datos que se ingresaron de manera incorrecta para su verificación.
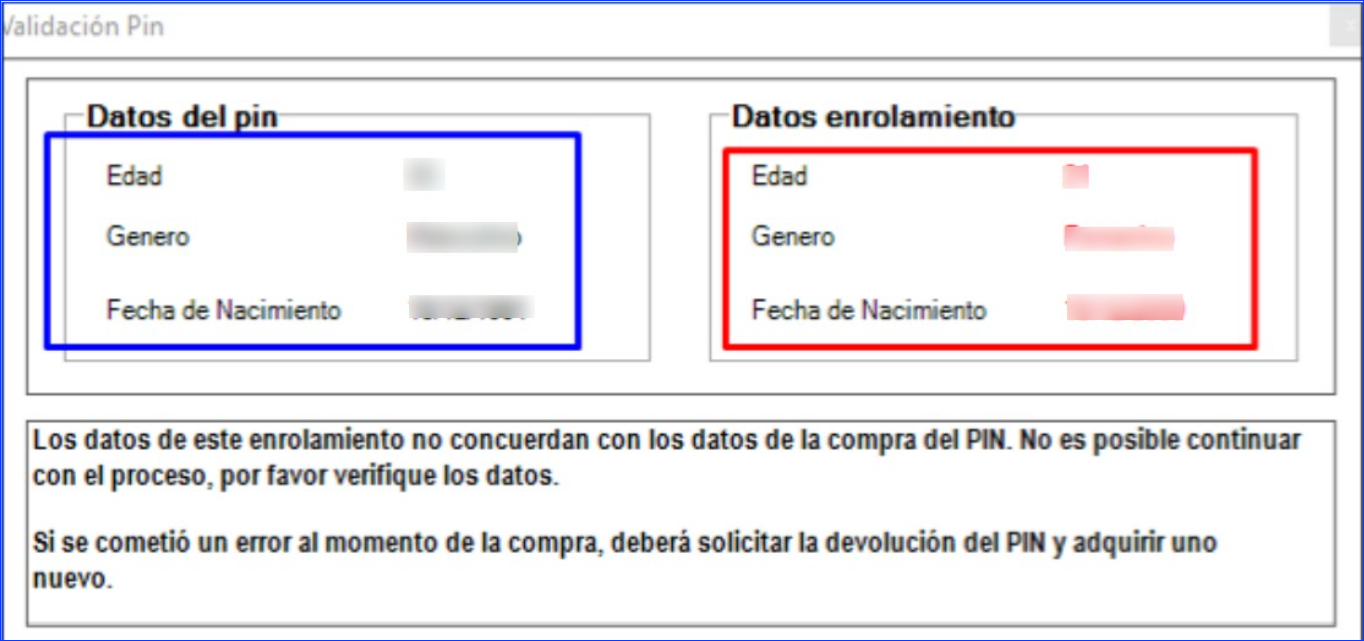
NOTA: Se deberá tener en cuenta que en caso de que no coincidan los datos se deberán verificar para poder continuar con el proceso de enrolamiento o si se cometió un error al momento de la compra no permitirá continuar con el proceso, y se deberá solicitar la devolución del PIN o adquirir uno nuevo.
Al dar clic en el botón siguiente de la ventana de “Validación OCR – Barcode y los datos concuerden a los de la compra de pin se mostrará la ventana de validación de captura de firma para la continuación del enrolamiento.
¿Cómo capturar la firma de un ciudadano?
En el Pad de firmas (dispositivo para captura de firmas Wacom) capturar la firma del ciudadano. La aplicación solicita la firma del aspirante, donde se realiza la actualización del formato de autorización de datos personales:
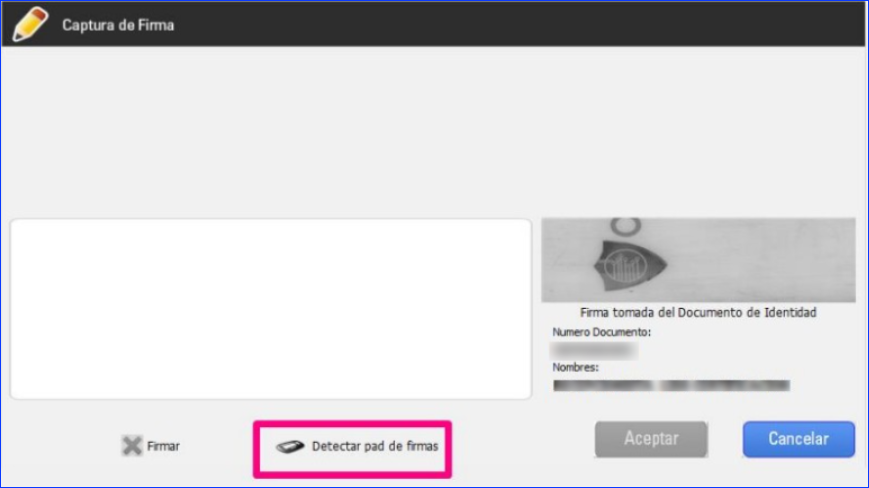
Solicite al aspirante firmar en el Pad de Firmas (Wacom), de primer momento saldrá la Autorización de datos personales de RNEC: Para este paso es necesario marcar con el lápiz del Pad en el botón de Autorizó para continuar con el enrolamiento, de lo contrario la aplicación no dejará continuar con el proceso:

En caso de seleccionar la opción “No autorizo” el aplicativo le notificara el siguiente mensaje para su respectiva autorización
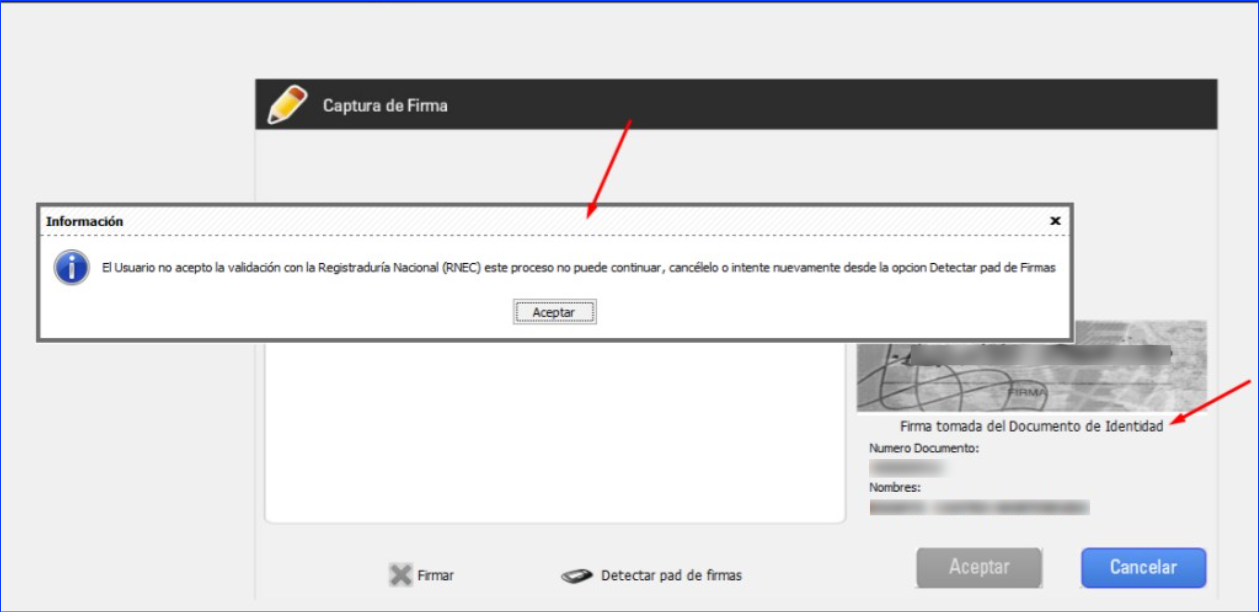
Después de Autorizar RNEC, se mostrará en el Pad de firmas (Wacom) la Autorización para el tratamiento de datos personales de Olimpia IT, se escoge la opción que se desee.
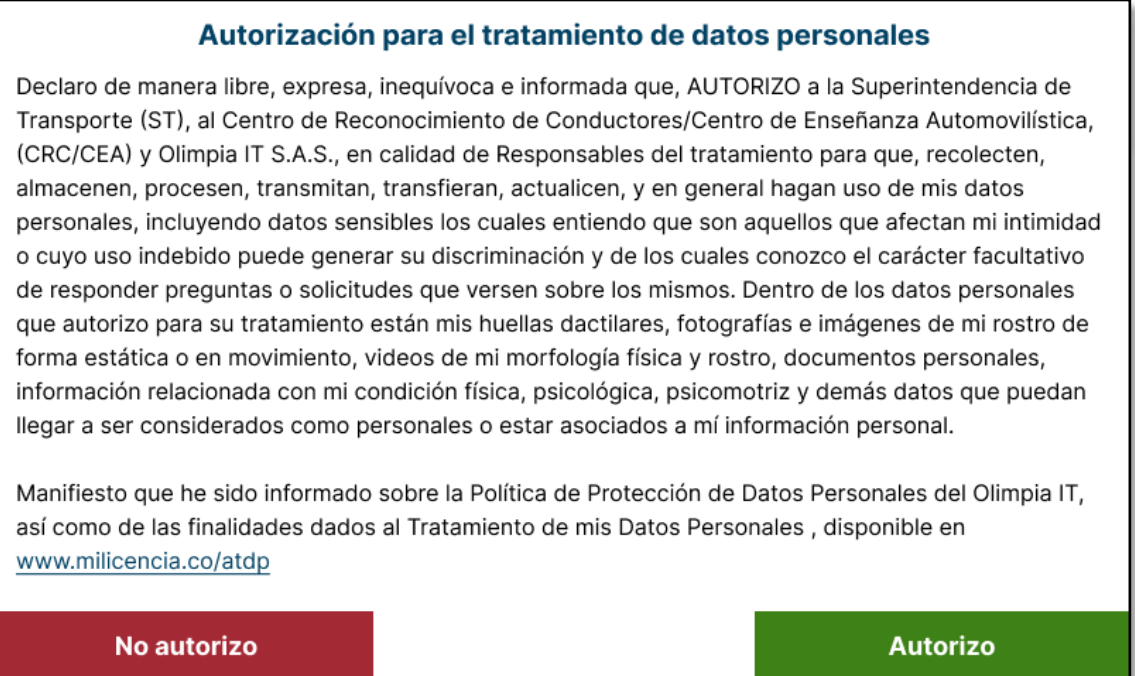
Al marcar con el lápiz del Pad en “Autorizo “o “No Autorizo” el aplicativo redireccionará a la captura de la firma del aspirante, donde se debe firmar y marcar con el lápiz del Pad en el botón “Aceptar”.
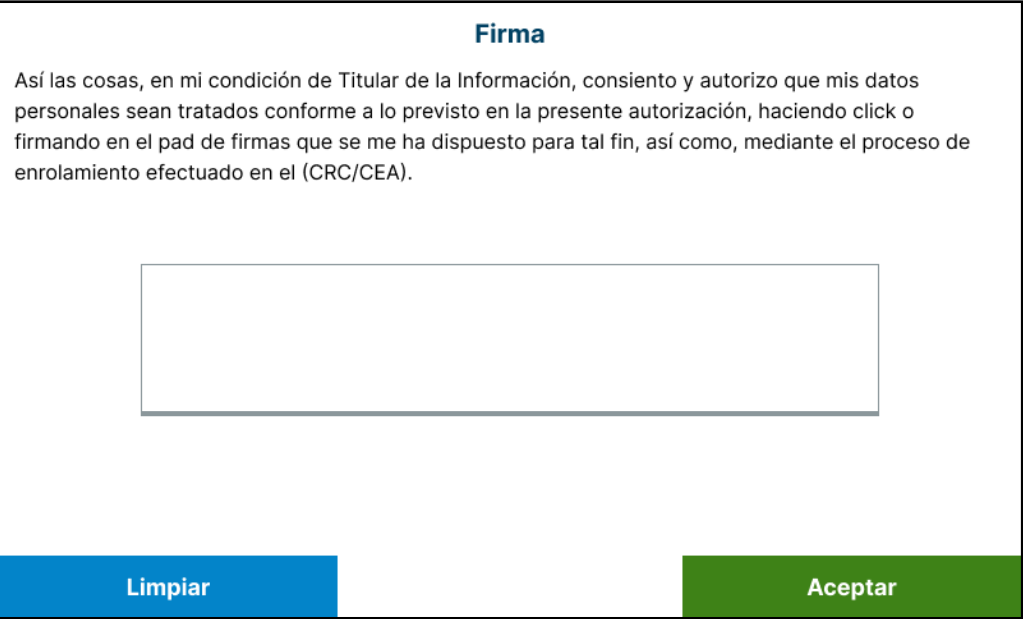
Después de capturar la firma en el Pad, en el aplicativo de escritorio se habilitará el botón “Aceptar” para continuar con el enrolamiento.
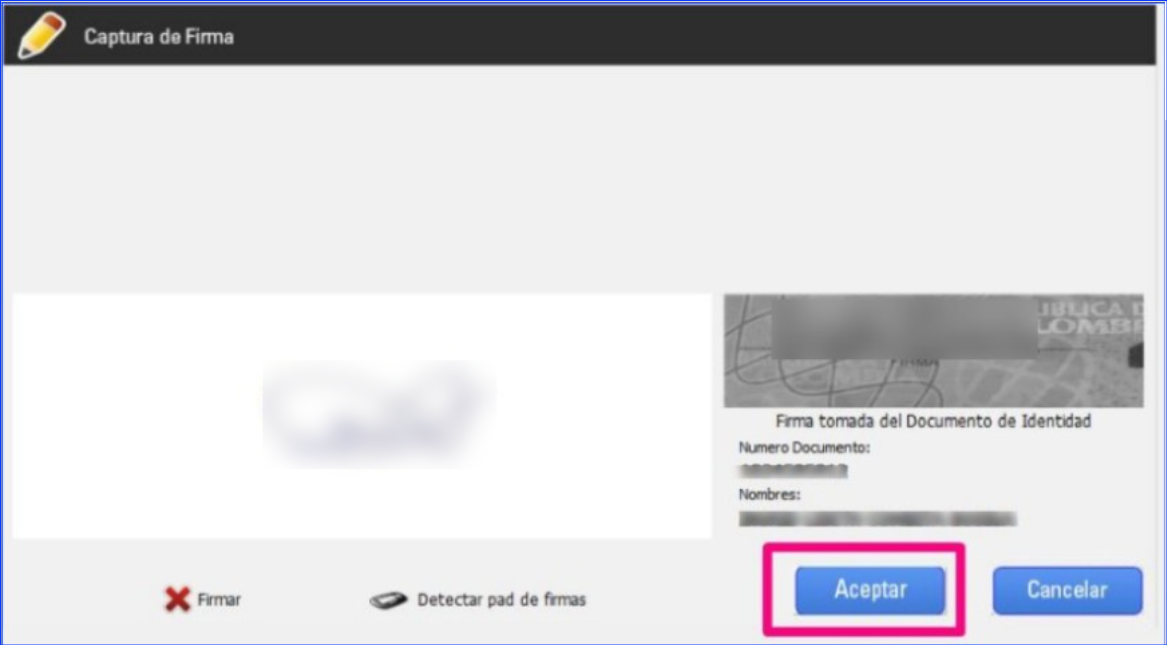
¿Cómo capturar foto?
Luego de capturar la firma, el sistema continúa con el flujo normal del proceso, toma de foto, en la cual se debe tener en cuenta:
- Colocar la cámara partiendo del plano cartesiano (cruz blanca que cruza el recuadro para la imagen de la foto), es decir, ubicar el rostro del aspirante en el recuadro de color rojo, teniendo en cuenta los puntos de partida (distancia entre los ojos, punto de nariz y punto de la boca).
- Al tener en cuenta esto se debe esperar unos minutos hasta que el recuadro cambie a color verde (pedir al aspirante que no se mueva durante unos segundos) y dar clic en el icono “Tomar Foto”:

El proceso es exitoso cuando se genera un “icono de color verde” indicando que finalizó el proceso de toma de foto.

¿Qué Hacer Si La Cámara Estaba Desconectada Al Iniciar El Proceso?
Si al iniciar el proceso de “captura de foto” se genera la siguiente ventana:

Dar clic en el botón “Aceptar”. Y luego dar clic en el icono “Detectar Cámara”:
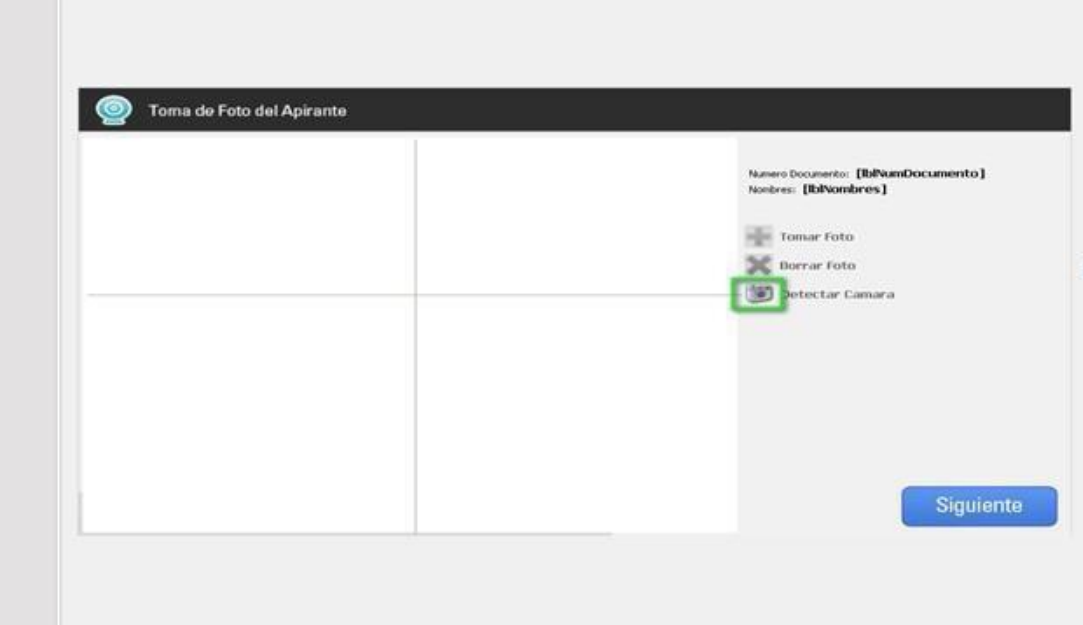
E inmediatamente el sistema detecta la cámara para la captura de foto.
¿Cómo capturar las huellas de un ciudadano?
Captura de huella del aspirante, dar clic en la X del índice de la mano izquierda para realizar el proceso de enrolamiento (poner índice izquierdo sobre el lector del biométrico hasta que la huella aparezca en el recuadro indicado para la huella correspondiente), y dar clic en el botón “siguiente”:
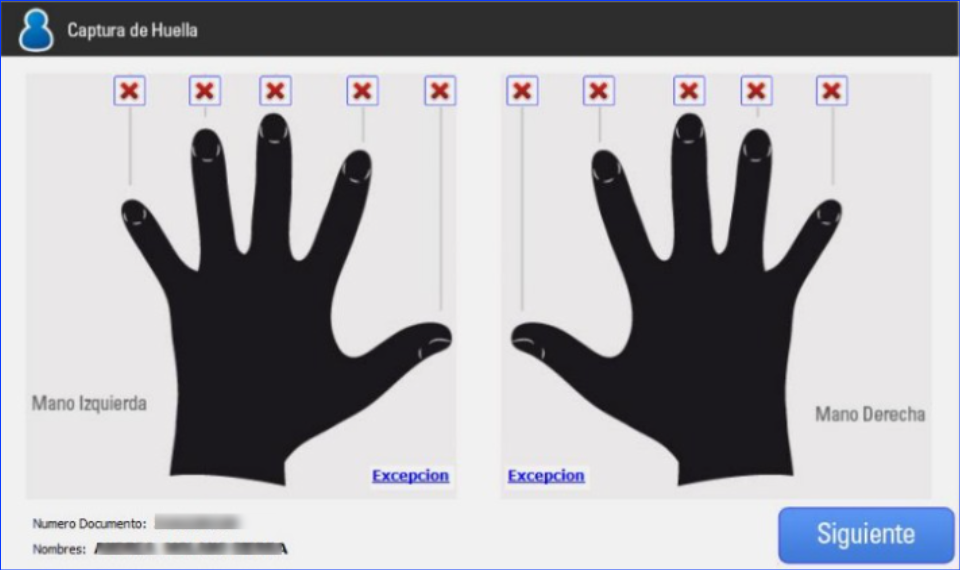
Se despliega el recuadro con la huella del aspirante (índice de la mano izquierda), dar clic en el botón “guardar”:

Captura de huella del aspirante, dar clic en la X del índice derecho, y luego clic en “siguiente”:
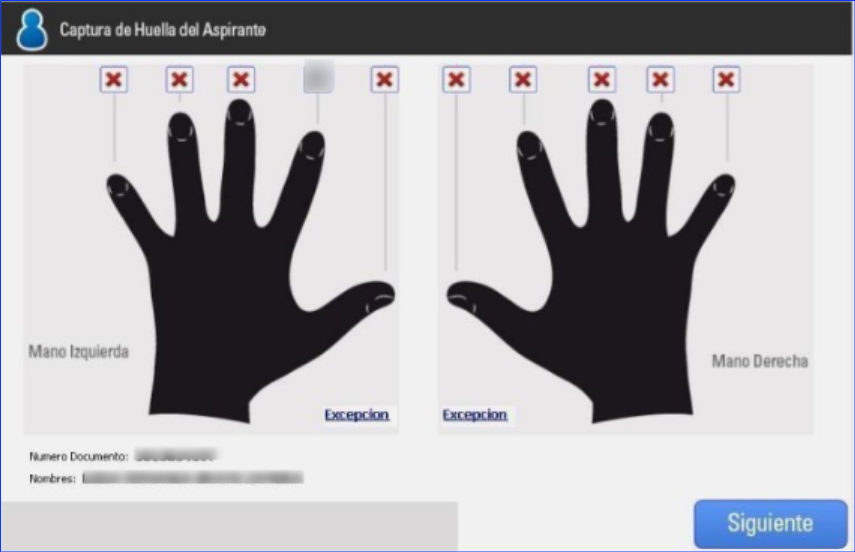
Se despliegan los tres recuadros para enrolar el índice derecho las tres veces requeridas (poner índice derecho sobre el lector del biométrico hasta que la huella aparezca en el recuadro indicado para las huellas), después dar clic en “guardar”:
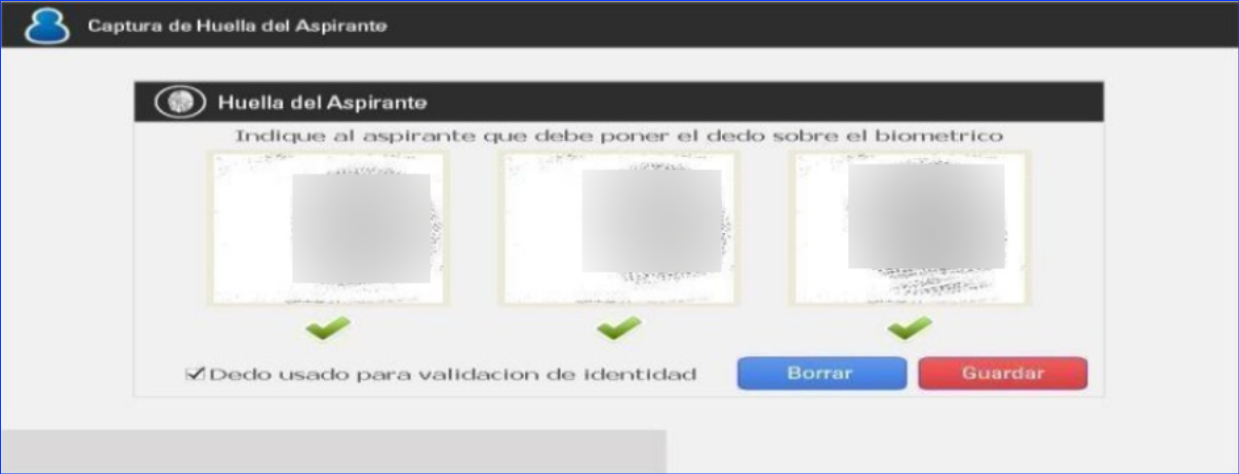

Se evidencia que el enrolamiento de las huellas queda correctamente.
El sistema realiza la validación de huellas, se evidencia que la validación fue exitosa. Si la identificación del aspirante es exitosa, continua con el proceso solicitando información básica.


¿Cómo agregar archivos de soporte de identidad del ciudadano?
Esta funcionalidad permite adjuntar archivos que soporten la validación de identidad de los aspirantes o usuarios de tal manera que puedan ser revisados por los dactiloscopistas de Olimpia. Si se desea adicionar documentos, durante el enrolamiento de un ciudadano, después de haber realizado la captura de huellas de la persona, saldrá una nueva ventana:
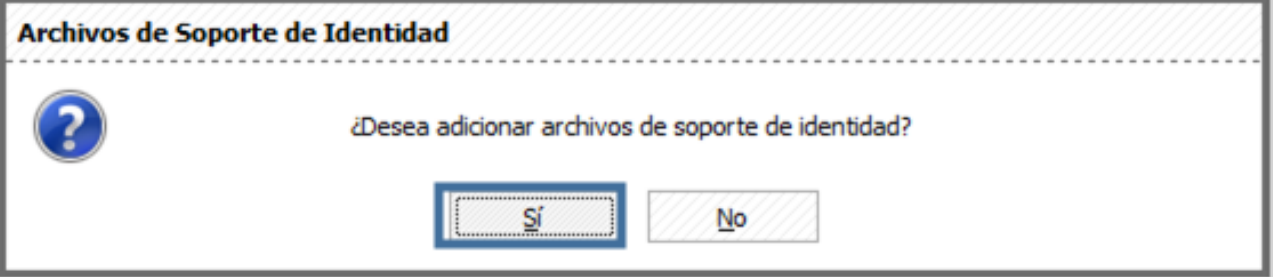
Si se presiona la opción ‘No’ el proceso continuo normalmente hasta ser completado. En caso de presionar la opción ‘Si’, la aplicación SISEC® despliega la ventana que permite adjuntar uno o varios archivos para soportar la identidad del aspirante:

Se puede continuar el proceso sin adjuntar archivos presionando el botón ‘Cancelar’, con lo cual se cierra la ventana y se continúa normalmente con el proceso. Para adjuntar los archivos deseados se presiona el botón “Adjuntar”:
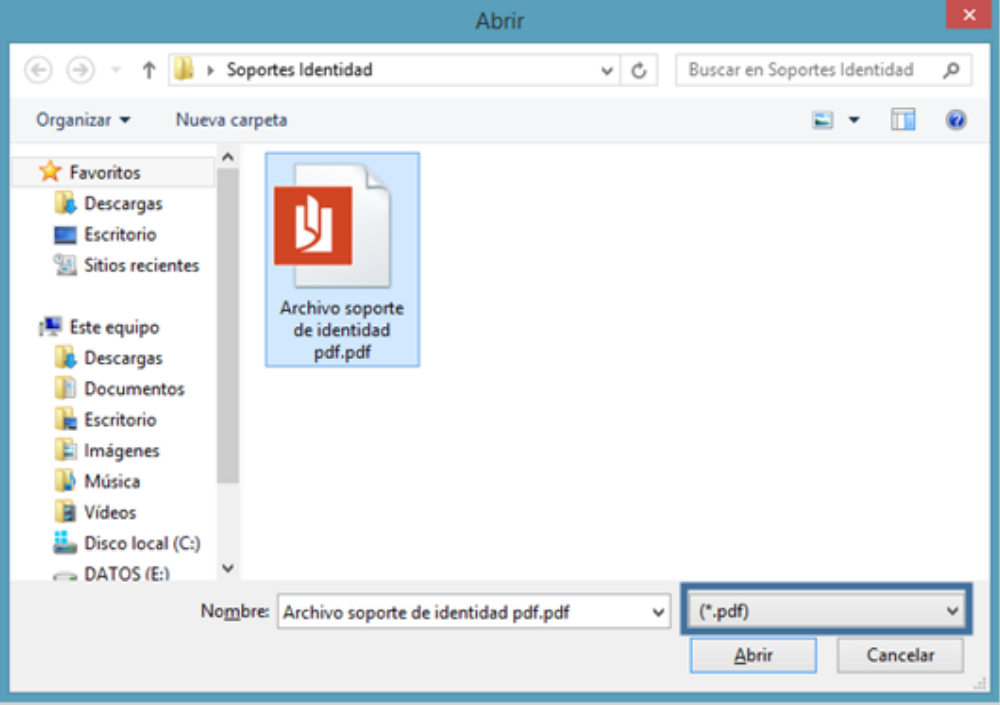
En la parte inferior derecha de la ventana se encuentra la lista desplegable para seleccionar el tipo de archivo que se desea adjuntar, entre las siguientes posibilidades:
- Archivos .pdf
- Archivos .doc (Archivos Word formato 97 – 2003)
- Archivos .docx (Archivos Word formato 2007 en adelante)
- Archivos .jpg (Imágenes)
- Archivos .png (Imágenes)
Nota: El tamaño de la suma de los archivos adjuntados debe ser máximo 4 MB (Megabytes)
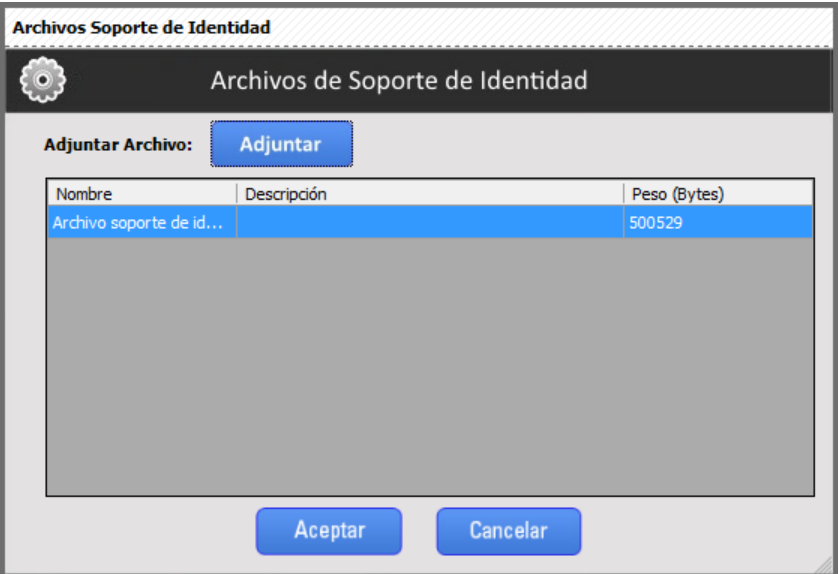
Una vez seleccionado el archivo se presiona el botón ‘Abrir’ y se carga el archivo a adjuntar.
La operación se repite para cada uno de los archivos de soporte de identidad que se desee adjuntar al proceso. Una vez cargados los archivos y para facilitar el proceso de validación, es necesario adicionar una descripción a cada uno de los archivos cargados. Para ello se selecciona el archivo y se da clic derecho, de la siguiente forma:
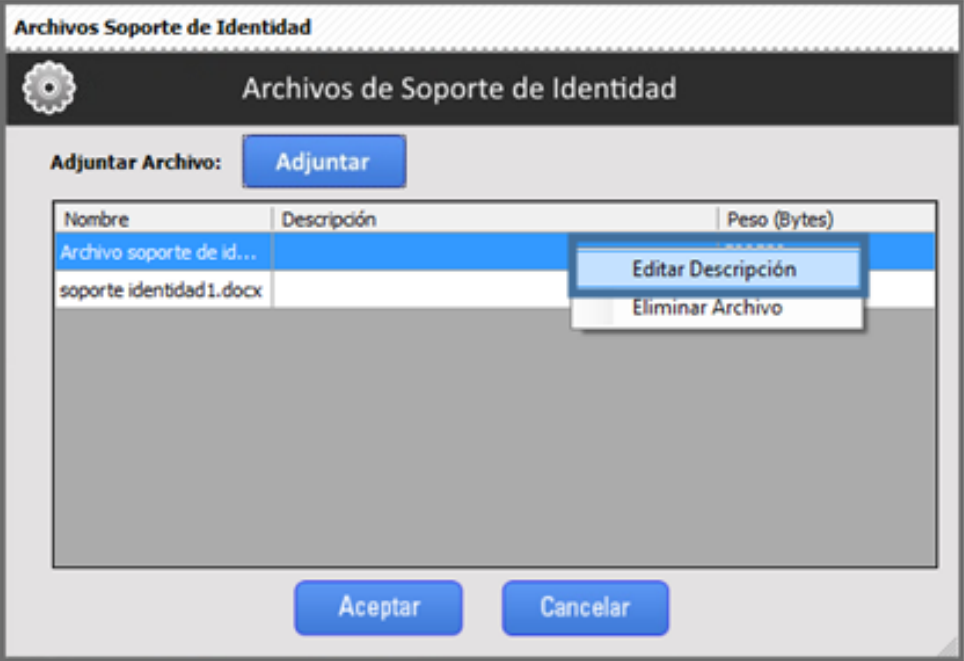
El menú desplegado permite la opción de ‘Eliminar Archivo’ para remover el archivo previamente cargado, y la opción ‘Editar Descripción’ para desplegar el siguiente cuadro de texto:
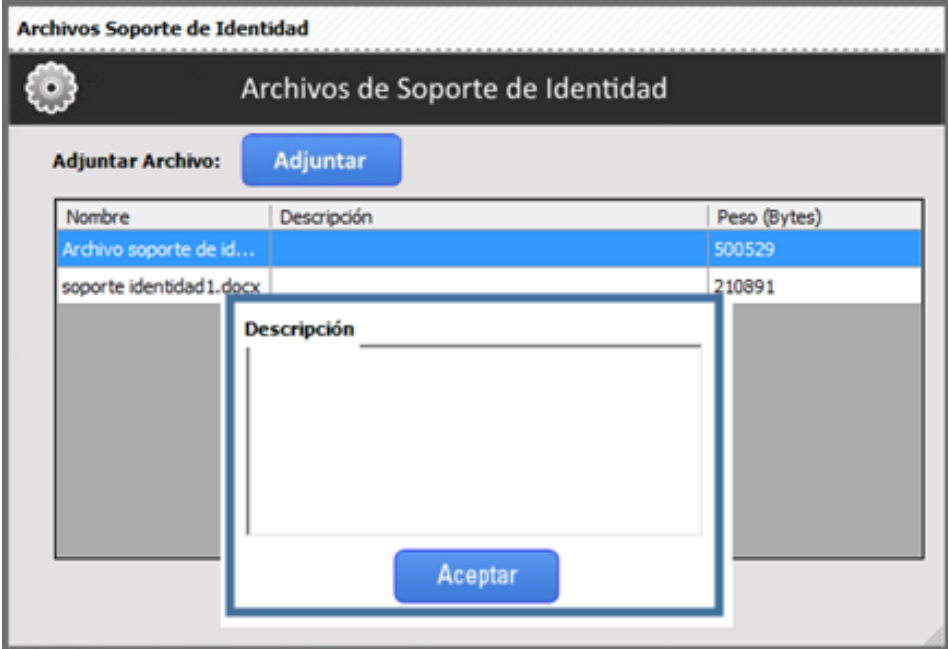
Al hacer clic sobre la caja de texto el cursor se posiciona para ingresar la descripción deseada para cada uno de los archivos.

Una vez ingresada la descripción, se presiona el botón ‘Aceptar’ para relacionar el archivo.

La operación se repite para agregar la descripción a cada uno de los archivos de soporte de identidad que se desee adjuntar al proceso.

Para finalizar el proceso de adjuntar archivos, se presiona el botón ‘Aceptar’, y se continúa normalmente con el proceso del aspirante.
Preguntas Datacrédito #
Las preguntas de data crédito son utilizadas para que la persona que está iniciando su proceso de capacitación se valide correctamente, Estas preguntas solo se habilitarán en caso que seleccione ambas manos como excepciones, al momento de continuar con validación mostrará la siguiente pantalla:
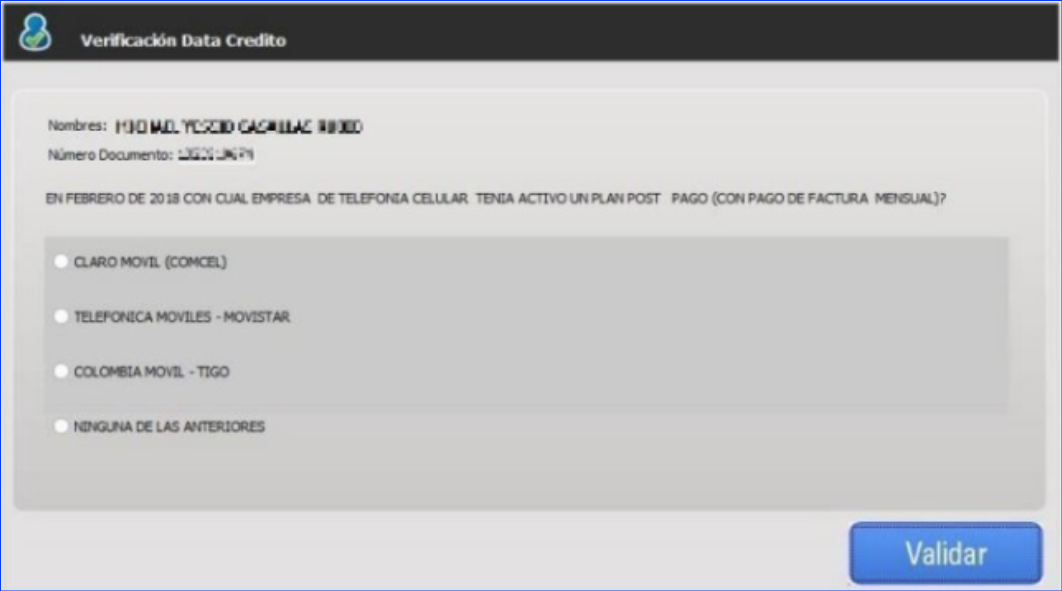

Se genera el formulario de Datos del Aspirante, en la pestaña “Datos Personales”:

Datos personales
- Primer Nombre: (Dato de Aspirante)
- Segundo Nombre: (Dato de Aspirante)
- Primer Apellido: (Dato de Aspirante)
- Segundo Apellido: (Dato de Aspirante)
- Género o Sexo: (Dato de Aspirante)
- Edad: (Dato de Aspirante)
- Fecha de Nacimiento: (Dato de Aspirante)
- Departamento de Nacimiento: (Dato de Aspirante)
- Ciudad de Nacimiento: (Dato de Aspirante)
- Estado Civil: (Dato de Aspirante)
Datos de identificación
- Tipo de Identificación: (Dato de Aspirante)
- Documento de Identificación: (Dato de Aspirante)
- Fecha de Expedición: (Dato de Aspirante)
- Ciudad de Expedición: (Dato de Aspirante)
Salud
- EPS/ARS: (Dato de Aspirante)
- Ocupación: (Dato de Aspirante)
- Nivel de Escolaridad: (Dato de Aspirante)
- Grupo Sanguíneo y RH: (Dato de Aspirante)
Seleccionar la pestaña superior inmediatamente siguiente que menciona el formulario de “Datos Generales”:
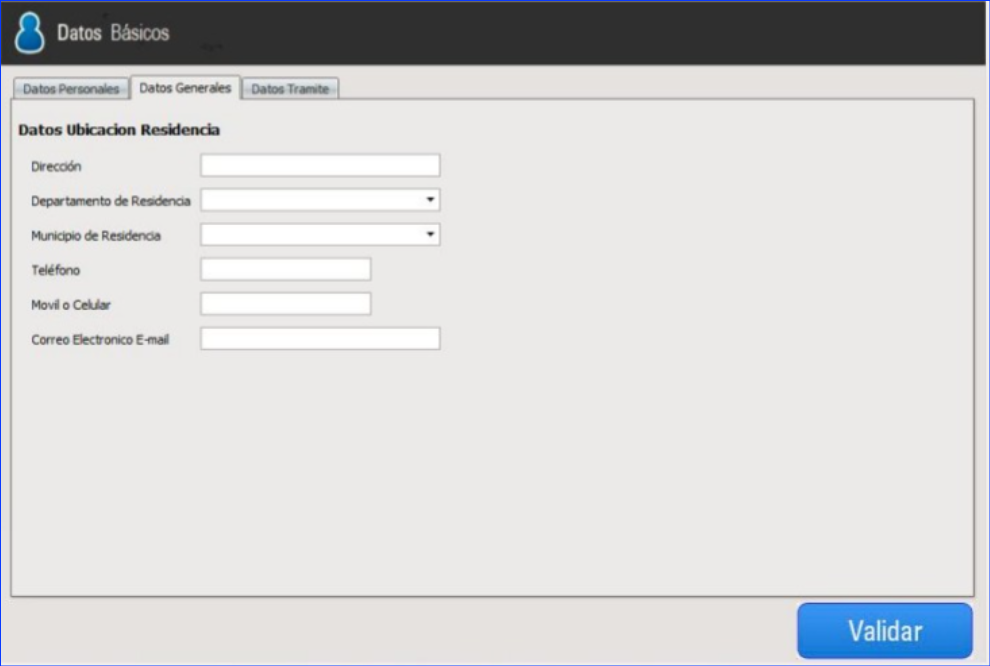
Datos Ubicación Residencia
- Dirección: (Dato de Aspirante)
- Departamento de Residencia: (Dato de Aspirante)
- Municipio de Residencia: (Dato de Aspirante)
- Teléfono: (Dato de Aspirante)
- Móvil o Celular: (Dato de Aspirante)
- Correo Electrónico E-mail: (Dato de Aspirante)
Seguidamente se presiona la pestaña que indica los datos relacionados a “Datos Trámite”:
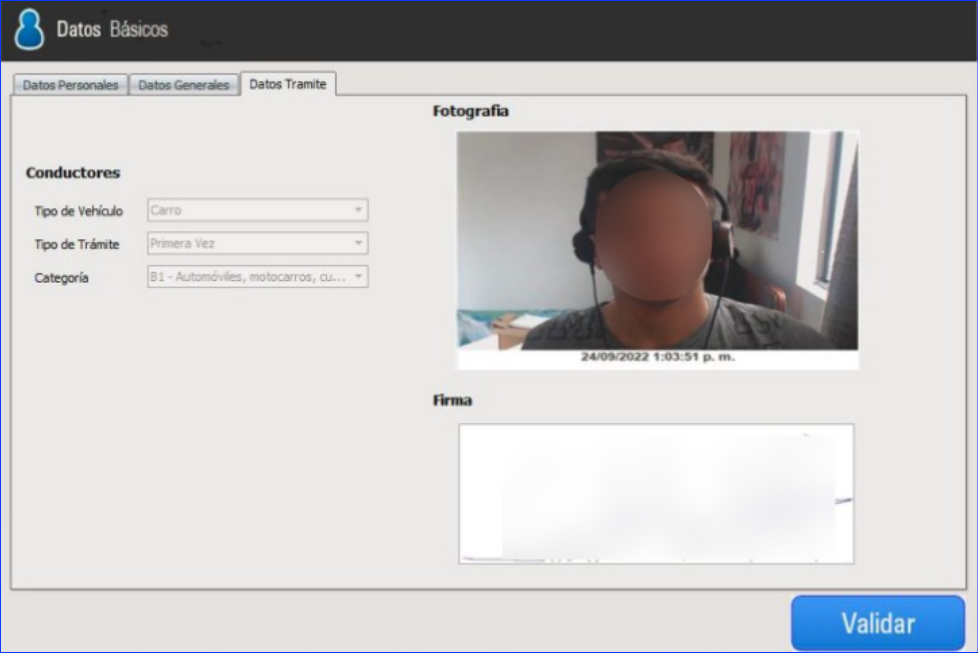
Conductores
- Tipo de Trámite: (Selección del Aspirante)
- Categoría: (Selección del Aspirante)
- Tipo de Trámite: (Selección del Aspirante)
- Segunda Categoría: (Selección del Aspirante)
Fotografía
- Se muestra la foto de la aspirante capturada anteriormente
Firma
- Se muestra la firma de la aspirante capturada anteriormente.
Al presionar el botón de validar nos aparecerá la pantalla de datos de tramite gris haciendo entender que se está procesando la información

Al validar nos mostrará el estado actual del proceso

Se genera una pantalla con el resumen del proceso del aspirante. Obteniendo los siguientes datos:
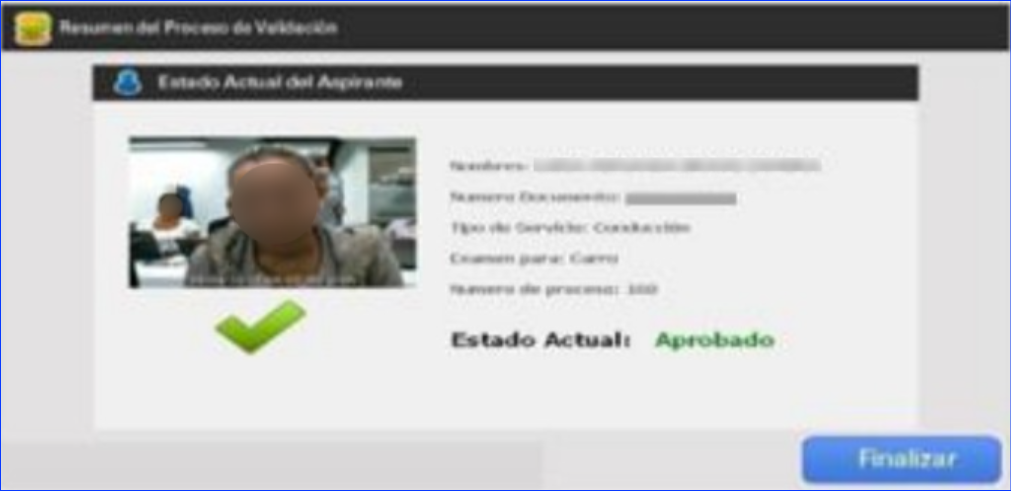
- Nombres: (Nombres del Aspirante)
- Número Documento: (Número de Documento del Aspirante)
- Tipo de Servicio: (Conducción)
- Examen para: (Tipo de Examen)
- Número de proceso: (Número que se genera al proceso conducción del aspirante)
- Estado Actual: (Aprobado)
Luego dar clic en el botón “Finalizar” y proceso concluido exitosamente.
Un proceso queda en pendiente cuando:
Para Conductores
- La comparación de Bar Code vs OCR está por debajo del rango establecido:
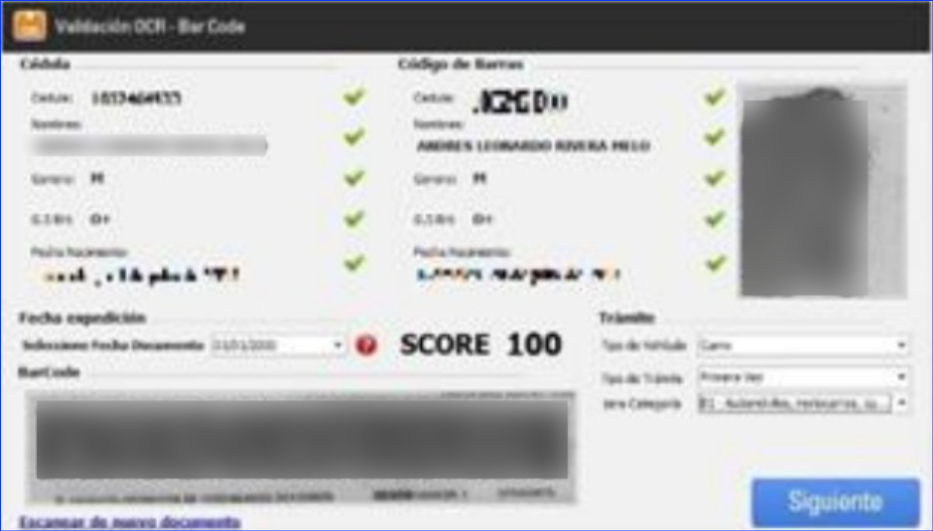
- Porque la verificación de la huella viva contra la huella de la cédula no coincide:

- Cuando no se aprueba el paso de DataCrédito.

- Con cualquiera de estos casos el proceso queda en estado a Pendiente:
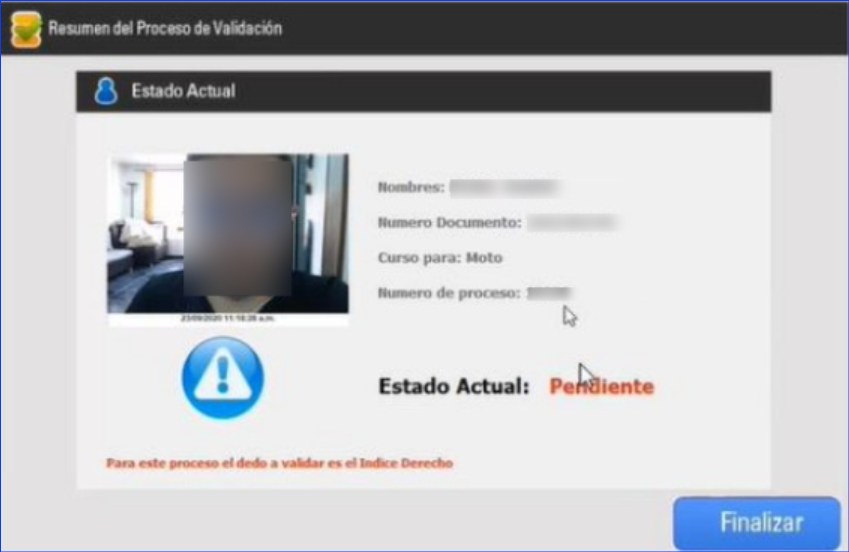
Data Crédito con proceso “Examen Vehículo”. Dar clic en el icono “curso conductor”:
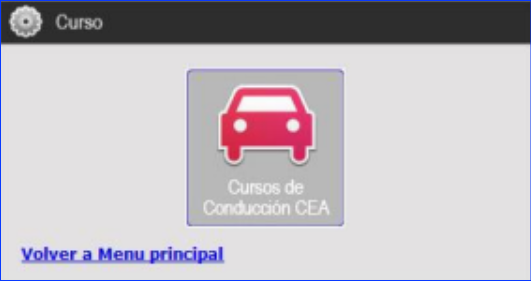
Dar clic en Documento del Aspirante “Cédula”:
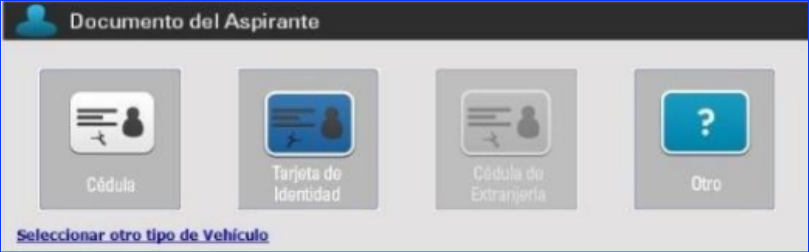
Se procede a escanear el documento de identidad del aspirante por el “Anverso” y “Reverso”, luego dar clic en el botón “Siguiente”:

Validación de la información del aspirante:
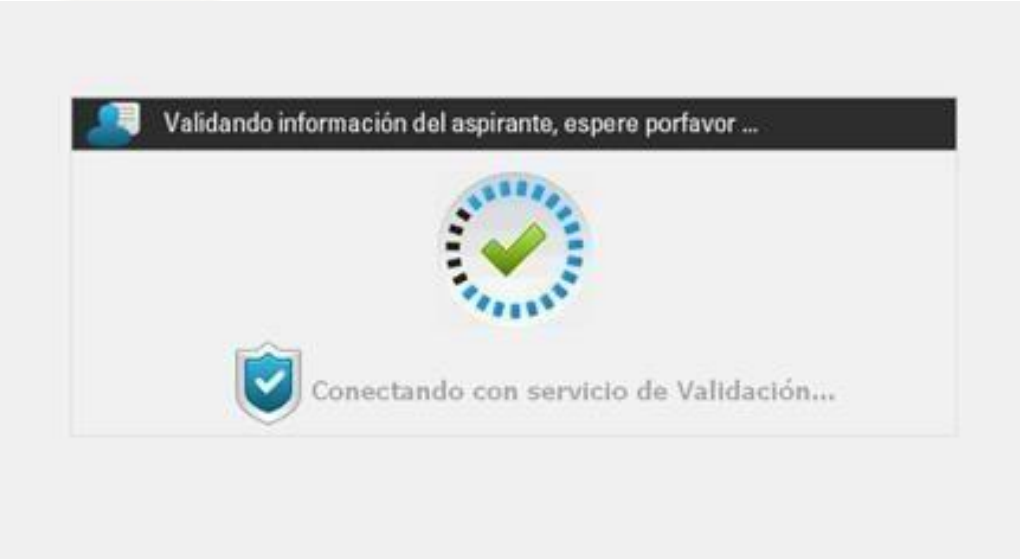
Validación OCR – BarCode:
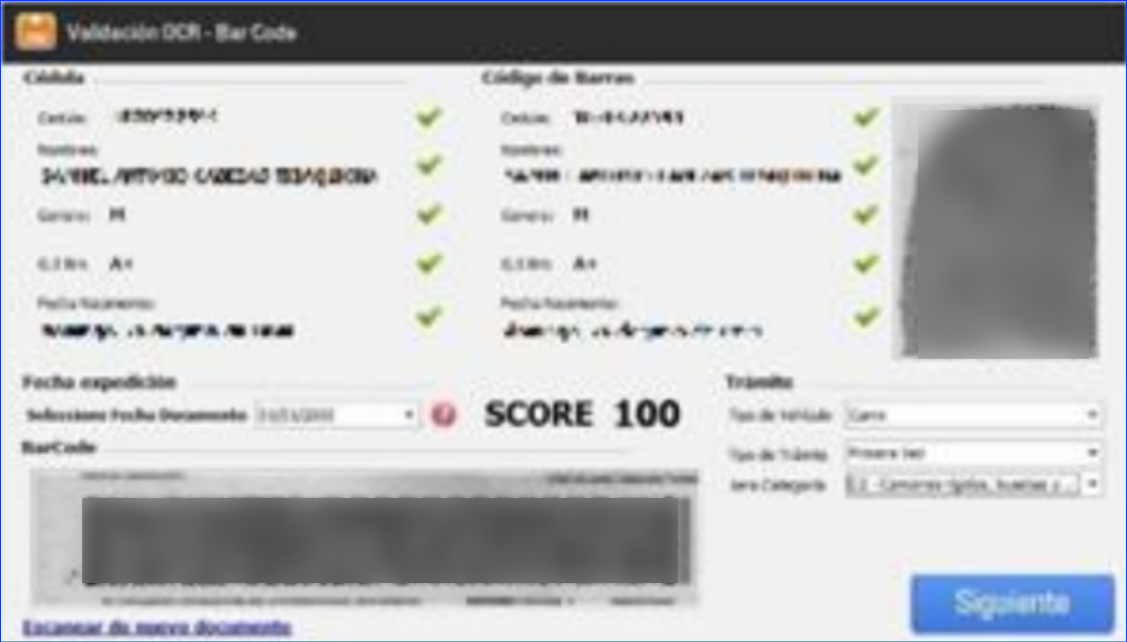
Toma de foto del aspirante. Dar clic en el botón “Siguiente”:
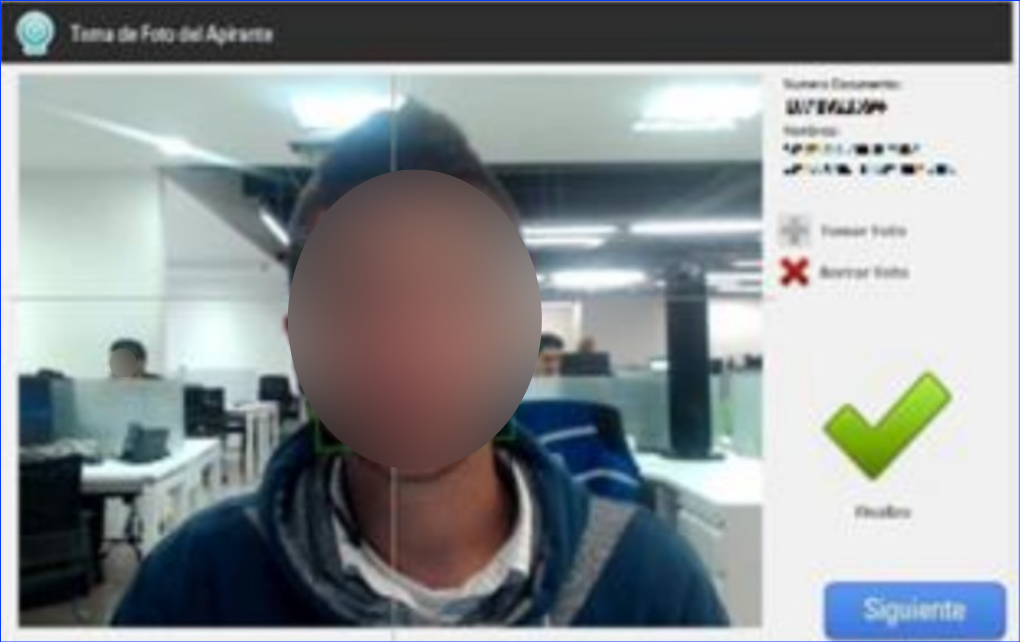
Captura de huellas del aspirante (toma de huella dedo índice izquierdo y dedo índice derecho):
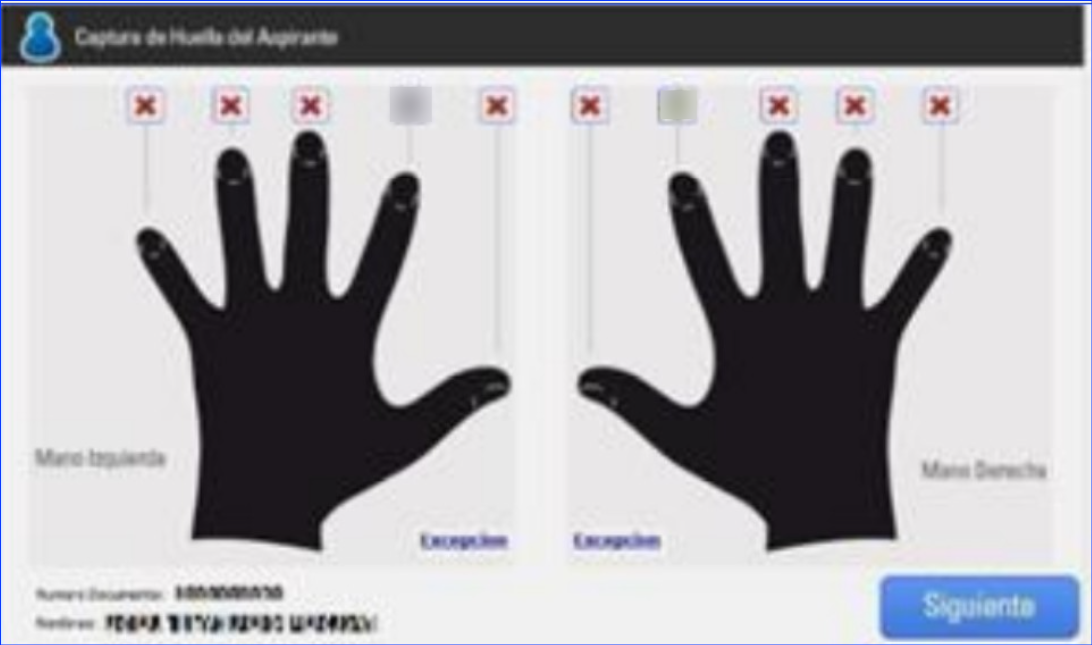
Al momento de dar clic en el botón “siguiente” el sistema realiza la validación de identidad en caso de que no se pueda realizar la validación se inicia el proceso de validación manual.

Inicia el proceso: “Verificación Data Crédito”. Escoger una opción como respuesta y dar clic en el botón “Siguiente”:

Escoger una opción como respuesta y dar clic en el botón “Siguiente”:
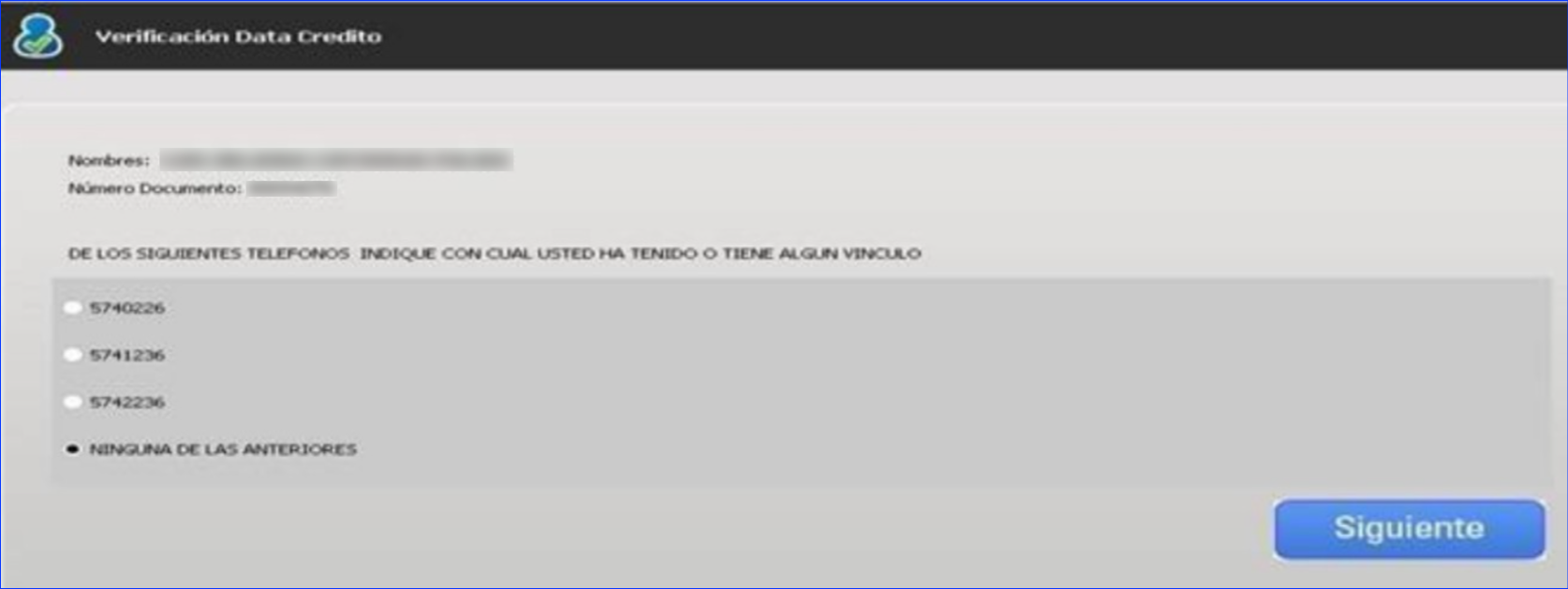
Escoger una opción como respuesta y dar clic en el botón “Siguiente”:
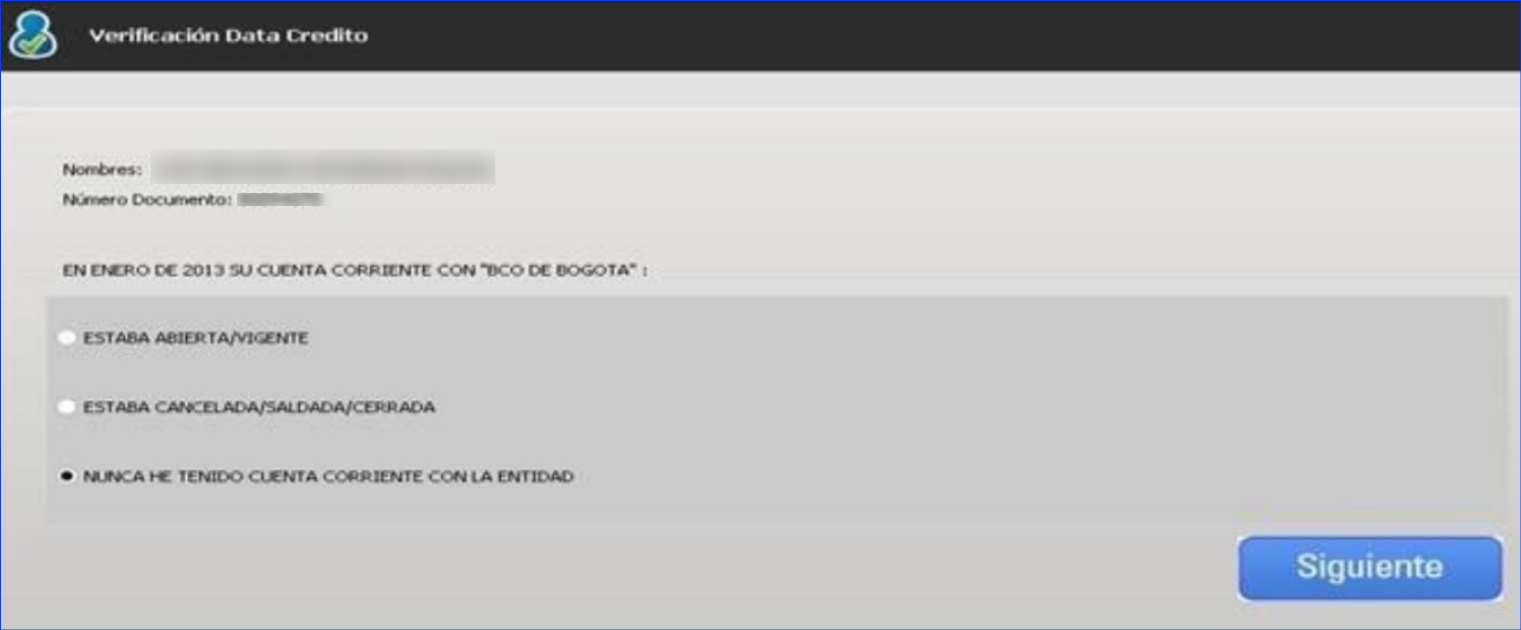
Escoger una opción como respuesta y dar clic en el botón “Validar”:
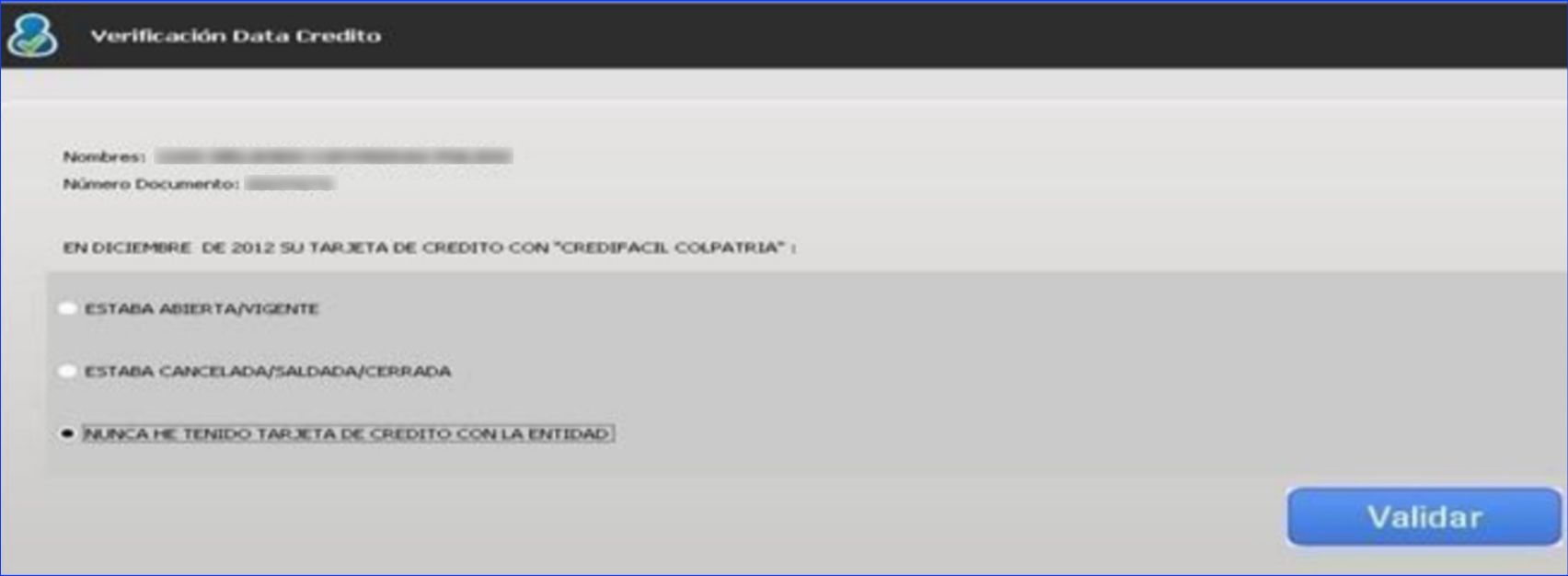
Escoger una opción como respuesta y dar clic en el botón “Validar”, el sistema arroja una ventana informando que las respuestas no fueron correctas, y que se realizará el proceso (2do set de preguntas) nuevamente, dar clic en el botón “Aceptar”:
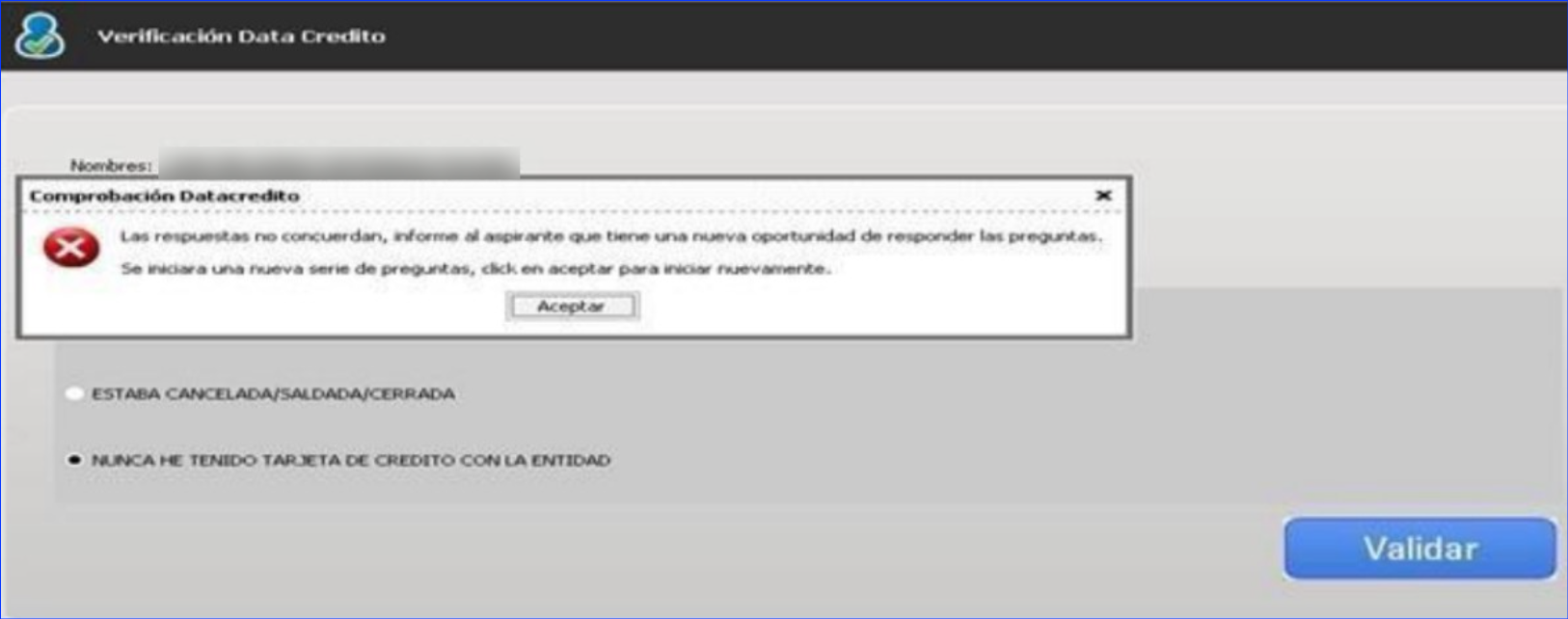
Escoger una opción como respuesta y dar clic en el botón “Validar”:

Escoger una opción como respuesta y dar clic en el botón “Validar”:
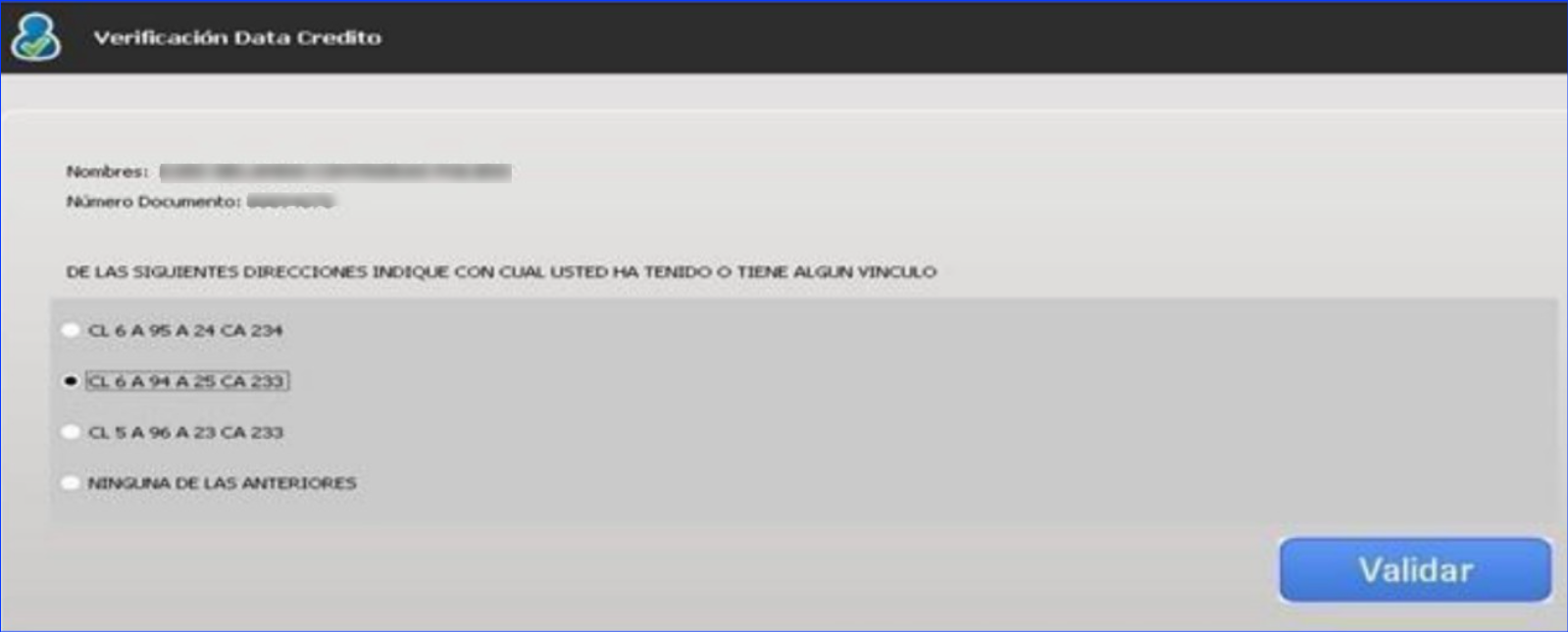
Escoger una opción como respuesta y dar clic en el botón “Validar”:
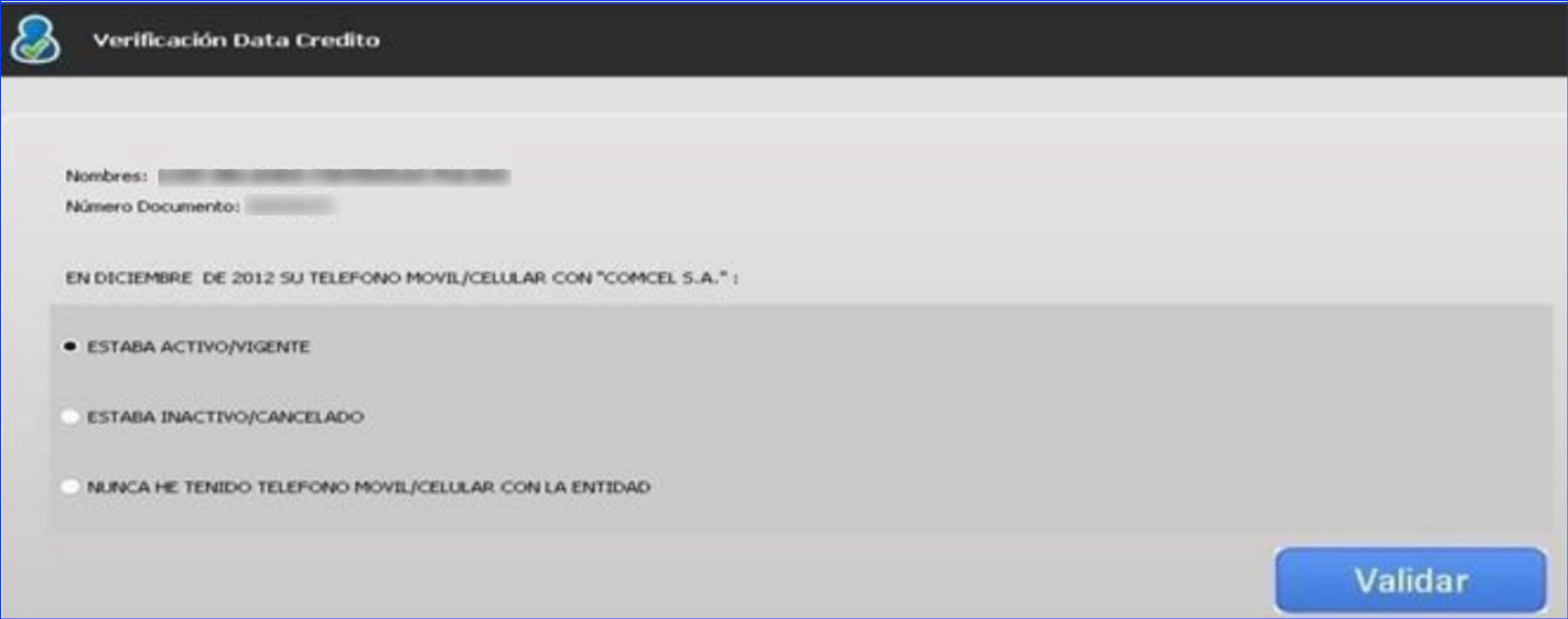
Escoger una opción como respuesta y dar clic en el botón “Validar”:

Escoger una opción como respuesta y dar clic en el botón “Validar”, se genera una ventana de “Comprobación Datacrédito”, dar clic en el botón “Aceptar”:
- Datos del usuario:

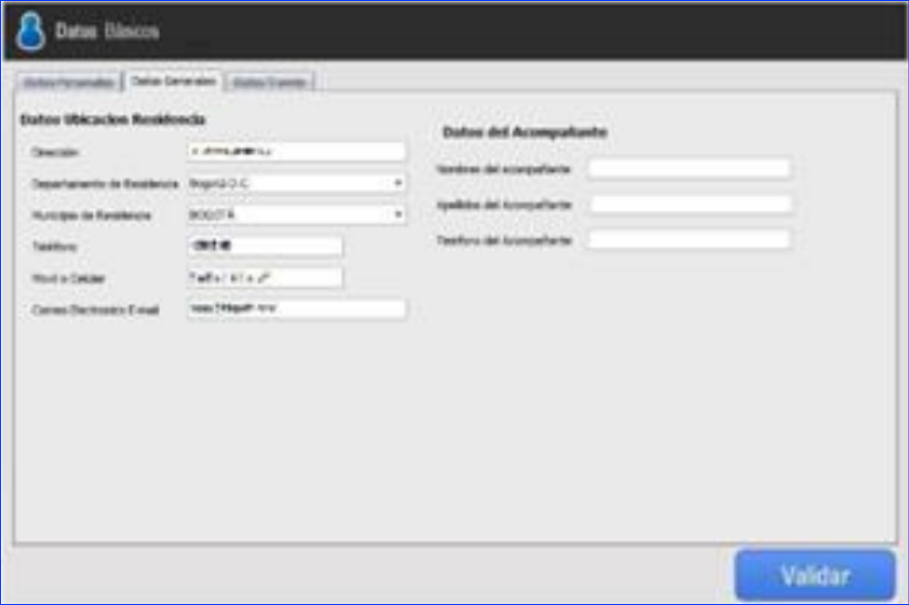

- Resumen de los datos del usuario:
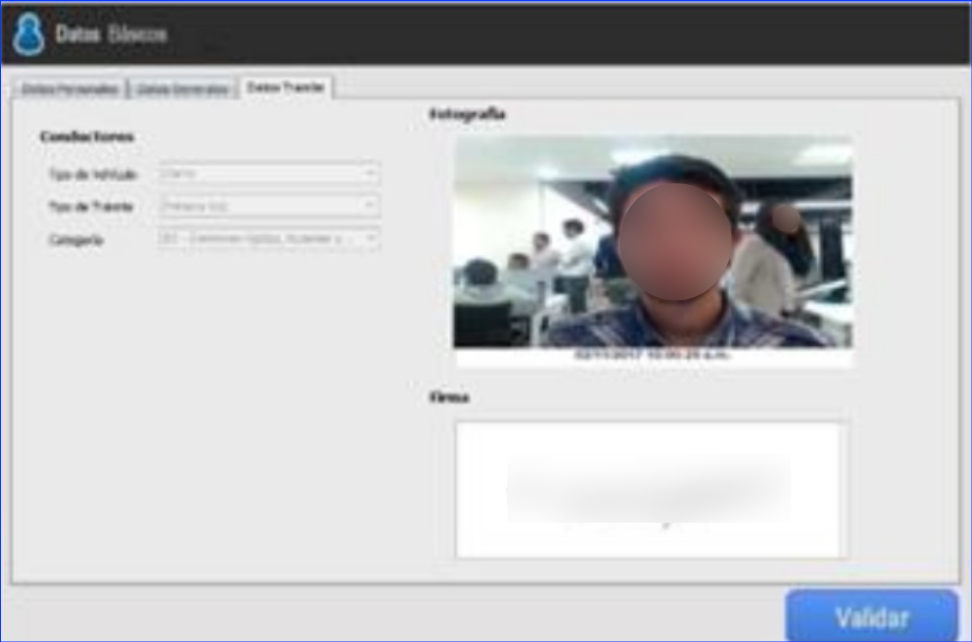
- Estado del proceso:

Código de barras inconsistente #
Se creó una nueva validación que después de dos intentos de que el sistema trate de validar el código de barras sin éxito, el sistema va a permitir al usuario continuar con el proceso el cual se ira a pendiente por validación manual.
Detalle Proceso Código Inconsistente
- Escanear la cédula de ciudadanía del aspirante
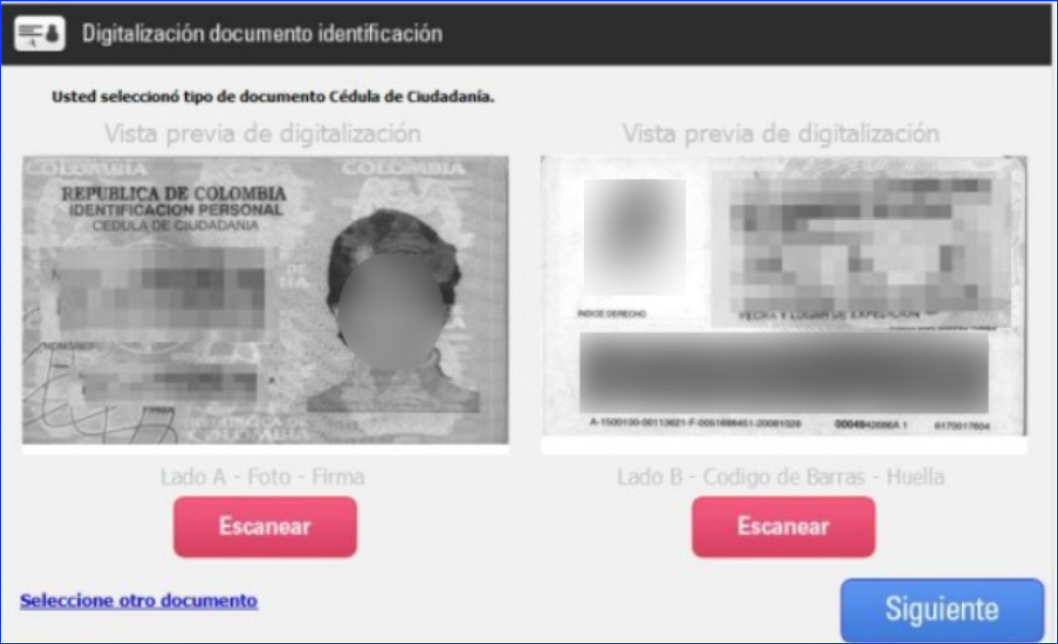
- Primer intento el mensaje le informa que: “El código de barras de la cédula es inconsistente, el aspirante no puede continuar con el proceso”; de clic en el botón Aceptar y reintente el escaneo.
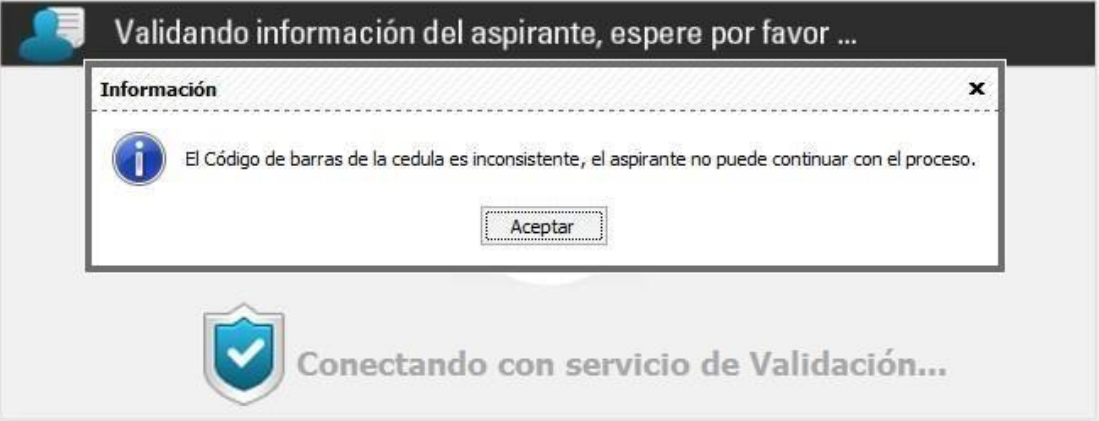
- De no ser posible obtener la información en el segundo intento, el sistema enviará el proceso a validación manual y continuará el proceso normal.

- El sistema nos mostrará la pantalla de captura de información, en donde en el campo Tipo de Documento se visualizará el documento escaneado anteriormente habilitado solo para Cédula de ciudadanía; se deben ingresar manualmente los datos requeridos y continuar con el flujo del proceso.
Ingresamos la información solicitada.
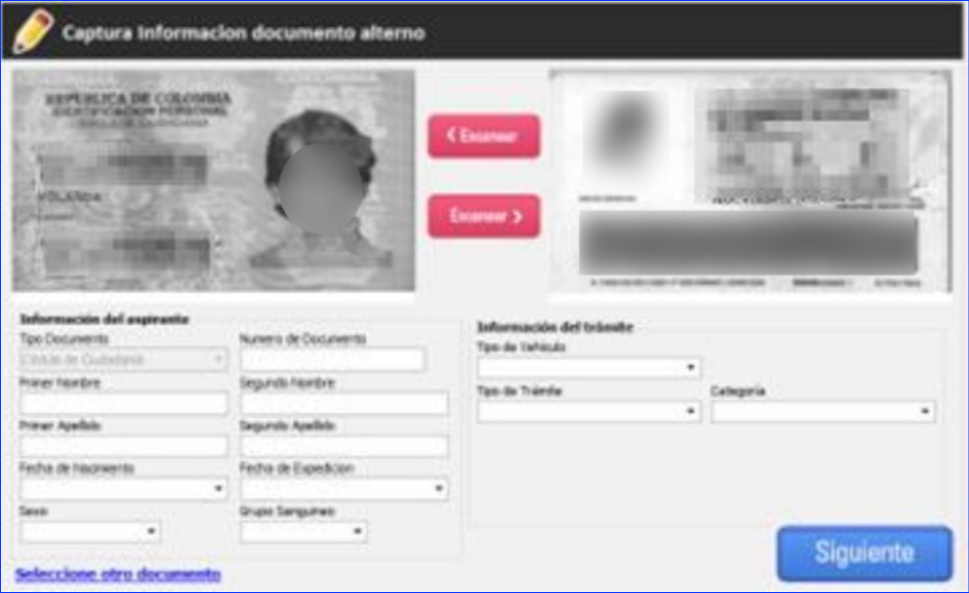
Enrolamiento de usuarios #
Seleccionar “Enrolamiento”:
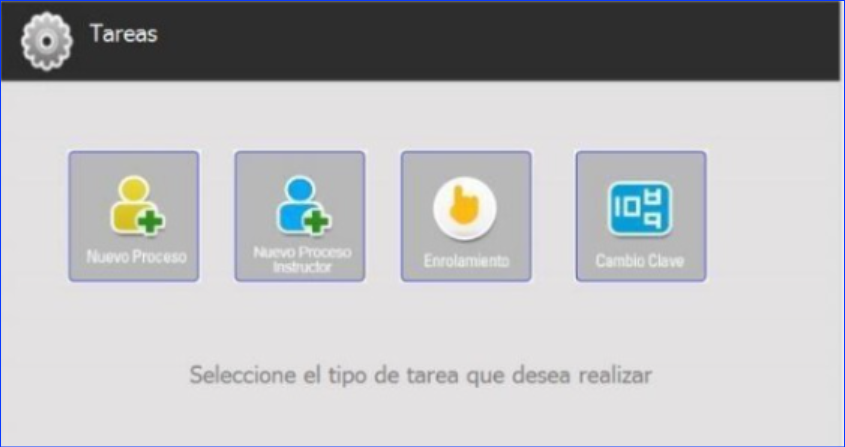
Se despliega la ventana de “usuarios activos”, listando los usuarios a enrolar. Identificar el usuario a enrolar, y dar clic en el botón “seleccionar”:
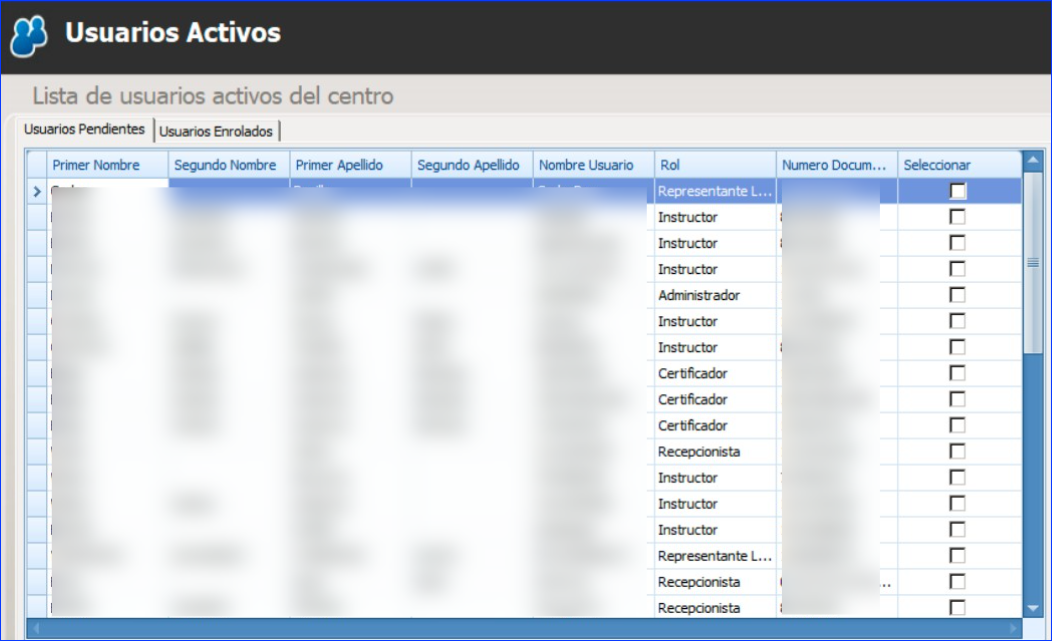
Se debe escanear la tarjeta de identidad del usuario por “anverso” y “reverso”. Anverso (Lado A): Se debe ingresar (desde el lado derecho de la ranura escáner) la cédula con el lado de la foto hacia abajo se debe tener en cuenta que el escáner debe activar el sensor una vez se haya ingresado la cédula para que realice el proceso de escaneo de manera correcta.
Reverso (Lado B): Se debe ingresar (desde el lado derecho de la ranura escáner) la cédula con el lado de la foto hacia arriba se debe tener en cuenta que el escáner debe activar el sensor una vez se haya ingresado la cédula para que realice el proceso de escaneo de manera correcta.

Nota: Para realizar el enrolamiento a personas mayores de 16 años el sistema debe permitir continuar de lo contrarios menores de 16 años el sistema informa lo siguiente.

Luego dar clic en el botón “siguiente”:
Escanear la tarjeta de identidad del usuario por el anverso y reverso, dar clic en el botón “siguiente”:

El sistema hace la validación de los datos de la tarjeta de identidad:

Validación de OCR – Bar Code:
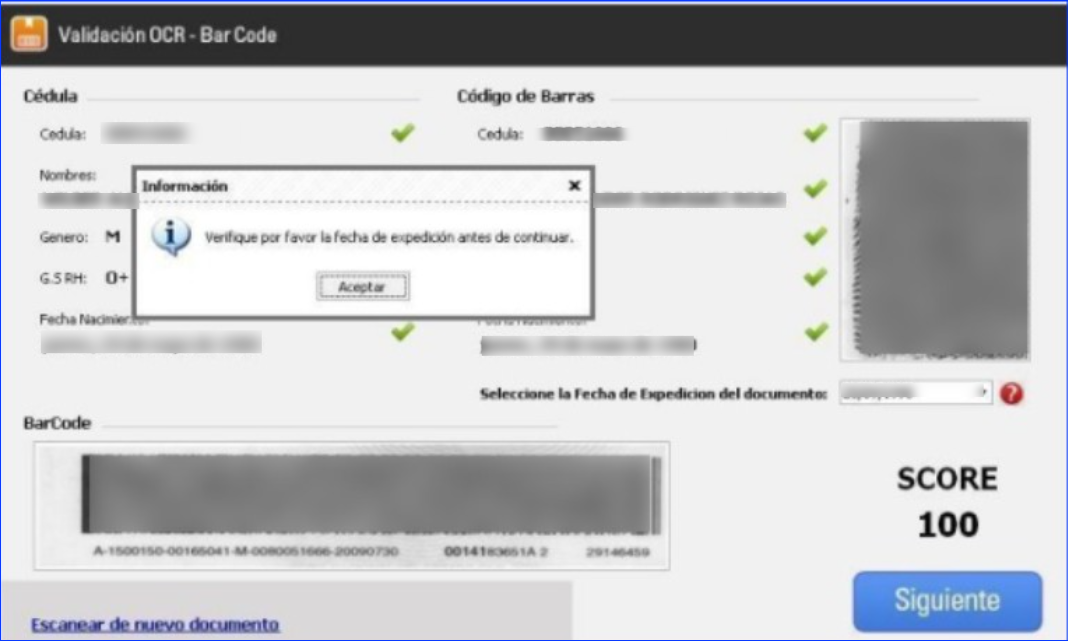
Se despliega la pantalla de toma de firma. Al capturar la firma dar clic en el botón “Siguiente”:

Si desea repetir la firma dar clic en el icono “borrar firma” (X roja).
Al momento de dar clic en el botón “siguiente” el sistema continuará con los pasos permitentes para realizar el enrolamiento.
Cuadrar la cámara partiendo del plano cartesiano (cruz blanca que cruza el recuadro para la imagen de la foto), es decir, cuadrar el rostro del aspirante en el recuadro de color rojo, teniendo en cuenta los puntos de partida (distancia entre los ojos, punto de nariz y punto de la boca).
Al tener en cuenta esto se debe esperar unos minutos hasta que el recuadro cambie a color verde (pedir al aspirante que no se mueva durante unos segundos) y dar clic en el icono “Tomar Foto”:

Se deben enrolar los 10 dedos del usuario, dar clic en la cruz roja del dedo meñique izquierdo:

Se realiza la toma de huella (dedo meñique izquierdo), al evidenciar el “icono verde” dar clic en el botón “Siguiente”:
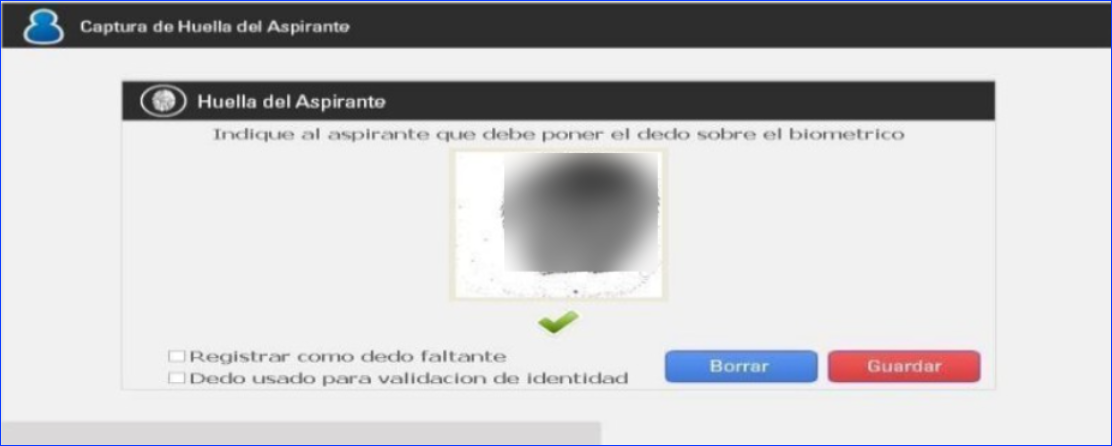
Dar clic en la cruz roja del dedo anular izquierdo:
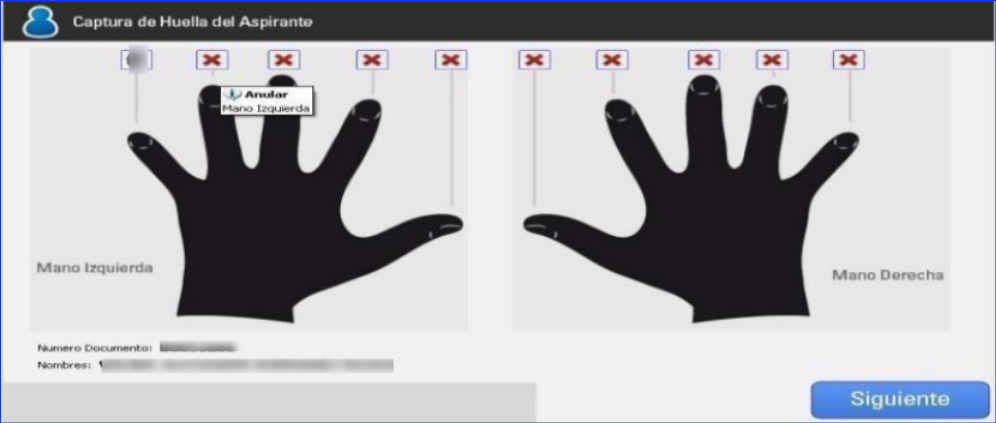
Se realiza la toma de huella (dedo anular izquierdo), al evidenciar el “icono verde” dar clic en el botón “Siguiente”:
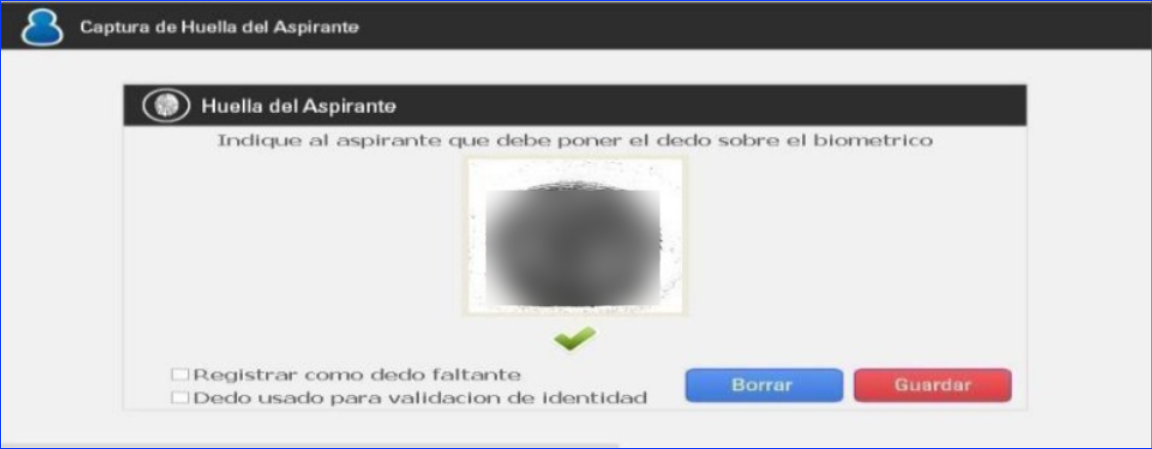
Dar clic en la cruz roja del dedo medio izquierdo:

Se realiza la toma de huella (dedo medio izquierdo), al evidenciar el “icono verde” dar clic en el botón “Siguiente”:
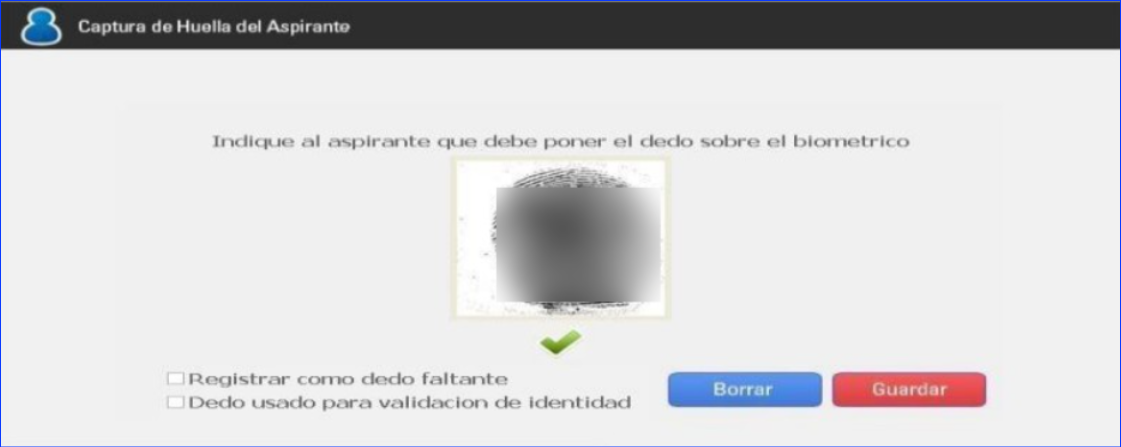
Dar clic en la cruz roja del dedo índice izquierdo:
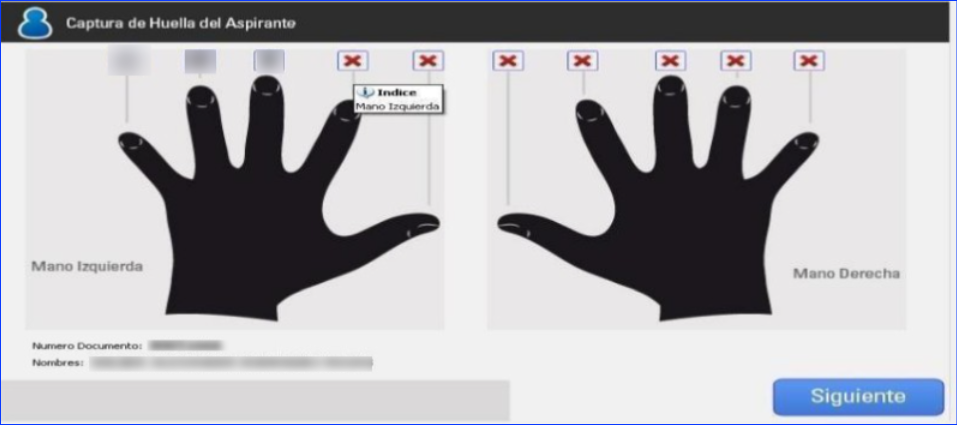
Se realiza la toma de huella (dedo índice izquierdo), al evidenciar el “icono verde” dar clic en el botón “Siguiente”:
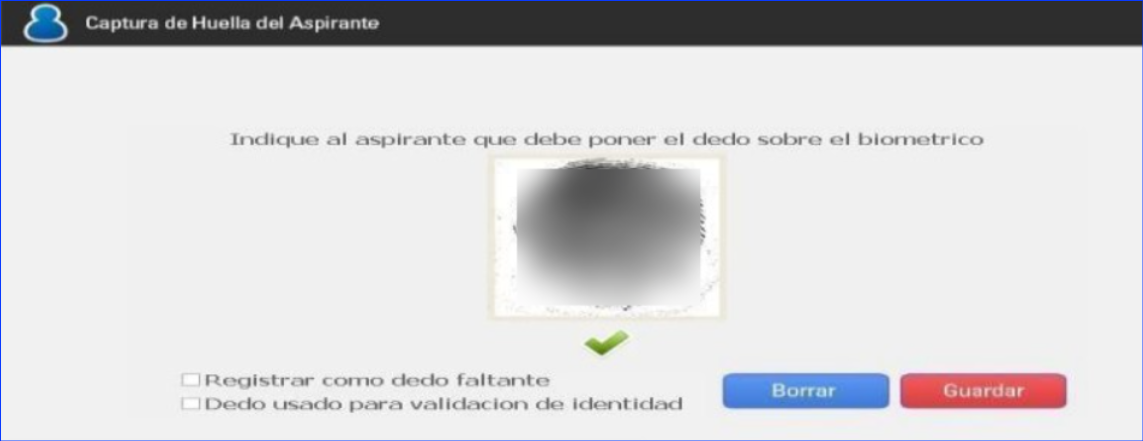
Dar clic en la cruz roja del dedo pulgar izquierdo:
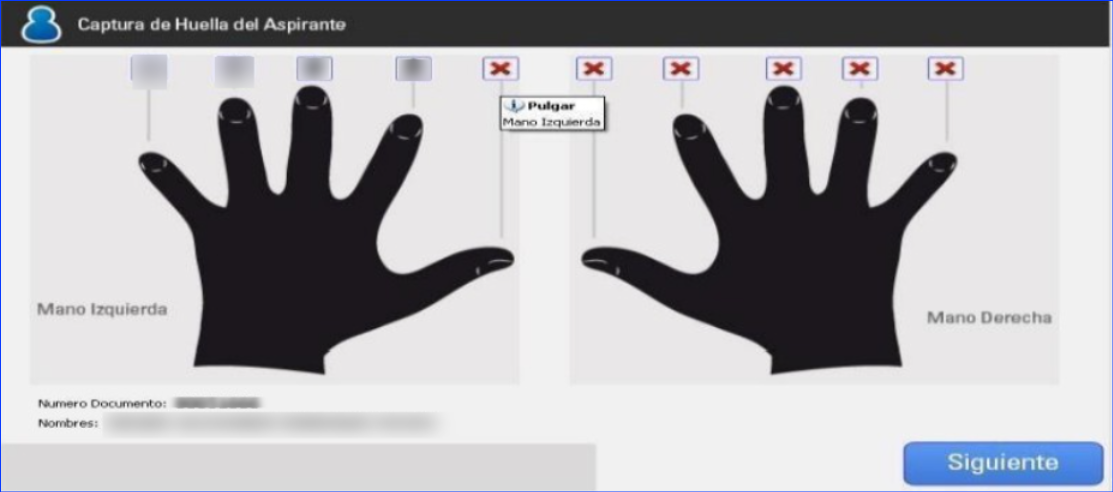
Se realiza la toma de huella (dedo pulgar izquierdo), al evidenciar el “icono verde” dar clic en el botón “Siguiente”:
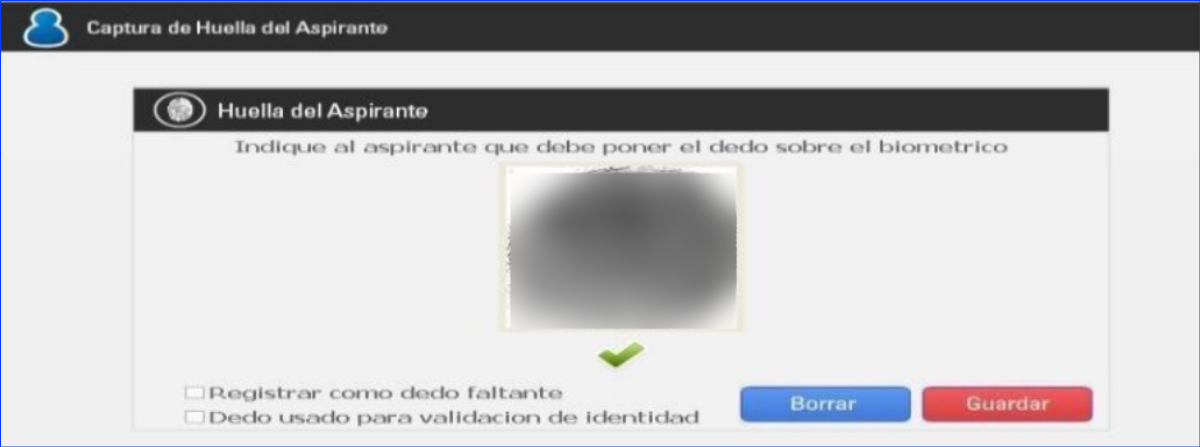
Dar clic en la cruz roja del dedo pulgar derecho:

Se realiza la toma de huella (dedo pulgar derecho), al evidenciar el “icono verde” dar clic en el botón “Siguiente”:
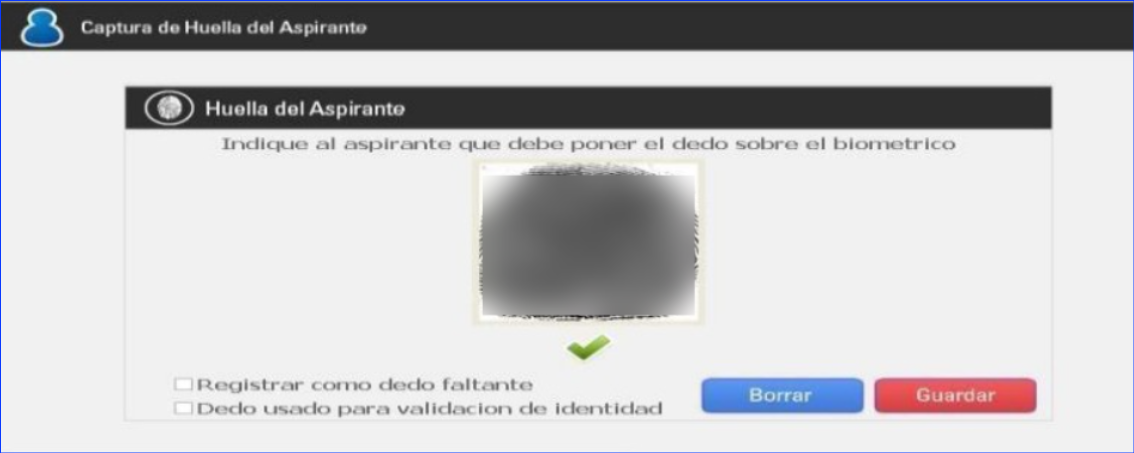
Dar clic en la cruz roja del dedo índice derecho:

Se realiza la toma de huella (dedo índice derecho), al evidenciar el “icono verde” dar clic en el botón “Siguiente”:

Dar clic en la cruz roja del dedo medio derecho:
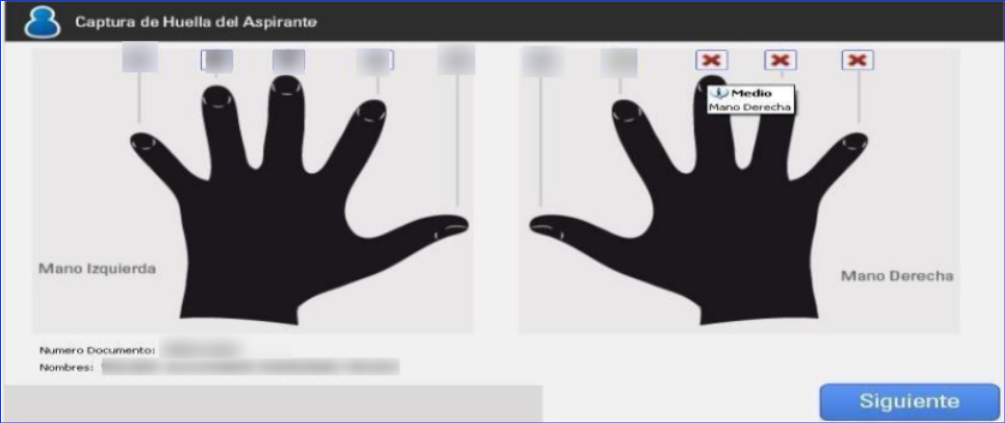
Se realiza la toma de huella (dedo medio derecho), al evidenciar el “icono verde” dar clic en el botón “Siguiente”:

Dar clic en la cruz roja del dedo anular derecho:
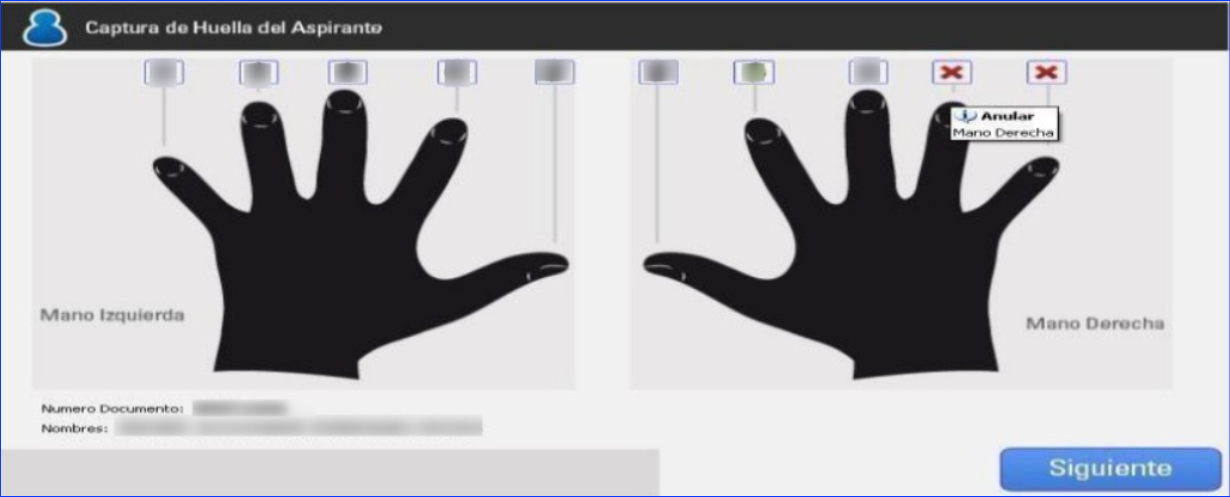
Se realiza la toma de huella (dedo anular derecho), al evidenciar el “icono verde” dar clic en el botón “Siguiente”:

Dar clic en la cruz roja del dedo meñique derecho:
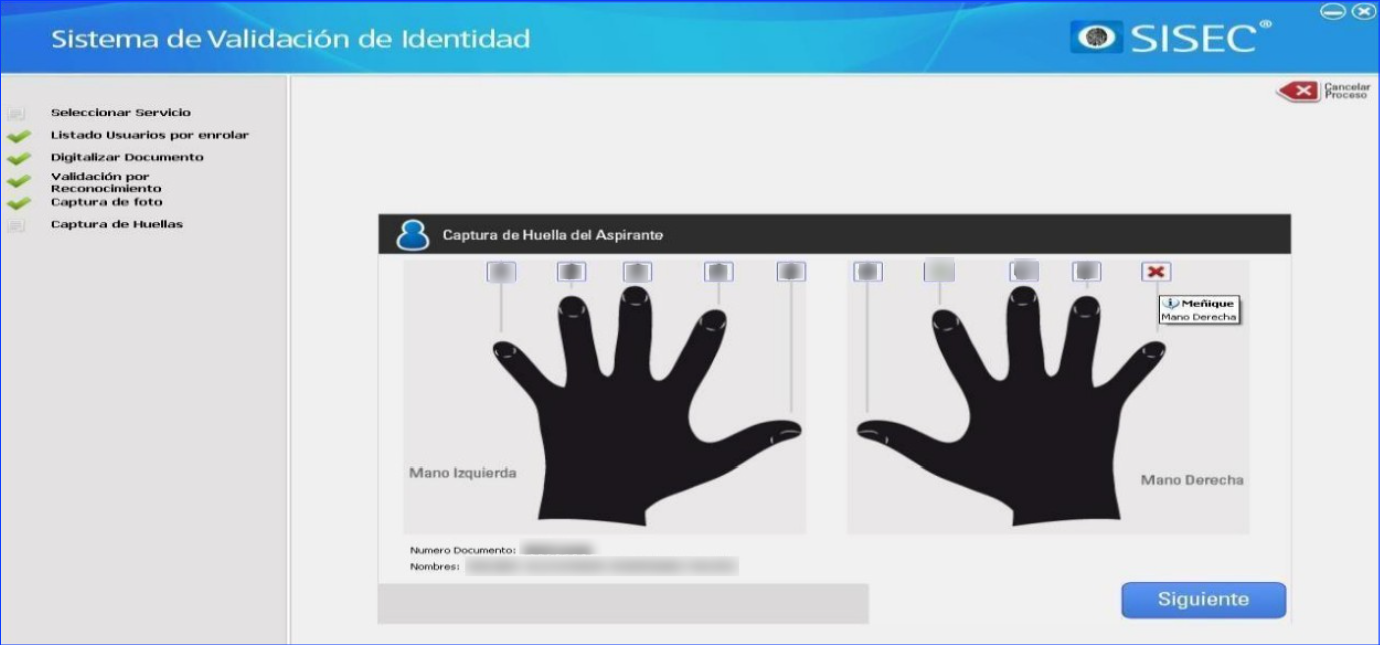
Se realiza la toma de huella (dedo meñique derecho), al evidenciar el “icono verde” dar clic en el botón “Siguiente”:
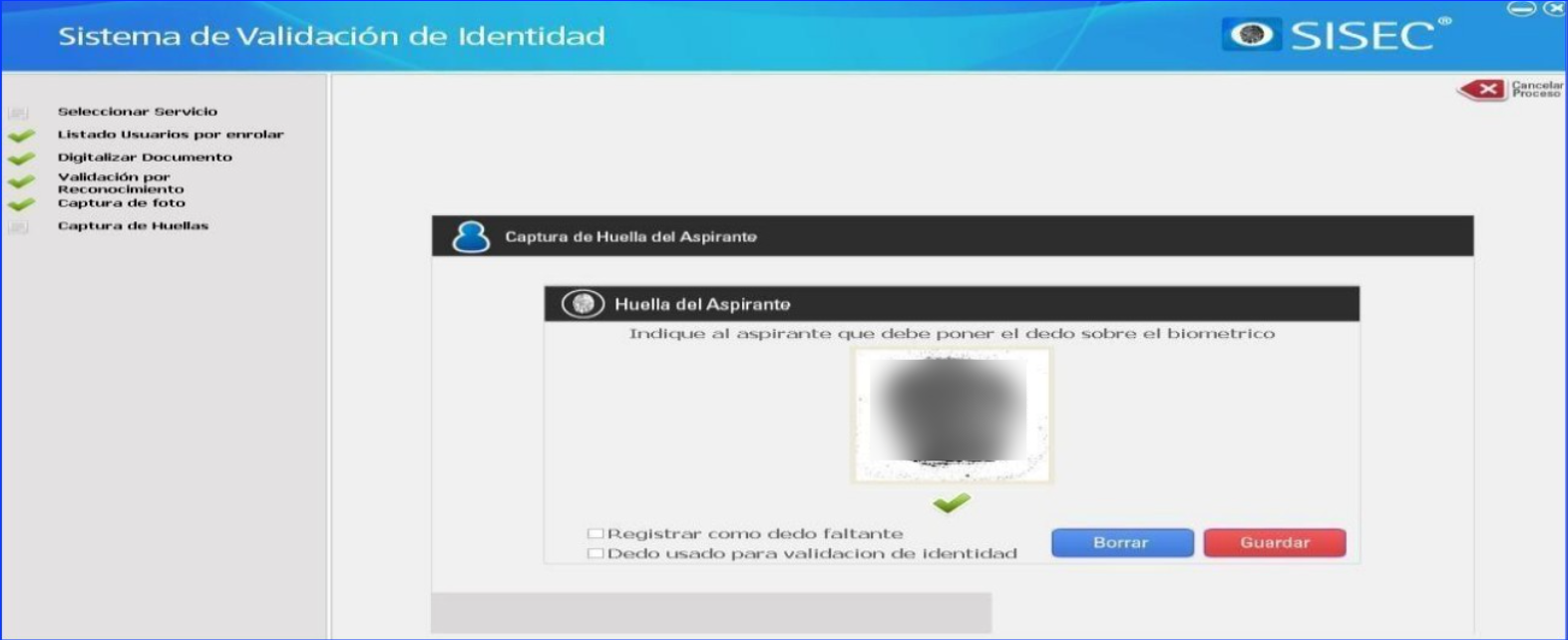
Se evidencian las 10 huellas listas para realizar la validación. Dar clic en el botón “Siguiente”:
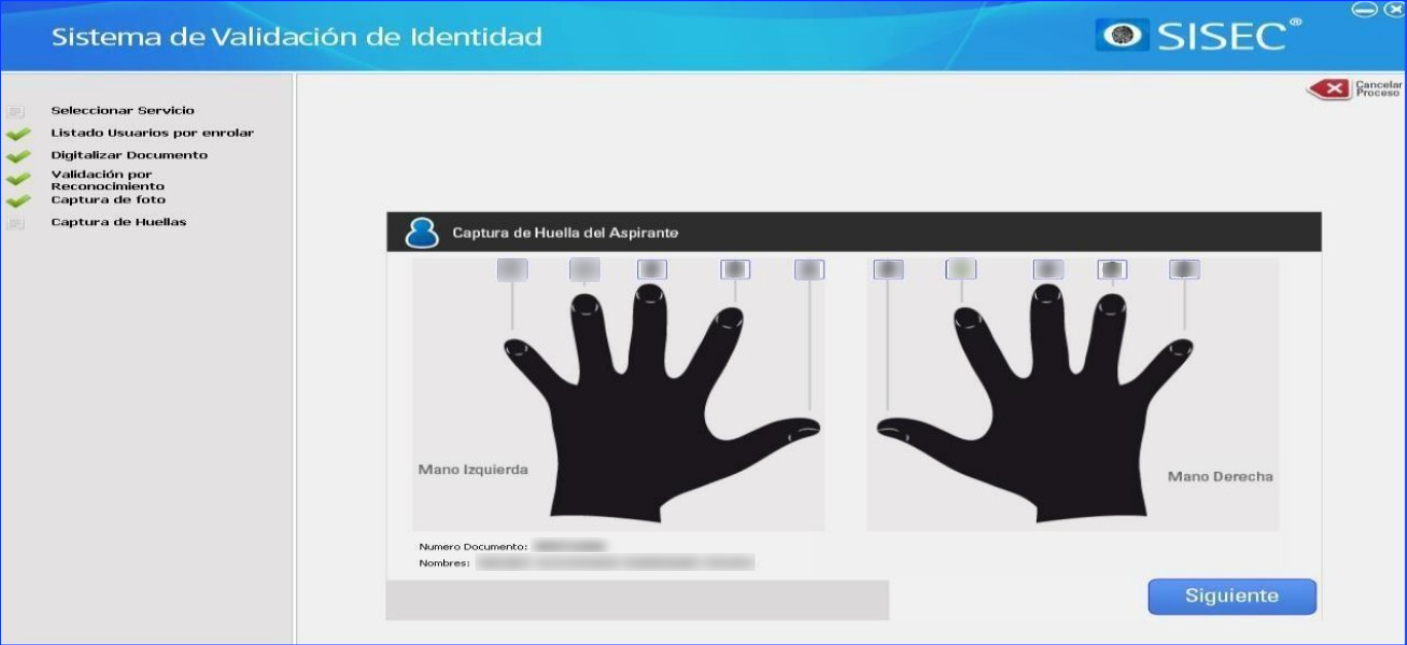
Se realiza la validación de huellas. Dar clic en el botón “Siguiente”:


La validación de huella ha sido exitosa, se despliega una ventana de dialogo referenciando este proceso “La identificación ha sido exitosa, el usuario puede continuar con el proceso”:
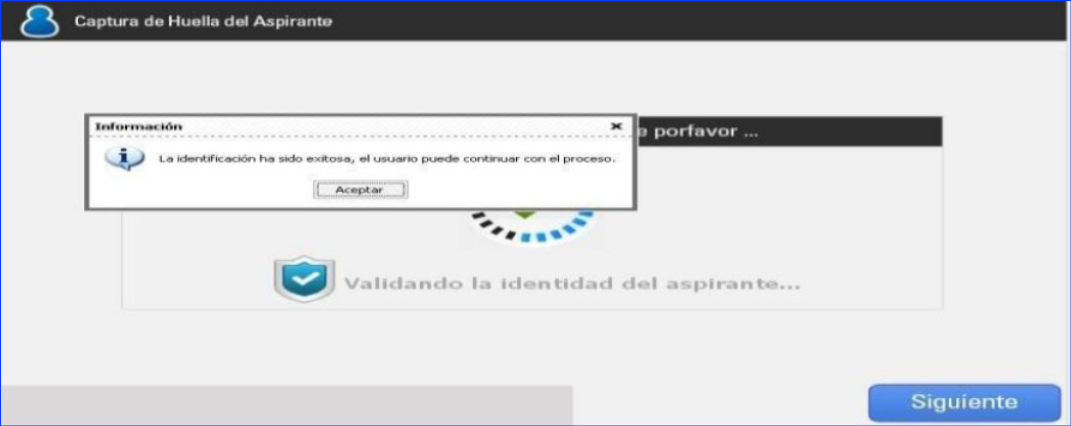
El sistema continúa con el flujo “Datos del Aspirante”:

Datos personales (primera pestaña)
- Primer Nombre (Dato de Usuario)
- Segundo Nombre (Dato de Usuario)
- Primer Apellido (Dato de Usuario)
- Segundo Apellido (Dato de Usuario)
- Género o Sexo (Dato de Usuario)
- Edad (Dato de Usuario)
- Fecha de Nacimiento (Dato de Usuario)
- Departamento de Nacimiento (Dato de Usuario)
- Ciudad de Nacimiento (Dato de Usuario)
- Estado Civil (Dato de Usuario)
Datos de identificación
- Tipo de Identificación (Dato de Usuario)
- Documento de Identificación (Dato de Usuario)
- Fecha de Expedición (Dato de Usuario)
- Ciudad de Expedición (Dato de Usuario)
Salud
- EPS/ARS (Dato de Usuario)
- Ocupación (Dato de Usuario)
- Nivel de Escolaridad (Dato de Usuario)
- Grupo Sanguíneo y RH (Dato de Usuario)
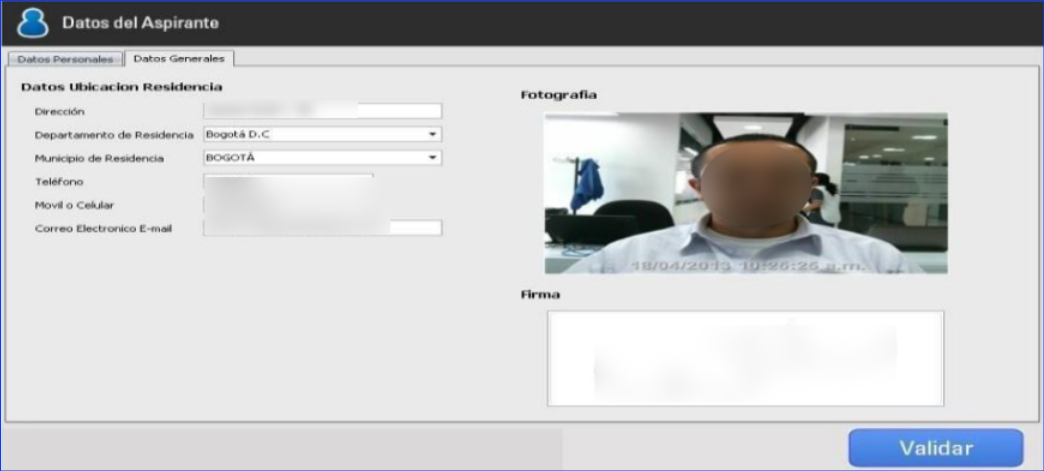
Datos Generales (segunda pestaña)
- Dirección (Dato del Usuario)
- Departamento de Residencia (Selección del Usuario)
- Municipio de Residencia (Selección del Usuario)
- Teléfono (Dato del Usuario)
- Móvil o Celular (Dato del Usuario)
- Correo Electrónico E-mail (Dato del Usuario)
Fotografía
- Se genera la foto del usuario capturada anteriormente
Firma
- Se genera la firma de la aspirante capturada anteriormente
El sistema registra la información del usuario, dar clic en el botón “Validar”:
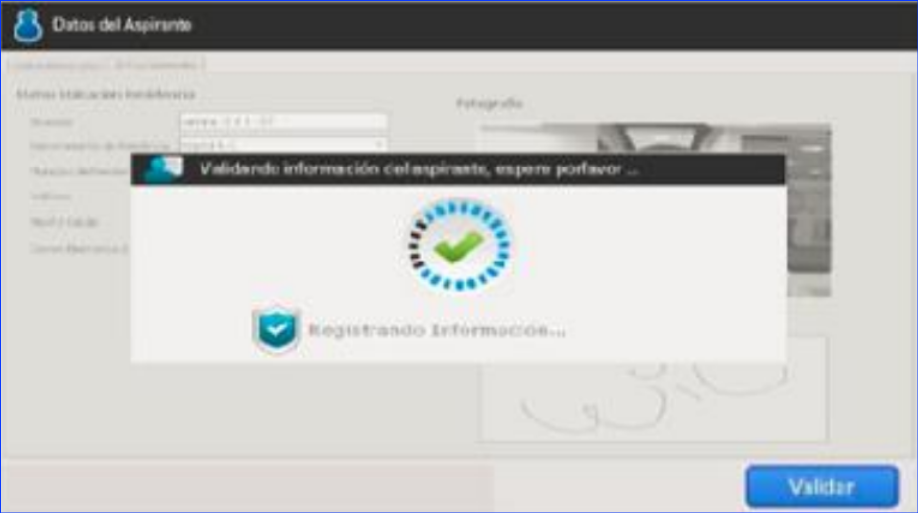
El sistema despliega una ventana de dialogo haciendo referencia que el usuario ya se encuentra registrado “Se ha registrado correctamente el usuario”:
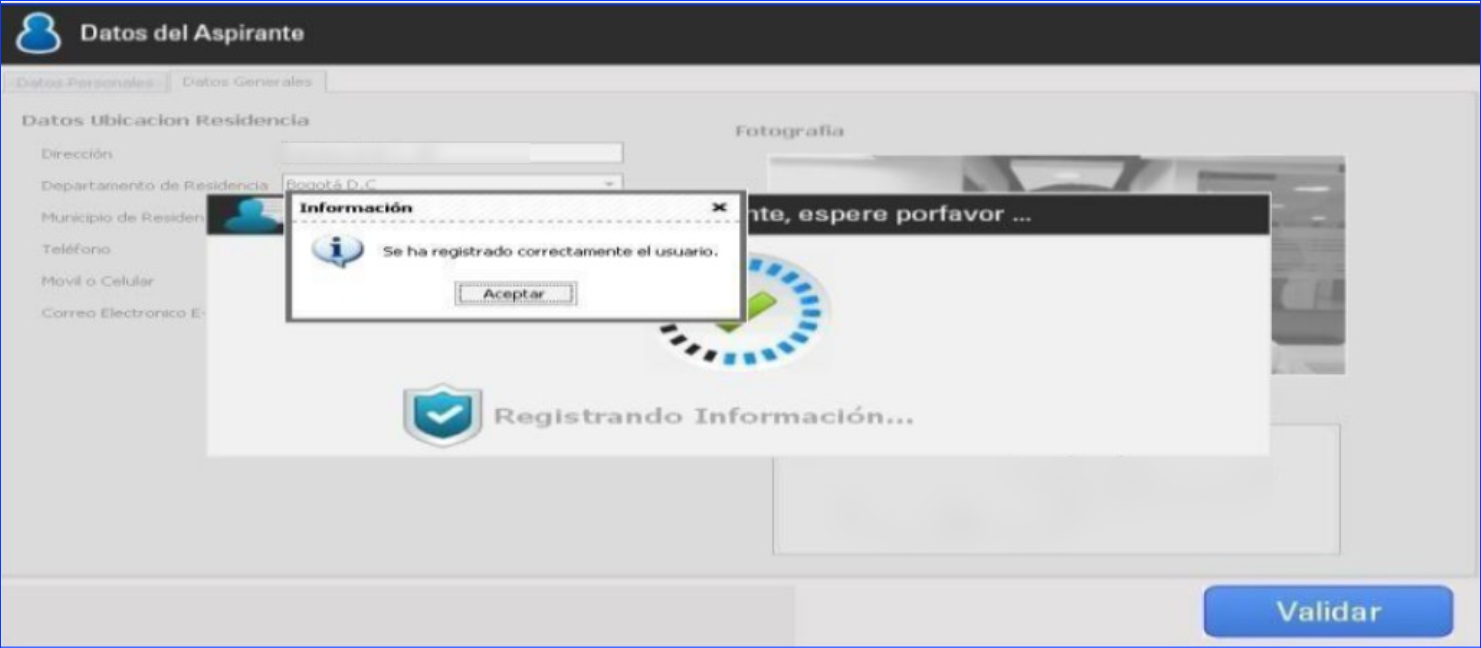
- Se cambió la opción para que cuando se registren excepciones de huellas solicite validación por parte de data crédito.
- Se despliega la ventana de “usuarios activos”, listando los usuarios a enrolar. Identificar el usuario a enrolar, y dar clic en el botón “seleccionar”:
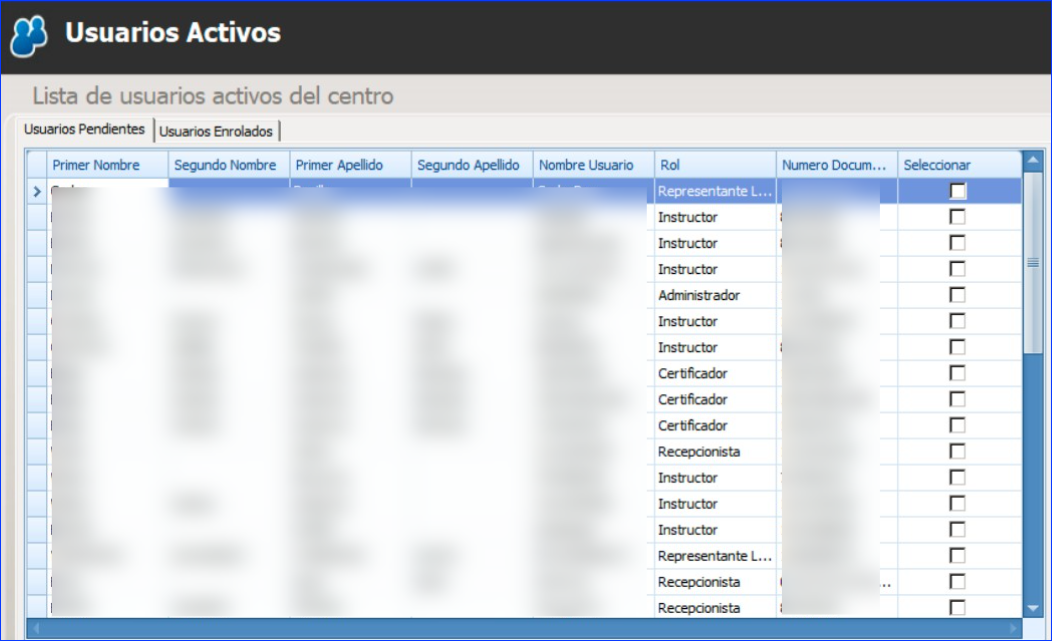
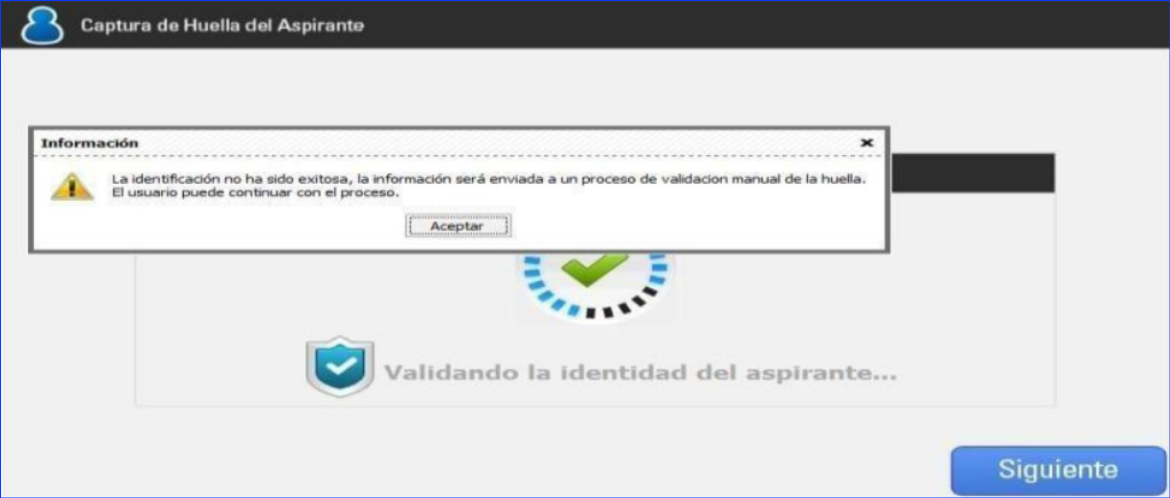
Validación data crédito
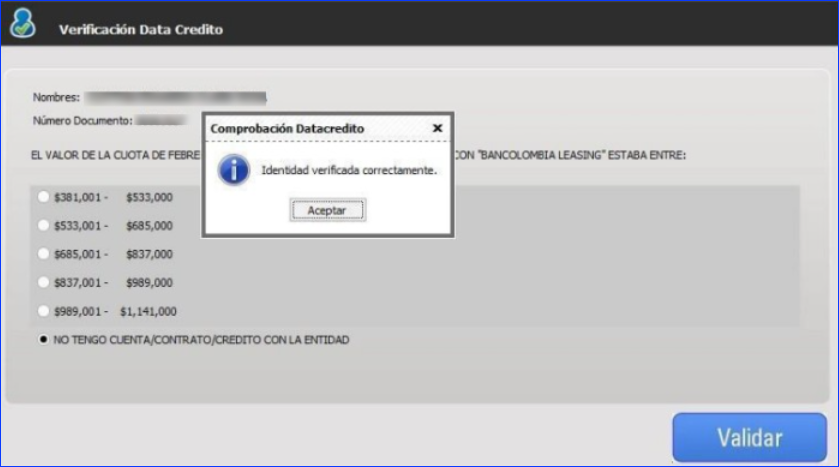
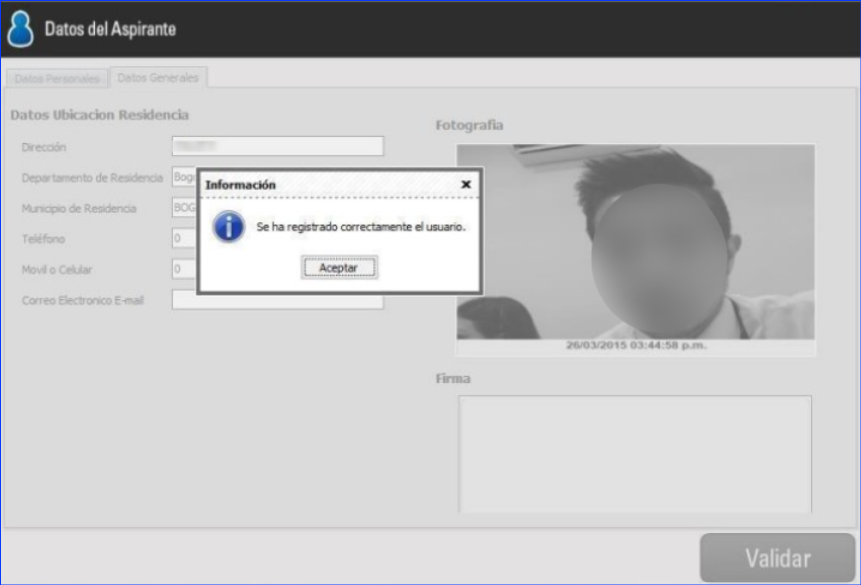
Excepción de huellas en las dos manos

El sistema solicita validación por parte de data crédito
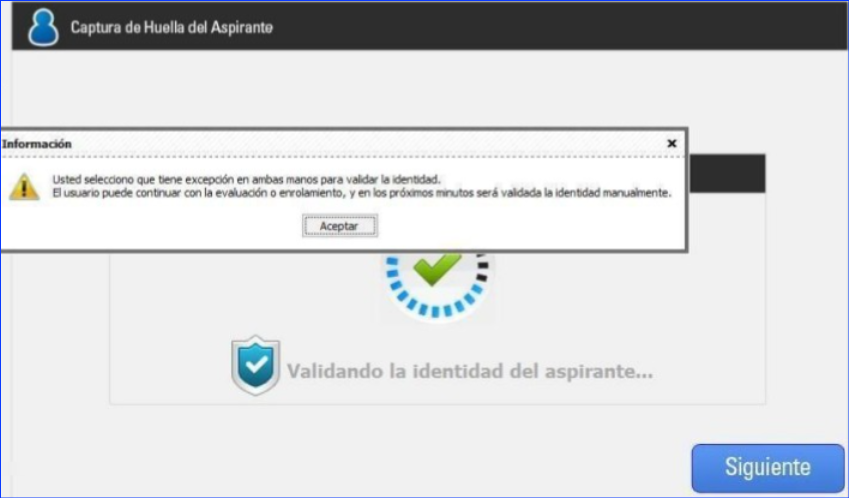
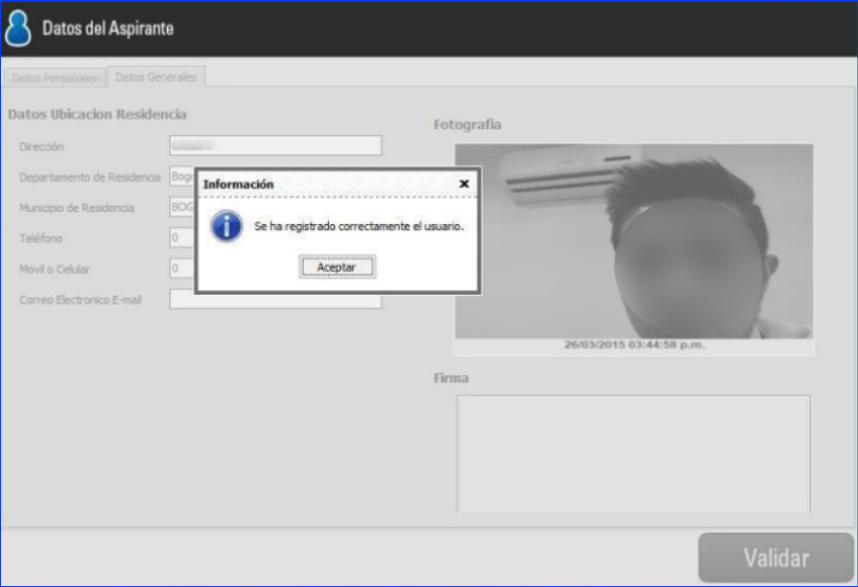
Al ingresar a la plataforma SISEC® WIZARD se genera el menú principal “Nuevo proceso”, “Enrolamiento” y “Cambio de Clave”. Dar clic en el proceso “Cambio de Clave”:

El sistema despliega la pantalla “Cambio de Contraseña”, generando datos como:
- Clave Actual (Clave antigua usuario)
- Nueva Clave (Nueva clave usuario)
- Confirmación Nueva Clave (Nueva clave usuario)
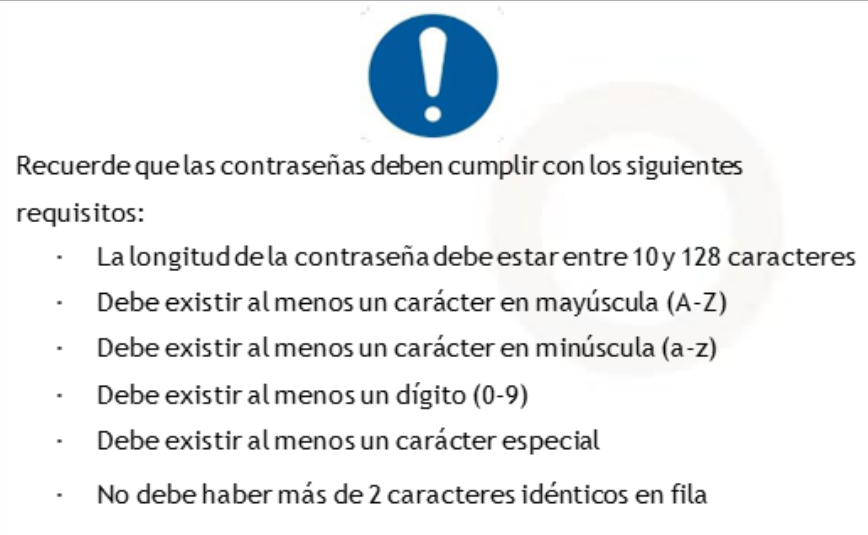

Se genera la ventana de diálogo “Se cambió exitosamente la clave”:
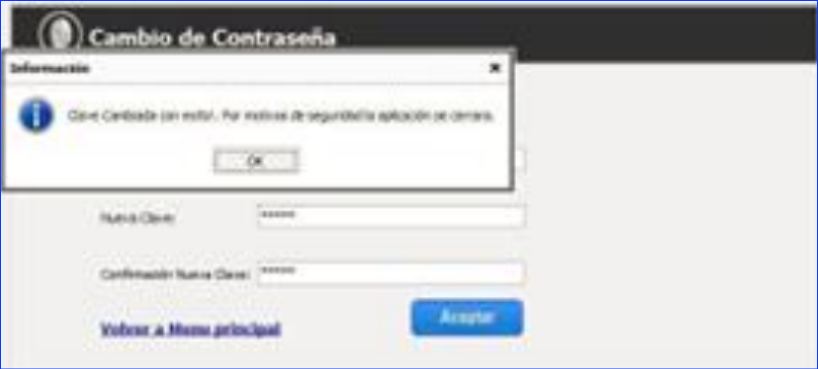
Para comprobar que el cambio de clave fue completamente exitoso cerramos la aplicación e iniciamos sesión nuevamente:

Control de Cambios #
VERSIÓN | FECHA | DESCRIPCIÓN |
1 | 09/04/2018 | Creación de Documento |
2 | 20/01/2021 | Actualización de documento |
3 | 29/07/2022 | Actualización de documento (Validación del pin por Bancolombia numeral) |
4 | 22/09/2022 | Actualización de imágenes de SISEC recepción |
5 | 04/10/2022 | Actualización de formato |
6 | 13/05/2022 | Actualización del flujo para la captura de firma (ATDP) |
7 | 15/02/2023 | Actualización de mensajes en captura de información del documento. |
Propiedad de Olimpia #
El presente documento es de carácter confidencial y está protegido por las normas de derechos de autor, cualquier reproducción, distribución o modificación total o parcial a usuarios no autorizados o cualquier uso indebido de la información confidencial será considerado un delito conforme a lo establecido por el Código Penal y Leyes vigentes del estado Colombiano.