INTRODUCCIÓN #
PROPOSITO #
El Manual de tiene como principal fin facilitar el manejo de la aplicación “Mi App Instructor”, la cual explica detalladamente el funcionamiento de cada opción y operación dentro de los módulos que componen el aplicativo durante las etapas de clase práctica.
La aplicación permite controlar el tiempo de clases prácticas dando inicio y fin a las mismas, llevar un registro de las lecciones impartidas y tomar fotos faciales.
El objetivo principal de la aplicación es asegurar el desarrollo de las clases prácticas de conducción por medio de validaciones faciales y tag vehiculares, además, garantizar la trasparencia del proceso verificando la coincidencia de los usuarios durante la actividad.
PUBLICO DESTINATARIO #
Este manual está dirigido a las personas que van a ejercer el rol de administrador (CEA), certificador (CEA), instructor (CEA).
Roles Involucrados #
- Administrador: Usuario encargado de la administración de la aplicación
- Certificador: delegado para crear y administrar las clases prácticas
- Instructor: Encargado de dar inicio o fin a las clases prácticas por medio de la aplicación, además, impartir la lección al usuario.
ENVIE COMENTARIOS DEL MANUAL #
Los comentarios y sugerencias que nos remita con relación al Manual de Usuario nos ayudarán a desarrollar las versiones de este documento.
Los comentarios sobre el producto los podrá realizar a la(s) cuenta de correo: soporte@olimpiait.com
NOTA: OLIMPIA no puede prestar soporte técnico del producto a través de dicha dirección electrónica.
DESCRIPCIÓN DEL PRODUCTO #
El producto se compone de los siguientes componentes principales.
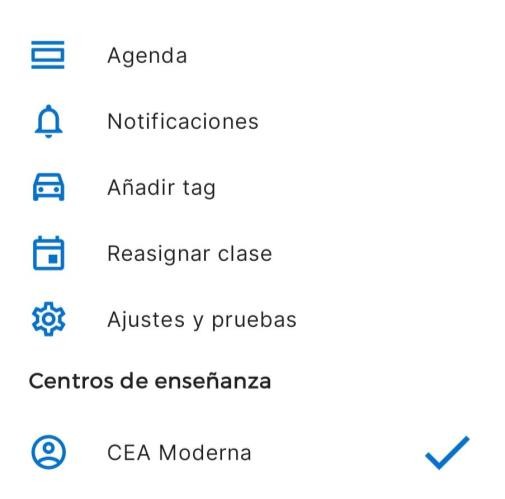
- Agenda: Muestra las clases prácticas que el instructor tiene para impartir.
- Notificaciones: Evidencia las lecciones que el instructor ha finalizado satisfactoriamente durante la jornada.
- Añadir Tag: Permite asociar los tags vehiculares al instructor quien impartirá las clases con los medios de transporte.
- Reasignar Clase: Cambia las clases de los estudiantes quienes tengan aluna clase enlazada con el instructor.
- Ajustes y Pruebas: Permite probar las funcionalidades de la aplicación.
INICIO DE SESIÓN #
¿Cómo abrir la aplicación?
Para poder hacer uso de la aplicación se debe presionar clic sobre el icono de acceso directo de la aplicación “Mi App Instructor” (reposa en la pantalla del celular):
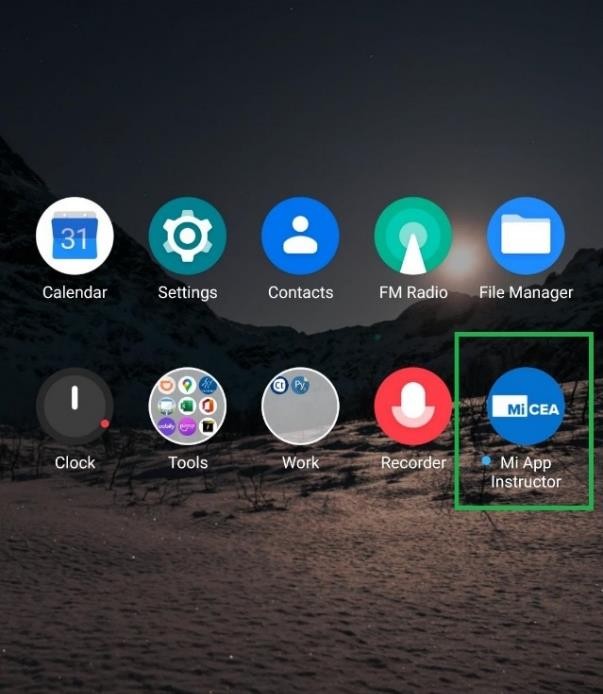
Se podrá observar una pantalla blanca mostrando el icono de MiCEA Instructor, dos espacios para colocar el número de documento del instructor quien impartirá las clases prácticas, y la contraseña que este haya escogido para ingresar a la aplicación, además, un botón para iniciar sesión.
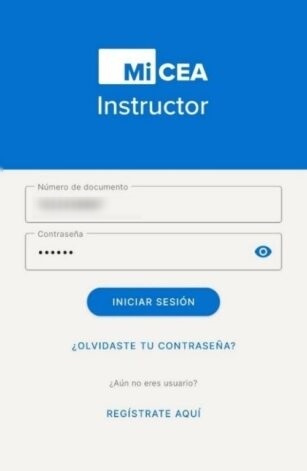
Seguidamente aparecerá un mensaje de permiso al usuario de la aplicación pidiendo que esta pueda usar funciones de llamadas telefónicas.
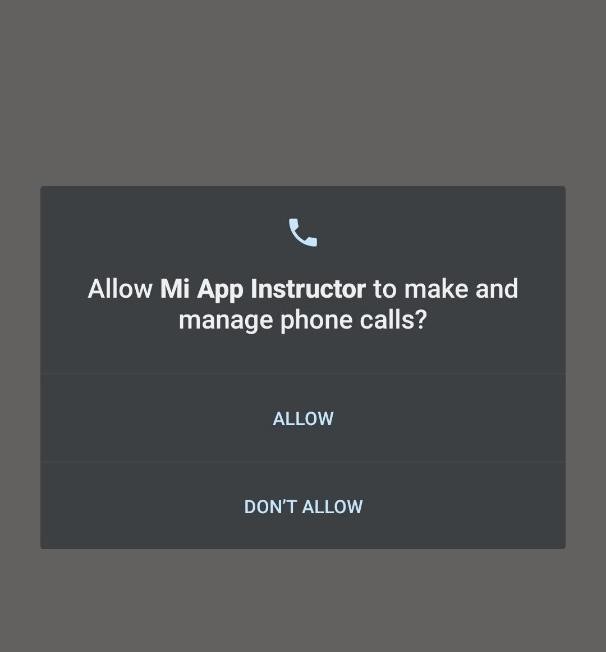
MODULOS #
¿Cómo es el proceso tipo de curso de conducción?
Por defecto, al abrir la aplicación e iniciar sesión mostrará la agenda que tiene por cumplir el instructor en la semana en curso.
Se mostrarán las clases que el instructor tenga por impartir en las siguientes horas y jornadas. Dentro de cada recuadro aparecerá información necesaria para la clase, como nombre del estudiante, hora programada, vehículo a usar y el sitio donde se llevará a cabo la clase.
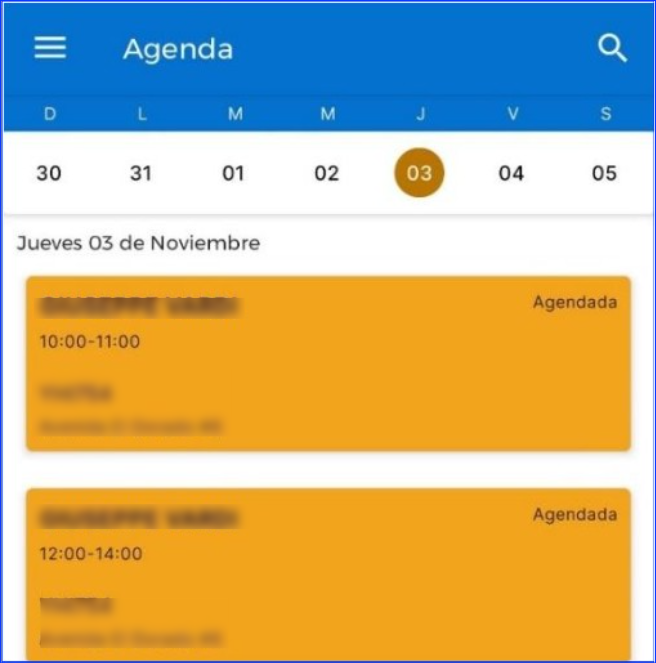
En caso de que el instructor no tenga ninguna clase pendiente por realizar, la pantalla aparecerá vacía y con un mensaje en ella diciendo “No tienes clases agregadas”.
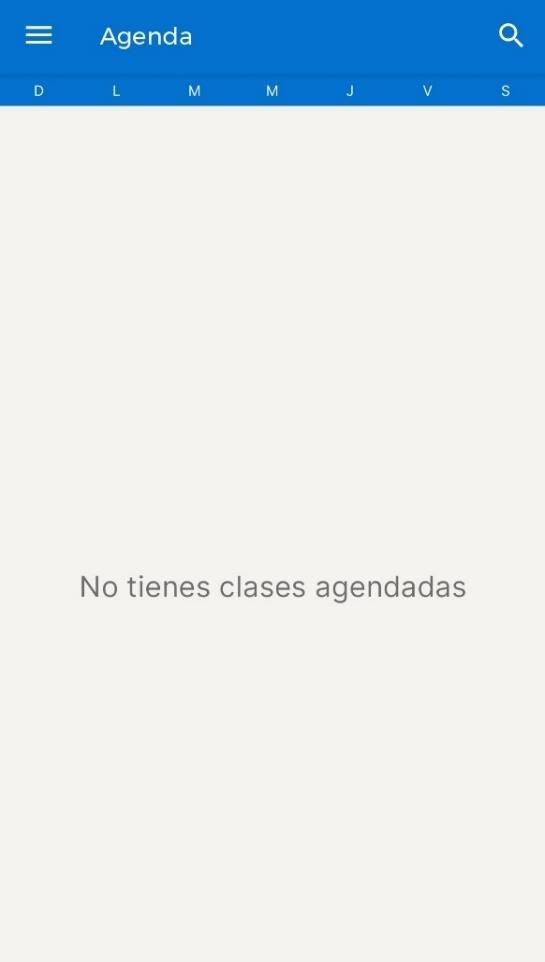
AÑADIR TAG #
El vehículo que será usado por los estudiantes a lo largo de las clases prácticas solo podrá estar enlazado una vez se haya creado el tag del mismo. Para enlazar satisfactoriamente al estudiante con su respectivo vehículo, se debe presionar la opción de “añadir tag” encontrado en la lista desplegada al costado izquierdo.
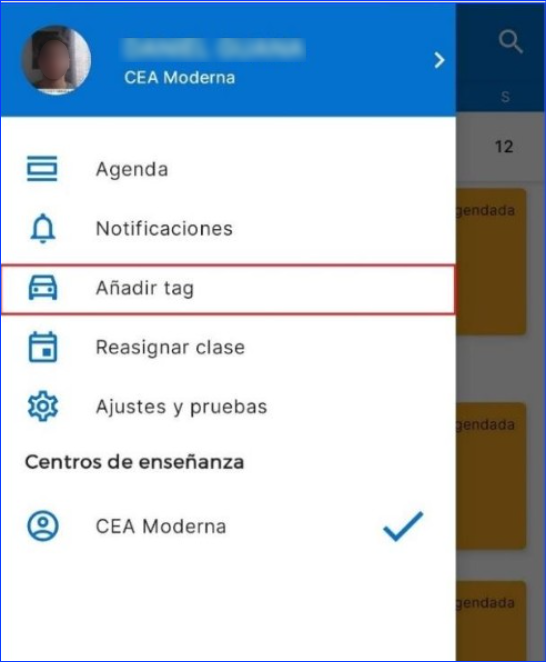
Seguidamente se mostrará una pantalla con un campo de texto donde pide al usuario diligenciar un número de token indicando el vehículo que estará asociado, este lo proveerá el servicio de SISEC Soporte.
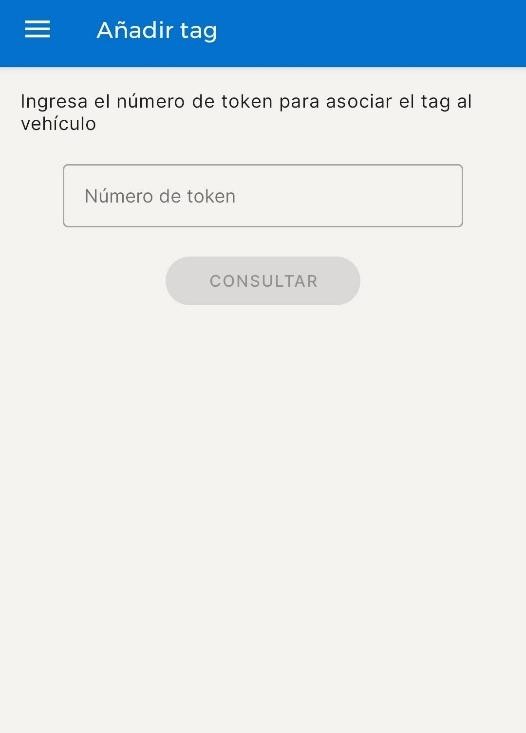
Al diligenciar el campo con el número de token y presionar el botón de “consultar” la aplicación pedirá la lectura del tag en cuestión para verificar que el token ingresado corresponda al tag seleccionado.
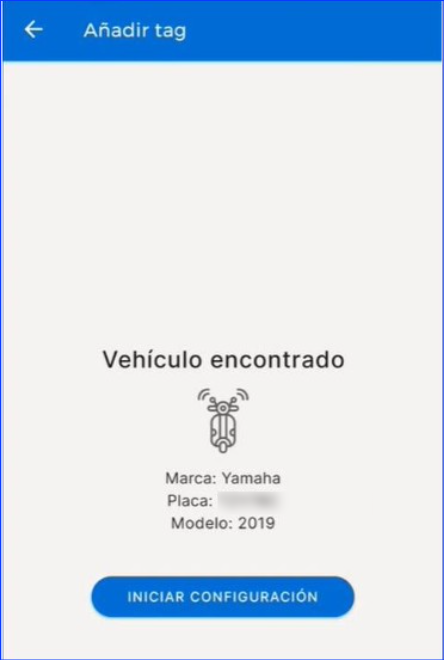
La aplicación pedirá imágenes relacionadas al vehículo, tal como el tag a relacionar y la matrícula de este.
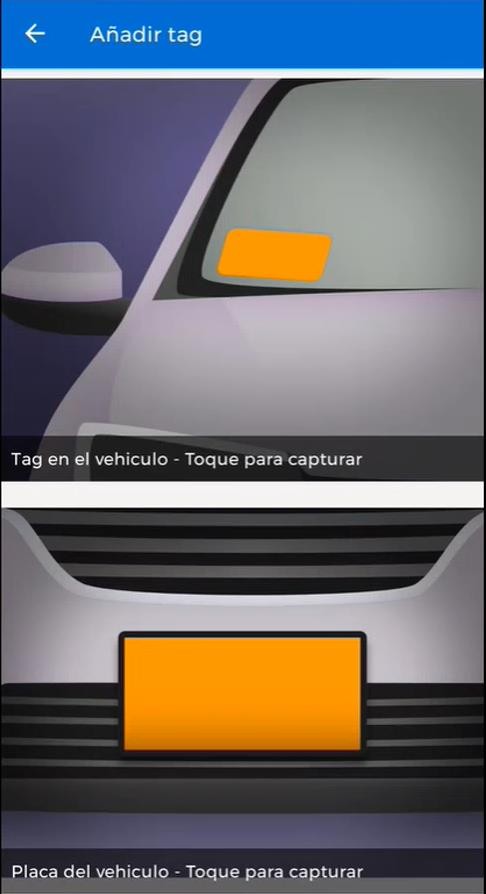
Al presionar la primera opción de “tag del vehículo” nos pedirá un permiso para que se pueda usar la cámara mientras se usa la aplicación.
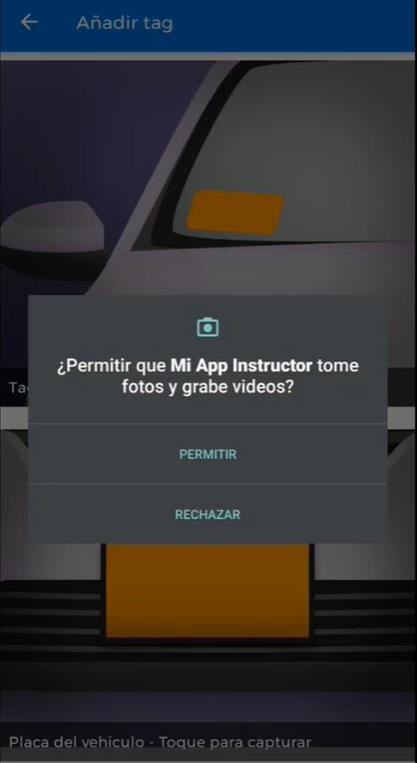
Se procede a tomar una foto del tag que estará enlazado al vehículo en cuestión. Seguidamente se presiona el botón que contiene un chulo en su interior para validar que la foto tomada representa el tag a usar.
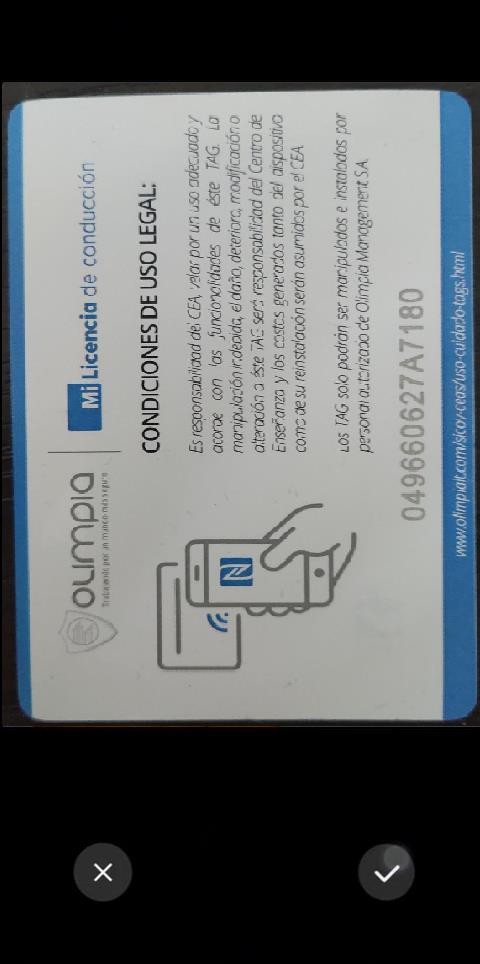
Posterior a la captura del tag que representará el vehículo, la opción para seleccionar el Tag en el vehículo tendrá una plantilla verde sobre ella.
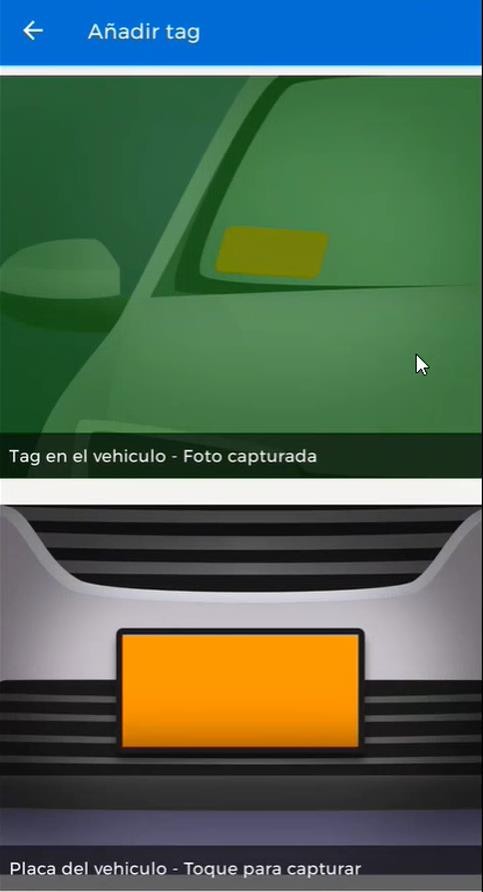
Se presiona la segunda opción dedicada a capturar la matrícula del vehículo haciendo notar su autenticidad y la placa con la cual el tag estará relacionado. Nuevamente se presiona la opción que contiene un chulo dentro de ella.

Una vez se haya tomado la foto de la matrícula del vehículo, se visualizará en la opción de “placa del vehículo” una plantilla de color verde, haciendo notar que su captura ha sido satisfactoria. Cuando las dos opciones se encuentren de color verde se procede a presionar el botón de “siguiente” para poder continuar y culminar con el proceso de añadidura de tag.
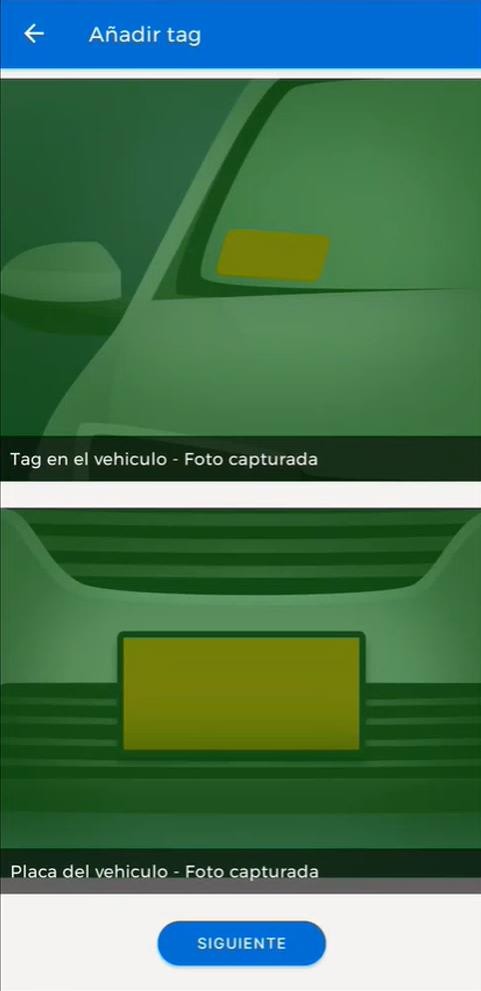
Se mostrará una pantalla indicando que el proceso ha sido terminado y el tag estará disponible cuando se realice la validación de la información. Presionar el botón de “finalizar”.
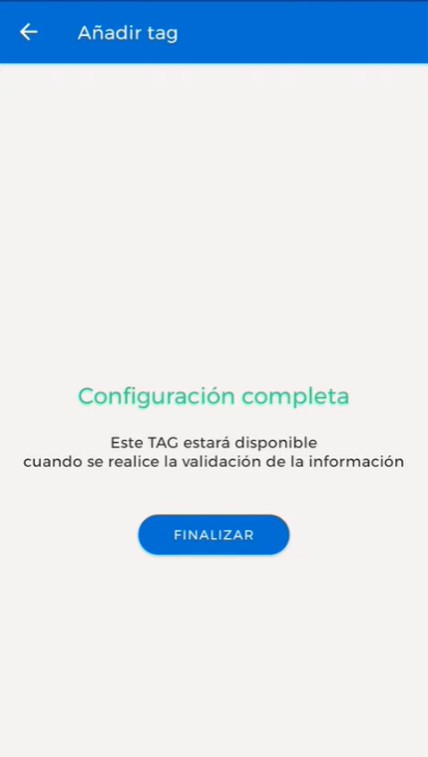
DESARROLLO DE CLASE PRÁCTICA #
Oprimir cualquiera de las clases que esté habilitada (aquella que esté entre 30 minutos antes o después de la hora de inicio de clase según horario y la hora actual). Al presionar la clase se abrirá una pantalla con el resumen de la clase y el estudiante.
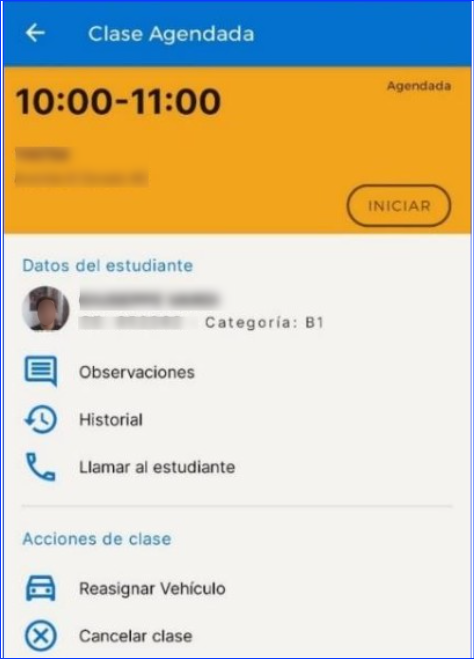
En caso de que la clase no esté habilitada (aquella que su hora de inicio según horario no esté a 30 minutos de ser iniciada o a partir de dicha hora ya haya pasado 30 minutos) aparecerá la misma pantalla con la información y resumen.
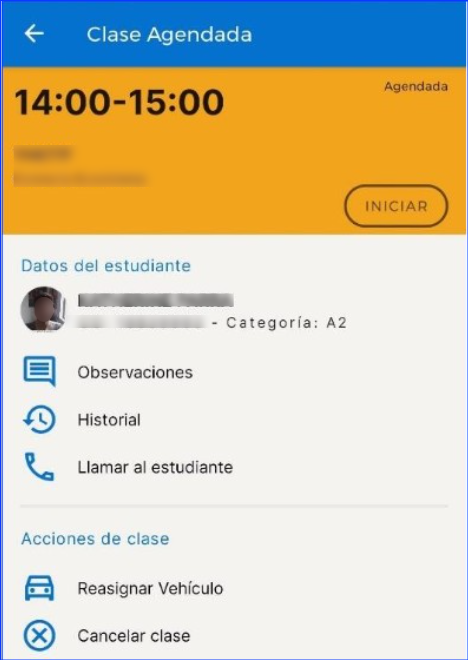
¿Qué pasa cuando se trata de iniciar una clase que aún no está en el rango mínimo para comenzarla? #
Aparece un mensaje diciendo que aún no se puede iniciar la clase, además, menciona la hora desde la cual se puede comenzar la clase.
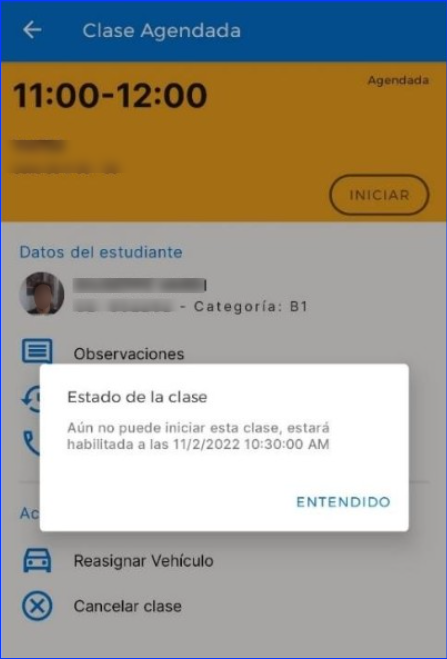
¿Qué pasa cuando se trata de iniciar una clase que ya sobrepasó el rango mínimo para comenzarla? #
Aparece un mensaje diciendo que ya no se puede iniciar la clase dado que se ha superado el tiempo habilitado para iniciar la clase.
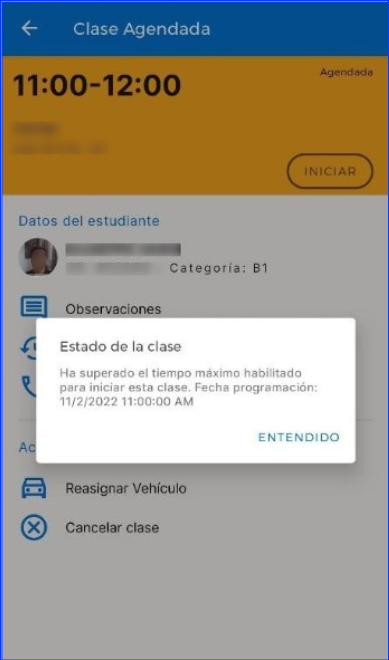
Una vez se presione el botón “iniciar” la aplicación nos enviará una pantalla para poder validar vehículo a usar en la clase mediante un tag.

Al colocar el teléfono con lector NFC sobre el tag, traerá la información registrada del vehículo consigo y se reflejará en la pantalla.
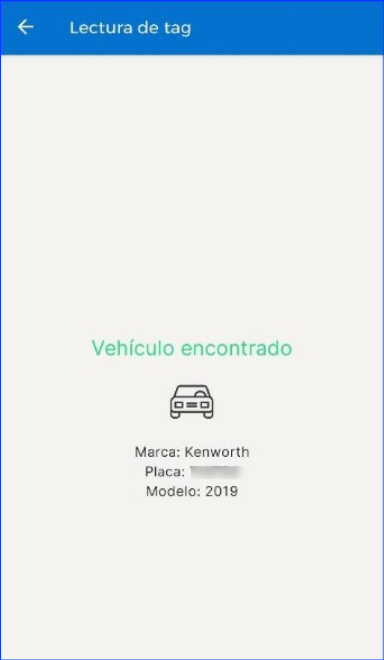
La aplicación nos mostrará un mensaje de permiso para que la funcionalidad de tomar foto permita registrar imágenes y videos mientras se esté utilizando la app.
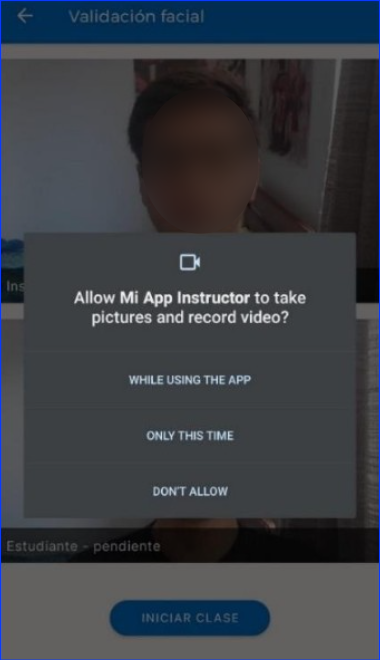
Una vez se dé el permiso a la aplicación para usar estas funcionalidades del teléfono celular, en la pantalla se visualizarán dos fotos que representen al instructor y al estudiante respectivamente.
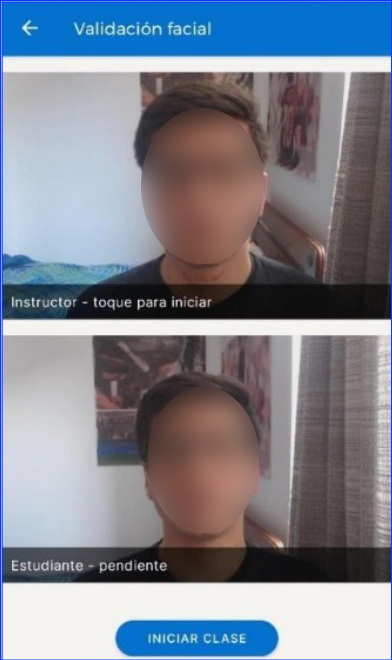
Desarrollar la validación facial usando la opción que más se ajuste en el momento para capturar el rostro del usuario de la app (cámara frontal, cámara trasera, cámara trasera con flash).
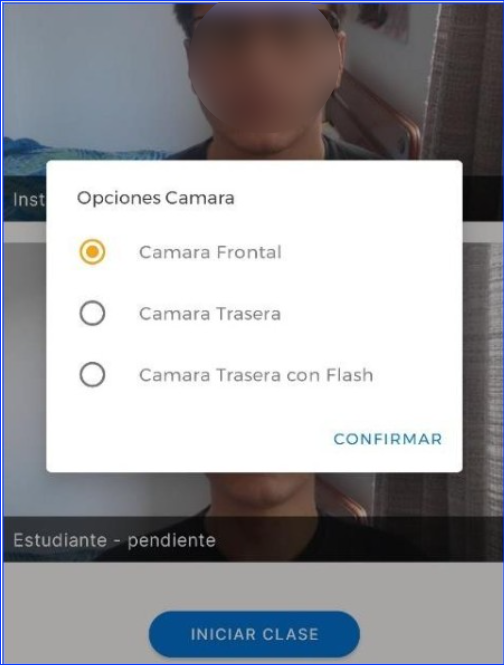
Realizar la variedad de gestos que la aplicación sugiera para validar la veracidad del usuario (pedirá mirar al centro de la pantalla del móvil, voltear el rostro del usuario hacia la izquierda, sonreír y cerrar los ojos lentamente).
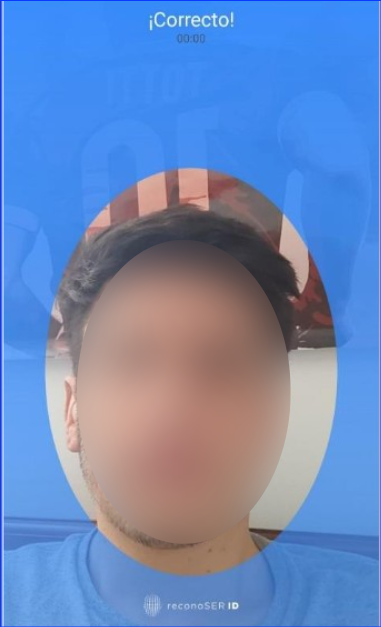
Después de realizar la validación para cada uno de los participantes de la clase práctica (instructor y estudiante) los recuadros que contienen los rostros de cada uno se tornarán de un color verde, indicando que las personas quienes harán parte de la lección han coincidido con los rostros guardados en Base de Datos.
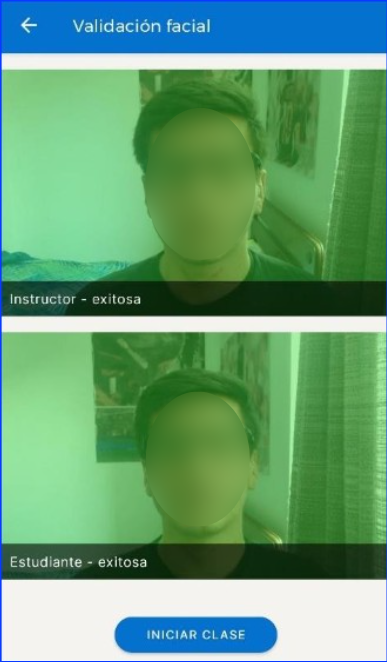
Seguidamente se procede a oprimir el botón de “iniciar clase” y aparece un mensaje indicando que el se prenderá la función de ubicación en un segundo plano mientras la clase de desarrolla.
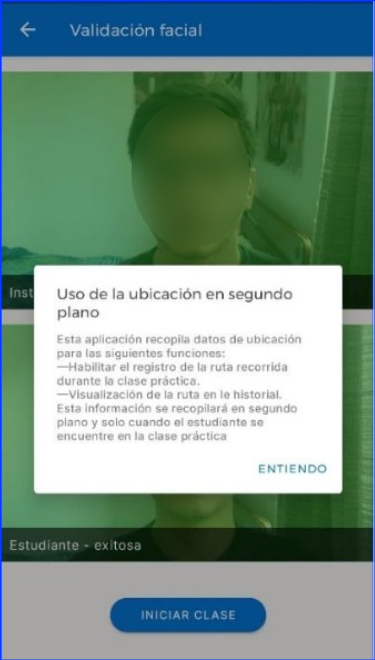
¿Qué muestra la aplicación cuando se detecta un rostro real que no pertenece al usuario en cuestión? #
Cuando la persona que validar el rostro mediante la aplicación recreando los gestos pedidos no corresponde al rosto de la persona quien dice ser, el recuadro con la imagen del usuario aparecerá con una plantilla roja indicando que se debe validar la veracidad del usuario de otra forma.

Inmediatamente se presiona sobre el recuadro de la foto con plantilla roja para volver a realizar la validación facial, pero esta vez se revisará por una opción de contingencia transparente con el usuario. Se debe presionar el botón de “tomar foto”.

Una vez se haya tomado la foto nos aparecerán nuevamente los dos recuadros con los rostros de los usuarios de la clase, pero aquel que haya realizado la validación por contingencia tendrá sobre su imagen una plantilla de color amarilla.
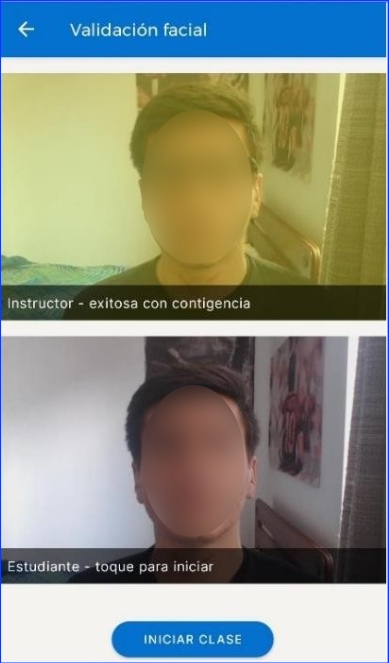
¿Qué pasa cuando la aplicación detecta que se está utilizando una imagen de un rostro no vivo? #
Cuando el usuario trata de vulnerar la validación facial usando algún medio diferente a su rostro (imágenes digitales, videos, fotos etc.) la aplicación mostrará un mensaje preguntando la veracidad de la persona mostrada en la sección de la validación.
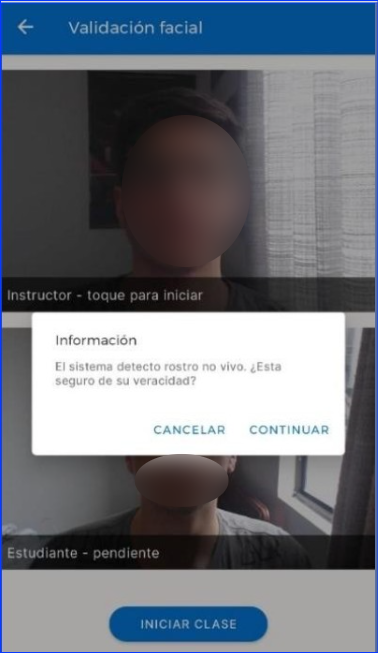
En caso de presionar la opción de “continuar”, se acepta que el rostro de la persona usando en la sección de biometría no solo pertenece al usuario quien dice estar usando la aplicación, sino que además, es un rostro vivo.
Para asegurar su veracidad las imágenes usadas y capturadas por la aplicación, dichas fotos serán revisadas por Dactiloscopia. En el rostro del usuario donde se detectó posible uso de medios no convencionales (rostro no vivo) se podrá observar un color amarillo sobre este.
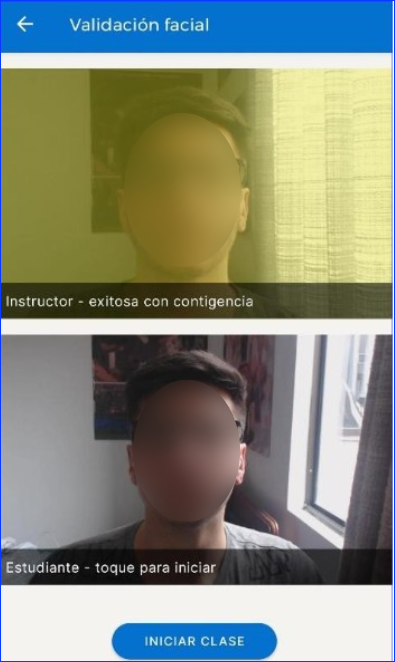
En caso de que el usuario oprima la opción de “cancelar” negando la veracidad de las imágenes usadas para pasar la validación facial, la aplicación pedirá una verificación del usuario por contingencia, haciéndole tomar nuevamente una nueva foto de su rostro para su respectiva revisión.
Seguidamente, después de oprimir el botón cancelar, el rostro del usuario que intentó vulnerar la validación facial aparecerá rojo indicando que no se podrá continuar con el proceso hasta que se culmine con la verificación de rostro por contingencia.
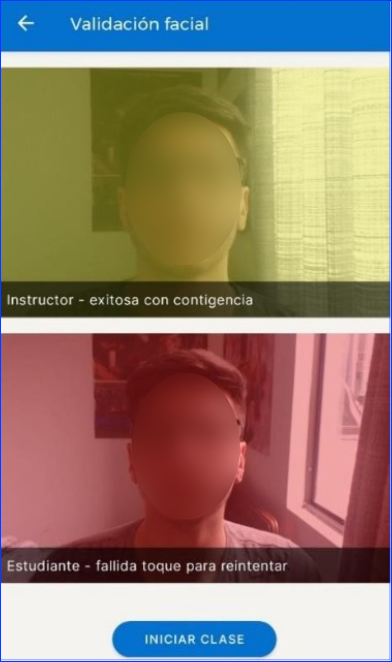
Una vez se haya realizado la validación facial por contingencia el rostro del usuario pasará a tener un tono amarillo y se podrá iniciar clase esperando la revisión por auditoría.
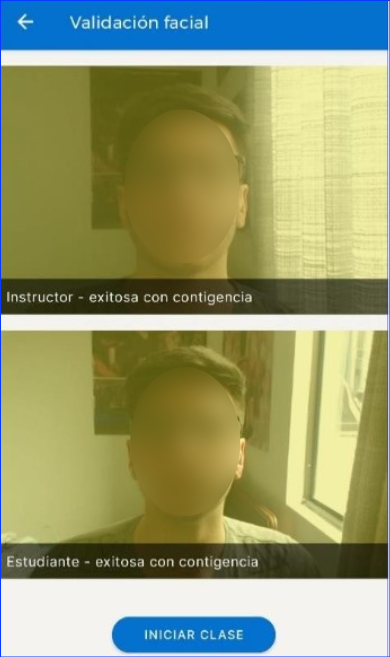
Habiendo terminado el proceso de biometría, aparecerá un permiso el cual solicita la activación de la opción de ubicación mientras se esté utilizando la aplicación.
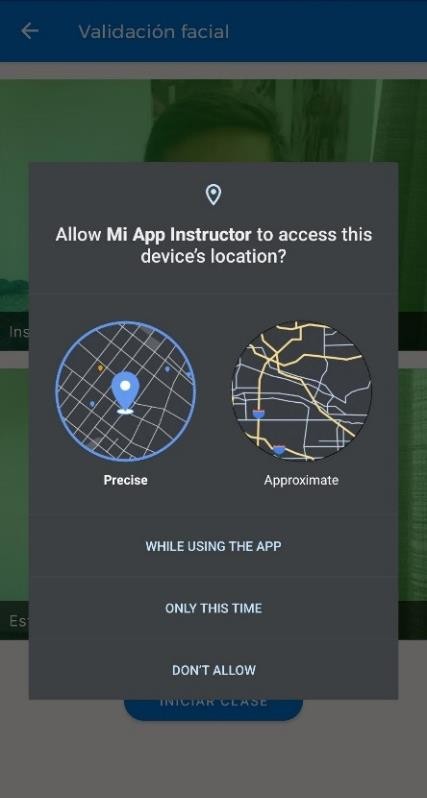
La aplicación nos dirigirá a la agenda nuevamente colocando en color verde la sesión que se ha iniciado.
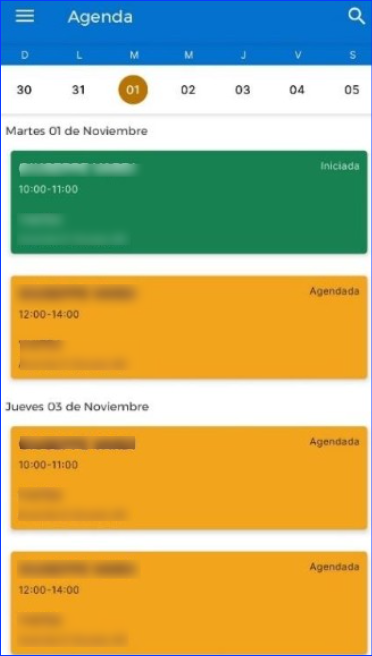
Al presionar la clase que tiene el recuadro verde nos aparecerá el rango de horas en el que la clase de desarrollará, el cronometro contabilizando el tiempo faltante para que se cumpla con el 75% del total de la clase y el resumen del estudiante y el vehículo usado.
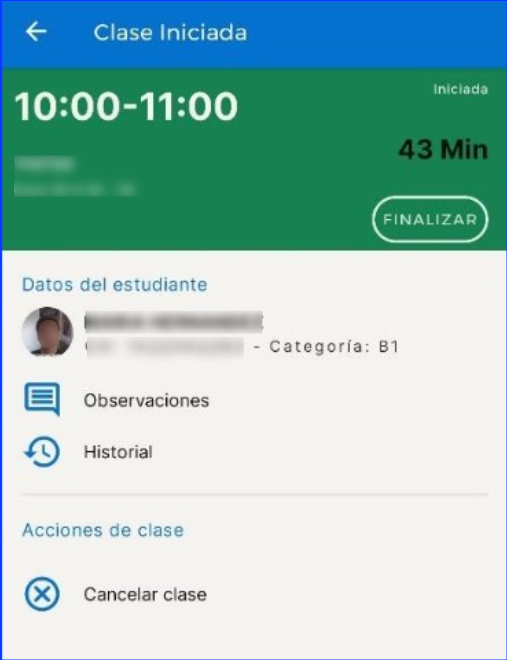
Una vez dentro de la clase no se identifique ningún número en el contador, quiere decir que la clase puede ser finalizada y se puede oprimir el botón de “finalizar”.
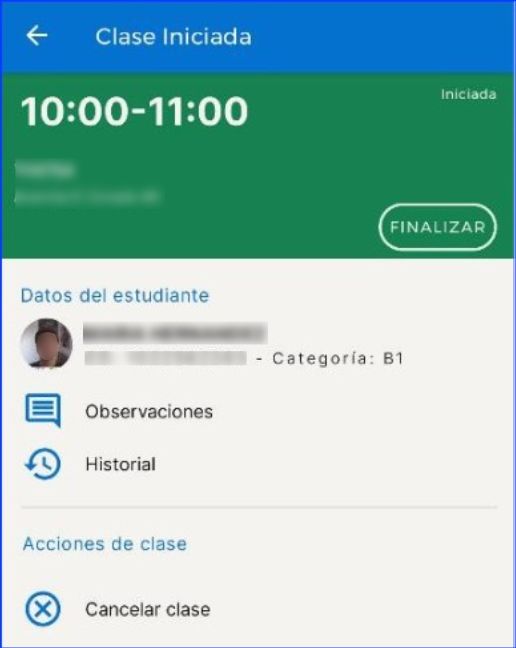
La aplicación pedirá al instructor una observación sobre el desempeño del estudiante quien ha realizado la clase práctica. Es opcional escribir en este espacio.
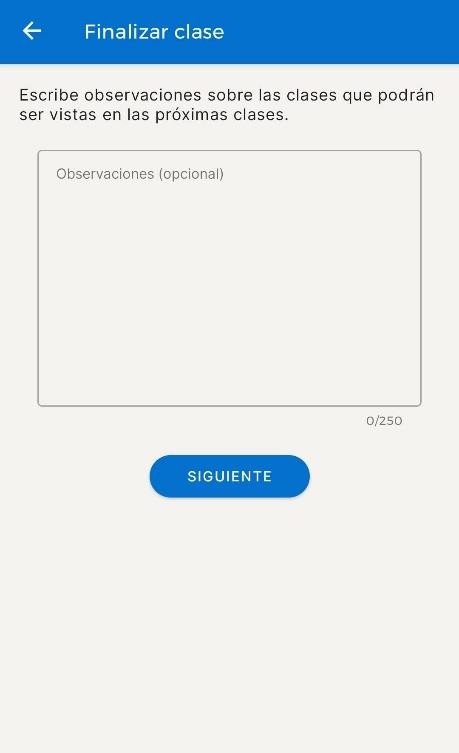
Pide nuevamente la validación del tag vehicular para corroborar que el automóvil con el cual se desarrolló la clase es el mismo con el que se terminó.

Al colocar el teléfono con lector NFC sobre el tag, traerá la información registrada del vehículo consigo y se reflejará en la pantalla.
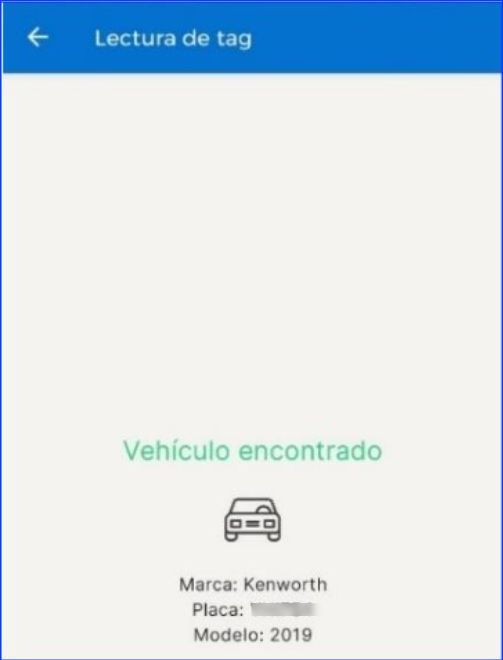
De nuevo pedirá tanto al instructor como al estudiante llevar a cabo la validación facial para validar que los participantes de la clase práctica sean los mismos que la terminen.

Realizar validación facial de instructor y estudiante.
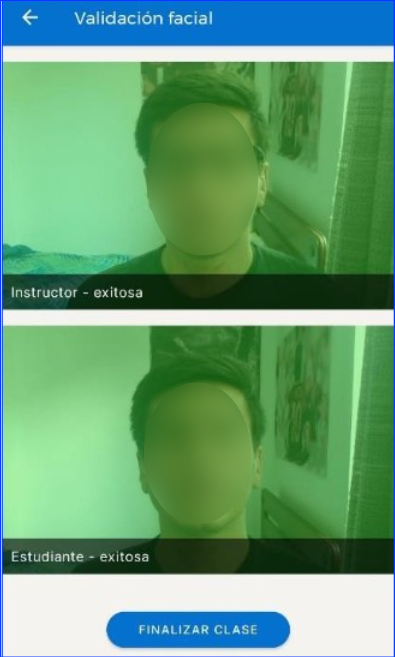
Oprimir botón de finalizar clase para regresar a la agenda donde se encuentran las demás clases pendientes.
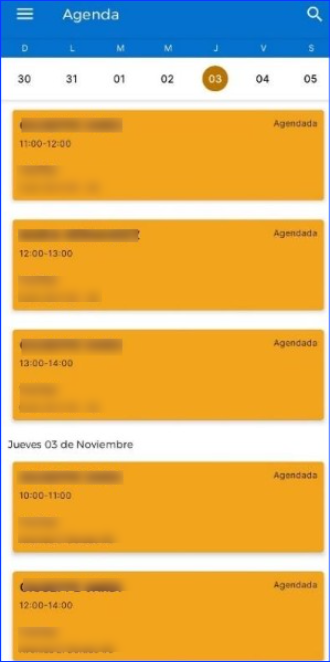
¿Qué pasa cuando en uno de los reconocimientos faciales no fue reconocido el usuario y se tuvo que usar la validación de contingencia? #
Al oprimir el botón de “finalizar clase” nos saldrá un mensaje diciendo que la clase pasará por auditoría para verificar que la foto tomada represente al usuario que no había sido reconocido por la aplicación.
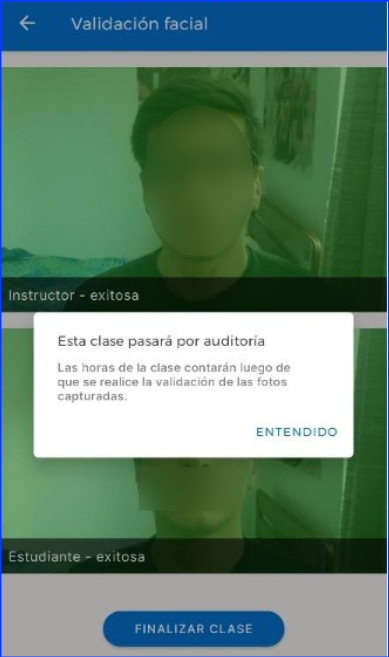
NOTIFICACIONES #
En la barra de menú se puede observar la opción de “notificaciones” el cual tiene como fin principal mostrar las actividades más importantes llevadas a cabo por el instructor con la aplicación.
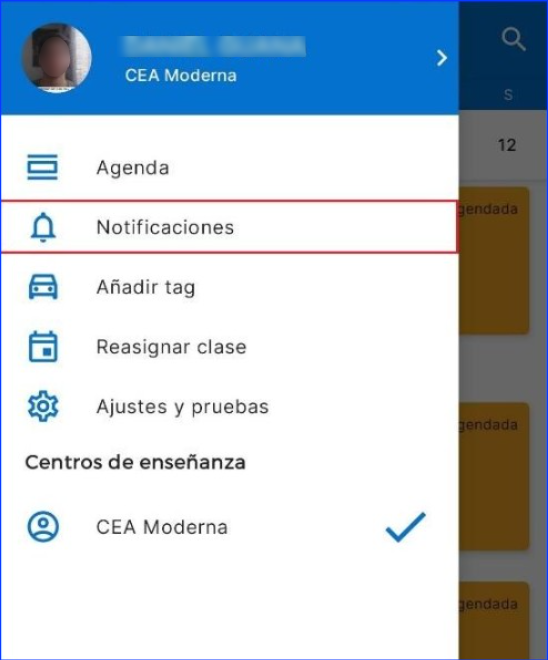
Principalmente mostrará las clases que han sido correctamente terminadas, los estudiantes con quienes se ha desarrollado, y la novedad si alguna validación facial requiere ser intervenida manualmente para aprobar su autenticidad.
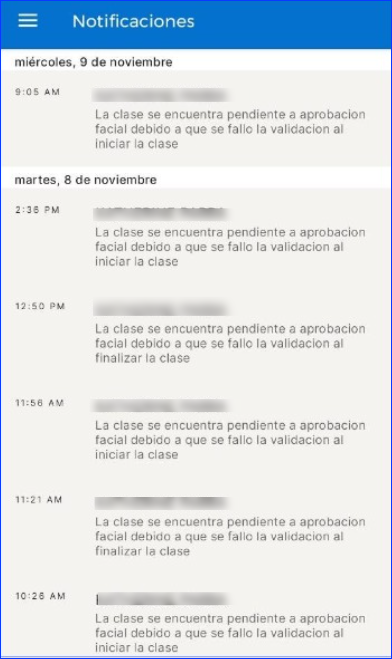
REASIGNAR CLASE #
La principal función de la opción “Reasignar clase” es, como su nombre lo indica, poder modificar una clase práctica de algún estudiante que el instructor tenga en su agenda.
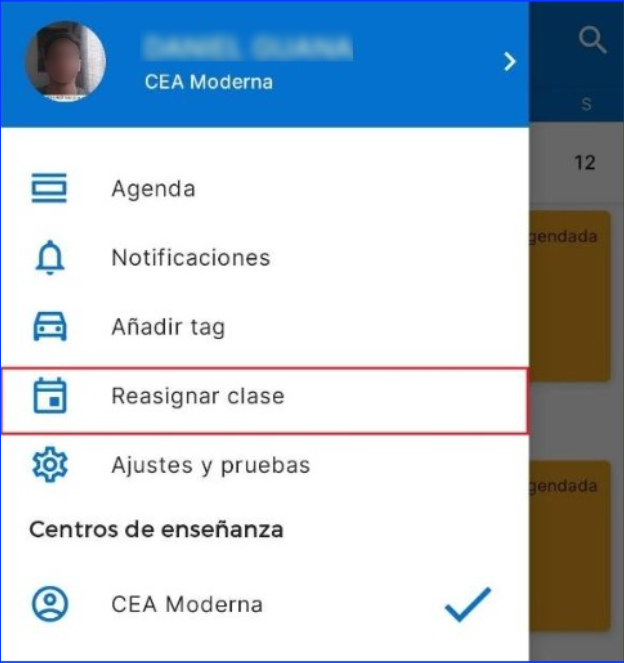
AJUSTES Y PRUEBAS #
La opción de “Ajustes y pruebas” nos permite observar como se comportan las herramientas de la aplicación como la cámara, el proceso de validación facial y la lectura del tag vehicular, además, poder observar los términos y condiciones, y demás información referente a la aplicación.
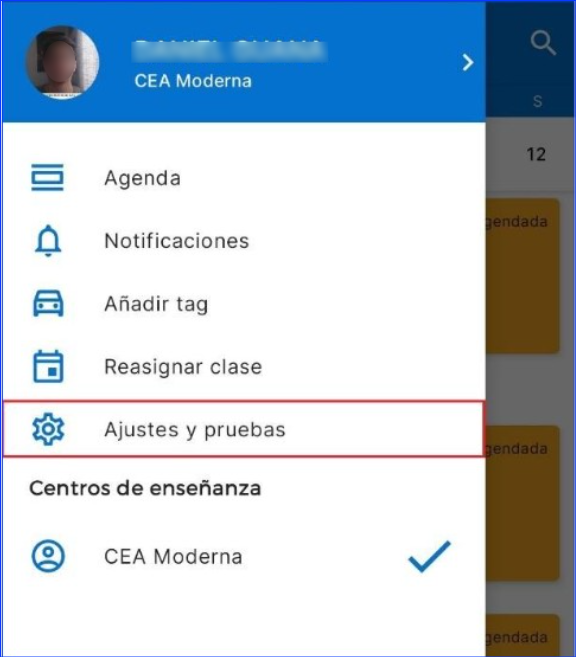
Al seleccionar la opción de “ajustes y pruebas” la aplicación nos mostrará una amalgama de servicios, entre ellas las pruebas de herramientas e información extra referente a esta.
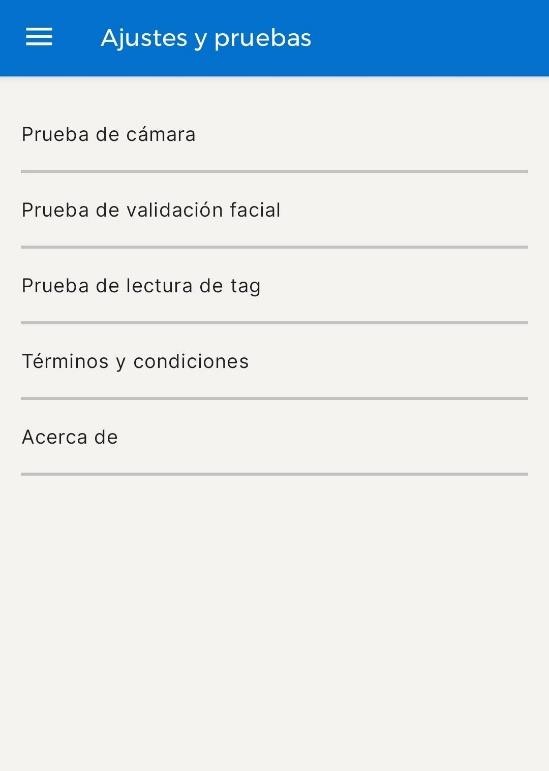
La primera opción de “prueba de cámara” nos permitirá observar si el sistema usado por el dispositivo para tomar fotos sirve correctamente. La aplicación mostrará un mensaje explicando la utilización de la función usada. Se procede a oprimir el botón de “tomar foto”.
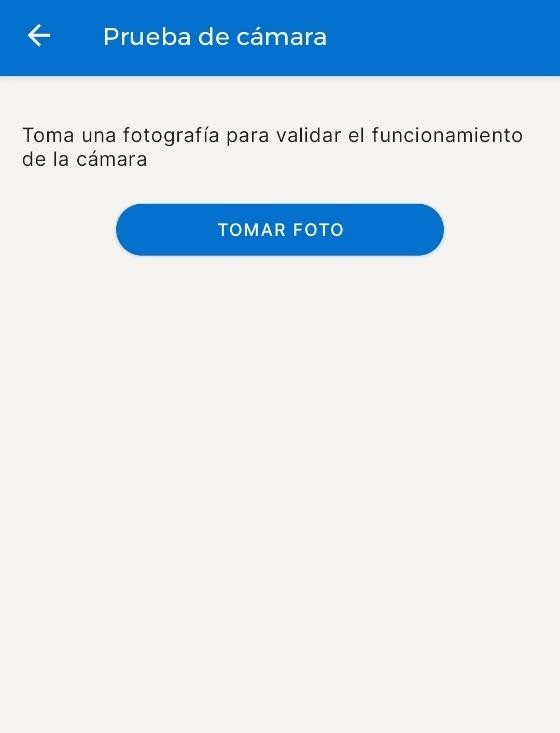
Una vez se selecciona la opción de “tomar foto” se abre automáticamente la funcionalidad de cámara del dispositivo para capturar una foto y verificar que esta trabaja correctamente. La funcionalidad presente 3 botones principales, el central y principal el cual permitirá tomar y registrar la foto tomada; el botón ubicado a la derecha cambia la posición de donde se capturará la foto pasando de cámara trasera a frontal; y a la izquierda, le botón con una X concede la salida de dicha funcionalidad.

La segunda opción en el menú principal “Prueba validación facial” nos llevará a una pantalla con dos campos, el “tipo de documento” el cual se encuentra en un desplegable con nueve (9) posibles opciones , y el “número de documento” el cual debe ser único y representará al usuario de la aplicación.
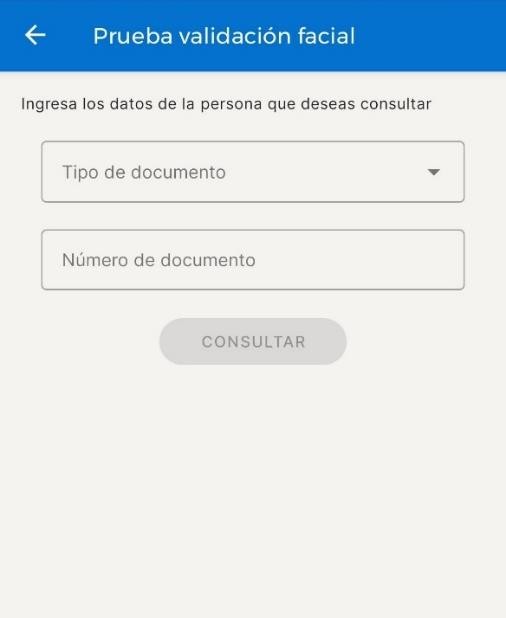
Al digitar las casillas de la pantalla mostrada se habilitará el botón de “consultar” colocándose azul, notando que es hábil para usar. Oprimir el botón
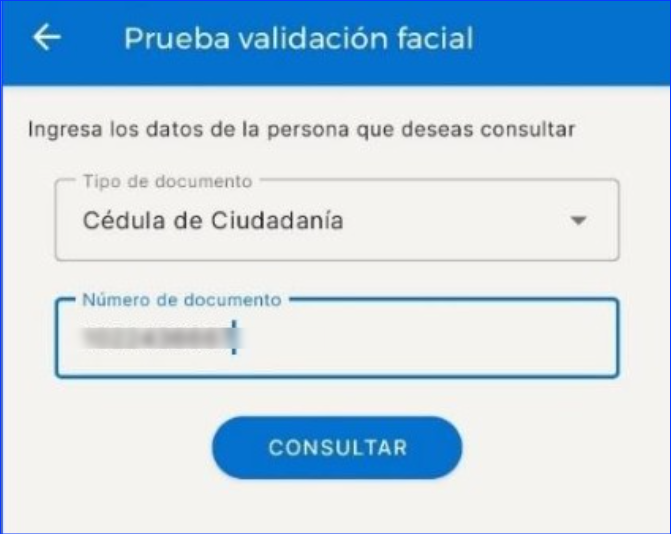
Al oprimir el botón de “consultar” se mostrará una foto y el nombre de la persona que se buscó según la información colocada en las casillas previas. Se presiona la foto del usuario para seguir con el proceso.
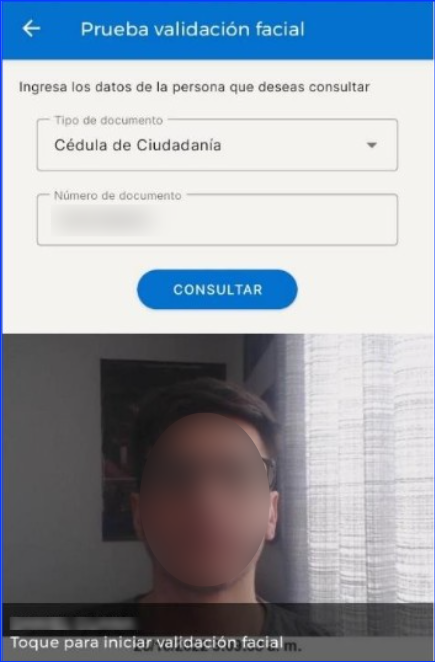
Una vez es presionada la imagen del usuario mostrará un mensaje para desarrollar la validación facial usando la opción que más se ajuste en el momento para capturar el rostro del usuario de la app (cámara frontal, cámara trasera, cámara trasera con flash).
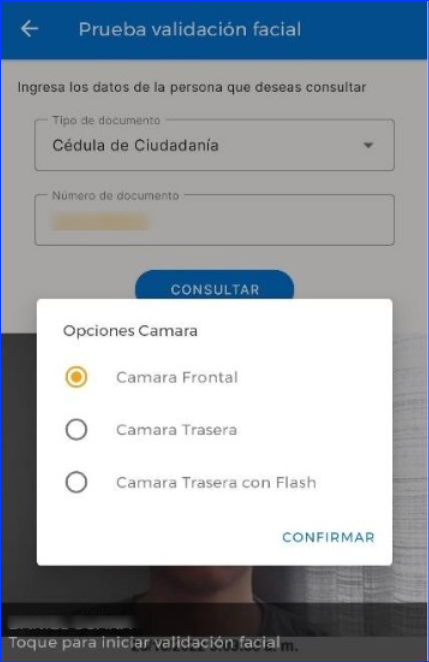
Al seleccionar la opción que más se ajuste para capturar la foto del rostro del usuario, se procede a realizar un gesto y verificar que la aplicación reconoce correctamente tanto el rostro como la acción realizada por la persona.
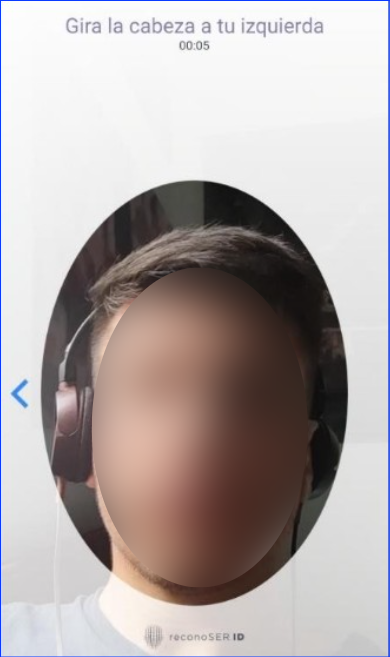
Una vez la foto haya sido capturada por la aplicación realizando el gesto pedido, el sistema reconocerá que la funcionalidad actúa correctamente y la imagen del usuario se pondrá verde.
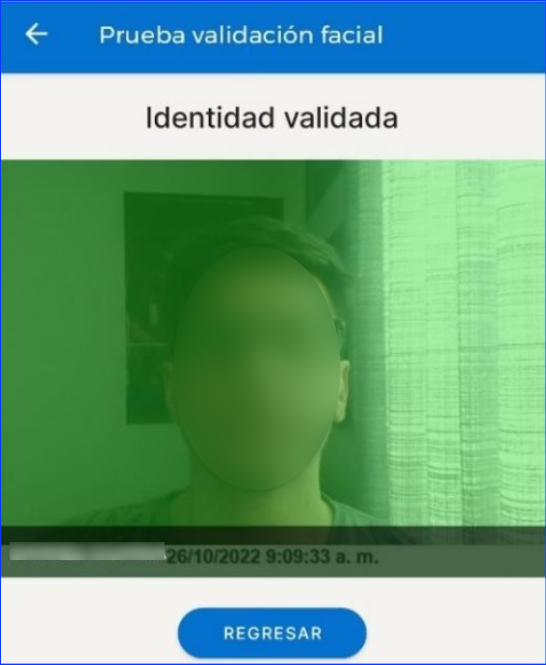
Como tercera opción se encuentra la “prueba de lectura” la cual permitirá revisar si la aplicación lee correctamente algún tag que el usuario tenga a su disposición. Para ello se requiere presionar el botón de “validar TAG”
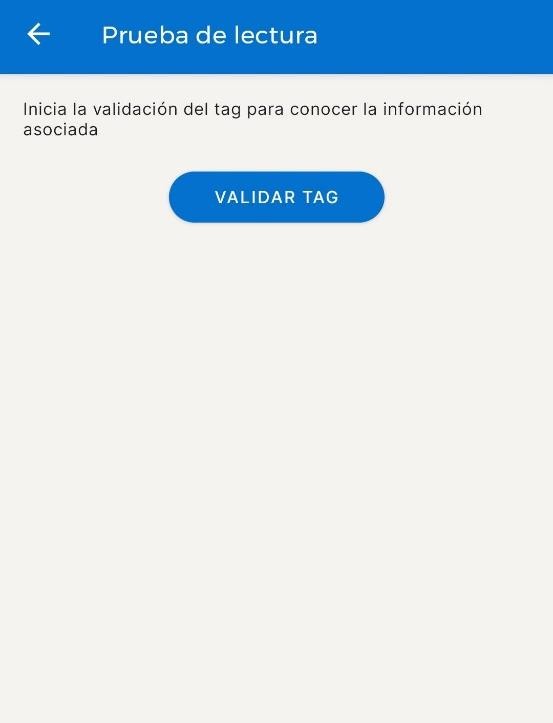
La aplicación pedirá que se acerque el tag vehicular para que el dispositivo móvil pueda leerlo y validar la funcionalidad.
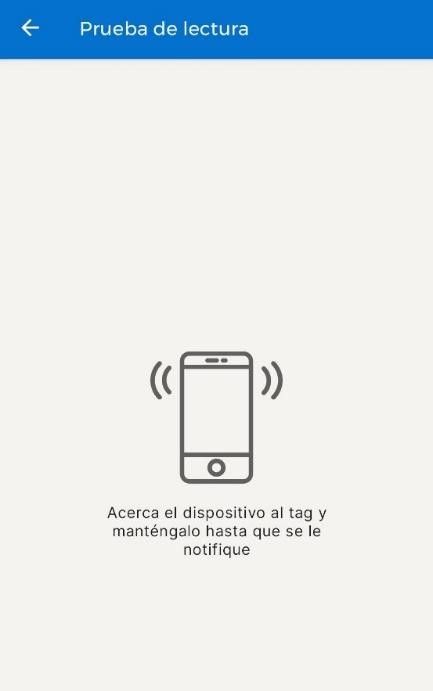
Una vez el tag sea acercado al móvil y la funcionalidad NFC valide el mismo, mostrará la información que está emparejada con el artefacto.
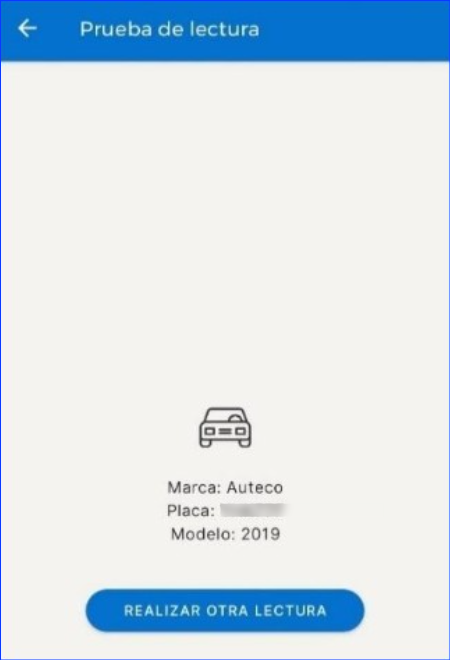
La opción de “Acerca de CEA Instructor” se podrá observar información extra de la aplicación, tal como la versión usada, compatibilidad, su necesidad de internet, la necesidad de tener en su dispositivo funcionalidad de NFC y cámara.
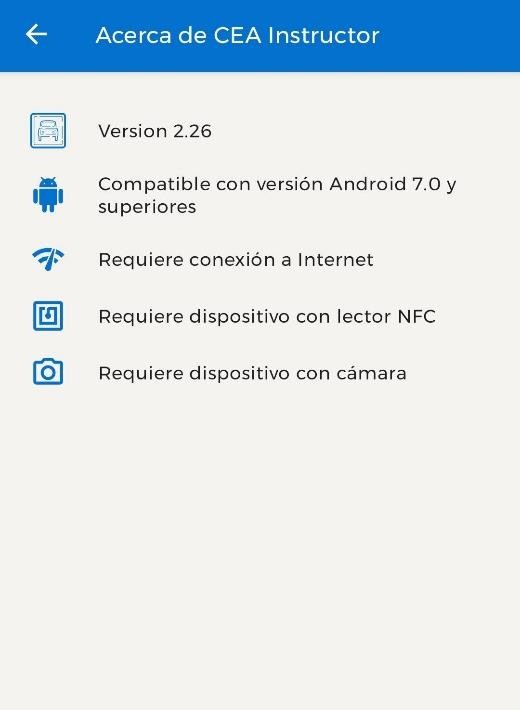
DATOS Y ACCIONES DEL ESTUDIANTE EN CLASE #
A la hora de iniciar una clase al instructor le aparecerá una pantalla donde muestra el resumen de la misma, indicando la hora de su realización, la placa del vehículo usado y datos del estudiante. Dentro de estos se puede apreciar el nombre de la persona quien tomará la clase, el documento de identidad y su número, además, información referente a las clases llevadas a cabo hasta ese momento, como las observaciones escritas por los instructores en lecciones pasadas, el historial de clases y una función para llamar al usuario.
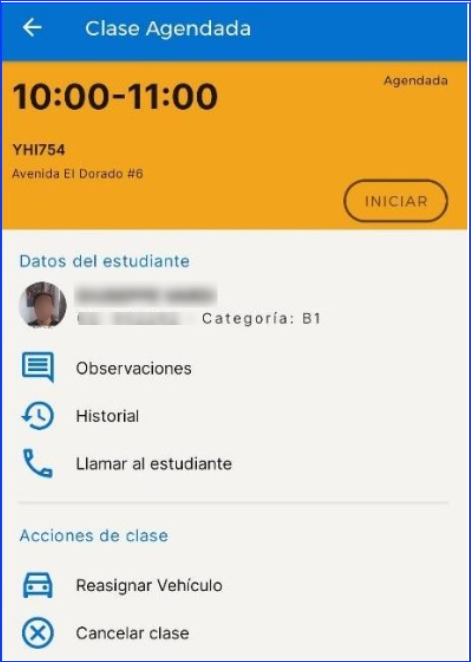
OBSERVACIONES #
Al presionar la opción de “observaciones” se mostrará el historial de las observaciones propuestas por los instructores que han desarrollado clases con el estudiante.
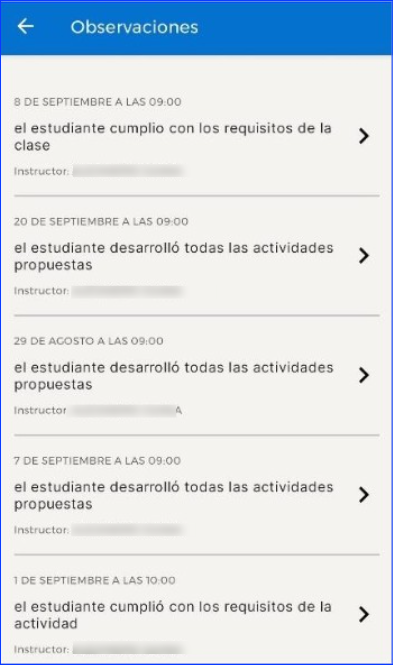
HISTORIAL #
Una vez se presiona el botón de “historial”, la aplicación mostrará las clases que el estudiante ha desarrollado a lo largo del proceso con el centro de educación. Se evidencia la fecha y hora cuando fue desarrollada y el instructor en cuestión.
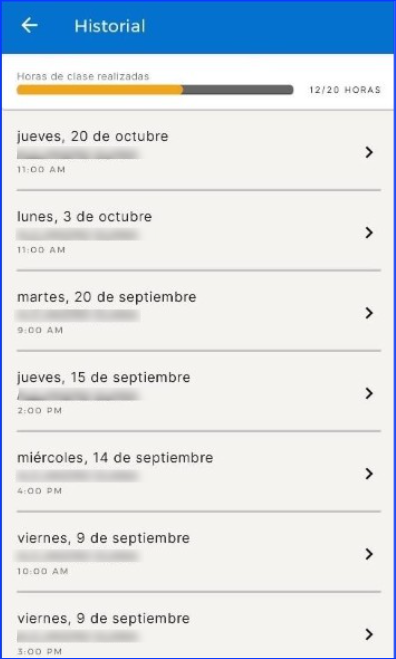
LLAMAR AL ESTUDIANTE #
Inmediatamente se presiona la opción de “llamar estudiante”, en el dispositivo móvil se abre la aplicación de “teléfono” con el número registrado del estudiante automáticamente digitado. Esta opción permite realizar una llamada de voz con el estudiante para el caso que el instructor considere necesario.
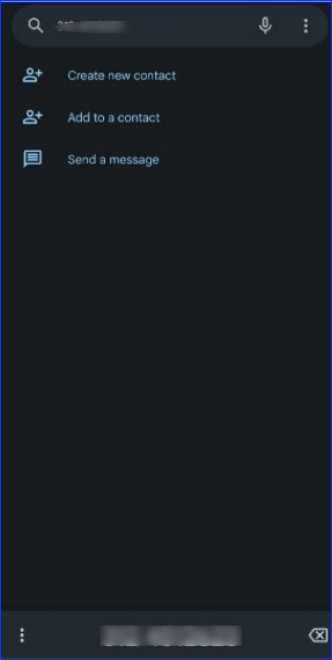
REASIGNAR VEHÍCULO #
Como su mismo nombre lo indica, la funcionalidad de este botón permite al instructor cambiar el vehículo que se debería usar en dicha clase por algún motivo.
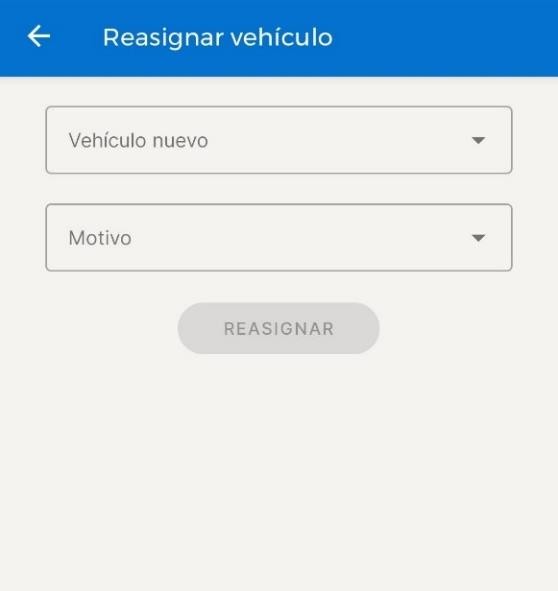
En el desplegable de “vehículo nuevo” podemos seleccionar las diferentes opciones que tiene el usuario para cambiar dependiendo del medio de transporte que está aprendiendo a manejar.
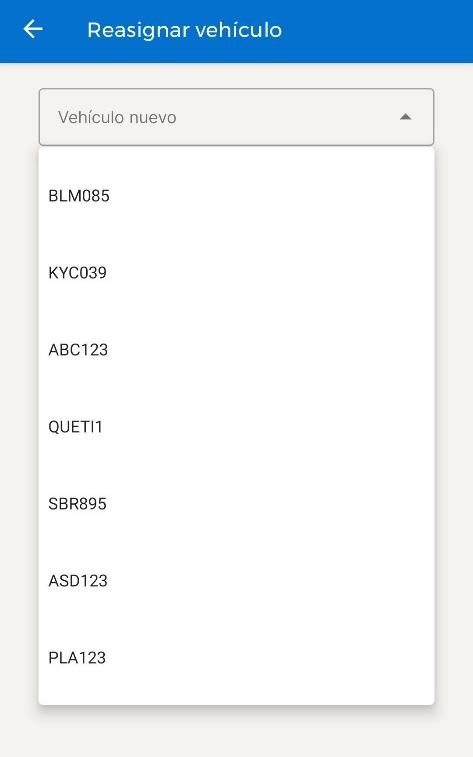
Dentro de la lista de “motivos” la aplicación propone varias opciones (siendo las mas recurrentes y usadas en las sesiones), con el fin de proveer más información sobre la causa de la petición para el cambio.
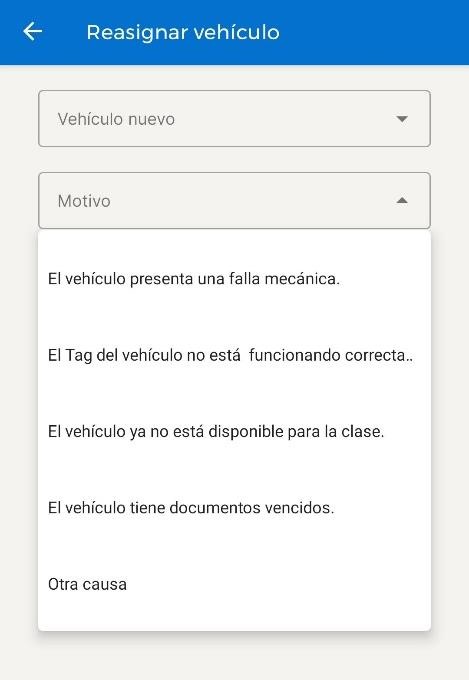
En caso que la razón por la cual el instructor está pidiendo un cambio de vehículo no se acerca a las mencionadas en el listado, se encuentra una opción de “otras causas” la cual permitirá exponer el caso en concreto en un cuadro de texto donde deben contener al menos 4 palabras.
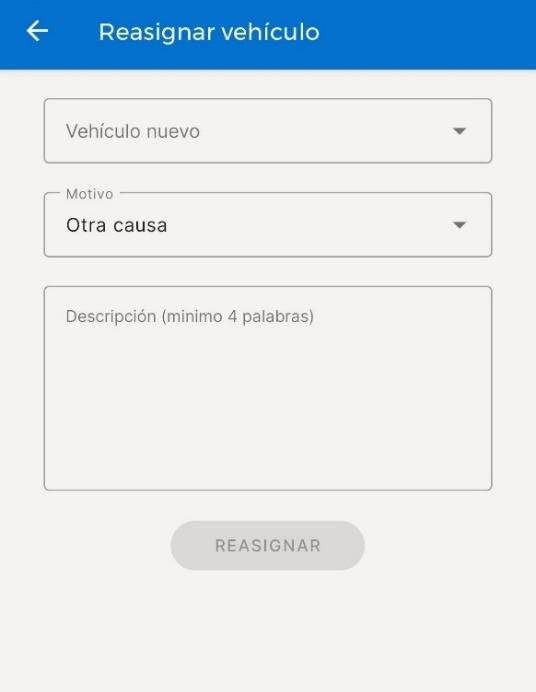
CANCELAR CLASE #
En caso de que el instructor vea necesario impedir la realización de alguna clase, el botón de “cancelar clase” permitirá por medio de un cuadro de texto escribir las razones por las cuales la sesión no puede ser desarrollada.
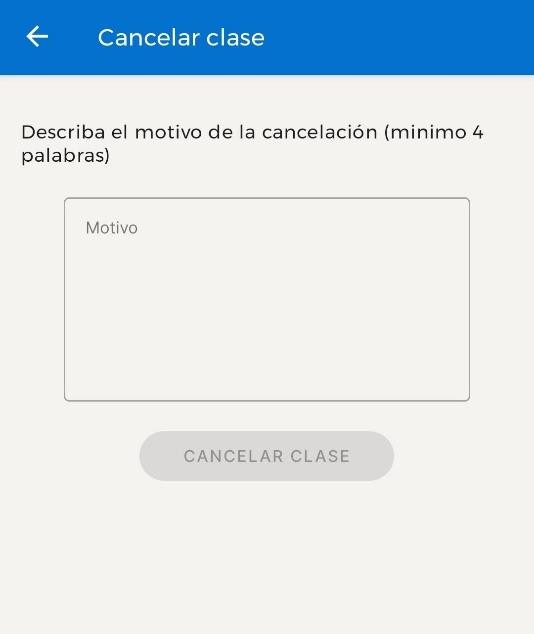
Al haber escrito al menos 4 palabras el botón de “cancelar clase” quedará activo mostrando que el instructor puede terminar dicha clase satisfactoriamente.
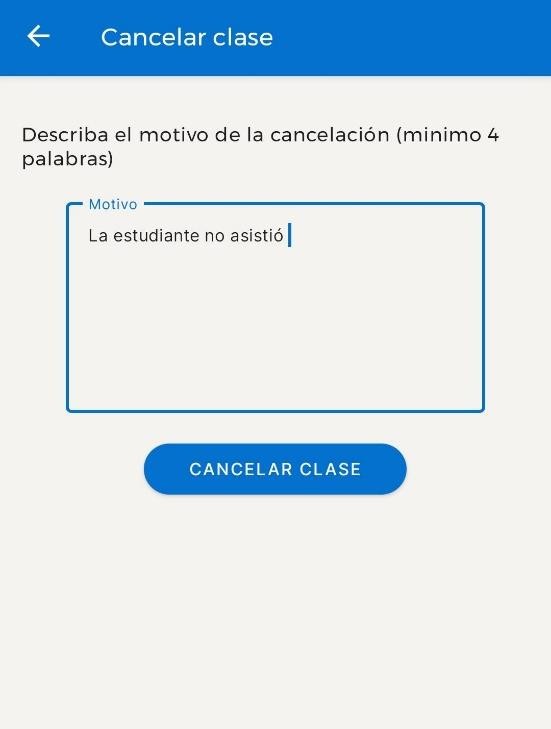
ENVÍE SUS COMENTARIOS DEL MANUAL #
Los comentarios y sugerencias que nos remita con relación al Manual de Usuario nos ayudarán a desarrollar las versiones de este documento.
- Los comentarios sobre el producto los podrá realizar a la(s) cuenta de correo: Correo Asistencia Técnica: sisec.cea@olimpiait.com
- Correo Servicio al Cliente: servicioalcliente@olimpiait.com
- Línea telefónica: 7441000
- Chat disponible en la página https://olimpiait.com/
CONTROL DE CAMBIOS #

PROPIEDAD DE OLIMPIA #
El presente documento es de carácter confidencial y está protegido por las normas de derechos de autor, cualquier reproducción, distribución o modificación total o parcial a usuarios no autorizados o cualquier uso indebido de la información confidencial será considerado un delito conforme a lo establecido por el Código Penal y Leyes vigentes del estado Colombiano.
