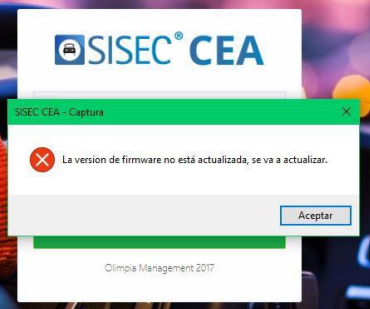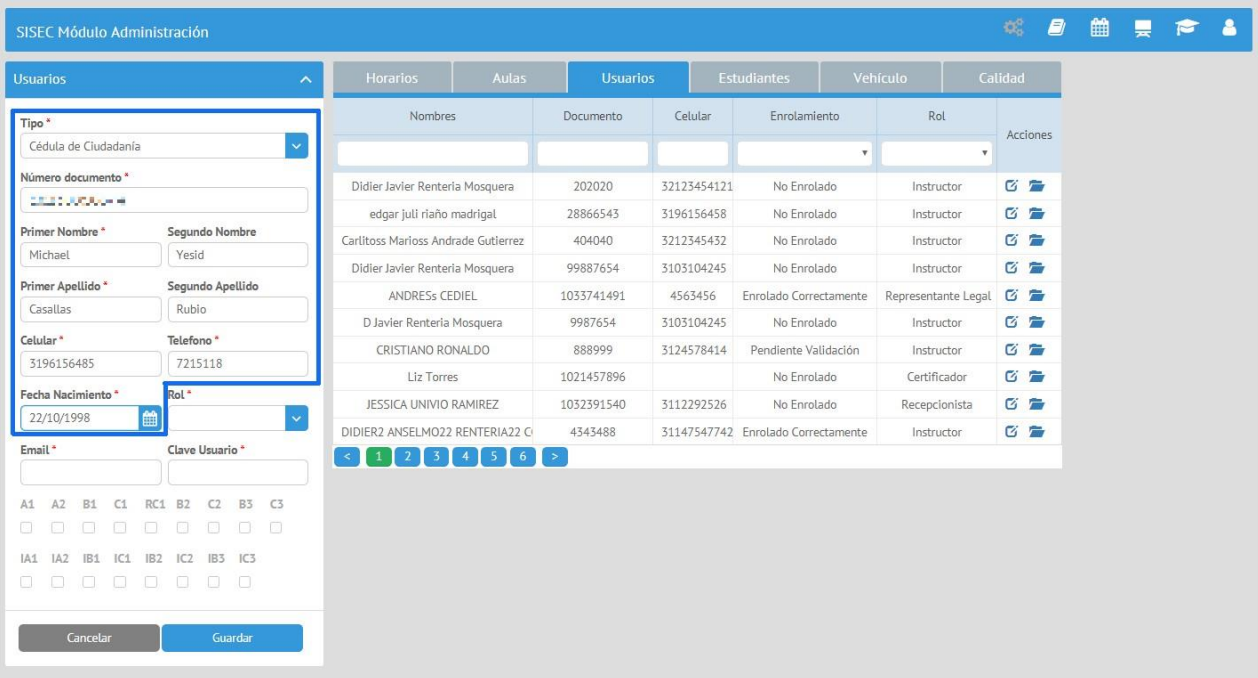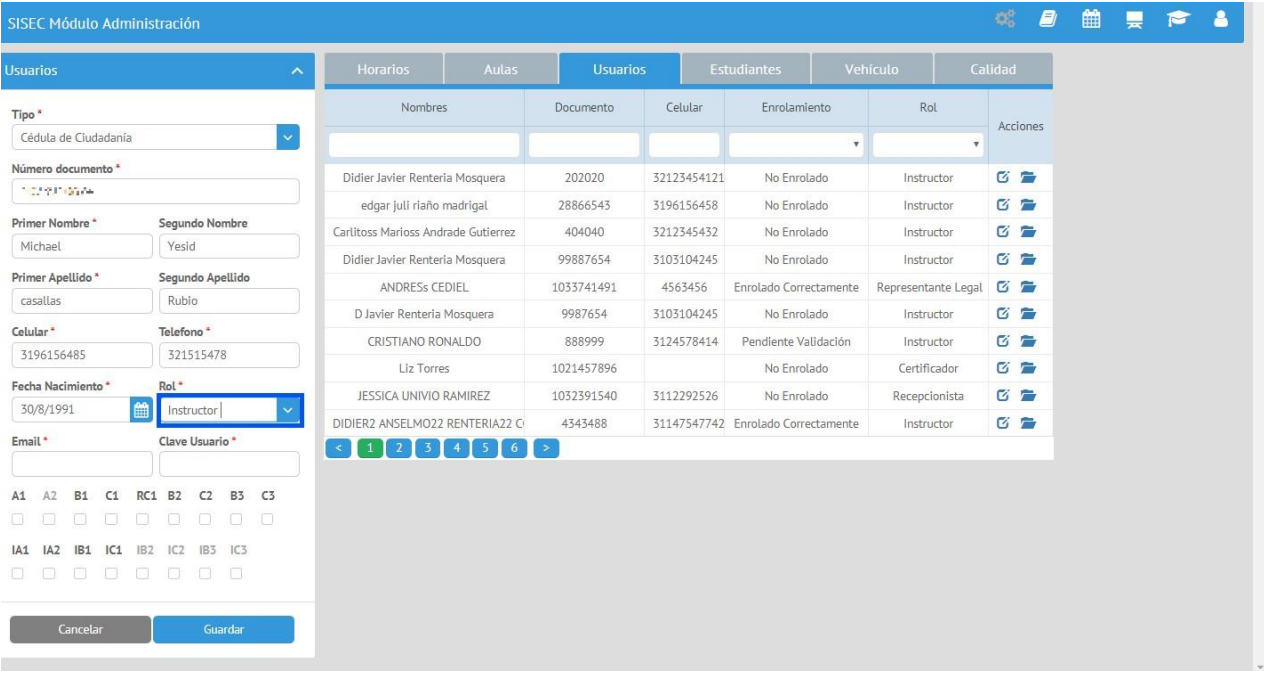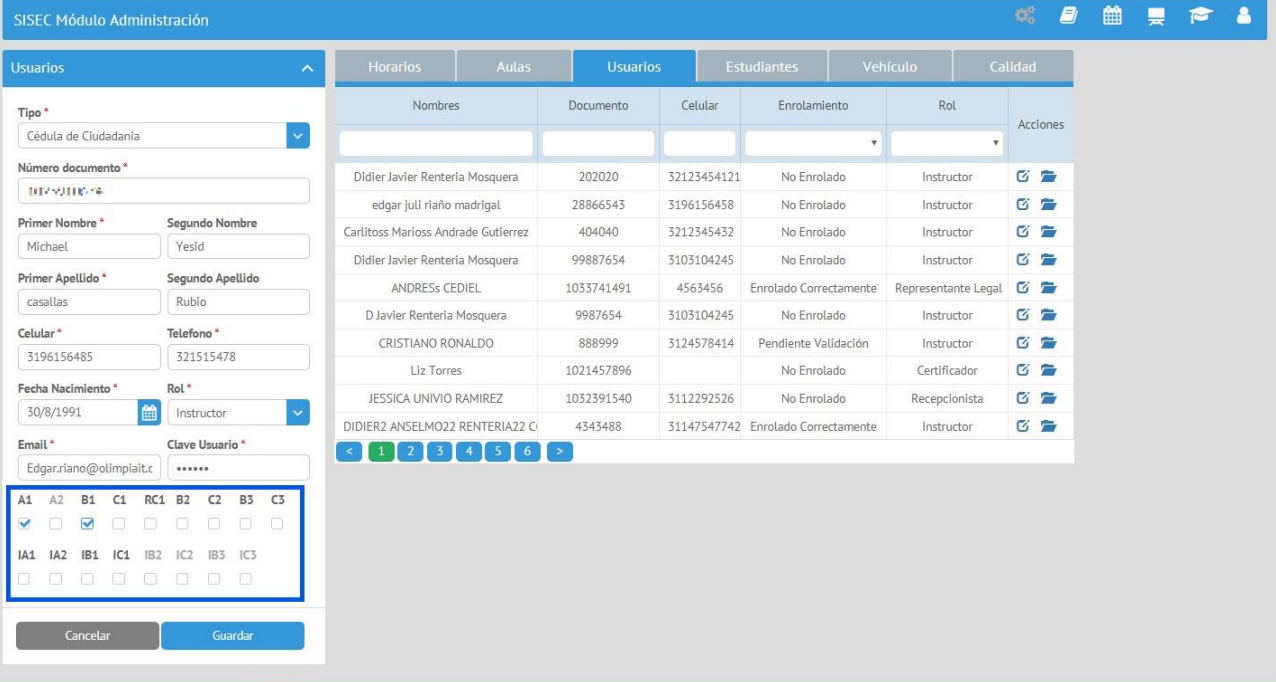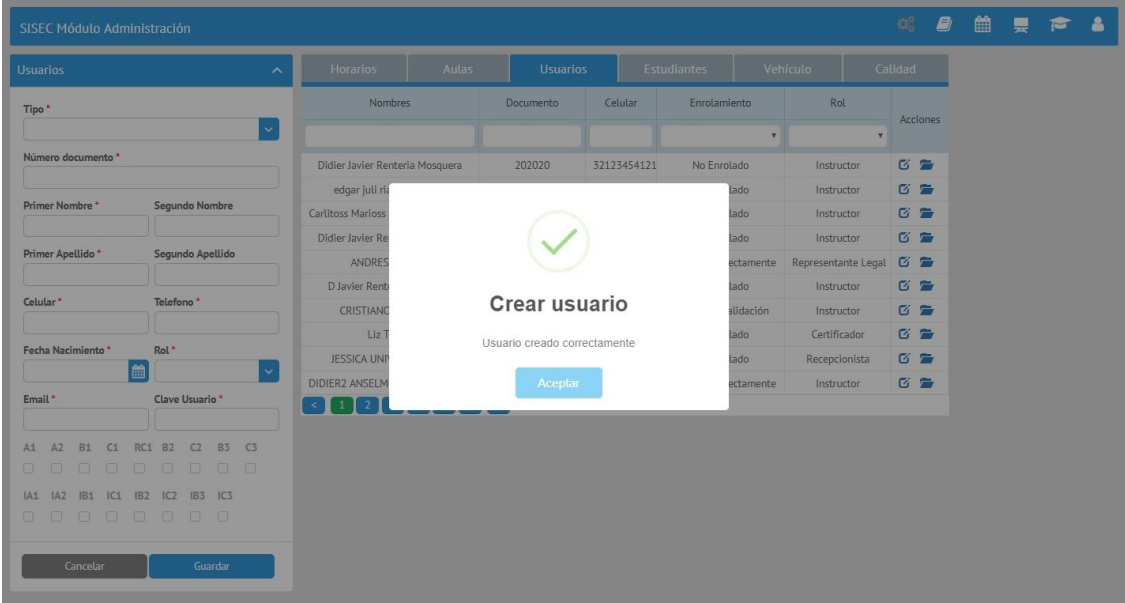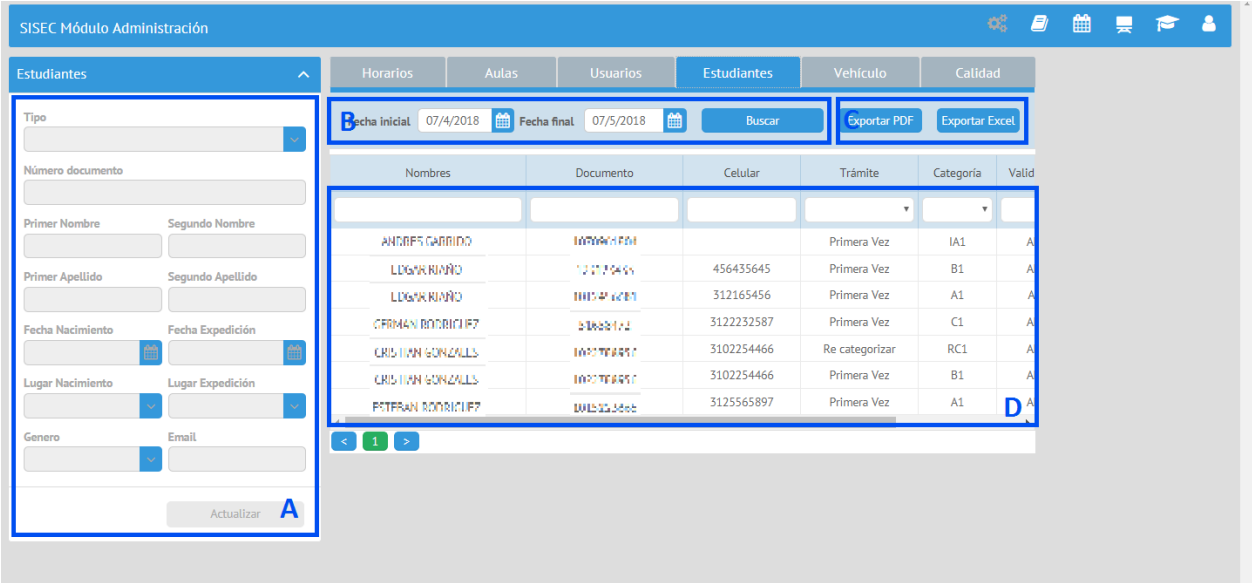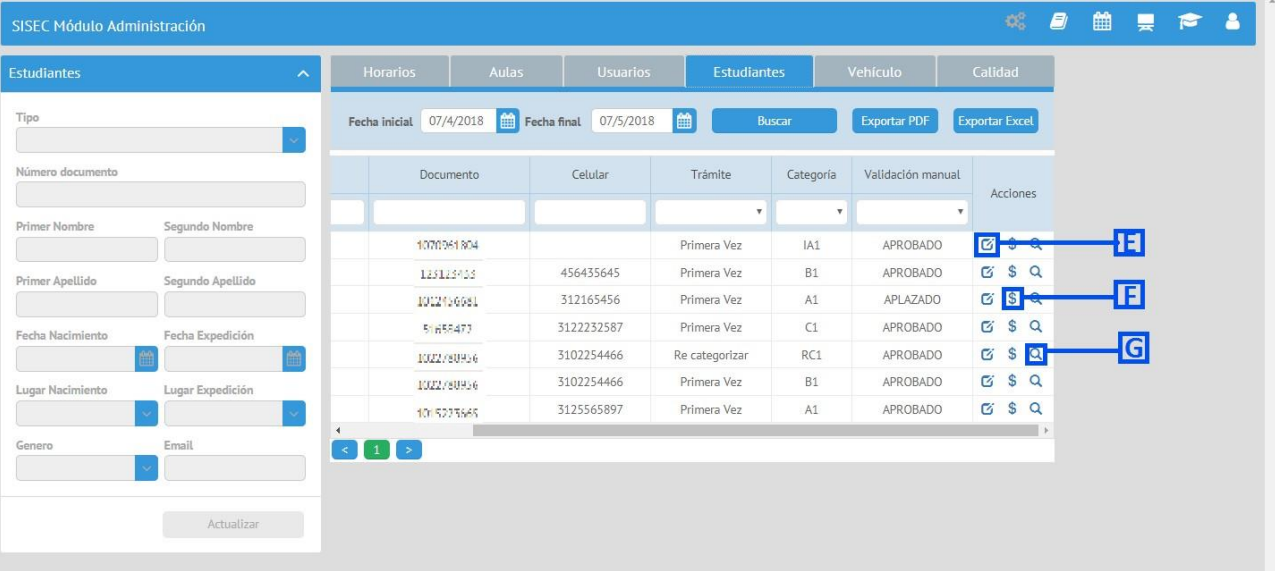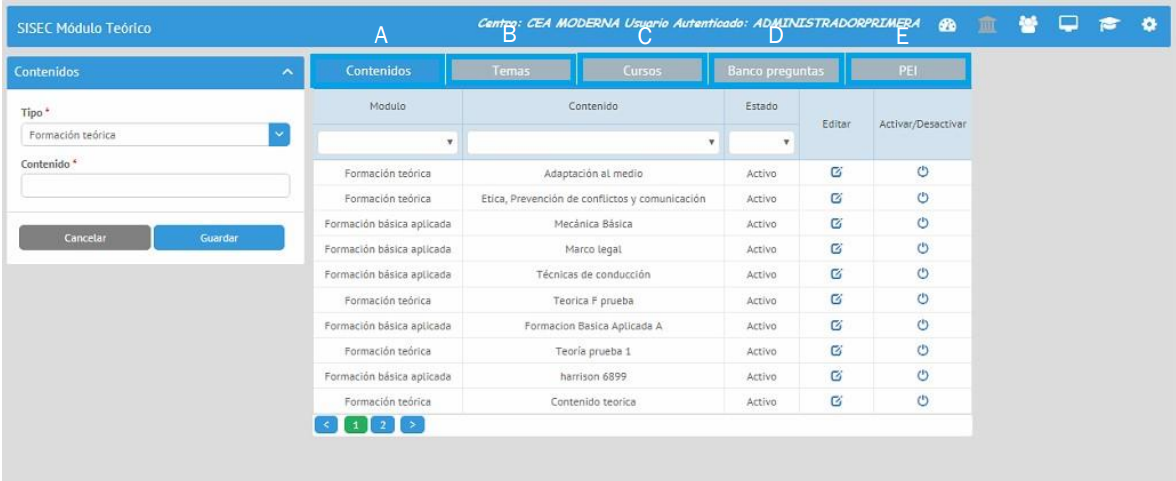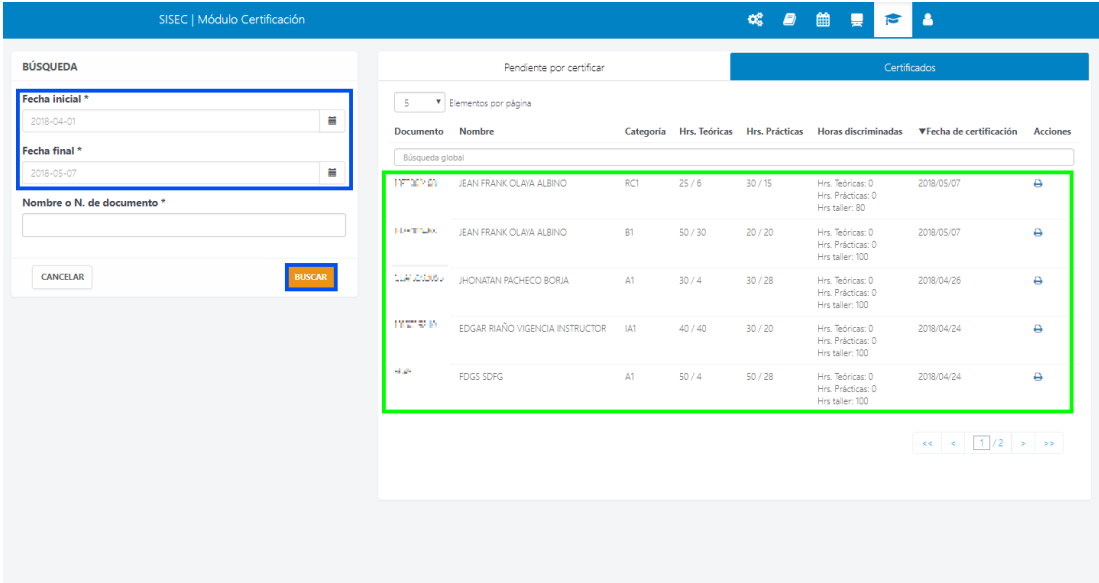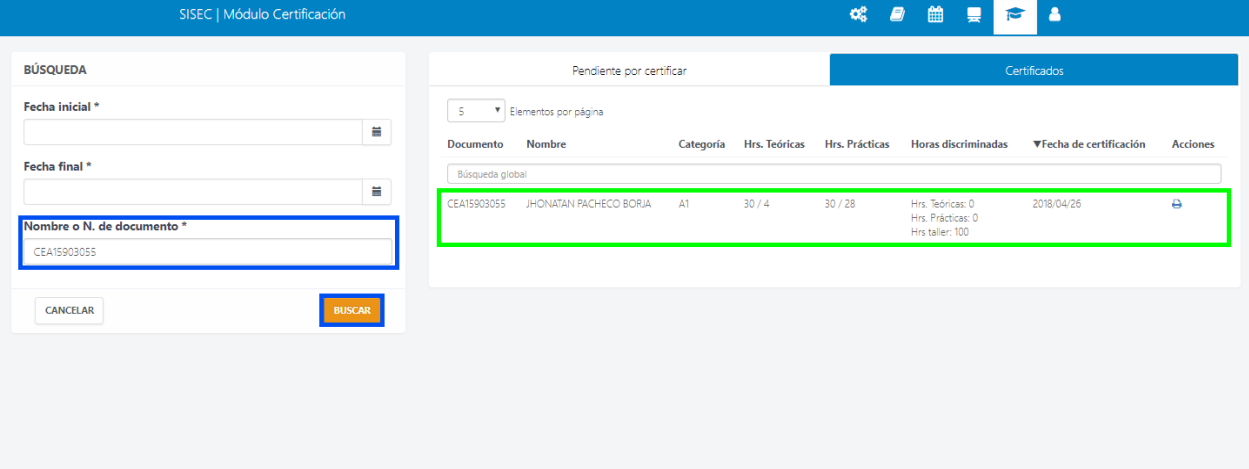Introducción #
Con el fin de facilitar, el manejo de la plataforma se ha preparado este Manual de Usuario, que pretende explicar el funcionamiento de cada opción de los módulos que componen este sistema.
Inicio de sesión #
Ingrese a la plataforma a través del siguiente enlace cea.sisec.co Una vez allí, digite su usuario y contraseña, luego pase a validar su identidad con su huella o Código de excepción para el inicio de sesión.
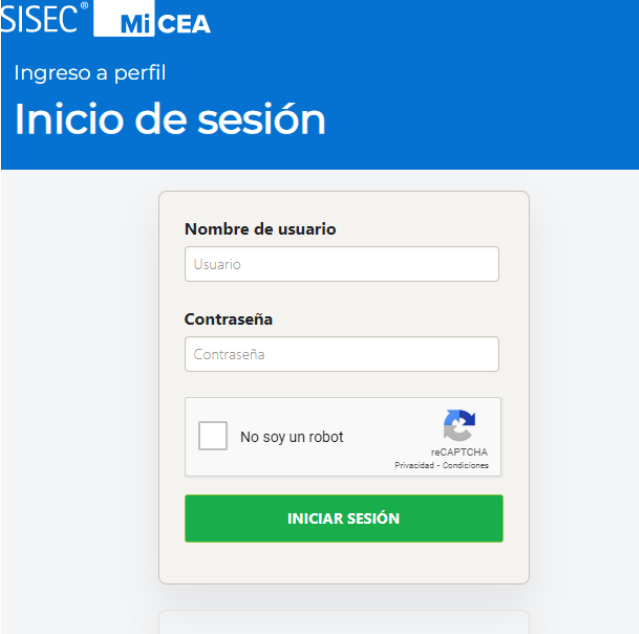
En este campo digite su usuario de identificación para el respectivo ingreso
Ingrese su contraseña para el inicio de sesión.
Realizar el recaptcha para su validación.
Botón Inicio de sesión: Con este botón la aplicación muestra la ventana de validación de identidad.
Esta ventana solicita la huella dactilar para realizar una segunda validación de identidad.
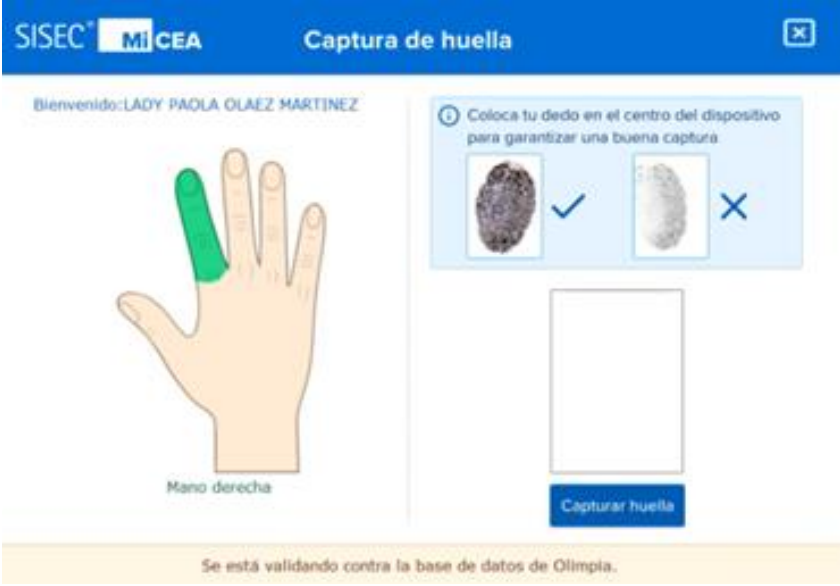
NOTA: En caso que se dé clic en botón de cancelar (X) la aplicación recarga la página web mostrando un mensaje que indica que el usuario, contraseña o biometría son incorrectos
La aplicación cuenta con una validación alterna en caso que la validación mediante huella dactilar no funcione y no le permita ingresar a la aplicación.
Esta validación se activa cuanto al colocar la huella la aplicación no detecta correctamente la huella, el cual muestra la siguiente pantalla.

Ingrese la fecha de nacimiento de la persona que intenta ingresar, la aplicación valida si la fecha es correcta y deja ingresar a la aplicación.
Al momento de iniciar sesión encuentra los seis módulos que componen el sistema SISEC Enseñanza.
Módulo Administración

Módulo Teórico

Módulo Agendas

Módulo clase teórica

Módulo Certificador

De clic en el botón Aceptar, La aplicación levanta un instalador de la actualización del Biométrico.
- La aplicación inicia y muestra una pantalla de bienvenida
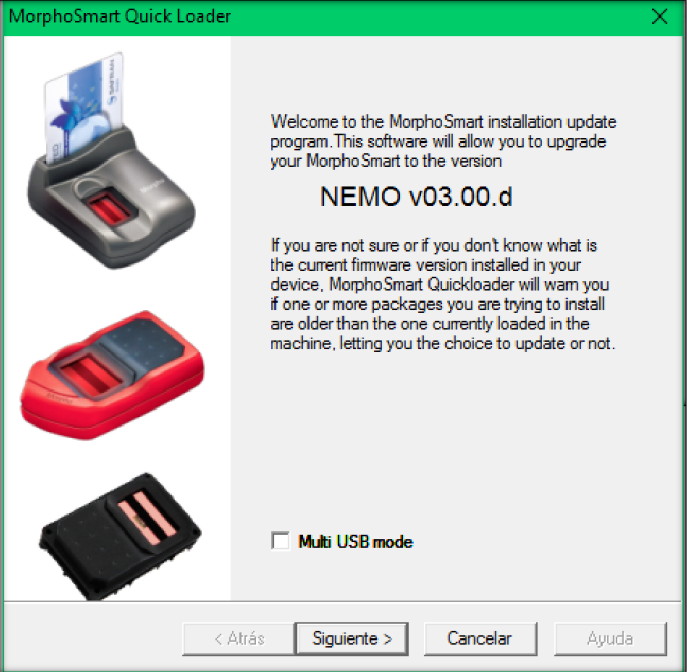
NOTA: Recuerde NO marcar la casilla llamada “Multi USB mode”
De clic en el botón “Siguiente” Ubicado en la parte inferior
- La aplicación muestra la información del dispositivo
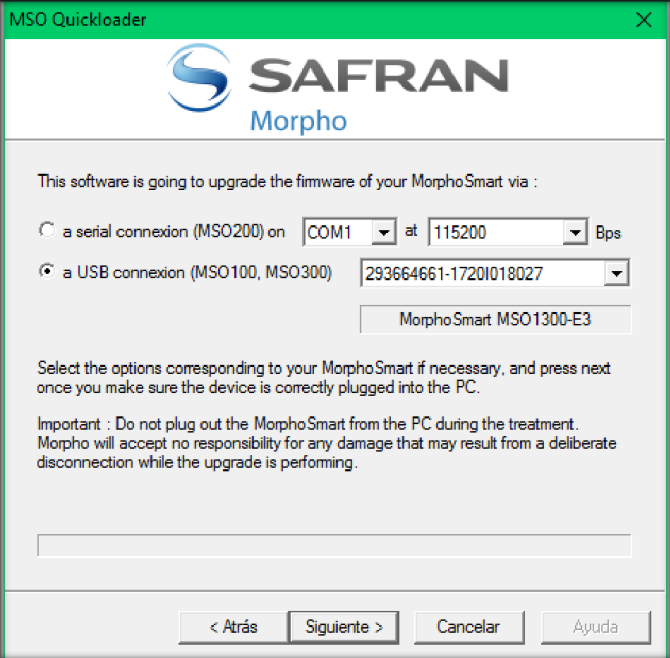
De clic en el botón “Siguiente” Ubicado en la parte inferior
- La aplicación inicia la instalación y posterior muestra una pantalla indicando que la instalación se completó correctamente
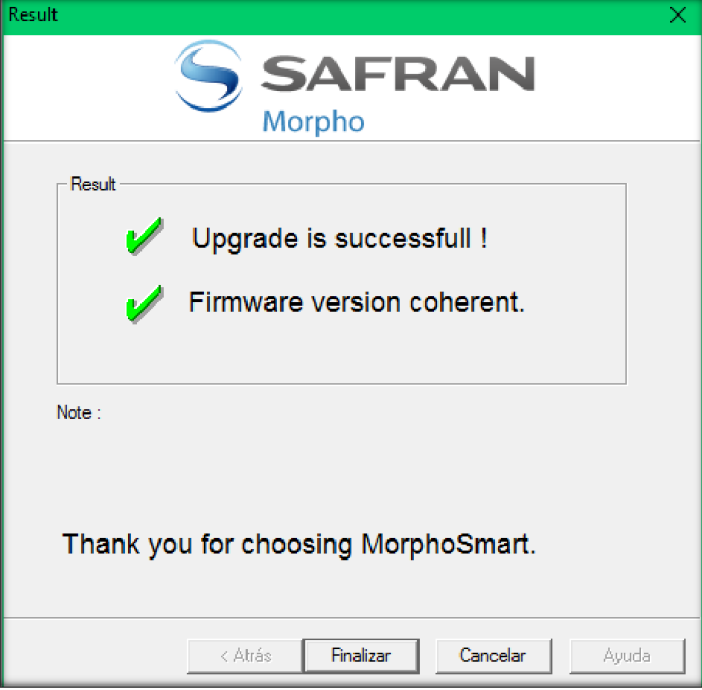
Inicie de nuevo la aplicación.
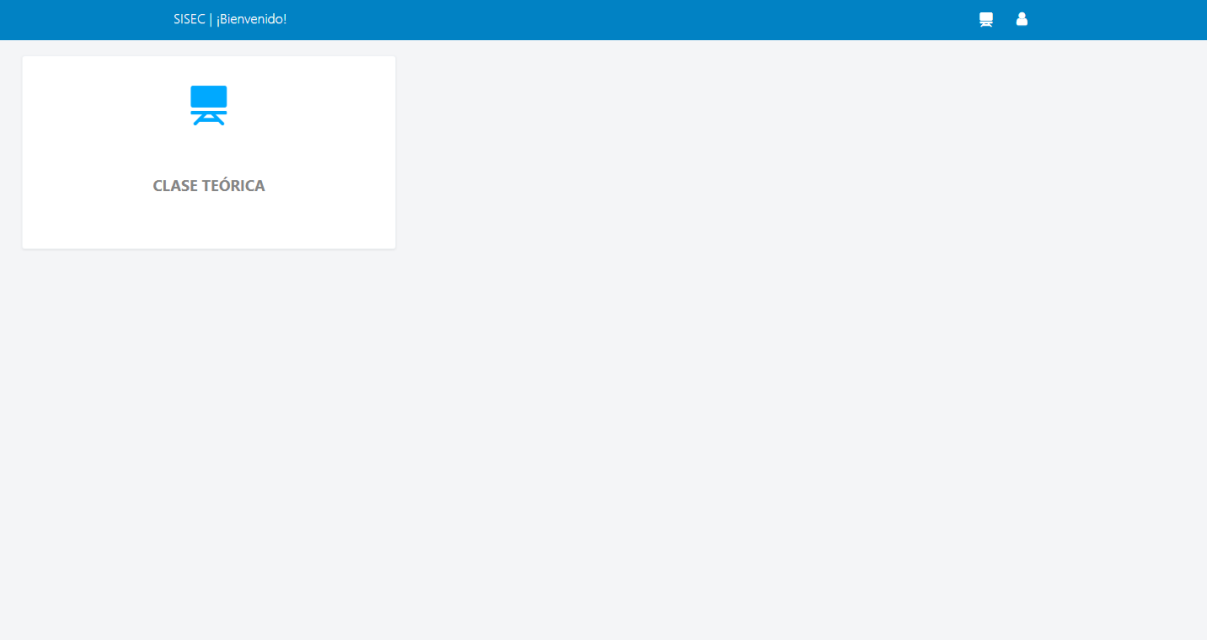
Cambio de contraseña #
La aplicación de SISEC CEA en el portal de enseñanza cuenta con un módulo de cambio de contraseña.
Para cambiar la contraseña siga los siguientes pasos.
De clic en la opción Opciones .

La aplicación muestra el nombre del centro, el nombre de usuario y dos botones “Cambio clave” y “Salir”.
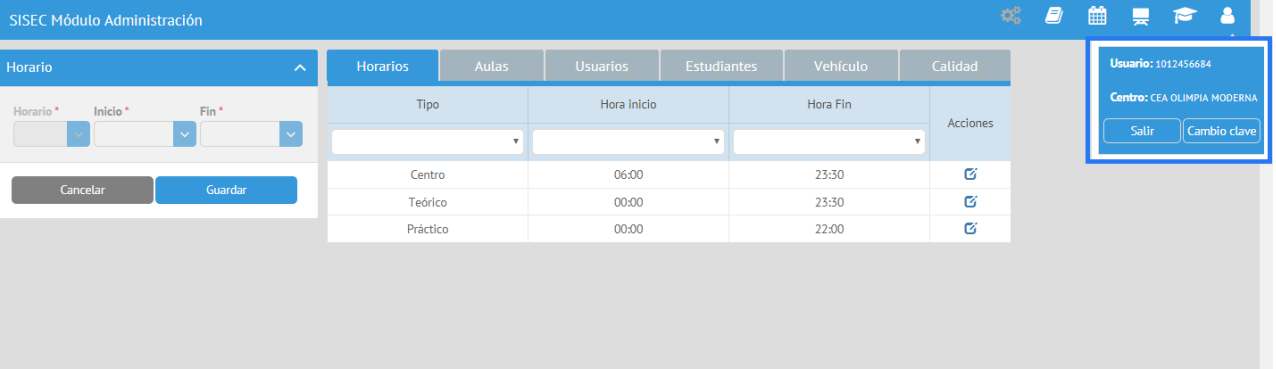
Dar clic en el botón “Cambio Clave”, La aplicación muestra un módulo con los campos “Contraseña actual”,” Nueva Contraseña” y “Confirmar contraseña”
Ingresar la contraseña nueva y confirmar la contraseña
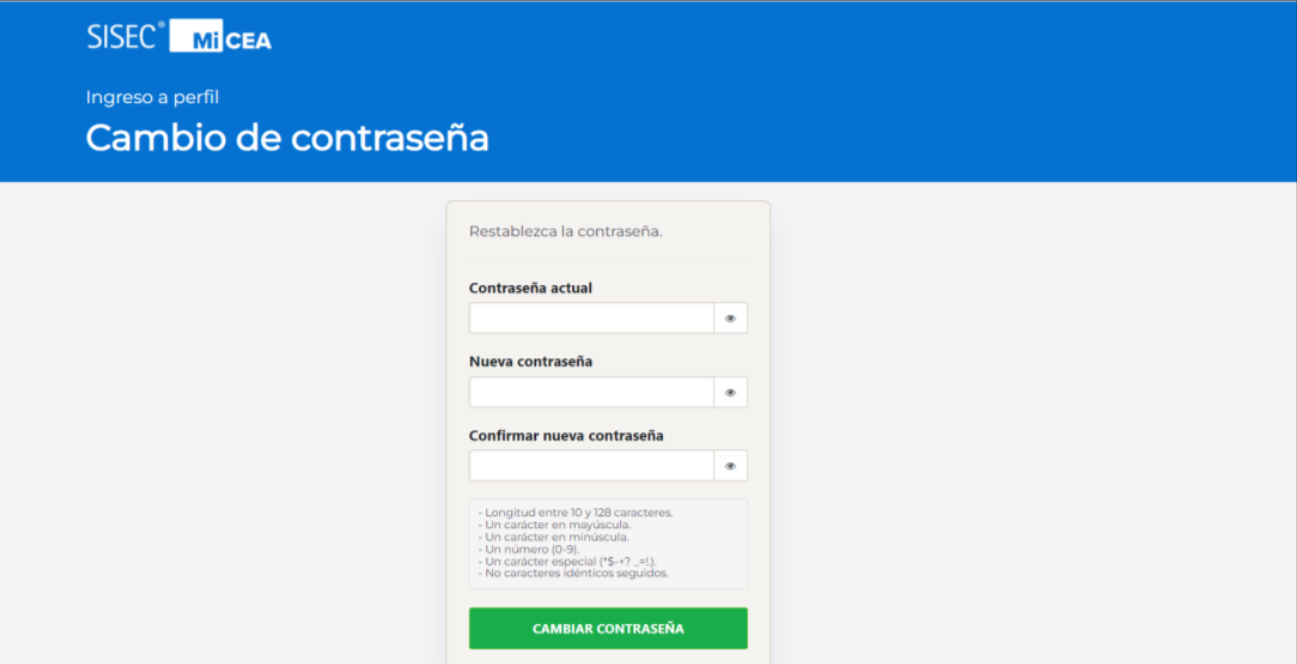
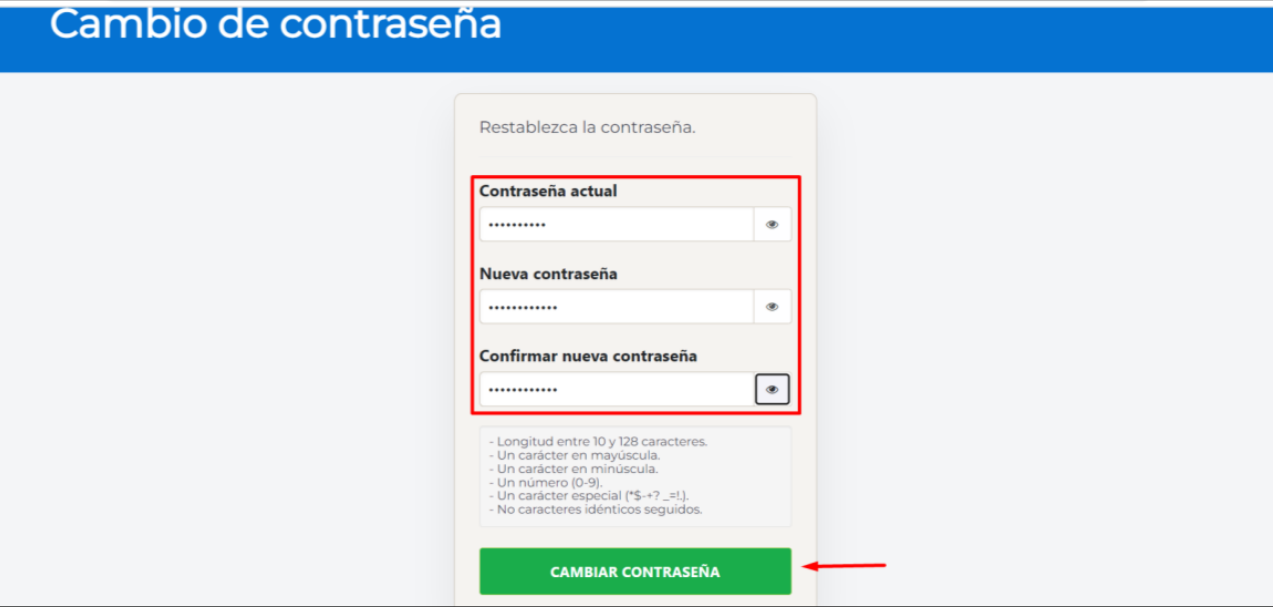
Recuerde que las contraseñas deben cumplir con los siguientes requisitos:
- La longitud de la contraseña debe estar entre 10 y 128 caracteres
- Debe existir al menos un carácter en mayúscula (A-Z)
- Debe existir al menos un carácter en minúscula (a-z)
- Debe existir al menos un dígito (0-9)
- Debe existir al menos un carácter especial
- No debe haber más de 2 caracteres idénticos en fila
Dar Clic en el botón “cambiar contraseña”, La aplicación muestra un mensaje informando que la contraseña se cambió correctamente y un botón que dice “haga clic aquí para iniciar sesión”
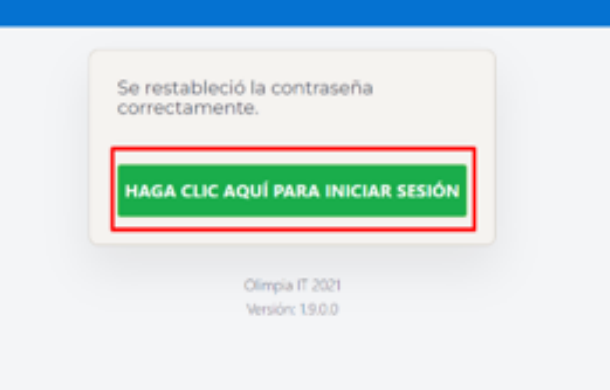
Dar clic en el botón “haga clic aquí para iniciar sesión”, la aplicación muestra el login de la aplicación.
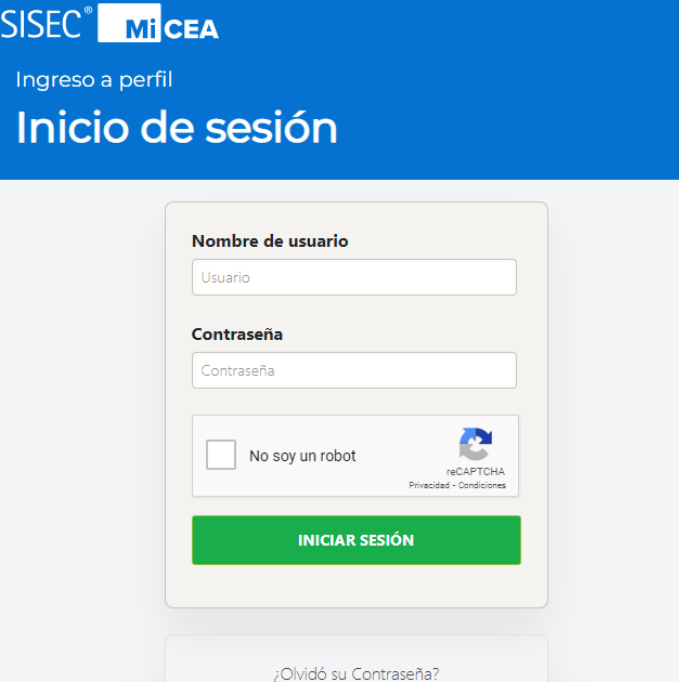
Módulo administrativo #
El módulo de administración le permite organizar toda la configuración del software de acuerdo a los parámetros de su Centro de Enseñanza Automovilística (CEA).
En este módulo de administración se encuentra los siguientes módulos:
- Horarios
- Aulas
- Usuarios
- Estudiantes
- Vehiculo
- Calidad
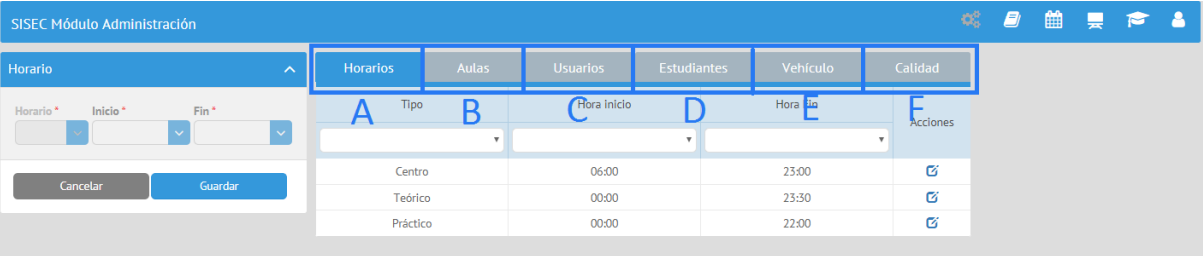
Menú horarios #
En este módulo se puede configurar la jornada laboral de su CEA, sus clases teóricas y prácticas
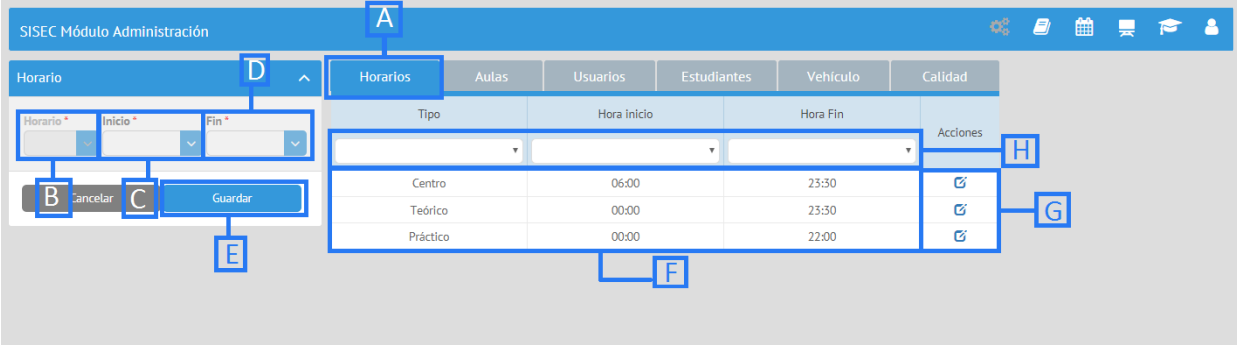
Le permitirá configurar el inicio de jornada y cierre de jornada del Centro de Enseñanza y de sus clases teóricas y prácticas para facilitarle al usuario la disponibilidad de su CEA.
En este campo se visualiza el tipo de horario que se desea modificar, “Centro”,” Teórico”,” Práctico”.
Este Campo es una lista desplegable para seleccionar la hora de inicio.
Este Campo es una lista desplegable para seleccionarla hora de Fin.
Este Botón sirve para guardar todos los cambios realizados; Posterior a dar clic la aplicación solicita una aprobación.
La aplicación cuenta con una tabla donde se visualiza los horarios del centro (“Centro”,” Teórico”, “Práctico”).
Al dar clic en este botón la aplicación mostrara la información del horario seleccionado para editar la hora de inicio y la hora Fin
Aquí puede detallar los ingresos realizados a partir de su interés. Solo debe seleccionar en cualquiera de las casillas los elementos a filtrar.
En la parte derecha de la pantalla, de clic en el botón de” Editar”.

La aplicación habilita la edición de horarios en la parte izquierda de la pantalla
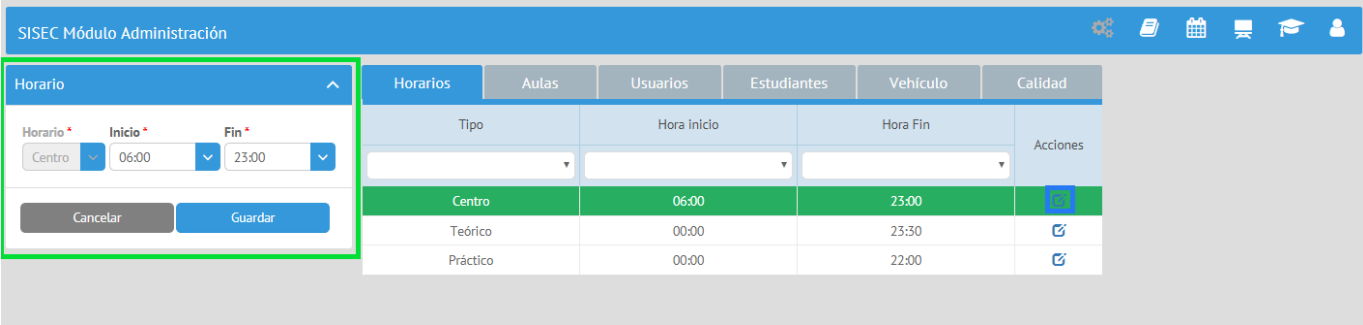
En la casilla Inicio elija la hora de apertura de su CEA o de sus clases.
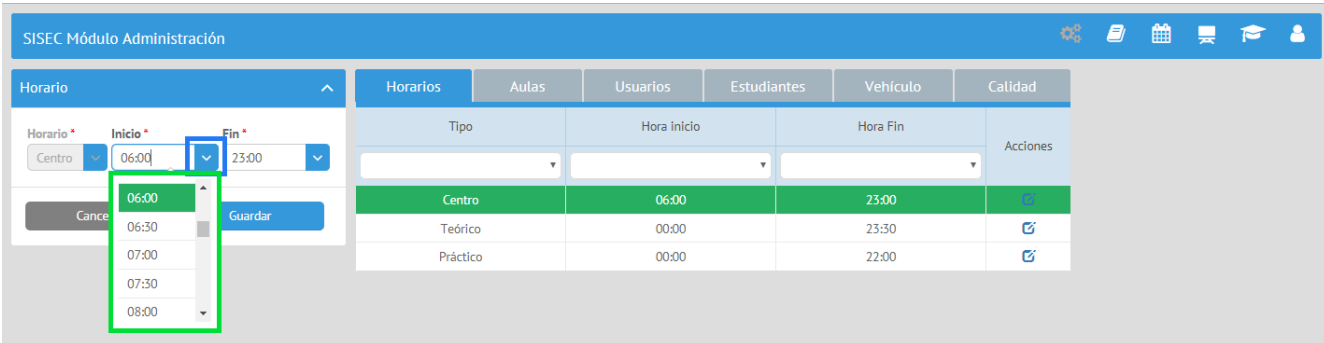
Repita el procedimiento en la casilla “Fin”, pero con la hora de cierre para las actividades mencionadas anteriormente.
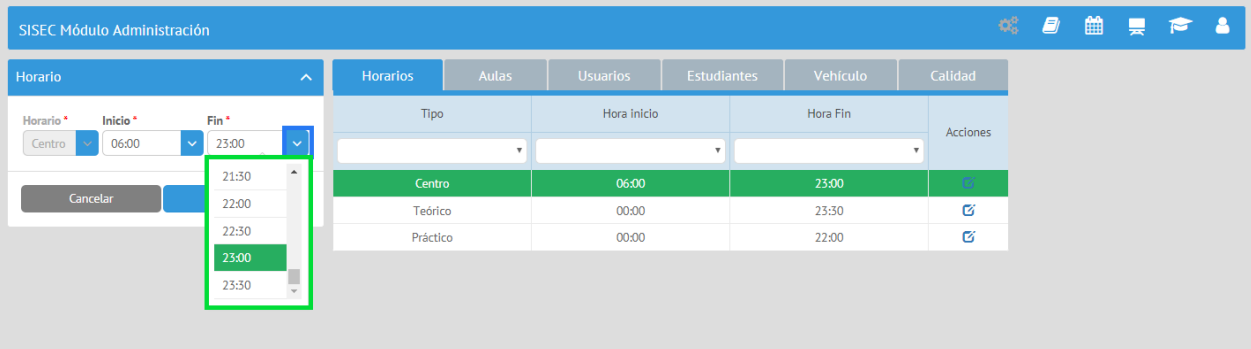
Una vez realizadas las acciones de clic en el Botón “Guardar”
La aplicación muestra un mensaje informando que la edición fue exitosa.
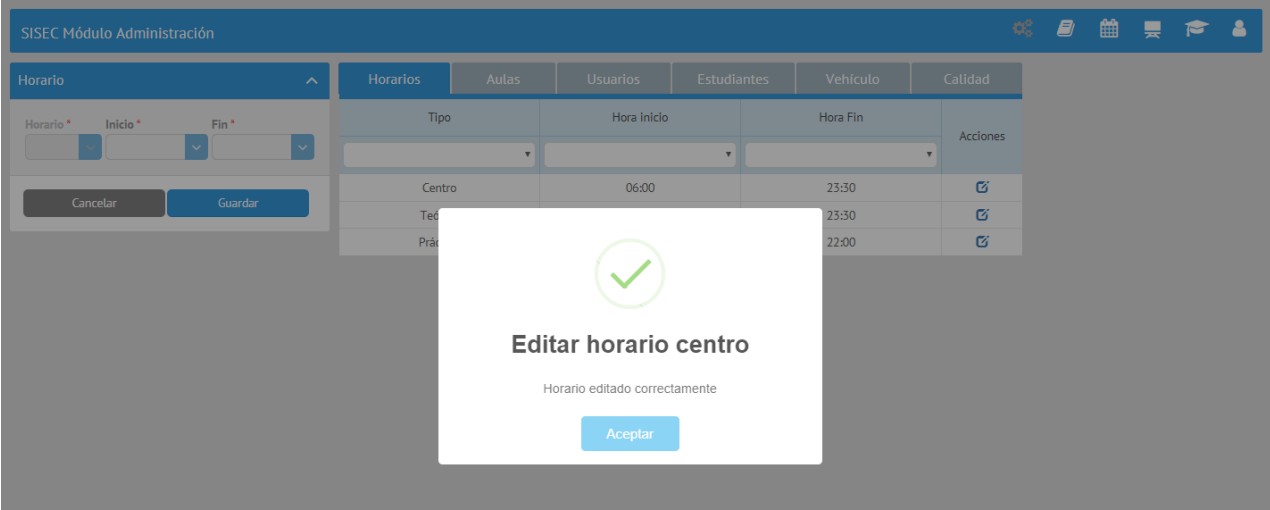
En la parte derecha encontrará el resumen de todos los datos registrados. Así como lo muestra la siguiente imagen:
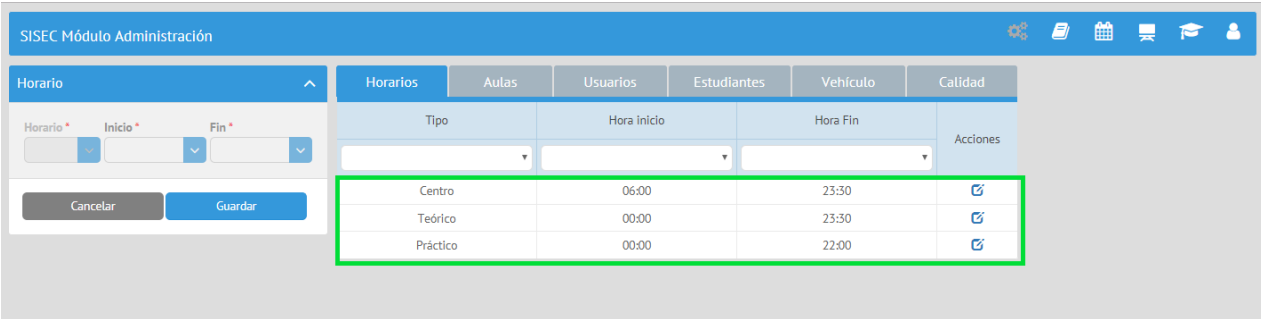
Menú aulas #
Este módulo es una administración (Edición, Creación) de las aulas del CEA teóricas y prácticas.
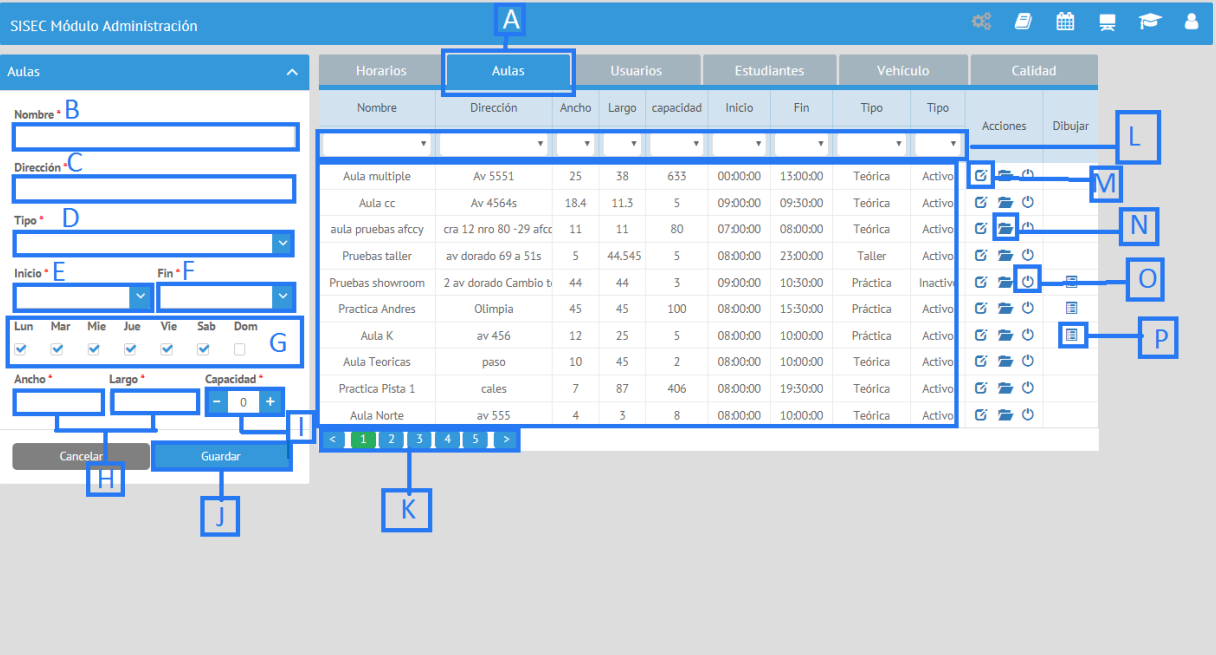
Pestaña para acceder al módulo de Aulas la cual permite una administración (Creación, edición y desactivación) de las aulas del CEA.
Campo donde se visualiza/Ingresa el nombre del aula.
Campo donde se visualiza/Ingresa la dirección del aula .
Campo donde se elige el tipo del aula (Teórica, Taller, Practica o Examen), Es una lista desplegable
Campo donde se visualiza/Ingresa la hora de inicio en que se puede utilizar el aula, Es una lista desplegable.
Campo donde se visualiza/Ingresa la hora de fin en que se puede utilizar el aula, Es una lista desplegable.
Son campos marcables para seleccionar los días en se encuentran disponibles las aulas.
En este campo se visualiza/Ingresa en ancho y el largo de las aulas.
Este campo Se visualiza/Ingresa la capacidad aprobada del aula.
Este botón Funciona para guardar toda la información ingresada o modificada.
La aplicación cuenta con una tabla donde se visualiza las aulas creadas.
La aplicación cuenta con un filtro para encontrar el aula que se necesita de forma más rápida.
Al dar clic en este botón la aplicación muestra en el formulario de la izquierda la información del aula seleccionado para realizar su edición.
Al dar clic la aplicación muestra una ventana para cargar el documento de Planimetría del aula.
Este botón sirve para cambiar de estado el aula.
Al dar clic en este botón la aplicación muestra una ventana para dibujar un polígono del área de la pista.
Ingrese un nombre en el campo “Nombre”.
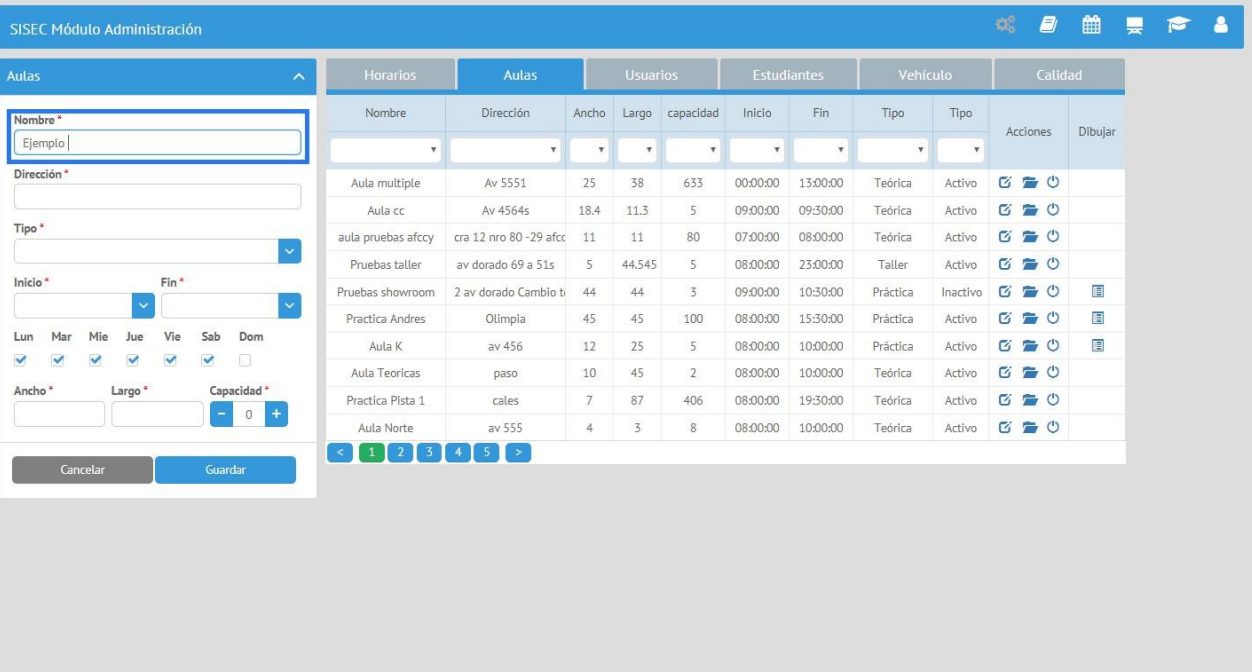
Ingrese una dirección en el campo “Dirección”
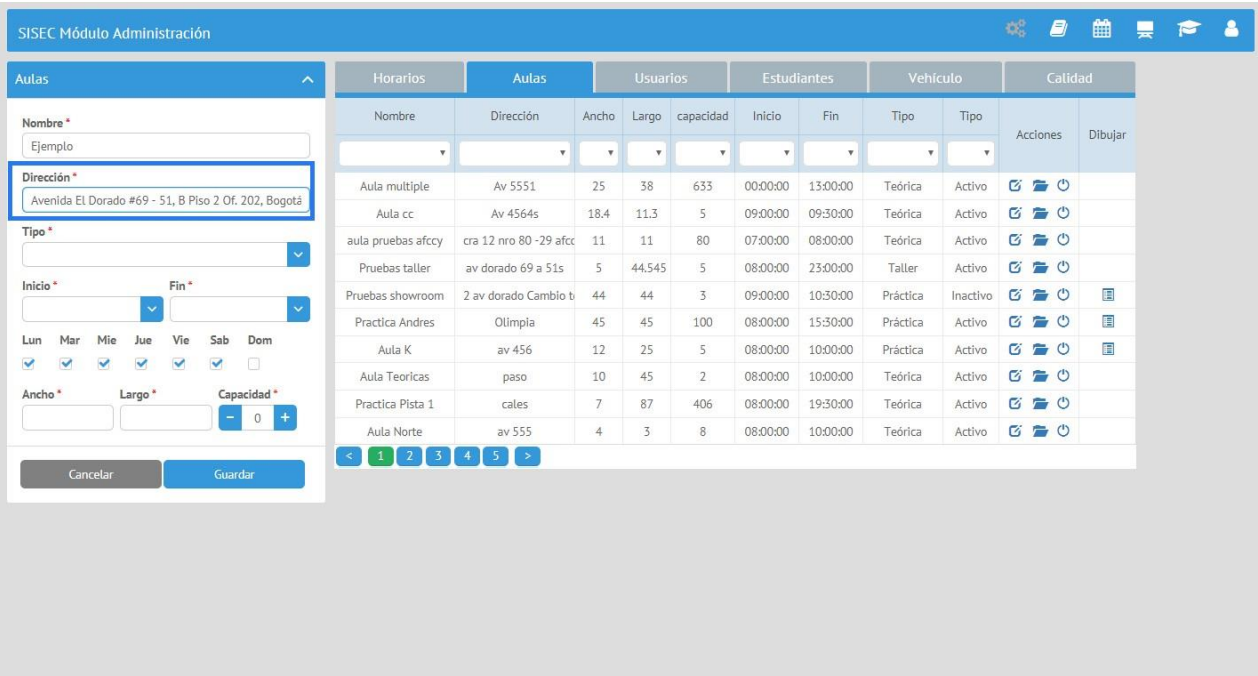
Seleccione un tipo de aula
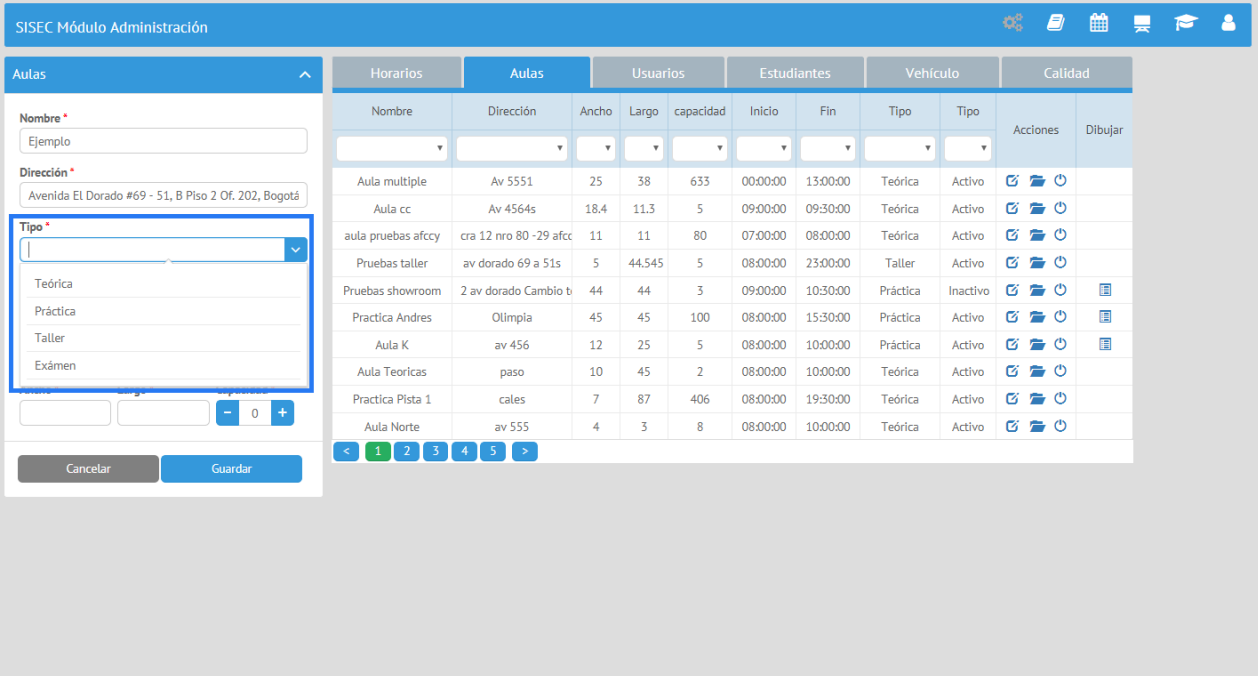
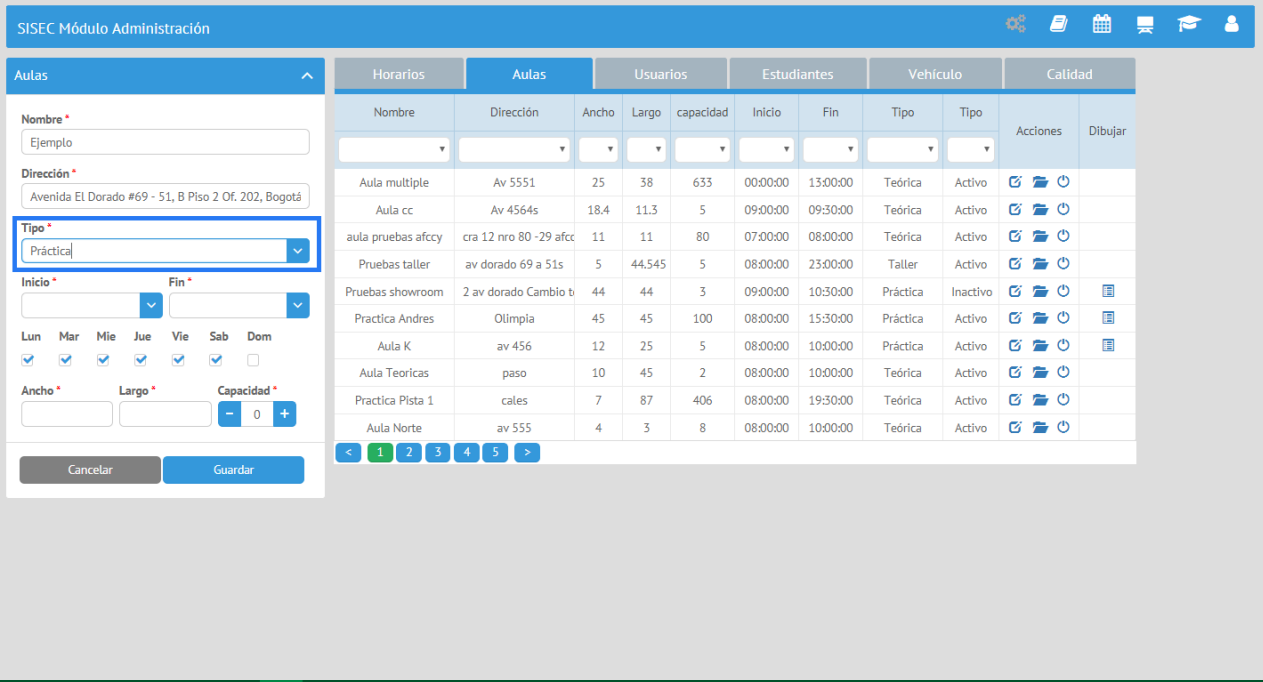
Ingrese la hora de inicio y la hora de fin del funcionamiento del aula (Los horarios que se muestran se encuentran en hora militar).
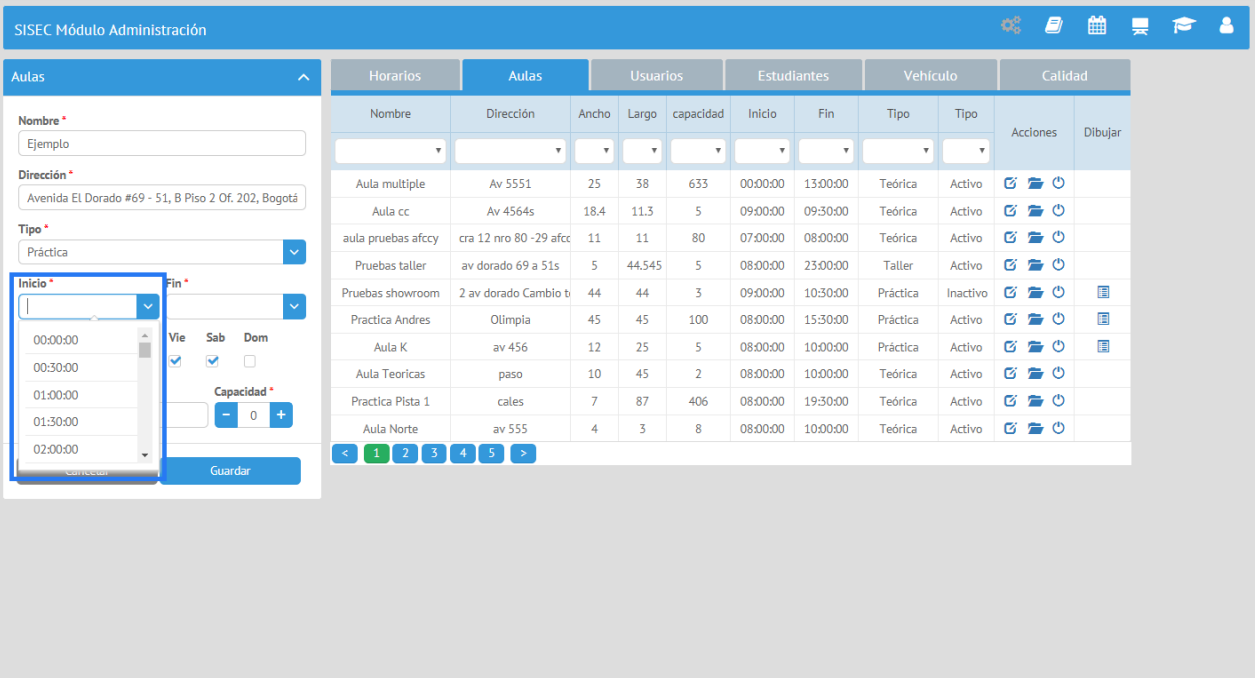
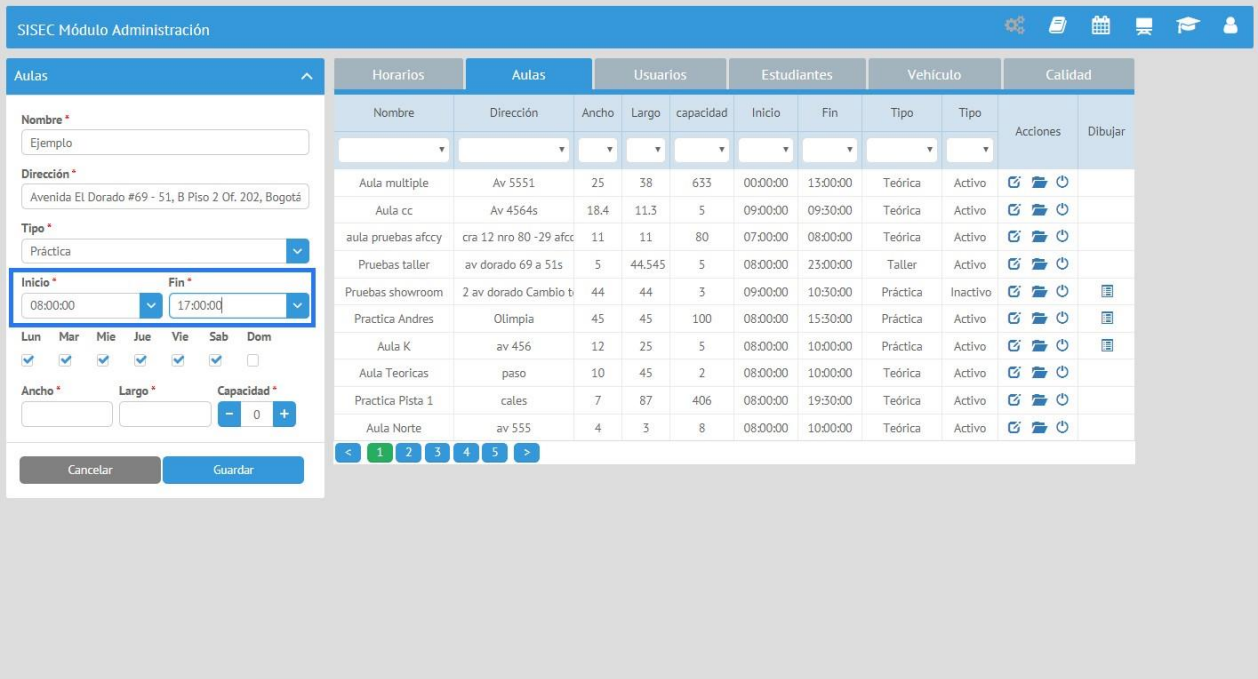
Seleccione los días en que se va a encontrar habilitados el aula.
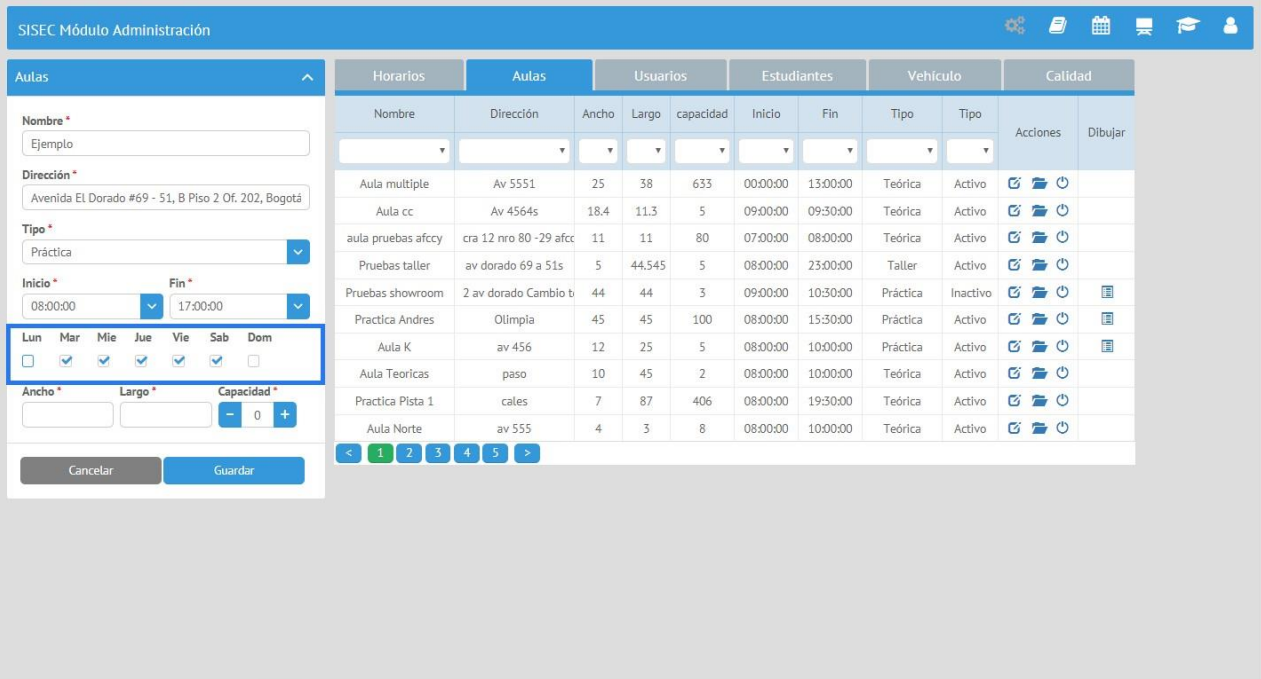
Ingrese el ancho y el largo del aula
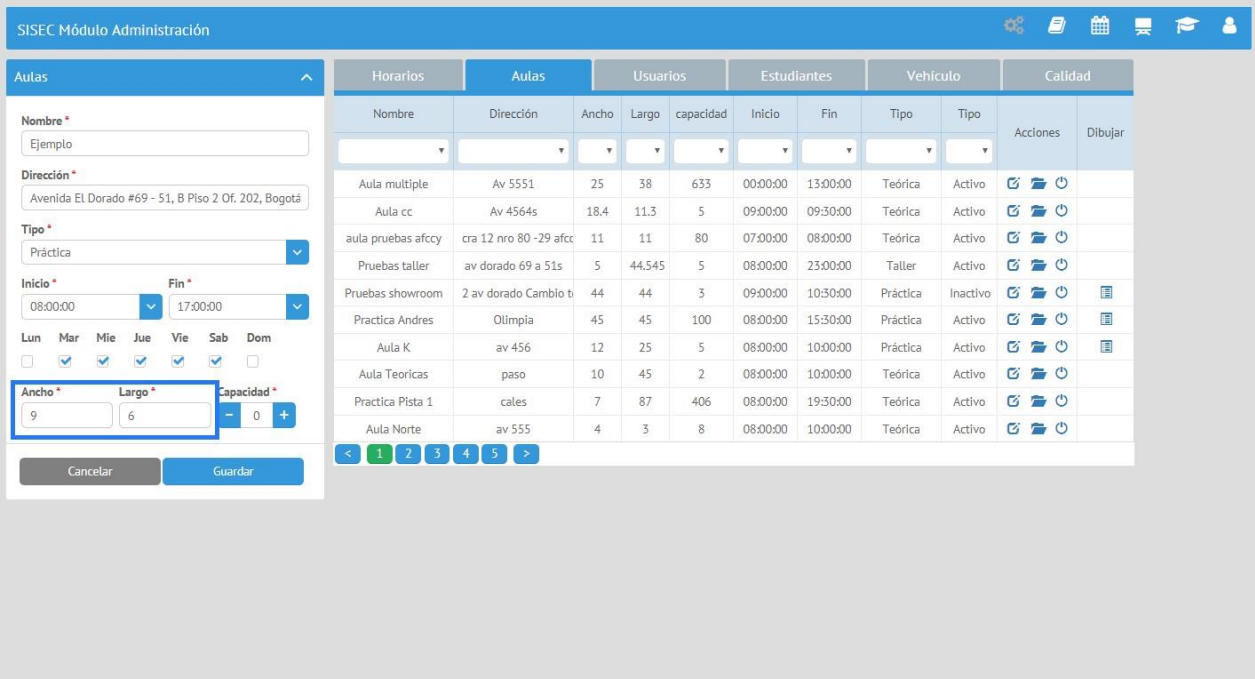
Ingrese la capacidad del aula
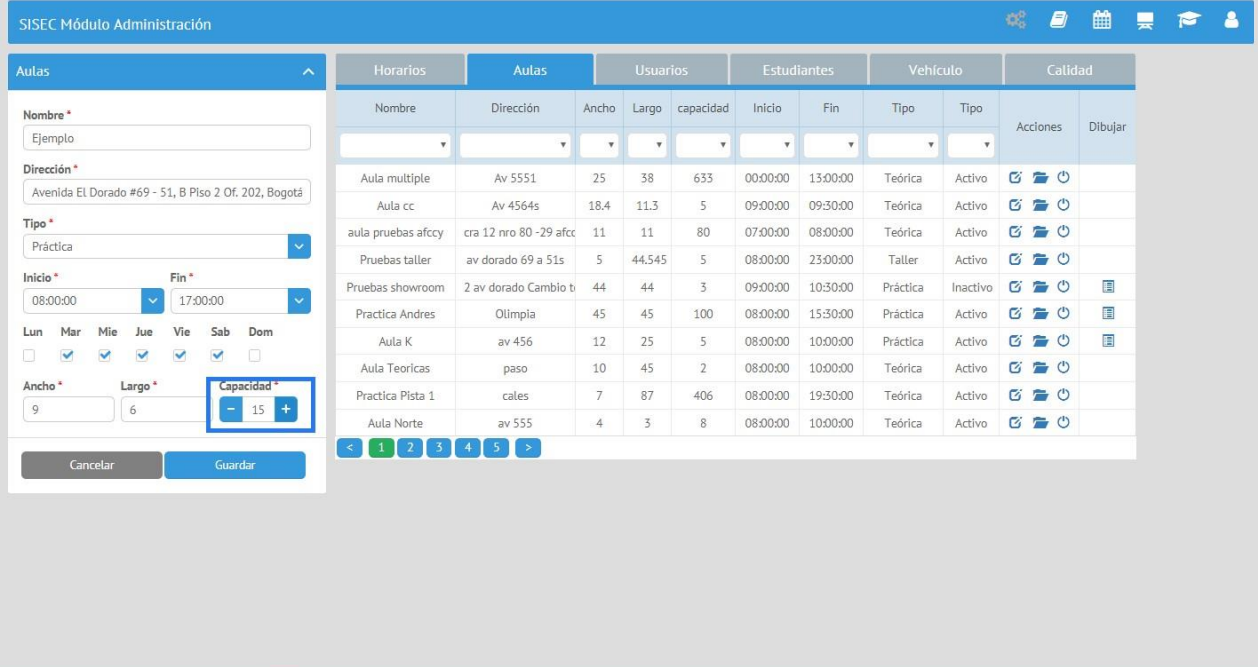
Dar clic en el botón “Guardar”.
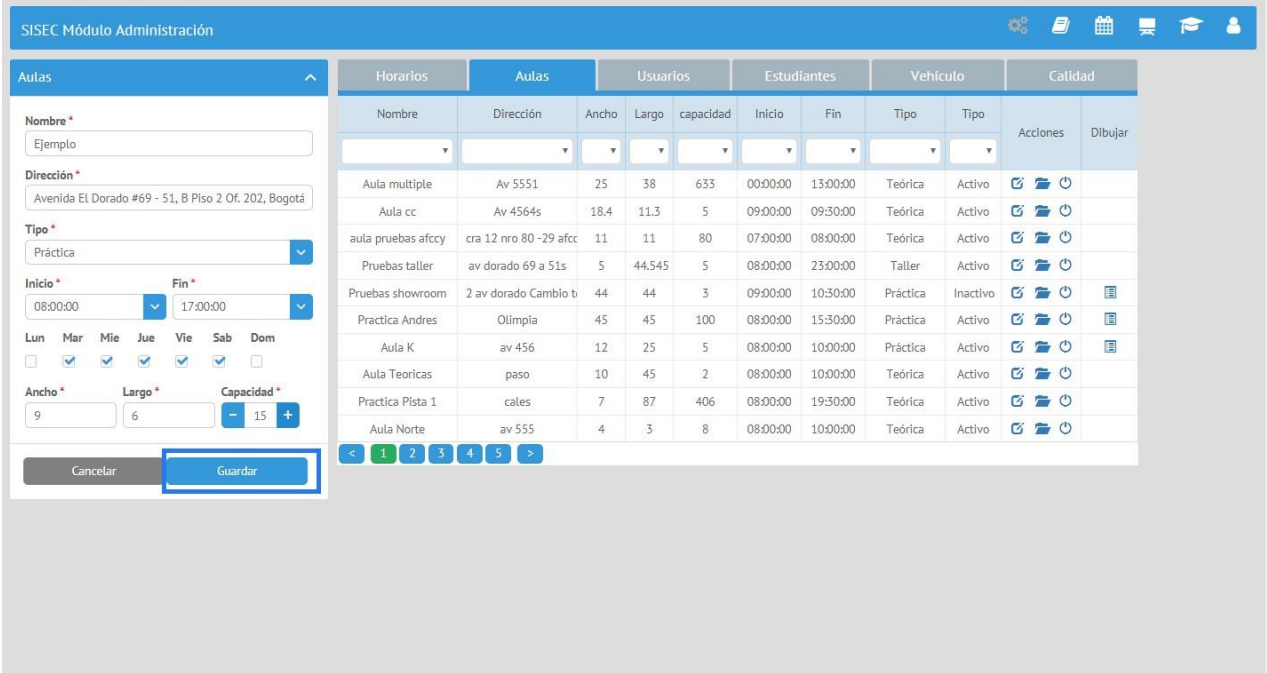
La aplicación muestra un mensaje pidiendo confirmación de la creación del aula, de clic en el botón “Aceptar”.
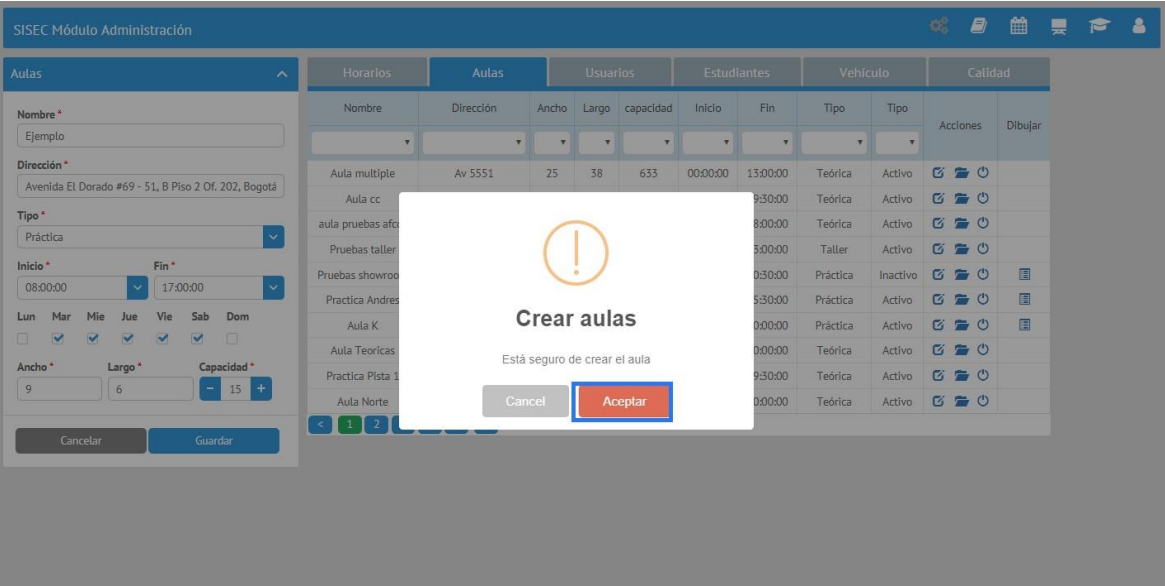
La aplicación muestra un mensaje confirmando que se ha creado correctamente.
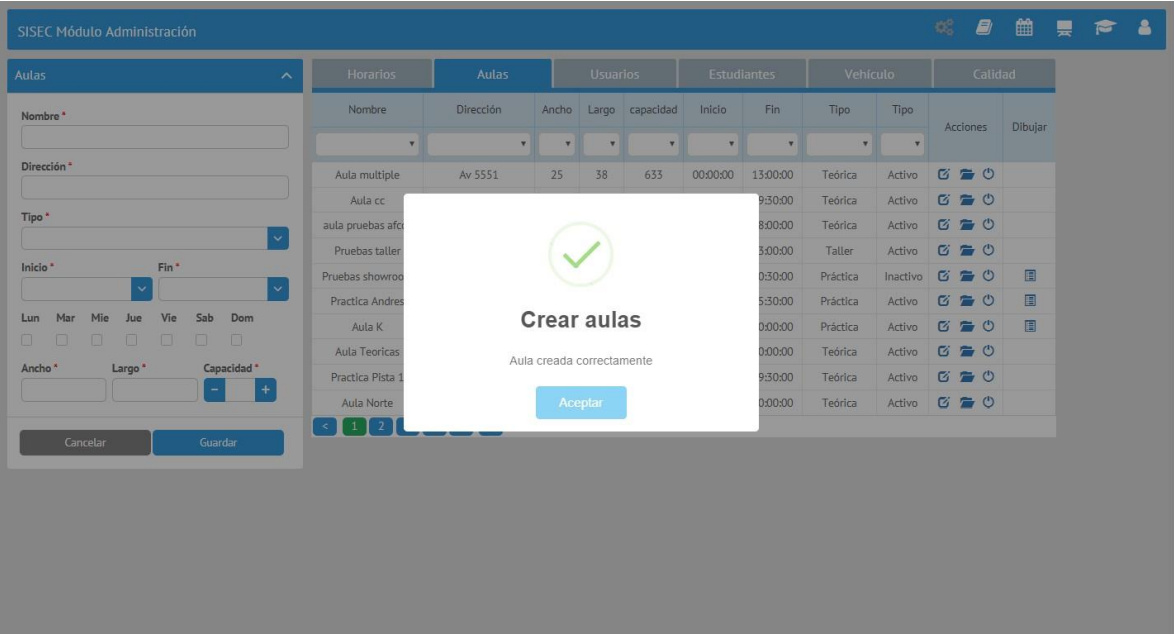
Recuerde que todas las aulas creadas por primera vez, quedarán en estado inactivo, Se debe comunicar con la mesa de ayuda de Olimpia para solicitar que la habilitación de esta.
Nota: En caso que se seleccione el tipo de aula “Teórico” la aplicación calcula automáticamente la capacidad del aula según el ancho y el largo ingresado.
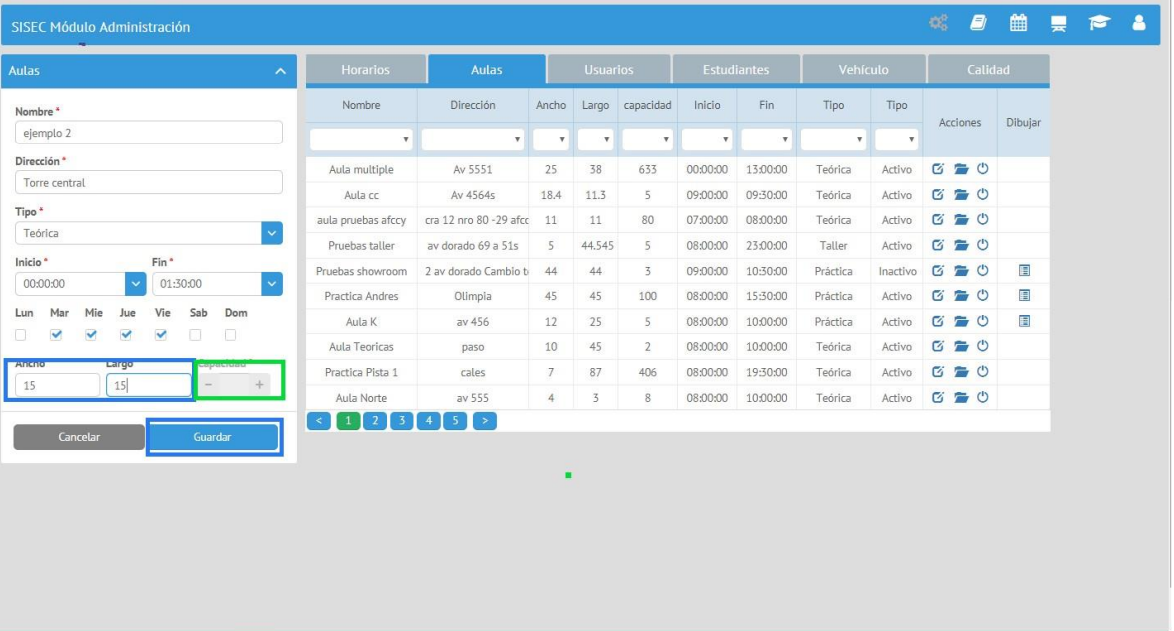
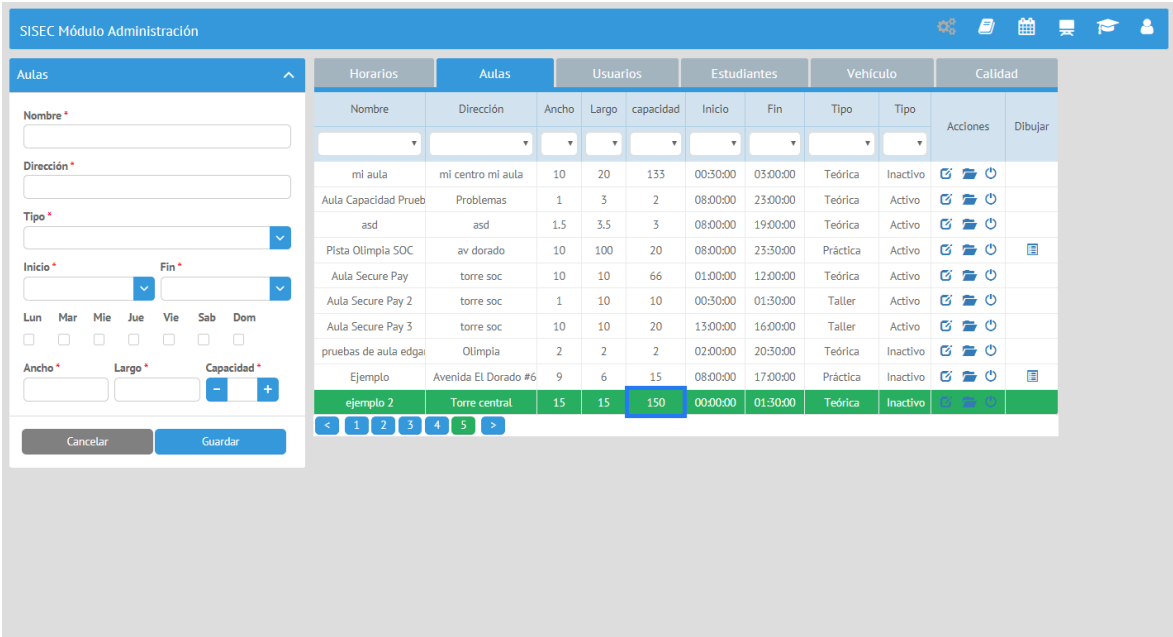
Edición del aula #
Para modificar un aula siga los siguientes pasos:
De clic en el botón “Editar” .
![]()
- La aplicación muestra la información del aula en el formulario de la izquierda.
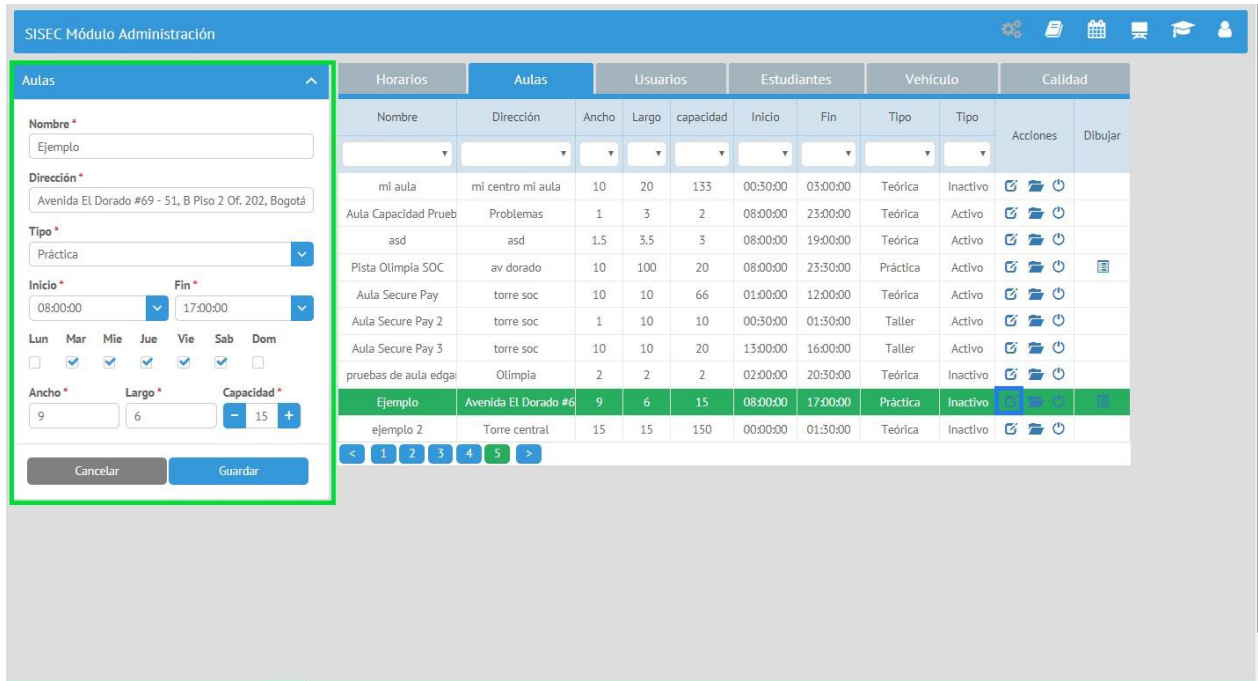
Editar los campos que necesite y de clic en el botón “Guardar”.
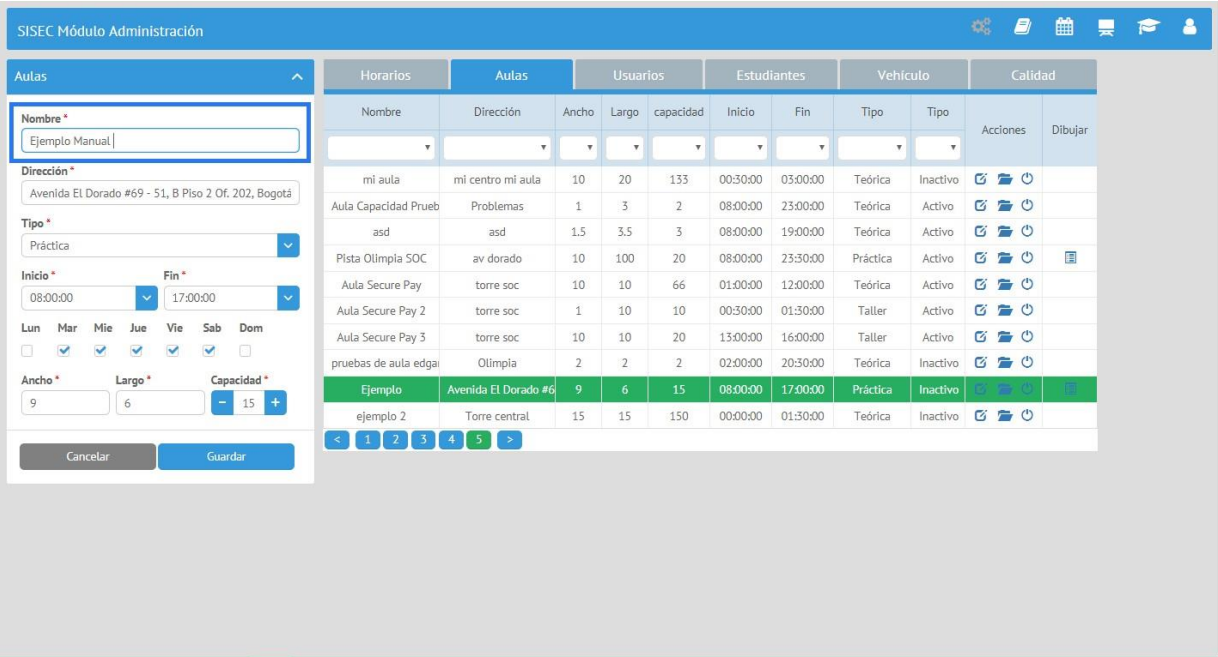
- La aplicación muestra un mensaje solicitando la confirmación del cambio
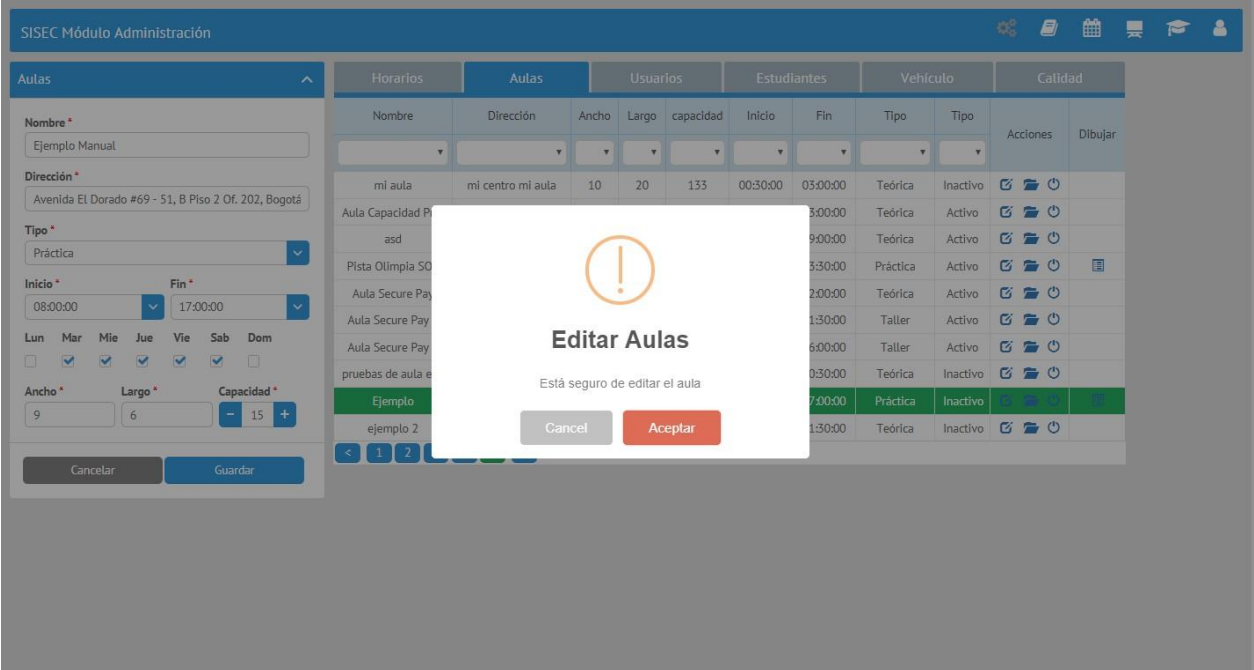
Dar clic en el botón aceptar.
- La aplicación muestra un mensaje informando que los cambios se guardaron correctamente.
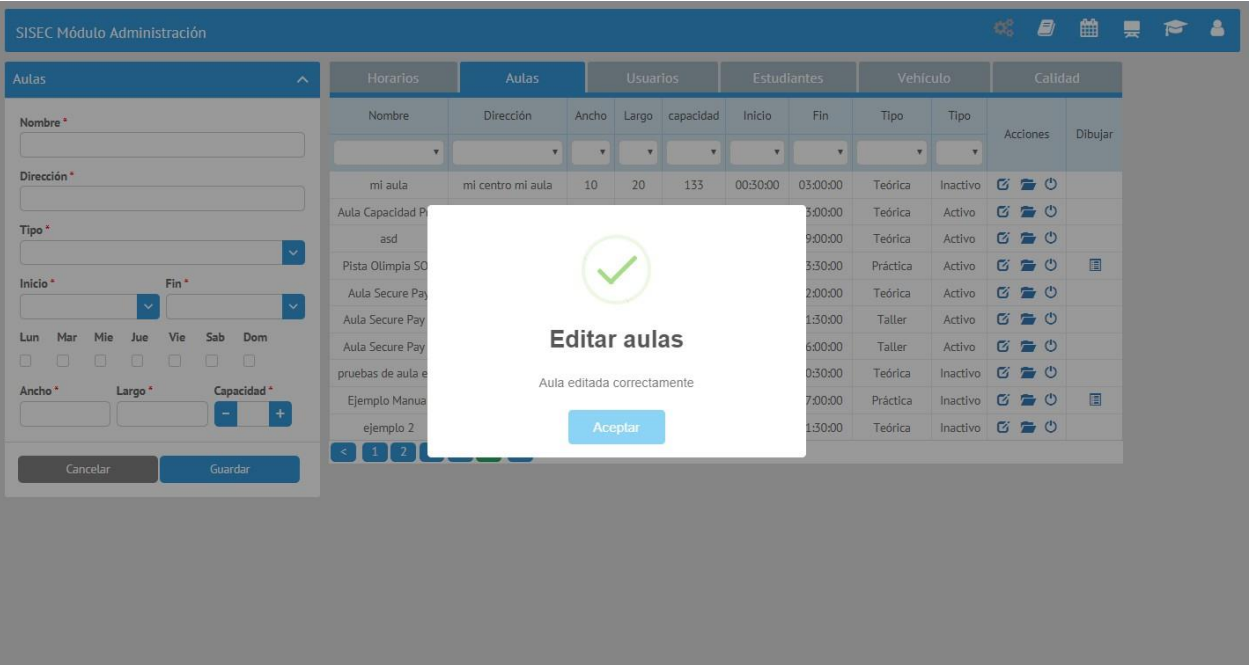
Recuerde que todas las aulas modificadas, cambian su estado a inactivo, Se debe comunicar con la mesa de ayuda de Olimpia para solicitar que la habilitación de esta.
Cargue de documentos #
Para cargar documentos siga los siguientes pasos:
De clic en el botón “Documentos”

- La aplicación muestra una ventana para cargar documentos.
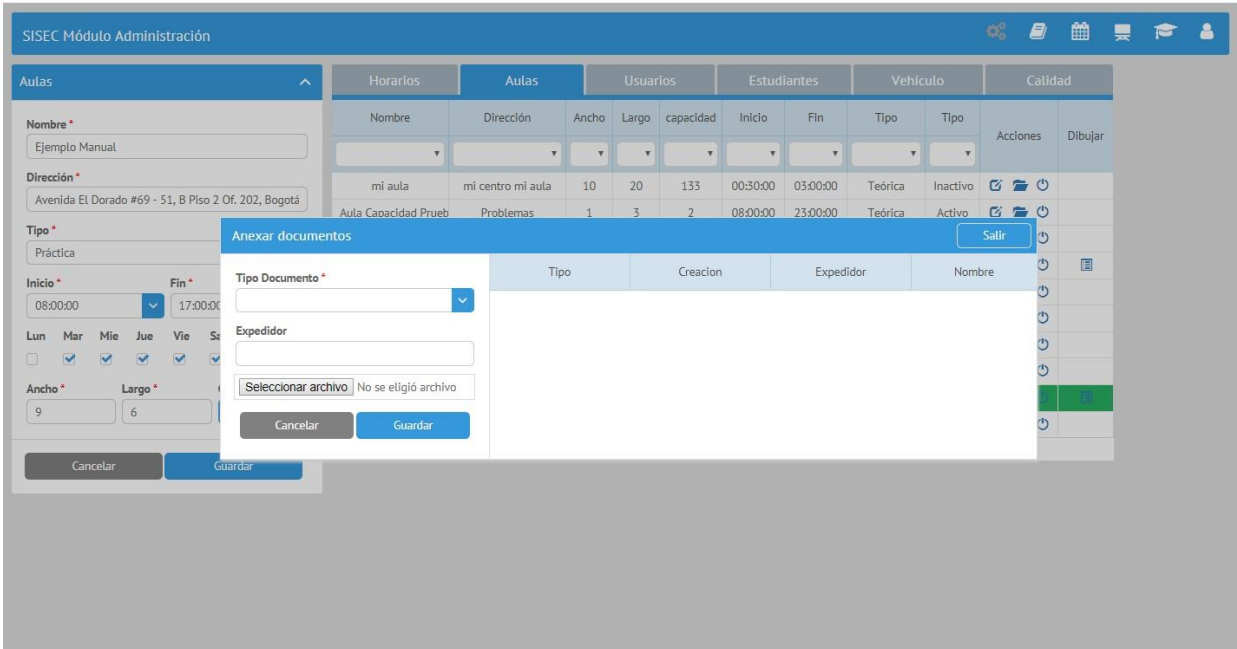
En el campo “Tipo Documento” Seleccionar “Planimetría aula
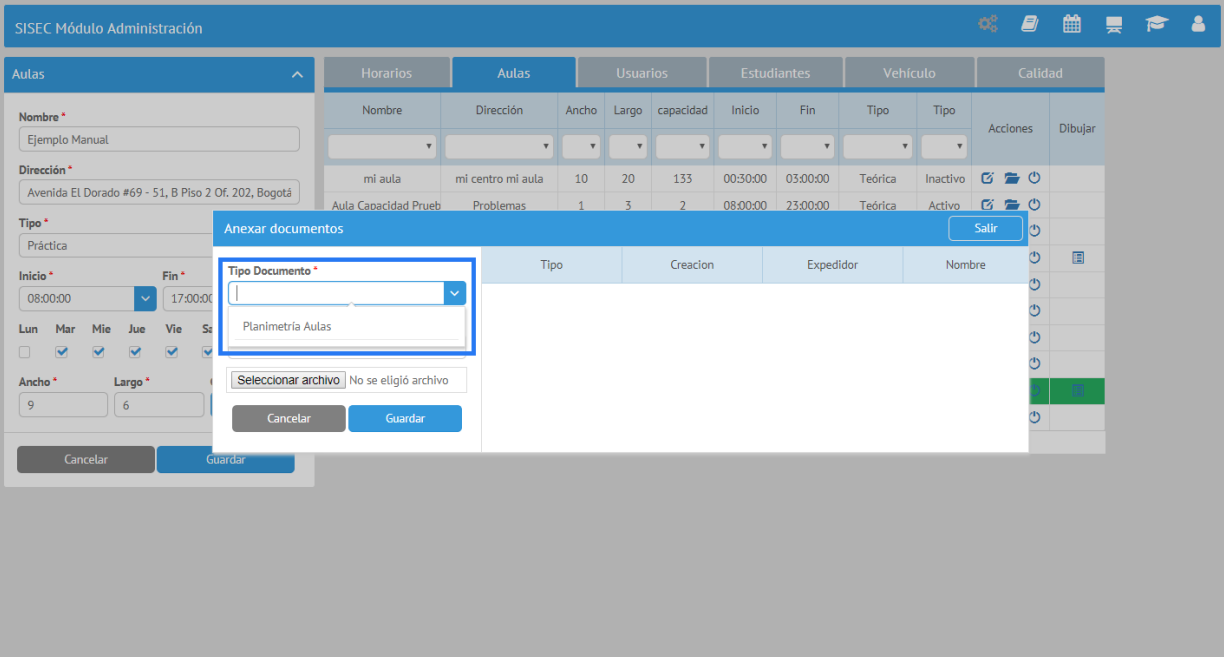
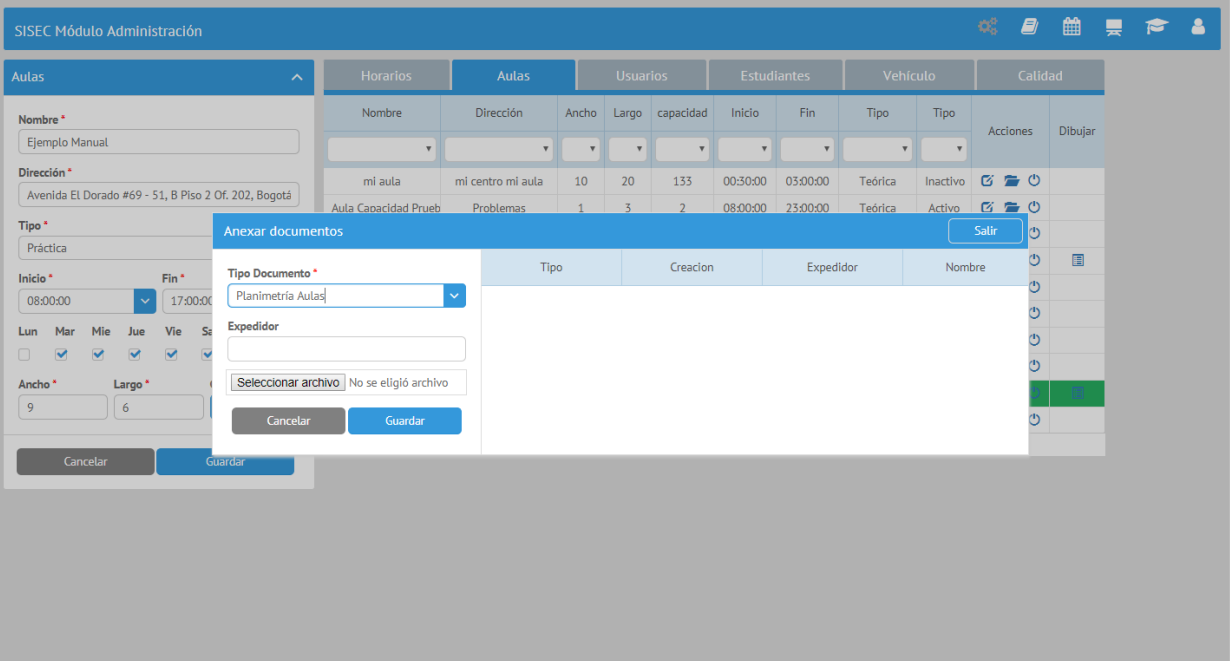
Ingresar el nombre del Expedidor
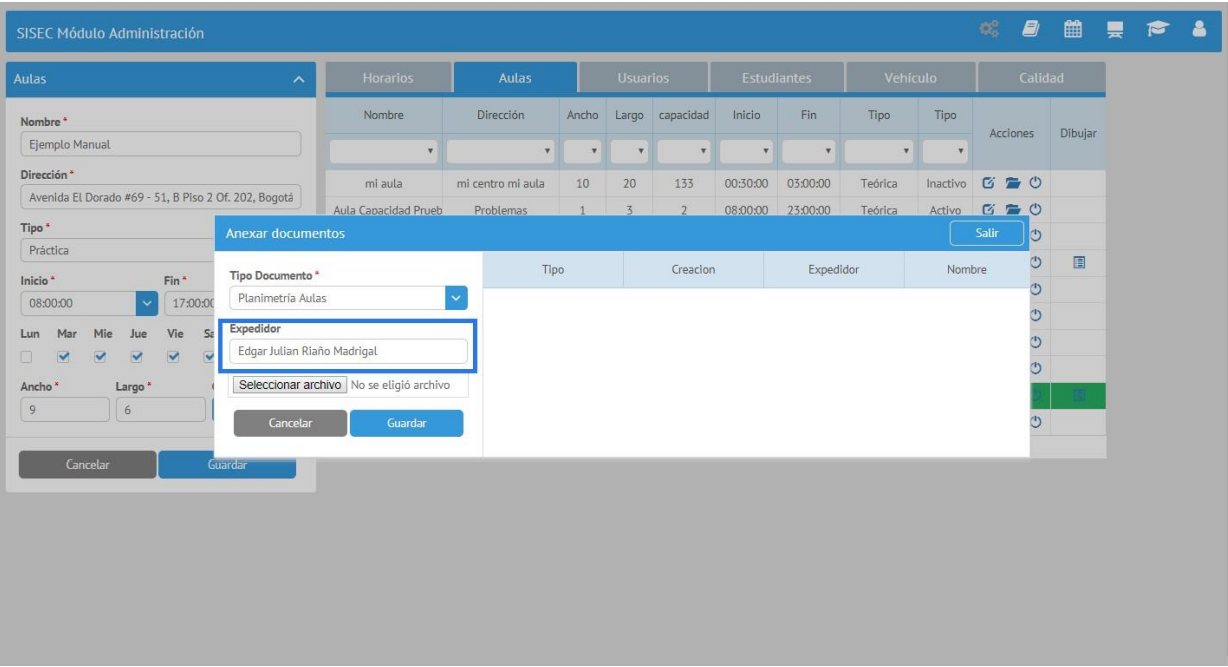
Dar clic en el botón “Seleccionar archivo” y seleccionar el archivo de planimetría.
Menú Usuarios #
Aquí se registra el personal del centro de enseñanza que hará uso de la plataforma con su respectivo cargo a desempeñar.
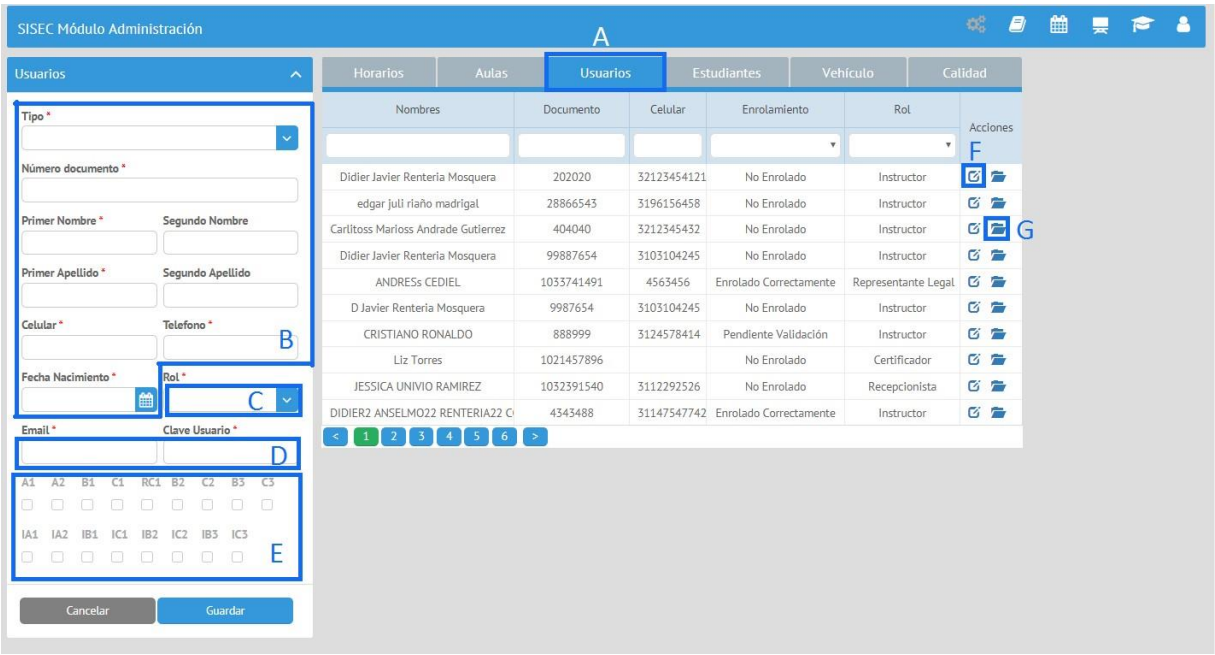
- Menú Usuarios:
Mediante esta sección se registra el personal del centro de enseñanza que hará uso de la plataforma con su respectivo cargo a desempeñar.
- Datos personales:
Ingrese toda la información correspondiente del operador a inscribir en este módulo. Estos datos serán indispensables para identificar cada operario del sistema con su respectiva responsabilidad.
- Casilla Rol:
Aquí se selecciona el rol que va a desempeñar el usuario dentro del CEA.
- Casilla Email y Clave de Usuario:
aquí se ingresa el correo y la contraseña personalizada.
- Casillas Categorías:
Si se selecciona el Rol de “Instructor” se habilita estas casillas para seleccionar las categorías que se encuentra habilitado el usuario.
- Botón “Editar”:
Este botón muestra la información del registro seleccionado en el formulario para ser editado
- Botón Documentos:
Este botón abre una nueva ventana para cargar los documentos
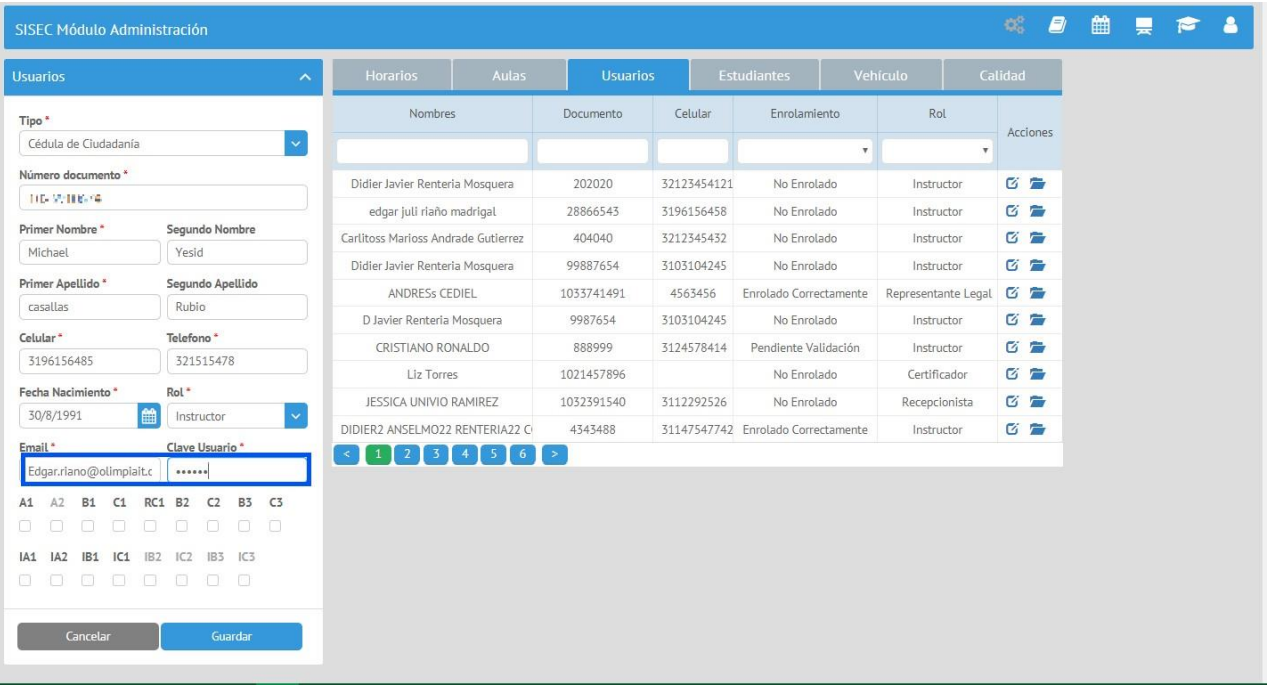
Nota: En caso de seleccionar el rol de Instructor la aplicación habilita las categorías
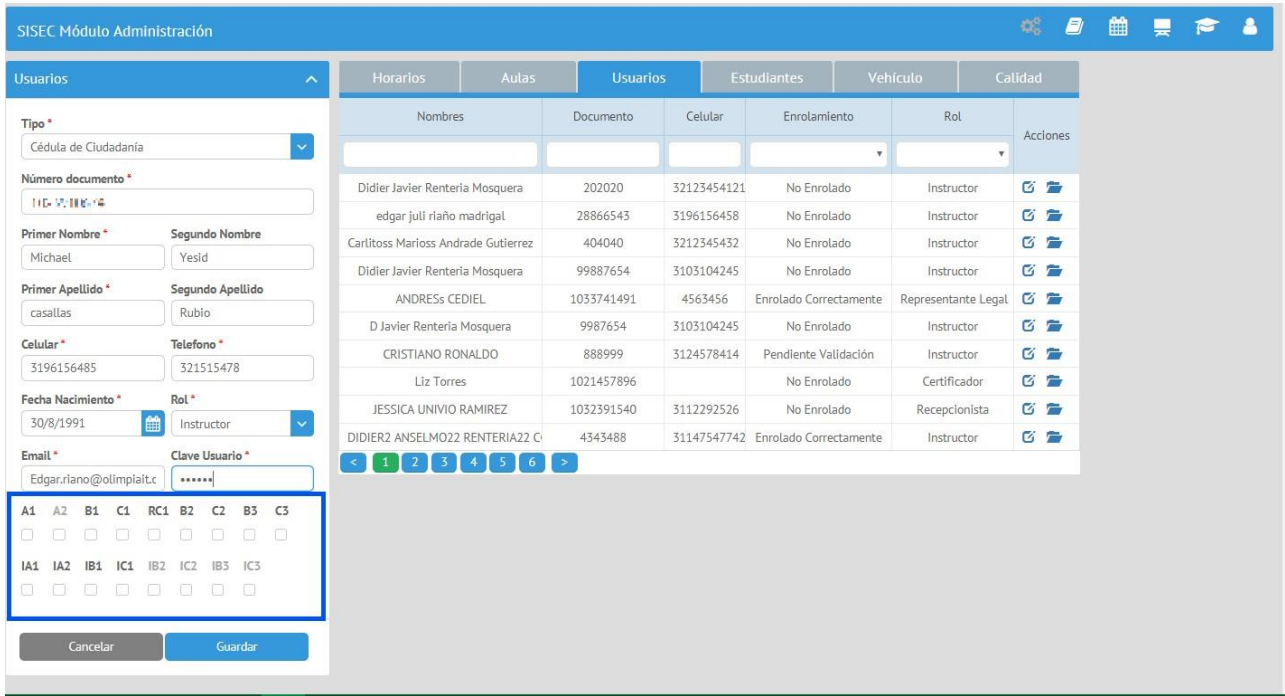
Editar usuarios #
Para editar la información de un usuario siga los siguientes pasos:
Seleccione el usuario que desee modificar y de clic en el botón “Editar”, La aplicación muestra la información en la parte derecha de la pantalla
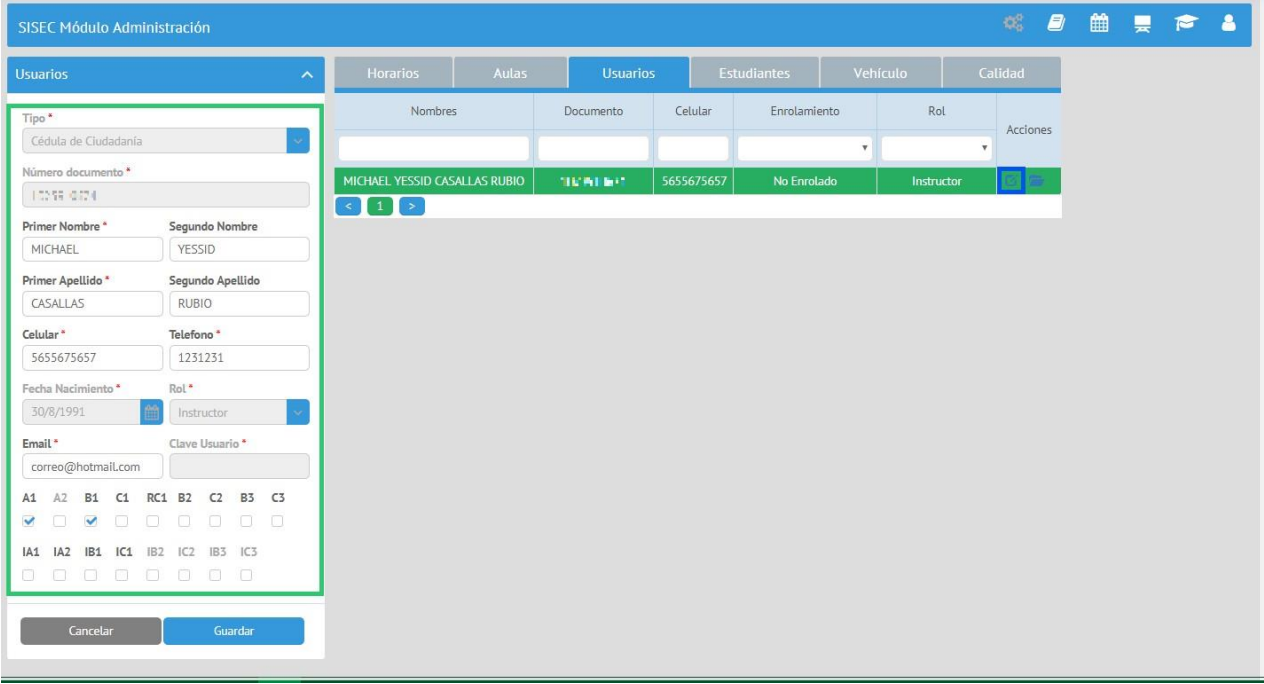
Modificar la información necesaria y dar clic en el botón “Guardar”
- La aplicación muestra un mensaje de confirmación.
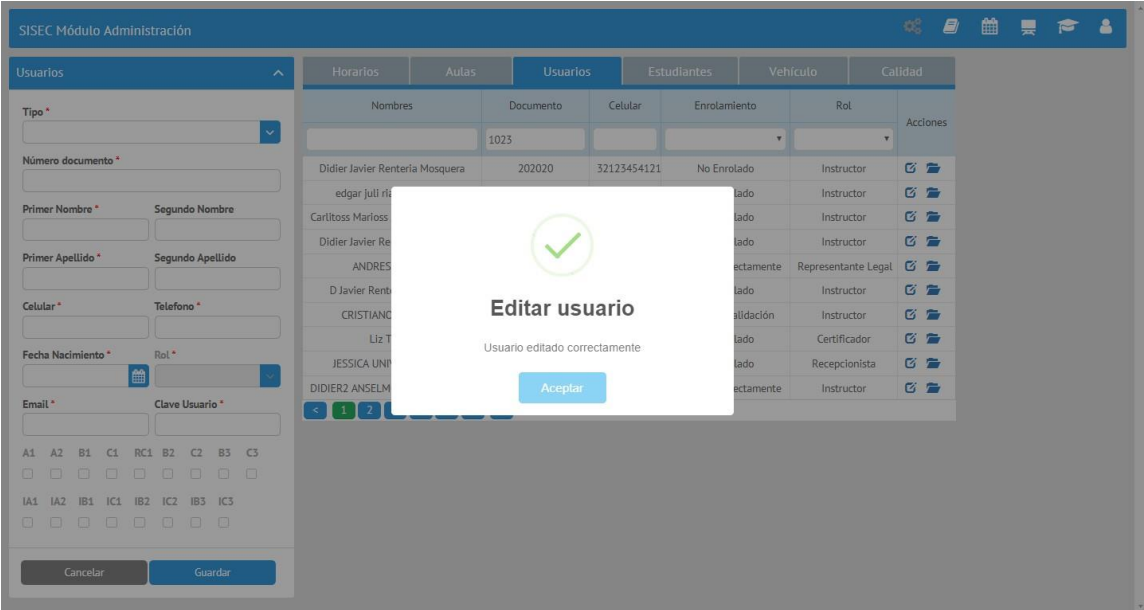
Nota: Los siguientes campos no son editables:
- Tipo
- Número Documento
- Fecha nacimiento
- Rol
- Clave de usuario
Cargar documentos #
Para cargar documentos a los usuarios siga los siguientes pasos:
Nota: Los documentos que necesita cargar para Rol son los siguientes:
- Recepcionista: Títulos académicos
- Certificador: Títulos académicos
Instructor: Licencia de conducción, Licencia de Instructor y Títulos Académicos - Administrador: Títulos Académicos
- Representante Legal: No necesita cargar documentos
Seleccione el usuario y de clic en el botón “Documentos”, La aplicación abre una ventana para el cargue de documentos
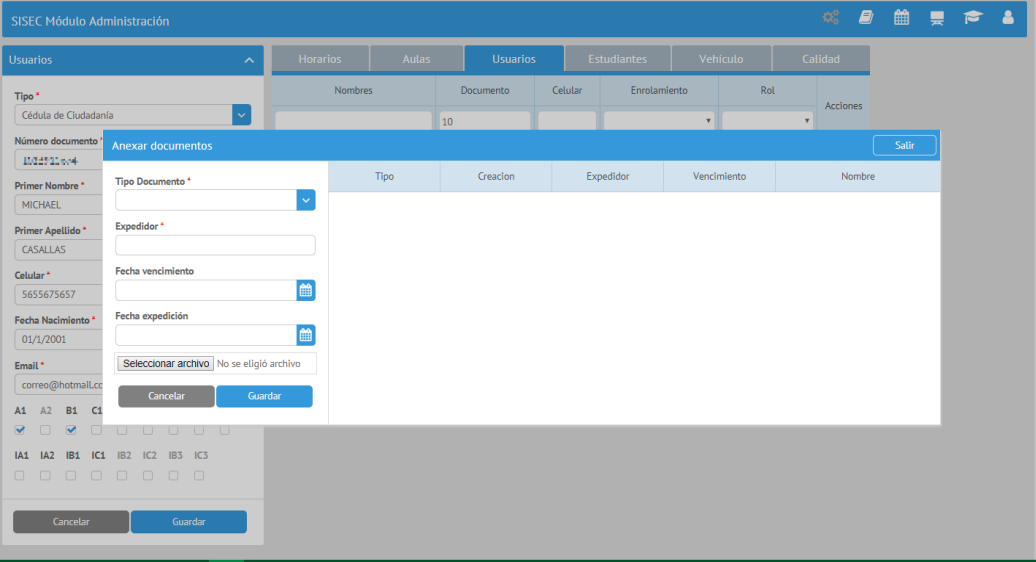
Seleccione en el campo “Tipo Documento” el documento que desee cargar, el Nombre del expedidor, la fecha de expedición y por Seleccione el documento
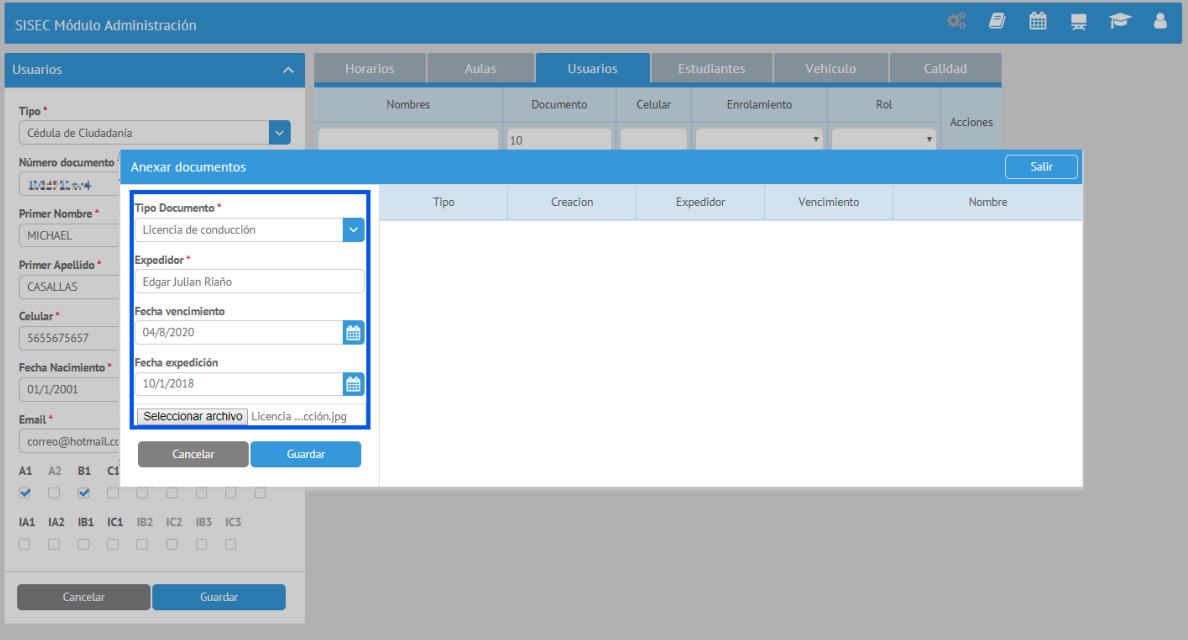
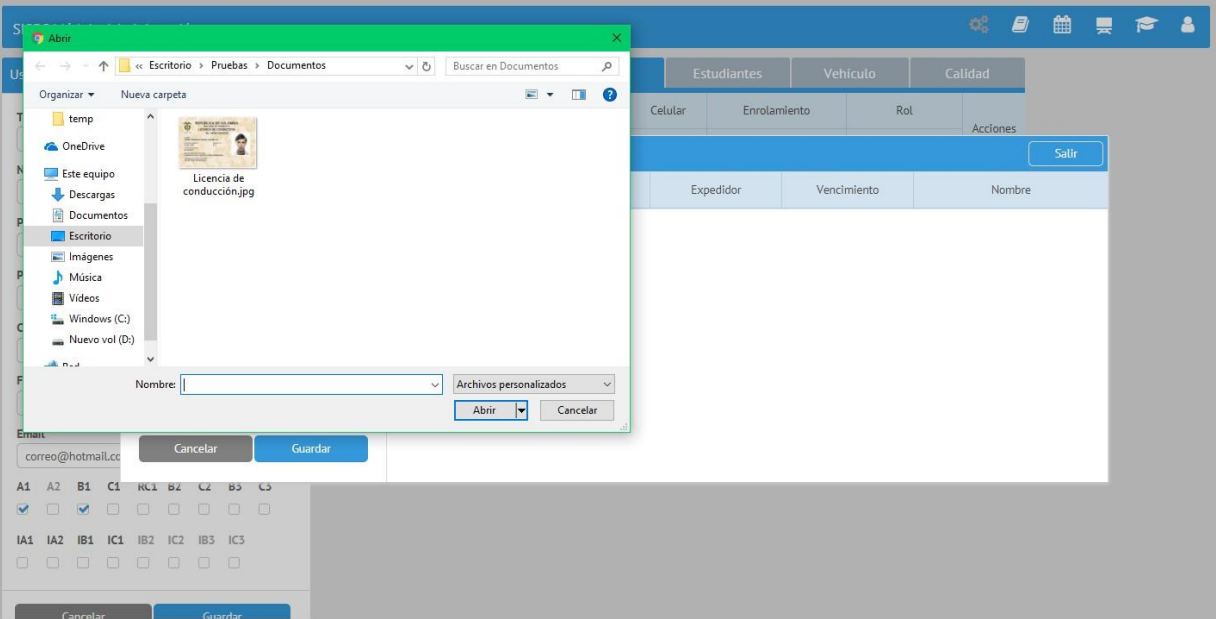
Nota: La aplicación permite cargar documentos con las siguientes
extensiones:
- JPG
- PNG
De clic en el botón guardar, la aplicación muestra un mensaje de confirmación.
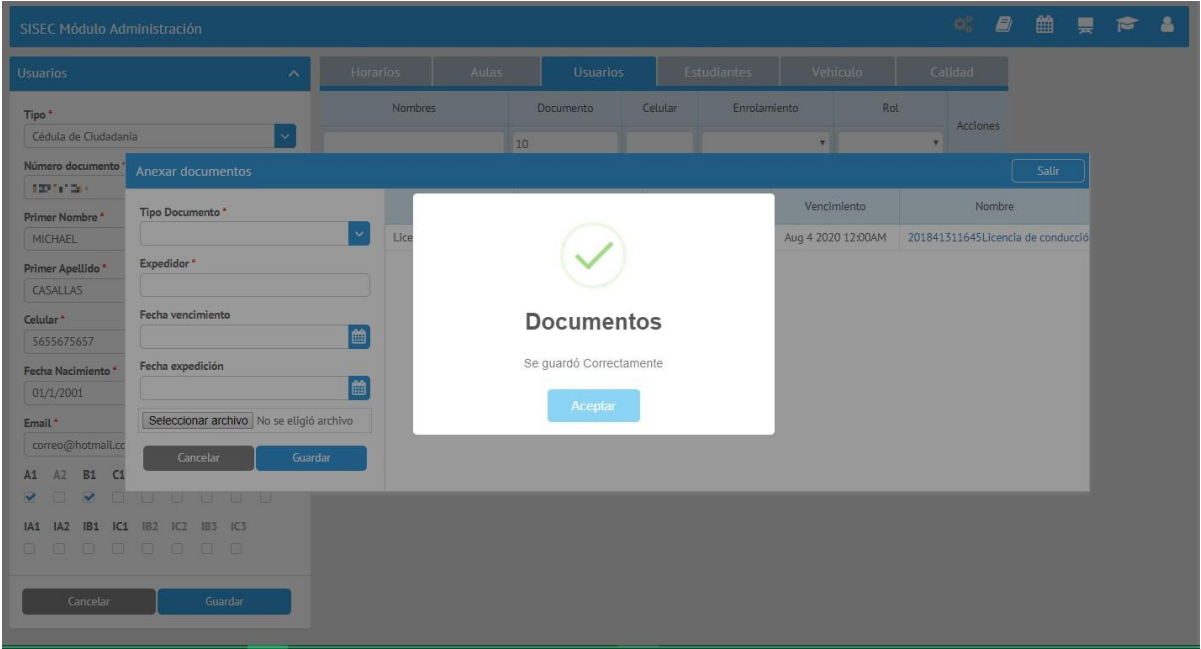
Para visualizar el documento cargado de clic en el nombre del documento. La aplicación abre una nueva pestaña con el documento cargado
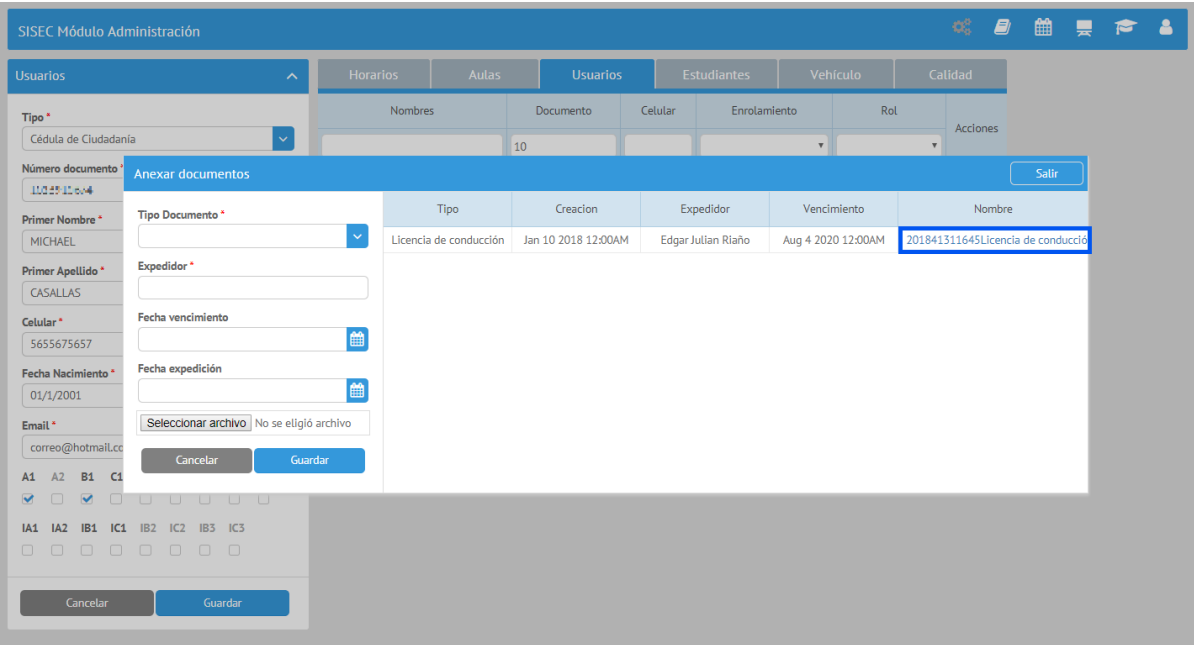

Formulario para visualizar la información básica del estudiante
Filtro para buscar a los estudiantes por un rango de fechas.
Botones para exportar en PDF y en EXCEL.
Tabla donde muestra la información de los estudiantes.
Botón editar, Para modificar la información del usuario.
Botón de Acuerdo Pago: En este botón podrá visualizar el acuerdo con que el aspirante cuenta.
Botón Detalle Proceso estudiante: Con este botón puede visualizar información adicional del estudiante.
Buscar Estudiantes por un rango de Fecha #
Para buscar un estudiante por un rango de fechas siga las siguientes instrucciones:
- En los campos ubicados en la parte superior de la pantalla ingrese una fecha inicial y una fecha final y posterior de Clic en el botón Buscar.
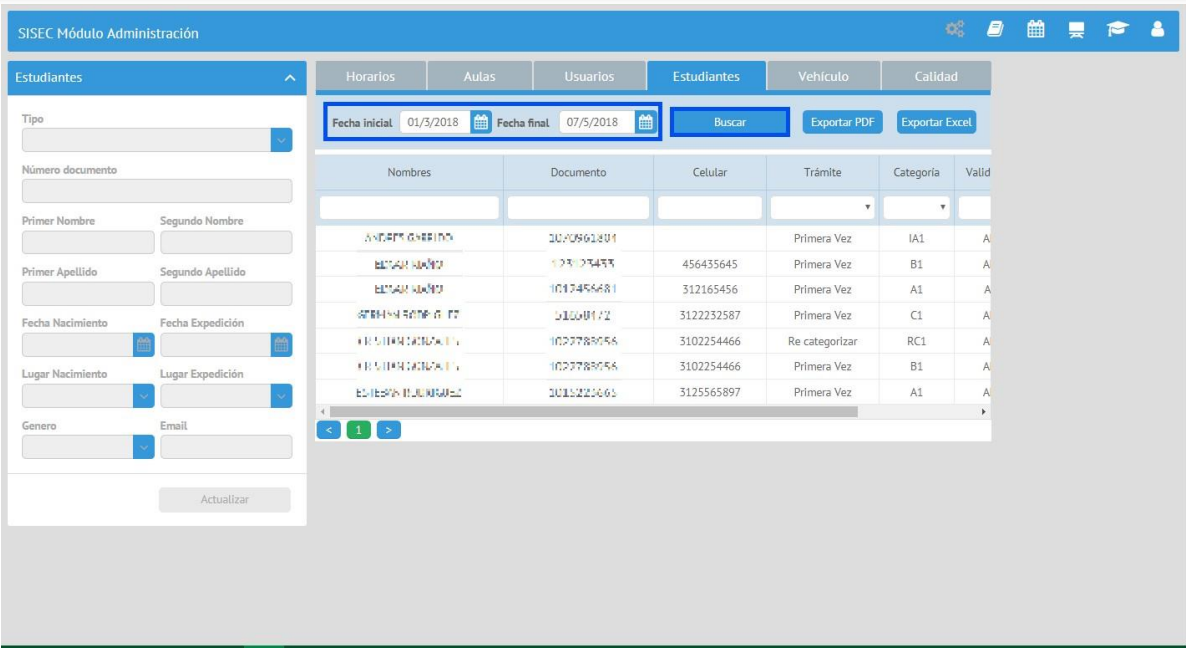
La aplicación muestra la información correspondiente a las fechas ingresadas.
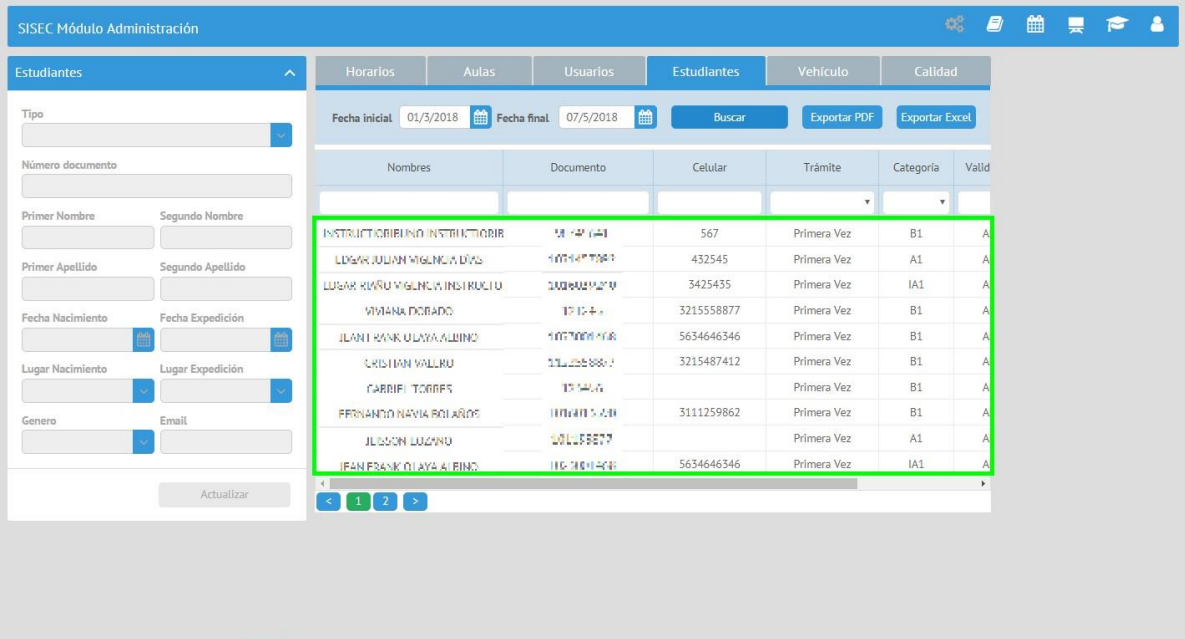
Exportar información de los estudiantes #
Para exportar la información de los estudiantes siga los siguientes pasos:
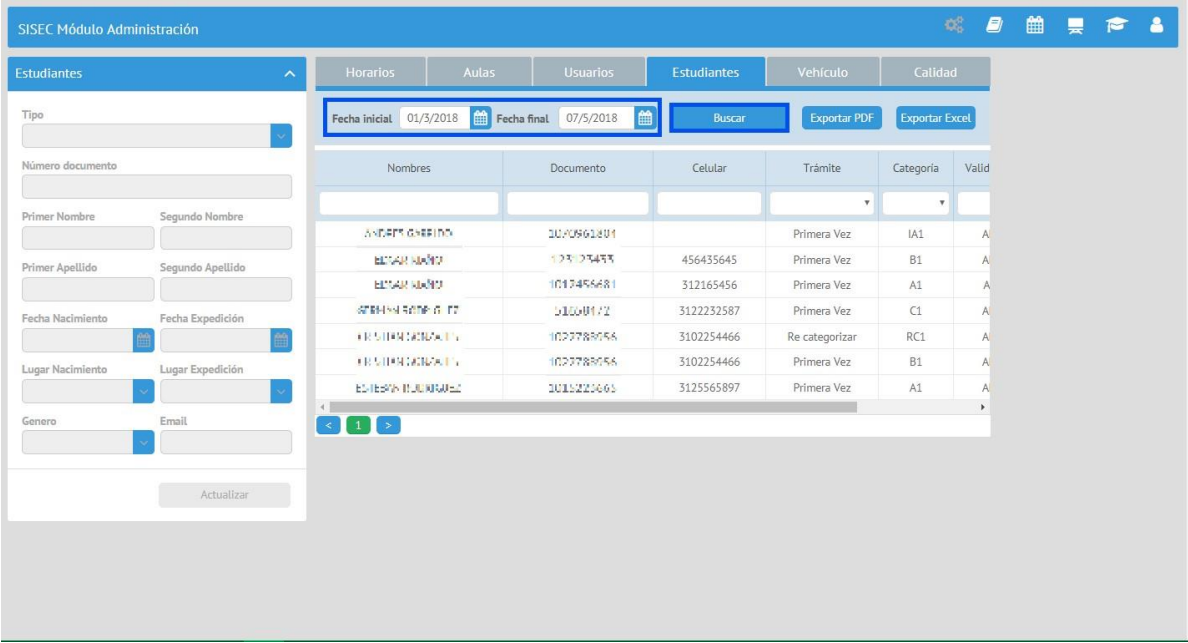
La aplicación muestra la información correspondiente a las fechas ingresadas.
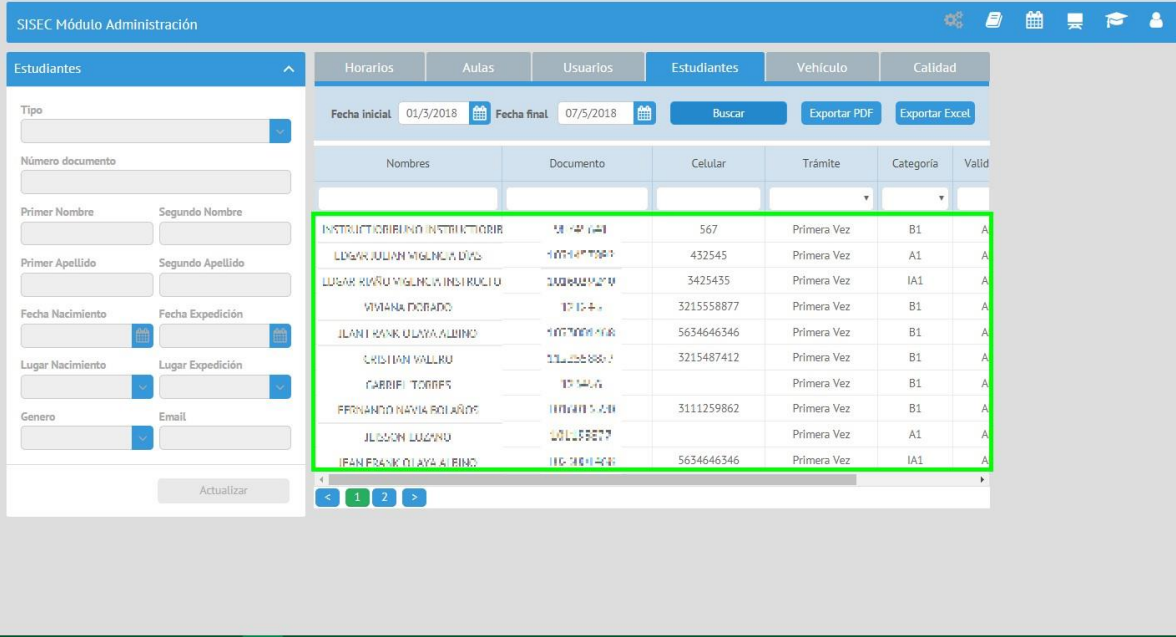
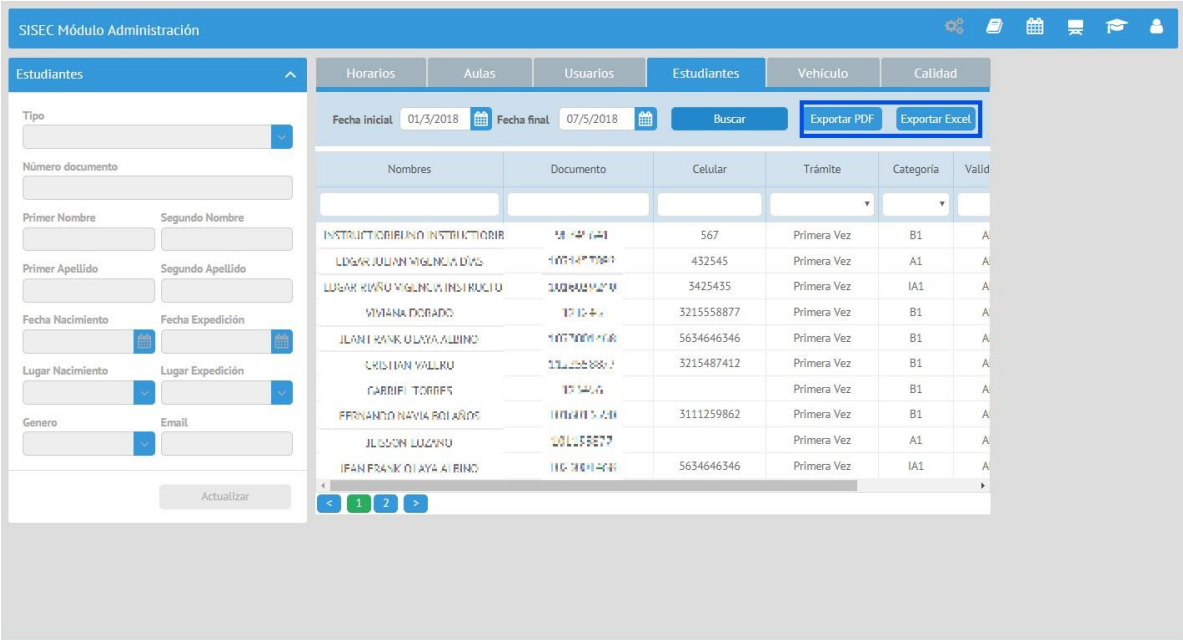
La aplicación descarga un archivo PDF o EXCEL donde se puede visualizar la información.
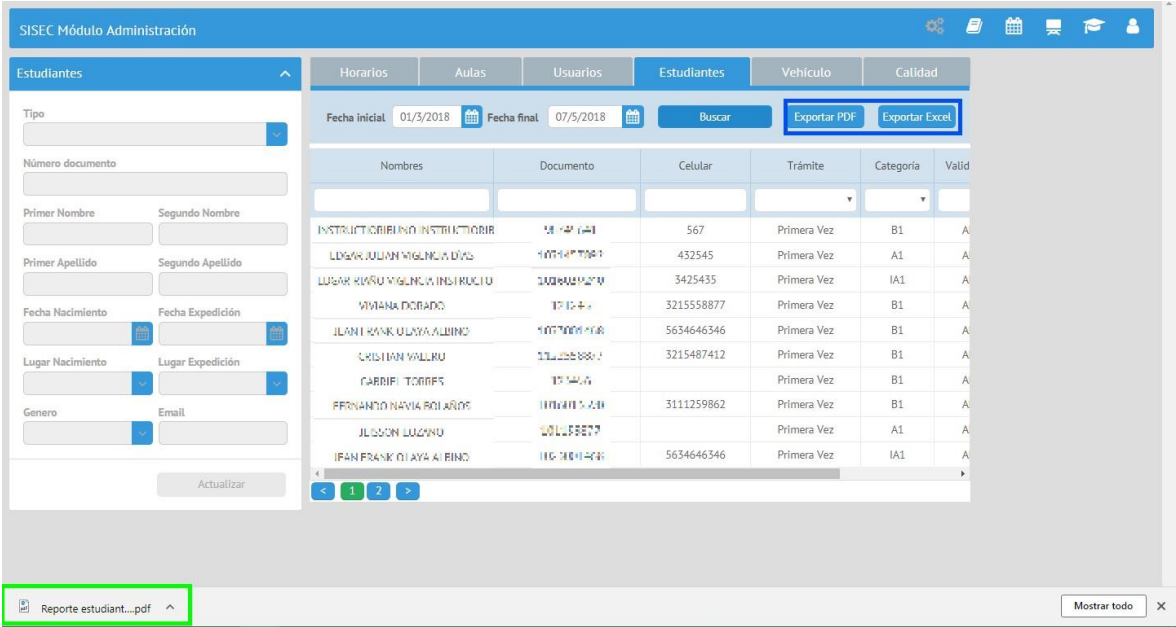
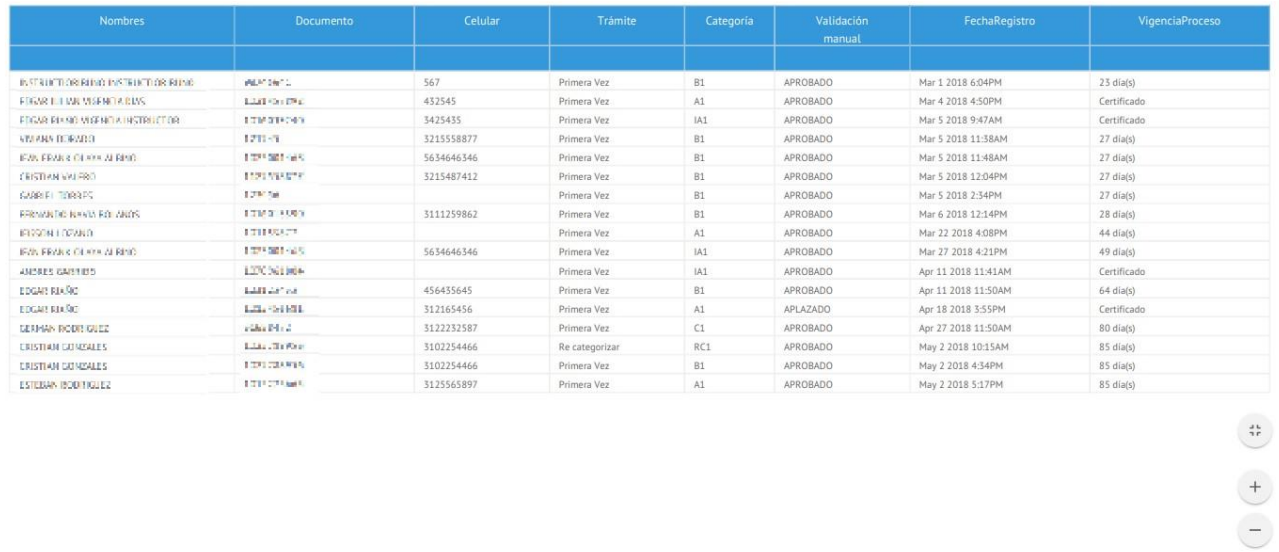
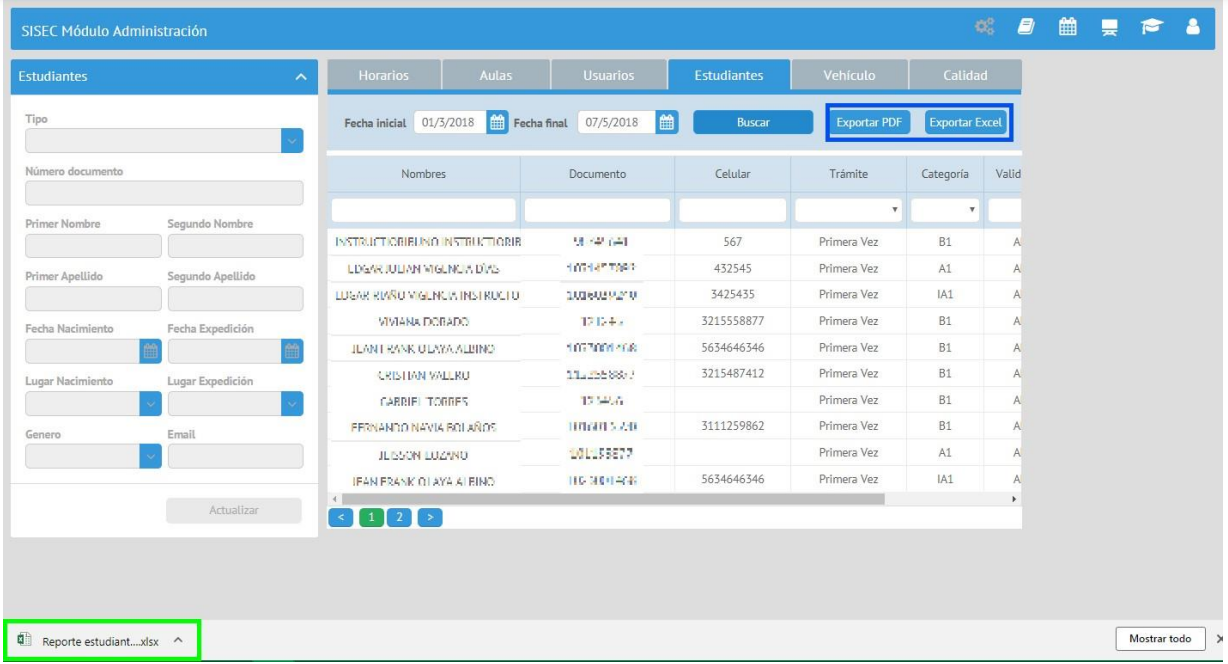
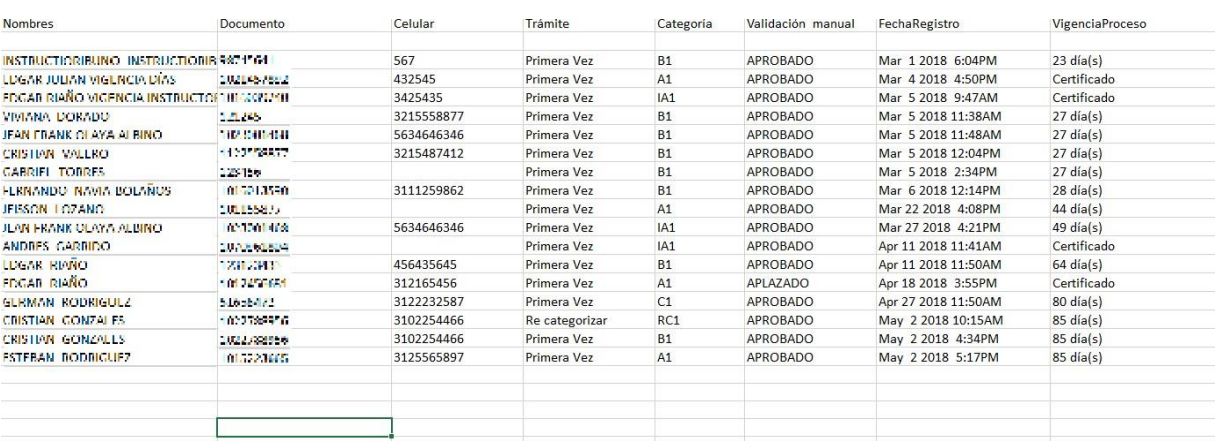
Visualizar información del estudiante #
• Para que visualice la información del estudiante de clic en el botón “Editar”, la aplicación muestra la información básica del estudiante en el formulario de la izquierda
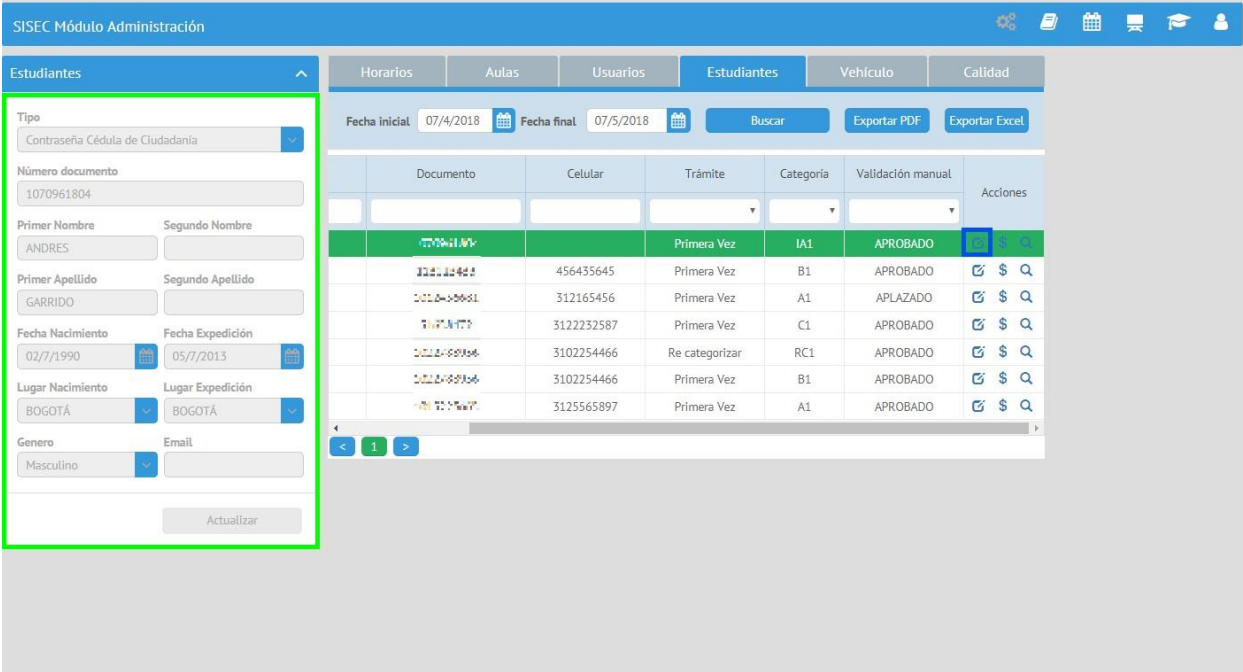
Visualizar acuerdo de pago #
Para visualizar el acuerdo de pago del estudiante de clic en el botón “Acuerdo pago”, la aplicación muestra una ventana con la información correspondiente
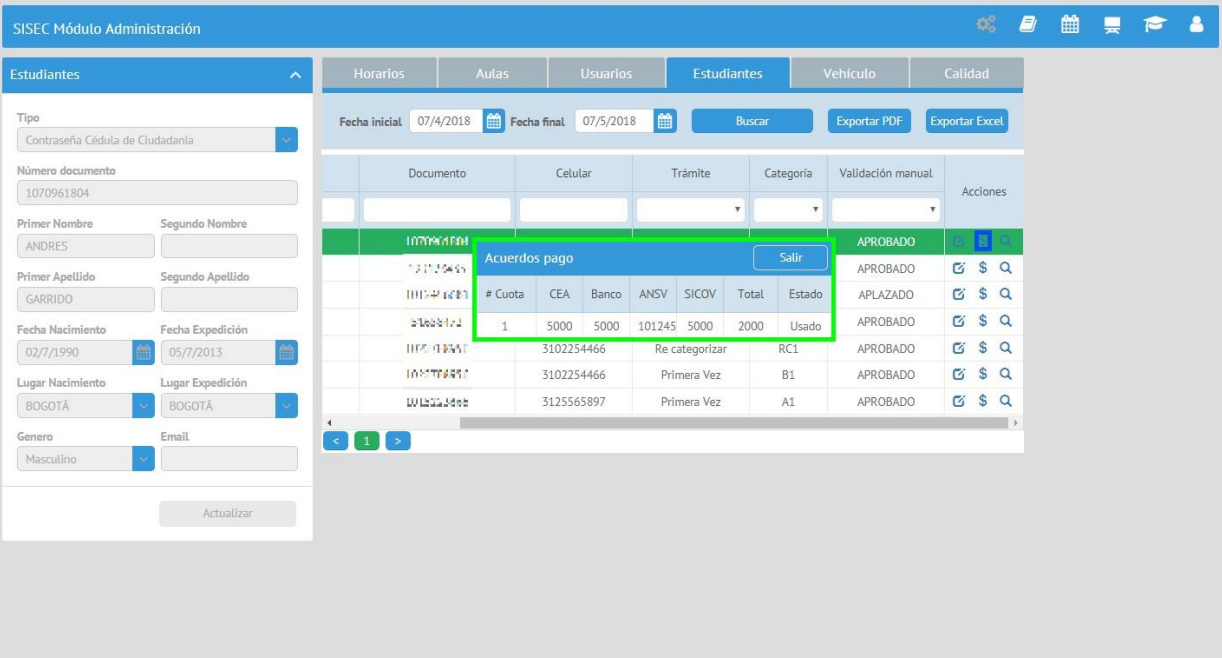
Visualizar detalles del proceso del estudiante #
Para visualizar información adicional del proceso del estudiante de clic en el botón “Detalle Proceso estudiante”.
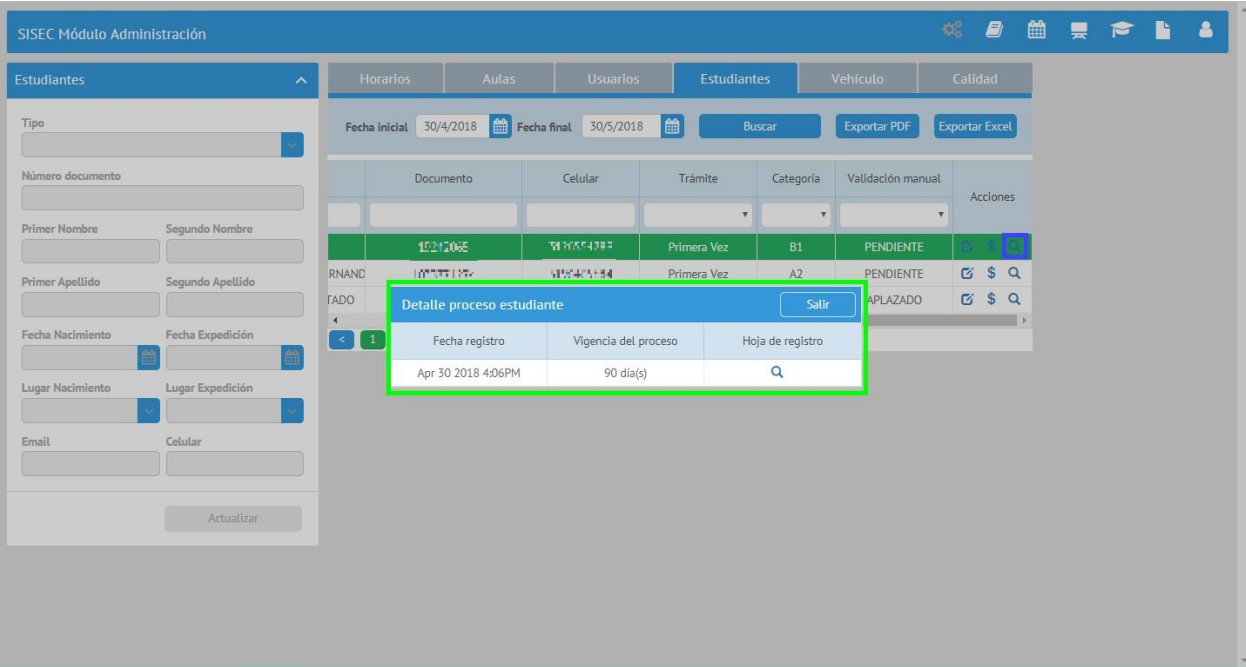
La aplicación muestra la fecha que se registró y los días que tiene de vigencia el proceso del estudiante.
Recuerde: De acuerdo a lo establecido en el Decreto 1079 del 2018, la vigencia de los procesos empezará a contar los tres meses después de iniciar la primera clase práctica.
Visualizar hoja de registro del estudiante #
Para visualizar la hoja de registro de clic en el botón de “Ver detalles” y posterior en el botón de “Hoja de Registro”, La aplicación genera una pestaña en el navegador el cual muestra la hoja de registro del estudiante seleccionado.
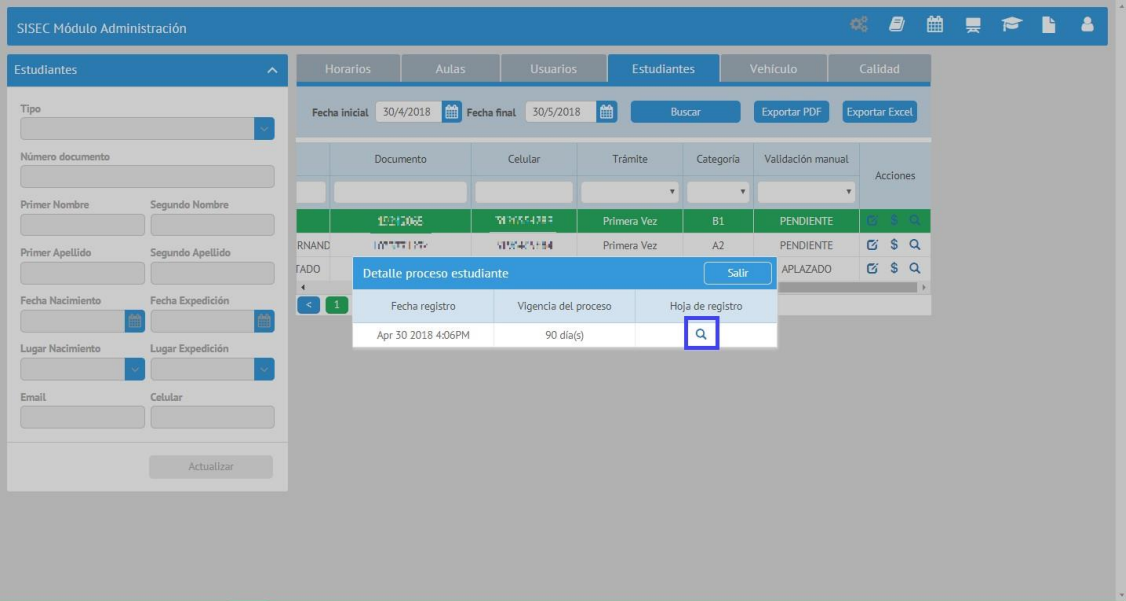
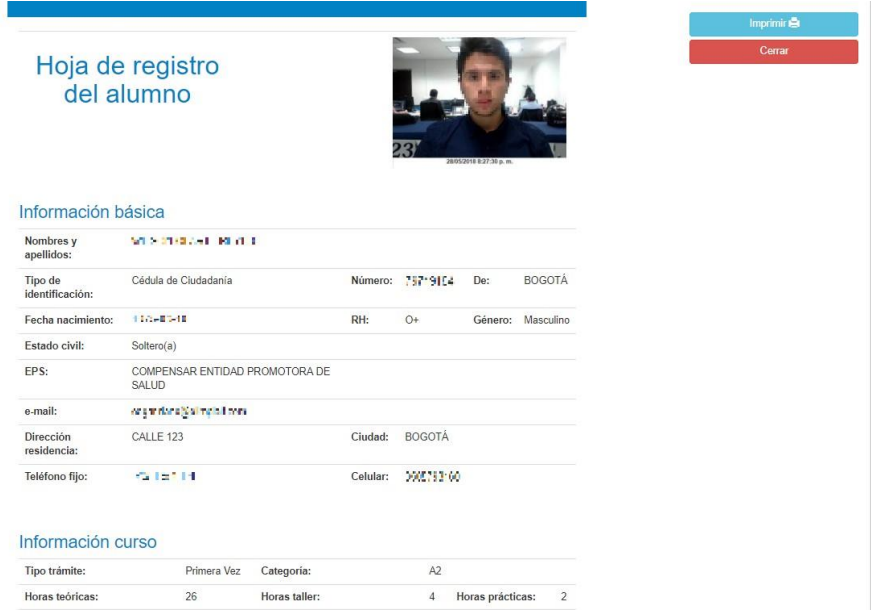
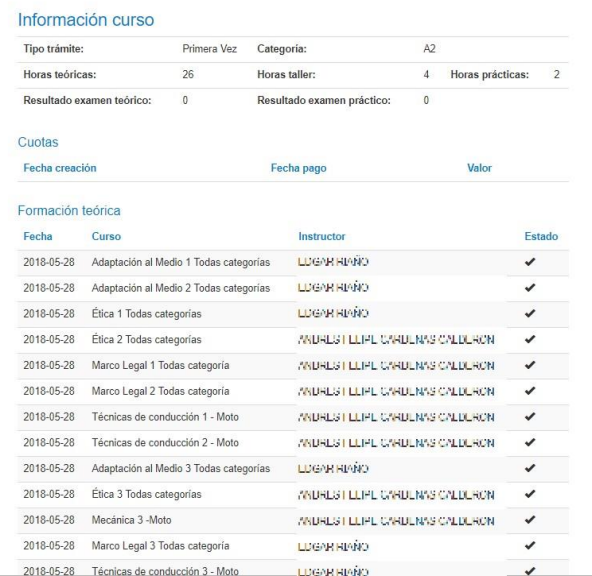
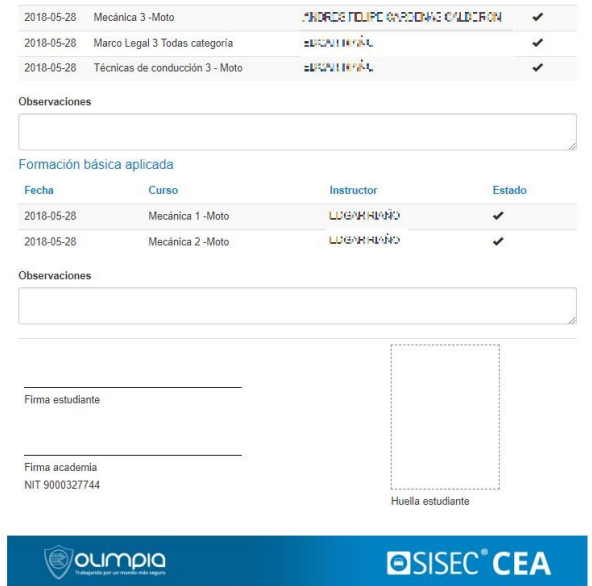
La aplicación permite Imprimir la Hoja de Registro del estudiante.
Editar información del estudiante #
Para editar la información del estudiante siga los siguientes pasos:
Recuerde: La información del estudiante solamente estará habilitada para la edición cuando en la columna de “Validación manual” se encuentre en “APLAZADO”
Validar que el estudiante se encuentre en aplazado en la columna “Validación Manual” y dar clic en el botón “Editar”. La aplicación solamente habilita los campos que son necesarios modificar.
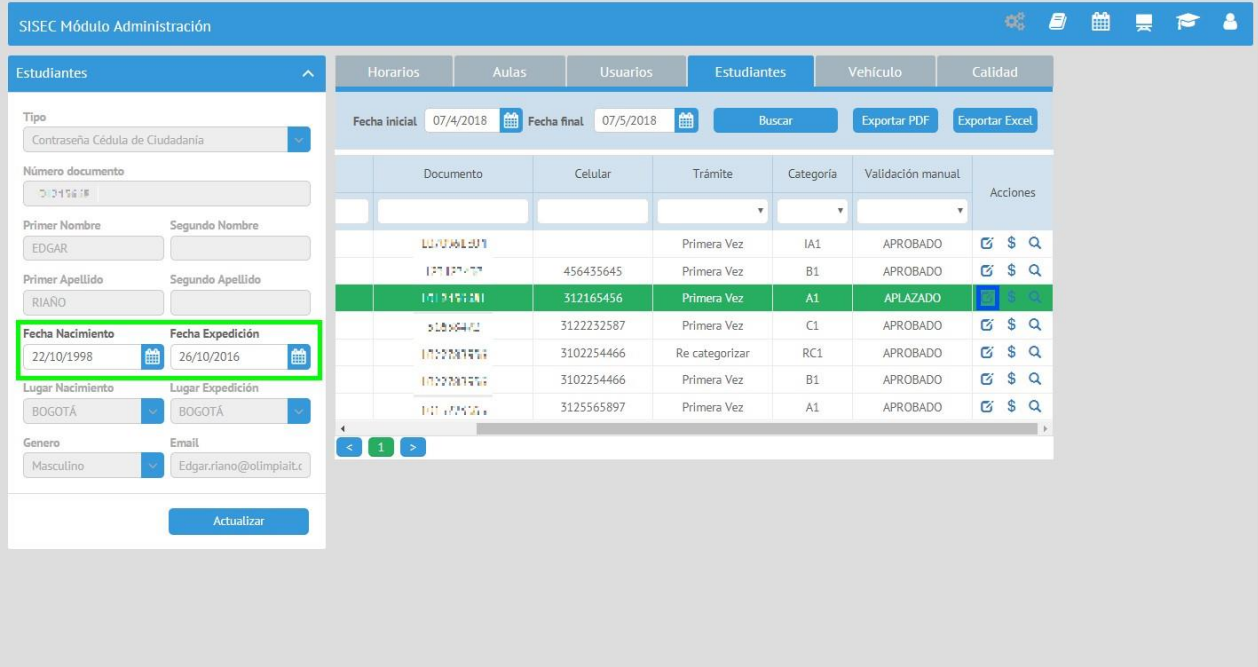
Modificar el campo y dar clic en el botón “Actualizar”, La aplicación muestra un mensaje informando que el cambio fue correcto.
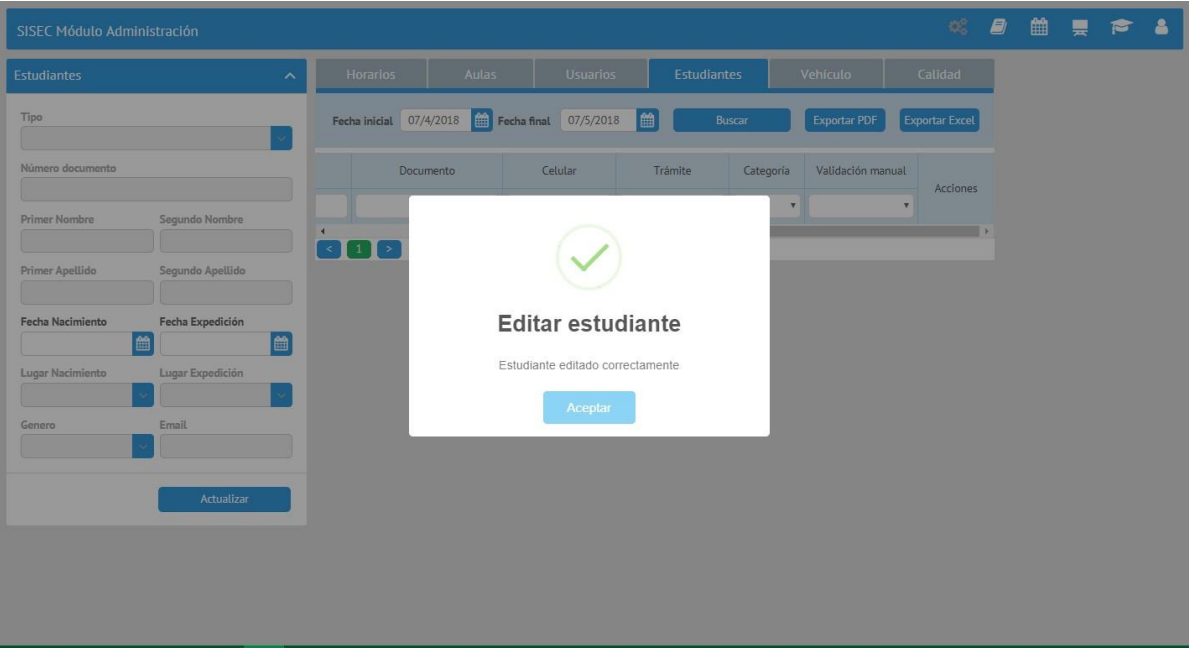
Menú vehículos #
En este Módulo la aplicación permite administrar la información del vehículo que posee el CEA.
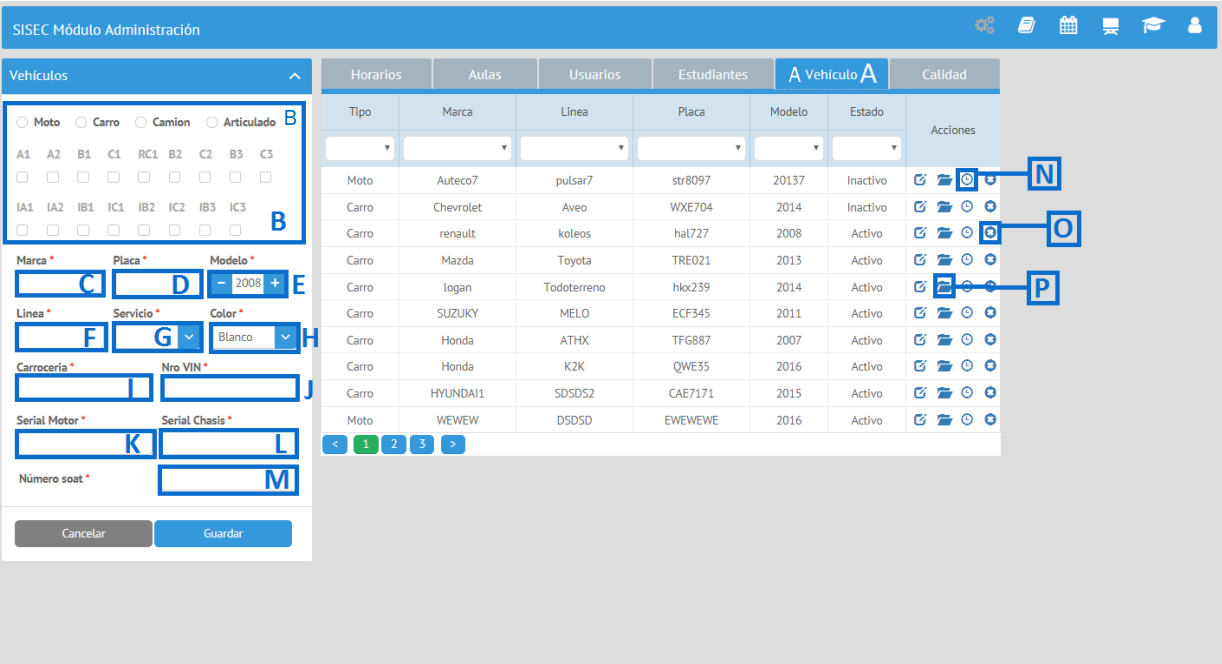
Menú Vehículo:
- Pestaña de administración de Vehículos
Tipo de vehículo y categoría la que pertenece.
Casilla Marca del Vehículo.
Casilla Placa del Vehículo.
Casilla Modelo del Vehículo.
Casilla Línea del vehículo.
Casilla Servicio:
- Aparecerán dos opciones, “Particular, Público”, elija la función que está destinada a ofrecer el vehículo que se está registrando.
Casilla Color.
Casilla Referencia del vehículo.
Casilla Número VIN.
Casilla Serial Motor.
Casilla Serial Chasis.
Casilla Número de SOAT.
Botón Horario:
- Por este icono puede configurar el horario y los días en los que el vehículo prestará sus servicios a los estudiantes.
Botón Desactivar:
- Le facilitará deshabilitar cualquier vehículo que no esté disponible o no cuente con él en su CEA.
Dichas referencias del vehículo son para tener un registro de control de la cantidad, la disponibilidad y los tipos de vehículos con los que cuenta el Centro de Enseñanza para ofrecer las clases prácticas. Además, de sus respectivos horarios y días en los que estarán disponibles para los usuarios.
Menú calidad #
Finalmente, se encuentra el menú Calidad, en el cual podrá almacenar toda la documentación legal que habilita todas las operaciones del centro de enseñanza. De igual manera, podrá visualizar todos los documentos de los demás menús guardados en este módulo.
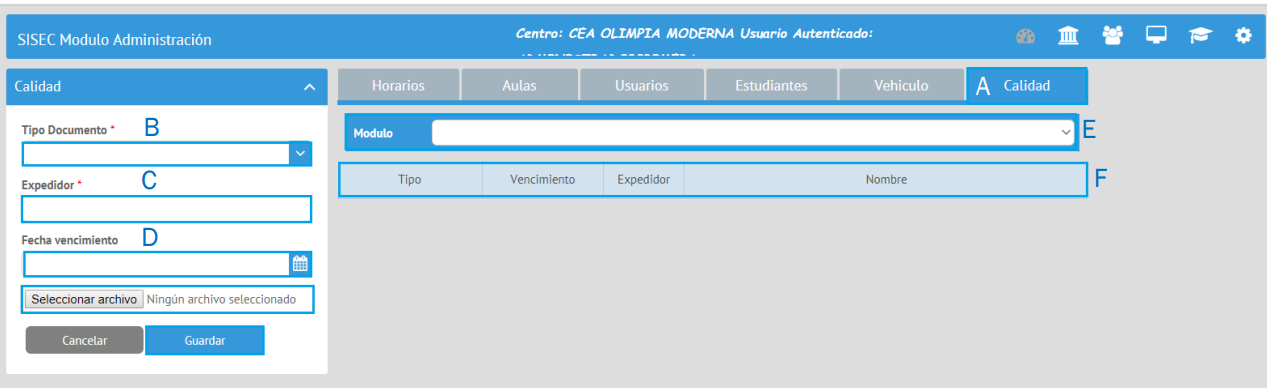
Menú Calidad:
- Su CEA tendrá la posibilidad de almacenar todos los documentos legales y de soporte que acrediten y respalden las actividades de su Centro de Enseñanza.
Tipo de documento:
- Aquí podrá encontrar registrados los nombres de los diversos archivos que deberá ingresar como soporte o anexo. El operador debe indicar cuál es el archivo a almacenar.
Casilla Expedidor:
- Una vez seleccionado el tipo de documento a adjuntar el operador debe ingresar el nombre de la persona que autoriza dicho documento.
Casilla Fecha de Vencimiento:
- Ingrese el plazo o caducidad del archivo anexo. Si no posee fecha pase por alto dicho dato.
Casilla Módulo:
- En este campo, para facilitar la búsqueda de documentos, se ofrece la alternativa de poder filtrar los documentos inscritos de los usuarios creados y así mismo, conseguir archivos guardados en las diversas áreas del módulo sin tener que regresar al lugar de origen del registro
Registro de los archivos almacenados. Al lado derecho se le permitirá evidenciar la información ingresada con el fin de inspeccionar las inscripciones guardadas hasta el momento.
Estos datos tienen como propósito guardar un registro único de la legalidad de su centro de enseñanza. Además, de controlar y comprobar la autenticación de cada uno de los procedimientos a realizar como formadores en conducción.
NOTA: Al momento de carga un documento e ingresar una fecha de vencimiento, cuando falten 30 días para vencer la vigencia de estos, la aplicación le enviara un correo electrónico al representantes legales y administradores informándoles que los documentos están prontos a vencer.
Menú contenidos #
Está sección está conformada por una serie de módulos que a su vez están asociados con unos contenidos predeterminados por la norma. En la parte derecha del menú se encuentran ubicados los contenidos que corresponden a los módulos que determina la resolución y al lado izquierdo se refleja un recuadro en el cual el CEA tiene la posibilidad de crear algún contenido que no esté integrado en la norma.
En la casilla tipo el operador va hallar dos opciones de formación para el contenido teórico, “Formación Teórica y Formación Básica Aplicada. Cada tipo de formación tiene una funcionalidad diferente, el tipo de Formación Teórica le permite juntar varias o todas las categorías de conducción, mientras que Formación Básica Aplicada no permite mezclar cursos para varias categorías. Se debe diferenciar cada contenido con cada categoría de conducción
Si el CEA desea construir nuevos contenidos para los tipos de formación establecidos por la norma debe seguir los siguientes pasos:
- En la parte izquierda deberá elegir el tipo de formación a la cual le asignará los nuevos contenidos fuera de la norma.
- Pase a la siguiente casilla para establecer el contenido o la asignatura que conformará dicho módulo.
A continuación, le mostramos como realizar los pasos anteriores.
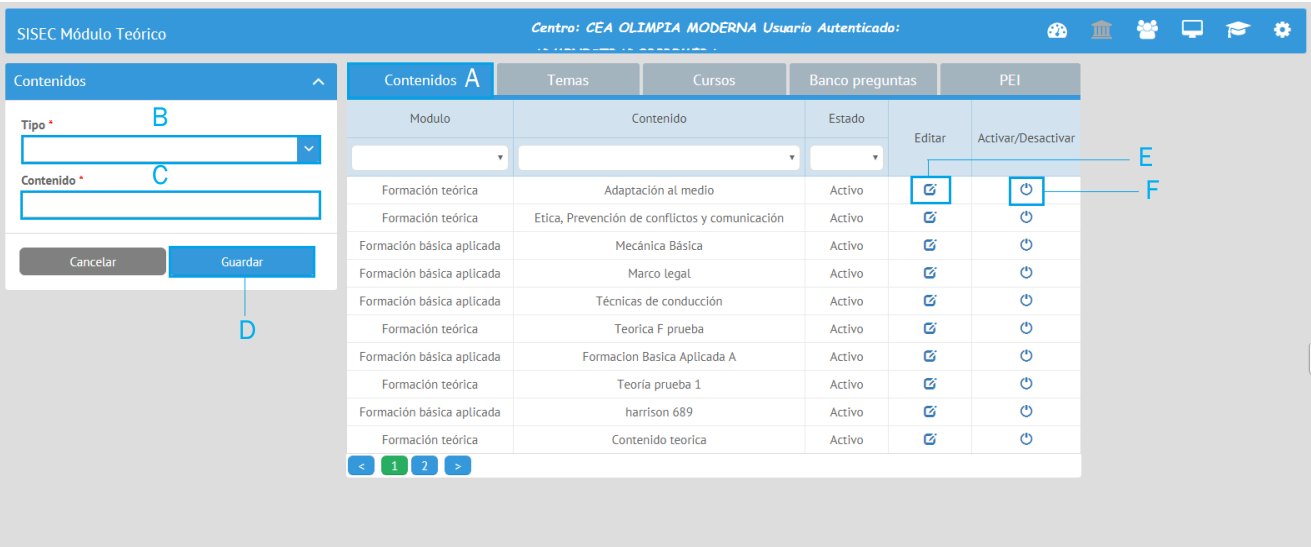
Menú Contenidos:
- Aquí encontrará el compendio del tipo de formación teórica con sus correspondientes contenidos designados por la norma y los nuevos temas que su CEA implemente para completar el módulo teórico.
Casilla Tipo:
- Elija una de las dos opciones, “Formación Teórica, Formación Básica aplicada”, constituidas por la resolución, para asignar nuevos contenidos creados por su CEA. Recuerda, que la anterior acción es solo sí su centro de Enseñanza lo requiere o desea ejecutar.
Casilla Contenido:
- Asigne el nombre del programa o asignatura hará parte del tipo de formación teórica elegido. Tenga presente los nombres de las asignaturas que ya ofrece su CEA o, de acuerdo a su plan educativo, seleccione posibles programas que complementen lo exigido por la resolución.
Botón Guardar:
- Diligenciada toda la información reciente, almacene los datos proporcionados al sistema. Al lado derecho visualice el resumen de sus datos, los de la resolución y los actuales, y verifique la veracidad de los mismos.
Botón editar:
- Con esta opción podrá corregir información si ha asignado datos incorrectos al momento de construir los contenidos. Esto es solo para aquellos registros que el CEA haya ingresado.
Botón Activar/Desactivar:
- Le permite deshabilitar los módulos teóricos que su CEA no esté interesado en presentar en los cursos de conducción. No podrá desactivar los módulos regidos por la norma, solo para aquellos registros que el CEA involucre como nuevos. Sabrá del estado de cada una al momento de querer editar o deshabilitar alguno.
Menú temas #
Este menú presentará los contenidos, o sea, las asignaturas determinadas por la norma con sus respectivas temáticas a trabajar. Sin embargo, el CEA tiene la posibilidad de crearle nuevos temas a esas asignaturas establecidas por la resolución. Para ello debe tener en cuenta la línea formativa.
Si el CEA propone nuevos temas a incluir se debe hacer lo siguiente:
- Al lado izquierdo, en la casilla Contenido, elija la asignatura constituida por la norma.
- A esa asignatura determínele una nueva temática que el CEA tiene como propósito trabajar e implementar.
- Guarde los datos y asegúrese, en la parte derecha, de tener sus nuevos temas registrados junto con los temas constituidos por la resolución.
Siga el siguiente ejemplo.
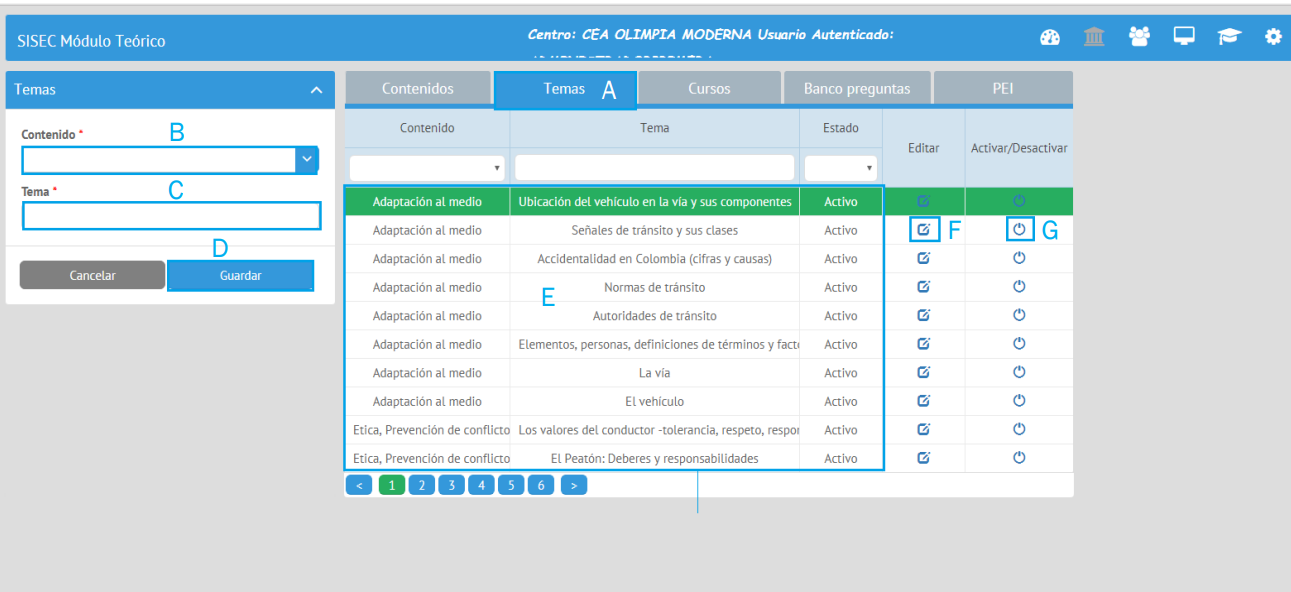
Menú Temas:
- Aquí se comprenden las asignaturas o contenidos acompañados por las temáticas a ejecutar en los diversos cursos de conducción que instaura la norma y los creados por el CEA.
Casilla Contenido:
- Aquí encontrará las asignaturas implementadas por la resolución que conforma cada módulo teórico.
Botón Tema:
- Son los ejes temáticos que el centro de enseñanza va a constituir a gusto propio y según lo trabajado en la formación de conductores.
Botón Guardar:
- Una vez diligenciados los pasos anteriores se deberá guardar la información suministrada para, posteriormente, comprimirse en diferentes módulos teóricos que conformarán las categorías de conducción a partir de cursos.
Registro de datos almacenados:
- Luego de ingresados todos los datos, al lado derecho la información quedará previamente guardada. Así, el CEA tendrá la posibilidad de encontrar y visualizar cada una de las asignaturas y temáticas que se van a ejecutar en los cursos de conducción.
Botón editar:
- Si luego de crear nuevas temáticas a los contenidos de la resolución estas presentan una modificación o corrección, este botón le brinda la opción de modificar dichas fallas y guardar, nuevamente, las correcciones.
Botón Activar/Desactivar:
Si los temas creados presentan algún inconveniente que le afecte su plan teórico o disponibilidad, puede deshabilitarla y restablecerla de nuevo. Sin embargo, si pretende desactivar algún contenido con temas de la resolución, el sistema no le permitirá realizar la acción debido a que son elementos obligatorios.
Menú cursos #
En dicha pestaña se estructurará el plan educativo que ofrecerá su Centro de Enseñanza. Es decir, que cada asignatura del Menú Contenido con sus respectivas temáticas deberá estar comprendida e integrada por un curso teórico que es el que definirá ampliamente todo el itinerario de actividades. A su vez, dicho curso deberá estar asociado a una categoría de conducción.
- Para comenzar a incorporar todos los datos creados en los menús anteriores y así consolidar los cursos de su CEA, en la parte izquierda, en la casilla Contenido elija la asignatura con la que comenzará a realizar el proceso.
- Pase a la casilla siguiente y seleccione el tipo de clase a la que pertenece dicha asignatura, ya sea que haga parte de la categoría teórica o de taller.
- Indique un código de identificación para dicho curso.
- Continuamente verifique y nombre la categoría a la que pertenecerá el curso. Cuando se realice la operación mencionada no debe olvidar que los cursos están asociados a una Formación Teórica, la cual permite asignar varias o todas las categorías de conducción. Y a una Formación Básica Aplicada, que da acceso a vincular solo a una categoría de conducción, así mismo funcionara para seleccionar las categorías de los instructores.
- Luego, señale la intensidad en horas de lo que tiene establecido su CEA para la duración de dicho curso y habilítelo
- Guarde el registro y revise en el resumen de los datos, en la parte derecha si la información está correctamente ingresada.
Siga las siguientes representaciones.
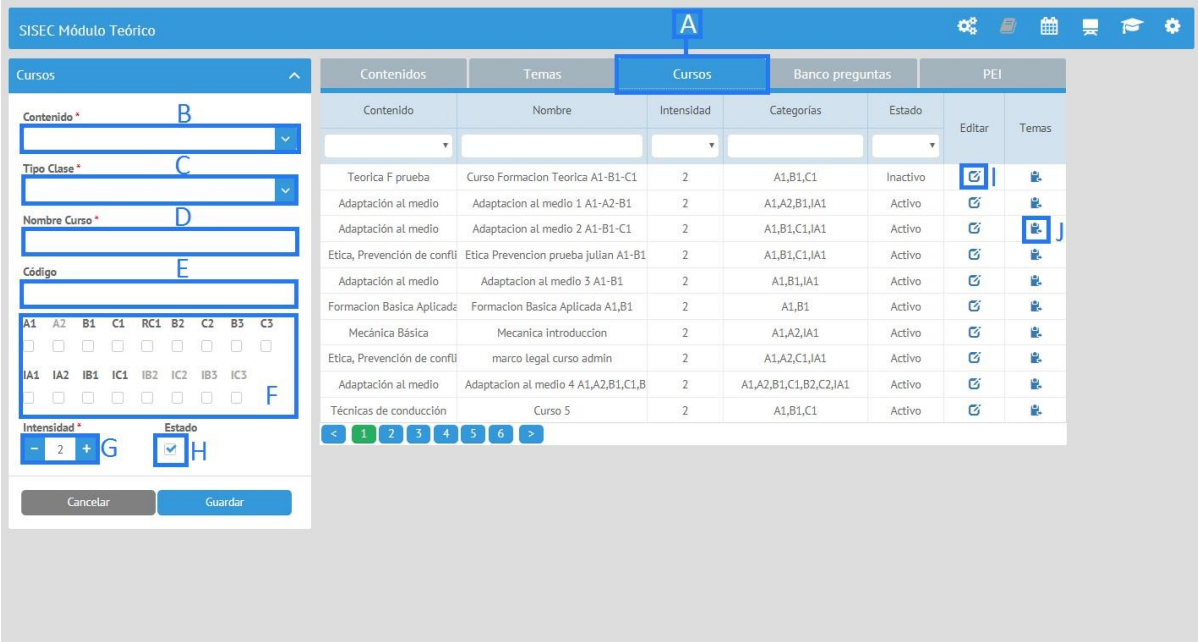
Menú Cursos:
- Por medio de esta sección establezca el plan educativo de las clases teóricas que busca ofrecer su CEA para formar a sus usuarios. Para ello, debe tener en cuenta lo establecido por la norma y lo establecido por su CEA, para que su plan de estudios sea exitoso.
Casilla Contenido:
- En este campo establezca, de acuerdo a las asignaturas, la opción con la cual desea comenzar y definir a que curso y categoría de conducción pertenecerá. Esto con el propósito de organizar todo un derrotero de estudio en un solo módulo que permita, no solo mejorar la organización del servicio sino también de brindar un mayor conocimiento al usuario sobre su formación.
Casilla Tipo Clase:
- Aquí el sistema le arrojará dos opciones a elegir, “Teórica, Taller”, seleccione la que corresponda al tipo de asignatura elegida y al tipo de curso que desea crear.
Casilla Nombre Curso:
- Ingrese un nombre de identificación para el curso a crear. Este nombre le ayudará a distinguir el curso y a tener una mejor organización en cuanto a la estructura de su plan de estudio, pues será mucho más sencillo para su CEA brindar un paquete de clases consolidado con sus respectivos itinerarios de actividades.
Casilla Código:
- Para promover una búsqueda sencilla y ágil habilite un código opcional para identificar su curso. Esta es una alternativa que le propiciará también tener acceso al curso para cualquier situación.
Casilla Categorías:
- Asigne la categoría a la que corresponderá el curso, para así catalogar los contenidos del mismo de acuerdo a los intereses y parámetros que requiere cada categoría y la resolución a enseñar. El curso puede abarcar varias categorías, dependiendo del tipo de formación que implanta la norma.
Casilla Intensidad:
- Agregue la duración del curso en horas de acuerdo a la intensidad configurada en el PEI.
Botón Estado:
- Habilite su curso mediante está opción, así podrá encontrar en el resumen de todos sus registros que cursos están disponibles en las diversas categorías de conducción y para ofrecer a los usuarios. Solo debe dar clic en la casilla luego de tener completamente diligenciado todo el formato. Pase a guardar toda la información y evidencie los cursos creados en la parte derecha para corroborar la efectiva creación de los cursos.
Botón Editar:
- Modifique la información ingresada a través de este icono, corrija o cambie los campos que requiera en la parte izquierda y guarde nuevamente los datos. Puede hacer uso de este botón cada que solicite hacer un cambio en la construcción de sus cursos.
Luego de tener todo el contenido del curso estructurado y debidamente formado en el sistema, se debe agregar los ejes temáticos que se llevarán a cabo en el curso formado. Al lado derecho, en la sección Temas, se verá reflejado un botón que permitirá realizar dicha acción.
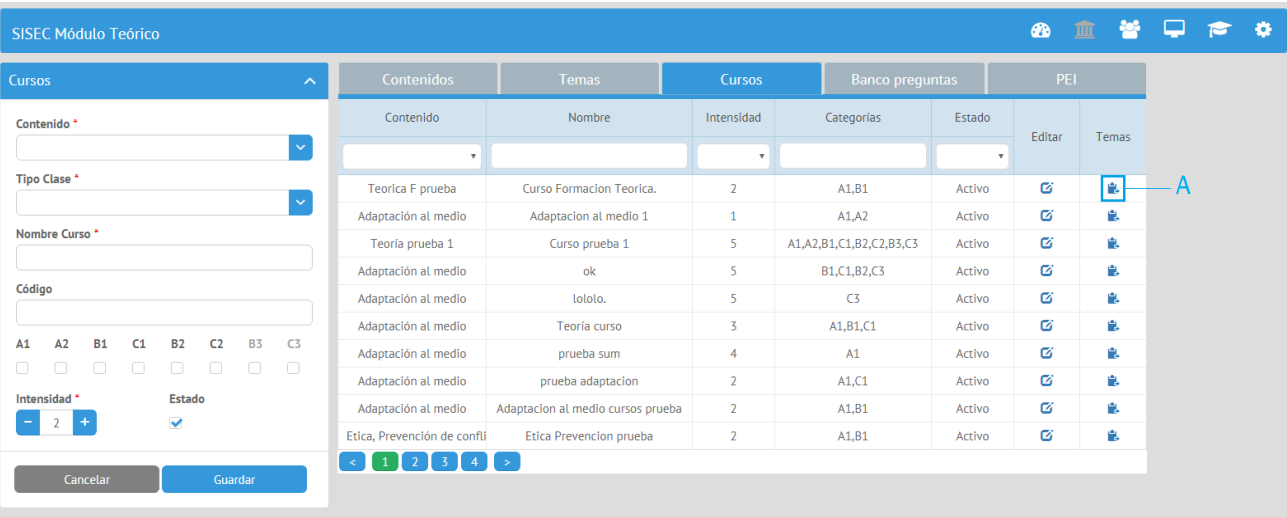
Botón Temas:
- Esta opción la permitirá elegir los temas a desarrollar en el curso. Dichas temáticas son las requeridas por la norma y las que el CEA haya creado en su momento. Aquí, entonces, deberá seleccionar las que harán parte de la asignatura del curso. Puede elegir las que crea conveniente considerando las reglamentaciones exigidas y acorde a las peticiones de su CEA.
Una vez elegida la opción aparecerá un recuadro que, en la parte derecha, le indicará las temáticas creadas, pero sin asignar y en el cuadro izquierdo se mostrará los temas ya asignados para ese curso.
No olvide que al momento de asignarlos no puede repetir temas en el mismo contenido o asignatura, pues el sistema no le dejará realizar dicha acción. Trate de ingresar diferentes temáticas e ir completando cada plan de estudio.
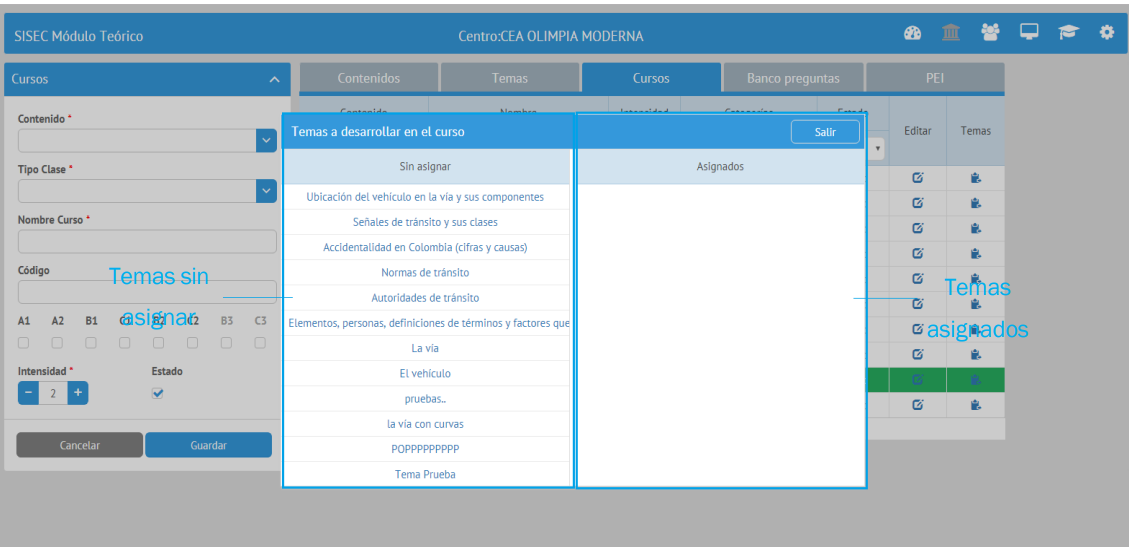
Menú banco de preguntas #
En esta sección el CEA formulará las preguntas que se ejecutarán en los exámenes teóricos de cada módulo y contenido. Mínimo se deben realizar 10 preguntas por cada contenido o asignatura. Esto facilitará adaptar un formato de evaluación para los respectivos módulos asignados a cada curso de conducción y así valorar la formación del alumno obtenida con el CEA.
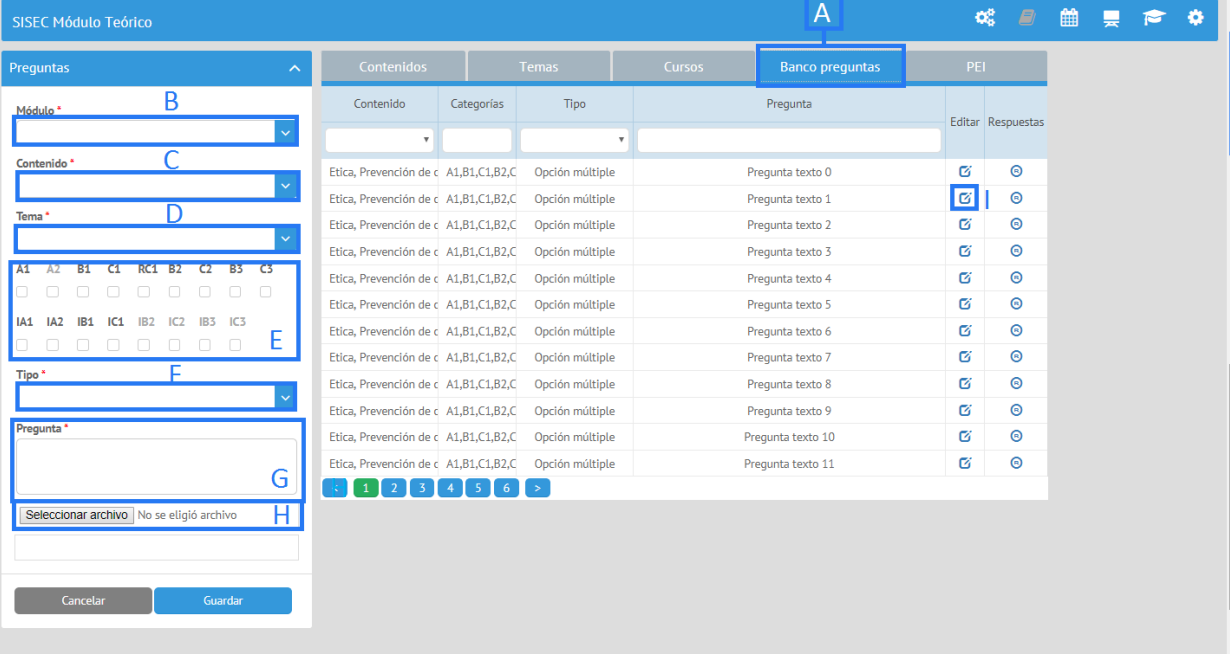
Menú Banco Preguntas:
En este campo podrá formular y diseñar un formato de evaluación para las respectivas asignaturas creadas. Para ello, debe tener en cuenta las temáticas a desarrollar y el módulo de inicio para alinear los ejes temáticos y el plan de estudio a un mismo objetivo.
Casilla Módulo:
Aquí se desplegarán las dos opciones del menú inicial, Contenidos, para elegir el tipo de módulo originario que pertenecerá el banco de preguntas a realizar. Recuerde que todo debe depender del tipo de módulo y sus componentes que se estructuró al comienzo.
Casilla Contenido:
- En dicho espacio aparecerán las diferentes asignaturas creadas para los módulos teóricos. Seleccione la asignatura con la que comenzará a desarrollas las preguntas respectivas para el formato de evaluación del módulo.
Casilla Tema:
- En la siguiente casilla deberá indicar el tema correspondiente a la asignatura anteriormente seleccionada, para así ubicar las preguntas evaluativas conforme a los contenidos presentados en los diferentes cursos de conducción.
Casilla Categorías:
- Asigne la categoría a la que pertenecerá el banco de preguntas a crear. Cada módulo y asignatura deberá tener sus preguntas relacionadas con las temáticas estructuradas en los menús anteriores. Dichas preguntas deben abarcar las categorías de conducción o de instructores correspondientes a las categorías que se establecieron en la construcción de los cursos. Esto con el fin de llevar un orden en el plan educativo de cada curso de conducción.
Casilla Tipo:
- Encontrará dos opciones, “Opción múltiple, Falso/Verdadero”, elija la opción que pertenezca al tipo de pregunta a ejecutar. Esto le posibilitará una mayor flexibilidad al formato de evaluación.
Casilla preguntas:
- Formule su pregunta teniendo en cuenta los ejes temáticos a trabajar en cada asignatura y módulo. Debe realizar una pregunta a la vez para completar el formato de 10 interrogantes. En dicho recuadro no debe ingresar respuestas, únicamente la pregunta que comprenderá el módulo perteneciente a la categoría o a varias, dependiendo de la construcción de su plan de estudio.
Casilla Selección de Archivo:
- Si desea incluir algún formato o elemento de apoyo para su formato de evaluación, con esta opción puede realizar la acción referida. Incluya figuras, imágenes o demás piezas de ayuda para representar la idea o concepto a cuestionar. Una vez ingresados todos los datos guarde la información.
Botón editar:
- Al lado derecho encontrará una opción que le facilitará modificar la información ingresada. Una vez oprimido el botón, al lado izquierdo encontrará las casillas ocupadas con los datos anteriormente ingresados. Verifíquelos e ingrese la información nueva. Nuevamente guarde los cambios. Usted podrá modificar sus contenidos las veces que sea necesaria y cuando lo requiera.
Recuerde que al lado derecho encontrará toda la información registrada en dicho menú. Desde el contenido a elegir para el banco de preguntas correspondientes al formato de evaluación, las categorías a las que compete dichas asignaturas y preguntas, el tipo de pregunta asignado hasta la pregunta que evaluará al alumno respecto al módulo y categoría.
Consideradas todas las preguntas ingresadas se le deberán asignar unas respuestas. Para ello, ingrese a la parte derecha en la sección respuestas.
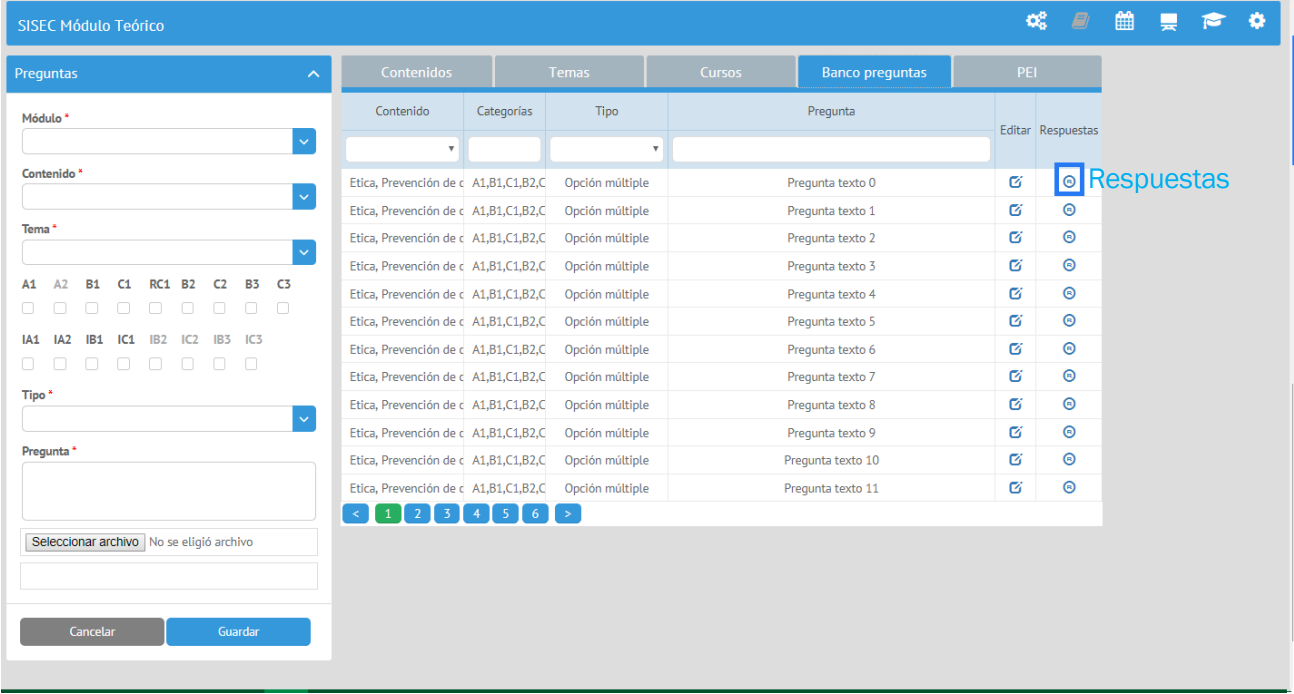
Cuando haya ingresado a dicha opción, se deben incorporar las respuestas correspondientes a la pregunta elegida. Si son varias soluciones a ingresar, debe inscribir una respuesta al tiempo. Luego se elige una sola respuesta para asignarla como correcta. A su vez, si alguna posee piezas gráficas de soporte podrá integrarla solo con la opción seleccionar archivo.
En la parte derecha va poder visualizar el registro de sus respuestas, si desea modificarlas el botón Editar le posibilita esa acción, o si tal vez no es la respuesta que se pretende instaurar en la pregunta se tiene la opción de deshabilitarla con el botón Desactivar. Así, podrá crear nuevas respuestas acordes con su objetivo.
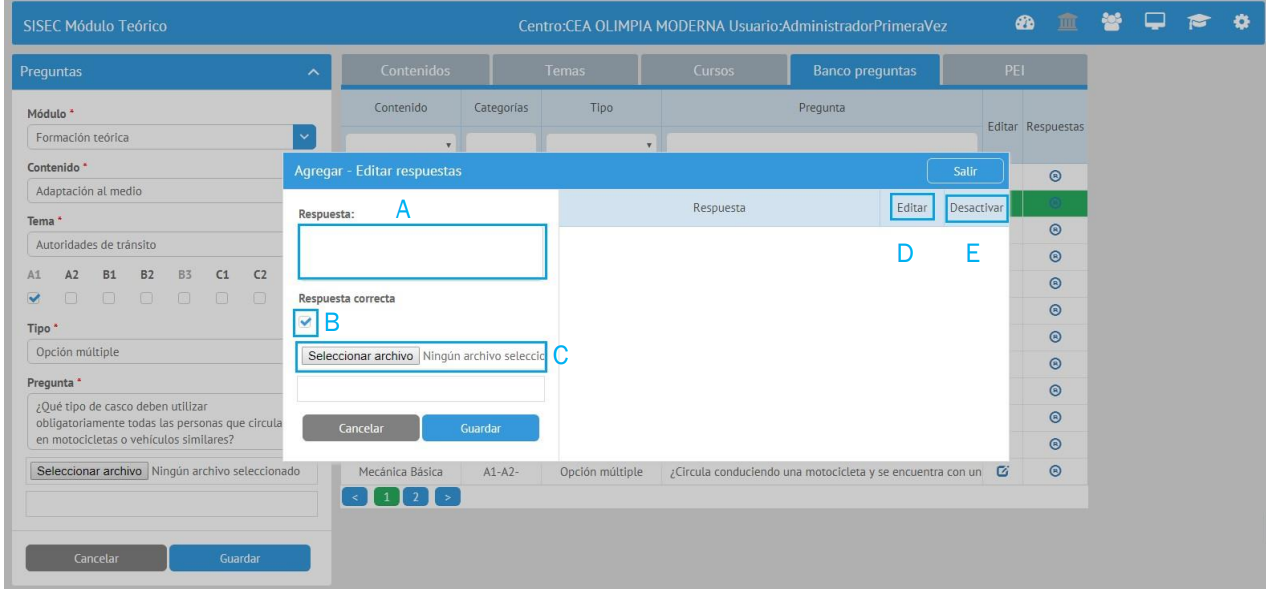
Casilla Respuestas:
- Formule las respuestas respectivas a las preguntas construidas anteriormente, ingrese una a la vez. Con este proceso se irá complementando el formato de evaluación que el alumno presentará en cada uno de los módulos.
Casilla Respuesta Correcta:
- Habilite dicha opción únicamente para la respuesta que se elija sea la exacta a responder el interrogante. Esto con el propósito de que el sistema automáticamente, luego de presentado el examen, arroje los resultados de la prueba.
Casilla Seleccionar Archivo:
- Si su respuesta requiere de apoyo gráfico, en esta opción se podrán adjuntar los archivos que sus preguntas requieran de acompañamiento y soporte.
Botón Editar:
- Mejore o cambie su respuesta a través de esta opción. Mejore el contenido, los soportes de ayuda o restablezca una nueva opción correcta. Este botón es de mucha ayuda para corregir errores involuntarios.
Botón Desactivar:
- Le provee deshabilitar cualquiera de sus respuestas en caso de no querer incorporarla dentro de sus posibles soluciones. Con este botón evitará conservar información innecesaria.
Por medio de este menú se pretende implementar un plan de estudio con su respectivo formato de evaluación acorde a todos los módulos teóricos elegidos para trabajar por el centro de enseñanza.
Menú PEI #
En la sección PEI el centro de enseñanza deberá diseñar el Proyecto Educativo Institucional que maneje con base en el marco teórico construido en los menús anteriores. Es decir, que a los cursos creados se les debe sumar el PEI, este definirá la cantidad de horas a cumplir para la categoría respectiva asignada para ese curso y ese PEI.
Al momento de asignar el PEI debe tener presente el nombre de los cursos que creó y las categorías que relacionó a esos cursos, esto con el fin de asociar los cursos al PEI y cumplir con el estándar de horas que el CEA debe definir para la intensidad de los cursos en las diferentes categorías.
- Inicie definiendo la categoría de conducción que englobará el PEI.
- Luego, señale un nombre que represente dicho proyecto educativo, dicho nombramiento es a libre elección.
- Indique la intensidad de horas que, aproximadamente, pueda llevarse la realización del curso creado.
Es importante resaltar que debe crearse un PEI diferente para cada categoría y a su vez, estos tendrán una intensidad de horas diferentes. Por ende, al momento de definir dicha intensidad el CEA se debe orientar de la resolución, pues está establece unas horas mínimas para trabar. Sin embargo, el CEA puede trabajar con dichas horas mínimas o superar el límite, todo depende del método de trabajo que desempeñe el CEA.
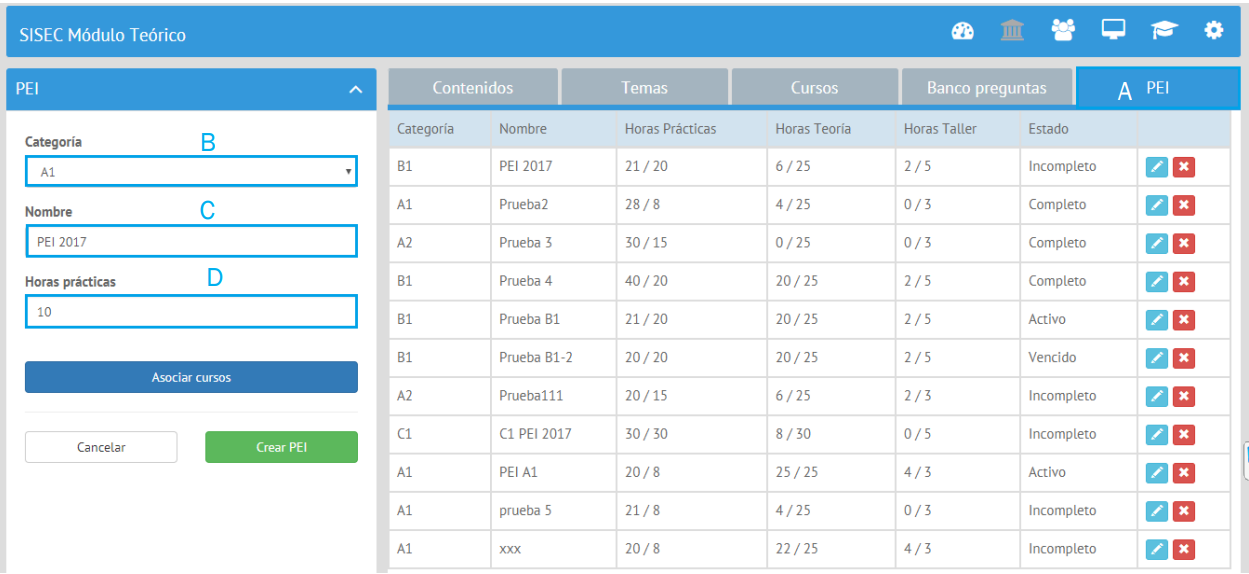
Menú PEI:
- Desarrolle el Plan Educativo Institucional de su centro de enseñanza de acuerdo al plan de estudio que desarrolló en los menús anteriores. Esto, le permitirá controlar y rastrear las acciones a ejecutar de su proyecto pedagógico.
Casilla Categoría:
- De acuerdo a las categorías asignadas en la construcción de los cursos, elija una categoría para crear el PEI. Recuerde que cada categoría de conducción debe tener un PEI diferente.
Casilla Nombre:
- Referencie el PEI a ejecutar, utilice fechas o nombres de fácil recordación y distinción para generar una efectiva búsqueda y diferenciación.
Casilla Horas Prácticas:
- En este campo debe indicar la intensidad, en horas, que va a durar los cursos creados. La intensidad incluida en el Menú Cursos no es la misma que la intensidad que tendrá el PEI. Pues la del PEI es una duración general con los diversos cursos que se integren para la categoría y la del curso es una durabilidad individual para el curso con sus respectivos contenidos.
Cuando se hayan ingresado todos los datos anteriores. Se hallará un botón llamado, Asociar Cursos. Para la creación del PEI se debe ingresar a dicho botón. Allí se desglosarán los diferentes cursos ligados a todas las categorías de conducción del CEA.
Siga el siguiente ejemplo.
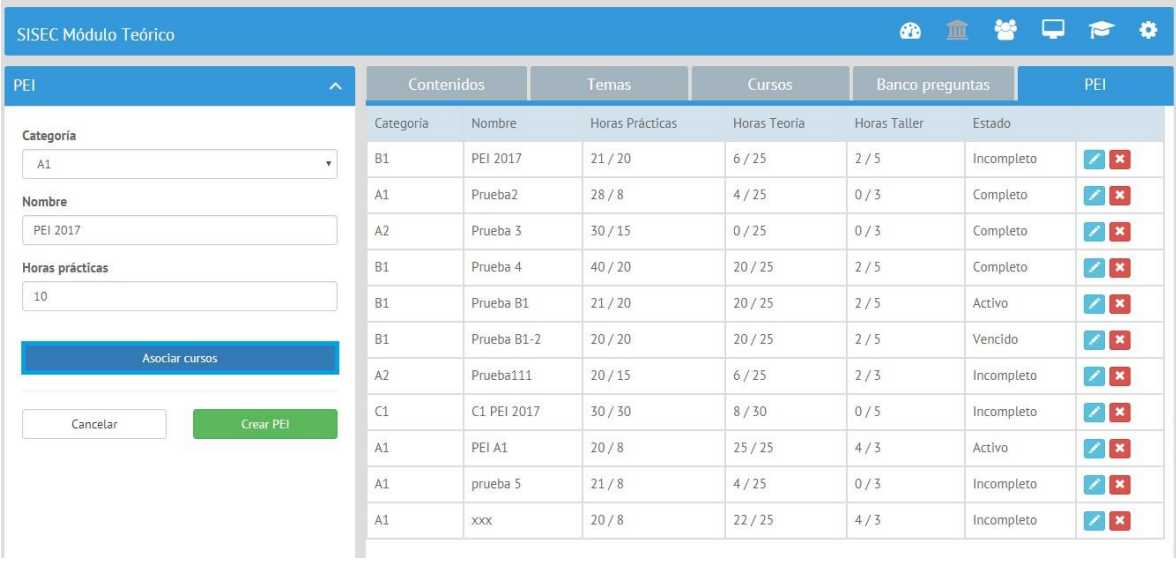
En el siguiente recuadro aparecerán en el lado izquierdo todos los cursos vinculados a la categoría ingresada al comienzo. Se deben asignar, entonces, los cursos que cumplan con la intensidad, en horas, incorporadas al momento de asignar la categoría en el presente menú. Es decir, que al lado derecho se reflejarán todos los cursos que se inscriban en el PEI que se está ejecutando y el total de horas que se van sumando al añadir los cursos hasta cumplir con el límite de durabilidad o sobrepasar el margen.
A continuación, apóyese de la siguiente representación.
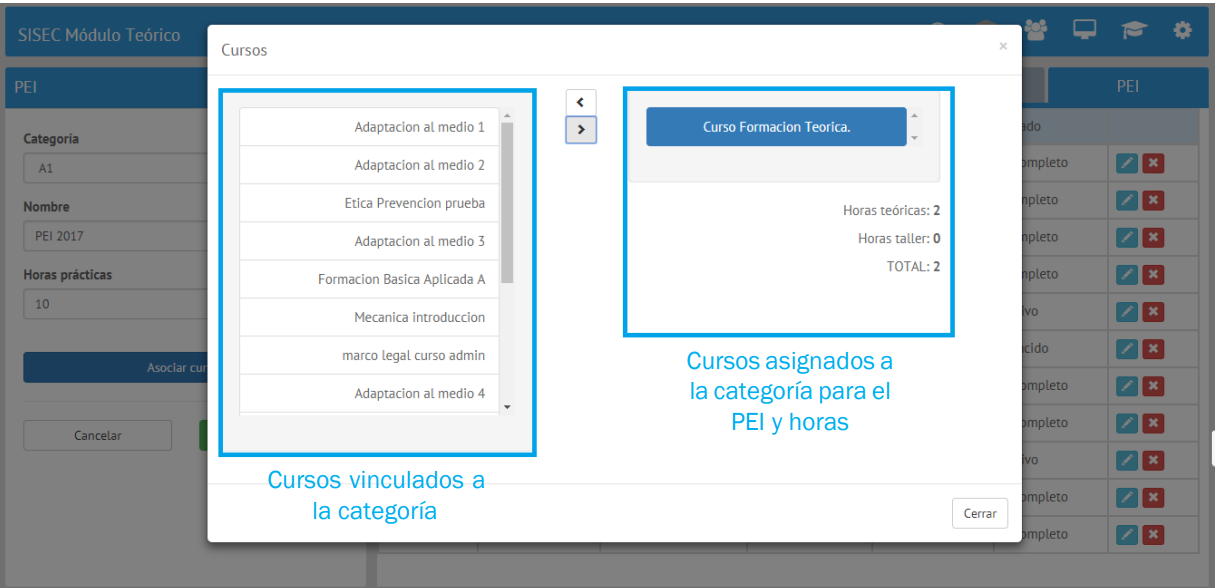
Finalmente, cuando se hayan incluido los cursos para sumar la intensidad de horas a la categoría de conducción para la construcción del PEI. Al lado derecho del menú se encontrarán los registros realizados de los PEI elaborados con su respectivo nombre, categoría a la que pertenece, las horas teóricas, prácticas y de taller y su estado dentro del sistema.
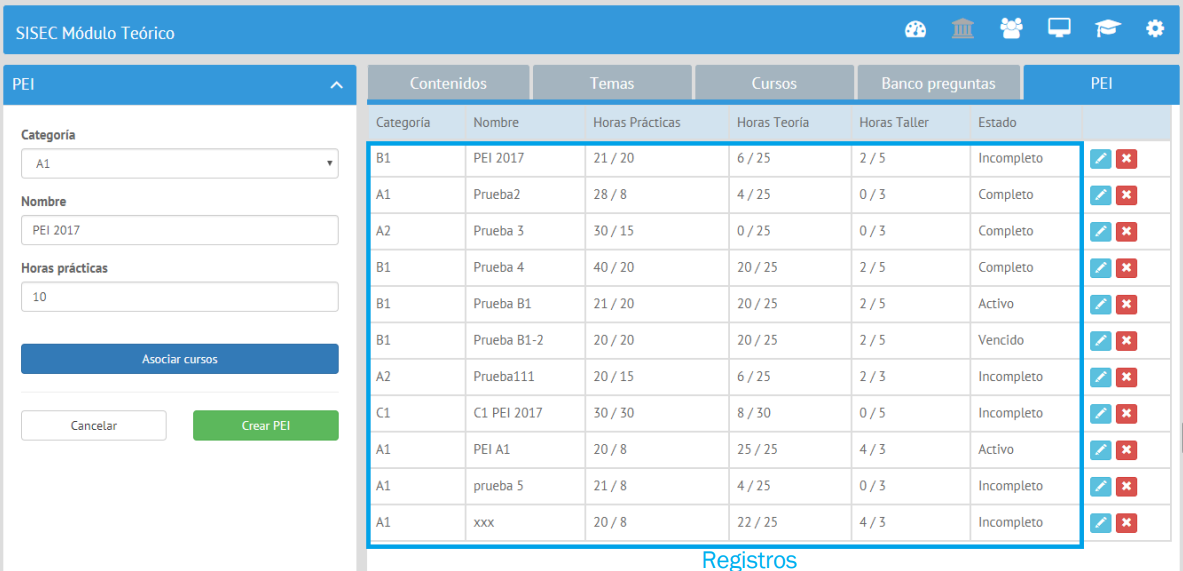
En el resumen de registros en las columnas Horas Teoría, Horas Taller, se puede visualizar una serie de números separados por una barra inclinada. Dichos datos son, al lado derecho, el tope de horas mínimas que usted ingresó al momento de crear el PEI y, en el lado izquierdo, las horas que usted ha registrado. Si halla menos horas es porque aún no se ha completado la intensidad ingresada. Así mismo, puede registrar menos
horas o sobrepasar el límite. Esto se puede evidenciar no solo en las casillas mencionadas sino también en la columna Estado, pues allí se reflejará si el PEI está completo o incompleto de acuerdo a las horas que se hayan matriculado. De igual manera, puede comprobar si el PEI está activo, es decir, que ya esté funcionando y disponible en el sistema.
Por otro lado, al lado de la columna Estado se encontrarán dos íconos, un lápiz que le facilitará modificar el registro del PEI y una X que le dará acceso a eliminar ese PEI si no requiere de su utilidad. La reforma se realiza como se hizo el registro inicial, los datos se reflejarán al lado derecho para una previa mejora. Y para la eliminación es importante esclarecer que no se puede descartar ningún PEI que tenga cursos asociados, para ello hay que desvincular los cursos de la categoría y así efectuar la eliminación.
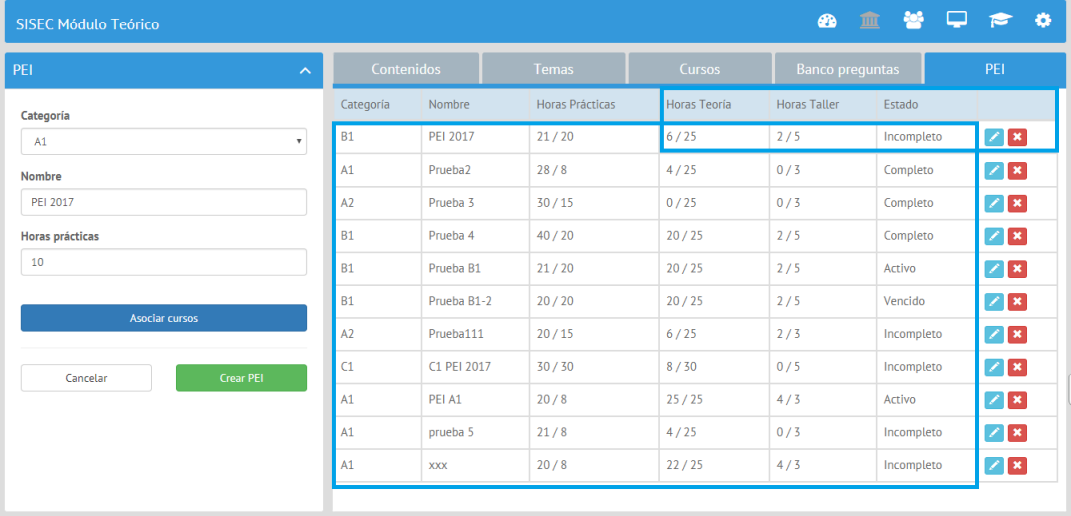
Una vez seguidos todos los pasos y la explicación para llevar a cabo cada una de las acciones en todo el menú, su CEA cuenta con un Plan de Estudios y un Proyecto Educativo Institucional que le proporciona orden, un marco de actividades de formación académica, objetivos pedagógicos y una identidad educativa como CEA.
Módulo agendas #
Contiene toda la programación del estudiante de sus clases teóricas, prácticas y exámenes. Cada programación es realizada por el operador del sistema, el cual se debe encargar de elaborar la agenda de cada estudiante para que tome sus clases pertinentes y, poder así, certificarse como conductor. Todo lo creado precedentemente se verá reflejado también en esta agenda, pues acá es donde se evidenciará todo lo relacionado con el estudiante y su curso a tomar.
Operatividad #
Una vez dentro del módulo encontrará los siguientes menús:
- Menú Programación
- Menú Agenda Teórica
- Menú Agenda Práctica
- Menú Agenda Examen
Menú programación #
En esta sección se creará el espacio del aula con el instructor y el curso que se va a dictar. Por ende, en dicha pestaña encontrará todos los cursos establecidos en el módulo teórico para ser asignados a un aula e instructor para que sean dictados a una cantidad de estudiantes y puedan cumplir con los requisitos de formación.
Una vez dentro del módulo encontrará los siguientes menús o módulos:
- Ingrese a la celda Programación.
- Pase al lado derecho para comenzar a programar al estudiante en el respectivo curso a realizar.
- Ingrese el nombre de la asignatura o contenido que se registró en el Módulo Teórico para comenzar a agendar el curso correspondiente.
- Luego indique el instructor que dictará el contenido y elija el aula destinada para ese curso.
- Señale la hora que comenzará a funcionar el aula para dictar el contenido seleccionado y la fecha disponible para realizar el curso en dicho espacio.
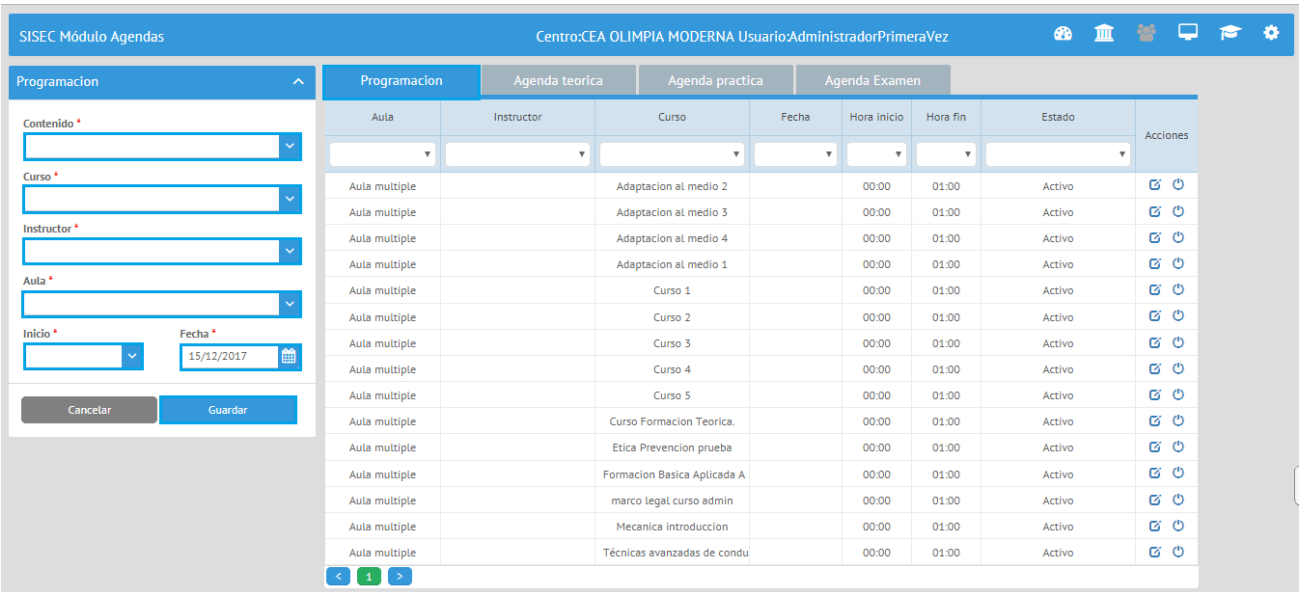
Menú Programación:
- Aquí se indicarán las aulas y los instructores indicados para llevar a cabo las asignaturas de los cursos que el estudiante tome para su formación como conductor.
Casilla Contenido:
- Los contenidos son aquellas asignaturas que se construyeron en el módulo teórico. Estos estarán presentes en este módulo para la programación del estudiante en sus clases teóricas correspondientes. Elija, entonces, la asignatura con la que comenzará la programación y la asignación del espacio del aula.
Casilla Curso:
- En el menú teórico se ejecutaron una serie de cursos con unos respectivos nombres. Las asignaturas que se elijan para este módulo de agendas van englobadas al curso que se le asignó a esa asignatura o a varias. Por ello, debe seleccionar el nombre del curso que contiene la asignatura elegida.
Casilla Instructor:
- El CEA en el módulo inicial, realizó unas respectivas inscripciones de aquellas personas pertenecientes al centro de enseñanza. Aquí, teniendo en cuenta esos registros, se debe señalar el nombre del instructor que estará a cargo de dictar la asignatura y el curso escogido al principio del presente módulo.
Casilla Aula:
- En este espacio se debe indicar el aula que comprenderá el curso con su asignatura para efectuar la formación del estudiante en dicho aspecto. Las aulas debieron ser registradas en el Módulo Administración con sus debidas ubicaciones, dimensiones, capacidad de personas, horarios y para el tipo de actividad destinada; sea para clases prácticas, teóricas o de taller.
Casilla Inicio: Una vez elegida el aula para desempeñar las actividades de formación, es importante instaurar el horario de funcionamiento del mencionado espacio. Por ende, el CEA debe designar, coincidentemente de su disponibilidad horaria, l a hora de acceso para iniciar con las clases matriculadas.
Casilla Fecha:
- Ingrese el tiempo en el que el aula estará disponible, puede basarse del ingreso que realizo al inicio del sistema o si, tal vez, se presentó algún tipo de modificación registre l a nueva fecha de disponibilidad.
Botón Guardar:
- Luego de tener diligenciados todos los campos, este botón le permitirá almacenar y tener registro de todos los datos ingresados a dicho módulo. Es decir, que su programación estará exitosamente patentada.
Los datos registrados en todo el Menú Programación se evidenciarán en la parte derecha del menú. Allí se presentará, más detalladamente, el aula con su respectivo instructor, el curso adecuado para ser desarrollado en ese espacio y su fecha y hora de apertura.
Así mismo, en dicha zona hay una columna de acciones que le proporcionará al operador editar el contenido por cuestiones de mejoramiento o previos cambios y la opción de cancelar la programación del aula creada. Sin embargo, una vez se haya agendado las clases de esa aula a un estudiante no se podrá anular, debido a que está en funcionamiento y con estudiantes activos. Por lo tanto, intente suprimirla antes de ser atribuida en la programación de un alumno para evitar inconvenientes e inconformidades.
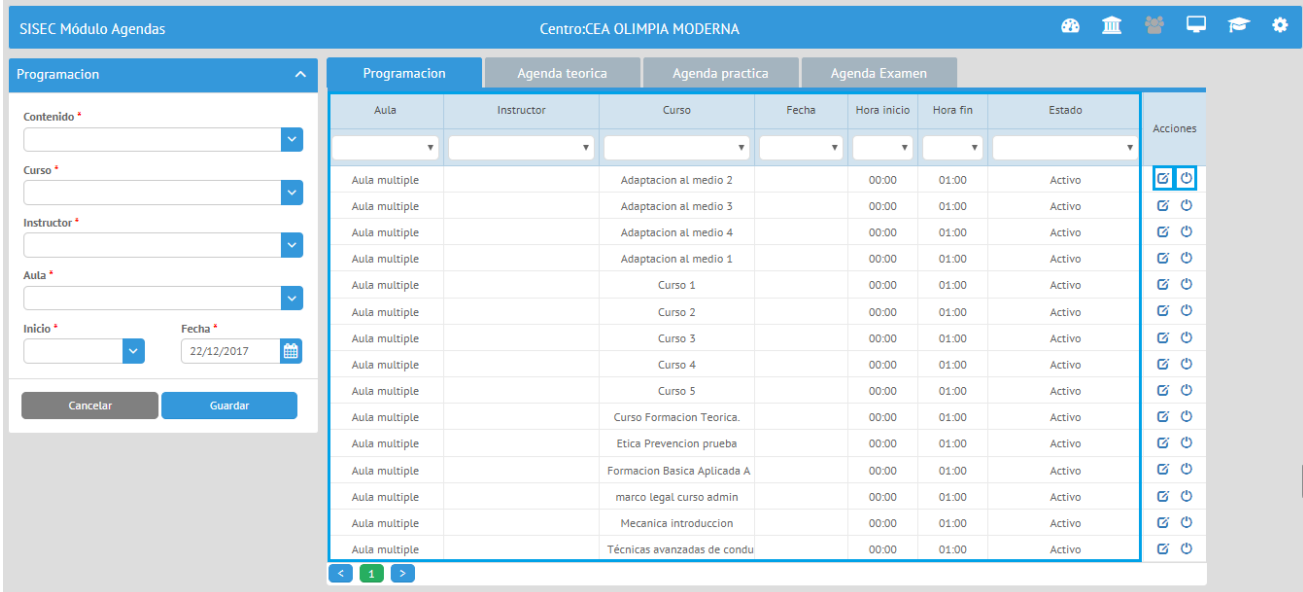
Resumen de datos registrados:
- Este esquema le propiciará visualizar la adaptación de las aulas a los debidos cursos incorporados al sistema, el instructor encargado del espacio y la clase y las diversas horas de disponibilidad y acceso.
Botón Editar:
- Una vez se oprima, al lado derecho se van a ver reflejados los datos que al principio se inscribieron, puede cambiar cualquiera de las casillas y guardar, nuevamente, la acción realizada.
Botón Cancelar:
- En caso de presentarse algún inconveniente con el aula, el instructor, la clase, los horarios u otro problema, puede anular las actividades por medio de esta acción solo sí no se han agendado las tareas y el área de trabajo a algún estudiante.
NOTA: La aplicación permite cambiar el instructor agendado en una clase, únicamente no podrá cambiar el instructor en caso que la clase se encuentre iniciada
Menú agenda teórica #
Las actividades teóricas del estudiante se registrarán a partir de este menú. Esta sección le posibilita la opción de agendar las clases teóricas en un periodo mensual o semanal, según lo maneje el centro de enseñanza y considerando la disponibilidad del alumno, para que pueda certificarse como apto para la categoría de conducción que desea expedir.
Para la inscripción de las clases teóricas se debe tener en cuenta el primer paso realizado en el Menú Programación dentro del módulo. Es decir, que la inscripción de las clases estará vinculada al registro de las aulas hecho con el respectivo instructor y horarios. De esta manera, la disponibilidad de las actividades del CEA, en cuanto a formación teórica, se verá mejor estructurada, de fácil acceso y organizada.
- Como primer paso debe ingresar al Menú Agenda Teórica.
- Pase al lado derecho para elegir el alumno y comenzar a registrarle sus clases teóricas según la categoría de conducción elegida para el curso.
- En la parte izquierda podrá ver el aula y las clases registradas en dicho espacio para la asignación del alumno a las mismas.
- Una vez conocida la disponibilidad, en la columna acciones en el botón Asignar registre las clases teóricas al estudiante según la disponibilidad que la persona presente y que esté acorde a la ofertada por el CEA con su aula y asignaturas.
Siga el siguiente ejemplo.
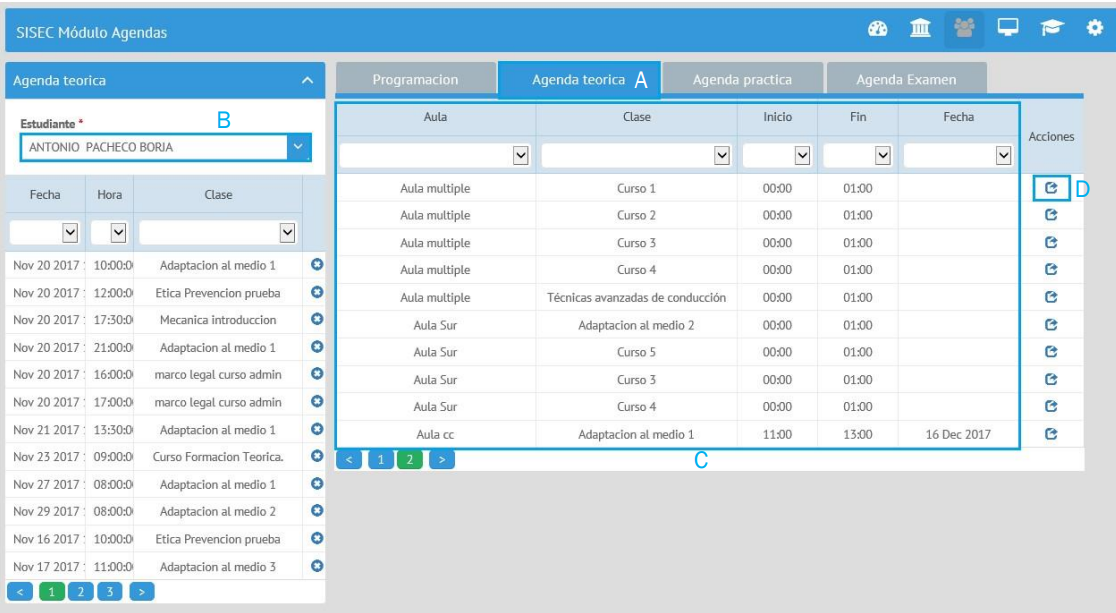
Una vez realizado el registro en el Menú Programación de toda la agenda teórica que el CEA tiene disponible para sus estudiantes, en esta pestana se asignarán dichas clases para el alumno. Recuerde que las asignaturas están acompañadas de una categoría de conducción, la cual se asignó en el Módulo Teórico al momento de construir el plan de estudio.
Este campo le indicará que debe designar el nombre de uno de los estudiantes matriculados en su CEA para ser formado como conductor y así establecerle un calendario educativo que le facilite tanto a la persona como al CEA una formal y adecuada organización de actividades formativas. Los estudiantes que se enlisten en este campo son los alumnos que se registraron al comienzo en el Módulo Administrativo. Por lo tanto, las clases que aparezcan para ser previamente programadas son las asociadas al curso con la categoría que el usuario eligió para tramitar.
En este espacio se hallarán las diversas clases, aulas, fechas y horarios que hacen parte de cada una de las categorías de conducción registradas anteriormente en el Módulo Teórico. El registro mostrado allí, son las clases respectivas a la categoría de conducción elegida por el usuario a expedir. Por ende, se le deben programar la cantidad de clases que incluye el curso con su respectiva intensidad para que, a la hora de certificarse, concuerde su formación con la registrada en el PEI.
Cuando se haya elegido el estudiante y se conozca su disponibilidad, en la columna acciones se encontrará el botón Asignar. Allí, el operador debe comenzar a matricular, una por una las clases que el alumno debe desarrollar. Automáticamente, las clases migrarán hacía la programación del usuario y quedarán guardadas en su calendario académico.
Posteriormente efectuada la programación de las clases teóricas al alumno, en la parte izquierda se localizarán las clases que se le agendaron al usuario con respecto a la categoría a la cual aspira a formarse como conductor. El campo ofrecerá a su vez una opción de filtro para llevar control de las clases en cuanto a su horario, fecha y clase y facilitar la búsqueda. De igual manera, al lado de la clase en la programación guardará se podrá evidenciar un X de ícono, esta le brinda la alternativa de desactivar la clase de la agenda construida.
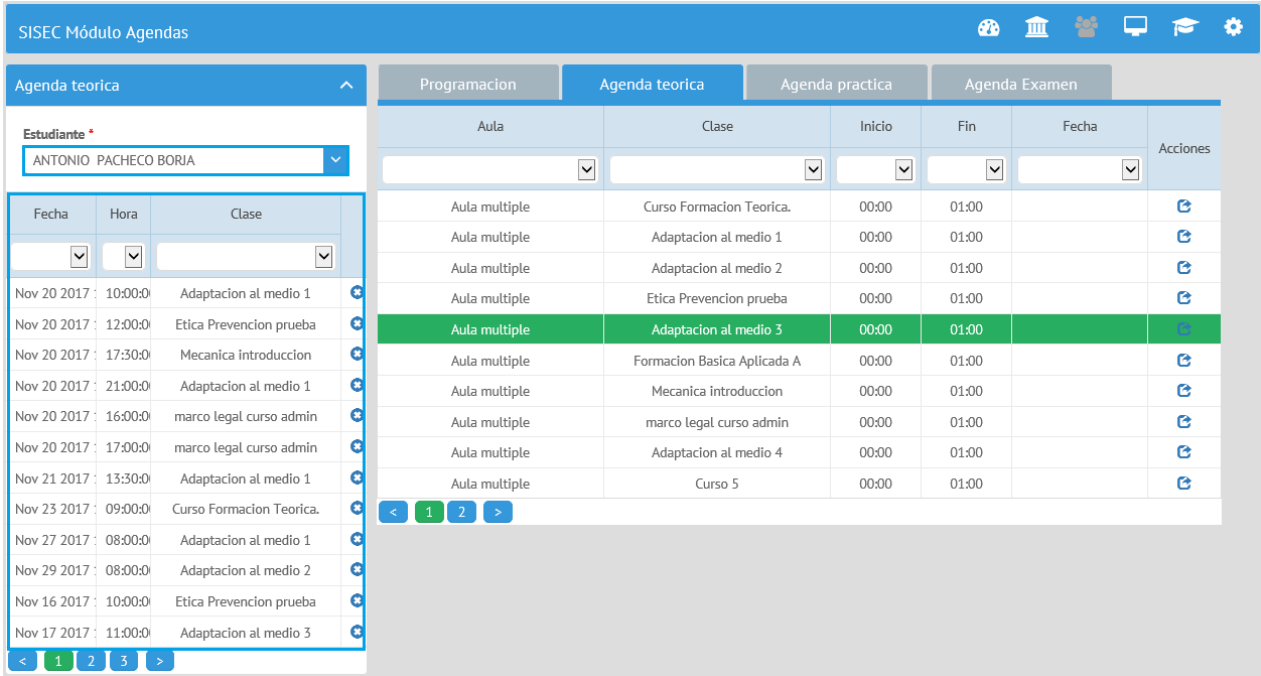
Menú agenda práctica #
Para asignar las clases prácticas correspondientes al curso de conducción se debe hacer a partir de esta opción. Las clases prácticas a programar deben estar ligadas a un vehículo, a un instructor, a un horario y a una fecha de inicio para cada una. Esta planificación se hace de acuerdo a las especificaciones y a los parámetros que maneje el CEA a través de su PEI.
Los vehículos del CEA deben estar respectivamente registrados en el sistema. No olvide que esta acción se realizó al comienzo de la plataforma en el Módulo Administrativo
Recuerde: Para poder agendar una clase práctica, él estudiante debe haber superado el examen teórico.
- Para comenzar la programación ingrese al menú Agenda Práctica.
- Elija el estudiante para la programación de sus clases prácticas.
- Seleccione el vehículo que el alumno prefiere para realizar sus clases.
- Asigne el instructor designado para el vehículo elegido. Cada vehículo tiene un horario de disponibilidad, esa programación se ingresó en el Módulo Administrativo así que tenga en cuenta esos datos para la programación en esta agenda.
- Designe el lugar de recogida que el estudiante solicite para llevar a cabo sus respectivas clases prácticas.
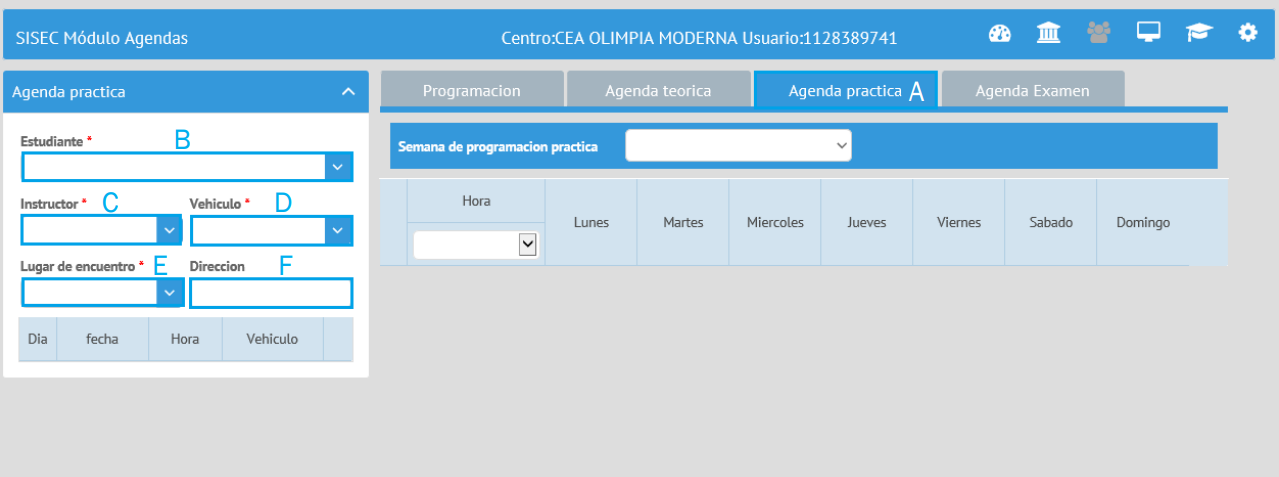
Menú Agenda Práctica:
- Contiene toda la programación del estudiante, está agenda permitirá verificar el cump
Casilla Estudiante:
- Esta celda le facilitará los nombres de los usuarios matriculados en su CEA, debe elegir el nombre correspondiente de la persona que va a realizar el registro de sus clases prácticas.
Casilla Vehículo:
- En el Módulo Administrativo se ingresaron todos los nombres de los vehículos delegados para dictar las clases prácticas de cada curso de conducción. Seleccione el vehículo que el usuario desea tomar de elección para sus clases.
Casilla Instructor:
- En este campo el operador debe elegir el instructor que corresponde al vehículo anteriormente elegido. Cada instructor tiene a su cargo un vehículo, este agregado se ejecutó en el Menú Administrativo al efectuar la inscripción de todos los elementos del CEA.
Casilla Lugar de Encuentro:
- Esta opción se acompañará de tres alternativas, “Sede, Pista, Domicilio”. Se debe indicar la ubicación que el usuario opte como punto de encuentro para las clases con su debido instructor.
Casilla Dirección:
- Es este campo de debe anotar el domicilio. Si el alumno elige el lugar de residencia el operador, manualmente, debe ingresar el dato. Si por el contrario elige la pista o la sede, el sistema automáticamente arrojará la dirección del lugar.
Por otro lado, es importante puntualizar que cada vehículo estará asociado a una semana de programación. Es decir, que, al momento de elegirse el vehículo, el operador debe ingresar al filtro de “Semana de Programación Práctica”, de allí se desprenderán una serie de horarios y disponibilidad para el usuario escoger que estarán proyectados en la parte derecha por debajo del filtro antes mencionado.
Una vez se haya elegido la clase para su previa programación, el asesor debe oprimir la superficie de la clase en cualquiera de sus espacios y esta se desplazará a la agenda del alumno.
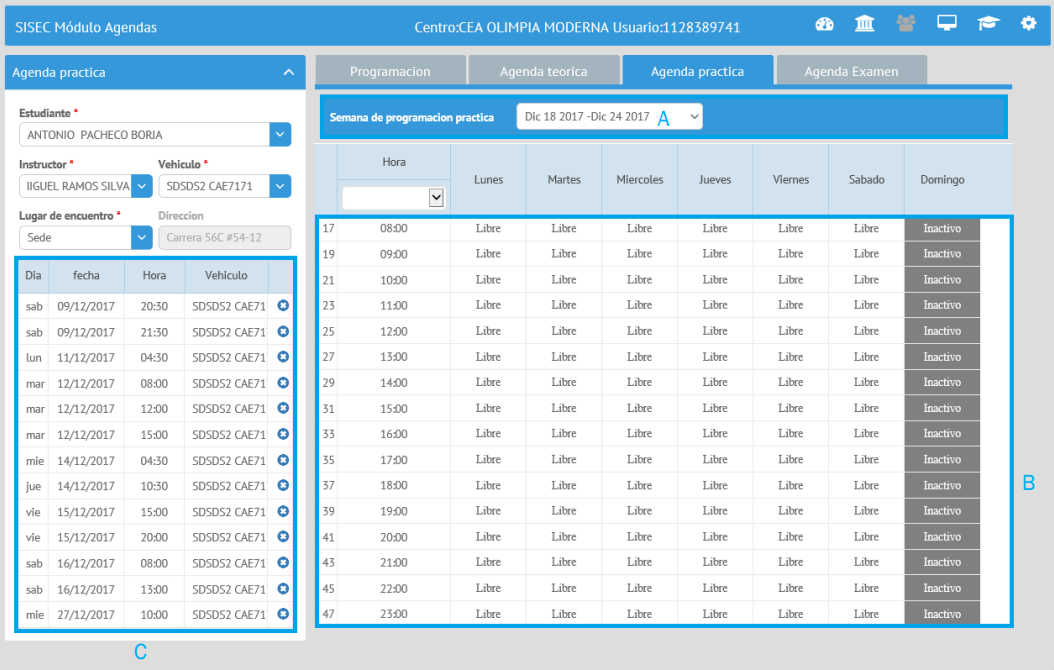
Filtro Semana de Programación Práctica:
- Está casilla contiene la disponibilidad semanalmente del vehículo. Se selecciona la semana que se requiera para desarrollar las clases y el sistema arrojará el itinerario del mismo para programar la clase.
Resultados de Disponibilidad:
- Aquí aparecerán los registros del vehículo sobre su actividad horaria y disponibilidad semanal para prestar el servicio de clases prácticas al usuario.
Registro Clases Programadas:
- Esta es la matriculación almacenada del alumno para el desarrollo de sus clases prácticas. Cualquier ingreso o programación de clases, en este campo se verán reflejadas. La X al lado derecho de las clases le darán la opción de desactivar el horario si este presenta algún inconveniente.
Menú agenda examen #
Esta agenda permitirá programar el examen de las clases teóricas del estudiante para dar paso a su certificación como conductor. Las preguntas que se ejecuten para el examen son los interrogantes que se ingresaron en el Módulo Teórico en la pestaña de Banco de Preguntas. Por ende, el formato evaluativo va de acuerdo a la categoría de conducción que el estudiante solicitó tramitar.
Recuerde: Para poder agendar un examen teórico, él estudiante debe haber visto todas las clases teóricas y de taller de acuerdo al PEI.
- Para agendar el examen se debe ingresar al Menú Agenda Examen.
- Para continuar, el operador debe elegir el estudiante al cual le hará la programación.
- Posteriormente, se debe seleccionar la fecha, el instructor que efectuará la prueba, el aula y el horario.
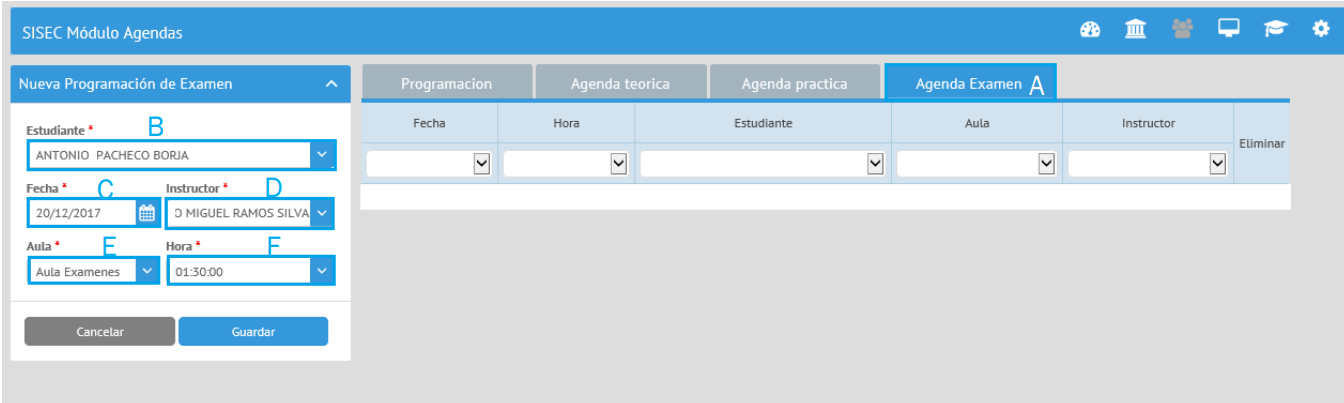
Menú Agenda Examen:
- Para el estudiante poder obtener su certificado de conductor es obligatorio hacer una prueba evaluativa de cada uno de los cursos teóricos. Por consiguiente, el operador por medio de esta pestaña debe registrar al usuario para los exámenes pertinentes.
Casilla Estudiante:
- El operador debe indicar el nombre del estudiante para elaborar su respectivo formato evaluativo.
Casilla Fecha:
- Aquí se presentan los diferentes tiempos que el CEA tendrá disponible y que ofrecerá a sus alumnos para que puedan elegir el momento para desarrollar su examen.
Casilla Instructor:
- El CEA debe adecuar un instructor o varios instructores que se encarguen de llevar a cabo el proceso evaluativo. Aquí se listarán los instructores ingresados para su previa elección.
Casilla Aula:
- En el Módulo Administrativo se ingresaron las aulas que harían parte de las diversas funciones del CEA. En este campo elija el salón que corresponda a la actividad evaluativa.
Casilla Hora:
- Establezca en esta pestaña el horario que el aula tendrá disponible para los estudiantes desarrollar sus exámenes correspondientes.
Modulo clase teórica #
Este Módulo permite iniciar las clases agendas del día actual.
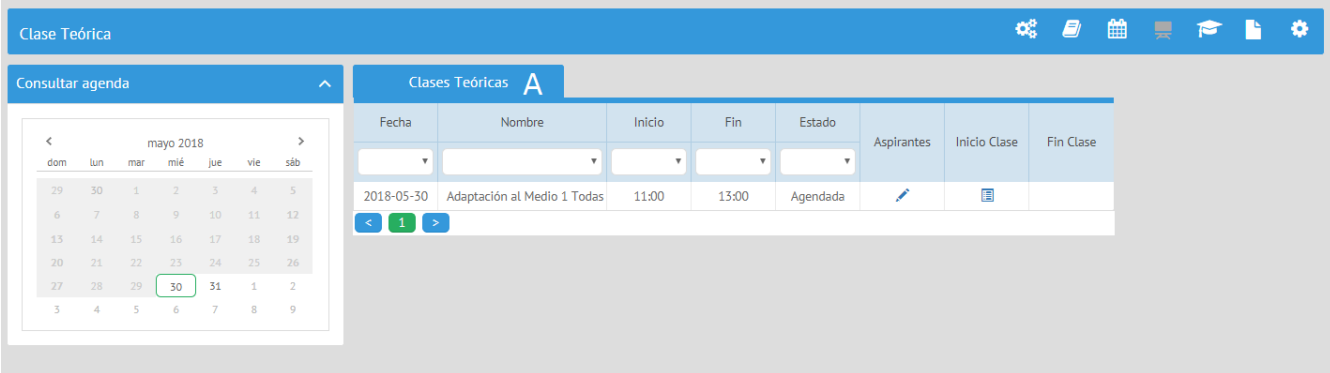
Para Tener en Cuenta: Al agendar un examen teórico, estas horas no serán contadas en las horas mensuales con las que cuenta el instructor
Menú clases teóricas #
Este módulo se les dará inicio a las clases teóricas. Mostrará las clases ofertadas para la fecha actual para llevar el debido control de la asistencia de los aspirantes. Este a su vez le permitirá ver al docente encargado de la clase a dictar los estudiantes matriculados. Todo lo anterior se verificará a partir de una validación biométrica, en la cual el aspirante y el instructor deben poner su huella para así validar la asistencia y la debida formación que exige la resolución. Este proceso tiene como finalidad que los estudiantes se formen correctamente, evitar cualquier suplantación de identidad y que el CEA si cumpla con lo establecido por la norma.
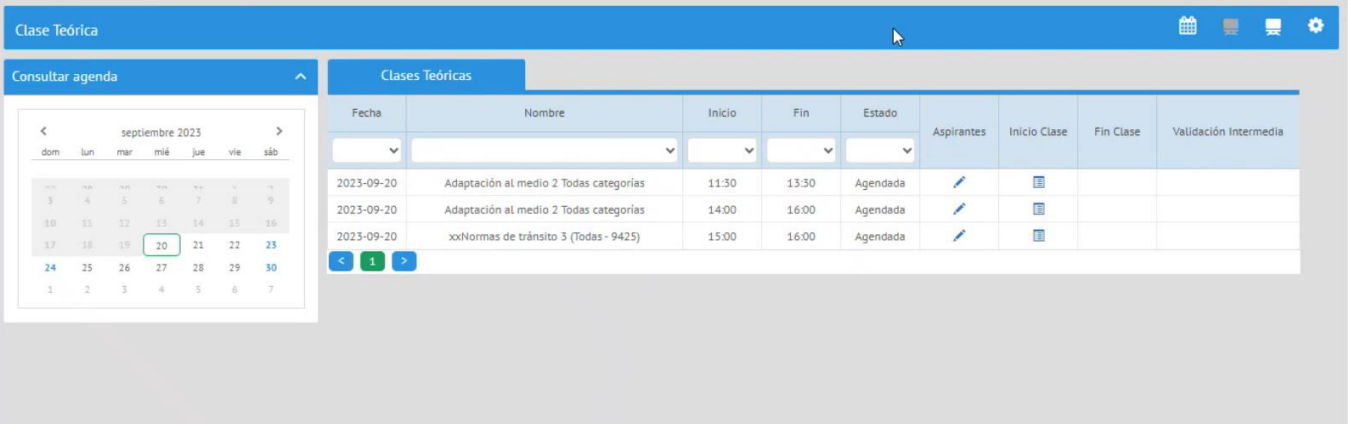
Menú Clases Teóricas:
- Es el control de asistencia para las clases teóricas. Esta pestaña listará todas las clases que se vayan a dictar en la fecha actual con sus respectivos usuarios matriculados.
Lista de clases:
- Las clases que se presenten en la fecha actual se verán reflejadas en este espacio. Cada clase aparecerá con su nombre, hora de inicio y finalización. Esto con el fin de llevar una asistencia organizada.
Botón ‘Ver Detalles’:
- Este Botón permite visualizar los estudiantes que están agendados en la clase seleccionada. Tenga presente que las asignaciones de la clase se efectúan en el módulo agenda en el menú Agenda Teórica. Pues todos
los estudiantes registrados a cualquier clase teórica aparecerán en este módulo para la toma de asistencia.
Botón ‘Iniciar Clase’:
- Este botón permite iniciar las clases agendadas.
Consultar Agenda:
- Permite visualizar las clases agendadas en clases futura.
Validación Intermedia:
- Permite realizar la validación intermedia de los estudiantes durante el periodo del tiempo de la clase programada.
Una vez se genera la validación de identidad del instructor la plataforma arrojara un mensaje informativo en la parte superior derecha indicando el tiempo en el cual se debe de realizar el proceso de validación de identidad de clases intermedias
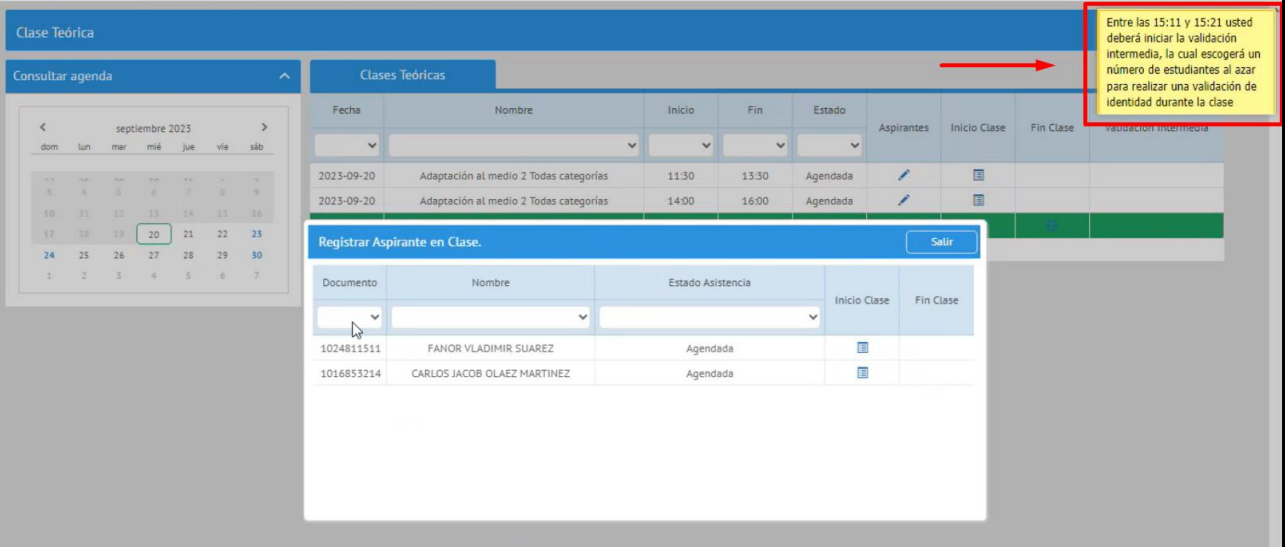
En la ventana Registrar Aspirante En Clase es el registro de los alumnos que están agendado en la clase teórica seleccionada. Allí, en la columna Inicio clase se deberá tomar la huella biométrica para guardar la asistencia del usuario.
Al dar clic en iniciar clase se despliegue la confirmación de ATDP contra RNEC para su validación y continuación de la captura de huella.
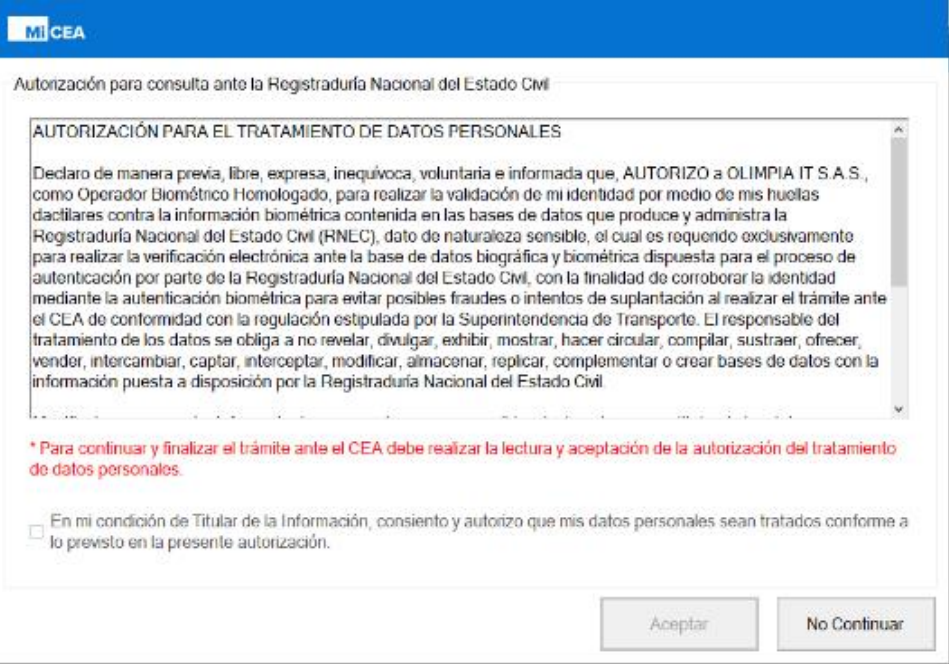
Una vez realizamos el paso anterior se inicia la interfaz para la captura de la huella del instructor
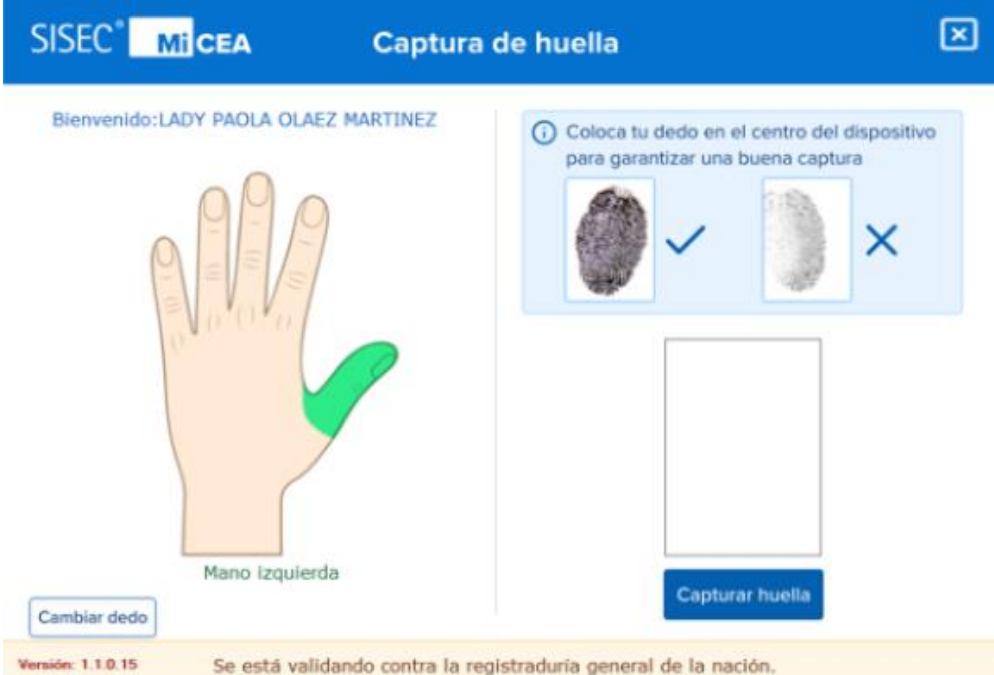
Procedemos a capturar la huella del instructor dando clic en el botón “Capturar huella”.
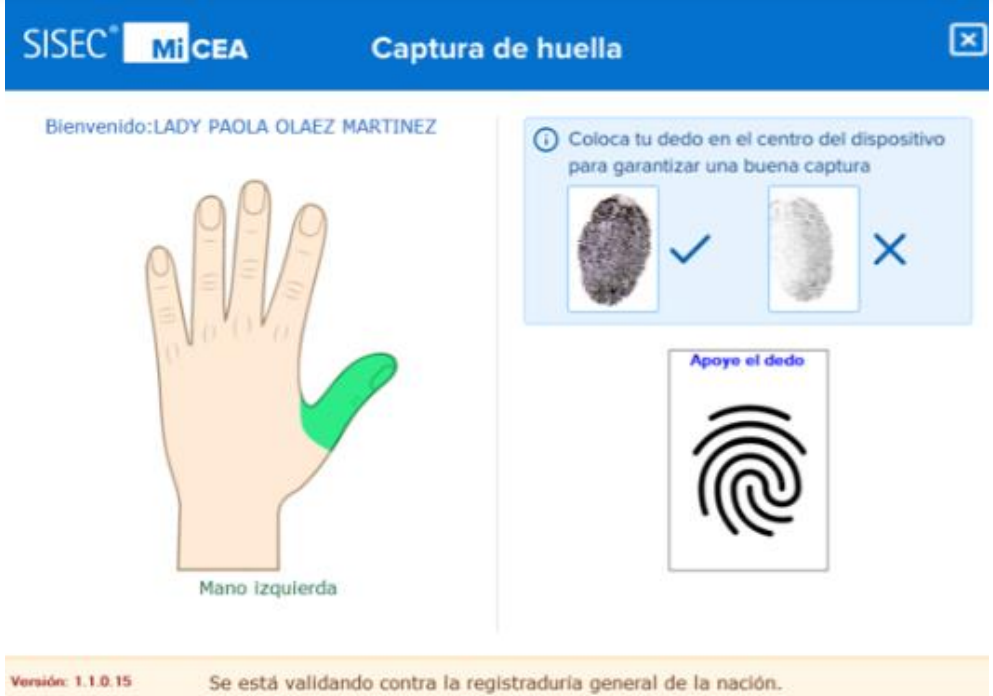
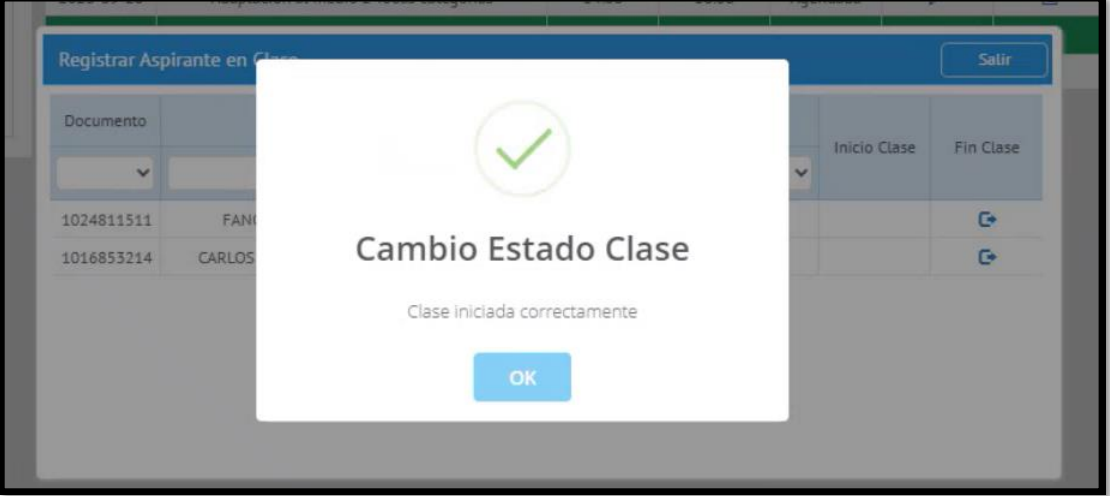
Una vez se genera la validación de identidad del instructor la plataforma arrojara un mensaje informativo en la parte superior derecha indicando el tiempo en el cual se debe de realizar el proceso de validación de identidad de clases intermedias.
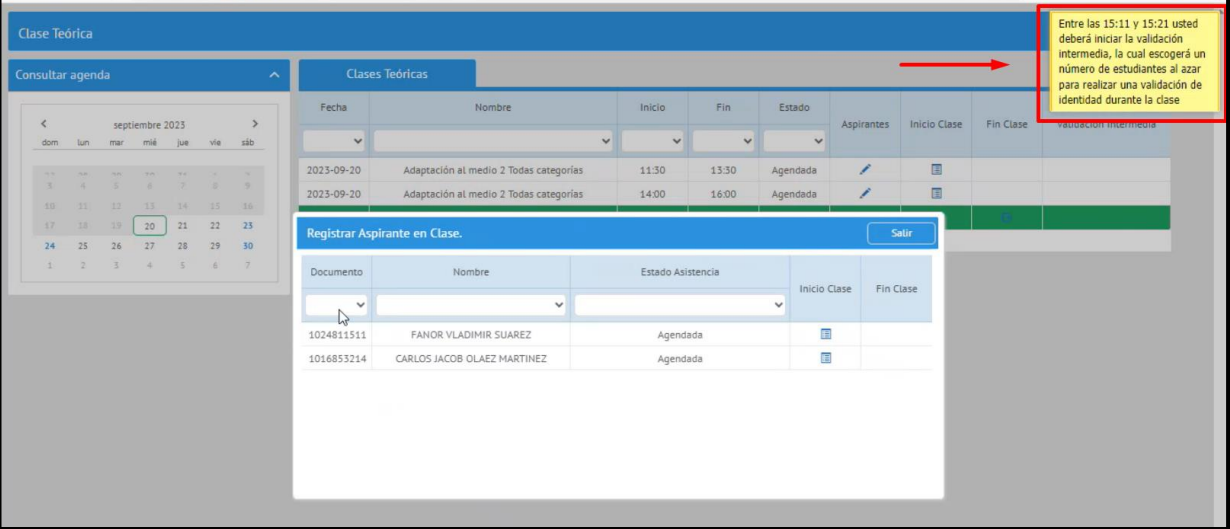
Este mensaje se estará visualizando constantemente en la acción de cada módulo que valla a realizar el instructor con el objetivo de informar para realizar este proceso.
En la interfaz anterior podemos visualizar a los diferentes estudiantes que se encuentran agendados para la clase, para dar inicio damos clic en el logo que se encuentra ubicado en la fila de “Inicio de clase”.
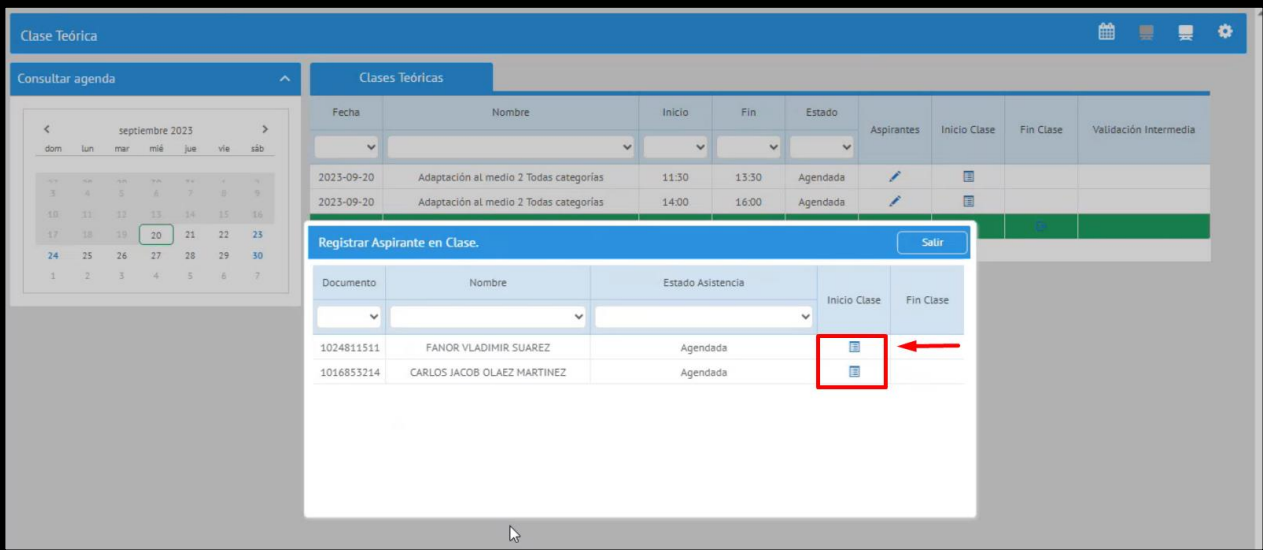
Al dar clic en inciar clase se despliegue la confirmación de ATDP contra RNEC para su validación y continuación de la captura de huella.
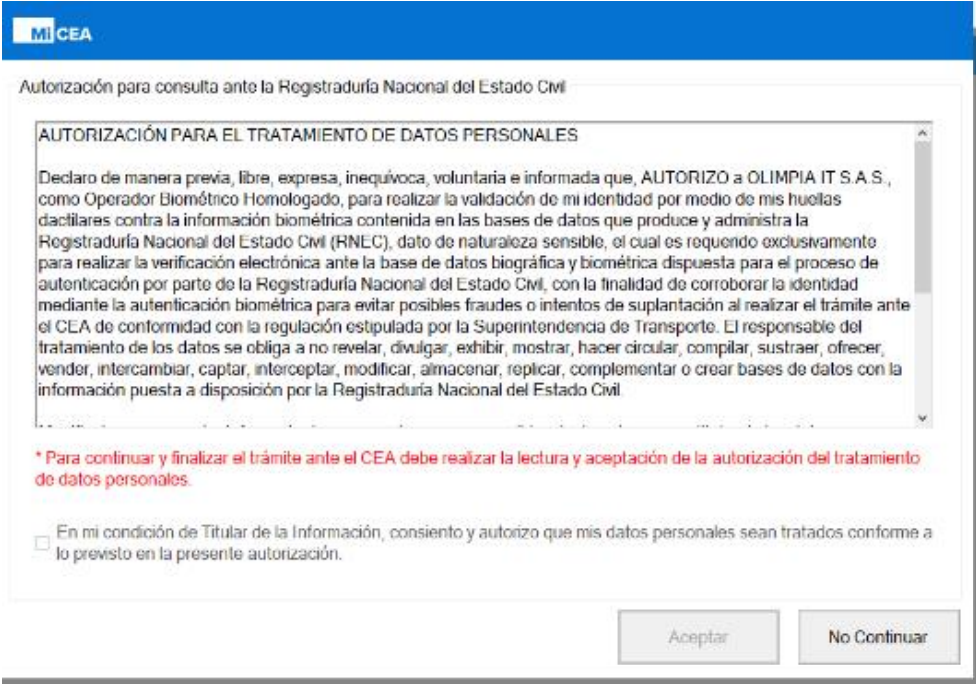
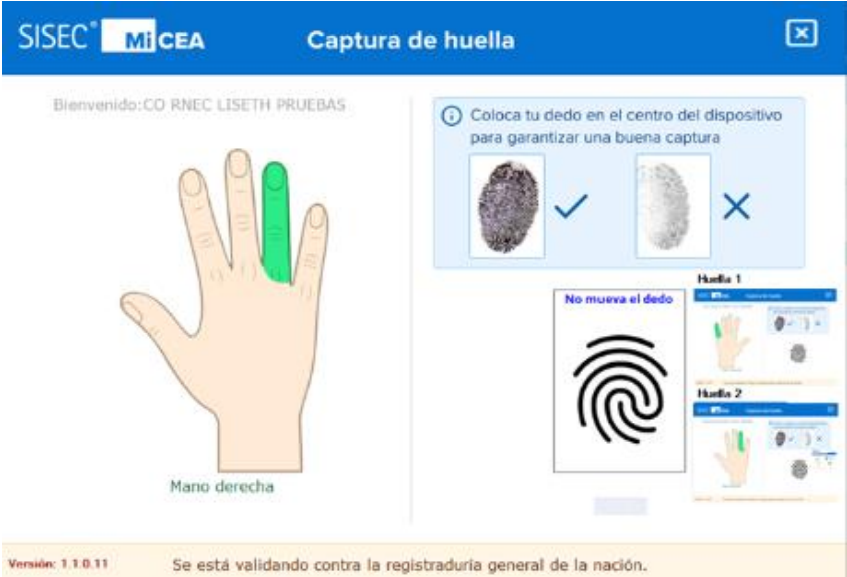
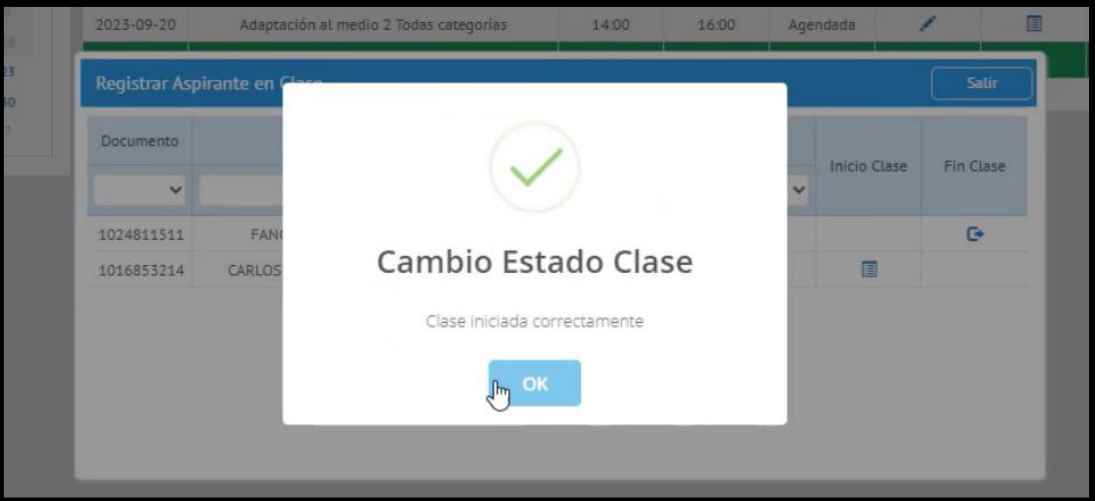
Una vez se realice la validación de identidad de los estudiantes asignados a la clase y se inicie la clase correctamente esperamos el tiempo que el sistema nos informó para realizar el proceso de validación de clase intermedia.

Dentro de la interfaz principal del módulo de “Clase teórica” podemos identificar una nueva fila que es llamada “Validación intermedia”.
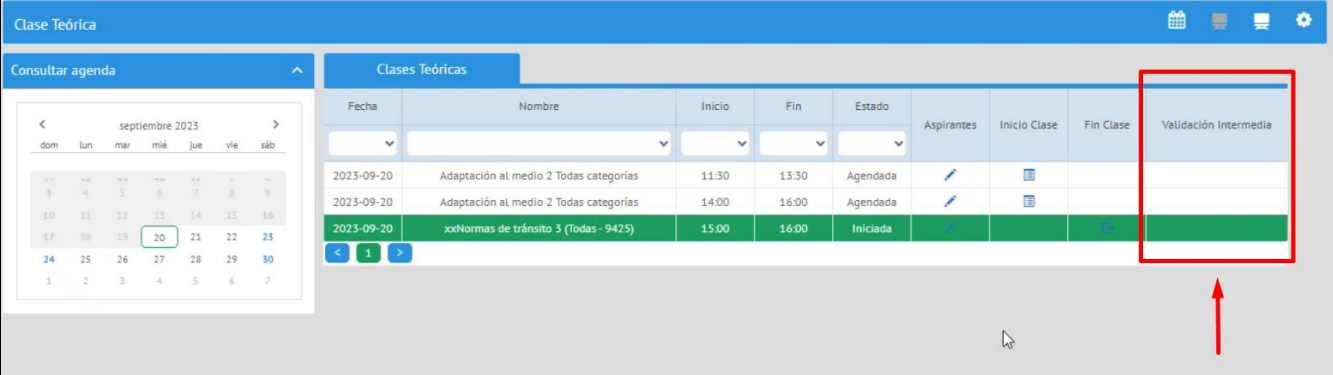
Una vez se cumple el tiempo que es informado por la plataforma se habilitará un enlace para poder generar la validación de clase intermedia, en donde nuevamente se le solicitará al instructor de forma aleatoria la validación de identidad de uno o unos estudiantes que se encuentran en la clase.
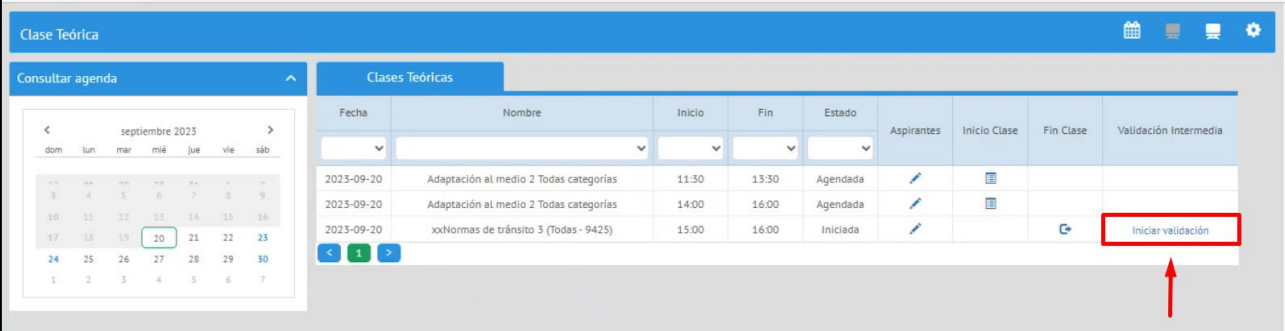
Una vez damos clic en el enlace “Iniciar validación” se iniciará una nueva ventana inicialmente informando durante que periodo de tiempo debe de realizar la validación intermedia.
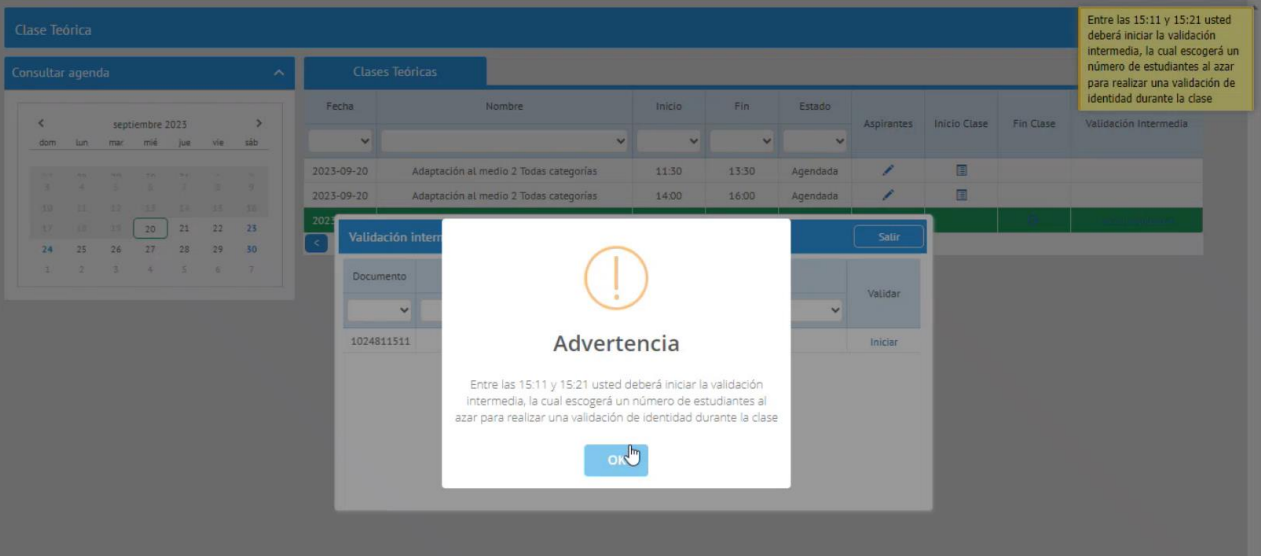
Damos clic en el botón “OK” y procedemos a dar clic en el enlace “Iniciar” que se encuentra en la fila de validar.
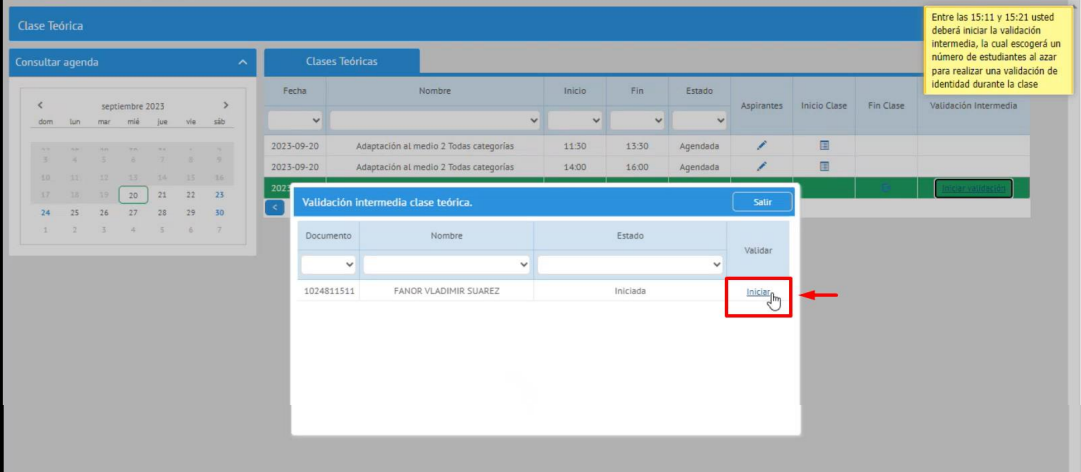
Al dar clic en “iniciar” clase intermedia se despliegue la confirmación de ATDP contra RNEC para su validación y continuación de la captura de huella.
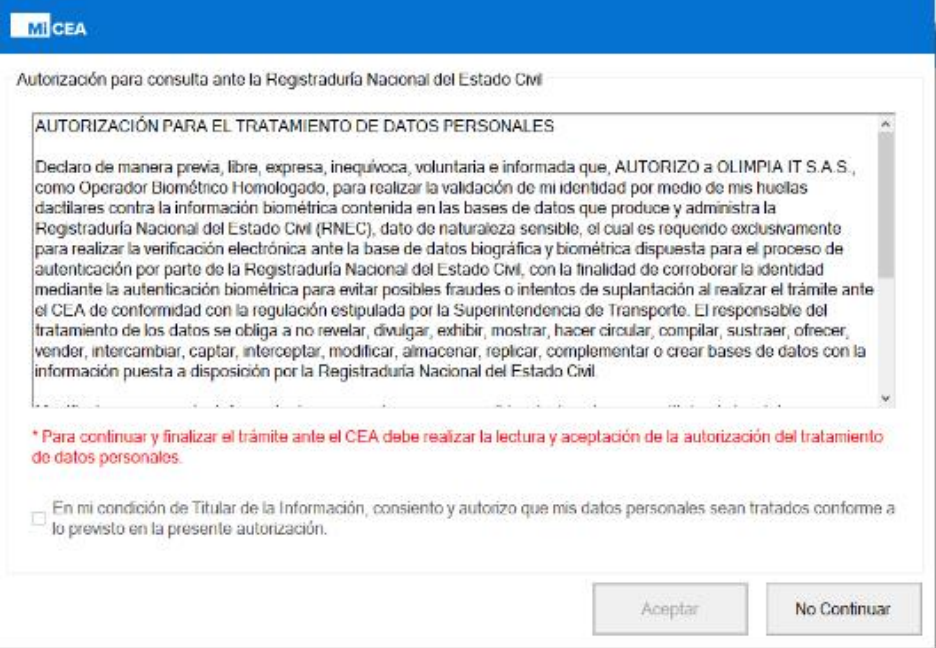
Se solicita generar la captura de la huella del estudiante para ello damos clic en el botón “Capturar Huella”
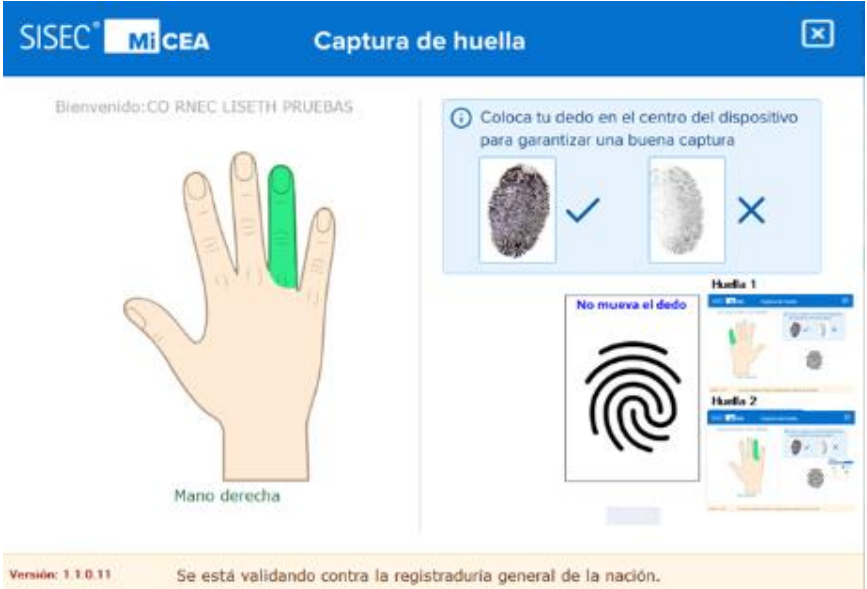
Una vez es validado correctamente la identidad del estudiante, se genera el cambio de estado de validación intermedia.
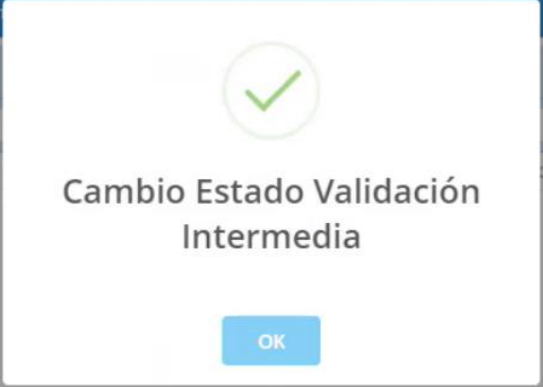
El mensaje para identificar que la validación intermedia fue exitosa es con el estado “ Validación intermedia OK”
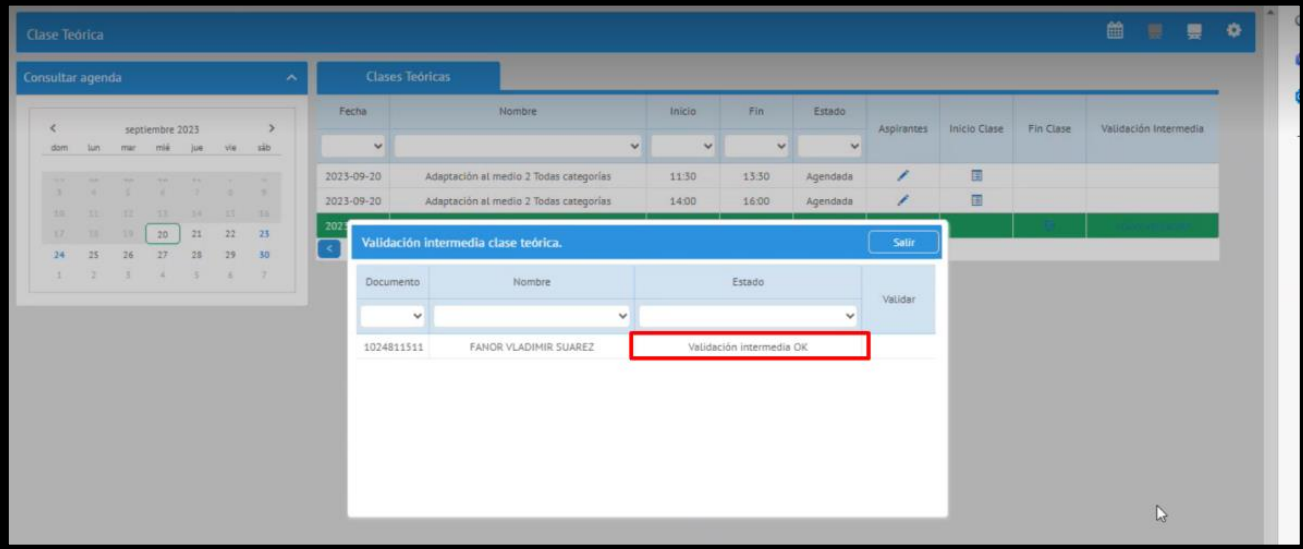
Una vez es generado la validación intermedia de los estudiantes que son solicitados por la plataforma de forma aleatoria debemos esperar el tiempo para poder finalizar por completo su clase teórica. Una vez se completa el tiempo de la clase procedemos a dar clic en el botón que se encuentra ubicado en la fila “Fin Clase”.
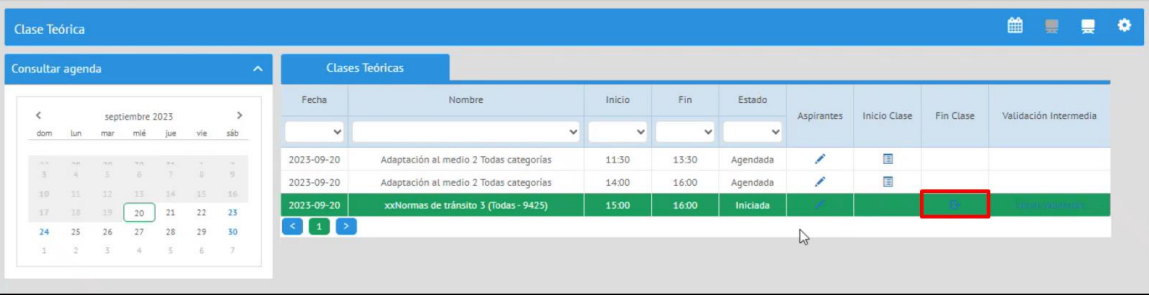
Se inicia la interfaz con los aspirantes que se encuentran pendientes por finalización de clase teórica, damos clic en el botón que se encuentra ubicado en la fila “Fin Clase”.
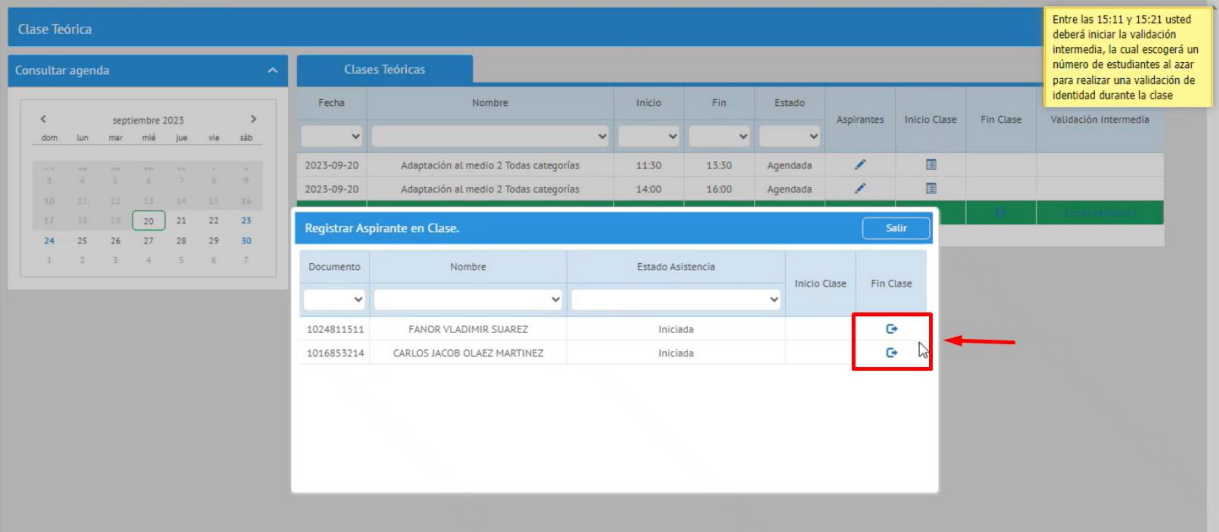
Al dar clic en finalizar clase se despliegue la confirmación de ATDP contra RNEC para su validación y continuación de la captura de huella.
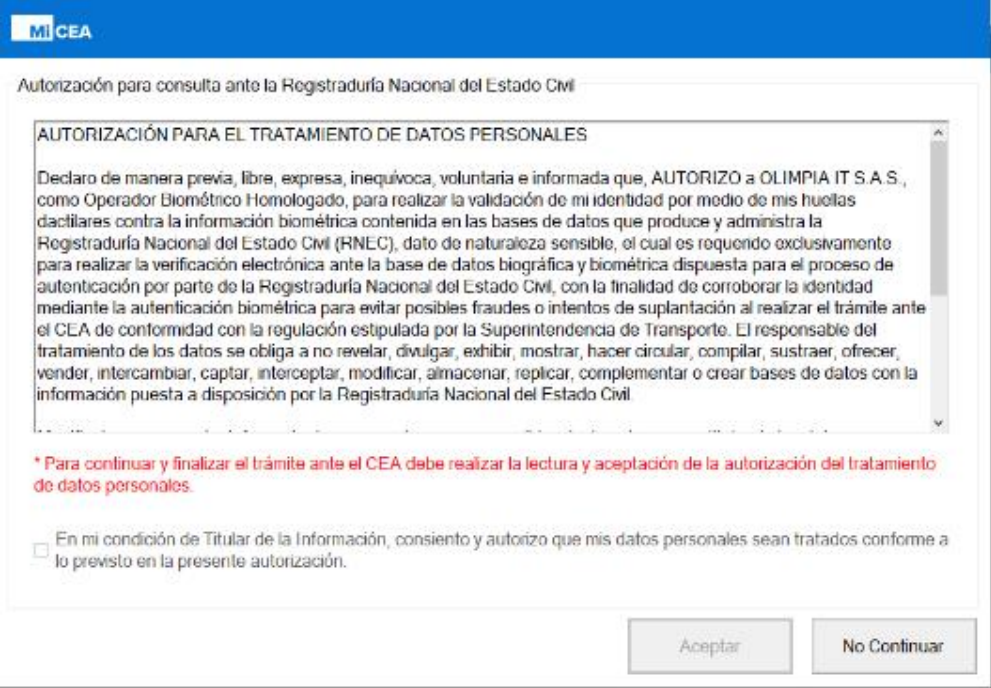
Realizamos la captura de la huella del estudiante dando clic en el botón “Capturar huella”.
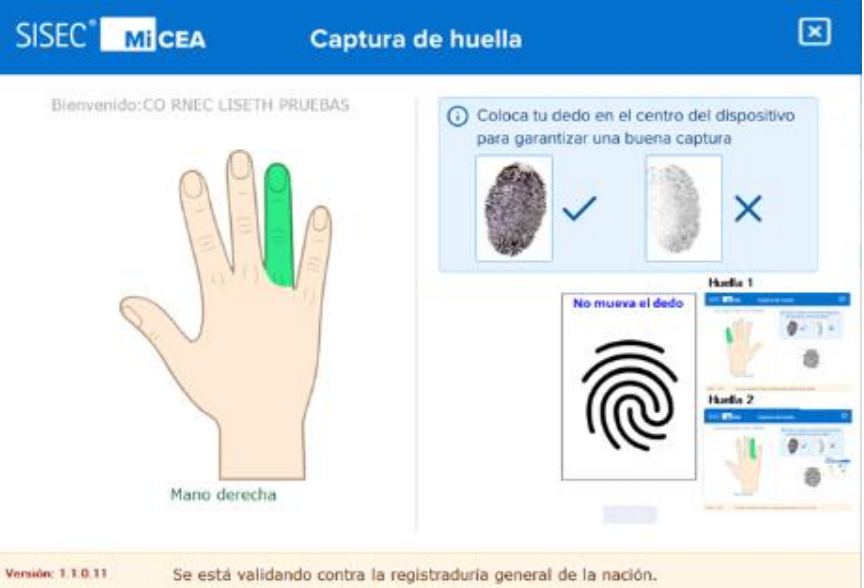
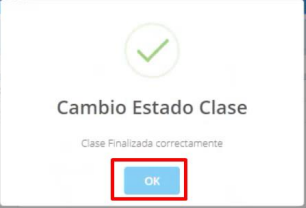
Una vez son finalizados las clases correctamente quedan en estado “Finalizado OK”.
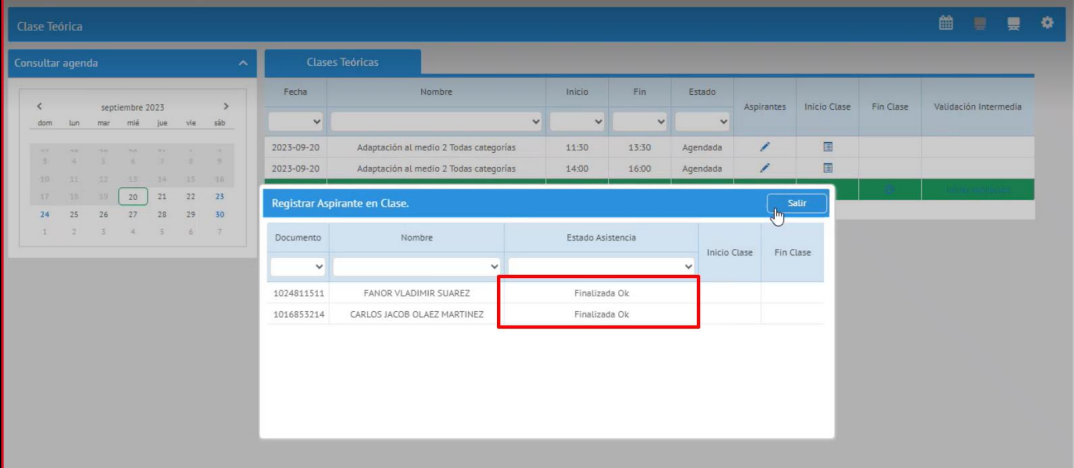
Una vez se finaliza la clase de los estudiantes, procedemos con la finalización de la clase por parte del instructor para ello en la interfaz principal damos clic en el botón que se encuentra en la fila “Fin Clase”.
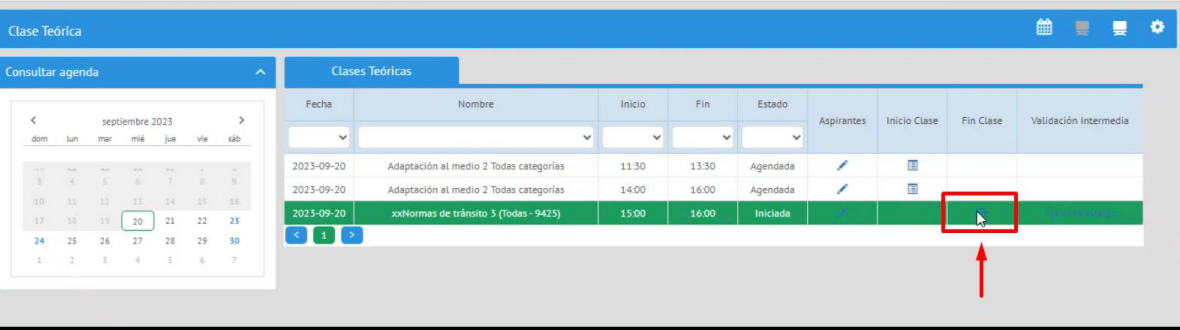
Se inicia la interfaz para la captura de la huella del instructor damos clic en el botón “Capturar huella”.
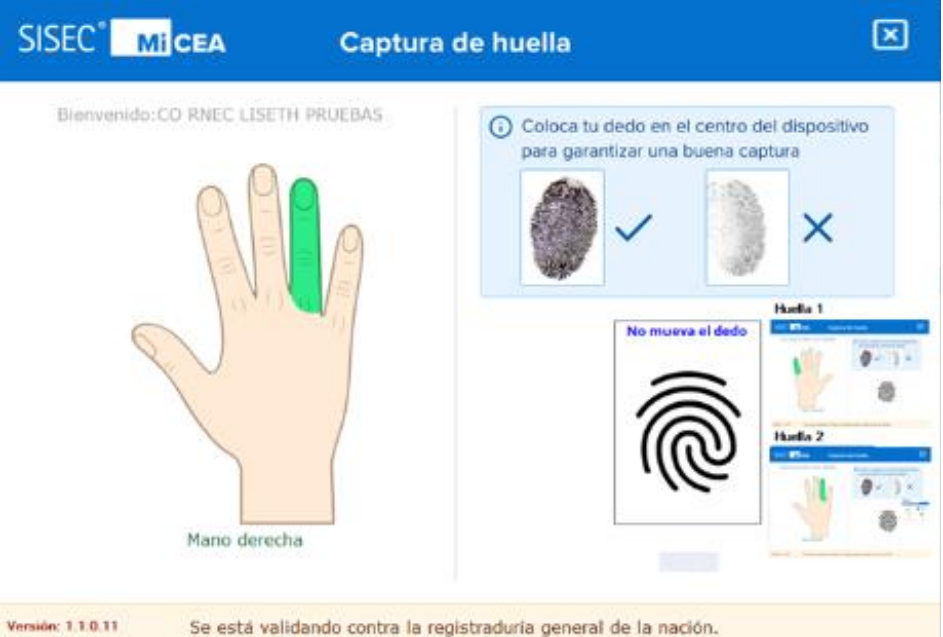
Una vez se valida exitosamente la huella del instructor cambia el estado de la clase,
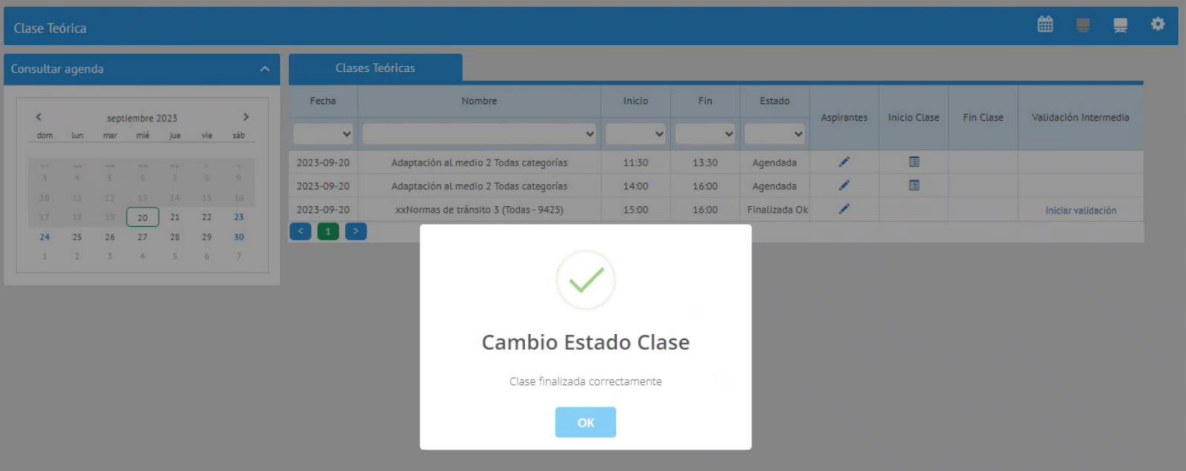
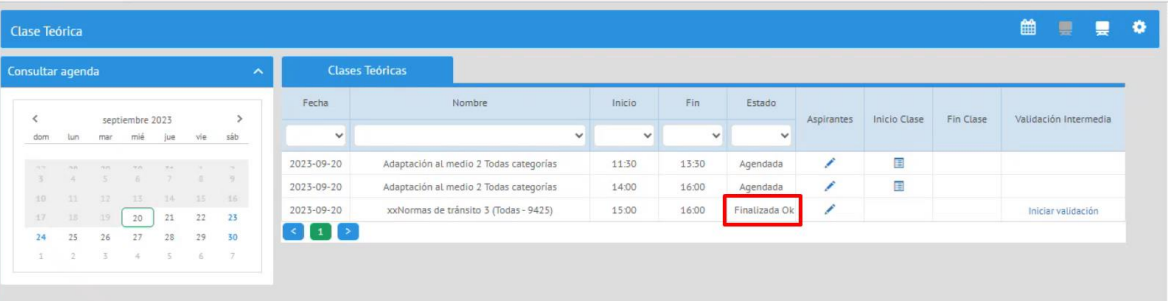
Una vez la clase es finalizada completamente y exitoso queda en un estado “Finalizado OK”.
- Recuerde: Los estudiantes que se encuentren pendientes por validación manual, La aplicación permite iniciar la primera clase teórica pero no podrá realizar la segunda clase hasta que se realice una valoración aprobada.
Visualizar clases futuras agendas #
Para visualizar clases futuras siga los siguientes pasos:
- Selecciones la fecha que desee visualizar en el calendario ubicado en la parte superior izquierda, la aplicación muestra las clases que se encuentran agendadas para el día seleccionado.
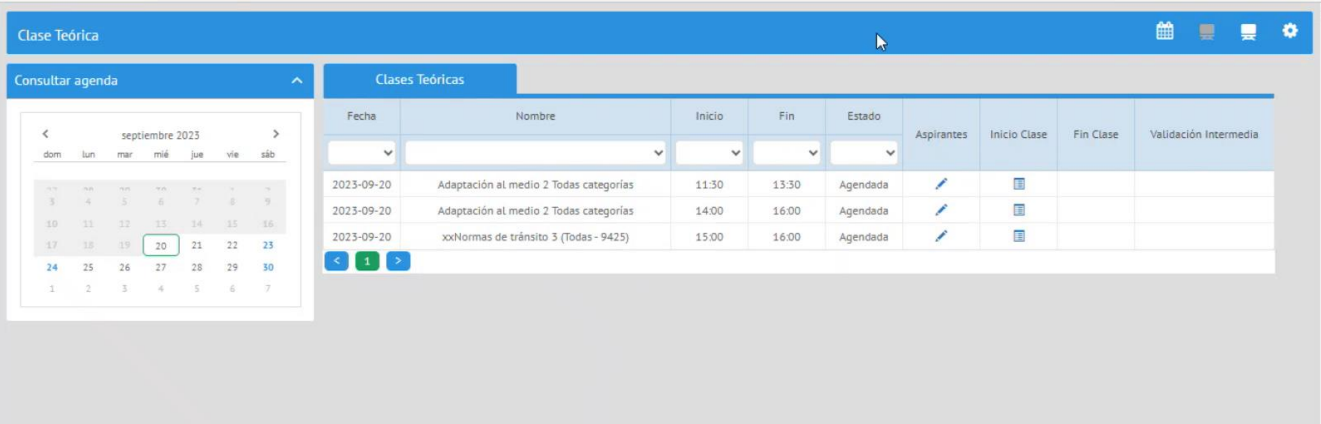
NOTA: La aplicación no permite iniciar clases futuras.
Proceso de validación – Clases practicas #
Para la validación de las primeras clases prácticas contra la RNEC en Sisec Enseñanza se deben visualizar todas las clases prácticas agendadas que sean de las primeras 5 de un estudiante de color morado.
- Modulo Agendas (Agendas prácticas)
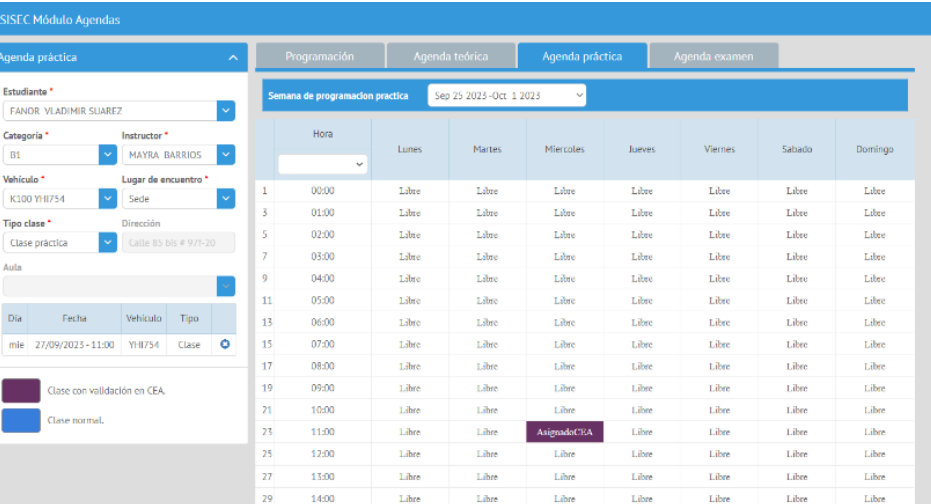
- Validación de inicio y fin de la clase → Modulo (clases prácticas)
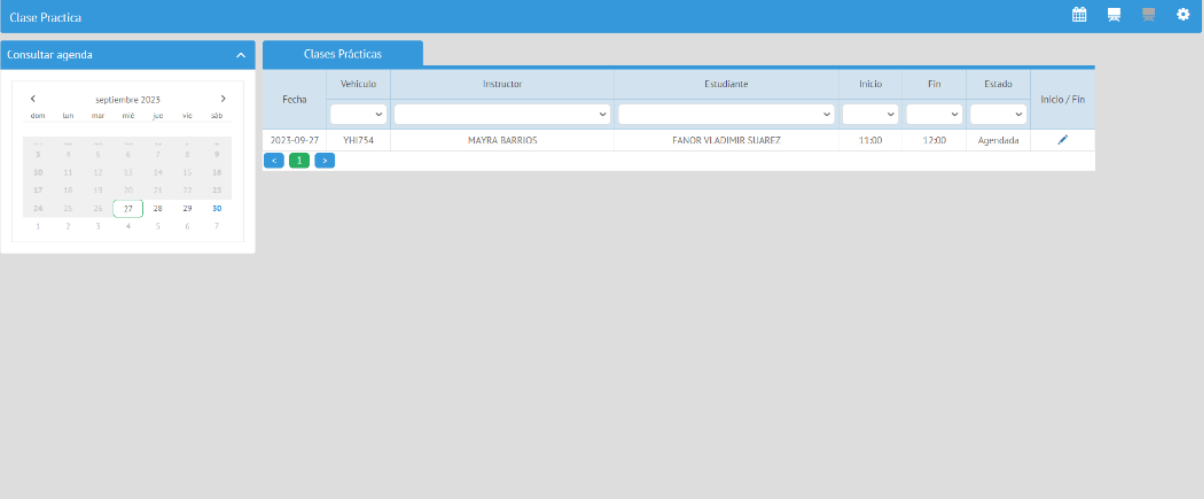
Para dar inicio a la validación practicas se debe dar clic en el icono de la columna inicio/fin. Al dar clic se visualizará el instructor y estudiante programado para el registro.
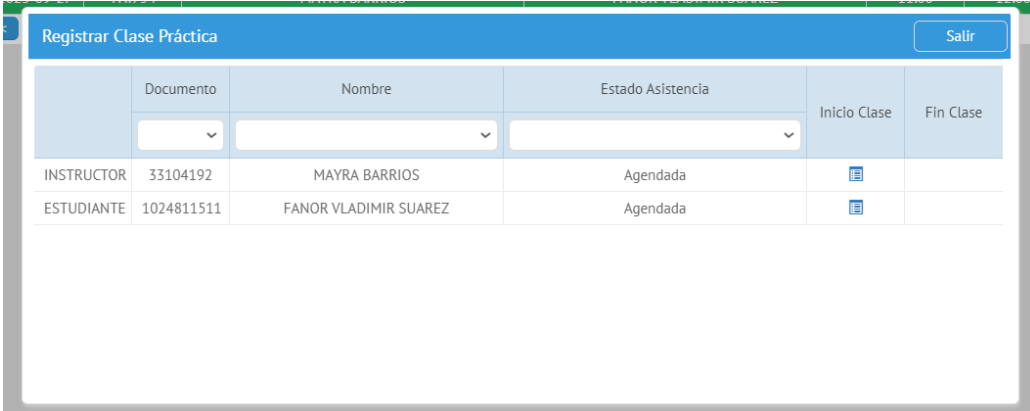
Dar clic en el icono de la columna inicio de clase. Al dar clic se visualizará una ventana con la confirmación del ATDP
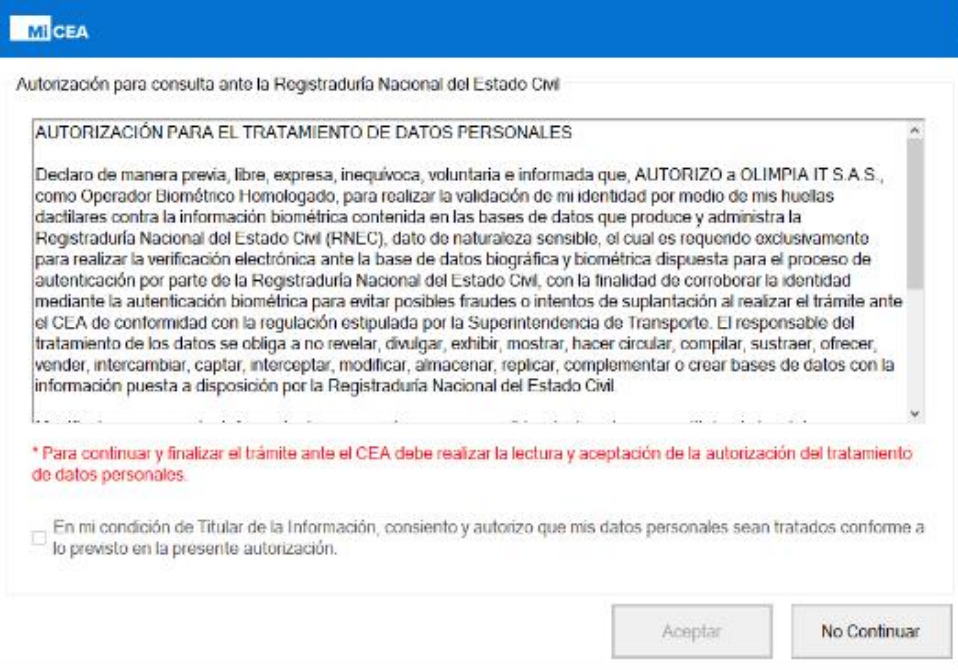
Aceptar ATDP de la RNEC. Al aceptar la aplicación levanta la validación de huella

NOTA: Para realizar la finalización de clase desde el portal de enseñanza es necesario que se realice la finalización desde Mi App instructor.
Modulo certificacion #
Este módulo le permite visualizar el avance de los estudiantes además de los estudiantes que ya se encuentran certificados, volver a generar el certifica de aptitud entre otras cosas.
Menú pendientes por certificar #
En esta pestaña puede visualizar todos los estudiantes que se encuentran registrados en el sistema pero que aún no se han certificado, además se puede visualizar cuales clases ha visto el estudiante, el resultado de los exámenes tanto teórico o practico.
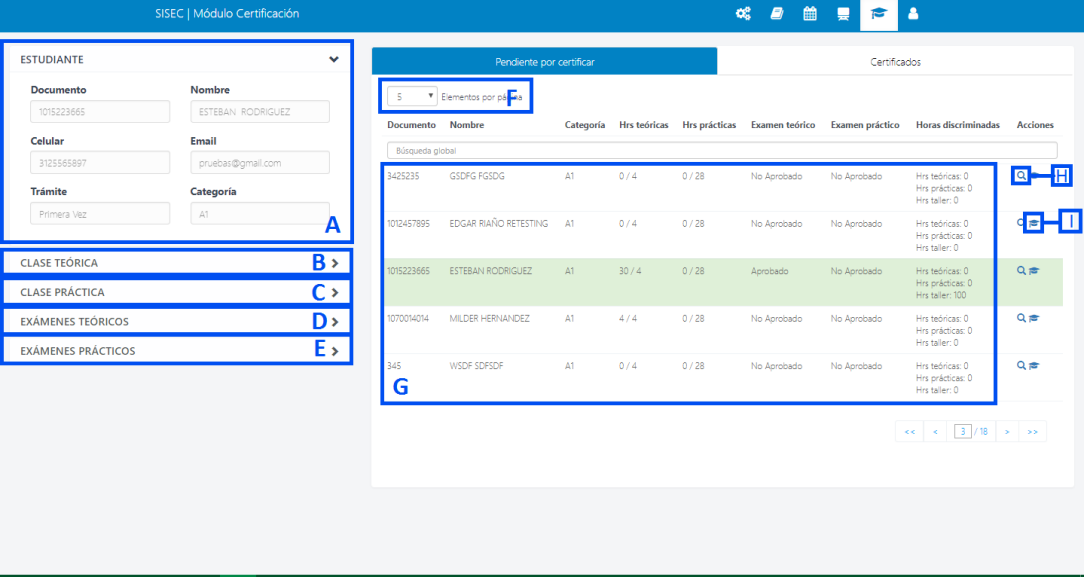
Estudiante:
- Aquí se visualiza la información básica del estudiante seleccionado
Clase teórica:
- Aquí se visualiza las clases teóricas agendadas, finalizadas del estudiante seleccionado
Clase Práctica:
- Aquí se visualiza las clases prácticas agendadas, finalizadas del estudiante seleccionado
Exámenes Teóricos:
- Aquí se visualiza los exámenes teóricos finalizados del estudiante seleccionado.
Exámenes Prácticos:
- Aquí se visualiza los exámenes prácticos finalizados del estudiante seleccionado.
Indicador de elementos por páginas:
- Indica cuantos registros se van a mostrar por tabla.
Tabla:
- Muestra la información de los estudiantes.
Ver detalles:
- Selecciona el estudiante para visualizar toda la información.
Certificar:
- Certifica a los estudiantes que ya realizaron todo el curso.
Visualizar información de los estudiantes #
- Seleccione el estudiante que desee y de clic en el botón “Ver Detalles”, La aplicación muestra la información básica en la parte de la derecha.
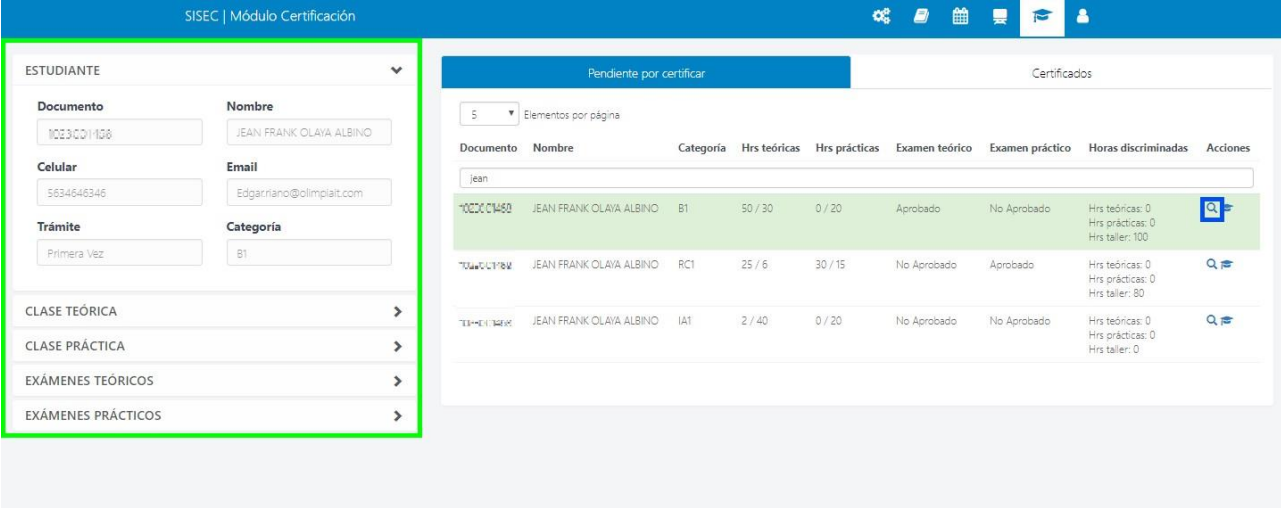
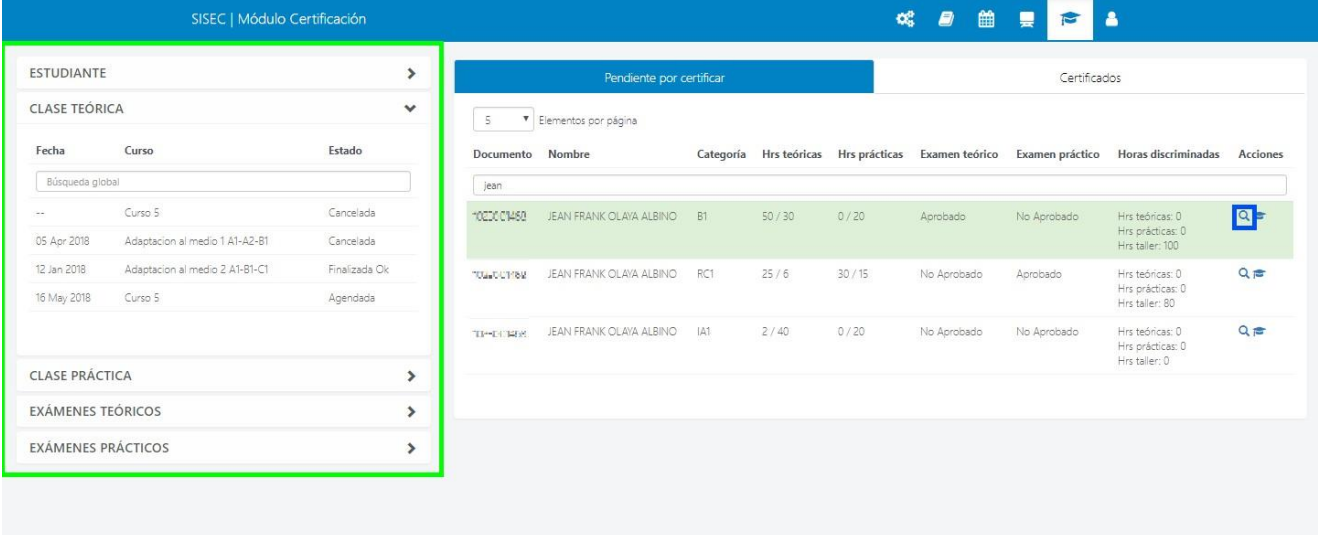
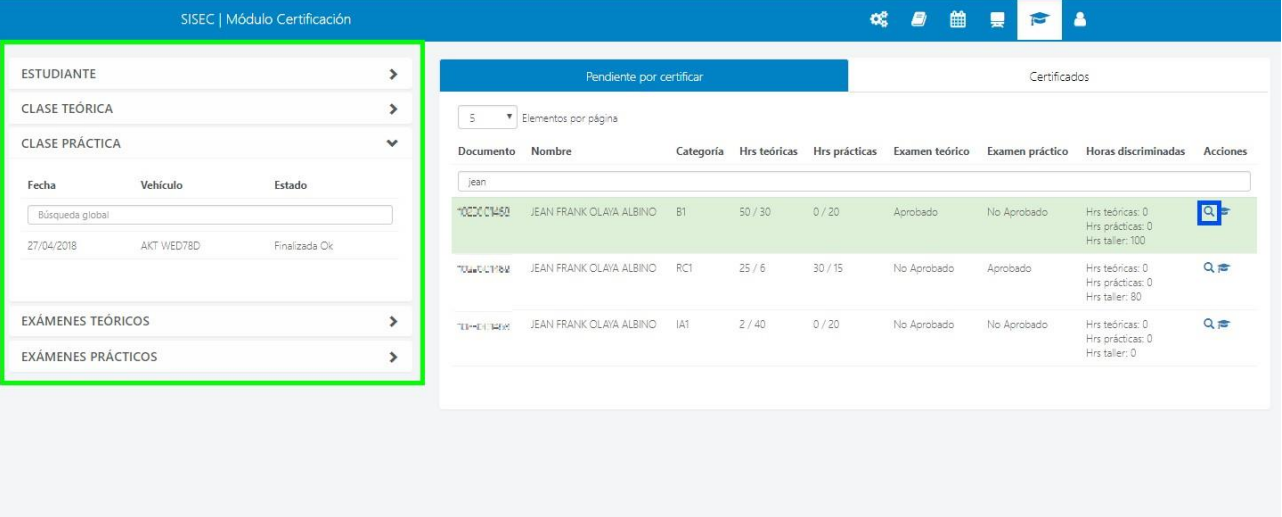
Seleccione el estudiante que desee certificar y de clic en el botón Certificar, La aplicación muestra una ventana para ingresar las observaciones.
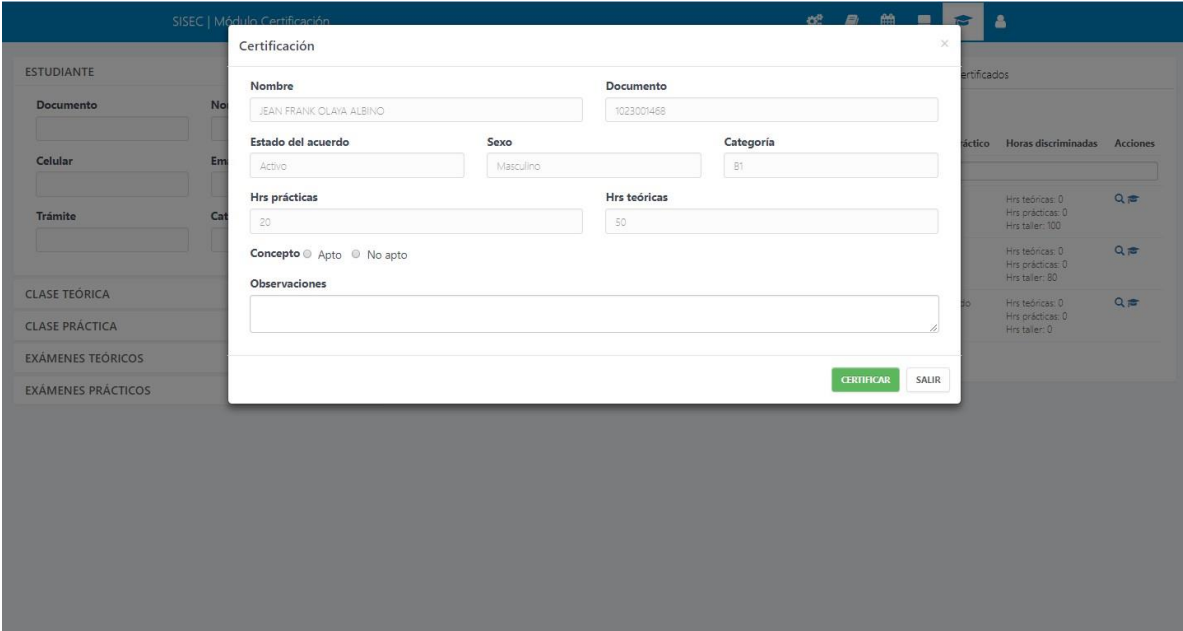
Ingrese una observación y de clic en el botón de “Certificar”, La aplicación solicita la huella del certificador.
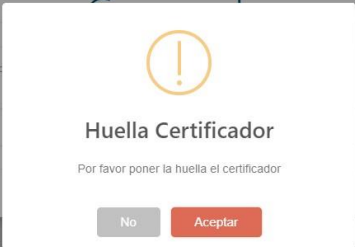
Coloque la huella del Certificador, La aplicación solicita la huella del estudiante.
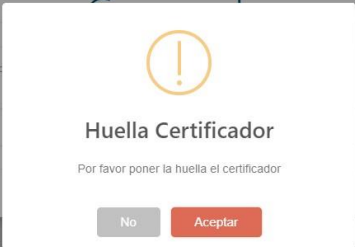
Colocar la huella del estudiante, La aplicación muestra el certificado de aptitud generado.
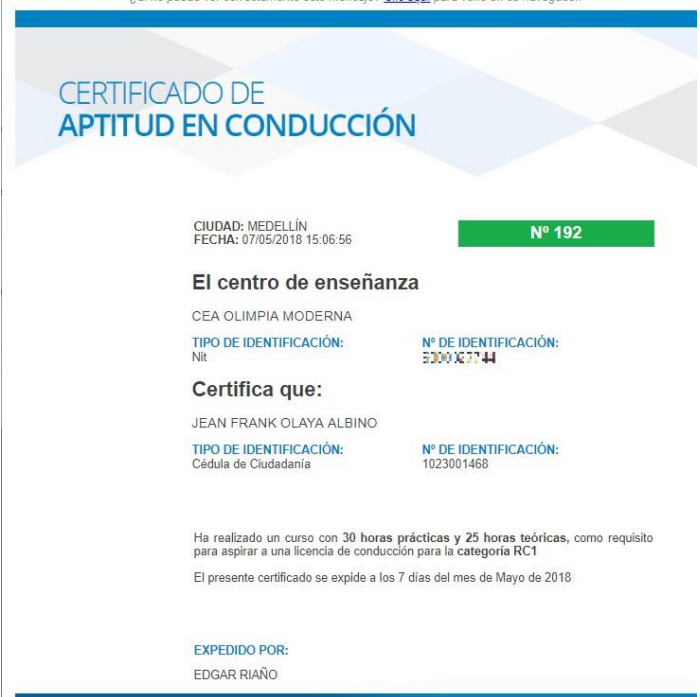
Menú certificados #
En este módulo puede visualizar los estudiantes que ya se encuentran certificados.
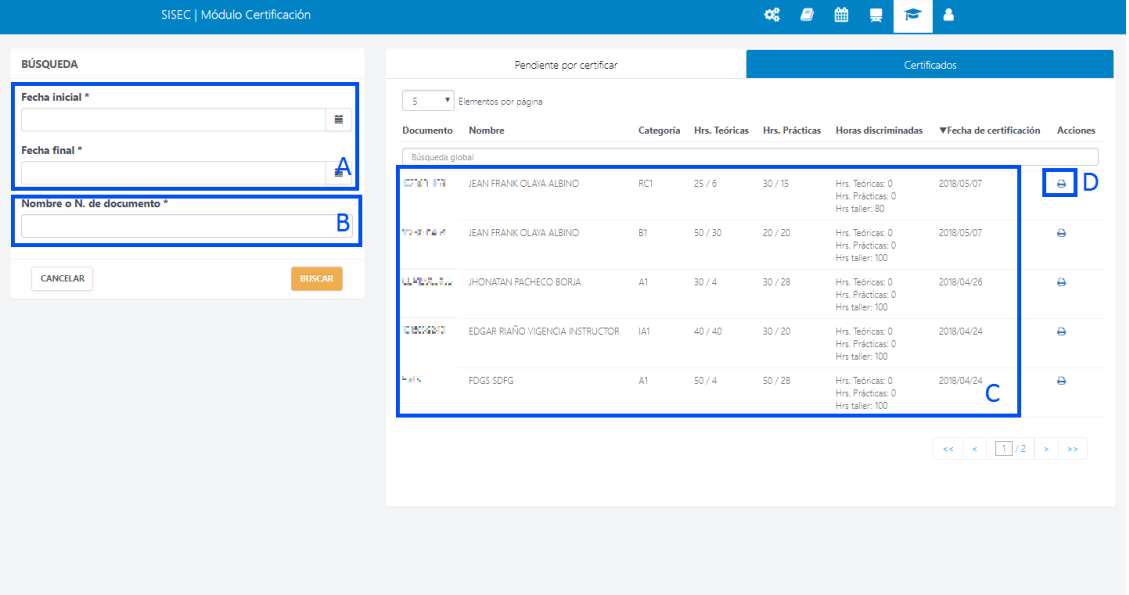
Rango de fecha:
- Estos campos indican el rango en el cual se va a realizar la consulta
Campo donde se ingresa el nombre o número de Documento del estudiante que se desea buscar
Tabla donde muestra la información de los estudiantes que ya se encuentran certificados
Botón generar Certificado: este botón genera de nuevo el certificado de aptitud.
Buscar estudiantes certificados #
Para realizar una búsqueda mediante los filtros siga los siguientes pasos:
Generar certificado de aptitud de estudiantes ya certificados #
Para Generar de nuevo el certificado de aptitud siga los siguientes pasos:
Seleccione el estudiante y de clic en el botón “Generar certificado”, La aplicación muestra el certificado de aptitud.
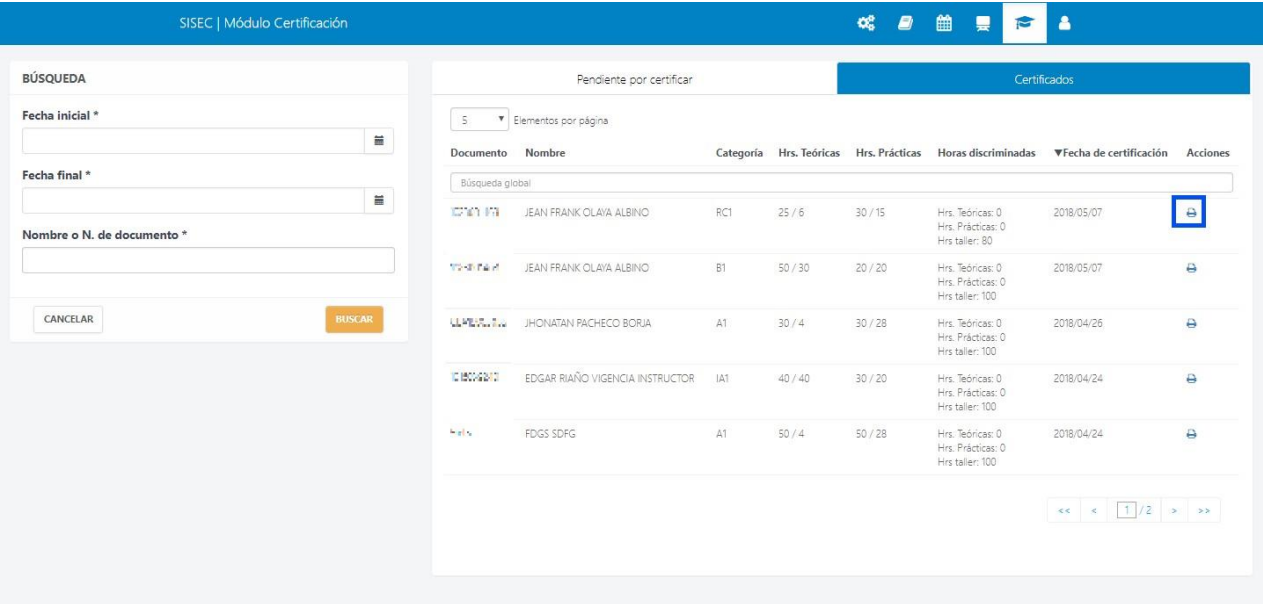
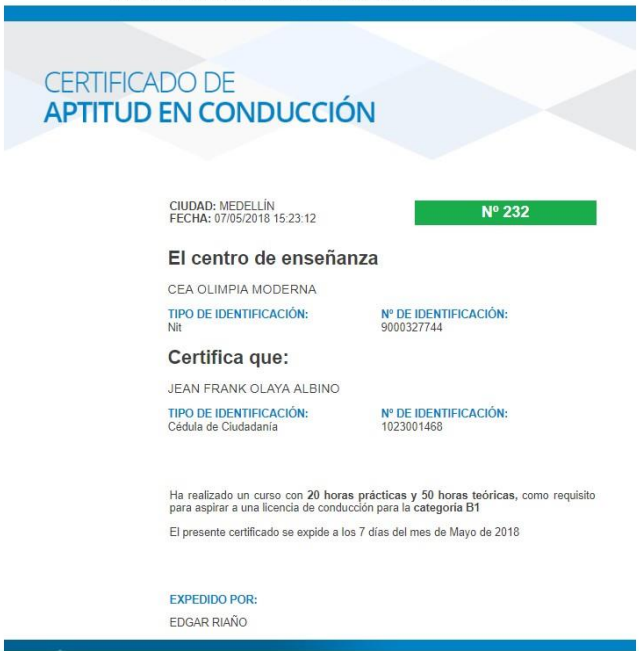
Control de cambios #
VERSIÓN | FECHA | DESCRIPCIÓN |
1 | 2012-03-12 | Creación de Documento |
2 | 2013-08-12 | Actualización del Documento |
3 | 2021-02-27 | Se actualiza plantilla de formato |
4 | 25/09/2023 | Implementación procedimiento de validación de clases intermedias y asignación de las primeras clases prácticas por el CEA. |
Propiedad de Olimpia #
El presente documento es de carácter confidencial y está protegido por las normas de derechos de autor, cualquier reproducción, distribución o modificación total o parcial a usuarios no autorizados o cualquier uso indebido de la información confidencial será considerado un delito conforme a lo establecido por el Código Penal y Leyes vigentes del estado Colombiano.