Introducción #
Este manual pretende ser una guía para revisar y descargar los documentos generados cuando se cargan por las opciones Cargue Archivo Plano y Cargue Manual, así como sus archivos anexos.
Propósito #
Facilitar la revisión y descarga de los documentos generados (Facturas, Notas Crédito y Notas Débito) y sus anexos, explicando el funcionamiento de la opción Documentos Generados del módulo Envío.
Descripción del producto #
La opción Documentos Generados nos permite de forma sencilla revisar las Facturas, Notas Crédito y Notas Débito que han sido generadas, ver su estado de envío al adquiriente y a la Dian y revisar los archivos adjuntos.
Para hacer uso de esta opción desde el portal se debe tener un usuario asociado al comercio que va a subir los documentos. El usuario administrador es suministrado por Olimpia a los usuarios finales que van a hacer uso de la herramienta.
NOTA: Para más información sobre la creación de usuarios en el portal externo, diríjase al “Manual Administración de Usuarios y Roles en el Portal de Factura Electrónica”
Ingreso al módulo: Documentos generados #
Una vez se ingrese a la plataforma como se indica en el “Manual de Usuario Inicio de Sesión Portal de Factura Electrónica”, dar clic en la opción Documentos Generados del módulo Envío en el menú de navegación, ubicado en el costado izquierdo:
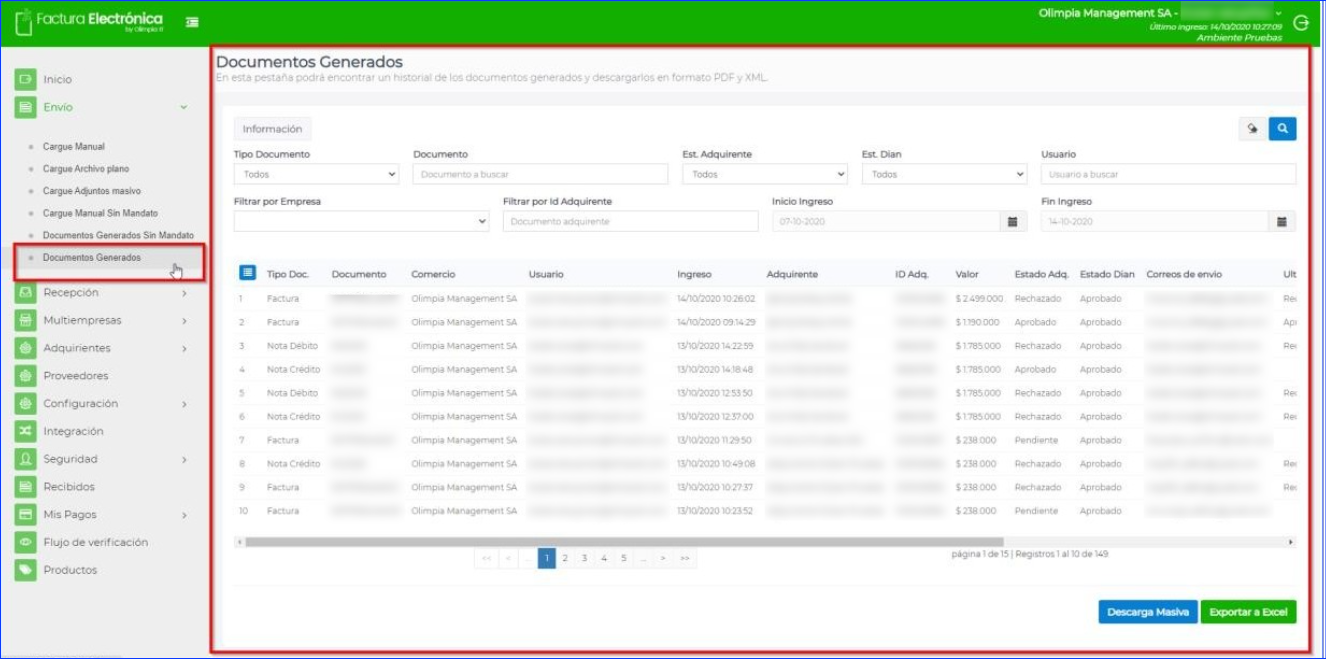
Este módulo permite verificar los detalles de generación y envío de los documentos (Factura, Notas Crédito y Notas Débito).
Documentos generados #
Al ingresar a esta opción aparece una página con una lista con detalles de los documentos que se han generado. Al seleccionar alguno de esos documentos se habilitará el botón Información.
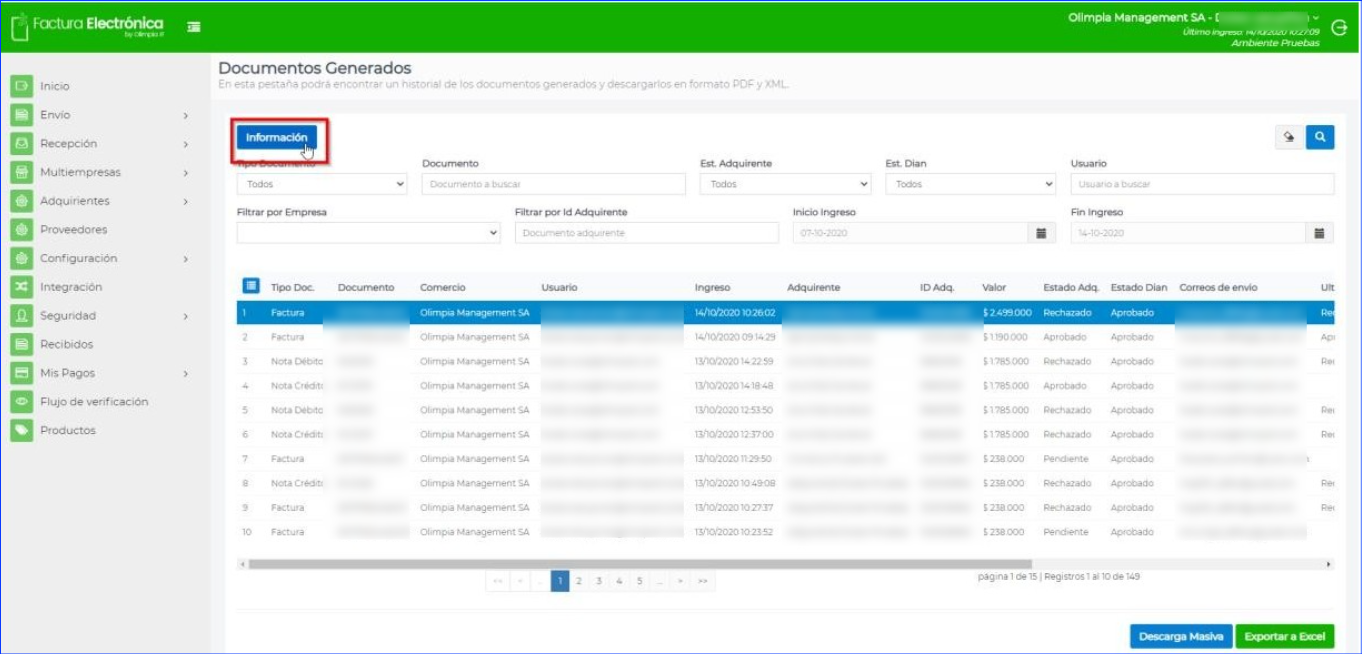
Al dar clic en el botón Información se abre una ventana donde se observa el estado del documento. También tiene cinco botones en la parte inferior izquierda para descargar los documentos generados
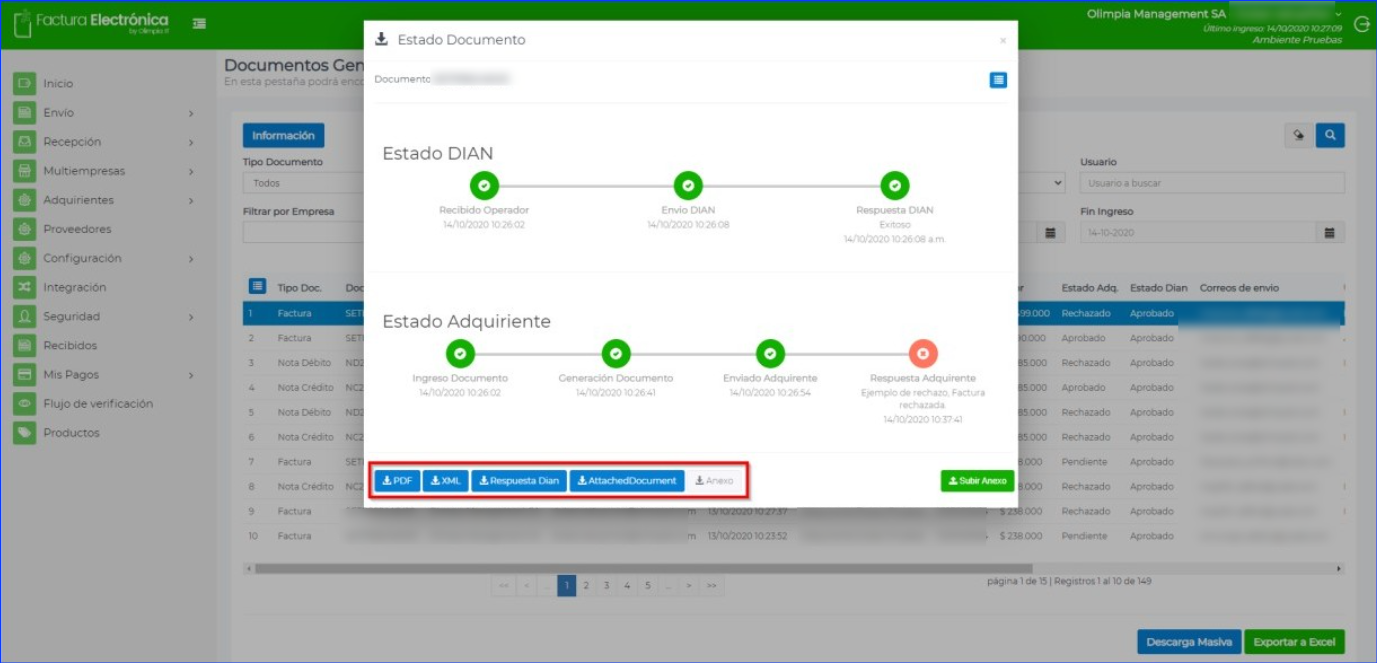
Los anexos que ya fueron cargados a los documentos se pueden revisar seleccionando el documento que lo contenga y dando clic en el botón Información y luego en Anexo (Este botón se activa únicamente seleccionando los documentos que contienen anexos)
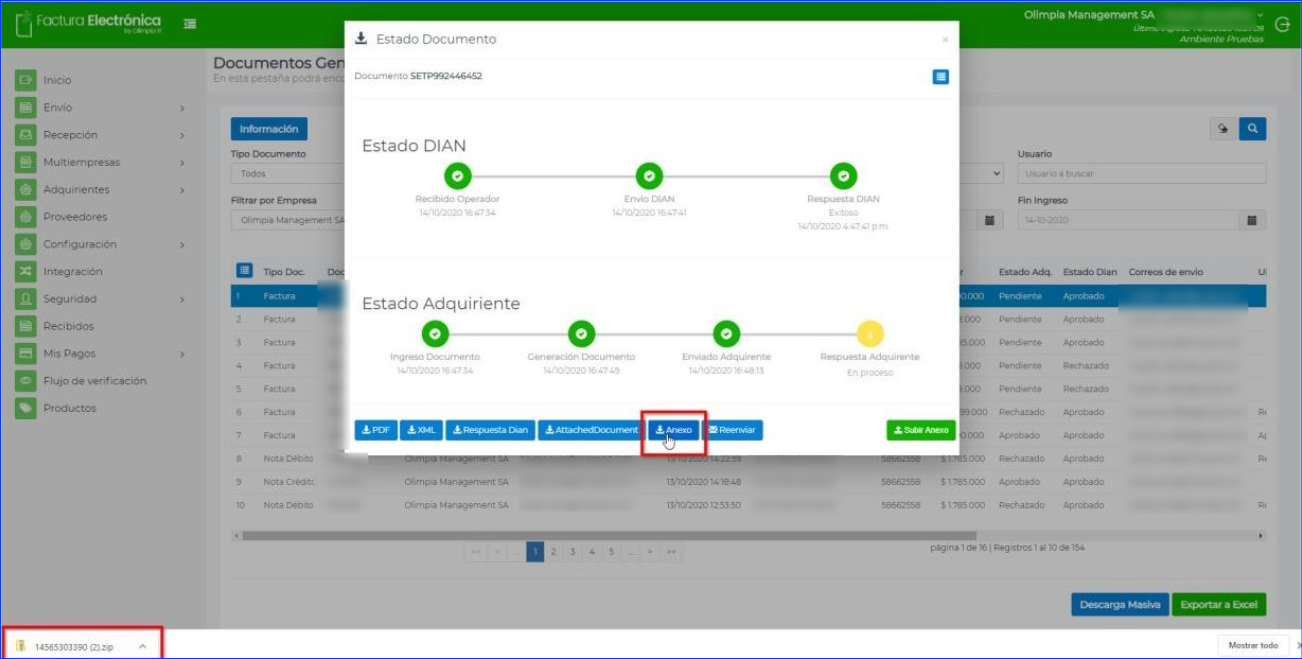
La búsqueda de un documento específico se puede realizar aplicando alguno de los filtros que aparecen arriba de la tabla, digitando dentro del cuadro de texto lo que se quiere buscar o seleccionando los valores de las listas disponibles, luego se ![]() debe dar clic en la lupa ubicada en el costado superior derecho
debe dar clic en la lupa ubicada en el costado superior derecho
Filtrar por tipo de documento #
En este cuadro se despliega una lista con los tres tipos de documento: Facturas, Notas Crédito y Notas Débito. Al seleccionar uno de ellos, por ejemplo, Nota Crédito, nos muestra sólo las notas crédito generadas
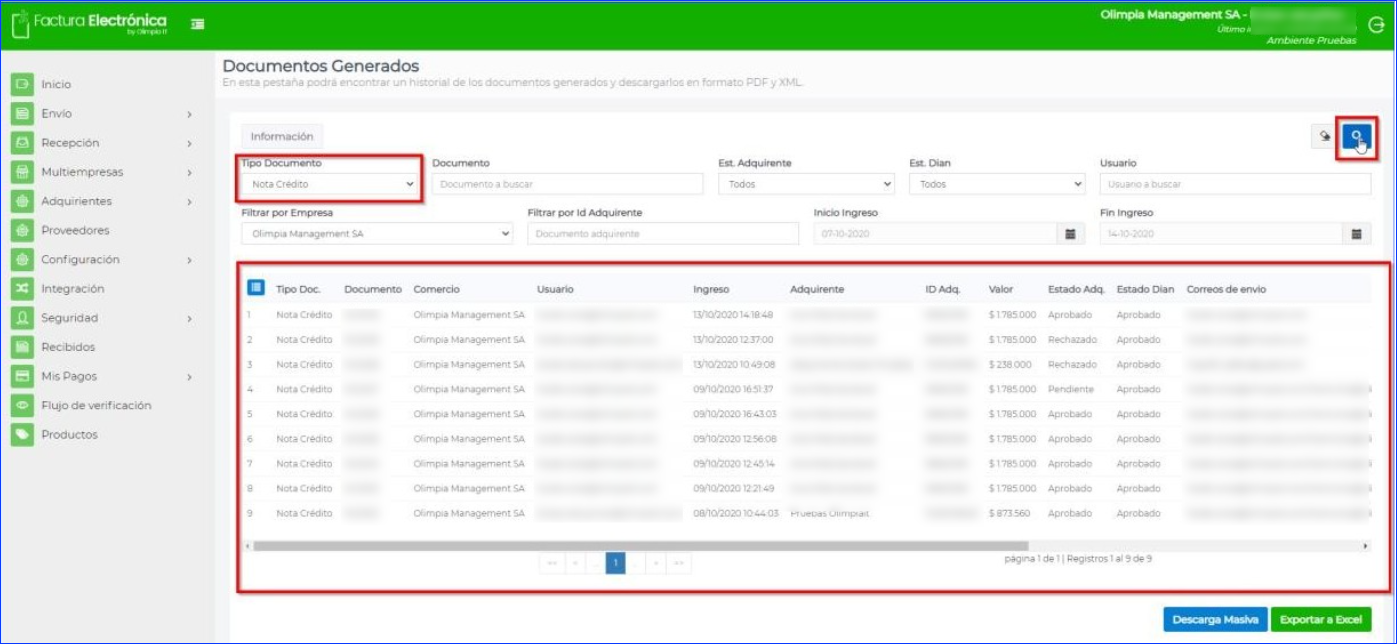
Filtrar por número de documento #
En este cuadro de texto se digita el número de documento, mostrara el registro que corresponda al documento ingresado.
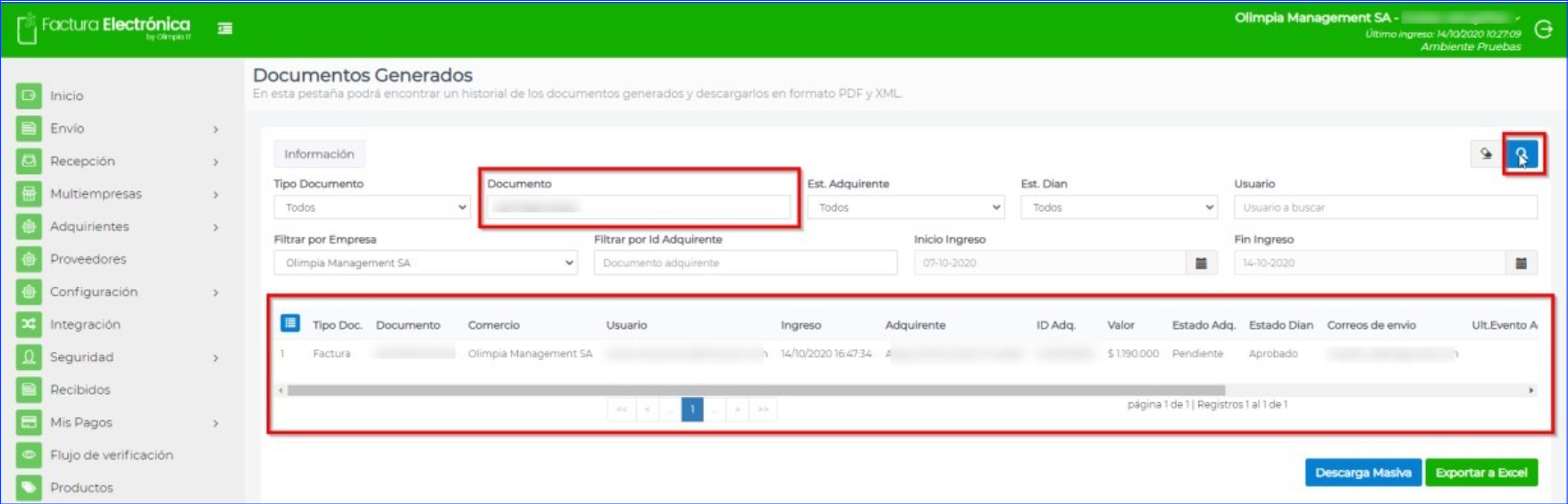
Filtrar por estado adquiriente #
En este cuadro se despliega una lista con los tres estados por parte de los adquirentes: Pendiente, Aprobado y Rechazado. Al seleccionar uno de ellos, por ejemplo, Aprobado, nos muestra los documentos con el estado aprobado por parte del adquiriente.
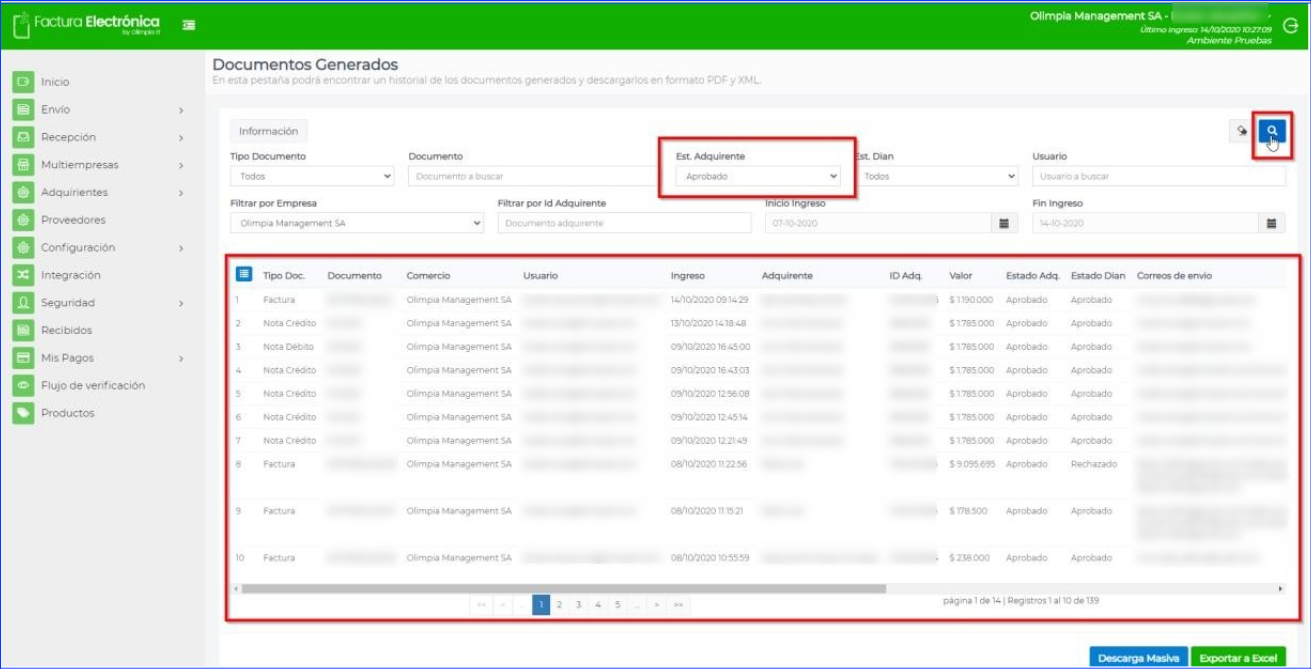
Filtrar por estado DIAN #
En este cuadro se despliega una lista con los tres estados por parte de la Dian: Pendiente, Aprobado y Rechazado. Al seleccionar uno de ellos, por ejemplo, Rechazado, nos muestra los documentos con el estado Rechazado por parte de la Dian.
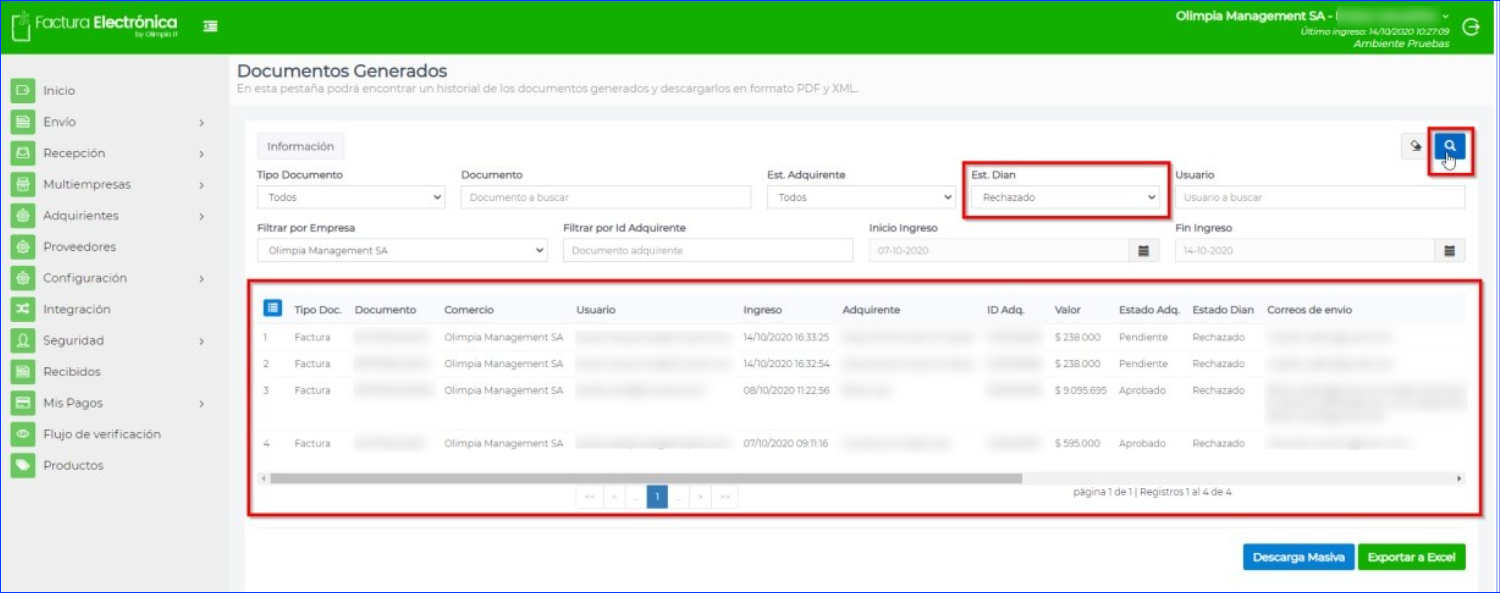
Filtrar por usuario #
En este cuadro de texto se digita el usuario, mostrara los registros que corresponda al usuario ingresado.
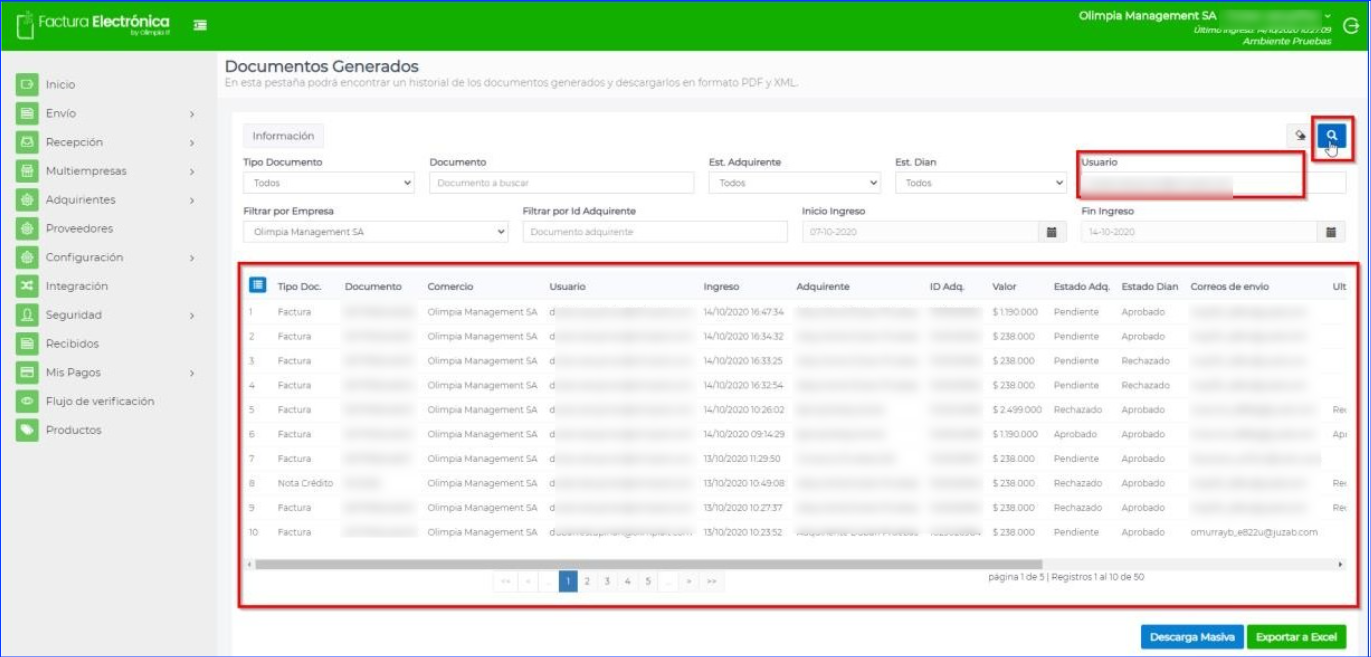
Filtrar por empresa #
En este cuadro se despliega una lista con todas las empresas que se encuentran registrados. Al seleccionar uno de ellos, por ejemplo, Olimpia Management SA, me muestra los documentos que tienen como empresa Olimpia Management SA.
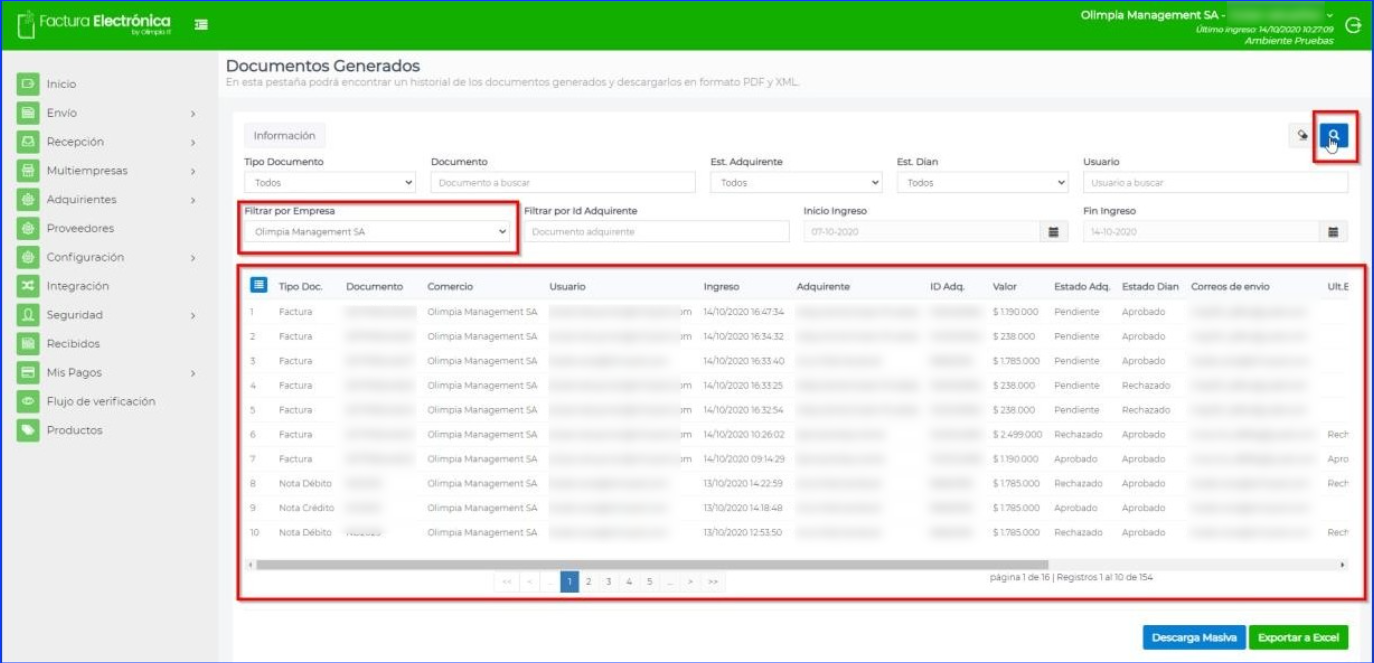
Filtrar por ID adquiriente #
En este cuadro de texto se digita el Id del adquiriente, mostrara los registros que corresponda al Id ingresado.
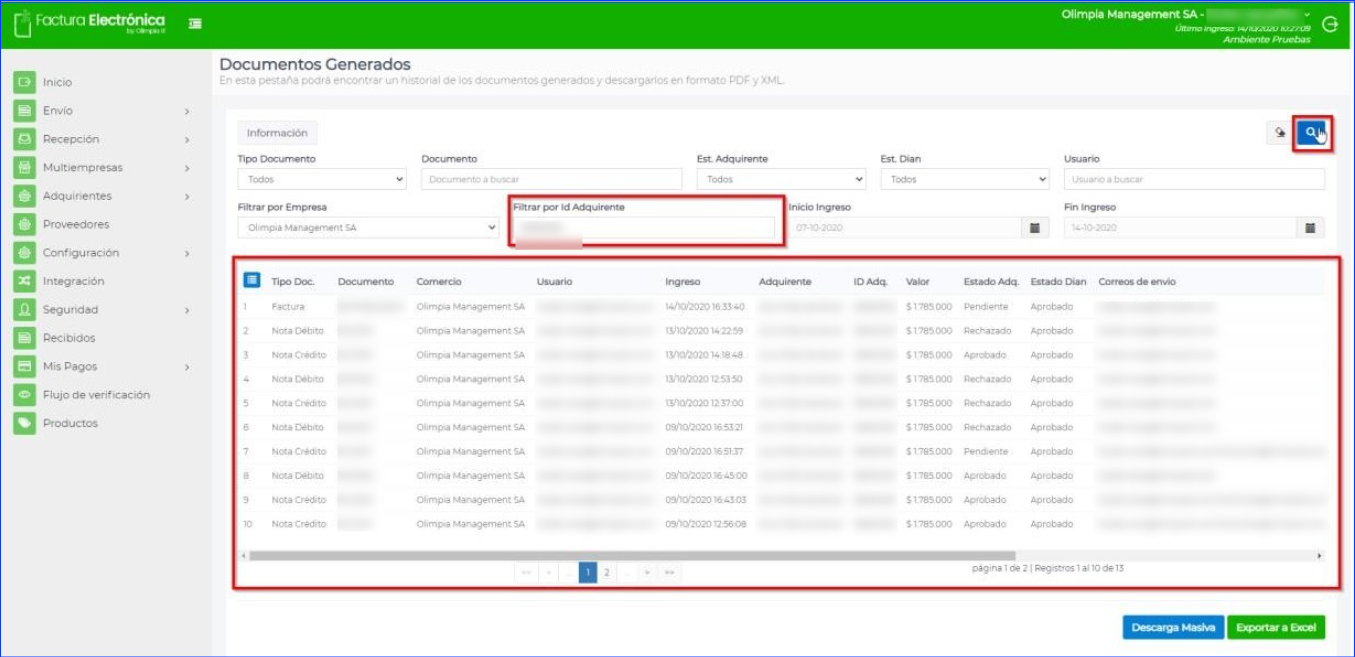
Filtrar por fecha #
Para este filtro se debe seleccionar la fecha de inicio ingreso y la fecha fin ingreso, para indicar el rango del filtro, y se aplica el filtro dando clic en la lupa
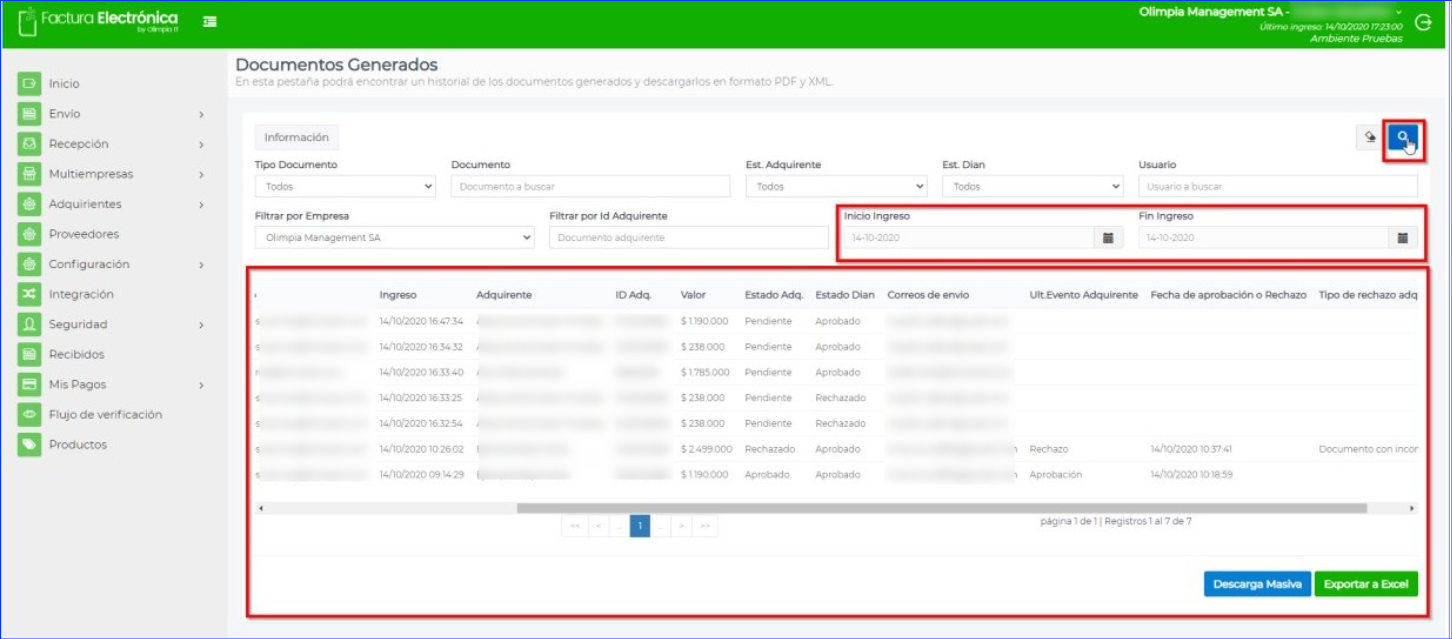
Finalmente, en la esquina inferior derecha hay dos botones uno para Exportar la tabla a Excel, bien sea sin filtros o con filtros aplicados. Al dar clic me genera un documento en Excel con la misma lista detallada y otro para descargar masivamente los documentos generados.
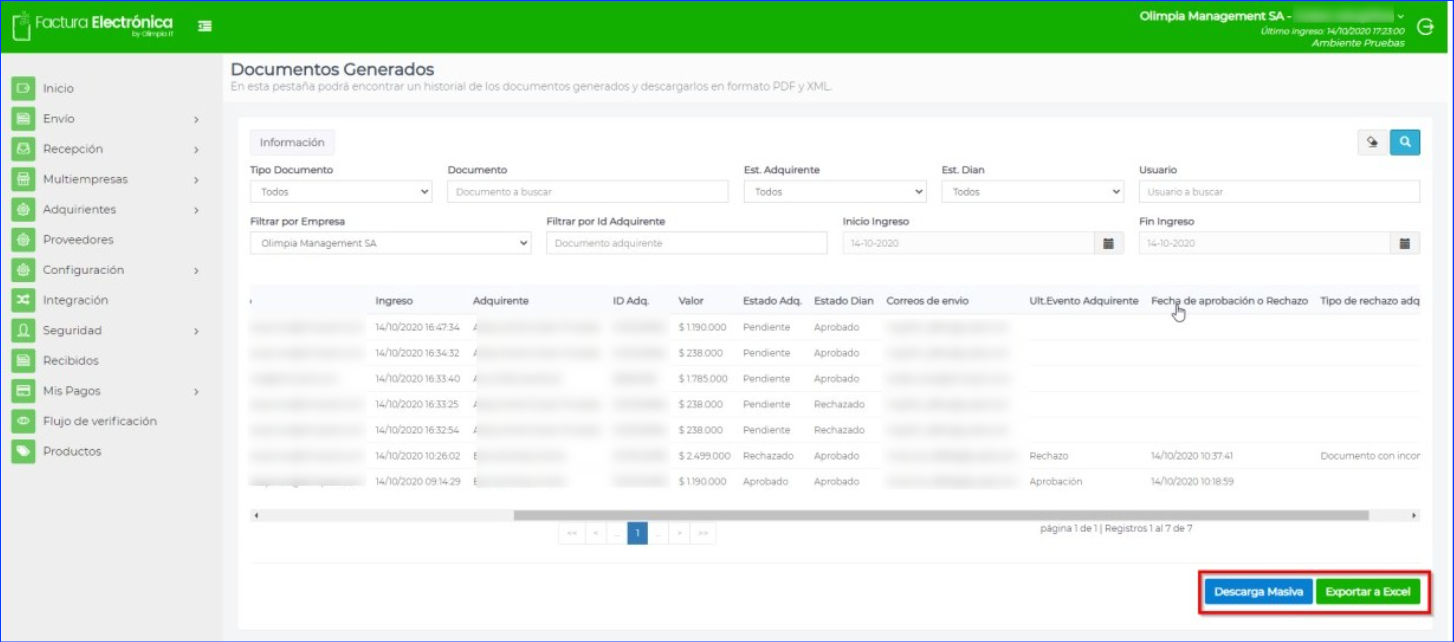
Control de versiones #
VERSIÓN | FECHA | DESCRIPCIÓN |
1 | 2018-05-24 | Creación del documento |
2 | 2020-10-14 | Actualización del documento. |
Propiedad de Olimpia #
El presente documento es de carácter confidencial y está protegido por las normas de derechos de autor, cualquier reproducción, distribución o modificación total o parcial a usuarios no autorizados o cualquier uso indebido de la información confidencial será considerado un delito conforme a lo establecido por el Código Penal y Leyes vigentes del estado Colombiano.
