Introducción #
Este documento presenta la documentación de integración factura electrónica para carga de documentos por medio de archivo plano con sus parámetros de entrada y salida.
Propósito #
Facilitar el cargue de documentos desde un archivo plano por medio del portal de Factura Electrónica, explicando el funcionamiento de esta opción.
Público destinatario #
Este manual de uso está dirigido a las personas que requieran realizar cargue masivo de documentos desde un archivo plano.
Descripción del producto #
El cargue de documentos por archivo plano nos permite de forma sencilla la emisión masiva de documentos para ser enviados a la DIAN.
Para hacer uso de esta opción desde el portal se debe tener un usuario asociado al comercio que va a subir los documentos. El usuario administrador es suministrado por Olimpia a los usuarios finales que van a hacer uso de la herramienta.
Ingreso al modulo: Cargue de archivo plano #
Una vez ingreses a la plataforma como se indica en el “Manual de Usuario Inicio de Sesión Portal de Factura Electrónica” haz clic en la opción “Envío” en el menú de navegación, ubicado en el costado izquierdo, donde se despliega una lista con diferentes opciones para realizar el envío de documentos. Seleccione la opción “Cargue de Archivo plano”
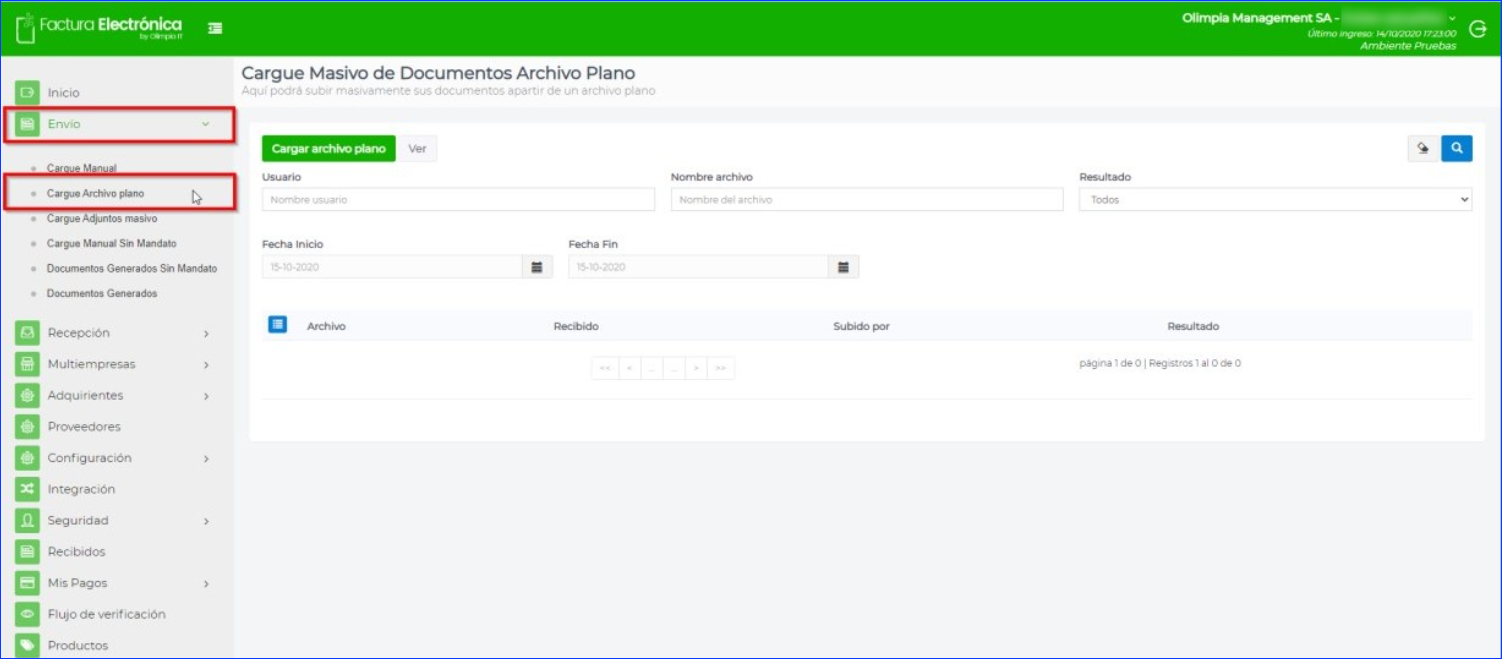
En este módulo puedes cargar sus documentos a la plataforma y verificar que estos no tengan errores antes del envío.
Al presionar el botón Cargar Archivo Plano te muestra la siguiente ventana:
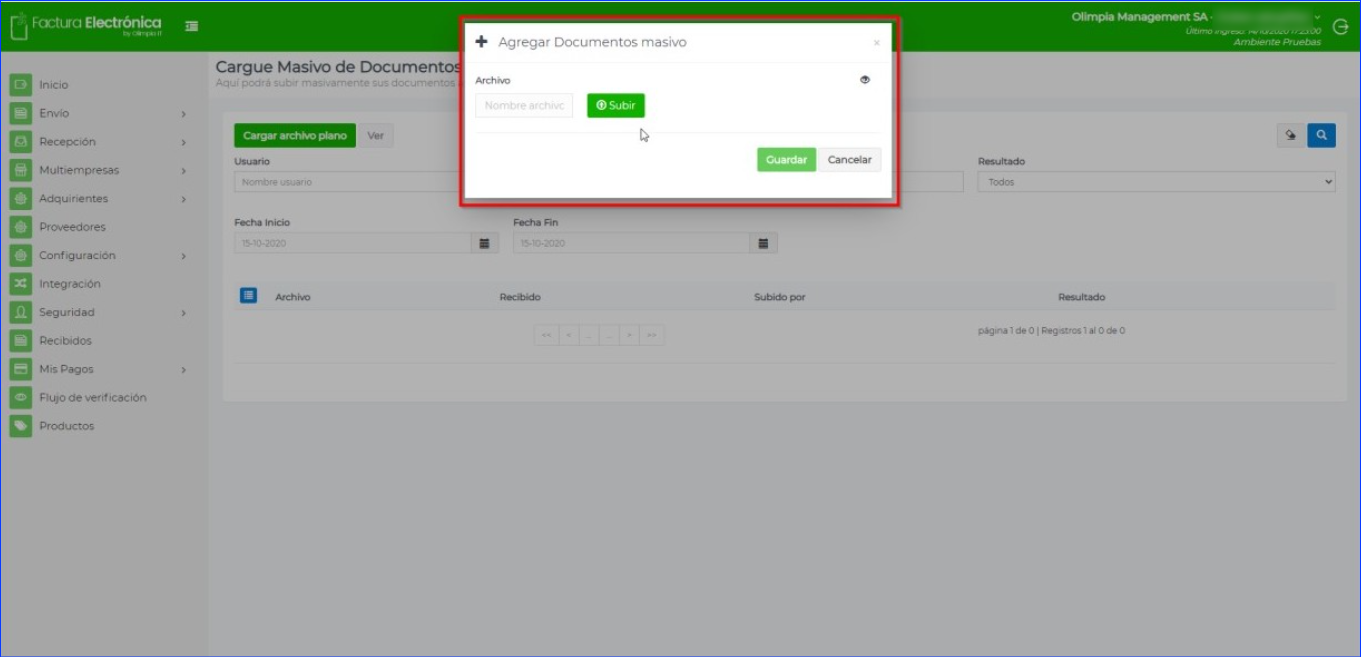
Existen varias ayudas visuales para el usuario al momento de realizar el cargue, por ejemplo, al momento de intentar subir un archivo, se mostrarán instrucciones y la posibilidad de descargar un ejemplo o ver los campos necesarios para subir un documento.
A continuación, te muestra el lugar en donde se pueden descargar estos archivos:
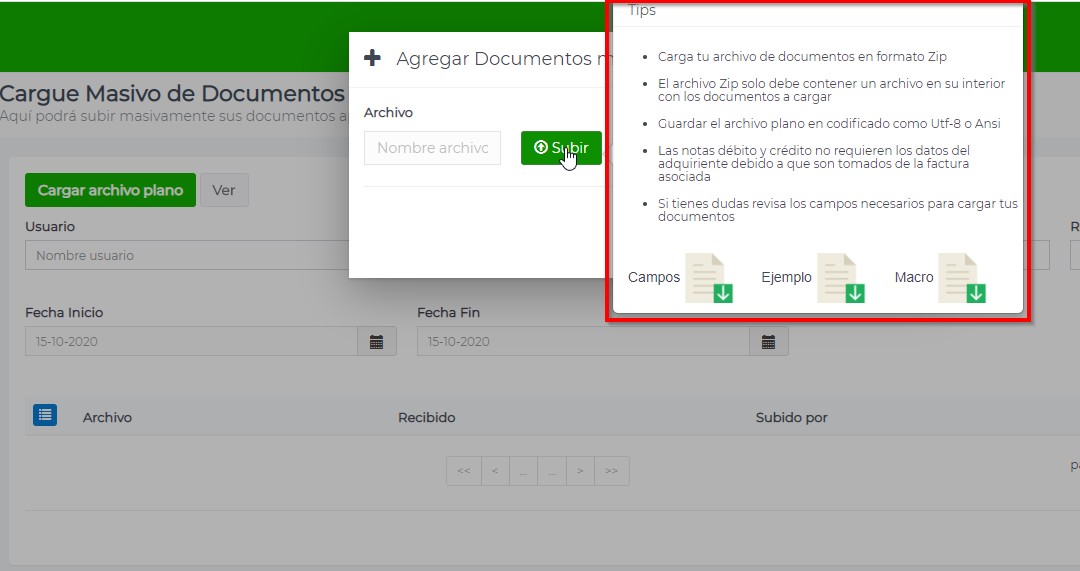
Existen 3 archivos disponibles para descargar:
- En el documento “Campos” te muestran todos los valores permitidos en cada uno de los campos del archivo
- En el documento “Ejemplo” te muestra la cantidad de columnas por fila para el cargue de documentos y datos de la forma en que se debe ver un archivo antes de ser subido.
- En el documento “Macro” diligencias los datos del documento que se desea cargar y este generara el archivo CSV que se va a subir para el cargue.
También en la parte superior derecha e inferior izquierda existen varios archivos de interés para el usuario.
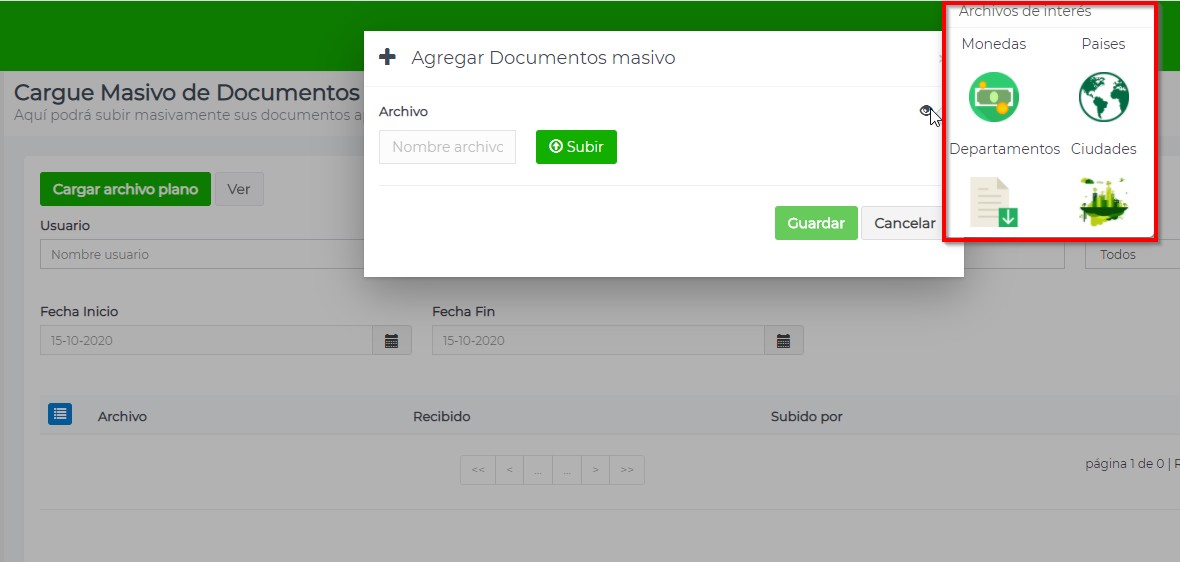
Los archivos de interés se describen a continuación:
- Monedas: Contiene los códigos de las monedas que son recibidas por la DIAN al momento de subir documentos.
- Ciudades: Contiene los códigos de las ciudades.
- Países: Contiene los códigos de los países en el formato de 2 letras (CO, AF, etc.).
- Departamentos: Contiene los códigos de los departamentos.
NOTA: Si alguno de los adquirientes del comercio pertenece al régimen No obligado a registrarse en el RUT y genera una factura desde el archivo OlimpiaCSV (macro Excel para generar archivo plano), en el campo Régimen debe seleccionar la opción 4 No obligado a registrarse en el RUT.
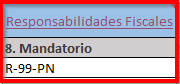
Es importante aclarar que después que generes la factura en el archivo XML, se visualizará la etiqueta cbc:TaxLevelCode y dentro de esta el código R-00-PN que representa al tipo de régimen No obligado a registrarse en el RUT.
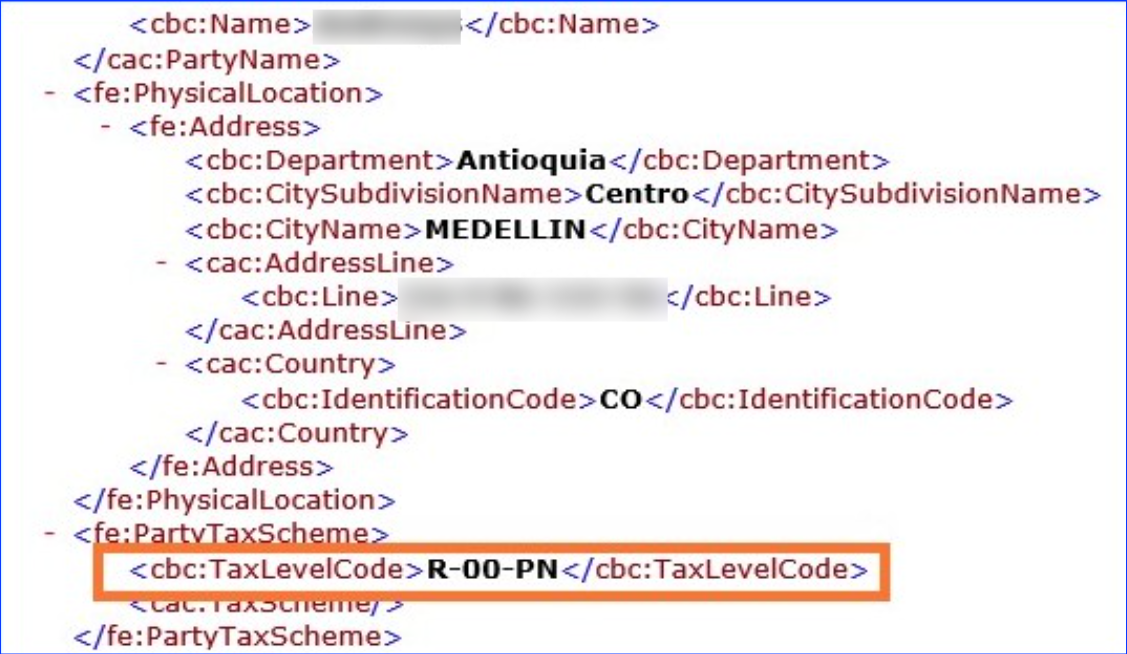
En el caso de las notas débito y notas crédito, si estas tienen asociada una factura en la cual se relaciona un adquiriente que pertenece al régimen No obligado a registrarse en el RUT, en el archivo XML se visualizará la etiqueta cbc: TaxLevelCode y dentro de esta el código R-00-PN.
Continuando con el proceso al momento de cargar un archivo se debes esperar a que el archivo sea subido al servidor, esto se termina cuando la barra de progreso es de color verde:
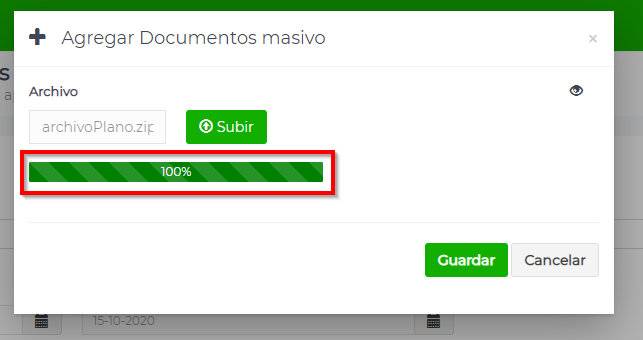
Cuando el archivo esté listo para ser cargado, te activa el botón de guardar
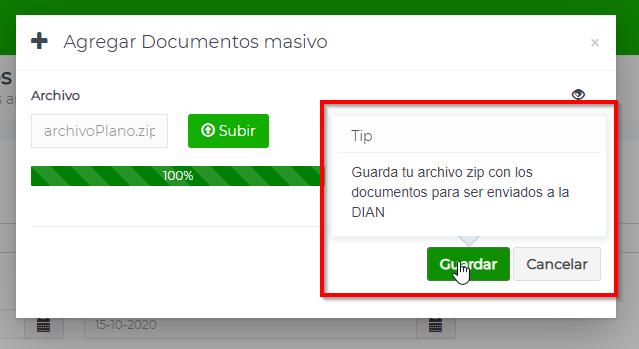
Finalmente, al presionar en el botón “Guardar” se inicia el proceso de carga masiva de documentos, más adelante se detalla el formato del archivo y las posibles respuestas recibidas.
Generación de archivo plano con la macro #
Lo primero que se debe realizar es descargar el archivo anexo “Macro” el cual está compuesto de las siguientes pestañas:
- Encabezado: Contiene los datos de la factura y está conformado por varias columnas.
- Adquirentes: contiene los datos de los adquirentes involucrados en la factura
- Ítem: Contiene los ítems de la factura, los cuales están organizados por columnas.
- Impuestos: contiene los datos de los impuestos, aplicados a los ítems
- Pagos por anticipado: Contiene los datos de los pagos por anticipado, aplicados a la factura
- Cargos o descuentos: contiene los datos de los cargos o descuentos, aplicados a la factura
- Adicional: Permite adicionar información dentro de la representación gráfica del documento.
- Adquirente Adicional: Permite adicionar varios adquirentes a un documento.
- Adicional Xml: Permite incluir información adicional dentro del xml enviado a la DIAN.
- Generar: Permite convertir la información de la factura a formato CSV y generar el respectivo Archivo Plano.
Esta pestaña contiene tres botones:
- Limpiar: Borra la última factura generada en formato CSV.
- Ejecutar: Convierte la información y los ítems de la factura al formato CSV.
- Generar Archivo: Genera un archivo plano con extensión.txt el cual debe ser comprimido y cargado desde el Portal de Factura Electrónica.
- CSV: En esta pestaña aparece la factura en formato CSV.
- Tablas: Contiene los códigos de las tablas de la DIAN
Se debe diligenciar cada una de las pestañas con la información solicitada. En la tercera fila de cada pestaña hay una indicación en cada columna (Mandatorio u opcional), las columnas que tengan la observación Mandatorio se deben diligenciar obligatoriamente y las columnas con la observación Opcional no es obligatorio diligenciar, se diligencia si se requiere.
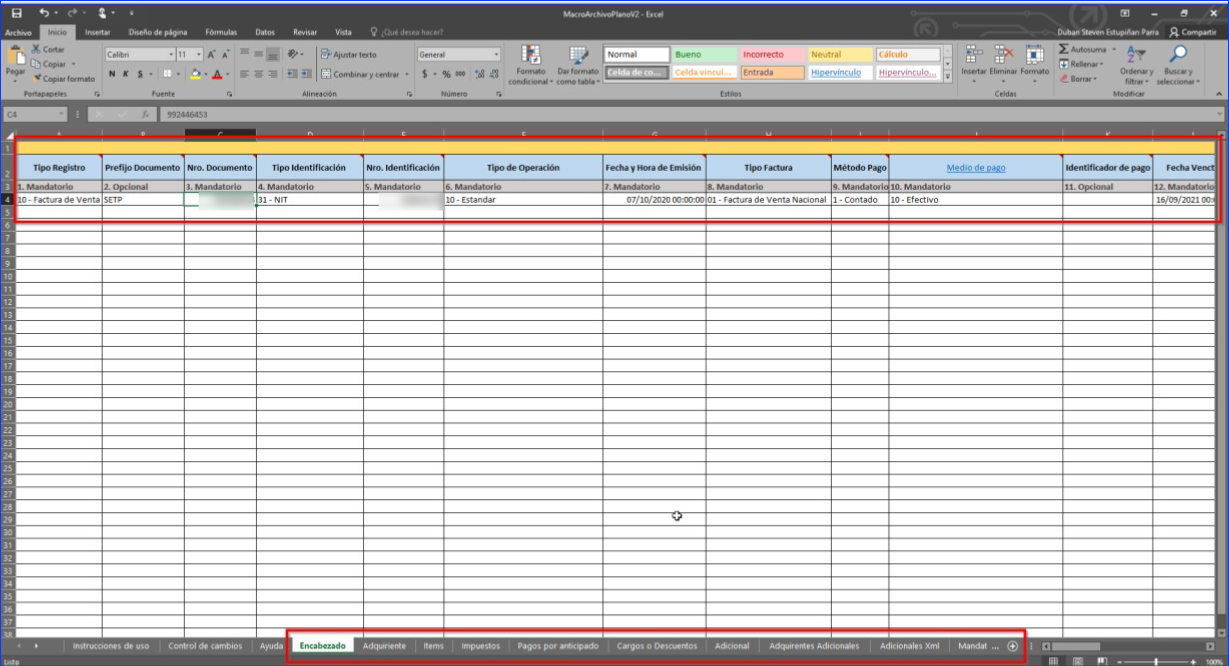
Luego de diligenciar la información nos dirigimos a la pestaña “Generar” y damos clic en los botones de Limpiar, Ejecutar y Generar en el orden mencionado al dar en el botón de Generar mostrara la ruta donde se ubica el archivo plano generado.
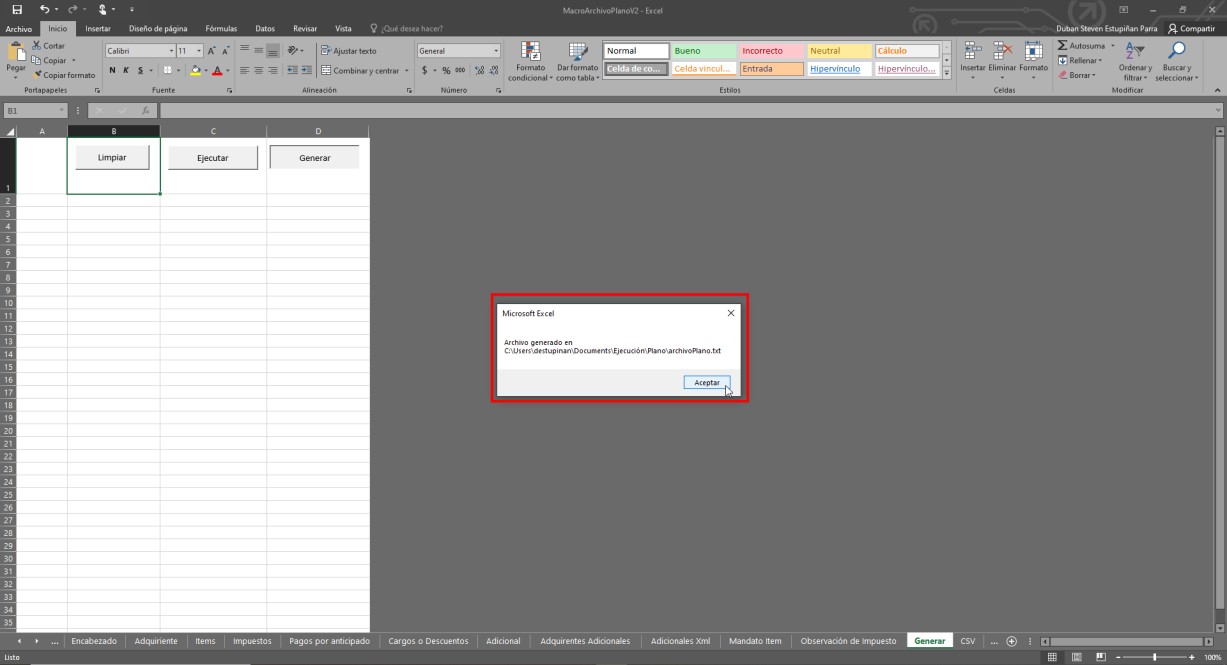
Por ultimo debes realizar el cargue del archivo plano desde el Portal de Factura Electrónica, Módulo “Envío”.
Nota: El archivo plano generado será almacenado en la carpeta o ruta donde se encuentre la Macro Archivo Plano UBL 2.1.
Formato del archivo plano #
Para el cargue de documentos se tiene un formato preestablecido con los campos requeridos por cada fila. Cada campo se separa por el carácter ‘|’. Al descargar el documento de “Ejemplo” se muestra algo similar a lo siguiente:
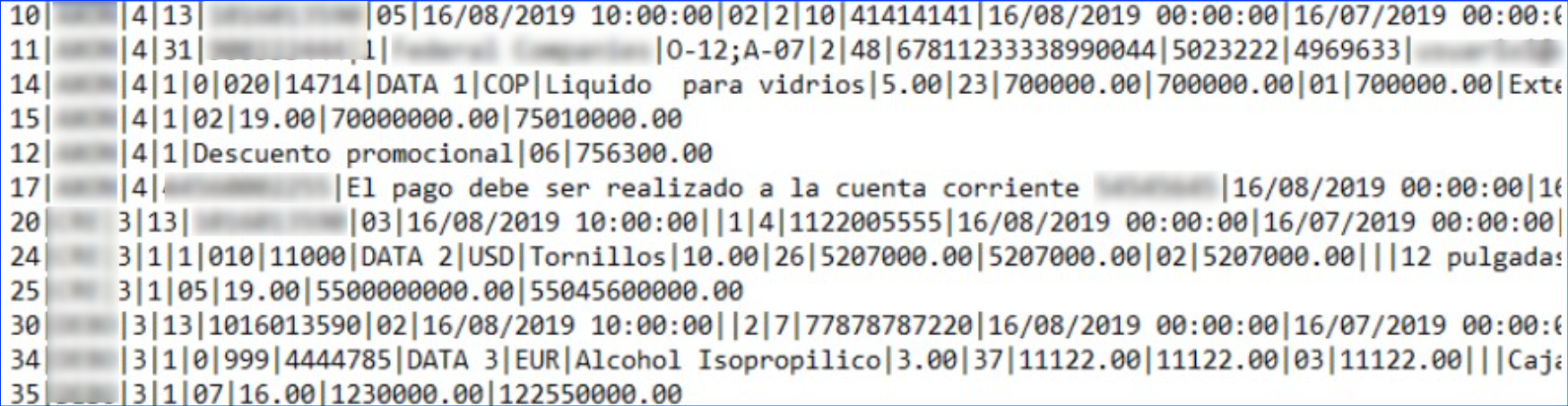
Para el cargue existen 2 tipos de registros (filas):
- Documento: si el primer número de la fila es: 10 (factura), 20 (nota crédito), 30 (nota débito) indica que se va a agregar un nuevo documento. Los campos deben estar separados por el carácter ‘|’ y debe tener ítems asociados.
- Ítem: si el primer número de la fila es: 14 (ítem factura), 24 (ítem nota crédito), 34 (ítem nota débito) indica que se va a agregar un ítem asociado a una factura que debe estar contenida dentro del mismo archivo de carga.
Consideraciones:
- El orden de las columnas y las condiciones relacionadas con cada una de ellas se encuentra descrito en el documento “campos del archivo” que puede ser descargado desde el portal como se describe anteriormente.
- Se debe tener en cuenta que para realizar el cargue se debe subir un archivo en formato Zip que en su contenido tiene un archivo de texto con los documentos que se desean cargar. No existe un límite de documentos que se pueden cargar en un mismo archivo, lo importante es que el peso del archivo no supere las 20 megas.
- El orden en que se insertan los documentos y los ítems no es relevante al momento de cargar un archivo. Por ejemplo, pueden agregarse primero los ítems y luego los documentos a cargar.
- El archivo Zip no puede pesar más de 20 megas.
Resultados del cargue #
Al cargar un archivo de documentos y luego de ser procesado te muestran los errores en caso de existir alguno como se muestra a continuación:
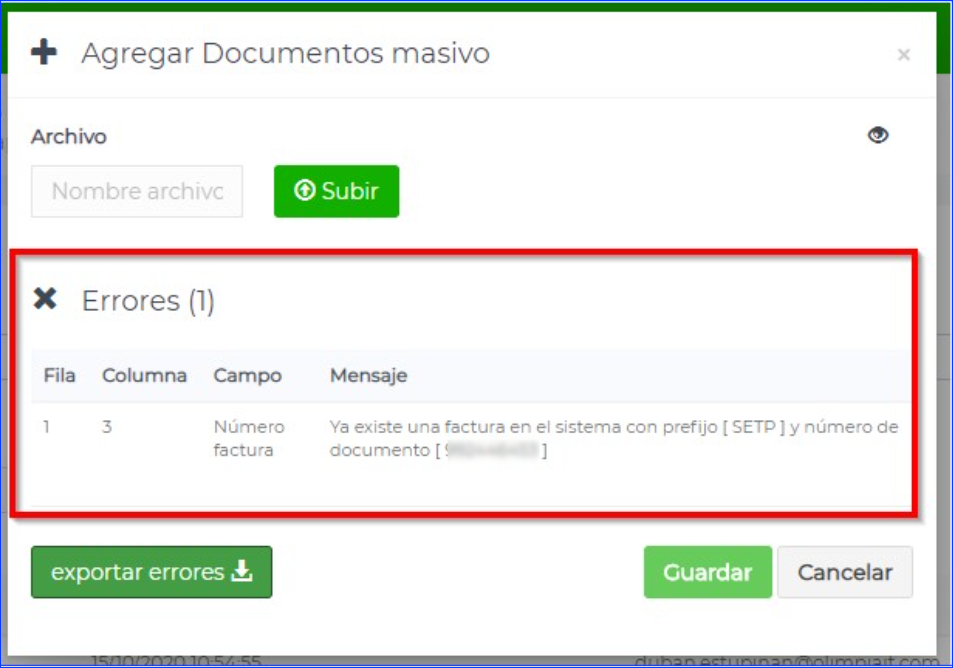
La fila y la columna corresponden a la posición en el archivo de los campos que presentan inconsistencias. En caso de ser un error general la fila y la columna tendrán un valor de 0 (cero). También se podrá exportar un Excel con los errores generados dando clic en el botón exportar errores.
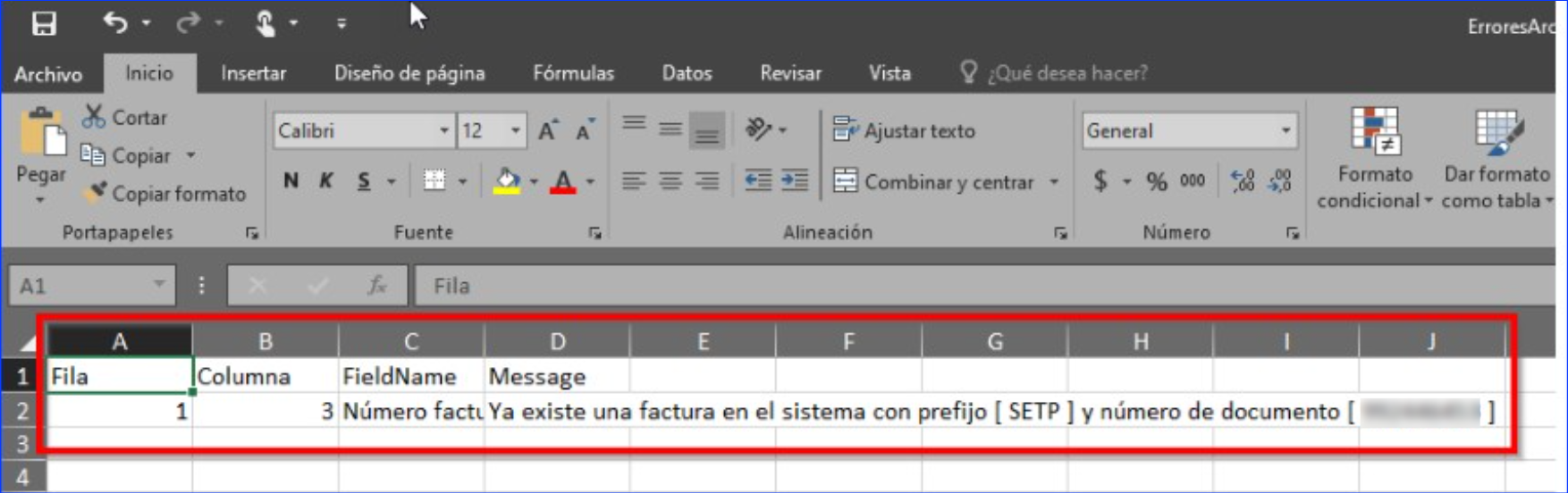
Si por el contrario el archivo se carga correctamente, te muestra una pantalla con un resumen del cargue
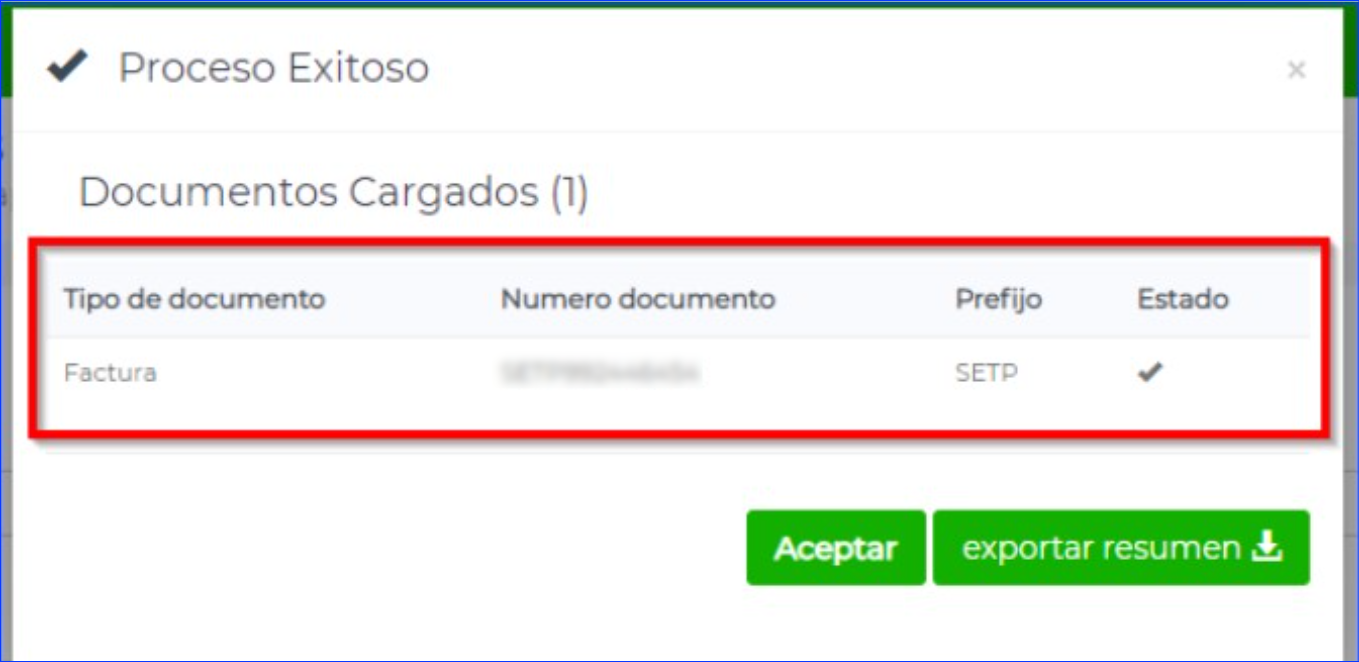
Para este caso se cargó una factura. En el resumen puedes ver el documento y el prefijo asociado. También se podrá exportar un Excel con el resumen del cargue dando clic en el botón exportar resumen.
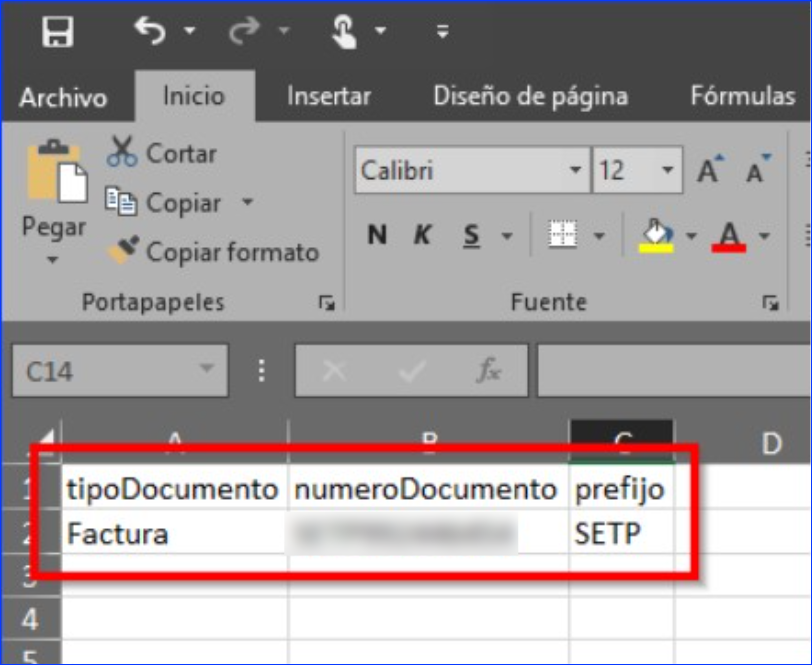
Reporte de archivos #
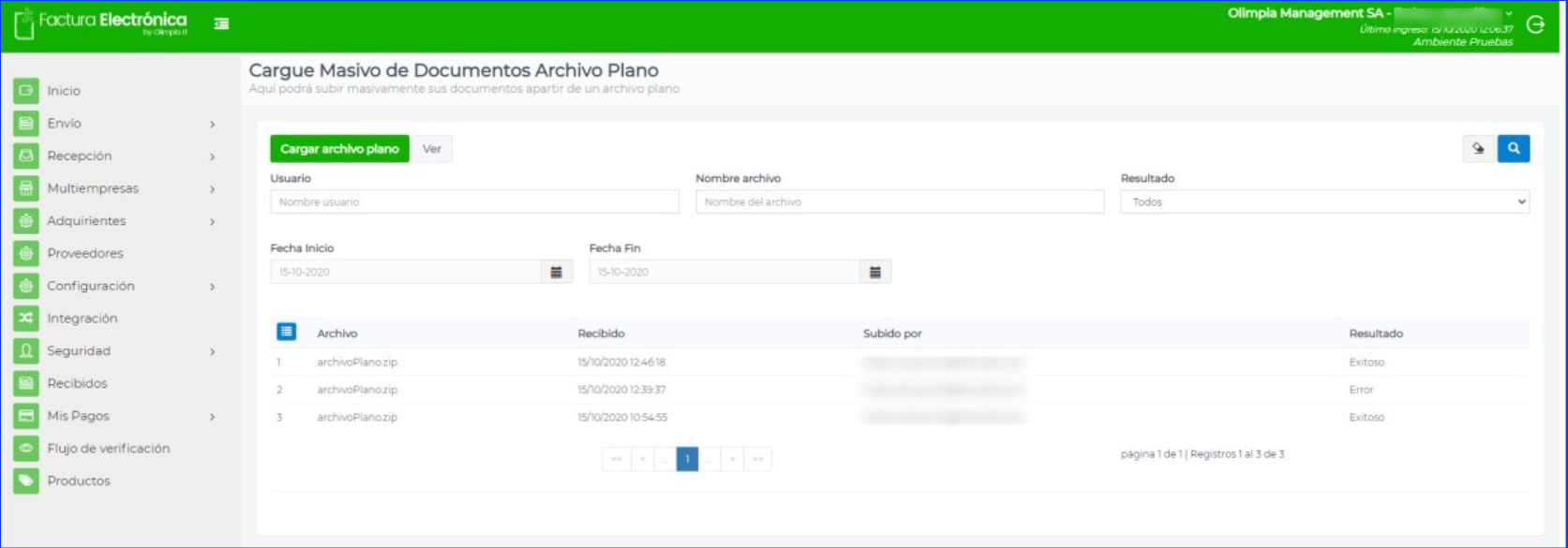
Cada que se realiza el cargue de un archivo por medio del portal, puedes revisar en la tabla el historial de archivos con sus respectivos errores o documentos cargados, además de tener filtros para buscar los archivos.
Al seleccionar uno de los archivos subidos se te activará el botón Ver, el cual me abre una ventana para ver el detalle:
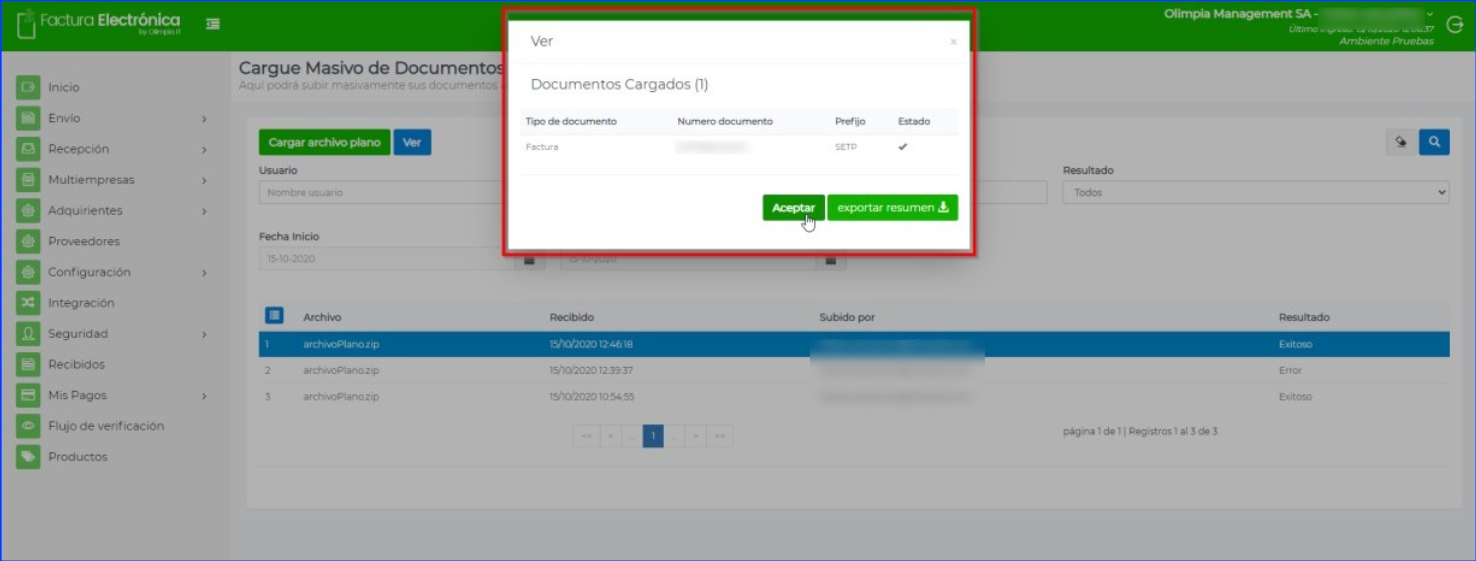
Control de cambios #
VERSIÓN | FECHA | DESCRIPCIÓN |
1 | 2017-08-26 | Creación del documento |
2 | 2017-11-20 | Se adicionó una nota respecto al uso de tipo de régimen No obligado a registrarse en el RUT para los adquirientes. |
3 | 2020-10-15 | Actualización del documento. |
Propiedad de Olimpia #
El presente documento es de carácter confidencial y está protegido por las normas de derechos de autor, cualquier reproducción, distribución o modificación total o parcial a usuarios no autorizados o cualquier uso indebido de la información confidencial será considerado un delito conforme a lo establecido por el Código Penal y Leyes vigentes del estado Colombiano.
