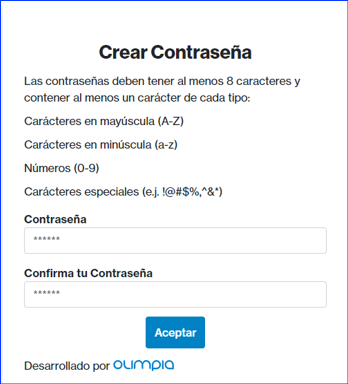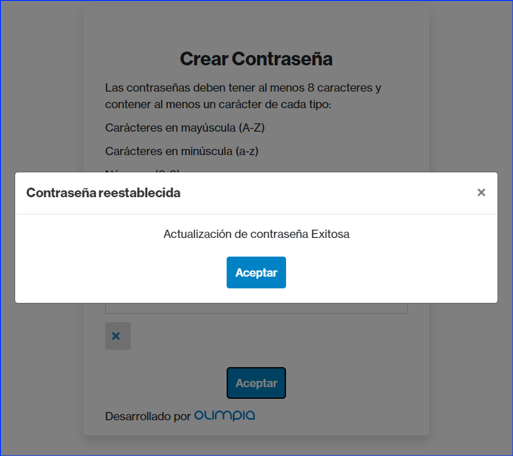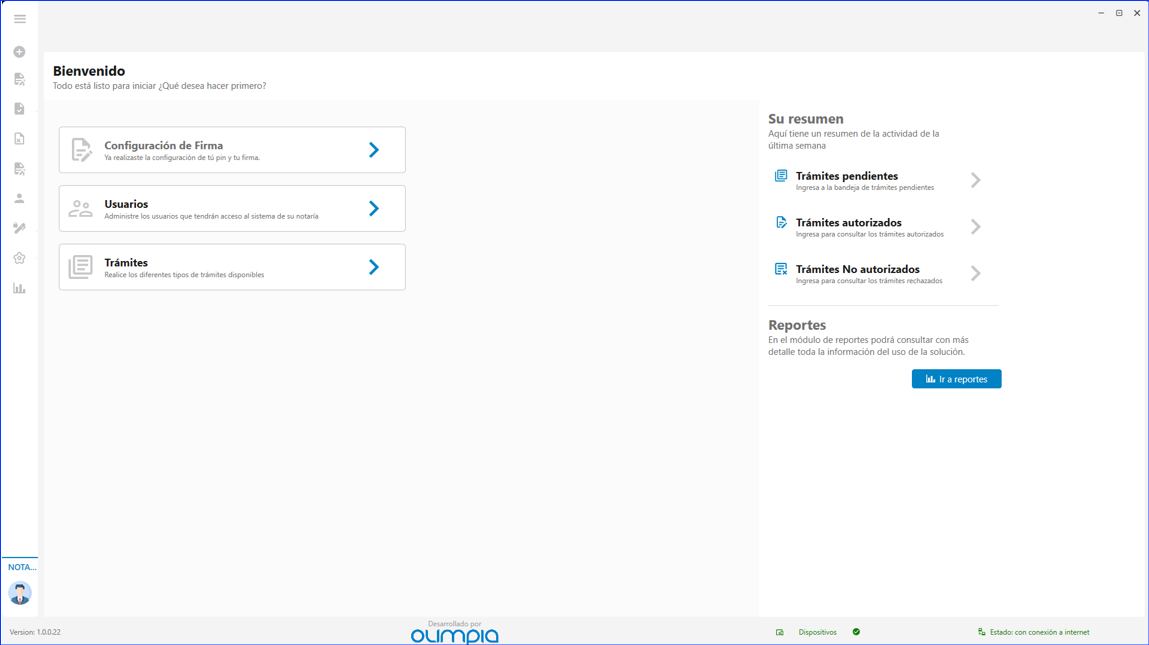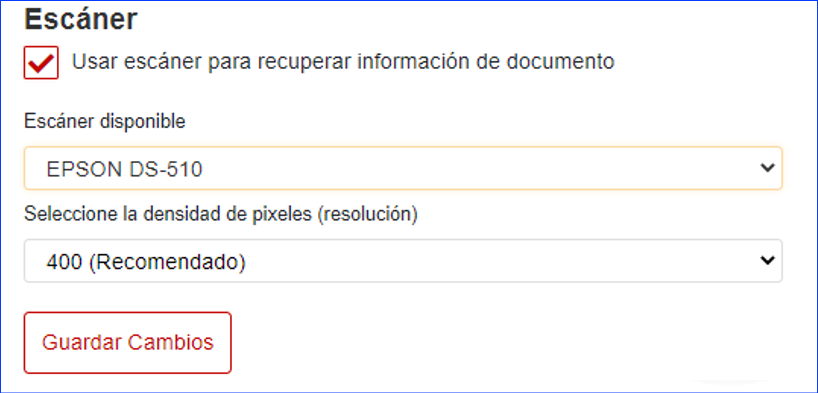Introducción #
Propósito #
El objetivo del presente documento es explicar el proceso de uso del Software Notaria en la versión Windows
Público destinatario #
Este manual está dirigido al área de soporte de aplicaciones en los equipos de cómputo del cliente destinatario y usuario final.
Roles involucrados #
- Usuario Principal.
- Usuario Encargado.
- Funcionario Operador.
- Service Desk
- Product Process.
- Knowledge
Descripción del producto #
Es una plataforma que permite garantizar la seguridad jurídica en el servicio de identificación y autenticación biométrica en los trámites notariales.
El producto Notarías 360° en su versión Windows es una aplicación de escritorio la cual va instalada en los equipos del usuario final (Notarías), en donde se pueden realizar trámites o actos notariales a los comparecientes (ciudadanos) y tiene la opción de realizar la validación biométrica en línea de acuerdo al tipo de documento que posea (cédula de ciudadanía).

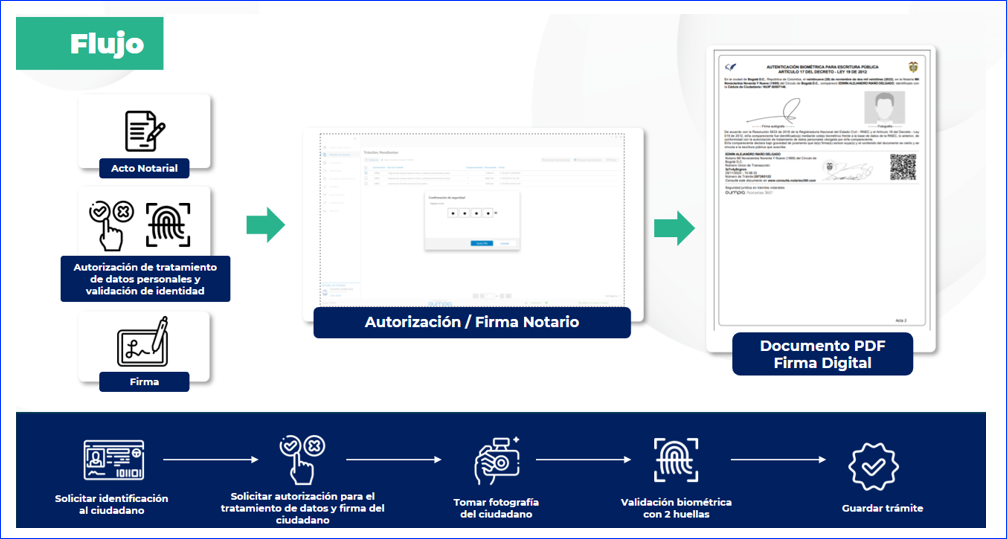
Requisitos del sistema #
Características de los equipos donde se instala el aplicativo #
Es importante tener en cuenta que para el funcionamiento adecuado de la plataforma se debe contar mínimo con:
Sistema Operativo: Windows 10 con 8 Gb de RAM, procesador Core i7 y disponibilidad de mínimo 2 puertos USB de conexión para los dispositivos Wacom y biométrico (Se recomienda tener la Wacom conectada directamente al puerto USB de la CPU, no se recomienda tenerla conectada a un HUB o multipuerto porque puede presentar problemas de desconexión).
Si aún cuenta con sistemas operativos Windows 7 recuerde que actualmente ya no cuenta con soporte de fabricante, para el caso de Windows 8.1, este saldrá de soporte en enero de 2023 por lo que sugerimos iniciar los procesos de migración a Windows 10.
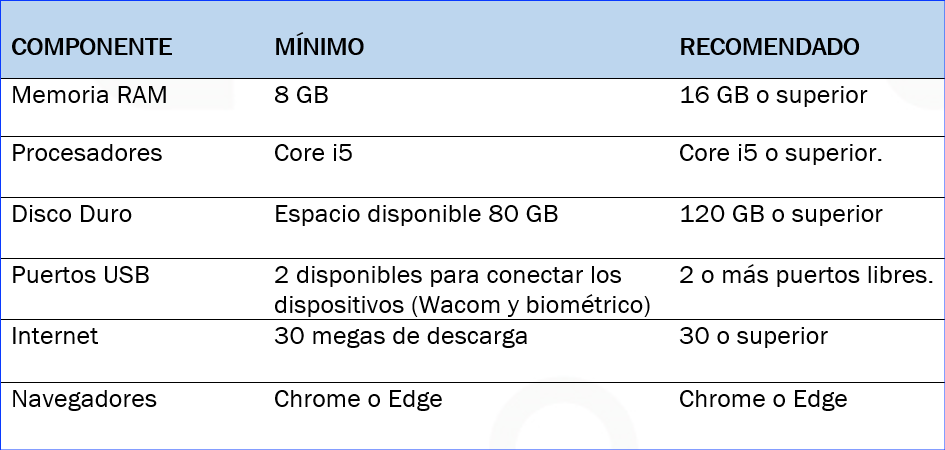
Funcionalidades de la aplicación #
Inicio de sesión #
Ingresar a la aplicación con el usuario y contraseña.

Si los datos de ingreso son correctos permite autenticarse en la aplicación.
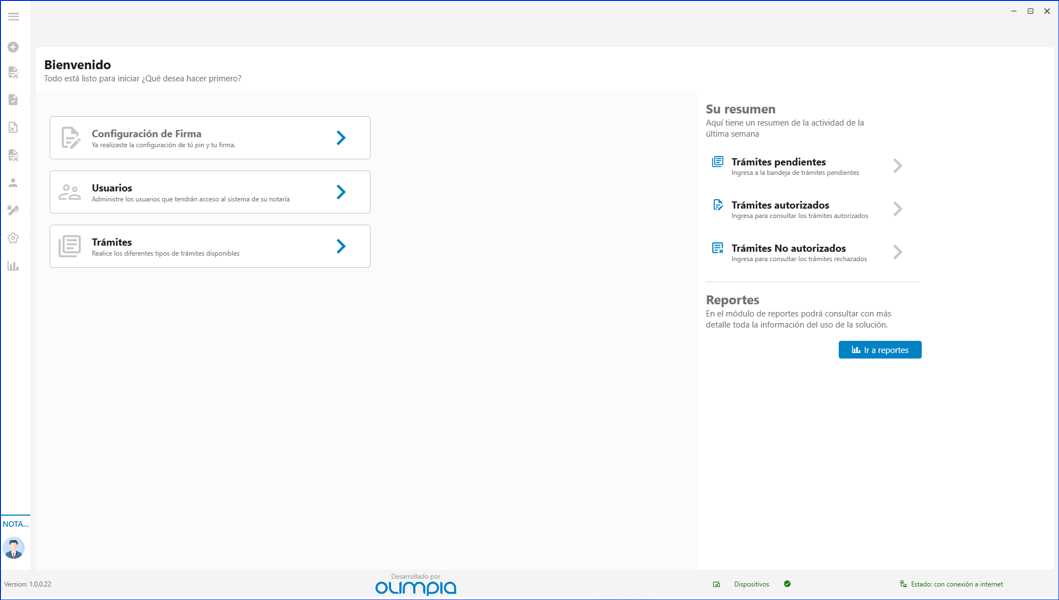
Cuando el usuario se autentica, en la parte inferior izquierda muestra el nombre completo y la oficina, adicional un banner con la versión, el estado de los dispositivos y el estado de la conexión a internet.

Restablecer contraseña #
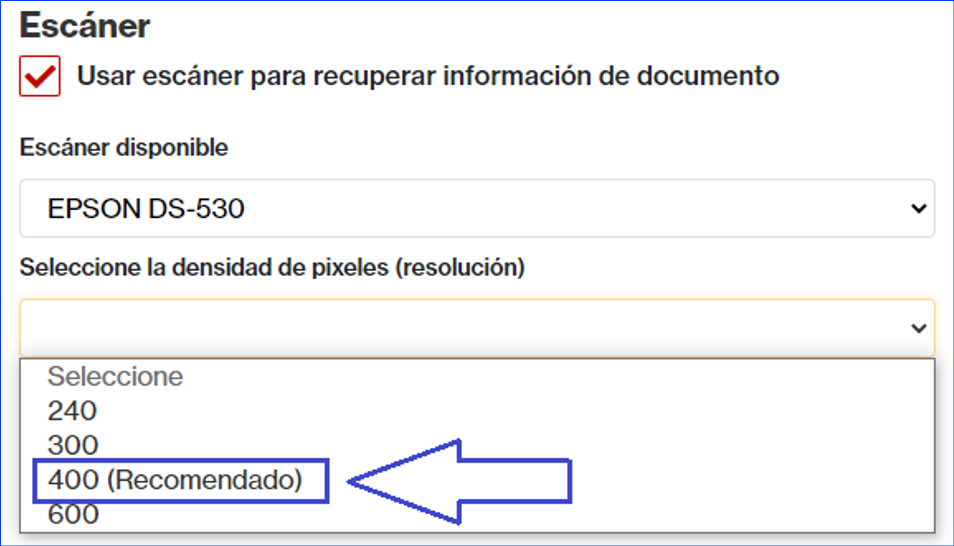
Nota: recuerde que después de realizar una nueva configuración los cambios se guardan automáticamente.
El usuario debe Iniciar sesión y seleccionar “Iniciar nuevo trámite” en el menú.

Seleccionar si es un trámite “Local” (en Notaría) o es un trámite por entidades “Inpec”.

Digitar el nombre del trámite a realizar y seleccionarlo de la lista.

Diligenciar la información solicitada (detalles) es opcional u obligatorio según el tipo de trámite a realizar.

Dar clic en la pestaña “Comparecientes”. Seleccionar la cantidad comparecientes.

Seleccionar el tipo de documento (Cédula de ciudadanía, Cédula de extranjería, Pasaporte, Tarjeta de Identidad, Permiso por protección Temporal).

Digitar los datos del compareciente (Número de documento, Nombres, Apellidos)

Si el compareciente no sabe o no puede firmar, marcar el cuadro “El compareciente no sabe/puede firmar” y autorizar el tratamiento de datos.

Si el compareciente sabe firmar, en el pad de firmas (Wacom) debe presionar “Autorizo”, realizar la firma y presionar el botón “Aceptar”.

Si el compareciente no acepta el ATDP muestra mensaje “El ciudadano no aceptó el tratamiento de datos”.

Autorizar el tratamiento de datos, capturar la firma y la foto.

Si el compareciente no puede realizar el trámite con biometría marcar P “Trámite sin biometría”, seleccionar el motivo”.

Si el compareciente tiene documento diferente a Cédula de ciudadanía, el trámite se realiza sin biometría y por defecto muestra el motivo de la excepción.

Si puede realizar el trámite con biometría y alguna de las huellas no puede ser capturada dar clic en el enlace “Haga clic aquí si alguna de las huellas solicitadas no puede ser capturada” y marcar los dedos que no se pueden capturar.

Si el aplicativo solicita capturar el índice derecho o el funcionario solicita capturar esa huella, se muestra el mensaje “No es aconsejable usar el dedo cuya huella está impresa en la cédula de ciudadanía. Si es necesario cambie de huella.”

Si se mueve o se retira el dedo durante la captura, muestra un mensaje indicando que se movió el dedo durante la captura. Intente nuevamente capturar la huella.

Al realizar la captura de huellas exitosamente se visualiza la imagen de la mano en color verde. Al finalizar automáticamente se hace la validación del cotejo biométrico contra la base de datos de la RNEC

Si da como resultado (NO HIT) en el resumen lo indica. Se debe dar clic sobre cada huella para volver a capturar nuevamente las huellas.

Cuando la validación sea exitosa (HIT – VIGENTE) arroja en la pestaña de resumen la siguiente vista, dar clic en “Crear trámite” para finalizar el trámite.

Dar clic en el botón “crear tramite” y arroja un POP – UP indicando que el tramite es autorizado correctamente. Dar clic en el botón Finalizar para iniciar un nuevo trámite.

Funcionalidad Multi-Trámite #
Esta funcionalidad permite la creación de más de un trámite al mismo tiempo para uno o varios comparecientes, replicando en el grupo de trámites seleccionados la información del/los comparecientes, los trámites se catalogan por un código de multi-trámite para su consulta en la aplicación, pero mantienen también su código individual.
Nota: Para activar está opción el usuario debe solicitarlo previamente para que se active desde el portal Administrador.
Crear Multi-Trámite #
Dé clic sobre los ítems para ver la imagen.
Bandeja Multi-Trámites #
Después de finalizar la creación de un multi-trámite, debe dirigirse a la “Bandeja de multi-trámite” en el menú para validar el estado de cada trámite.

Consultar Multi-Trámites #
Una vez haya ingreso a la bandeja de multi-trámite, de clic sobre el multi-trámite que desea consultar.

Para consultar un multi-trámite de clic sobre él (se visualizará el resumen o acta del trámite).

Autorización de multitramites #
Si hay algún trámite pendiente de aprobación dar clic sobre el trámite.

Se debe seleccionar P e ingresar el pin del Notario. Dar clic en “Enviar pin”.

Rechazo de multitramites #
Para rechazar un trámite, seleccionar P el trámite y dar clic en el botón “Rechazar seleccionados”. Ingrese el pin del Notario y el motivo por el cual se rechaza el trámite.

Dar clic en el botón “Enviar PIN” para finalizar el rechazo del trámite.

Impresión de Multi-Trámites #
Para realizar la impresión de trámites, de clic sobre los trámites a imprimir, visualizará el botón de “imprimir seleccionados”. Una vez de clic en el botón, se enviarán directamente a la impresora configurada.

Módulo consulta de trámites #
Dé clic sobre los ítems para ver la información.
Al ingresar en este menú el usuario realiza las búsquedas de los trámites por “Número de trámite”, “Número de documento” y “NUT”.

Al consultar por número de trámite se visualizan los datos del trámite, Notaría, fecha, estado, comparecientes y resultado de la biometría. Adicional muestra dos botones “Ver historial” y “Descargar Acta” (se activa si el trámite está autorizado).

Al dar clic en el botón “Ver historial” muestra el historial de transacciones.

Al dar clic en el botón “Descargar Acta”, da la opción de guardar con el número del trámite. Elegir la ruta o carpeta para guardar.

Después de descargar el acta, se abre para visualizar en una pestaña aparte.

Al consultar por número de documento, se debe ingresar el número de documento del compareciente y realizar la búsqueda por un rango de fecha máximo 30 días y dar clic en “Consultar”.

Arroja los trámites realizados por el compareciente, para hacer la consulta de cada trámite dar clic en el botón “Acciones”.

Muestra el resumen del trámite y la opción de “Ver historial” y “Descargar Acta”.

Realizar la consulta por NUT (Número único de transacción), ingresar el NUT y dar clic en “Consultar”, muestra el resumen del trámite y da la opción de “Ver historial” y “Descargar Acta”.

Trámites pendientes #
El usuario debe iniciar sesión en el portal e ingresar a la “Bandeja de Entrada” para visualizar los trámites pendientes por autorizar.

Dar clic sobre el trámite deseado para visualizarlo. Se visualiza el resumen del trámite. Si todo es correcto dar clic en el botón “Autorizar”.

Si el Notario no tiene configurado el grafo y el pin, se habilita el botón “Configurar PIN y firma” automáticamente será re direccionado a la pestaña de “Autorizaciones”.

Después de configurar el pin y el grafo, debe ingresar el PIN anteriormente registrado y dar clic en el botón “Enviar PIN”.

Después de autorizado el trámite muestra un pop-up indicando “Se ha autorizado el trámite”

Puede realizar la autorización en bloque, (autorizar más de 1 documento), en la bandeja de entrada selecciona los trámites que desea autorizar y dar clic en el botón “Autorizar seleccionados”.

Ingresar el pin del Notario y clic en el botón “Enviar PIN”.

A continuación, arroja un POP – UP indicando la cantidad de trámites que se han autorizado.

Trámites autorizados #
Después de autorizar el trámite se podrá visualizar en la pestaña “Autorizados”, donde mostrará el estado en el que se encuentra (Firmando o Autorizado). Para actualizar el estado dar clic en el botón “Refrescar”.

Dar clic sobre el trámite a consultar. Al abrir el documento puede visualizar el acta, donde puede realizar la descarga y/o impresión del documento.

Trámites rechazados #
En la bandeja de trámites rechazados podemos consultar los trámites que se han rechazado por algún motivo.

Para rechazar un trámite vamos a la bandeja de “Trámites pendientes” por autorizar y ubicamos el trámite a rechazar.

Dar clic sobre el trámite y muestra el resumen

Dar clic en el botón “Rechazar”, colocar el motivo del rechazo e ingresar el pin del Notario, dar clic en el botón “Enviar PIN”.

Posteriormente muestra un pop-up indicando que se ha rechazado el trámite correctamente.

Para visualizar el trámite rechazado ingresamos al módulo “Rechazados y dar clic sobre el trámite para consultarlo. Se Visualiza el resumen del trámite, el motivo del rechazo y el Notario que lo rechazó.

Búsqueda por filtros #
En el módulo “Bandeja de entrada, Autorizados” o “Rechazados” puede realizar la búsqueda de los trámites por un rango de fecha (máx. 3 meses), Nuip del operador, Nuip del compareciente o No de trámite, dando clic al botón “Filtrar” y luego dar clic en el botón “Filtrar”.

Módulo usuarios #
Módulo autorizaciones #
En este módulo el Notario puede cambiar el pin y la firma. Para cambiar el pin, dar clic en el botón “Cambiar pin de firma electrónica

Se visualiza un pop-up y se debe ingresar un pin el cual consta de 4 dígitos numéricos, digitarlo y dar clic en “Cambiar PIN”.

Se visualiza un pop-up indicando que el pin se ha asignado correctamente.

Para cambiar la firma, debe dar clic en “Cambiar grafo de firma electrónica”.

Realizar la captura de la firma en el pad de firmas y para guardar dar clic en “Aceptar”.

Al ingresar nuevamente al menú de Autorizaciones se mostrará que el Notario tiene configurado el pin y el grafo.

Módulo reportes #
En este módulo el usuario podrá visualizar los reportes de cotejos filtrando por el resultado del cotejo y un rango de fecha deseada.

En la pestaña “Búsqueda Avanzada” puede visualizar el reporte más detallado, filtra por (Nuip compareciente, correo funcionario, HIT-NO HIT, rango de fecha.)

Tiene la opción de exportar el reporte en un Excel y descargar el archivo.

Al exportar el archivo muestra el detalle completo de la búsqueda e incluye los campos score y calidad de la huella, Mac, Ip.

En el reporte de trámites puede visualizar el estado de los trámites, y tiempos promedios por trámite, atención y firma.
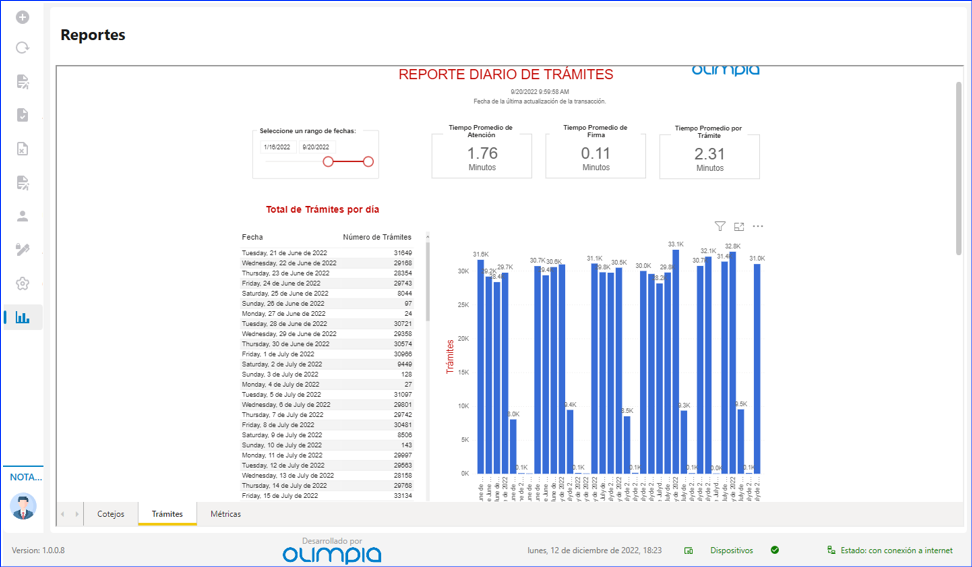
En la pestaña métricas se visualizará el total de máquinas que tiene el aplicativo instalado, total funcionarios, Usuarios encargados y titulares.

Control de cambios #
VERSIÓN | FECHA | DESCRIPCIÓN |
1.0.0.1 | 2022-04-15 | “Versión estable producto Notarias Windows |
1.0.0.2 | 2022-04-29 | Funcionalidad login, restablecer contraseña.” |
1.0.0.3 | 2022-05-13 | Cancelar trámite, módulo configuración |
1.0.0.4 | 2022-04-27 | “Bandeja de entrada, autorizados, rechazados. |
1.0.0.5 | 2022-06-10 | Módulo usuarios, autorizaciones, reportes” |
1.0.0.6 | 2022-06-24 | “Inclusión de logs. |
1.0.0.7 | 2022-07-08 | Corrección en los detalles de los trámites.” |
1.0.0.8 | 2022-07-22 | Módulo de retoma de trámites. Time out por inactividad. |
1.0.0.9 | 2022-07-30 | Ajuste autorización de trámites. |
1.0.0.10 | 2022-08-08 | Mejora instalación de la aplicación. |
1.0.0.11 | 2022-08-10 | Mejora proceso de firma del compareciente. |
1.0.0.12 | 2022-08-11 | Mejora autorización y rechazo masivo. |
1.0.0.13 | 2022-08-18 | Ajuste inicio de sesión y restablecimiento de contraseña |
1.0.0.14 | 2022-08-26 | Ajuste validación biométrica |
1.0.0.15 | 2023-01-13 | Incorporación disminución de clics. |
1.0.0.16 | 2023-02-06 | Mejora en la captura de firma. |
1.0.0.17 | 2023-02-07 | Ajuste impresión de actas. |
1.0.0.18 | 2023-02-08 | Incluir actualización de la app. |
1.0.0.19 | 2023-02-09 | Ajuste firmado de actas |
1.0.0.20 | 2023-02-15 | Ajuste trámites con biometría. |
1.0.0.21 | 2023-02-20 | Autorización automática. |
1.0.0.22 | 2023-07-22 | Funcionalidad multi-trámite |
1.0.1.1 | 2024-01-12 | Uso del certificado digital |
1.0.1.2 | 2024-02-06 | Sincronización de trámites en dif. máquinas |
1.0.1.3 | 2024-02-20 | Módulo consulta de trámites |
Propiedad de Olimpia #
El presente documento es de carácter confidencial y está protegido por las normas de derechos de autor, cualquier reproducción, distribución o modificación total o parcial a usuarios no autorizados o cualquier uso indebido de la información confidencial será considerado un delito conforme a lo establecido por el Código Penal y Leyes vigentes del estado Colombiano.