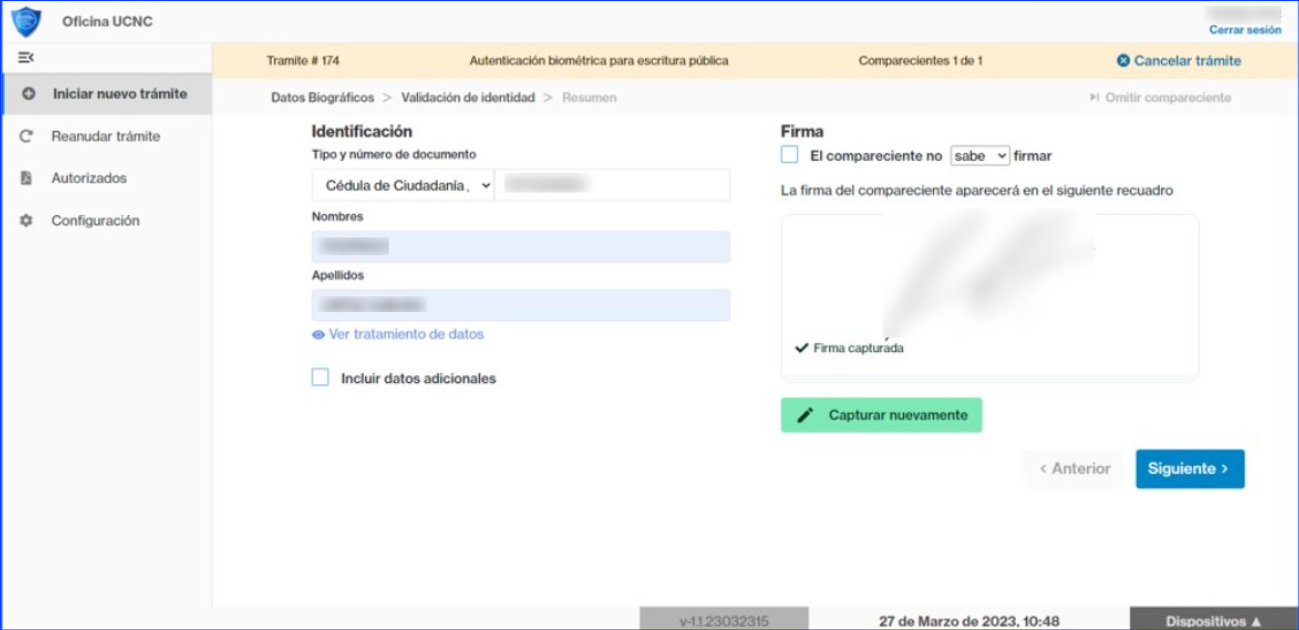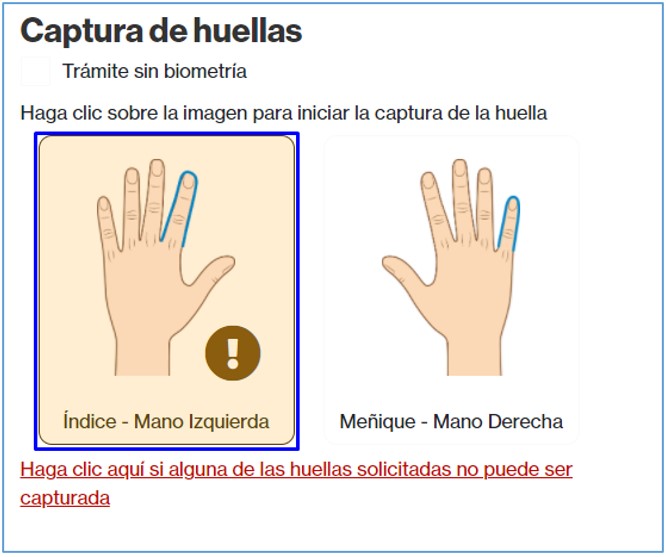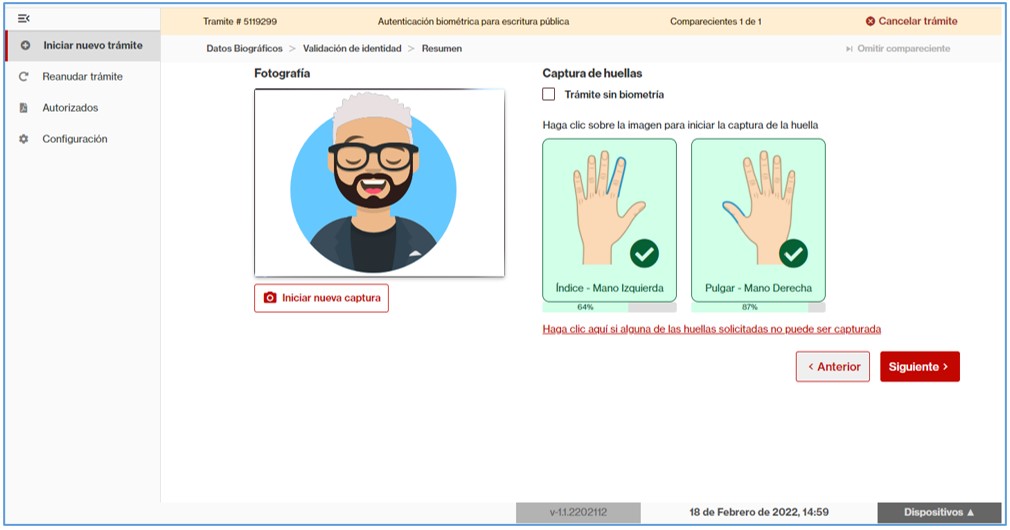Objetivo #
Explicar el uso del Software Notaría 360 para el proyecto de las notarías.
Requisitos del sistema #
Características de los equipos donde se instala el aplicativo #
Es importante tener en cuenta que para el funcionamiento adecuado de la plataforma se debe contar mínimo con:
- Sistema Operativo: Windows 10 con 4 Gb de RAM.
- Procesador Core i5.
- Disponibilidad de mínimo 2 puertos USB de conexión para los dispositivos Wacom y biométrico (se recomienda tener la Wacom conectada directamente al puerto USB de la CPU, no se recomienda tenerla conectada a un HUB o multipuerto porque puede presentar problemas de desconexión).
Si aún tienes equipos con sistemas operativos Windows 7, recuerda que actualmente ya no cuenta con soporte de fabricante, al igual que Windows 8.1 que salió de soporte en enero de 2023, por lo que sugerimos iniciar los procesos de migración a Windows 10.
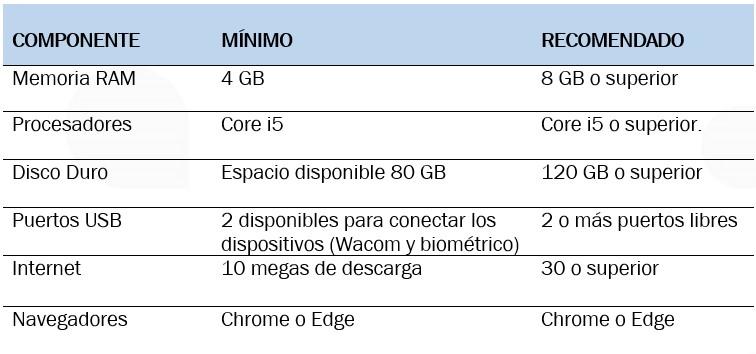
Funcionalidades de la aplicación #
Actualización de la versión #
Da clic sobre los ítems para ver la información:
Al abrir la aplicación si se ha liberado una nueva versión del aplicativo, mostrará un mensaje (POP – UP) indicando que hay una nueva versión, debes dar clic en el botón “Actualizar ahora”:
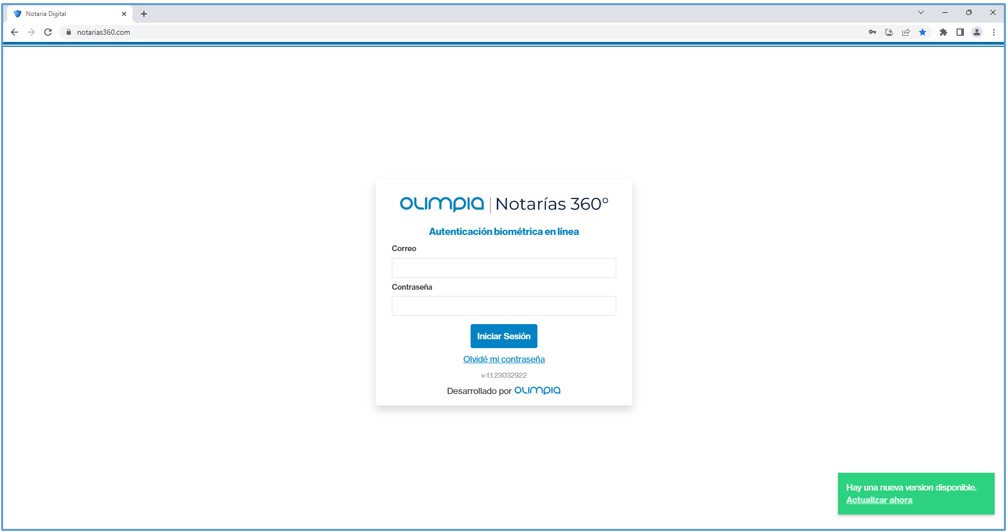
Después de actualizar la versión aparecerá otro mensaje indicando que la aplicación está en la última versión:

Inicio de sesión #
Da clic sobre los ítems para ver la información:
Ingresa a la aplicación con el usuario y contraseña:

Si los datos de ingreso son correctos, permitirá autenticarse en la aplicación:

Cuando el usuario se autentica, en la parte superior derecha muestra el nombre completo, en la parte inferior un banner con la versión, hora/fecha del sistema y el estado de los dispositivos el cual se oculta a los 30 segundos:

Si los datos de inicio de sesión no son correctos o el usuario olvido la contraseña, aparecerá un mensaje “Usuario o contraseña incorrectos”, debes dar clic en el enlace “Olvide mi contraseña.”:

Digita el correo y da clic en “Restablecer contraseña”:

Después aparecerá un mensaje, indicando que se ha enviado una notificación al correo registrado para restablecer la contraseña. Da clic en “Aceptar”:
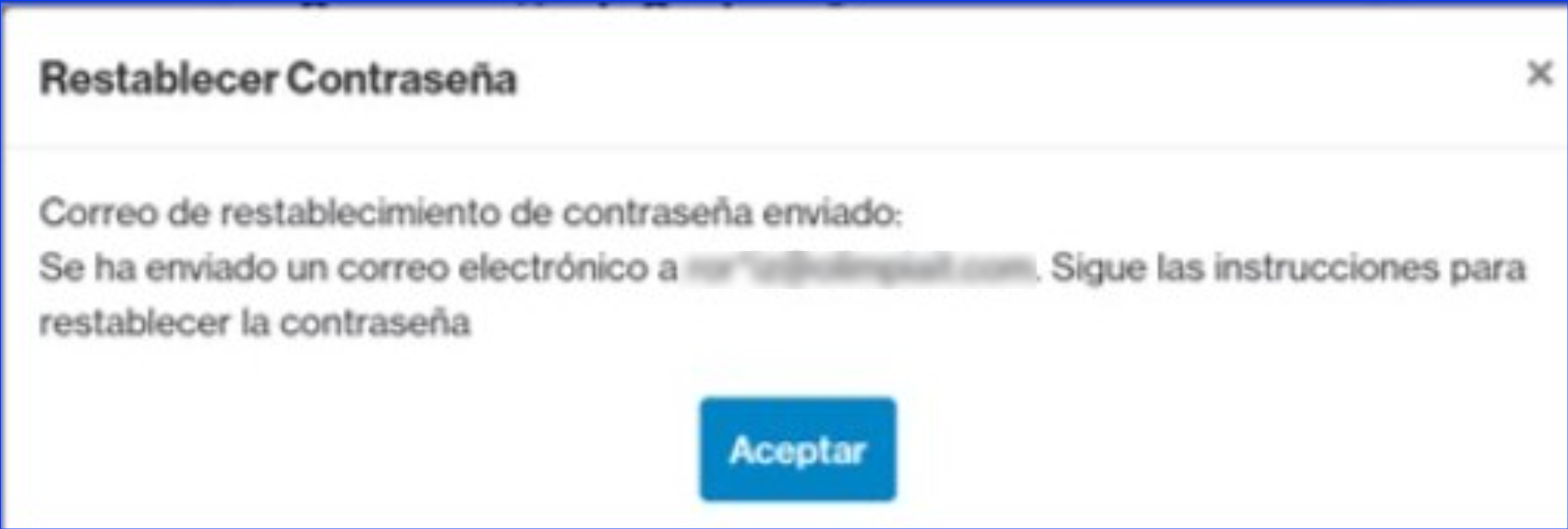
Debes ingresar a tu correo, validar si en la bandeja de entrada o Spam hay una notificación con asunto “Recuperación de contraseña” y abrirla:

Da clic en el botón “Crear contraseña”:

Se abrirá una nueva ventana para crear una contraseña nueva, debe ser mínimo de 8 caracteres, tener al menos una mayúscula, una minúscula, un número y un carácter especial. Debes dar clic al botón “Aceptar” después de ingresar la clave:
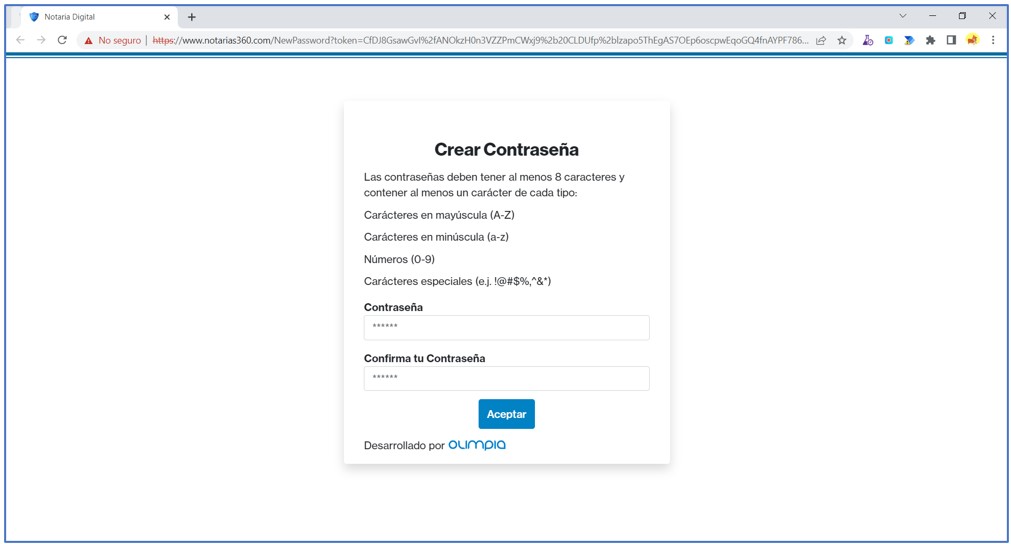
Se notifica el cambio de contraseña de manera exitosa. Debes dar clic en “Aceptar”:
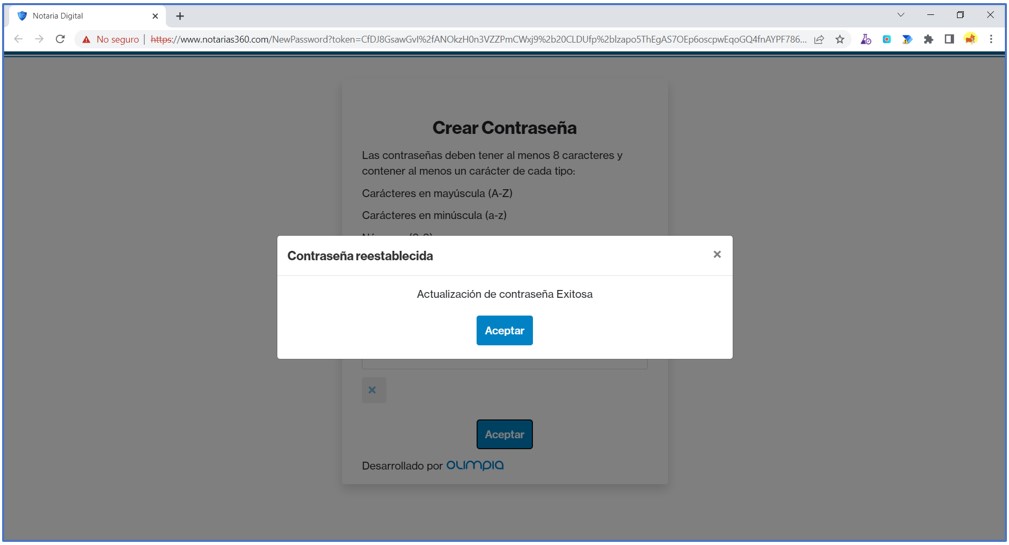
Después de restablecer la contraseña, podrás ingresar nuevamente:

Reanudar trámite #
Desde esta pestaña se pueden retomar los trámites que no se finalizaron correctamente por fallas de la aplicación, del equipo, internet etc.

Para buscar el trámite debes dar clic al botón de filtrar y aparecerán dos resultados:
- Mis trámites: busca trámites por el usuario que está logueado.
- Trámites Notaría: busca trámites realizados por toda la Notaría.

A continuación, lista los resultados según el filtro seleccionado, da doble clic sobre el trámite para retomarlo y finalizarlo de manera exitosa:

Trámites autorizados #
Después de autorizar el trámite lo podrás visualizar en la pestaña “Autorizados”, donde mostrará el estado en el que se encuentra (Firmando o Autorizado). A continuación encontrarás las instrucciones para actualizar el estado del trámite:
Para actualizar el estado da clic en el botón “Refrescar”:

Da doble clic sobre el trámite a consultar:

Al abrir el documento podrás visualizar el acta, donde tendrás la opción de realizar la descarga y/o impresión del documento:

Búsqueda por filtros #
En la pestaña de “Autorizados” o “Rechazados” puedes realizar la búsqueda de los trámites, por un rango de fecha, por Nuip del operador, Nuip del compareciente o No de trámite, sigue los siguientes pasos:
Debes dar clic en el icono de filtro ubicado en el costado superior derecho:

Diligencia los campos según sea requerido y da clic en el botón “Buscar”:

Módulo configuración #
En el módulo configuración selecciona el formato de impresión deseado:

Selecciona la opción de firma manual y asigna un Notario Titular o encargado:

Configura la opción de “No usar la wacom de firma”, si se selecciona la opción de “No usar tableta de firma (1)” se marcará automáticamente la opción “Mostrar ATDP en la ventana de aplicación (2)”:

Configura el lector de código de barras bidimensional, escaneando el código QR con la pistola:

Configuración del escáner #
Selecciona la opción de “Escáner”, si el equipo no tiene ningún escáner instalado mostrará la siguiente imagen. Si el escáner está instalado debes dar clic en el botón de actualizar:

Si el equipo tiene un escáner instalado dará la opción de habilitar ✓ la opción de “Usar escáner para recuperación del documento”:
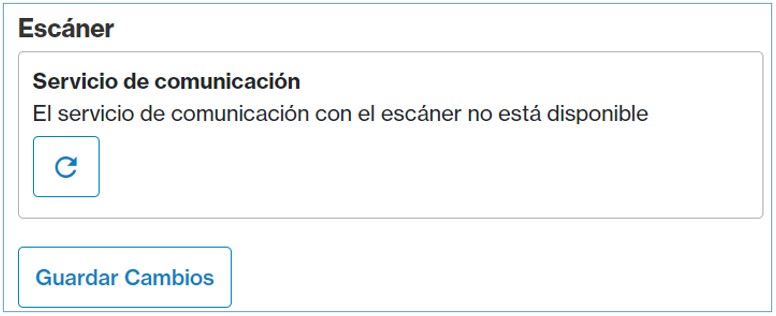
Al habilitar la opción de usar escáner, se habilitan dos listas desplegables “Escáner disponible” muestra por defecto “EPSON DS-510” y “Seleccione la densidad de pixeles” se recomienda seleccionar 400:
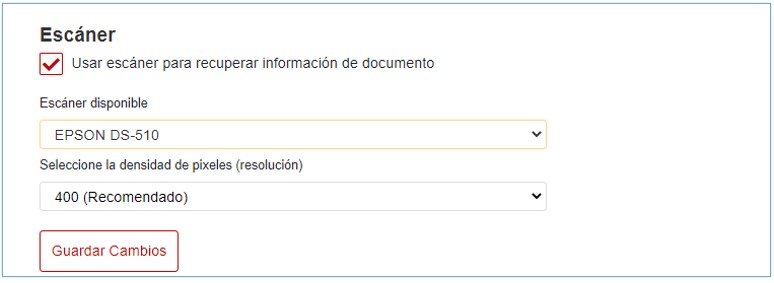
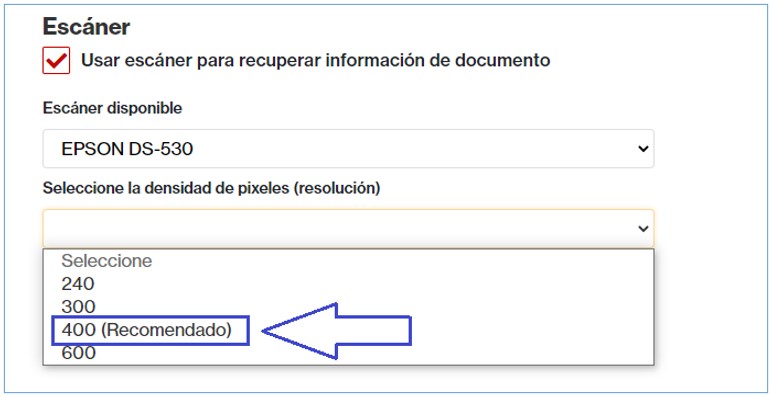 Nota: recuerde que después de realizar una nueva configuración debes dar clic en el botón “Guardar Cambios”.
Nota: recuerde que después de realizar una nueva configuración debes dar clic en el botón “Guardar Cambios”.
Ver también #
¿Qué debo hacer si no me deja actualizar o no instala la última versión? – Help Olimpia IT
¿Cómo hago para que me lea los dispositivos? – Help Olimpia IT
¿Cómo hago para que me lea el dispositivo Morpho como dispositivo USB? – Help Olimpia IT
¿Por qué me aparece en blanco la Wacom (Pad de firmas)? – Help Olimpia IT
¿Cuánto tiempo puedo estar inactivo con la sesión iniciada en la aplicación? – Help Olimpia IT
Control de versiones del documento #
VERSIÓN | FECHA | DESCRIPCIÓN |
1 | 2023-03-27 | Creación del Documento |
Propiedad de Olimpia #
El presente documento es de carácter confidencial y está protegido por las normas de derechos de autor, cualquier reproducción, distribución o modificación total o parcial a usuarios no autorizados o cualquier uso indebido de la información confidencial será considerado un delito conforme a lo establecido por el Código Penal y Leyes vigentes del estado Colombiano.