Introducción #
En este documento se realiza la descripción detallada de los flujos para la validación de huellas con resultado HIT en la aplicación Windows.
Flujo de validación de huella #
Este es el proceso que se tendrá en cuenta a la hora de realizar la validación de identidad del ciudadano:

NOTA: Es importante tener presente que el proceso de validación biométrica contra la Registraduría Nacional del Estado Civil (RNEC) podrá realizarse únicamente si el ciudadano tiene nacionalidad y cédula de ciudadanía colombiana. Por lo anterior, lo primero a tener en cuenta para este procedimiento, es la nacionalidad y que el tipo de documento sea cédula de ciudadanía vigente del ciudadano que está realizando el trámite.
- El ciudadano inicia su validación de huella: Una vez se ha comprobado la nacionalidad y el tipo de documento del ciudadano, se ha realizado la autorización para el tratamiento de datos personales y la captura de la firma el usuario debe iniciar el proceso de validación biométrica a través del botón “Siguiente”.
- Sugerir dos (2) huellas aleatorias: El sistema mostrará en pantalla dos (2) huellas aleatorias de las diez (10) posibles. Estas huellas serán las que se tendrán en cuenta para realizar la validación ante la RNEC.
Procedimientos de huellas #
Si no es posible realizar la captura de alguna de las huellas solicitadas por ausencia de alguno de los dedos del ciudadano o dermatitis, el sistema le permitirá al usuario marcar los dedos de excepción a través del botón: “Haga clic aquí si alguna de las huellas solicitadas no puede ser capturada”:
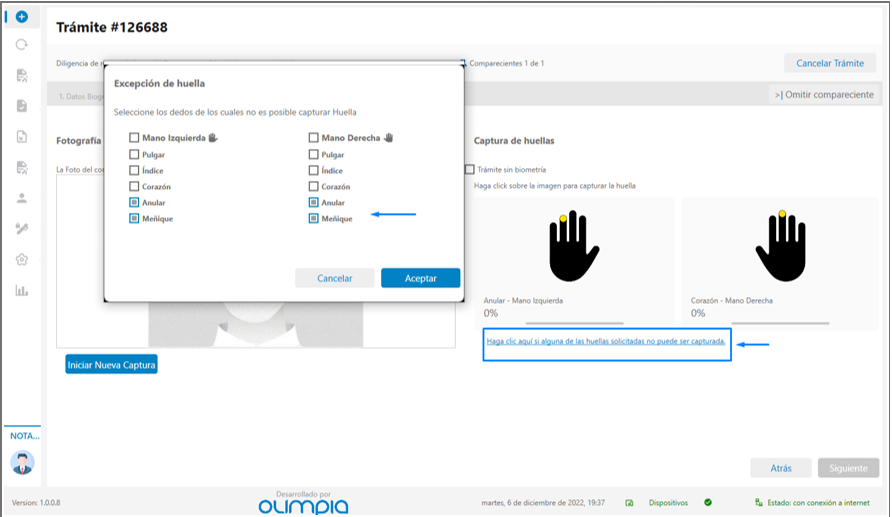
Solicitar la primera huella: Una vez el usuario pulse clic sobre la imagen de la huella a capturar, se activará el lector biométrico para iniciar la captura de huella del ciudadano: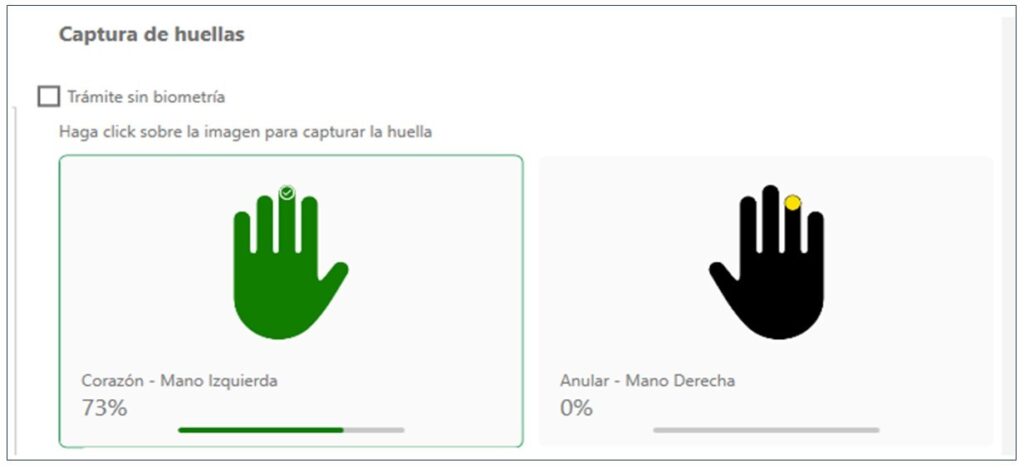
¿La captura fue exitosa?: Una vez el ciudadano sitúe su dedo sobre el lector biométrico, haga una leve presión y lo retire se realizará la captura de la huella. Si esta captura es correcta, el sistema mostrará el estado de captura como exitoso. Si no es posible realizar la captura de huella o la captura no es correcta, el sistema mostrará el estado de la captura como incorrecta y se debe capturar nuevamente la huella solicitada.
Solicitar la segunda huella: Una vez se finalice la captura de la primera huella, el usuario debe pulsar clic sobre la imagen de la segunda huella a capturar, de este modo se activará nuevamente el lector biométrico para iniciar la captura de huella del ciudadano.
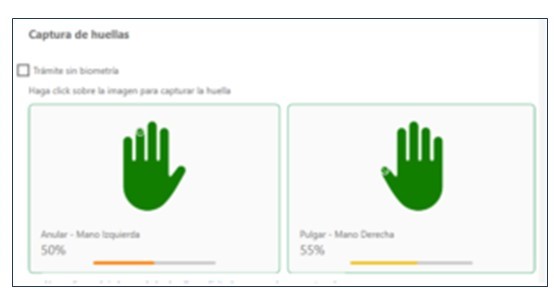
¿La captura fue exitosa?: Una vez el ciudadano sitúe su dedo sobre el lector biométrico, haga una leve presión y lo retire se realizará la captura de la huella. Si esta captura es correcta, el sistema mostrará el estado de captura como exitoso y se habilitará el botón “Siguiente” para avanzar al resumen del trámite. Si no es posible realizar la captura de huella o la captura no es correcta, el sistema mostrará el estado de la captura como incorrecta y se debe capturar nuevamente la huella solicitada.
Tiempo de vencimiento de huellas: Las huellas capturadas caducarán después de 1 minuto, si no se ha realizado la validación ante la base de datos de la RNEC entonces, deberá volver a capturarlas.
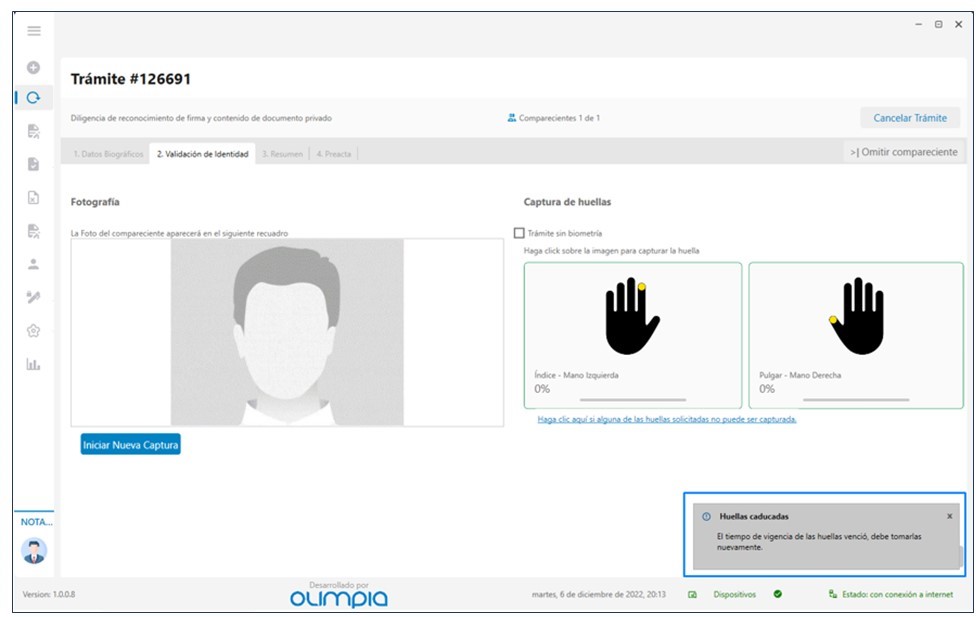
Iniciar cotejo de huellas: Una vez se finalice la captura de las dos (2) huellas, el usuario debe dar clic en el botón “Siguiente”, de esta forma el sistema iniciará el realizará el proceso de cotejo ante la base de datos de la RNEC.
Recibir respuesta del cotejo: Una vez finalice el proceso de cotejo, el sistema recibirá la respuesta del cotejo, que puede ser HIT o NO HIT, según corresponda.
Mostrar resumen: El sistema mostrará el resumen de los datos del compareciente junto a la respuesta del cotejo enviado por parte de la RNEC.
¿La respuesta del cotejo es HIT?: Si el cotejo de las huellas es exitoso, el sistema le permitirá al usuario continuar con el proceso. En caso contrario, el sistema mostrará el resumen de la información del compareciente con el resultado del cotejo como NO HIT y la opción de “Realizar nueva captura de huellas”.
Enviar trámite: Cuando el usuario finalice el registro de todos los comparecientes, podrá enviar el trámite para su autorización al Notario.
Si no es posible realizar la captura de las huellas de una mano por ausencia de los dedos del ciudadano o dermatitis, el sistema le permitirá al usuario marcar los dedos de toda la mano que no puede ser validada para que el sistema solicite dos huellas de la otra mano y así realizar la validación biométrica a través del botón: “Haga clic aquí si alguna de las huellas solicitadas no puede ser capturada”.
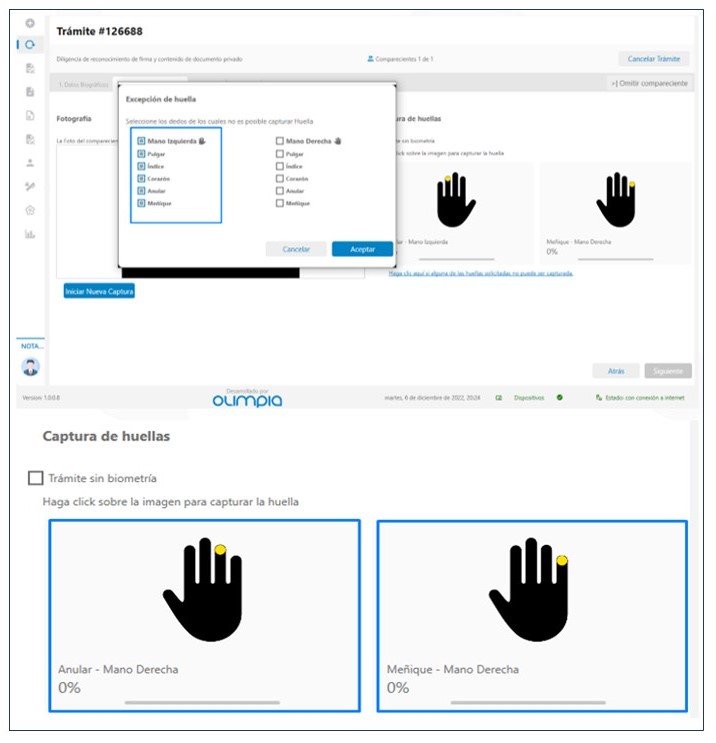
Si el ciudadano por ausencia de sus extremidades superiores, por alguna enfermedad que impida la captura exitosa de sus huellas u otra causa, podrá realizar su trámite sin biometría dando clic en la opción trámite sin biometría. Al dar clic se despliega una ventana para que el usuario seleccione una de las causas de la no biometría.
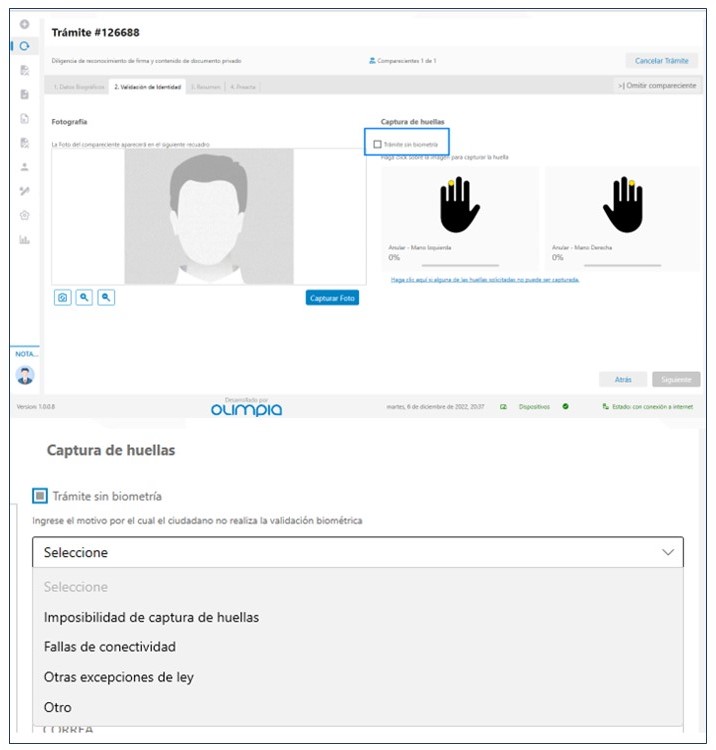
Para los ciudadanos que cuentan con un tipo de documento diferente a cédula de ciudadanía (cédula de extranjería, pasaporte, tarjeta de identidad, o permiso por protección temporal) no se realiza validación biométrica, por lo tanto, el trámite se realiza con excepción de huellas.
Una vez se ha comprobado la nacionalidad, el tipo de documento del ciudadano, se ha realizado la autorización para el tratamiento de datos personales y la captura de la firma el usuario podrá validar el motivo de la excepción el cual el sistema lo selecciona por defecto según el tipo de documento seleccionado.
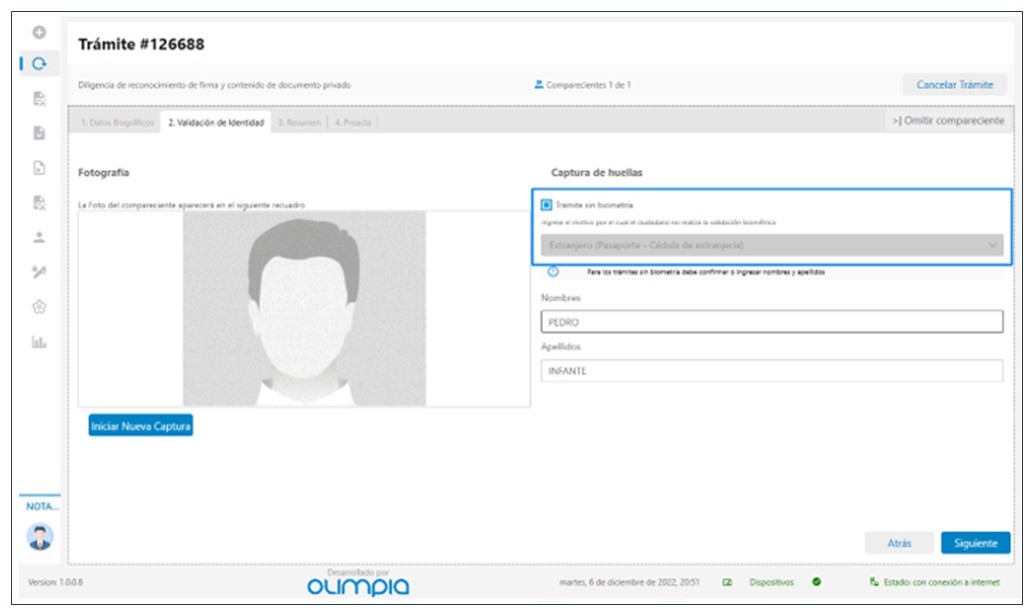
Control de versiones del documento
VERSIÓN | FECHA | DESCRIPCIÓN |
1 | 2022-06-10 | Creación del Documento |
Propiedad de Olimpia #
El presente documento es de carácter confidencial y está protegido por las normas de derechos de autor, cualquier reproducción, distribución o modificación total o parcial a usuarios no autorizados o cualquier uso indebido de la información confidencial será considerado un delito conforme a lo establecido por el Código Penal y Leyes vigentes del estado Colombiano.
