Introducción #
El presente documento describe el proceso de adquisición de certificado Digital para persona natural y persona jurídica aplicado a proveedores tecnológicos; Adicionalmente detalla la descarga uso e instalación del programa “GENERADOR CSR” de solicitudes de firma de certificado (CSR) y (PFX).
Público destinatario #
Este manual está dirigido a los usuarios que hacen uso del portal de Entidad Certificación Digital (Entidad de Certificación Digital (olimpiait.com)) y desean adquirir un certificado digital – persona natural y persona jurídica.
Registro e inicio de sesión #
Ingresar al portal en la siguiente URL https:Entidad de Certificación Digital (olimpiait.com) , hacer clic en la opción de “REGISTRARSE” ubicado en la parte superior derecha del portal.
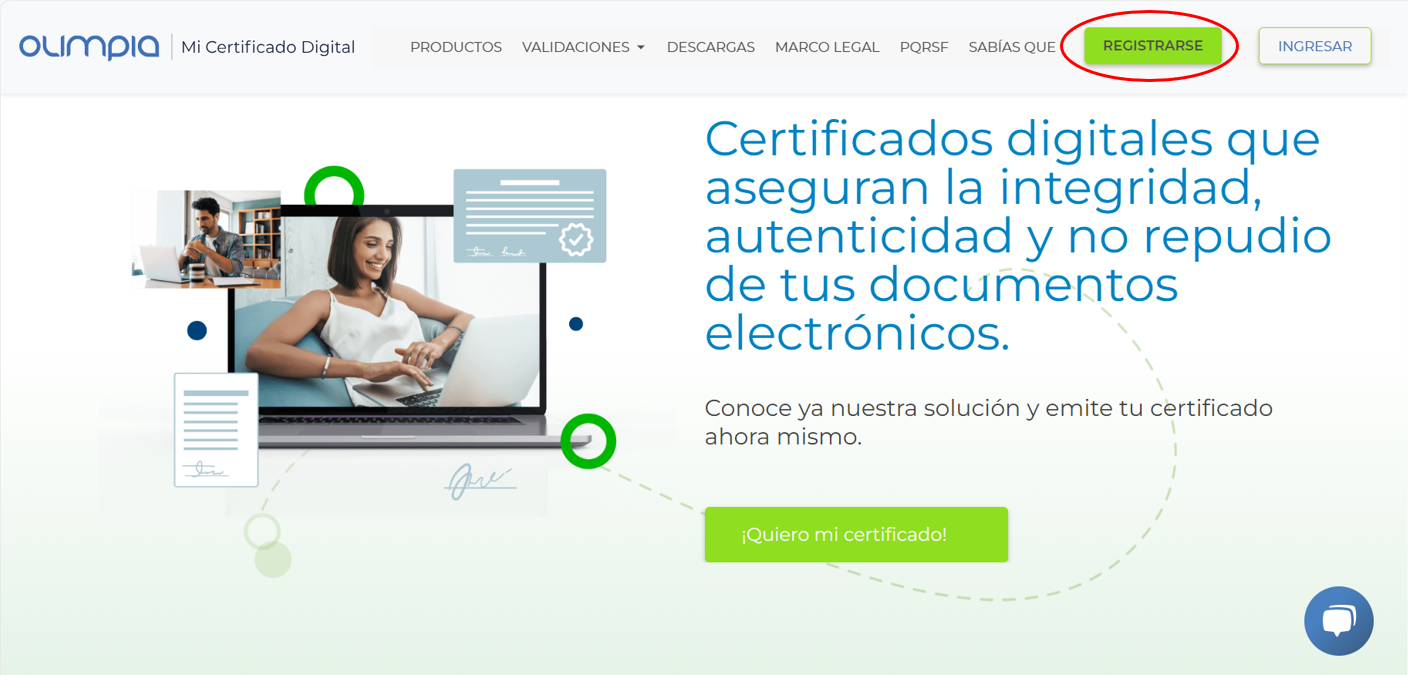
En la opción registro se solicitan los siguientes datos:
Seleccione CC para cédula de ciudadanía y CE para cédula de extranjería.
Digite el número de documento sin espacios o caracteres especiales.
Digitar o seleccionar el día, mes y año en el cual fue expedido el documento.
Realizar la validación del reCAPTHA
Dar clic en “crear cuenta”.
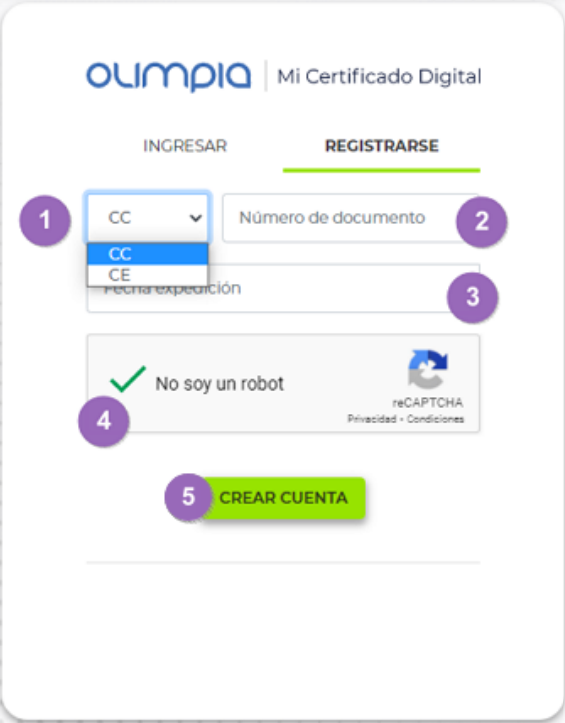
Al crear la cuenta con el tipo de documento CC (cédula de ciudadanía) se realizará consulta a la Registraduría teniendo en cuenta los datos ingresados correctamente, automáticamente se mostrarán los nombres y apellidos completos; si el tipo de documento es CE (cédula extranjería) deberá ingresar la información en los campos nombres y apellidos.
Después debe continuar con el registro ingresando: correo electrónico, confirmar correo electrónico, número de celular y confirmar número. Aceptar la autorización de tratamiento de datos personales a Olimpia IT; nuevamente validar reCAPTCHA y dar clic en opción “Crear cuenta”.
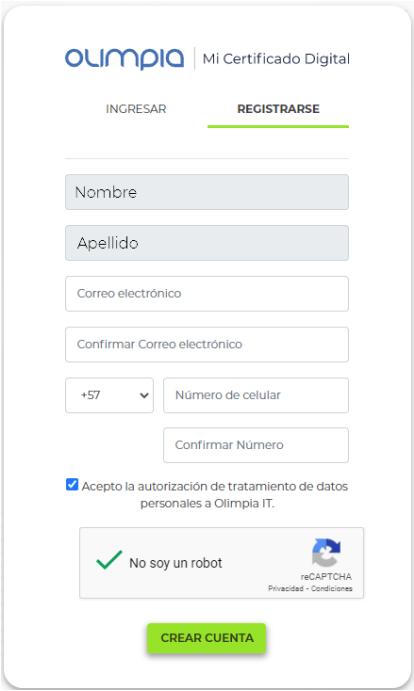
Nota: verificar que los datos diligenciados sean correctos.
Buscar en el correo registrado la notificación de Olimpia IT para la activación del usuario haciendo uso del link “Activar usuario”
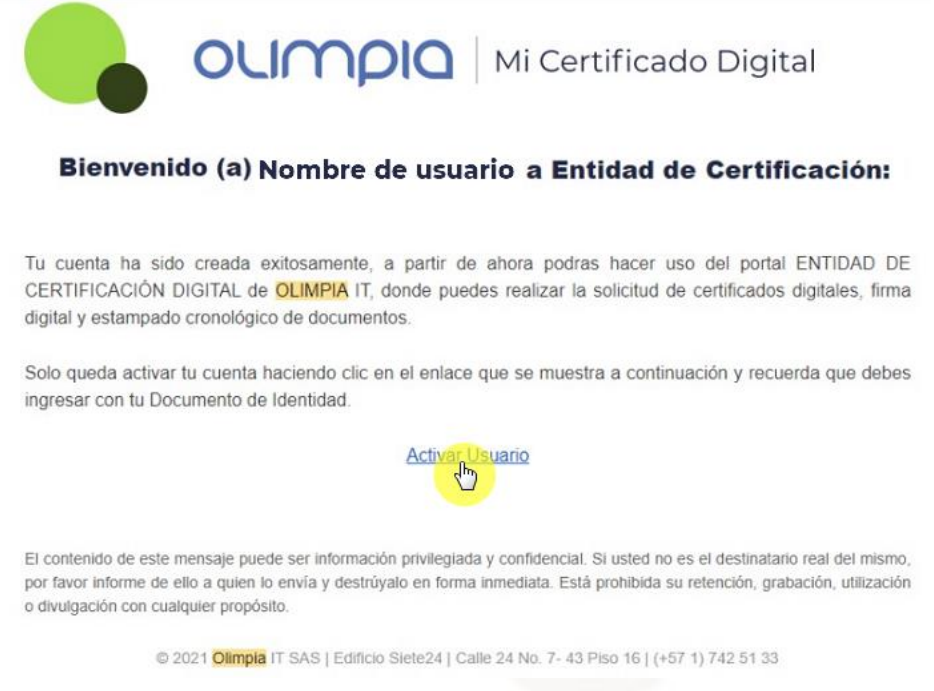
Esto nos dará ingreso nuevamente al portal donde se informará la activación exitosa de activación mediante un mensaje emergente.
Una vez se active el usuario, iniciar sesión con el número de documento, realizar validación del reCAPTCHA y oprimir sobre el botón “Acceder”.
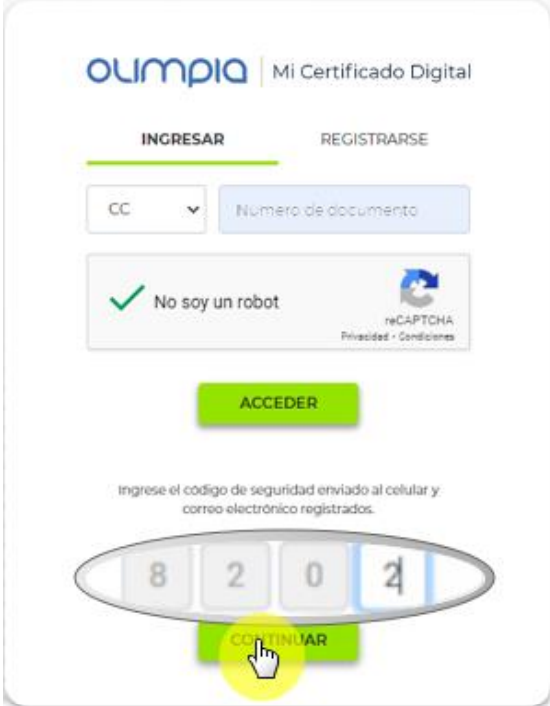
Al celular y/o al correo electrónico registrados llegara un código de validación para ingresarlo en el campo señalado; oprimir sobre el botón de “Continuar”.
Solicitud de certificado digital #
Una vez se inicie sesión se visualiza la pantalla inicio, donde se encuentran los productos divididos en dos pestañas “Certificados Digitales” y “Servicios Digitales”; por defecto se ubica en la pestaña de “Certificados digitales”.
Solicitud certificado digital persona natural #
Desplazar el cursor hasta el certificado de “Persona Natural” y seleccionar el botón “Adquirir certificado”.
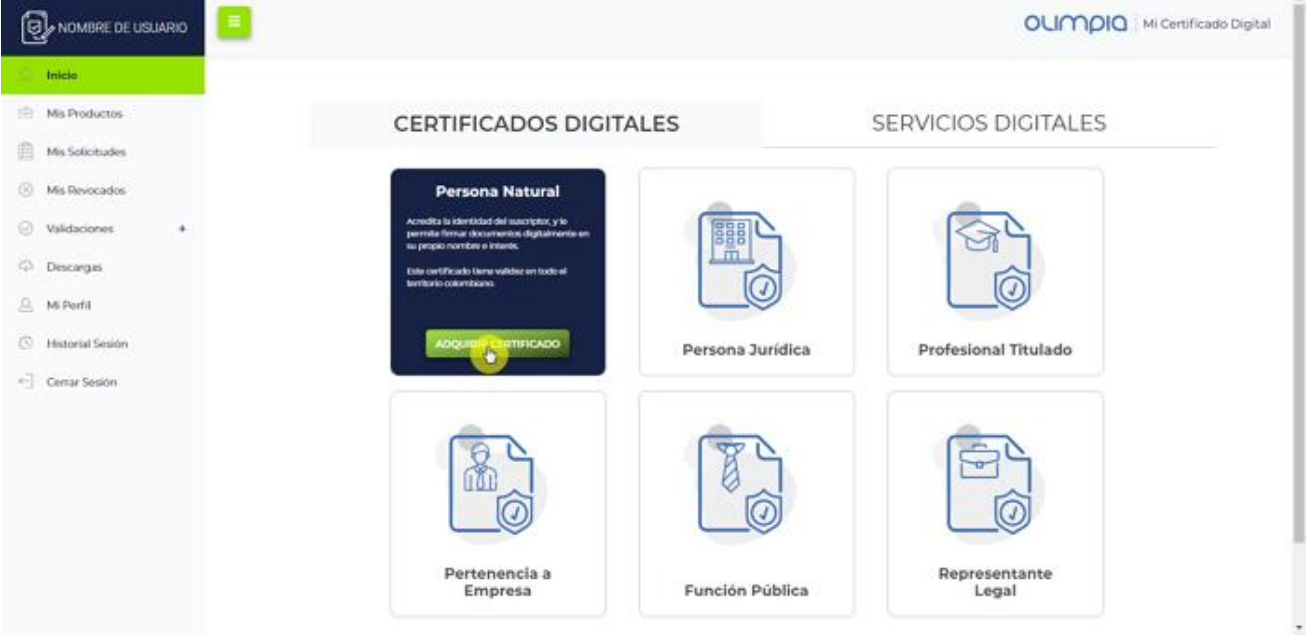
Inmediatamente se abrirá una pantalla de proceso en el cual se deberán realizar los siguientes pasos:
Términos y Condiciones: #
- Leer los términos y condiciones del servicio (Declaración de Prácticas de Certificación – DPC y Política de Certificados – PC)
- Seleccionar check como aceptación de los términos y condiciones
- Oprimir botón “Siguiente”.
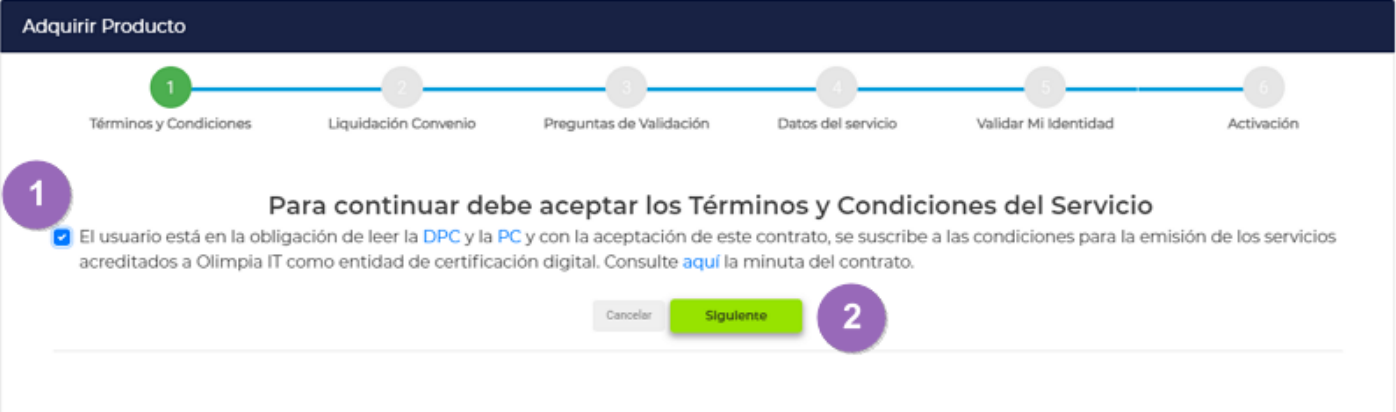
Liquidación convenio #
Seleccionar lo siguiente:
- El segundo paquete de la lista “Factura Electrónica”
- Selecciona el medio de pago: en esta sección se puede elegir si el pago se realizará por “Consignación bancaria” o “Pago en Línea”.
Nota: Si el pago se realiza por “Consignación bancaria” antes de hacer la solicitud efectuar el pago correspondiente.
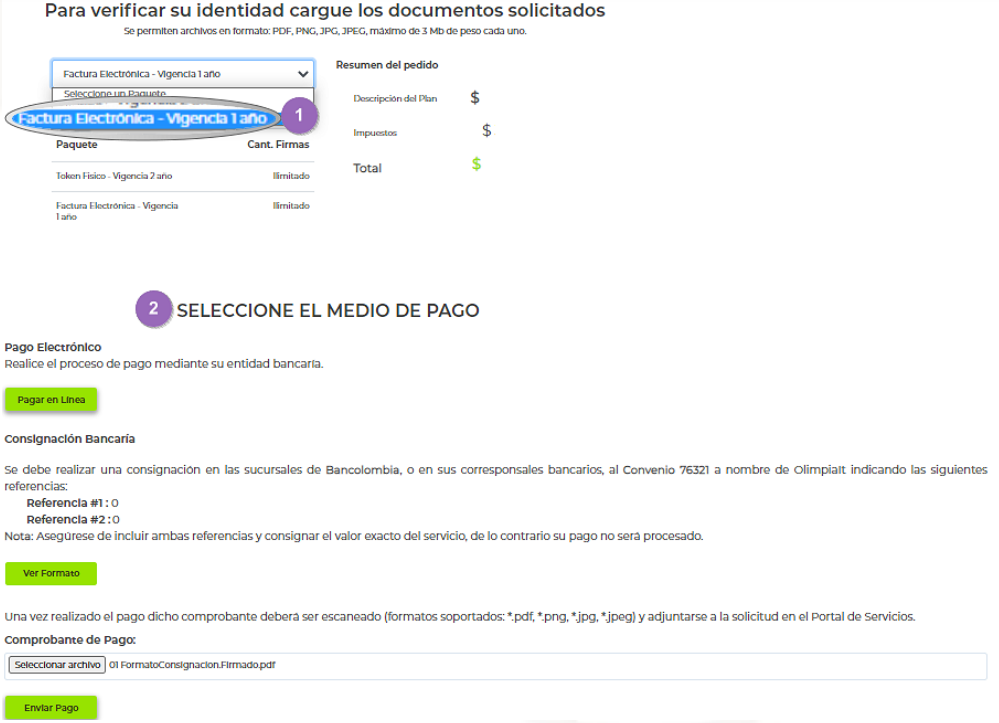
El método de pago “Consignación bancaria” permite descargar un formato de consignación al oprimir el botón de “Ver formato”. Una vez realizado el pago, oprimir el botón “Pagar en Efectivo”, el cual activará un campo donde se debe subir el comprobante de pago.
Igualmente al ingresar el archivo del comprobante de pago se habilita el botón de “Enviar pago”.
Por otra parte, el proceso de pago “Pagar en línea”, lo direcciona a la pasarela de pago, una vez realizado el pago retornará al portal de Entidad de Certificación Digital, donde podrá visualizar el resumen de pago.
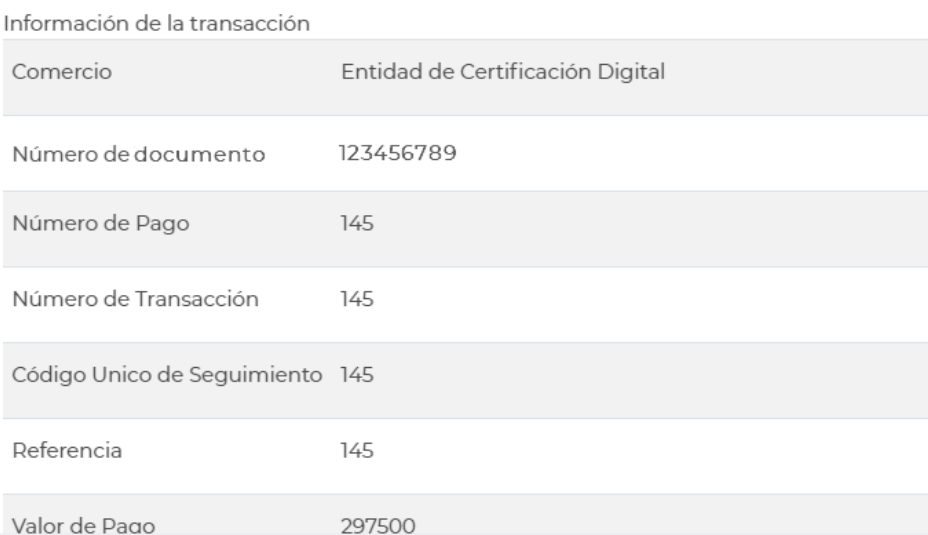
Oprimir sobre el botón de “Siguiente”.
Datos del servicio #
- Diligenciar NIT (sin digito de verificación)
- Seleccionar departamento y ciudad
- Diligenciar dirección, otro teléfono, correo electrónico del responsable del certificado, teléfono del responsable del certificado
Nota: los datos ingresados deben ser los que se usen en la creación del CSR.
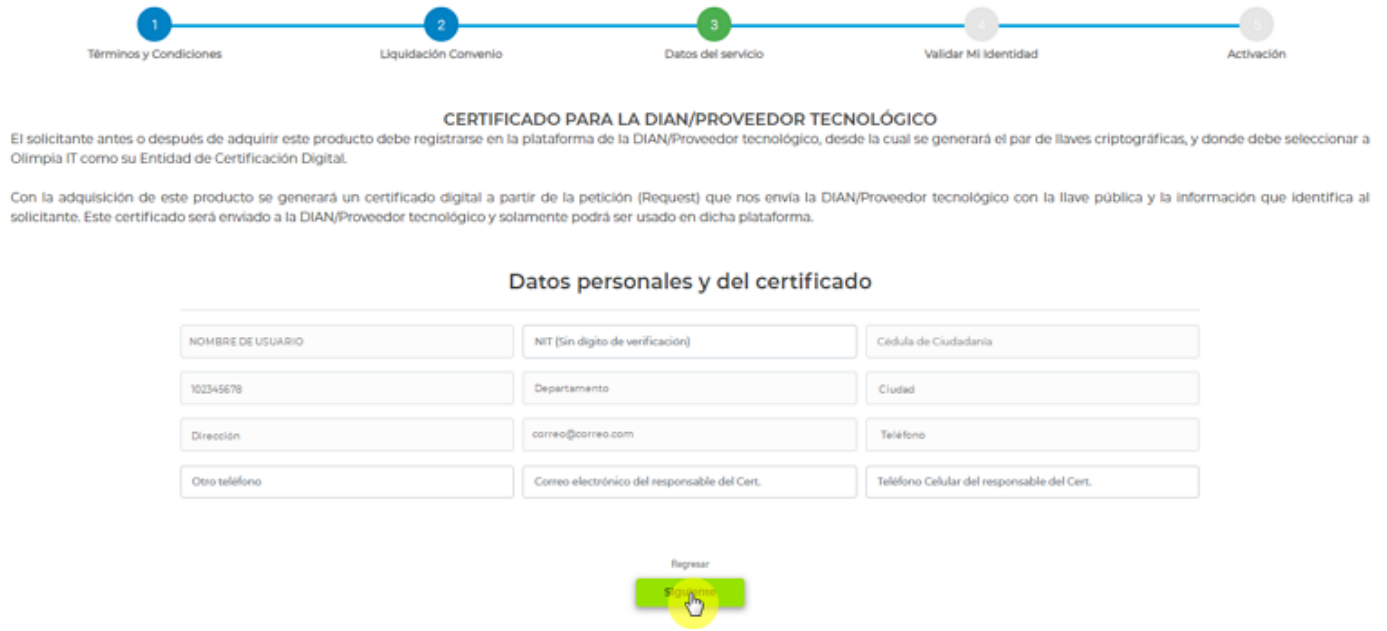
Oprimir el botón “Siguiente” para continuar con la validación de identidad.
Validar mi identidad #
En este espacio se debe realizar lo siguiente:
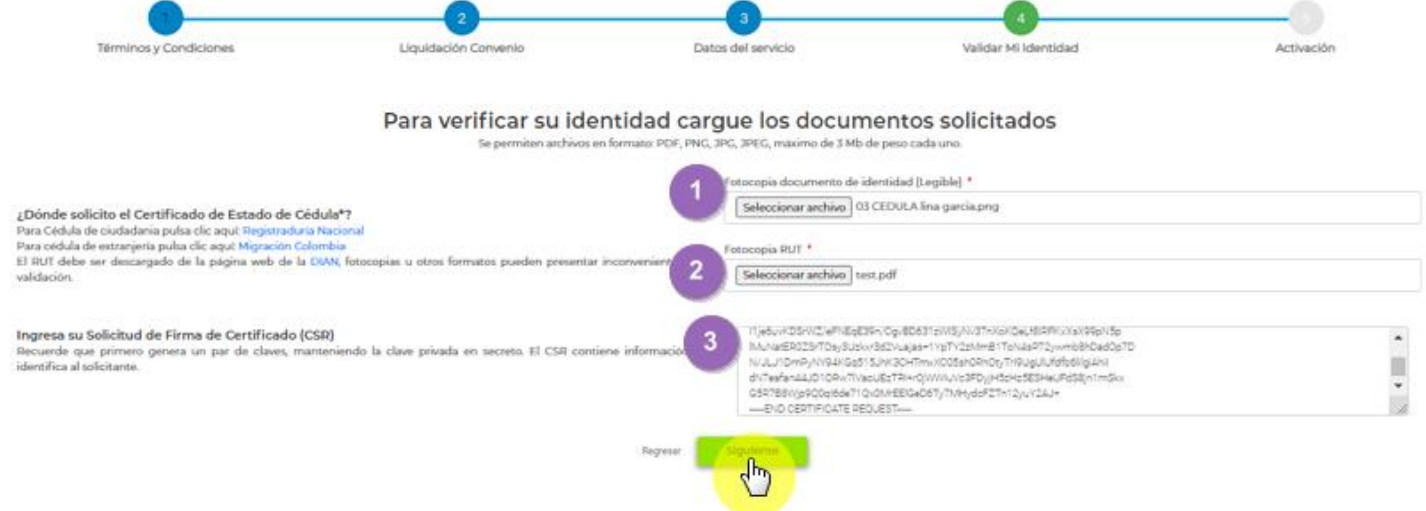
- Se deben cargar dos documentos en sus botones correspondientes “Fotocopia documento de identidad (Legible)” y “Fotocopia RUT”.
- Se debe ingresar el texto generado en la solicitud de firma de certificado (CSR) en formato (.PEM); el cual se puede crear con el generador que se expone más adelante en el numeral 7 Generación de CSR de este documento o con el generador de su preferencia.
Nota: Tener en cuenta si crea el CSR en otra plataforma lo siguiente:
- La longitud de la clave debe ser 2048 bits (RSA).
- El País debe de ser Colombia o en formato ISO (CO).
- El algoritmo con el que se debe generar es de SHA256.
Una vez todos los campos se encuentren con la información requerida y valida oprimir sobre el botón “Siguiente” permite continuar al próximo paso.
Activación #
Por último, se informa que la solicitud se encuentra en revisión, hacer clic en el botón de “Finalizar”
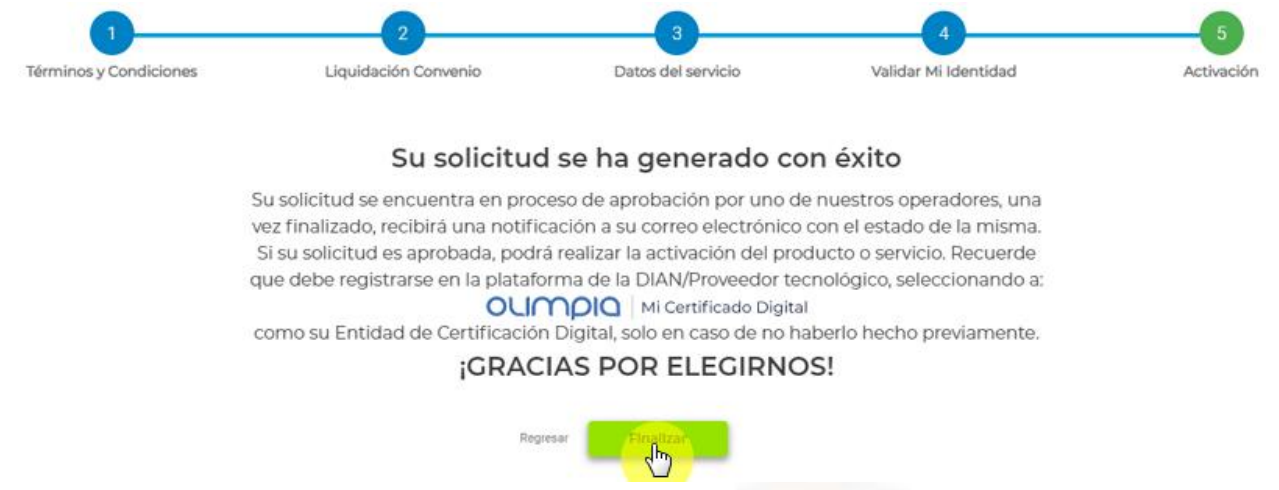
Nota: En dado caso que no se finalice el proceso de solicitud en la opción de “Mis solicitudes” se puede continuar con la solicitud
Para consultar el estado de la solicitud, ingresar a la opción de Mis solicitudes se enlistara e indicará el estado, fecha de la solicitud.
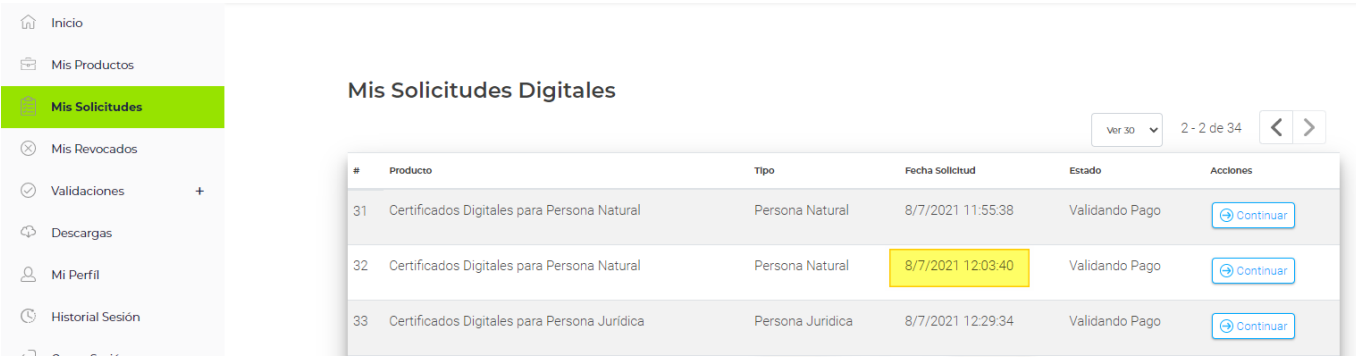
Inmediatamente se apruebe la solicitud, al correo electrónico registrado llegará la notificación y podrá realizar la activación del servicio.
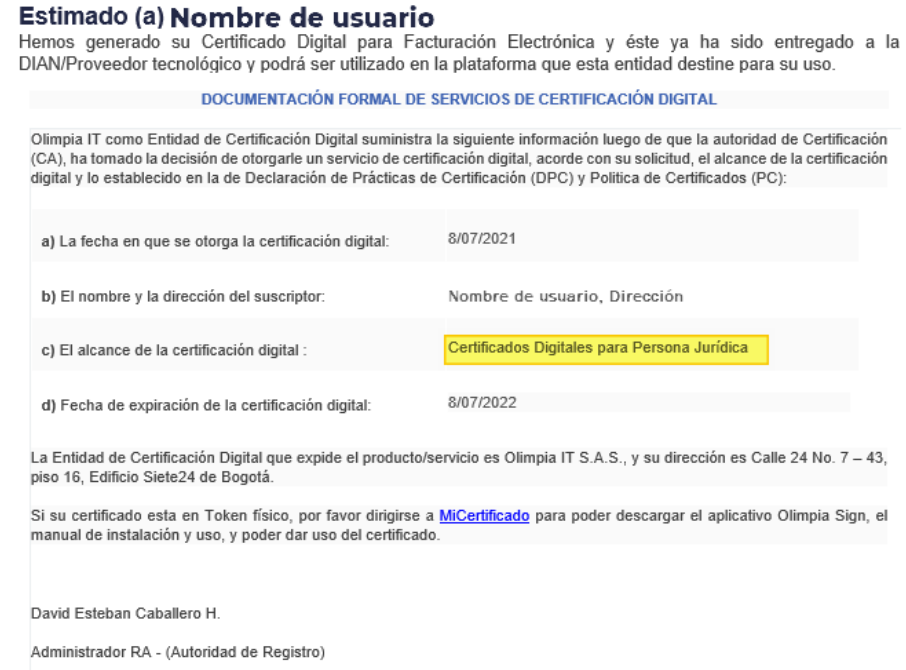
Solicitud certificado digital persona jurídica #
Desplazar el cursor hasta el recuadro de “Persona Jurídica” y oprimir sobre el botón “Adquirir certificado”
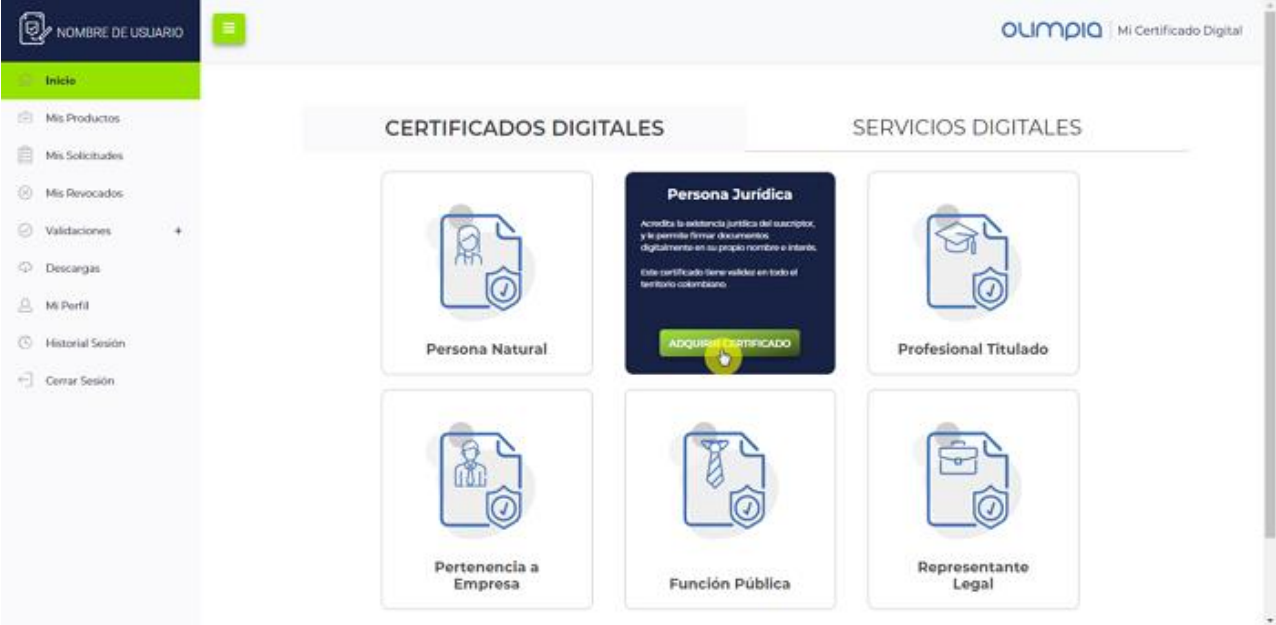
Inmediatamente emerge una pantalla donde se deben realizar los siguientes pasos:
Términos y Condiciones: #
- Leer los términos y condiciones del servicio
- Oprimir sobre el check y oprimir sobre el botón de “Siguiente”.
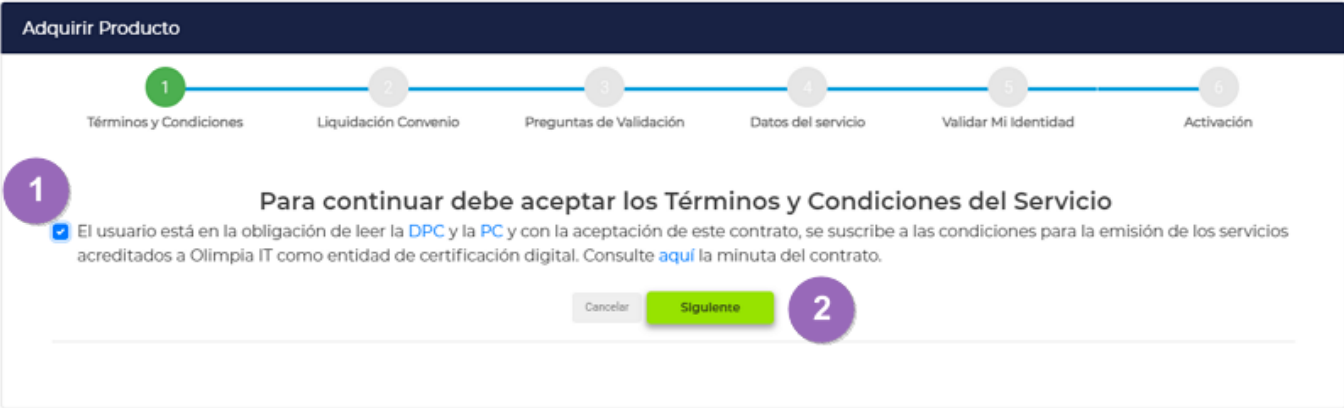
Liquidación convenio #
Seleccionar lo siguiente:
- El segundo paquete de la lista “Factura Electrónica – vigencia 1 año”
- Medio de pago: en esta sección se puede elegir si el pago se realizará por “Consignación bancaria” o “Pago en Línea”.
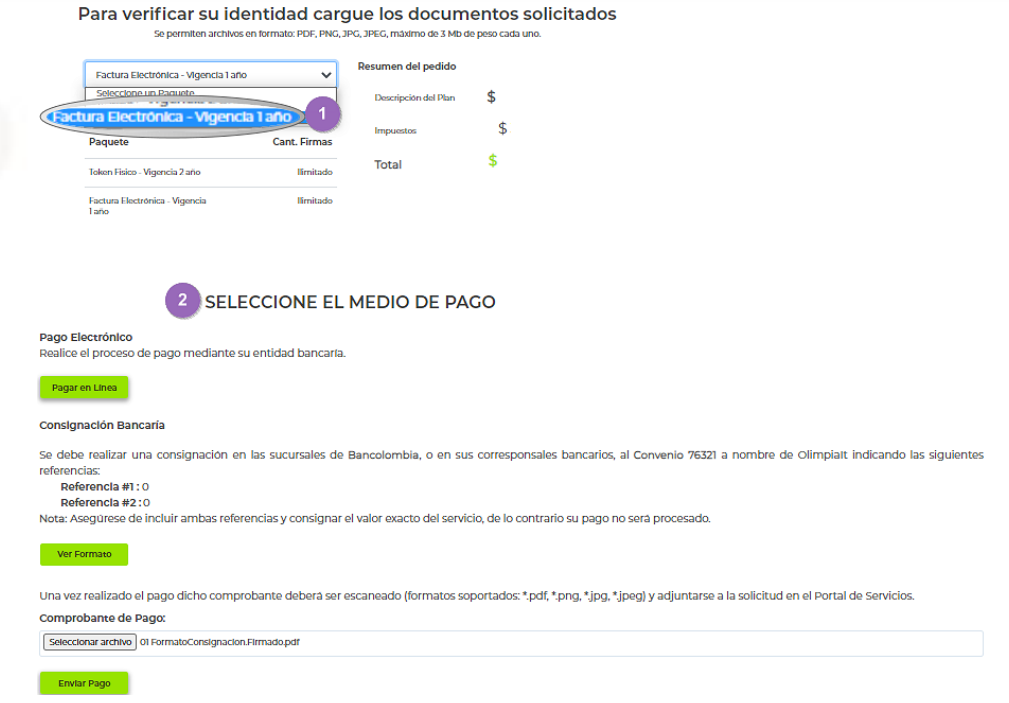
Nota: Si el pago se realizará por “Consignación bancaria” se sugiere antes de hacer la solicitud efectual el pago correspondiente.
El método de pago “Consignación bancaria” permite descargar un formato de consignación al oprimir el botón de “Ver formato”. Una vez realizado el pago, oprimir el botón “Pagar en Efectivo”, el cual activara un campo donde se debe subir el comprobante de pago. Igualmente al ingresar el archivo del comprobante de pago se habilita el botón de “Enviar pago”.
Por otra parte, el proceso de pago “Pagar en línea”, lo direcciona a la pasarela de pago y una vez realizado el pago retornará al portal de Entidad de Certificación Digital, donde podrá visualizar el resumen de pago
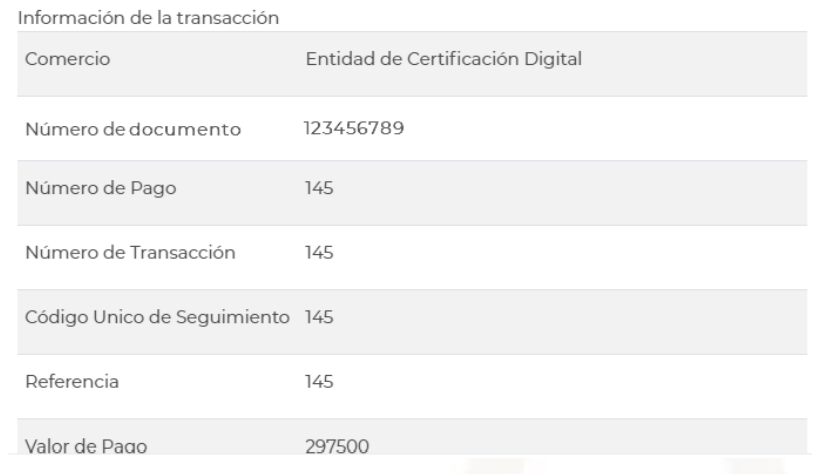
Oprimir sobre el botón de “Siguiente”.
Datos del servicio #
Este paso es muy importante debido a que los datos Nombre o razón social, NIT, departamento, ciudad, dirección, correo electrónico deben ser los que se usen en la creación del CSR.
También se debe ingresar los datos de teléfono de la empresa, matricula mercantil y teléfono responsable certificado.
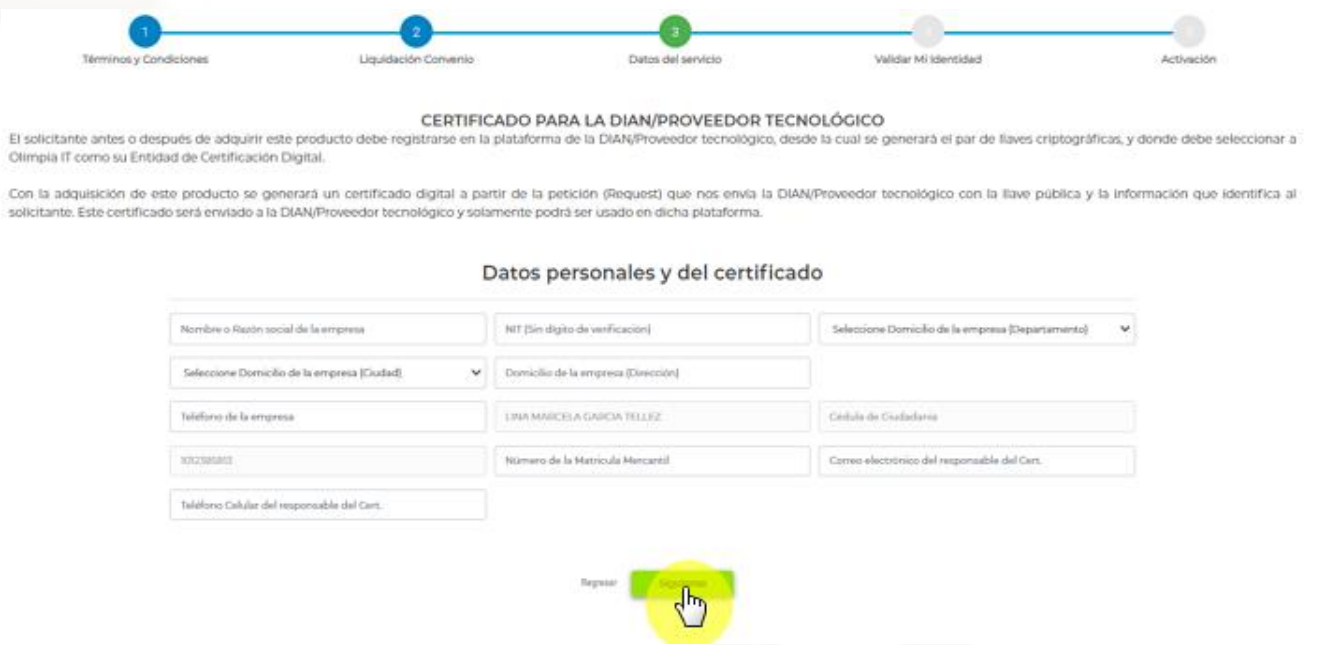
Por defecto los datos de usuario y número de documento se presentarán con los datos de ingreso al portal.
Oprimir el botón de “Siguiente” para continuar al paso de validación de identidad.
Validar mi identidad #
En este espacio se debe realizar lo siguiente:
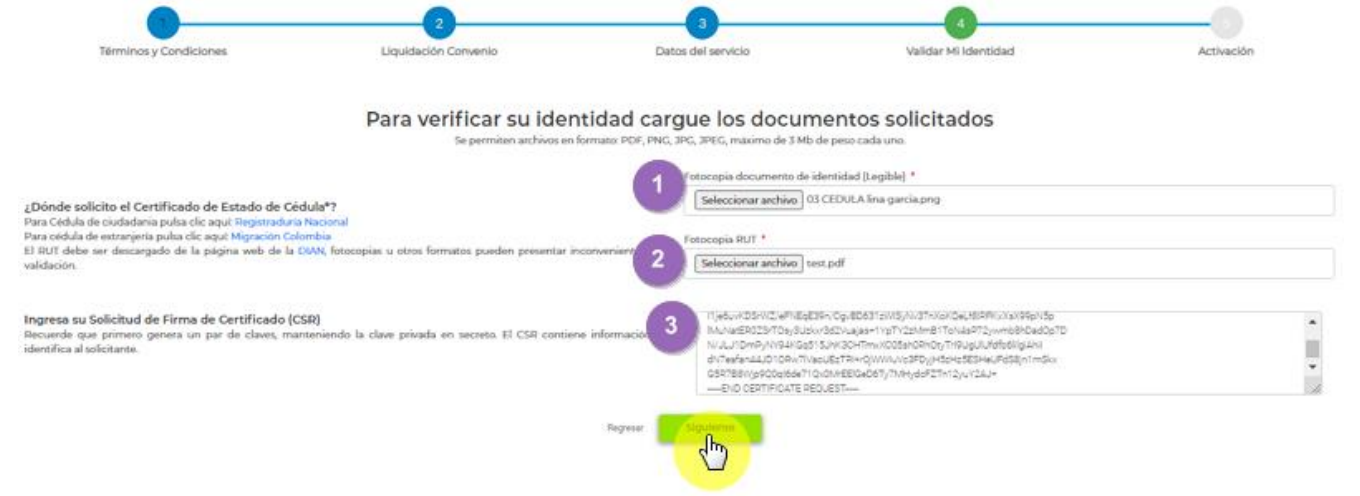
- Se deben cargar dos documentos en sus botones correspondientes “Fotocopia documento de identidad (Legible)” y “Fotocopia RUT”.
- Se debe ingresar el texto generado en la solicitud de firma de certificado (CSR) en formato (.PEM); el cual se puede crear con el generador que se expone más adelante en el numeral “Generación de CSR” de este documento o con el generador de su preferencia.
Nota: Tener en cuenta si crea el CSR en otra plataforma lo siguiente:
- La longitud de la clave debe ser 2048 bits (RSA).
- El País debe de ser Colombia o en formato ISO (CO).
- El algoritmo con el que se debe generar es de SHA256.
Una vez todos los campos se encuentren con la información requerida y valida oprimir sobre el botón “Siguiente” permite continuar al próximo paso.
Activación #
Por último, se informa que la solicitud se encuentra en revisión, hacer clic en el botón de “Finalizar”
Nota: En dado caso que no se finalice el proceso de solicitud en la opción de “Mis solicitudes” se puede continuar con la solicitud
Para consultar el estado de la solicitud, ingresar a la opción de Mis solicitudes se enlistara e indicará el estado, fecha de la solicitud.
Inmediatamente se apruebe la solicitud, al correo electrónico registrado llegará la notificación y podrá realizar la activación del servicio.
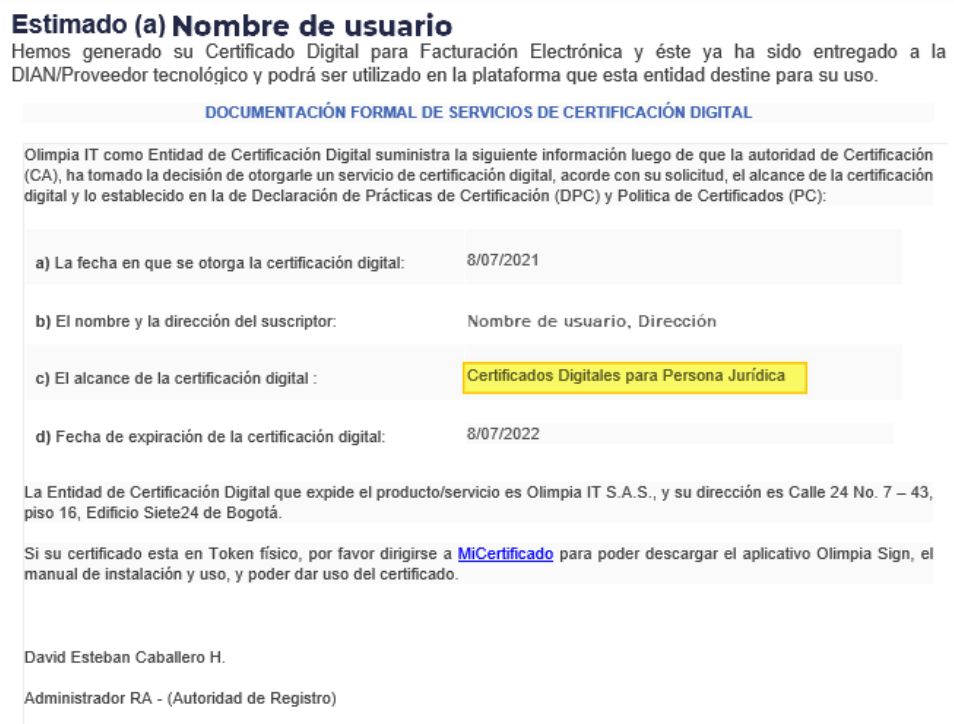
Descarga de archivos .CRT #
Una vez se ha generado el certificado, ingresar al portal y seleccionar la opción “Mis productos”, allí se debe presentar enlistado el certificado oprimir sobre el botón “Certificado”.
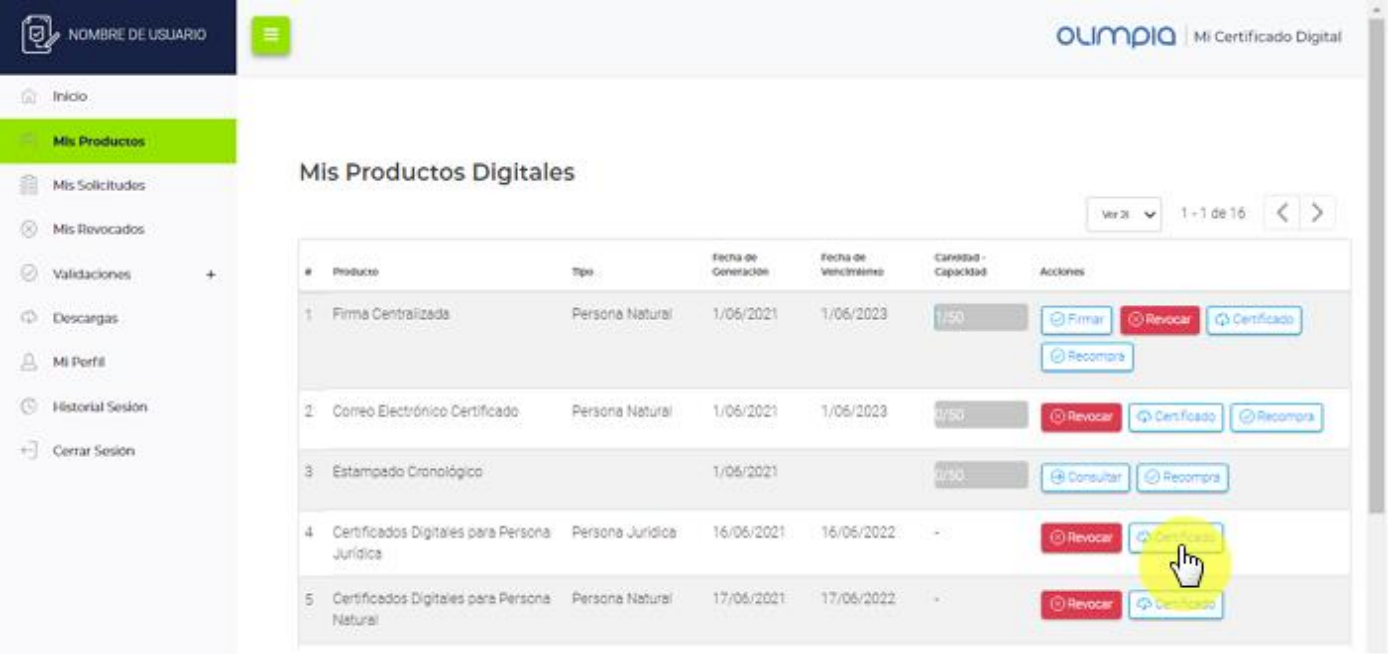
Inmediatamente genera una nueva pantalla donde se debe indicar la ruta en la cual se almacenará el certificado; oprimir sobre el botón de “Guardar”.
- Para ejecutar el certificado oprimir doble clic sobre el archivo; emerge luna advertencia; oprimir sobre el botón “Abrir”.
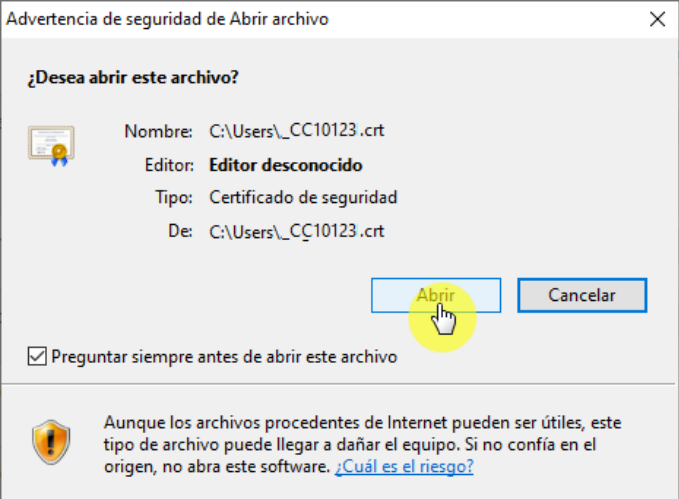
Se presentará la información detallada del certificado.
Prerrequisitos #
Instalación de .NET #
Tener presente que para ejecutar el generador CSR es necesario tener instalado .NET versión 3.1.0; ya que al ejecutarlo se presentaría el siguiente mensaje:

En el navegador de preferencia ingresar a esta ruta: Descargar .NET Core 3.1 Runtime (microsoft.com)
Seleccionar la pestaña de ventanas
En la opción de “Ejecutar aplicaciones de escritorio” se presentan dos botones oprimir sobre el botón de acuerdo con el sistema operativo de su equipo.
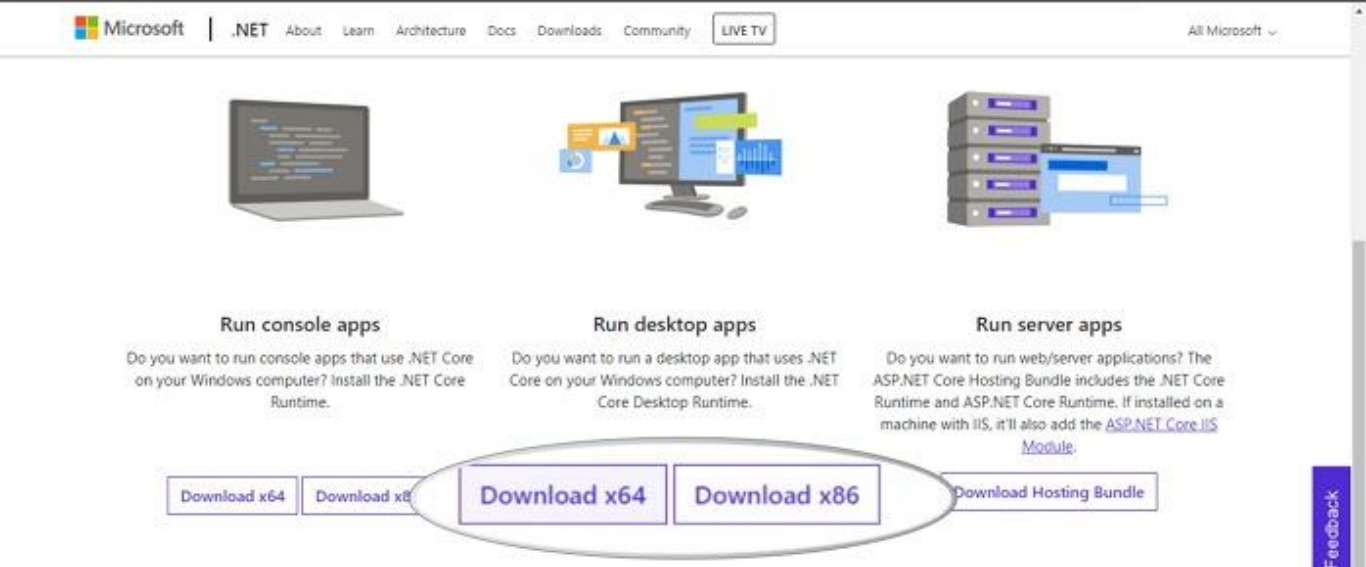
Seleccionar donde se va a descargar el instalador.
Una vez finalizada la instalación oprimir doble clic sobre el archivo para que se ejecute y seguir los procesos de instalación allí descritos.
Descarga de generador CSR #
Para realizar la instalación debe dirigirse al navegador (de preferencia) e ingresar la siguiente URL Entidad de Certificación Digital (olimpiait.com) una vez abierto, el sistema presentará un formulario el cual contiene una opción para descargar Generador CSR.
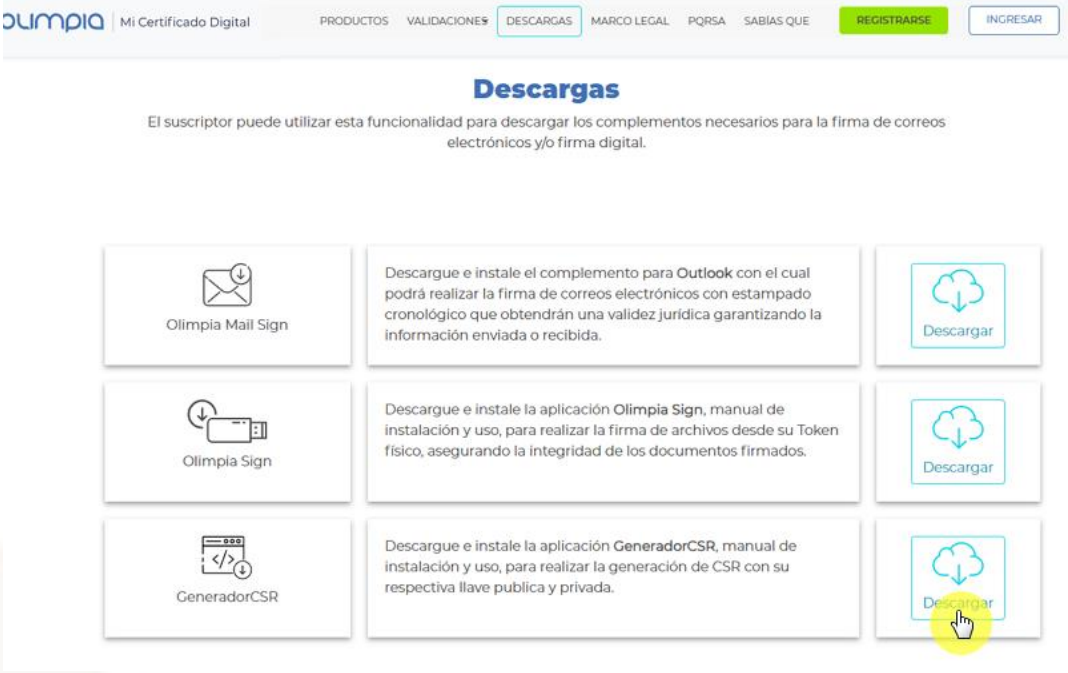
Debe dirigirse al instalador y dar clic en el botón “Descargar”, el cual empezará la descarga del instalador del Generador CSR.
Instalación generador CSR #
A continuación el paso a paso a seguir:
Para realizar la instalación se debe hacer clic derecho sobre el archivo descargado, allí se presentará una ventana de instalación; oprimir sobre el botón de “Siguiente”.
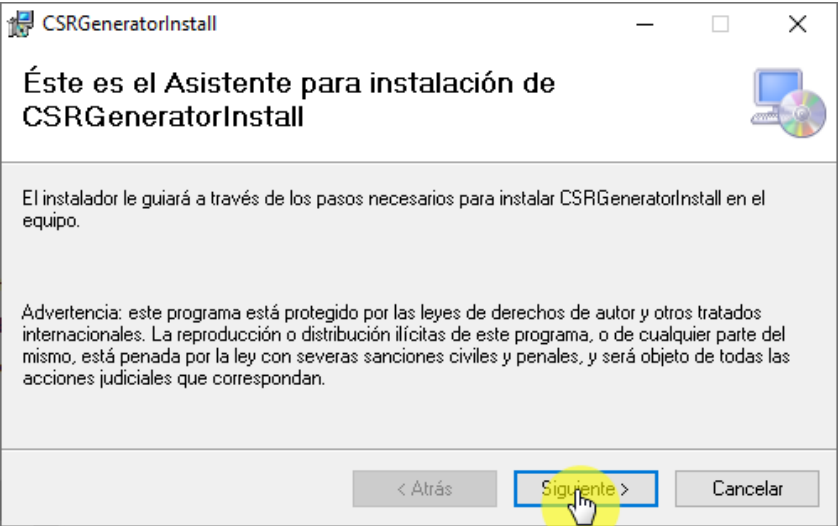
Posteriormente, se debe indicar la ruta donde se almacenará la aplicación; oprimiendo sobre el botón de “Examinar”.
NOTA: Se sugiere dejar la ruta por defecto que se presenta en la unidad C y el check seleccionado por defecto “Solo para este usuario”.
Oprimir nuevamente sobre el botón de “Siguiente”.
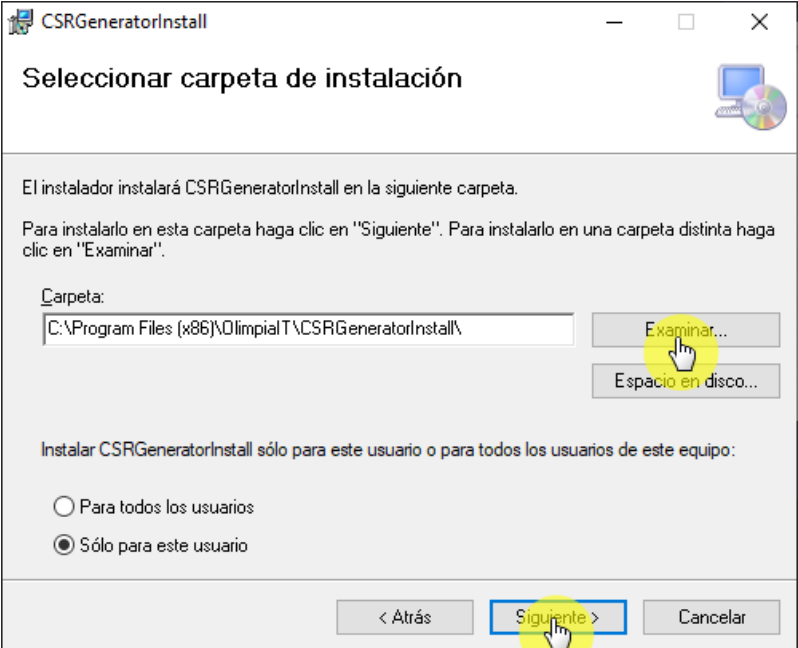
Inmediatamente se visualiza un mensaje indicando que se debe confirmar la instalación oprimiendo nuevamente sobre el botón “Siguiente”.
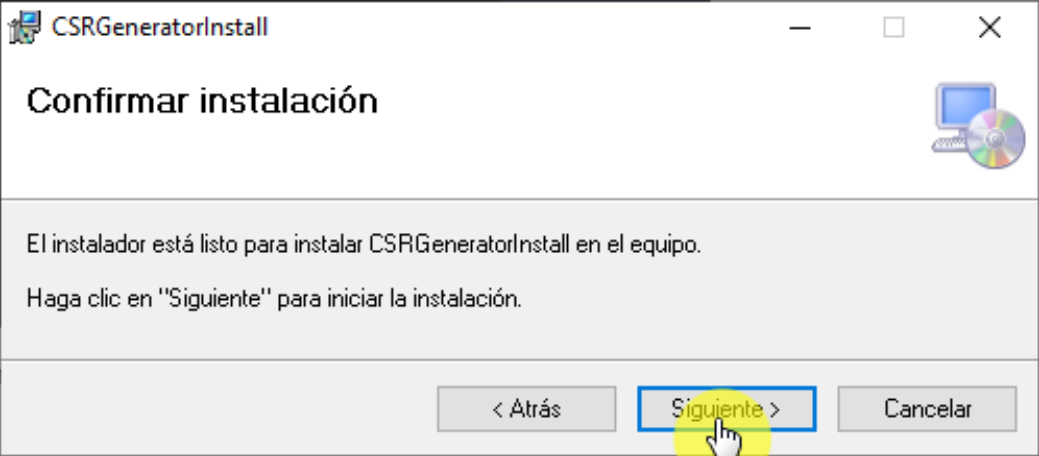
Emerge brevemente una nueva ventana indicando el estado de la instalación. Por último, oprimir sobre el botón de “Cerrar” para terminar con la instalación.
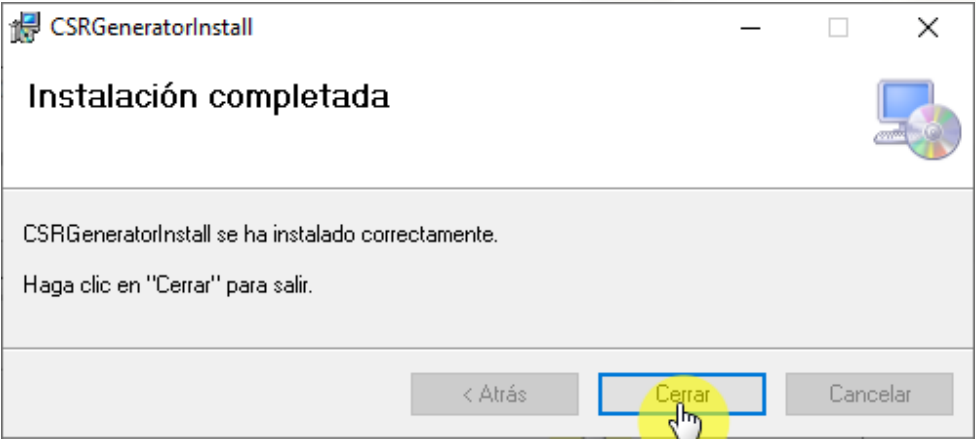
En el escritorio se presenta un acceso directo al Generador CSR; lo que indica que la aplicación está lista para su uso.
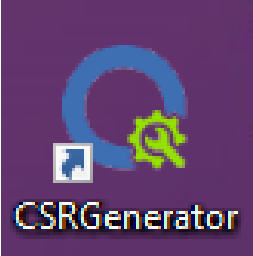
Generación de CSR #
Una vez se ha revisado el numeral “Prerrequisitos” y la instalación del generador CSR descrito en numeral “Instalación generador CSR”; oprimir doble clic sobre el icono que se generó en el escritorio; Inmediatamente emerge la ventana principal de la aplicación con las siguientes opciones:
- Generador CSR
- Generador PFX
Generador CSR #

Inicialmente se debe oprimir sobre el botón azul de “Generador CSR”; emerge una nueva ventana.
Para iniciar con la generación de CSR realizar los siguientes pasos:
Ingresar los nombres y apellidos o la Razón social de la empresa.
Escribir el número de documento o el NIT de la empresa.
En la sección de datos de domicilio, seleccionar el departamento; automáticamente en el campo de Ciudad únicamente se presentará el listado de las ciudades correspondientes a ese departamento; seleccionar la ciudad que se requiere. Por último, indicar la dirección.
Nota: recuerde que todos los campos deben estar diligenciados; de lo contrario no permite generar el código CSR.
Oprimir sobre el botón verde de “Generar CSR”, inmediatamente en los campos de CSR y Llave Privada se presenta los textos
Nota: el texto generado en el campo CSR es el que se debe pegar en el paso “Validar mi identidad” de la solicitud del certificado.
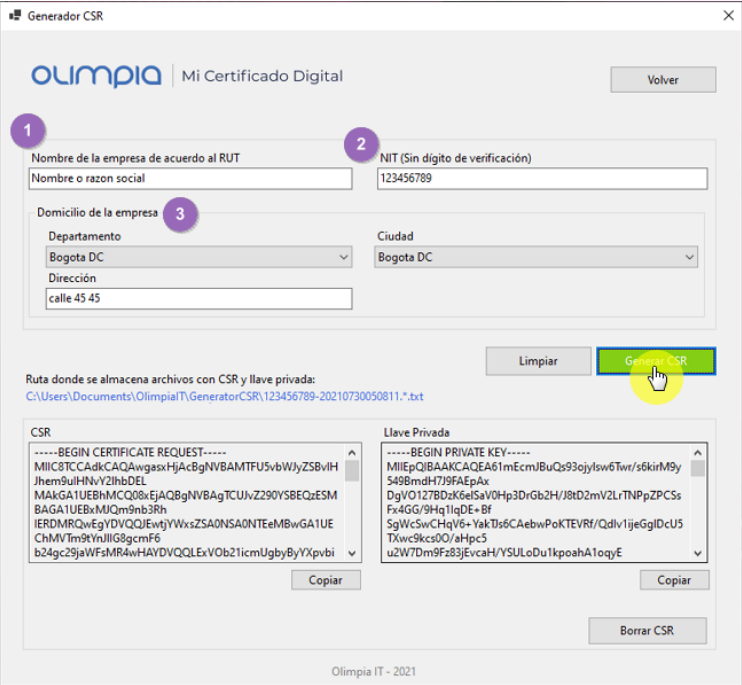
Nota: una vez generado se presenta la ruta en la cual se almaceno los archivos CSR y llave privada no debe perder esta información ya que no podrá firmar documentos
Generador PFX #
En la pantalla principal del generador oprimir sobre el botón verde “Generador PFX”; emerge una nueva ventana.
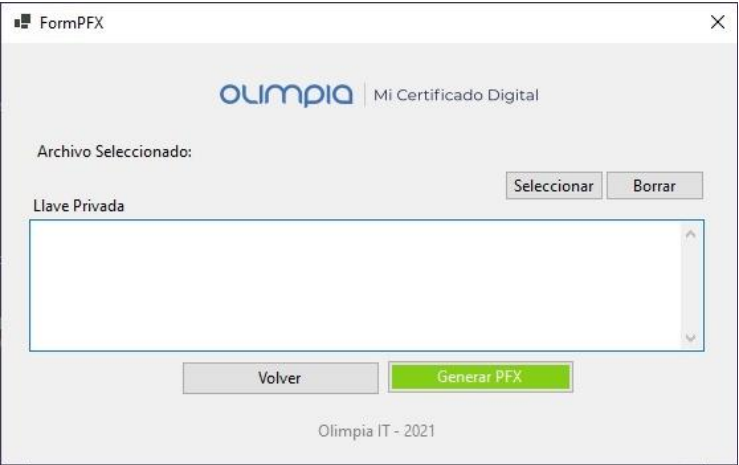
Oprimir sobre el botón de “Seleccionar”; allí buscar el archivo .CRT
En el campo de Llave Privada pegar el texto generado en la opción de Generador de CSR
Oprimir sobre el botón de “Generar PFX”
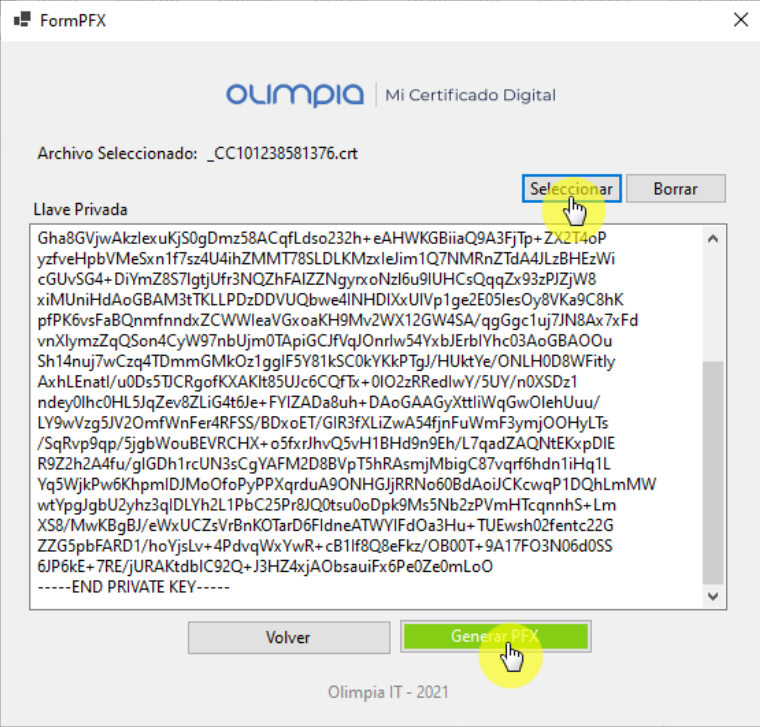
Se abre pantalla emergente en la cual se debe indicar el lugar donde se va a guardar el archivo .PFX
En el cuadro de búsqueda de la barra de tareas, escribir “Panel de control” y seleccionarlo como se ve en la imagen.
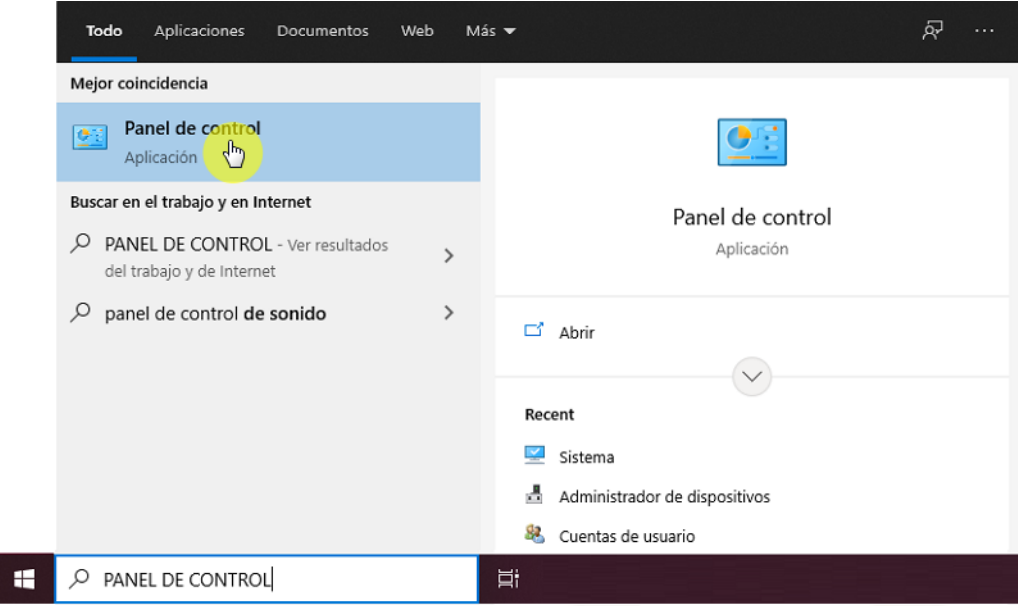
Seleccionar la opción de “Programas” y después “Programas y características”.
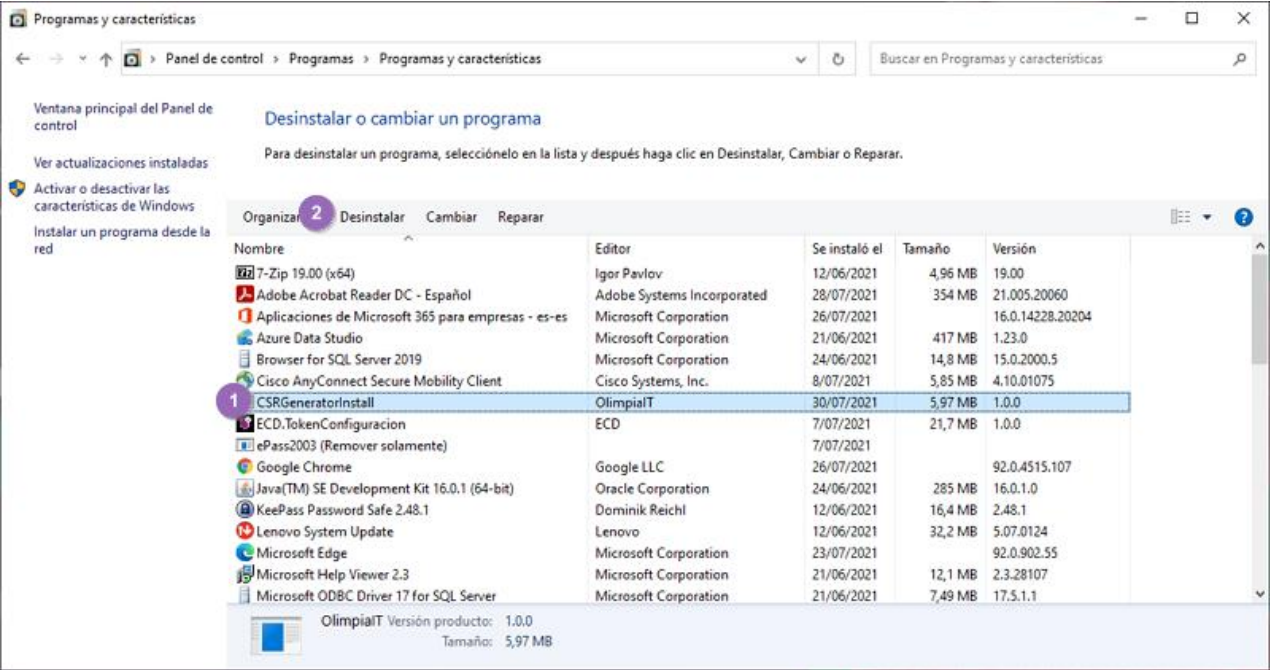
- Hacer clic sobre el programa “CSRGeneratorInstall”
- Oprimir sobre el botón “Desinstalar”.
Nota: Puede que se genere un mensaje para confirmar la desinstalación; oprimir sobre el botón “Sí”
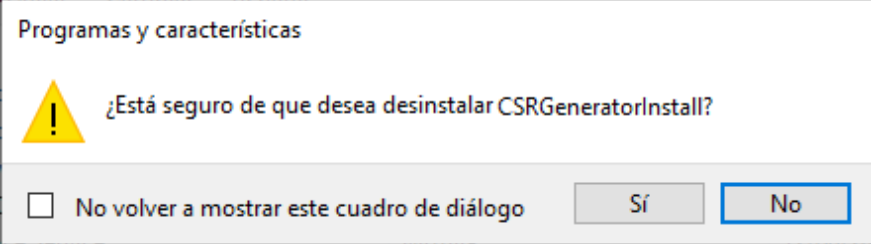
Una vez se indique que la desinstalación fue exitosa no debe presentarse en listado de programas instalados en el equipo.
CSR generator Install.msi #
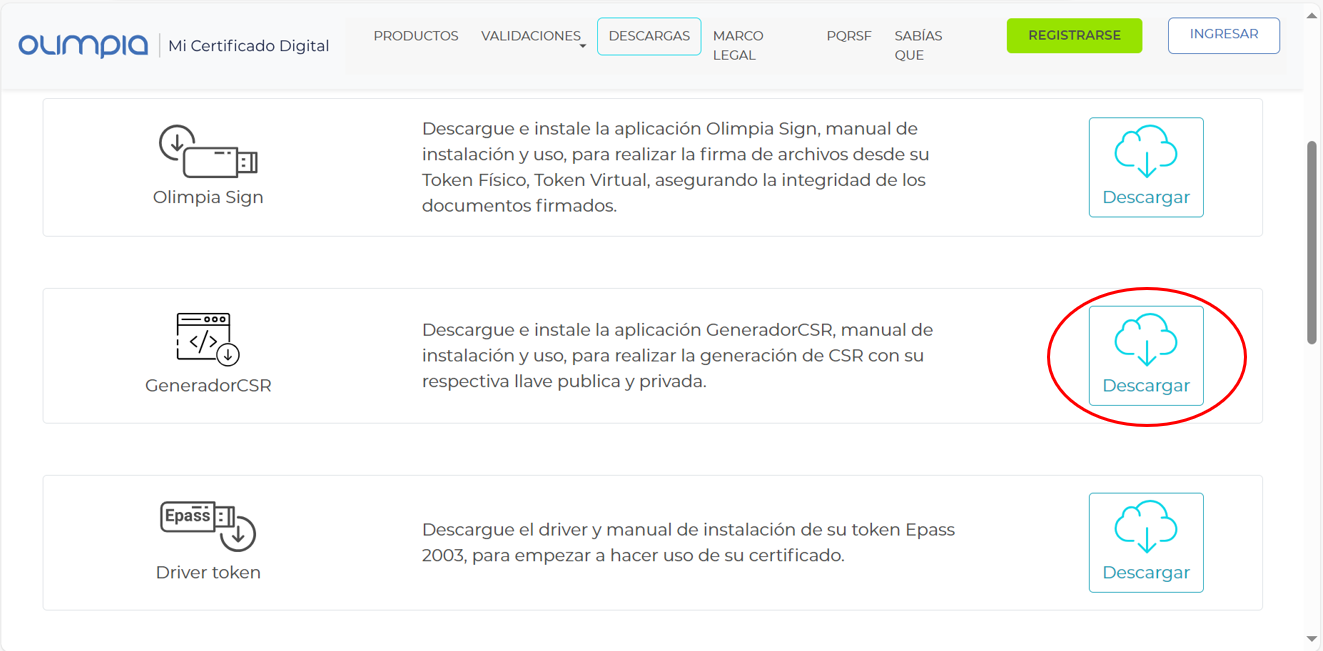
Control de cambios #
El presente documento es de carácter confidencial y está protegido por las normas de derechos de autor, cualquier reproducción, distribución o modificación total o parcial a usuarios no autorizados o cualquier uso indebido de la información confidencial será considerado un delito conforme a lo establecido por el Código Penal y Leyes vigentes del estado Colombiano.
