Introducción #
Este manual es creado con la intensión de orientar y facilitar el uso del aplicativo de Mi Certificado, ilustrando las principales funciones del rol de convenio.
Público destinatario #
Este manual está dirigido a los usuarios convenio que hagan uso del portal de Entidad Certificado Digital (Entidad de Certificación Digital (olimpiait.com))
Inicio de sesión #
A continuación el paso a paso de Inicio de sesión
Primeramente iniciamos sesión en el aplicativo donde vamos a elegir el tipo de documento del rol convenio “CC” o “CE”, luego procedemos a copiar el documento de identidad y completar el ReCapcha.
Cuando se haya completado dar clic en el botón “Acceder”.
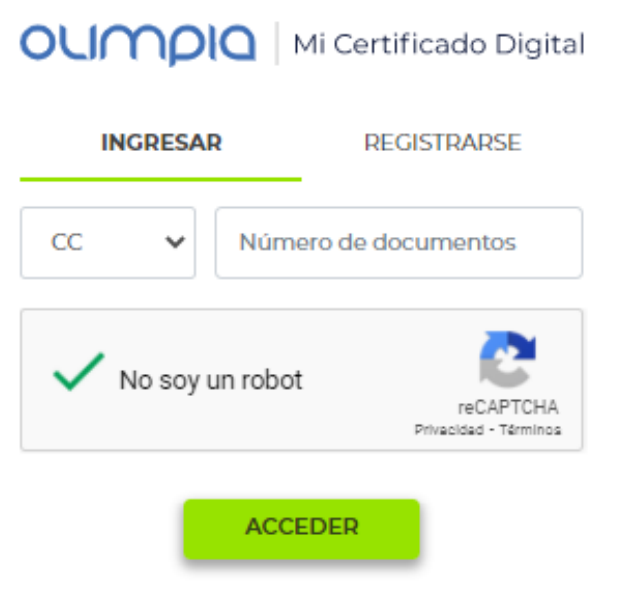
Después nos pide el tipo de certificado que vamos a usar para ingresar, una vez elegido damos clic en el botón “Validar”; Inmediatamente nos pide un pin de 4 dígitos del certificado a usar, se digita y clic nuevamente en “Validar”.
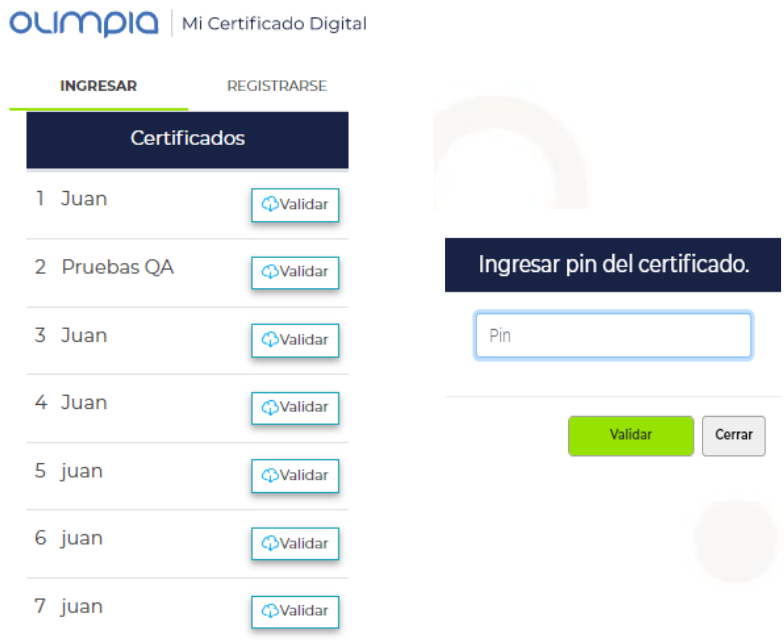
Por último llega un código OTP al número de teléfono y correo electrónico registrados para poder iniciar sesión.
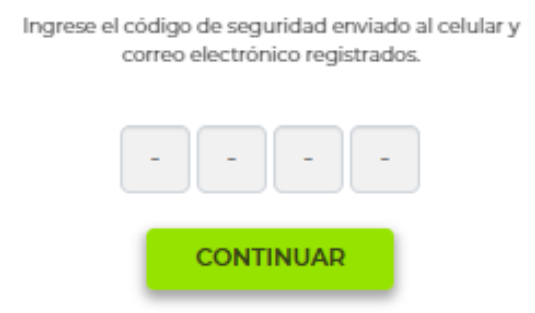
Una vez se ingrese el OTP se puede interactuar con todo el sistema.
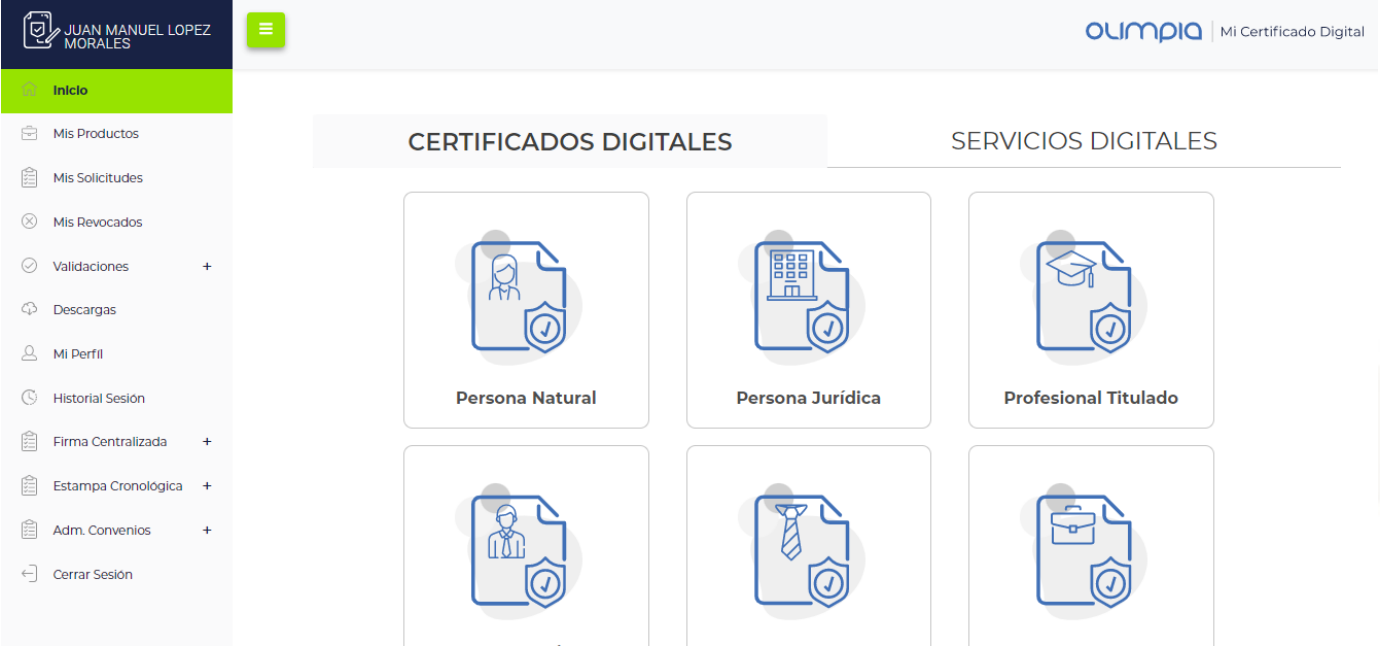
Firma centralizada #
Detalles #
En esta pantalla se puede ver todo el detalle, como el total de firmas disponibles, las firmas consumidas y las que hay disponibles, adicional se refleja un detalle de consumo donde se visualiza el id, la fecha, la aplicación y la cantidad de firmas que se usaron.
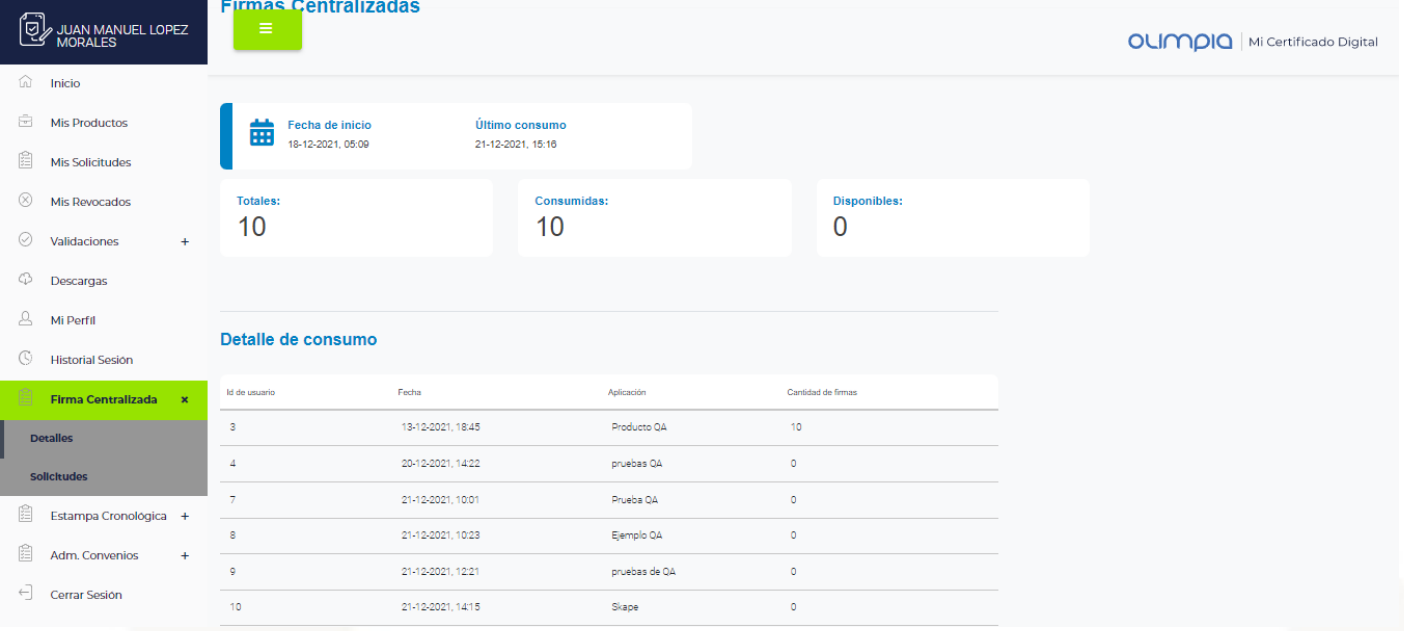
Solicitudes #
En esta pantalla se ve reflejado las solicitudes que se han hecho, se visualizan datos como el id, el nombre, el número de documento, certificado, fecha de solicitud y las acciones.
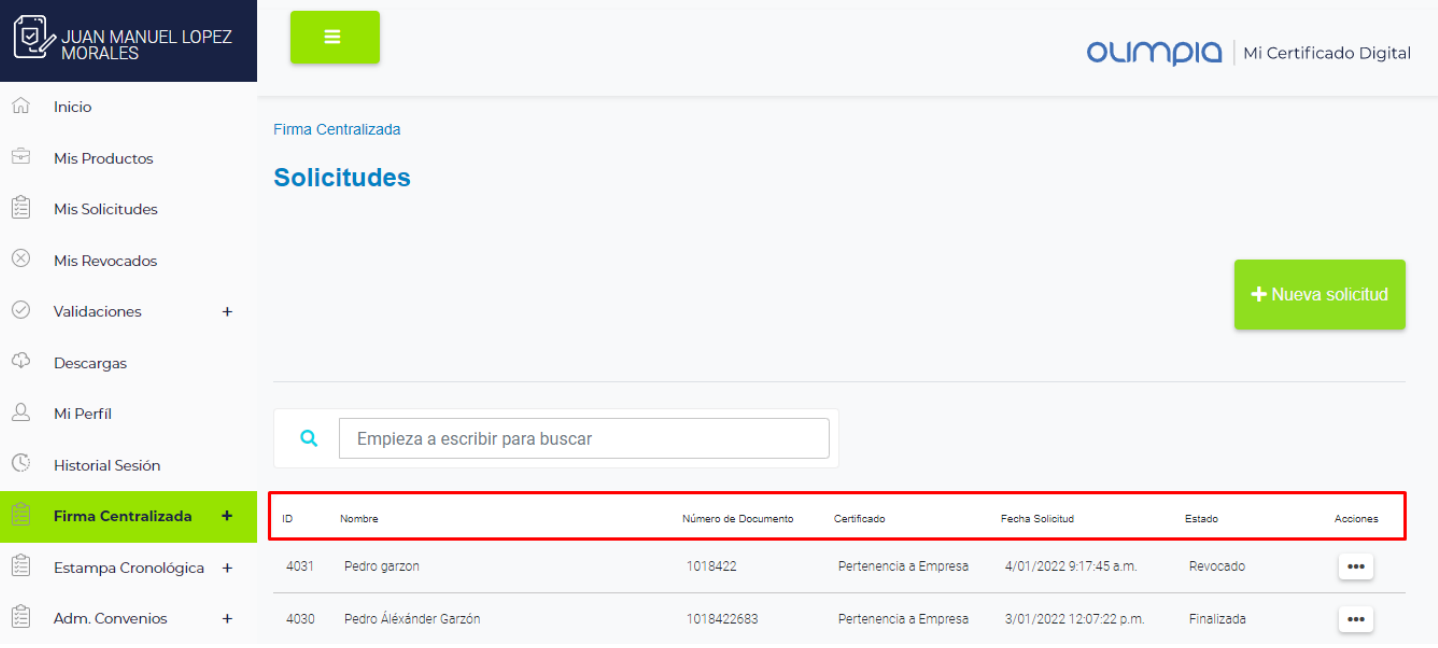
Nueva solicitud #
Para realizar una nueva solicitud damos clic en el botón “Nueva Solicitud”.
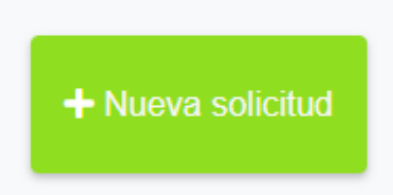
Una vez dado el clic se abre otra ventana para registrar la solicitud.
Se selecciona el tipo de certificado “Pertenencia a Empresa”.
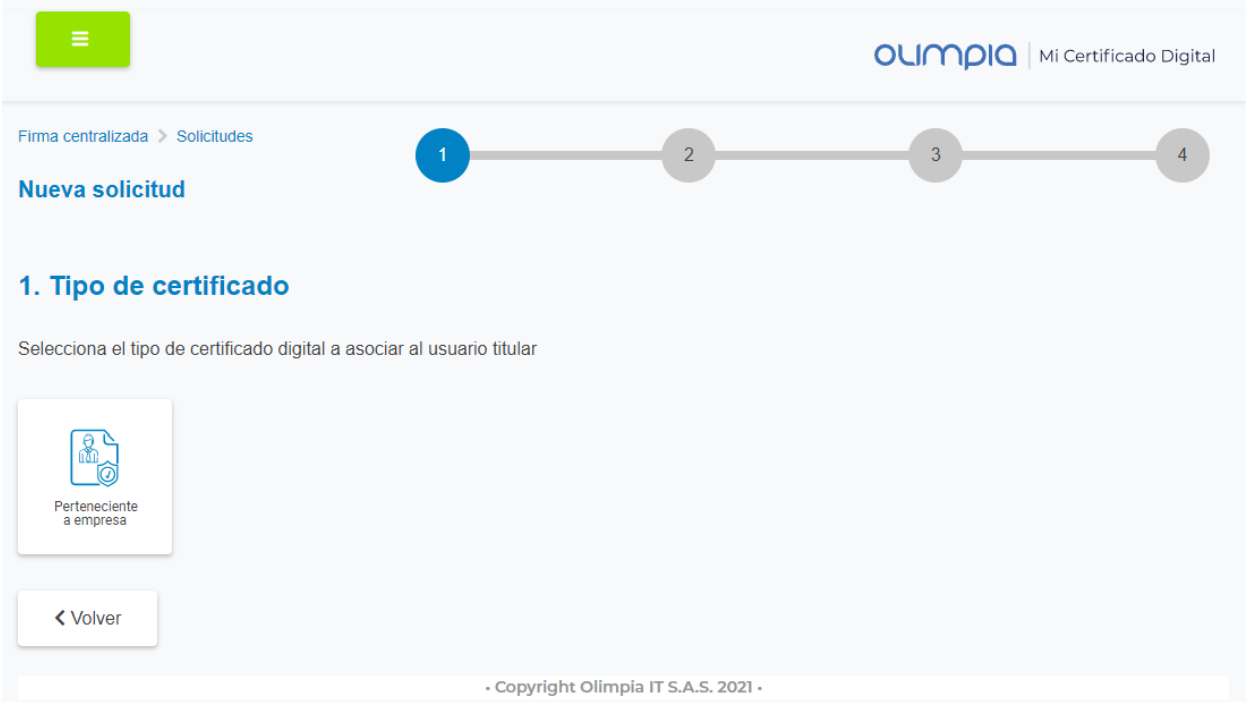
Se hace el registro del titular, colocando el tipo, número y fecha de expedición del documento.
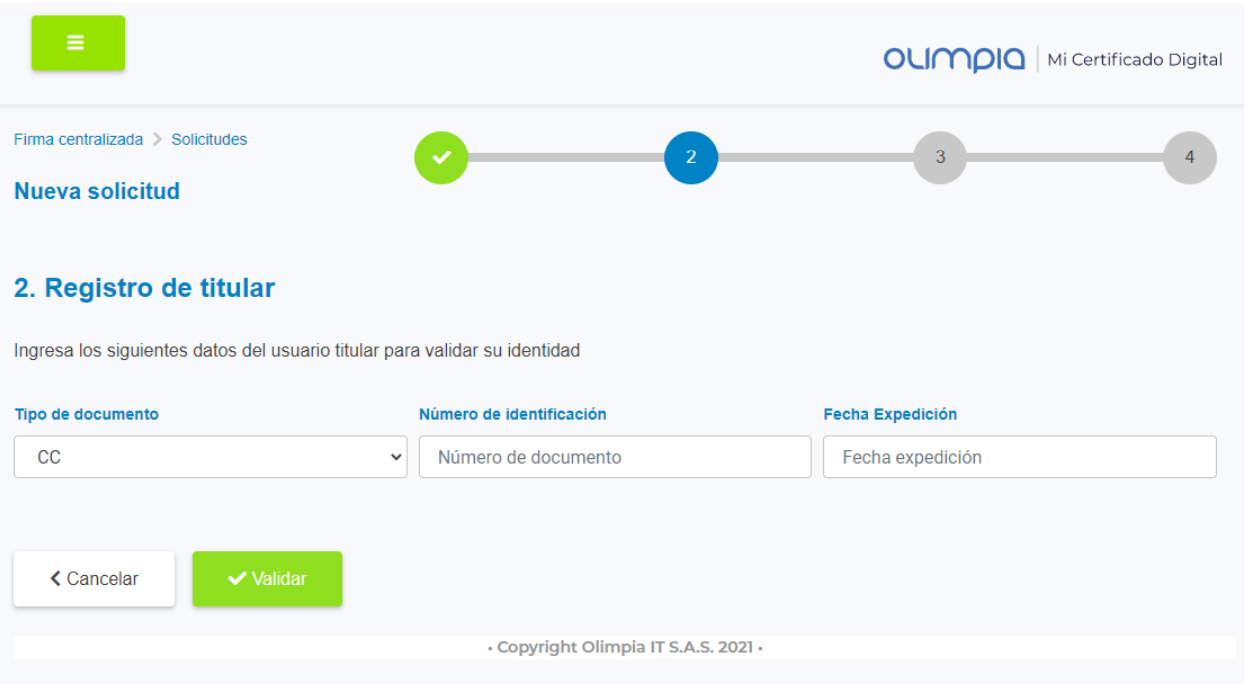
Si esto válido traerá los nombres y apellidos de la persona registrada.
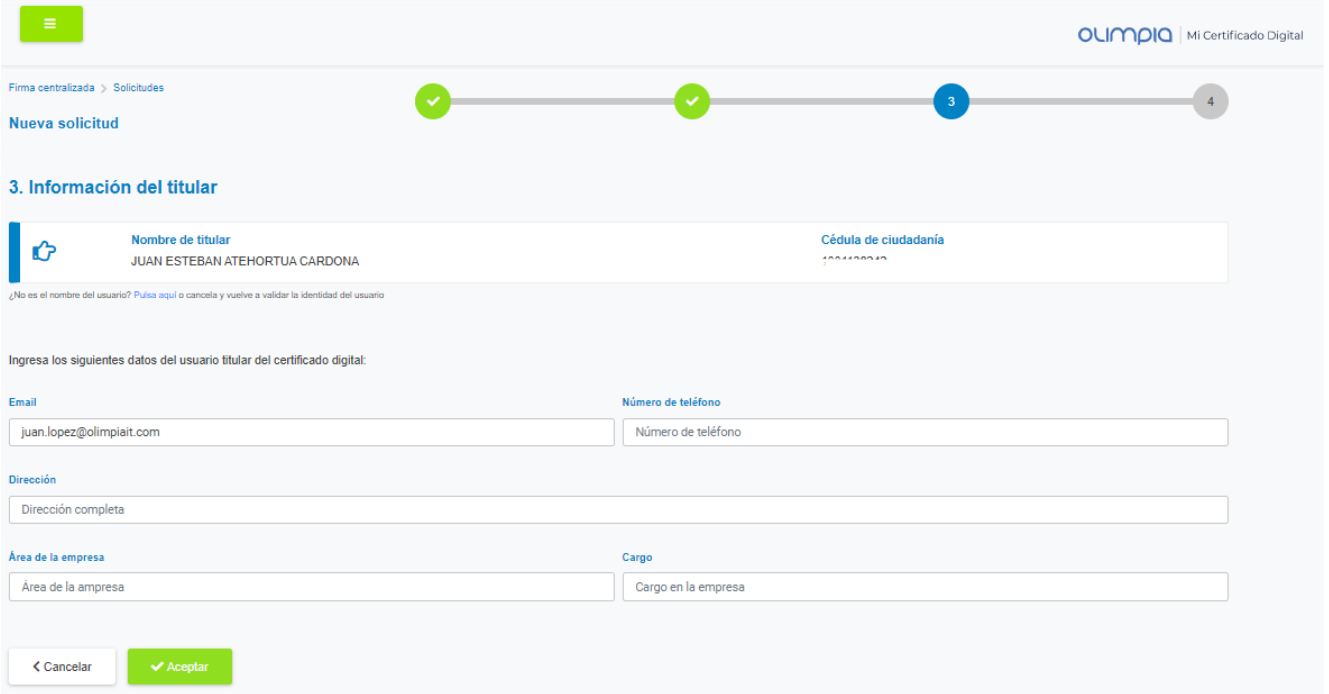
Se digita datos personales como la dirección, el numero de teléfono del titular, el área y el cargo que desempeña en la empresa que trabaja.
Cuando se hayan ingresado los datos se muestra un resumen para verificar que los datos estén correctos, una vez se revise dar clic en el botón “Finalizar”.
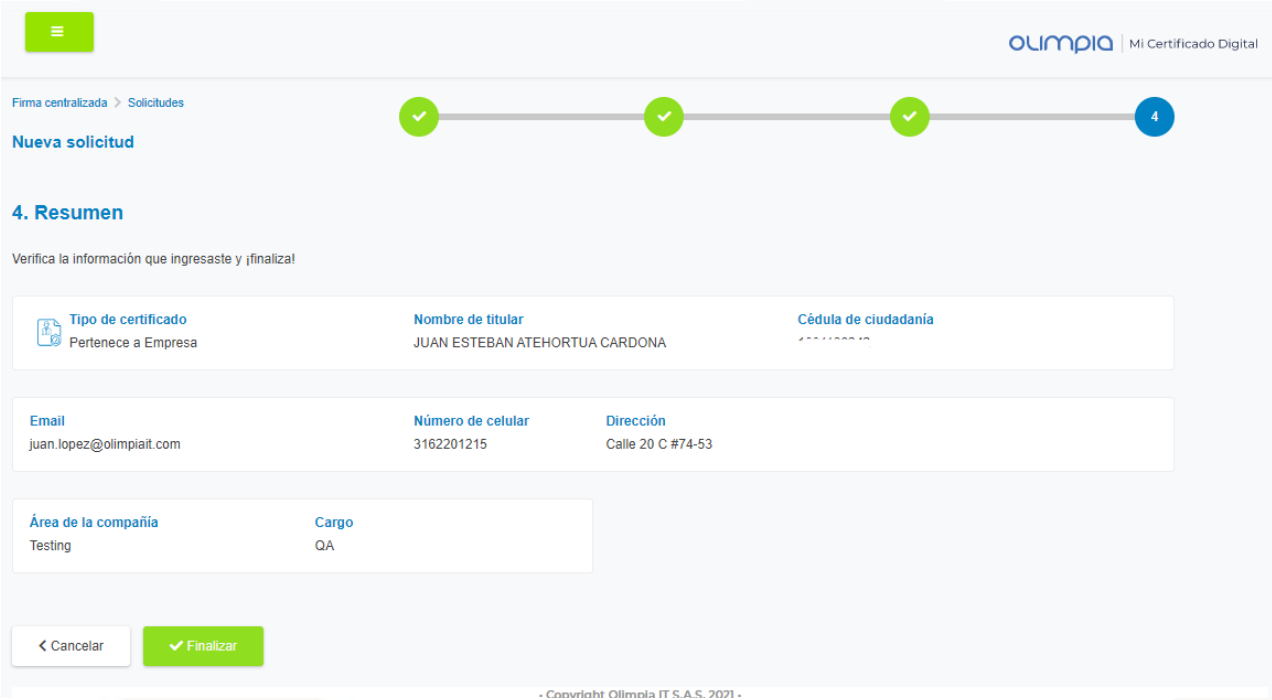
Si el proceso fue exitoso llega un mensaje al correo electrónico del titular para que termine la solicitud del certificado dando clic en el botón “Ir A Mi Certificado”.
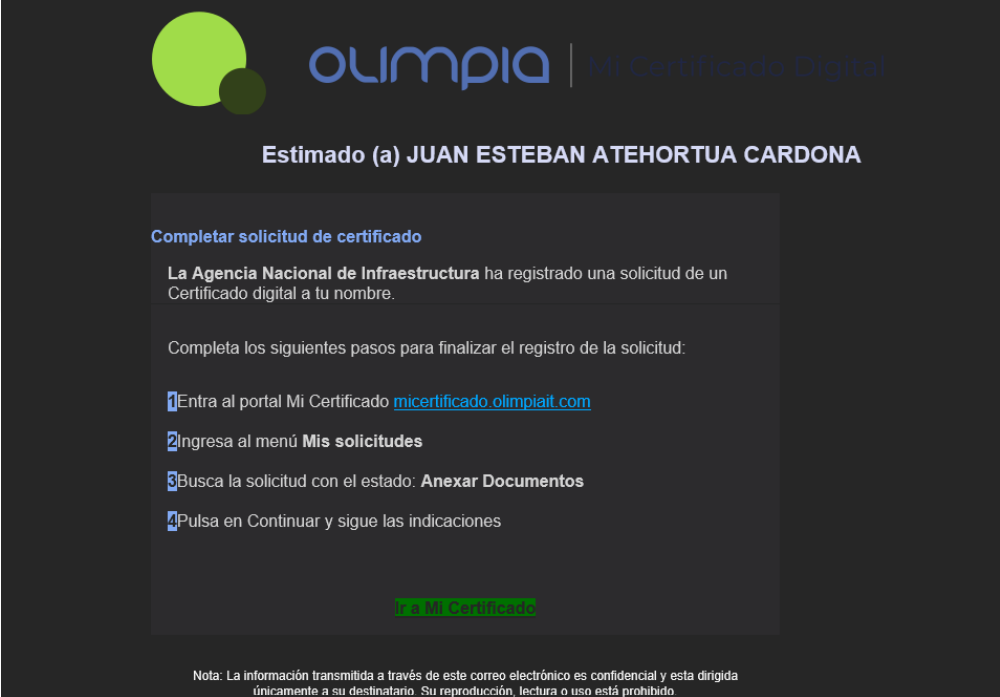
Acciones #
Este botón sirve para ver el detalle de la solicitud del certificado.
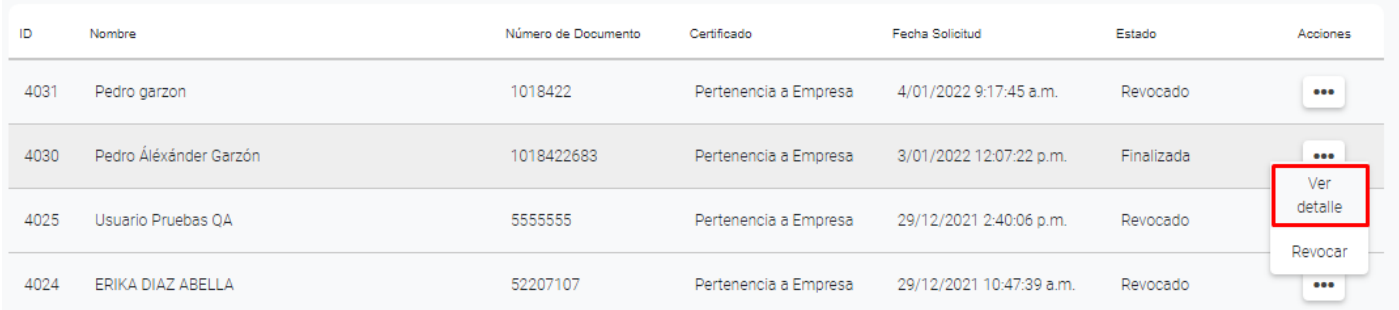
Muestra datos como: el estado y tipo de certificado que se usó con su respectiva vigencia y la información general del usuario.
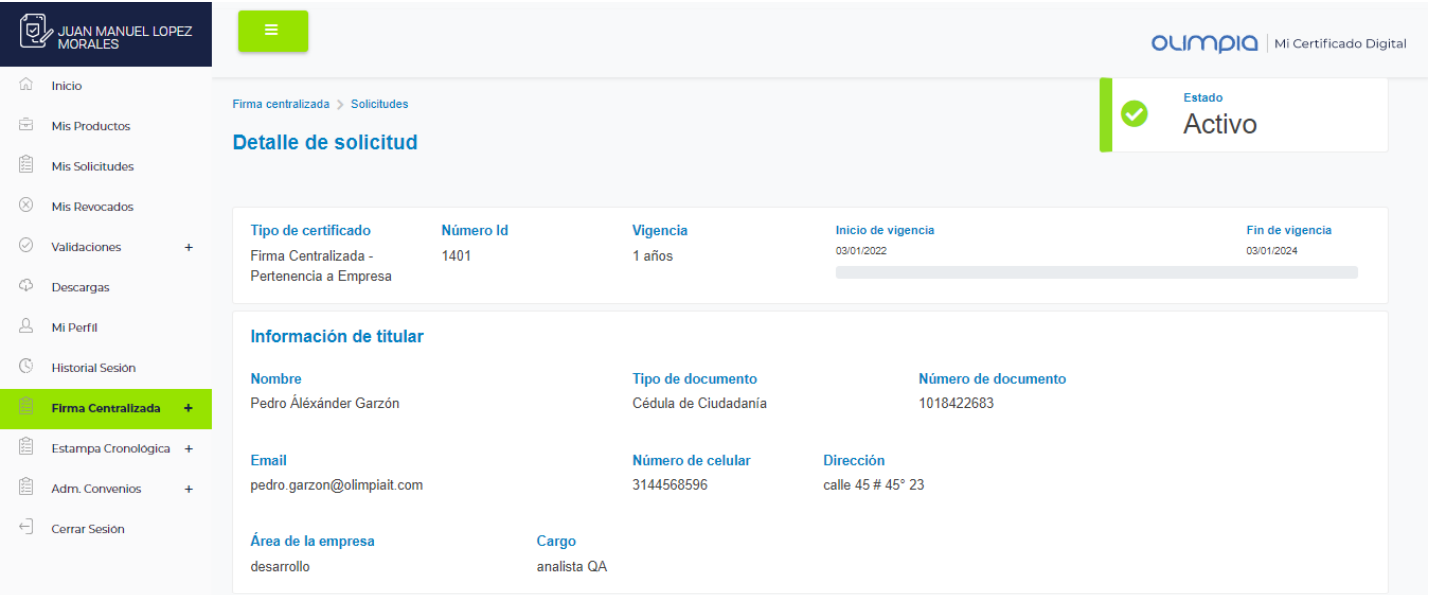
Desde aquí una vez se finalice el proceso el certificado se puede revocar dando clic en el botón de “Revocar”
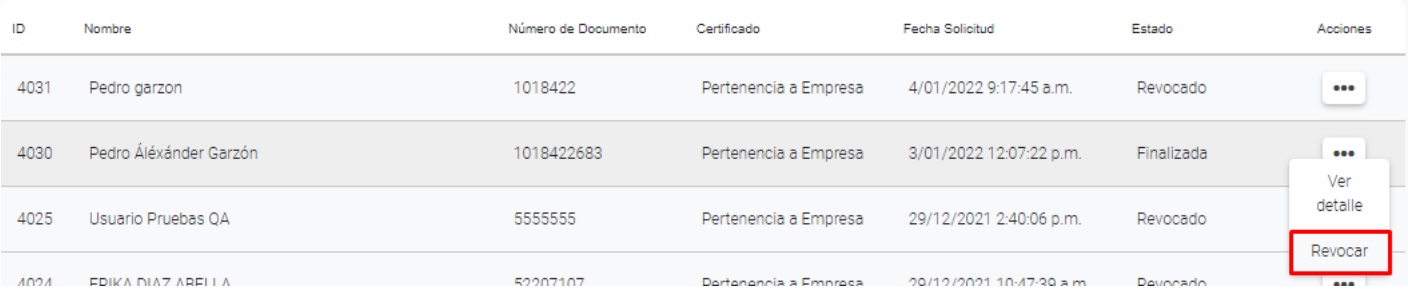
Una vez se haya dado clic en el botón se redirige a esta página donde se confirma la revocación del certificado del botón “Revocación”
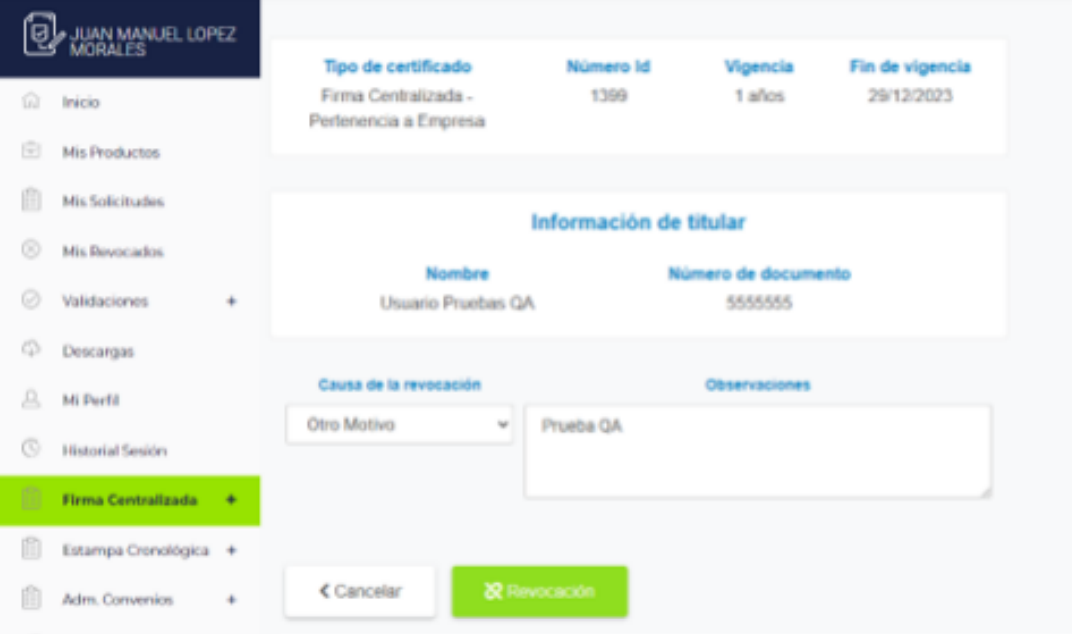
Una vez se haga se refleja un mensaje emergente de éxito
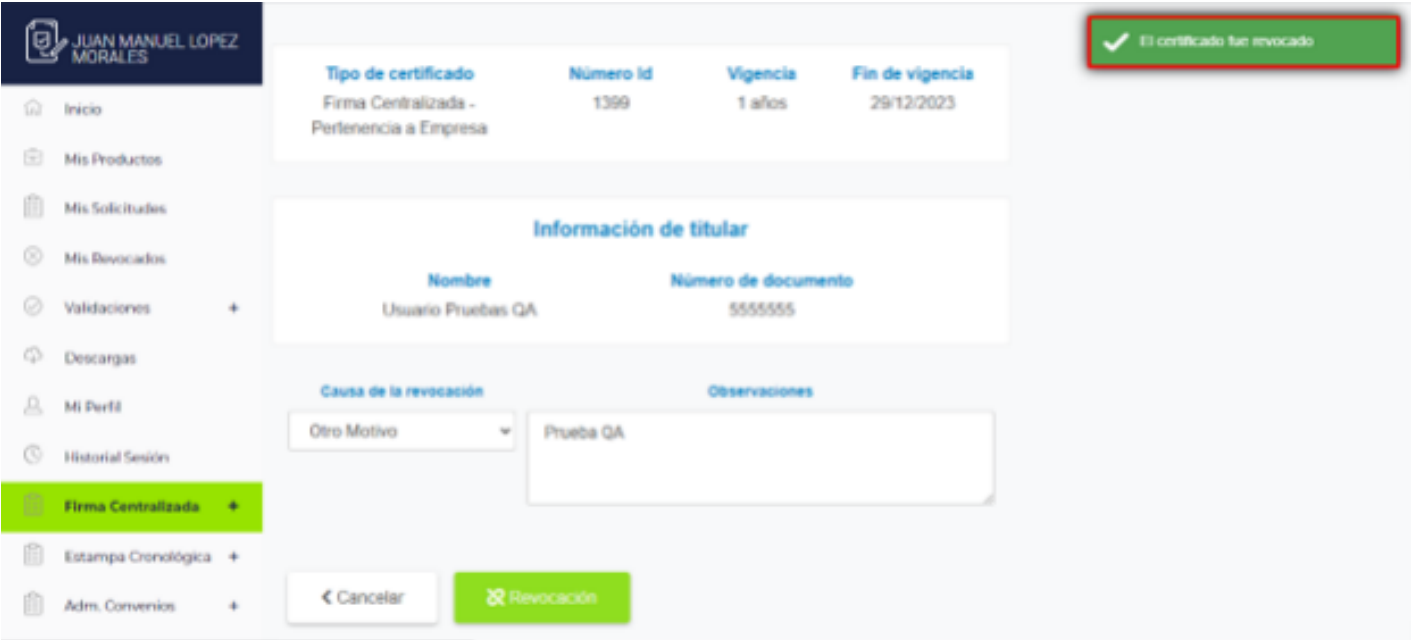
Por último, el usuario recibe un correo confirmando la revocación de su certificado y el estado queda en “Revocado” en el aplicativo.


Estampa cronológica #
Detalles #
Seleccionar la opción “Estampa cronológica” del menú del lado izquierdo de la página y luego seleccionar la opción de “Detalles”.
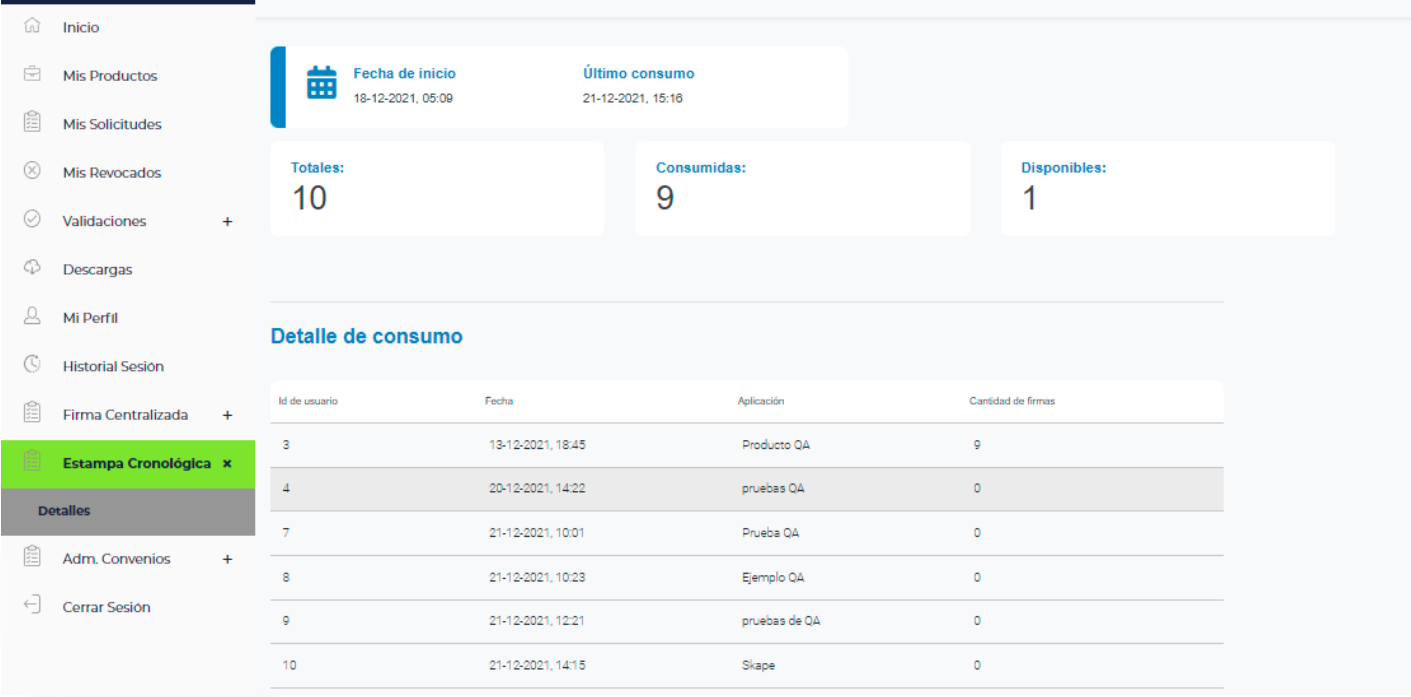
En esta opción se visualizarán los detalles correspondientes al servicio de estampa cronológica asociada al convenio, en el que se mencionan los siguientes datos:
- Fecha de inicio del certificado de estampa cronológica.
- Fecha del último consumo generado para este servicio.
- Contador en el que se indican la cantidad total de estampas contratadas, cantidad de estampas consumidas y cantidad de estampas disponibles.
- Detalle del consumo de estampas: se indican Id de usuario, fecha de consumo, aplicación por la que fue consumida la estampa, cantidad de estampas consumidas por el usuario.
Administrador convenios #
Productos #
Seleccionar la opción de “Adm. Convenios” del menú del lado izquierdo de la página y luego la opción de “Productos”.
En la página principal de módulo productos se mostrarán las aplicaciones actualmente creadas para el convenio y adicionalmente dará la opción de agregar una nueva aplicación, en caso de que para el convenio se use una aplicación diferente a las existentes.
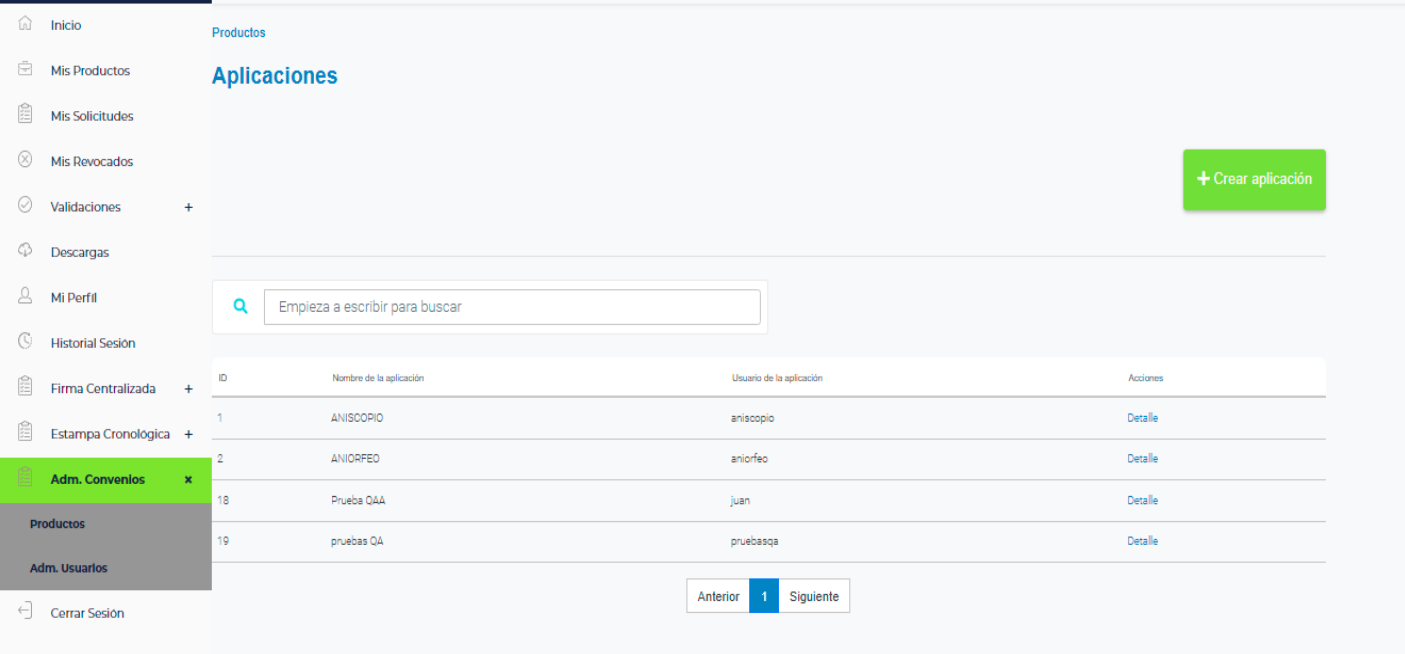
Cuando se selecciona la opción de crear aplicación, inmediatamente direccionara a las opciones para agregar una nueva aplicación, allí se deberán diligenciar los siguientes datos:
- Nombre de la aplicación que se va a crear.
- Usuario: el cual será usado para el consumo de las firmas o estampas desde el API.
- Contraseña para el usuario creado.
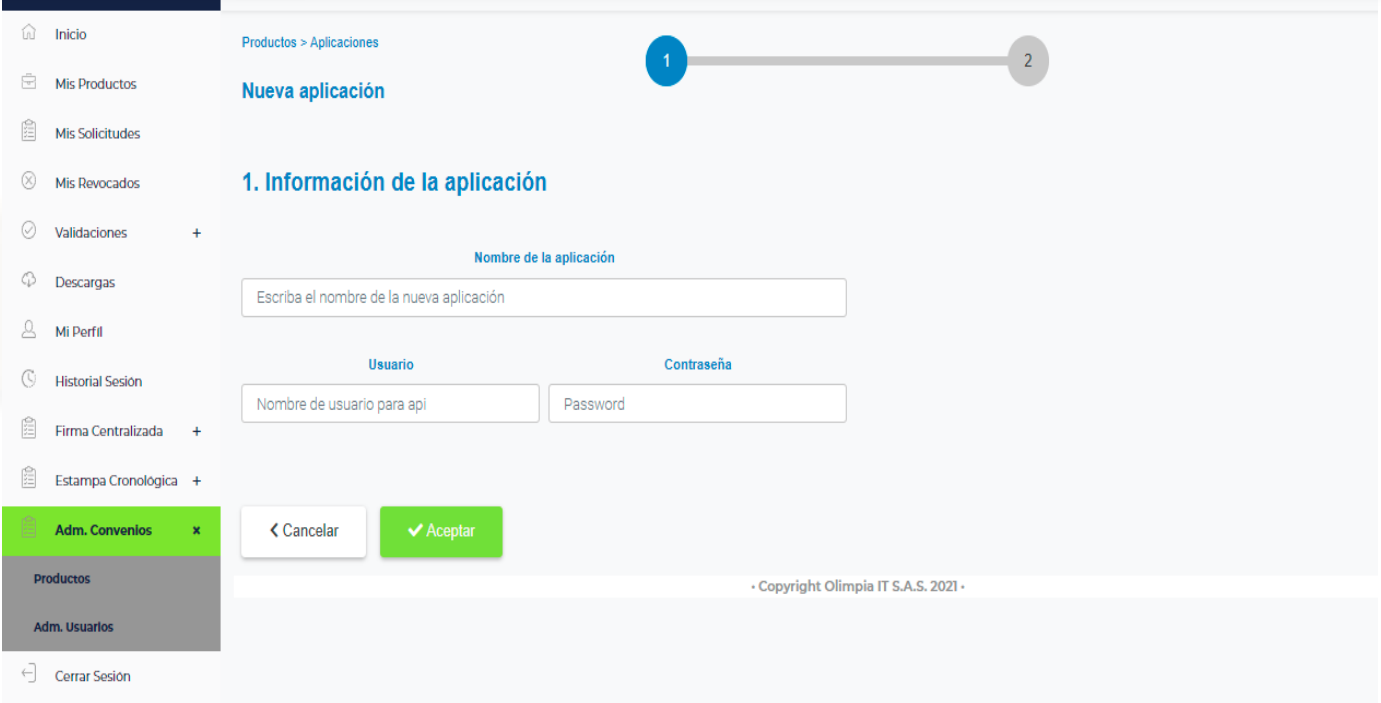
Luego de diligenciar los datos solicitados, seleccionar el botón “Aceptar” para continuar al paso siguiente, en el que se agregarán los usuarios que harán uso de la aplicación para la firma y uso de estampa cronológica.
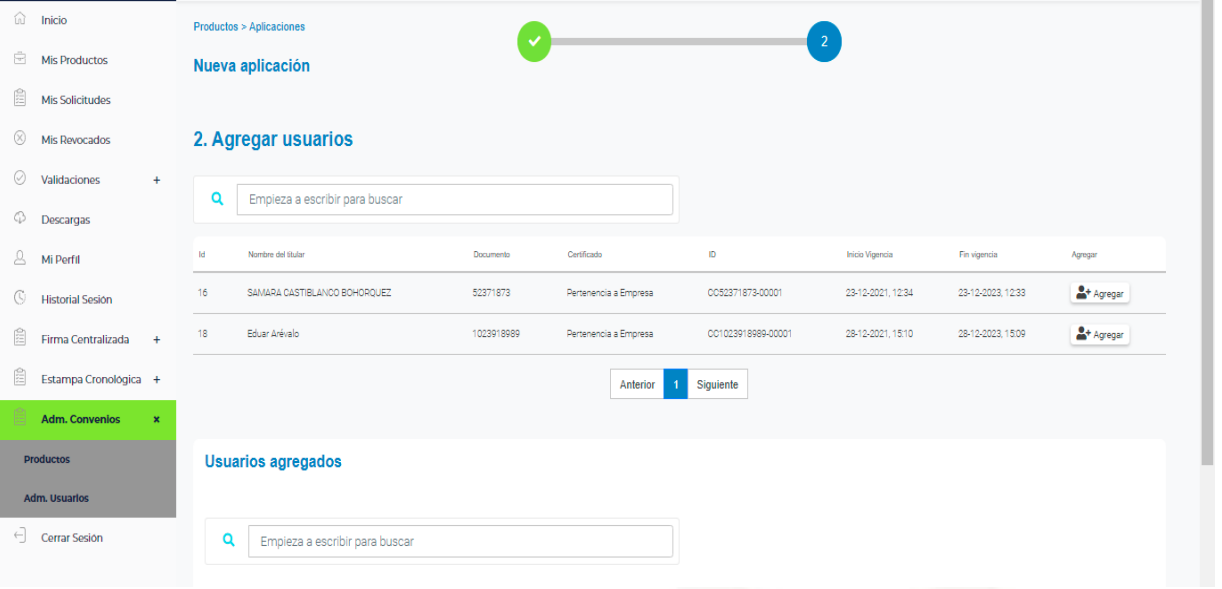
En este módulo se listarán todos los usuarios creados y asociados al convenio, para que el administrador del convenio pueda seleccionar y agregar los usuarios que harán uso de la aplicación, para ello cada usuario listado tendrá un botón de “agregar”.
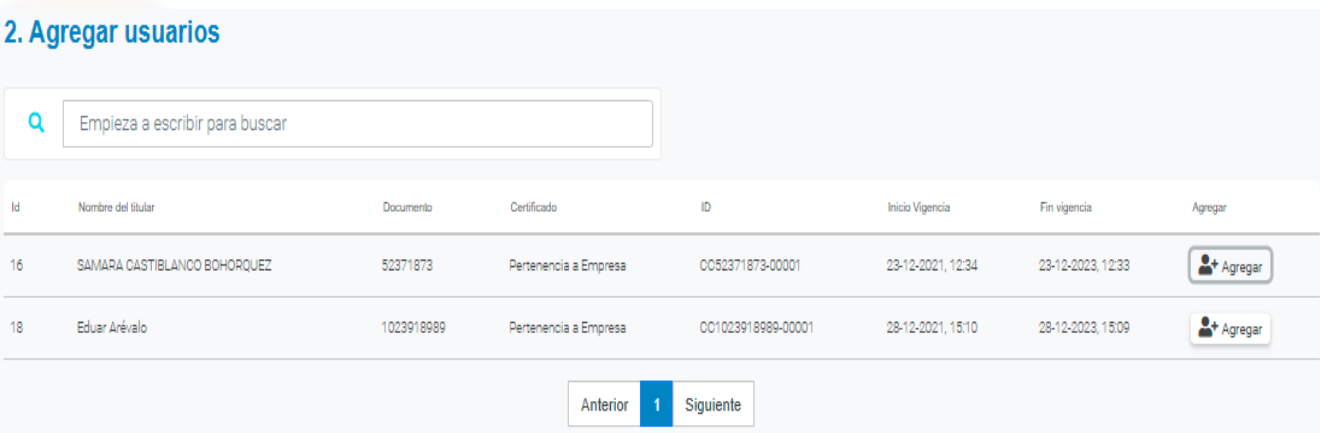
Luego de que se agrega el usuario este pasará a ser listado en el módulo de “usuarios agregados”, en el que también tendrá un botón de “eliminar”, en caso de que el usuario no sea el que vaya a quedar agregado.
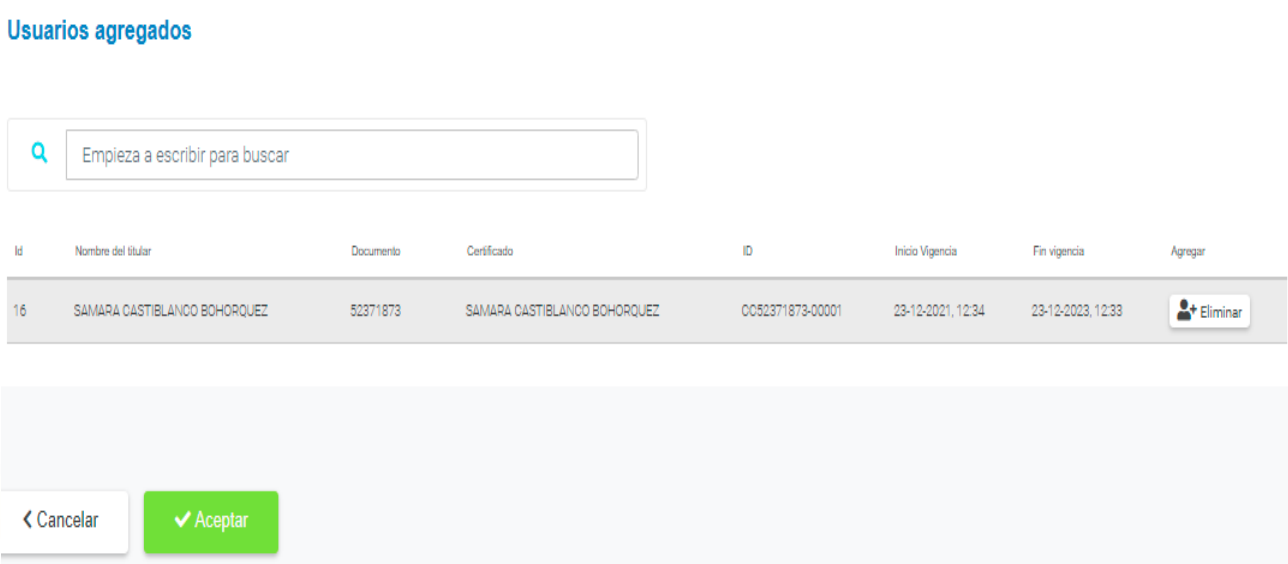
Después de agregar los usuarios a la aplicación, se selecciona el botón de “aceptar” y automáticamente la aplicación pasará a listarse en la pantalla principal de productos.
Desde el listado de aplicaciones asociadas al convenio hay una opción de “detalle”, desde la cual se podrán visualizar los usuarios agregados dentro de la aplicación y también se podrán agregar o eliminar usuarios para la aplicación.

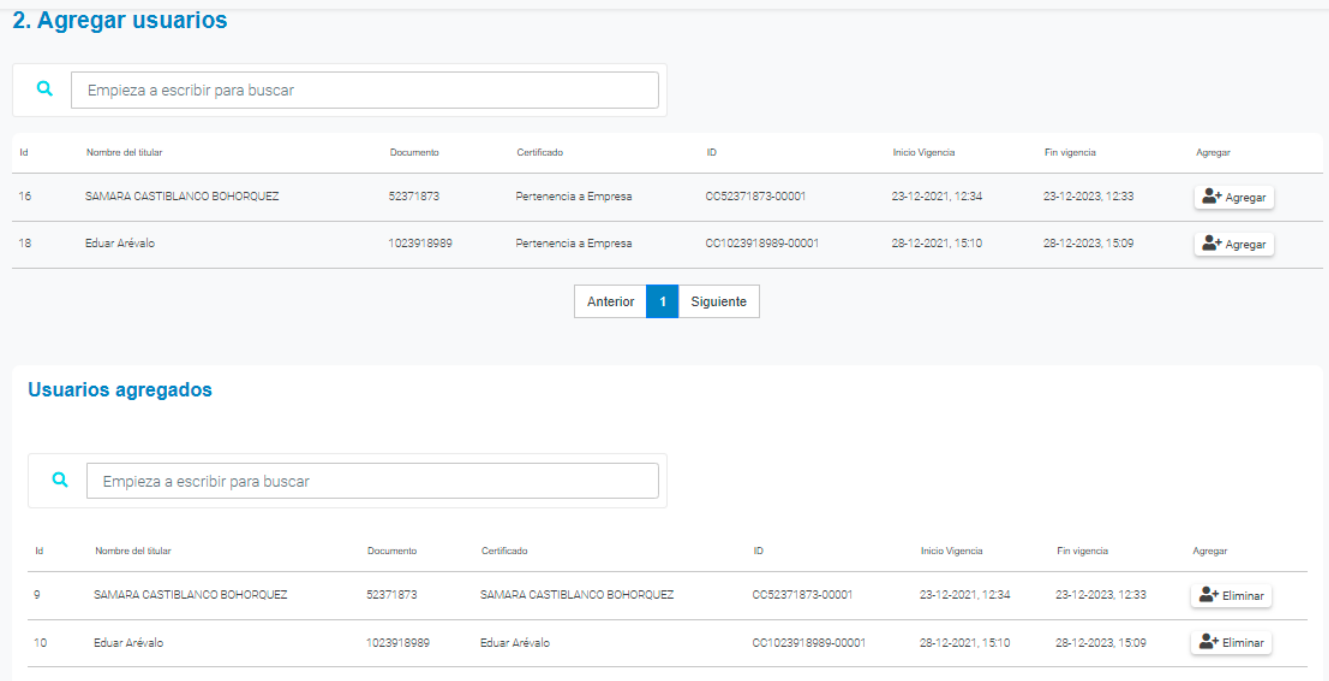
Administrador de usuarios #
En este módulo se puede verificar los usuarios que pertenecen al convenio, como también se puede activar y desactivar a los mismos para el uso de los certificados de firma o estampado cronológico.
- Ingresar al módulo “Adm. Convenios” y luego en la opción de “Adm. Usuarios”, en donde inicialmente se listarán el total de usuarios pertenecientes al convenio: allí se podrán verificar los siguientes datos:
A). Documento de usuario.
B). Nombre y apellido de usuario.
C). Correo electrónico registrado.
D). Número de teléfono.
E). Botón de activación y desactivación.
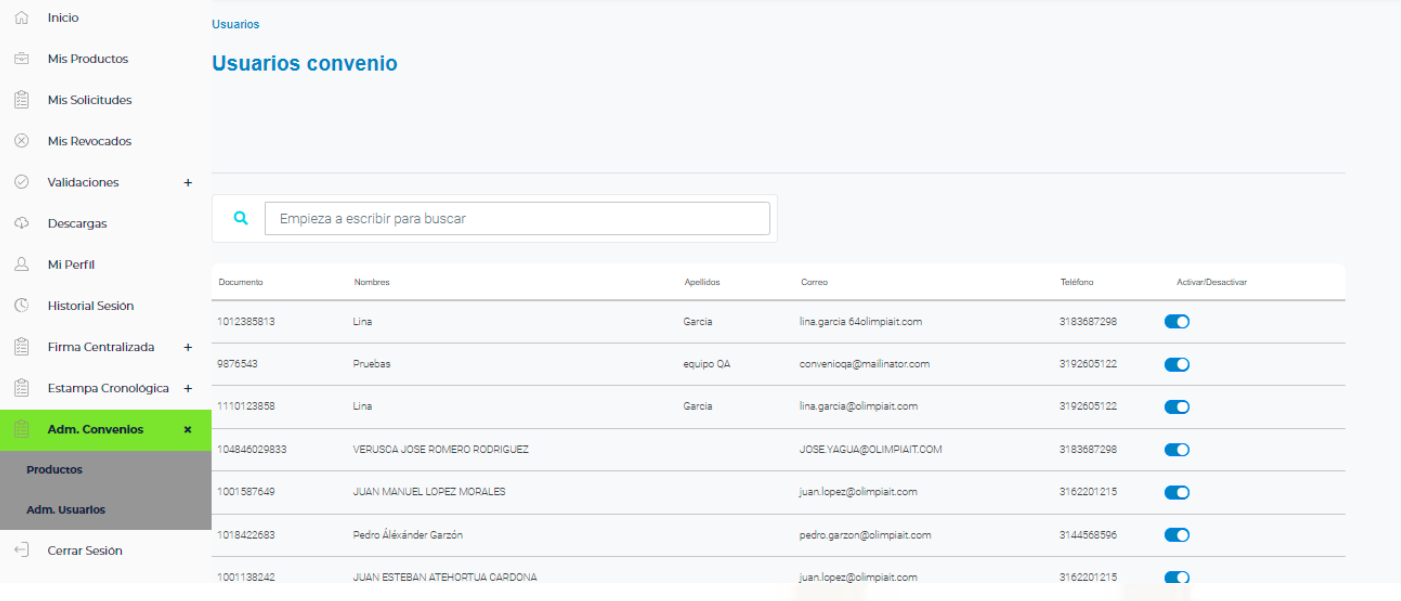
Nota: en este módulo se podrá generar búsqueda de los usuarios por cualquiera de los criterios mencionados.
- Dentro del módulo de “Adm. Usuarios” cada usuario listado tendrá un botón para activación y desactivación, mientras se encuentre activo el usuario podrá hacer uso de los certificados de firma y estampa asociados al convenio
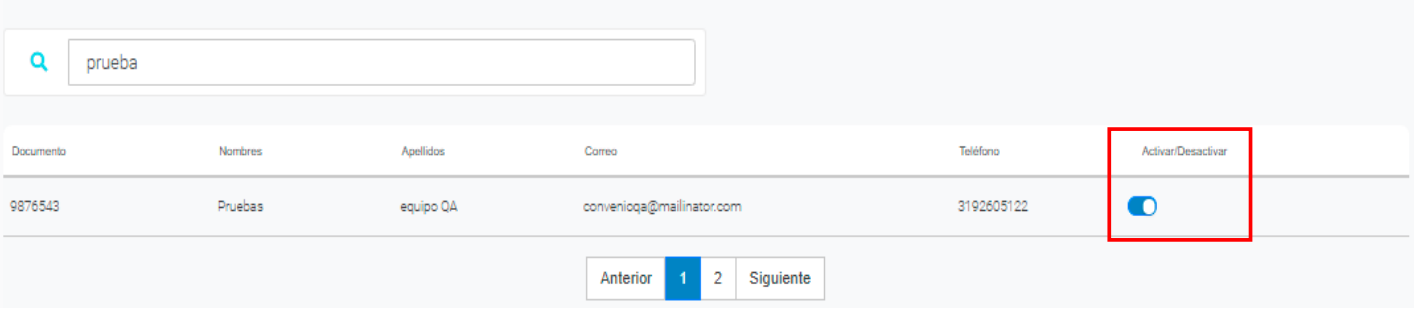
Control de cambios #
VERSIÓN | FECHA | DESCRIPCIÓN |
1 | 2022-03-31 | Creación del Documento |
Propiedad de Olimpia #
El presente documento es de carácter confidencial y está protegido por las normas de derechos de autor, cualquier reproducción, distribución o modificación total o parcial a usuarios no autorizados o cualquier uso indebido de la información confidencial será considerado un delito conforme a lo establecido por el Código Penal y Leyes vigentes del estado Colombiano.
