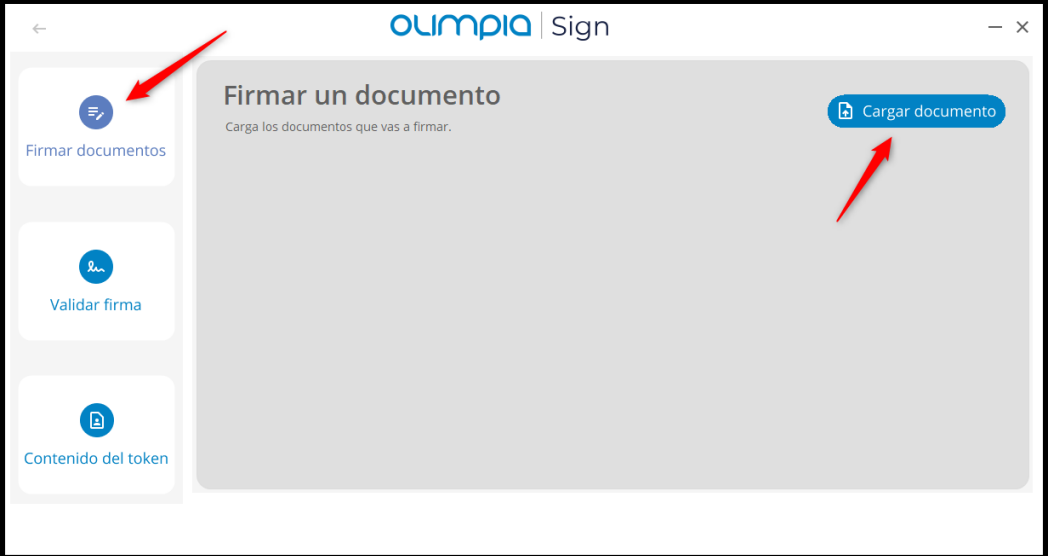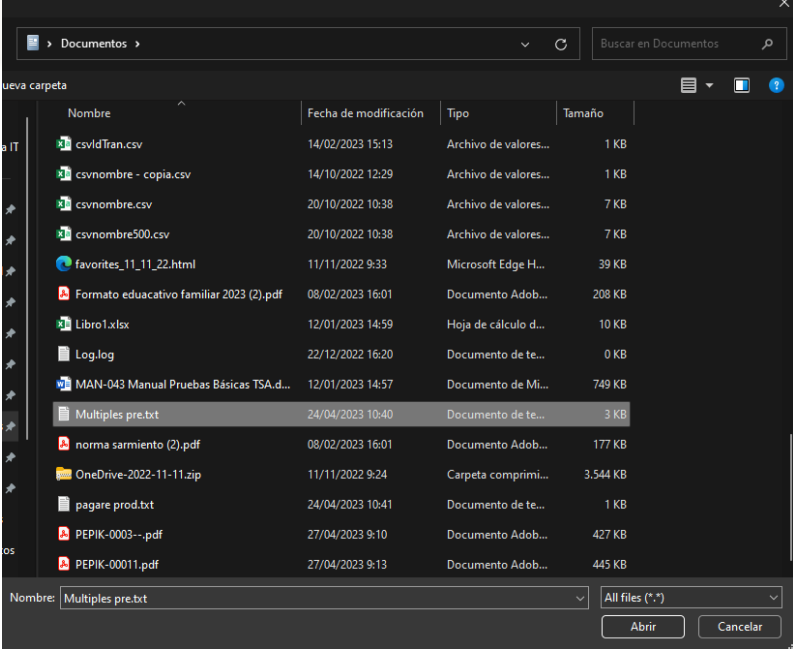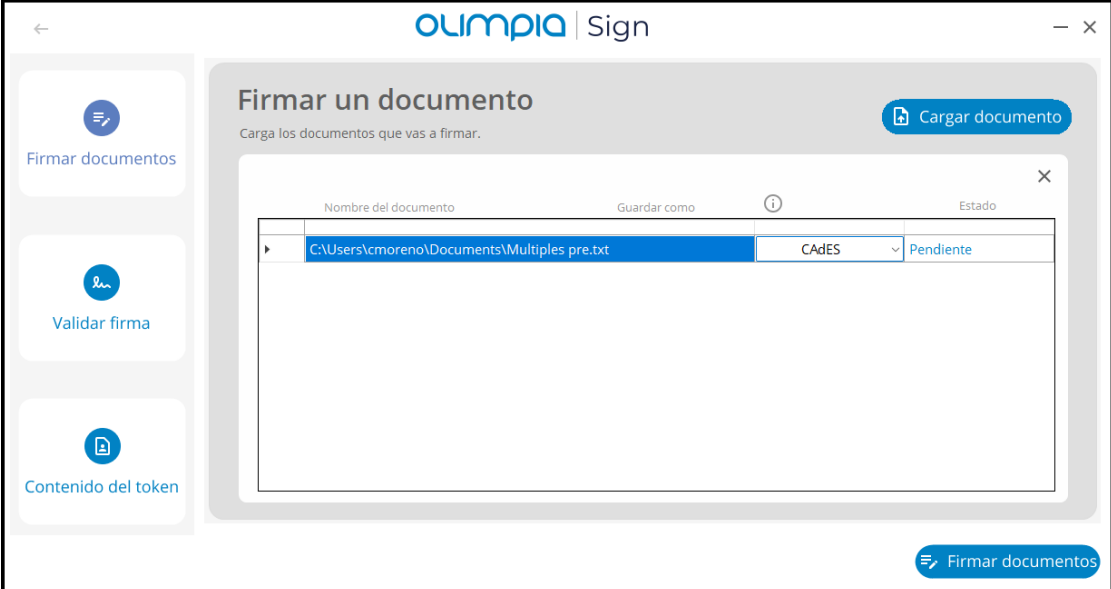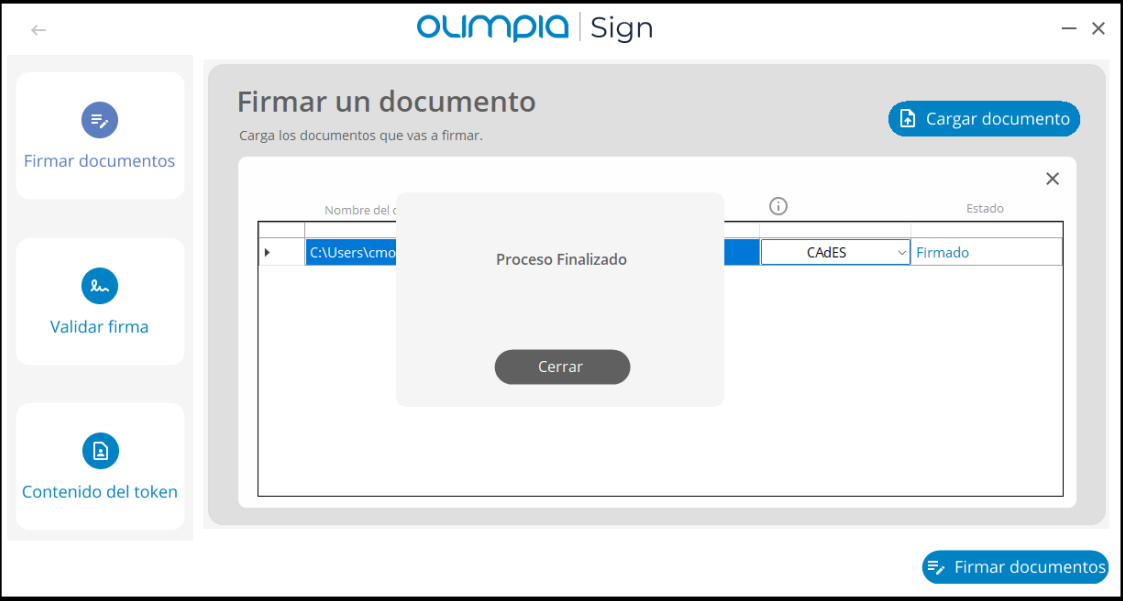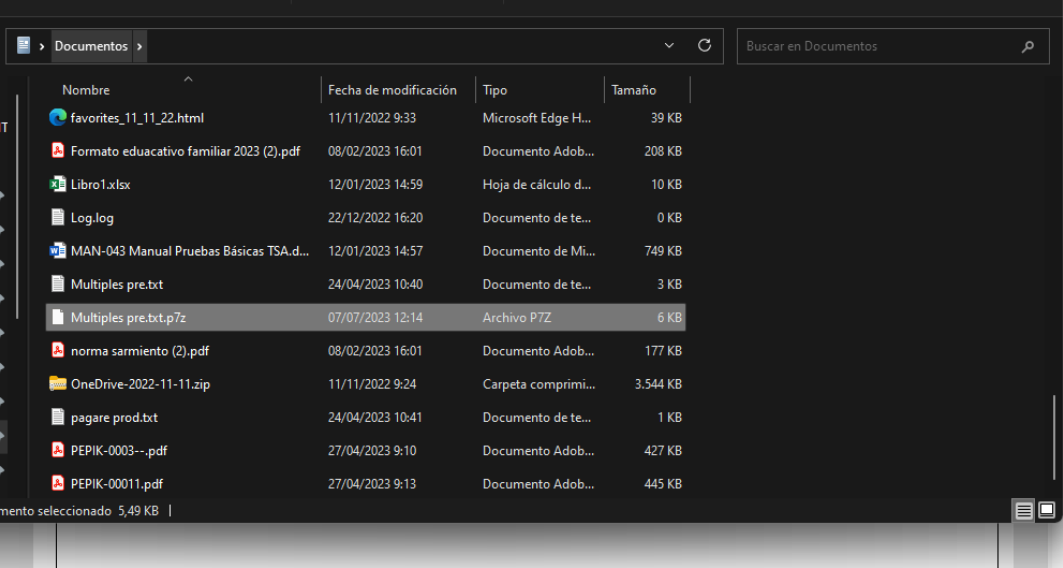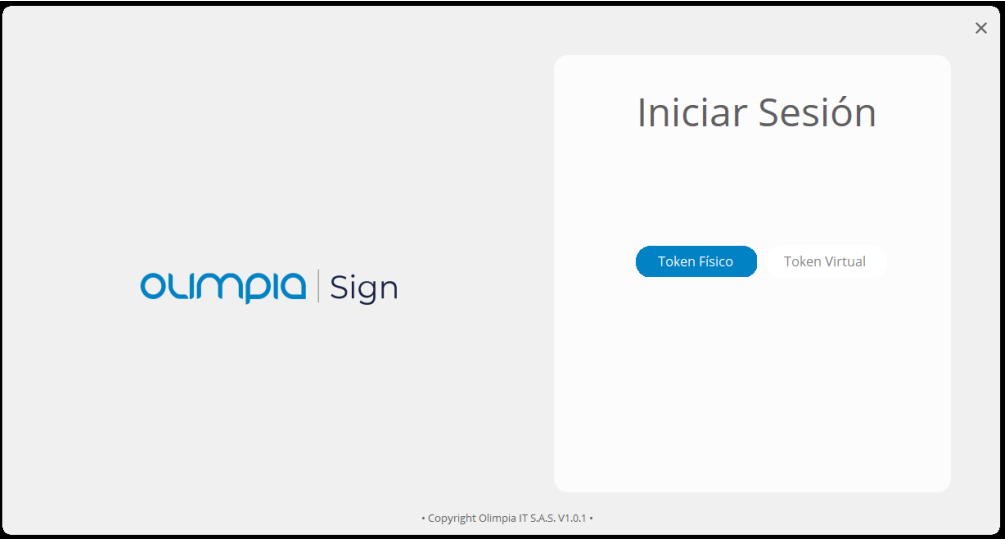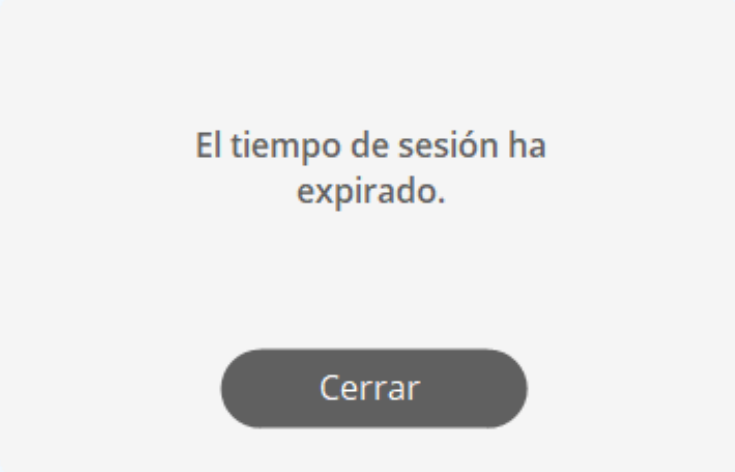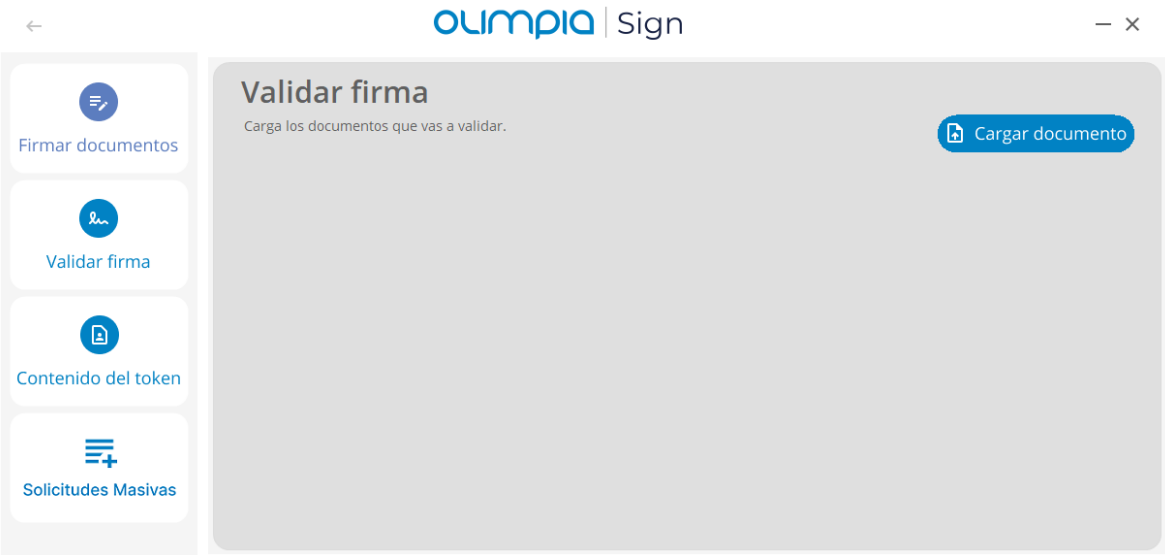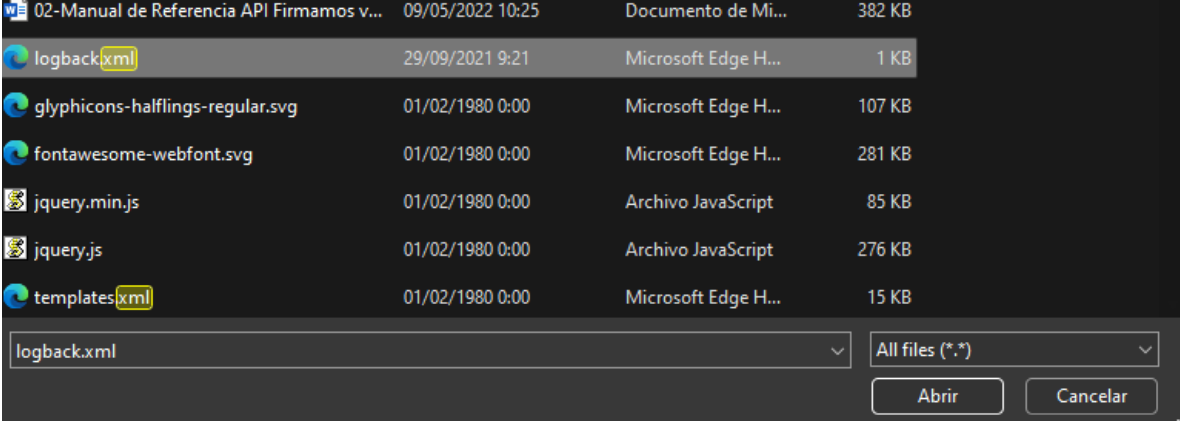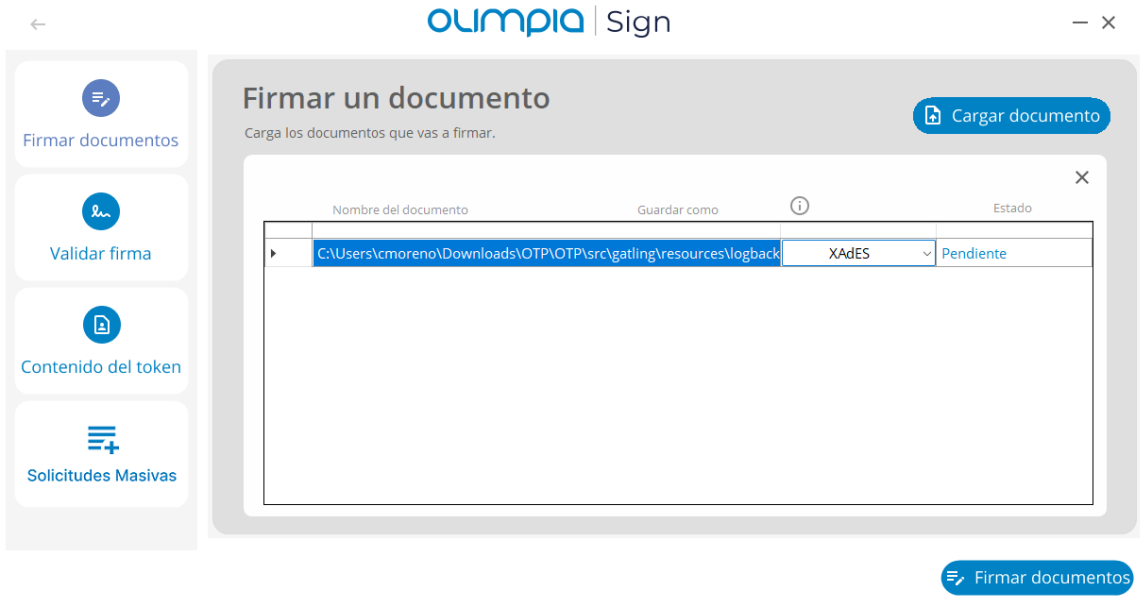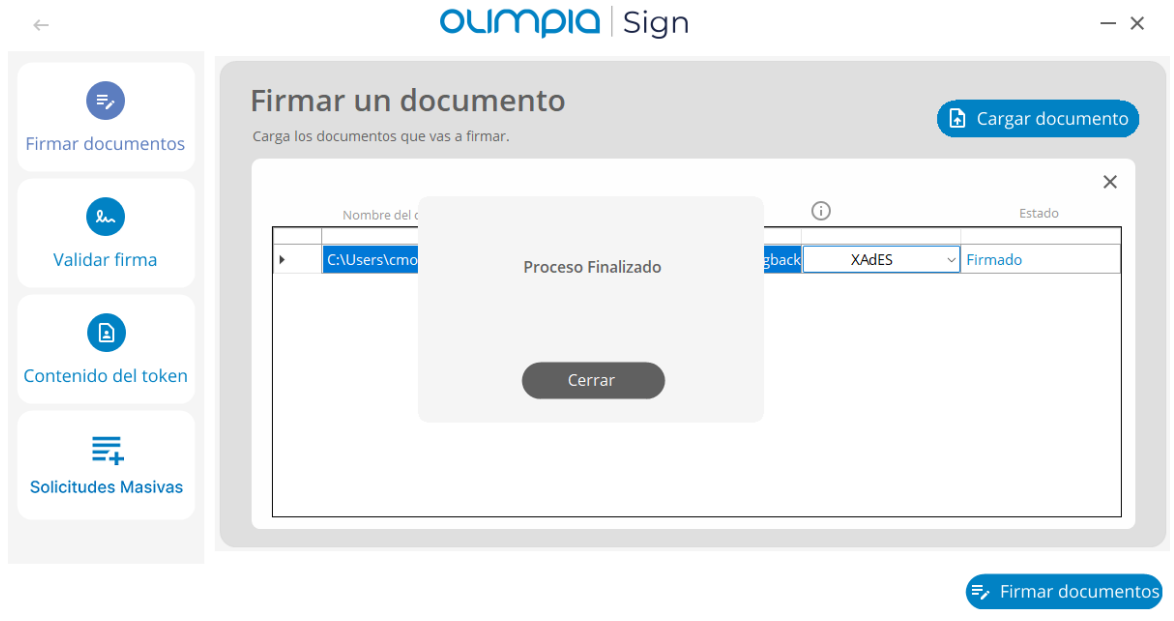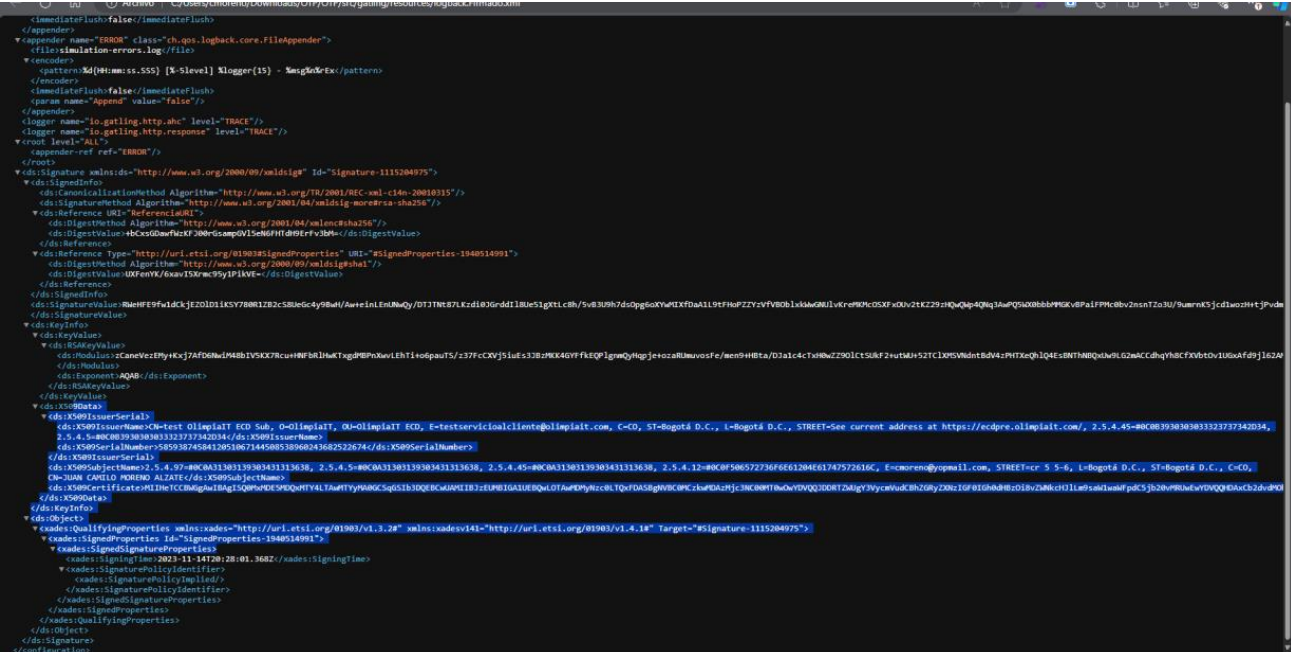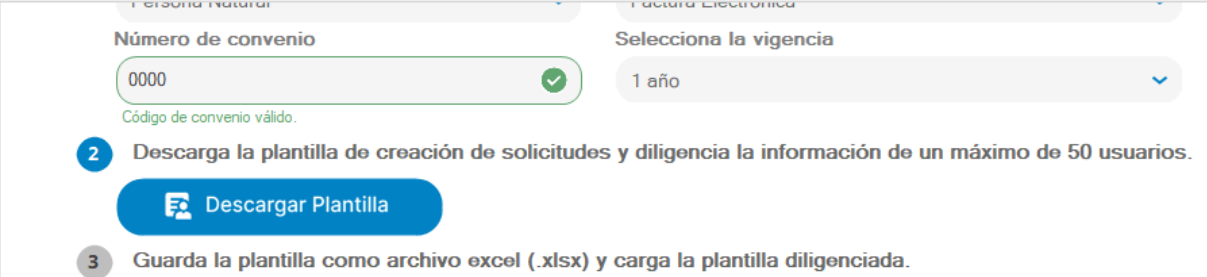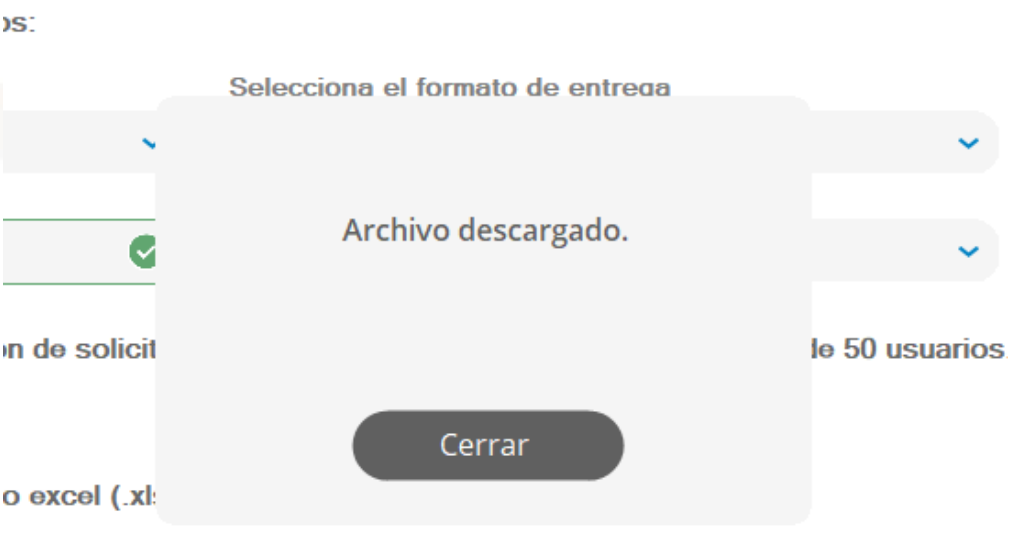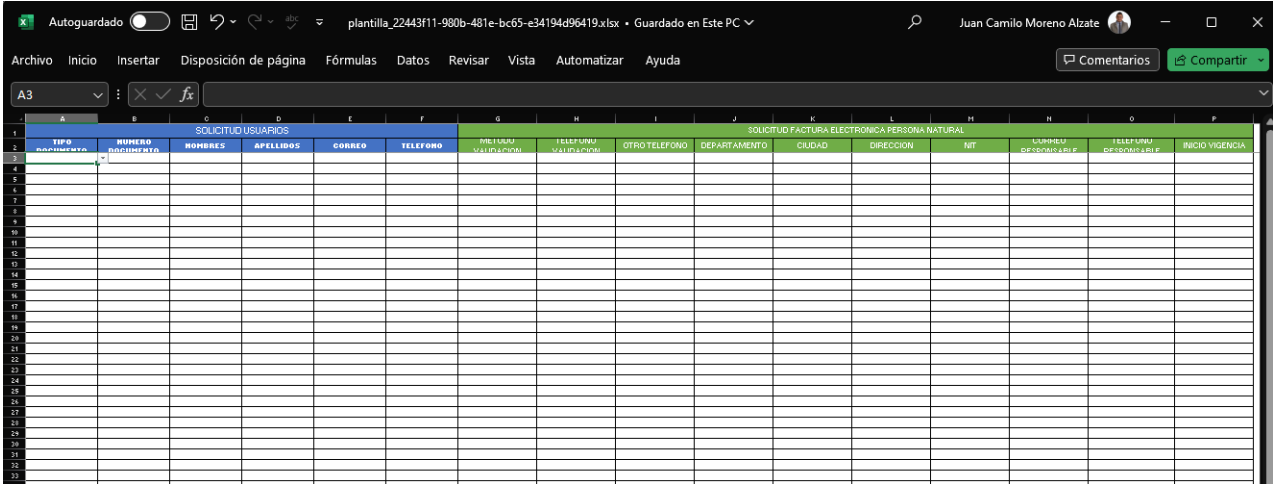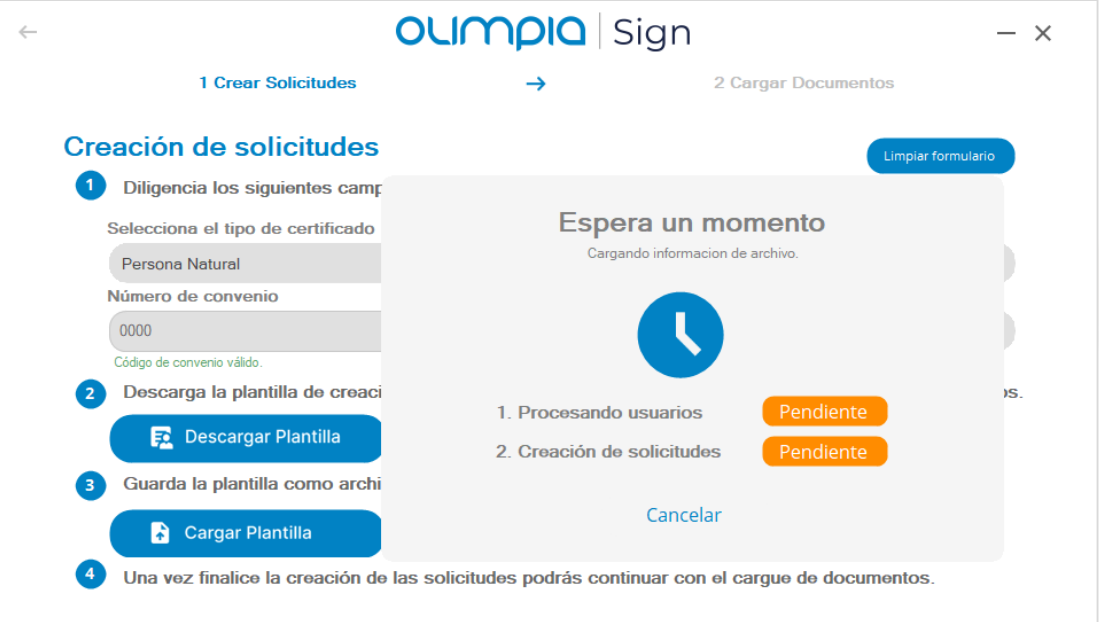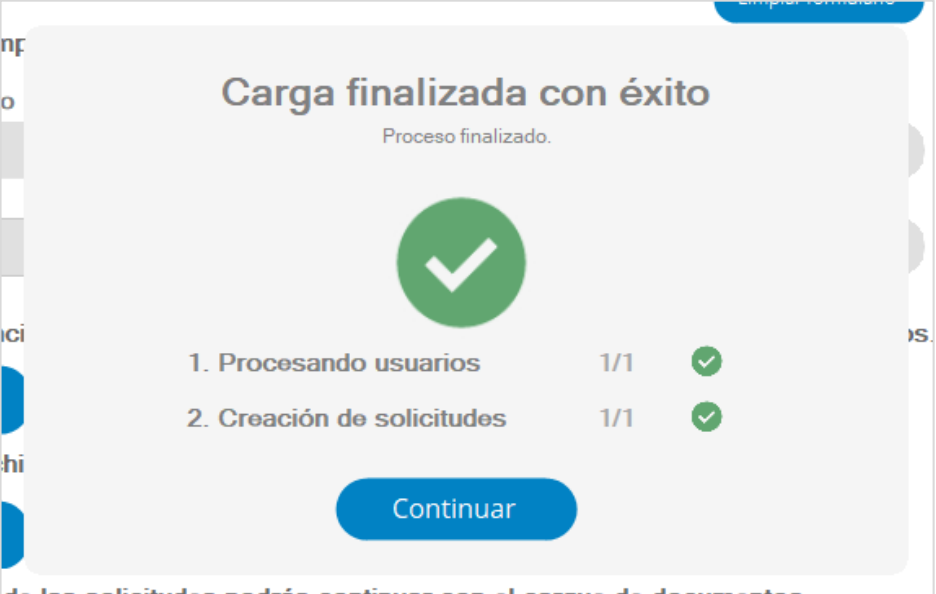Introducción #
El presente documento se crea con el fin de orientar al usuario en el uso, descarga, instalación y desinstalación del programa Olimpia Sign.
Propósito #
Se ha preparado este manual de uso con el fin de facilitar el manejo del aplicativo Olimpia Sign de la Entidad de Certificación Digital, el cual pretende servir de guía para hacer un correcto uso de la aplicación.
Público destinatario #
Este manual está dirigido a los suscriptores que hayan adquirido un certificado de Token Físico, con el fin de asegurar la integridad de los documentos firmados.
Prerrequisitos #
- Token adquirido con Olimpia
- Tener el dispositivo Token Físico conectado y en funcionamiento en el equipo donde se encuentra instalado la aplicación Firmador Olimpia Sign
- Sistema operativo Windows 10 o posterior
- Permisos de administrador sobre la máquina
- Equipo con puertos USB
Descarga Olimpia Sign #
Para realizar la instalación debe dirigirse al navegador (de preferencia) e ingresar la siguiente URL (Entidad de Certificación Digital (olimpiait.com)) una vez abierto, el sistema presentará un formulario el cual contiene una opción para descargar “Olimpia Sign”
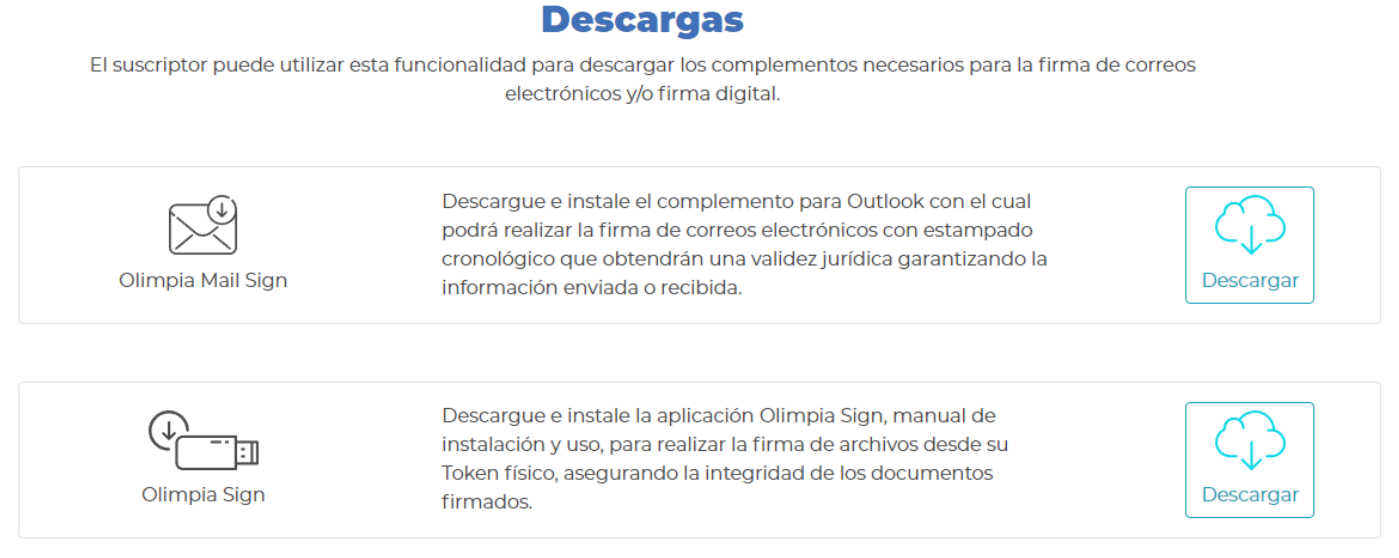
Debe dirigirse al instalador y dar clic en el botón “Descargar”, el cual empezará la descarga del instalador de Olimpia Sign
Para realizar la instalación se debe hacer clic sobre el archivo descargado, el cual mostrará una ventana; oprimir sobre el botón de “Siguiente”.
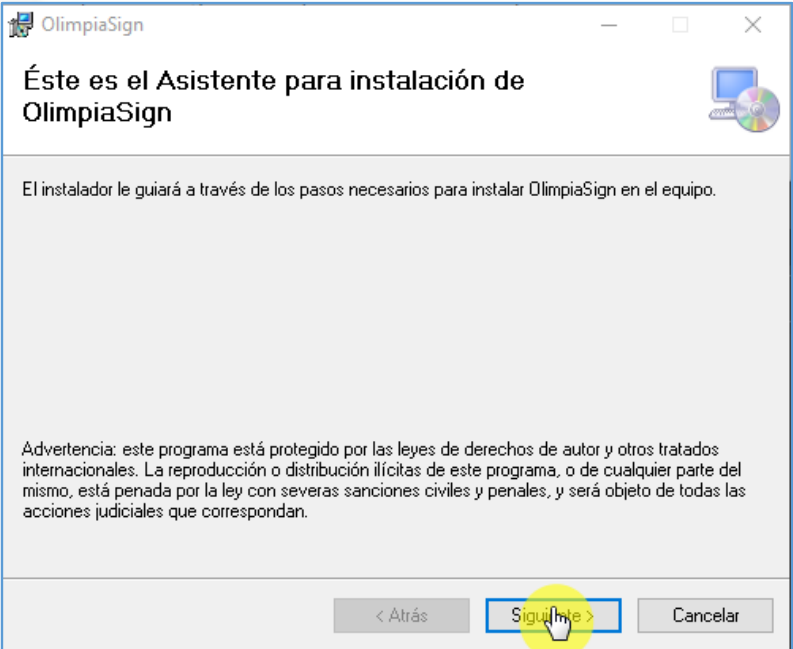
Posteriormente, se debe indicar la ruta donde se almacenará la aplicación Olimpia Sign oprimiendo sobre el botón de “Examinar”.
NOTA: Se sugiere dejar la ruta por defecto que se presenta en la unidad C.
Seleccionar la opción “Para todos los usuarios” y oprimir nuevamente sobre el botón de “Siguiente”.
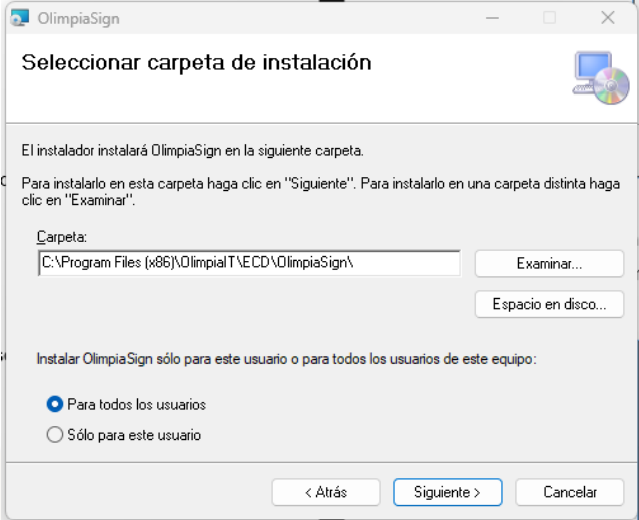
Inmediatamente se visualiza un mensaje indicando que se debe confirmar la instalación oprimiendo nuevamente sobre el botón “Siguiente”.
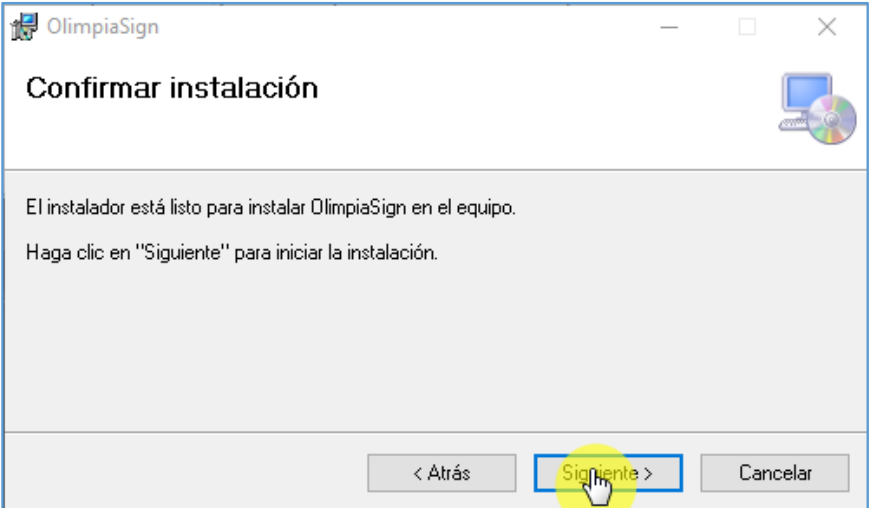
Emerge brevemente una nueva ventana indicando el estado de la instalación. Por último, oprimir sobre el botón “Cerrar” para terminar con la instalación.
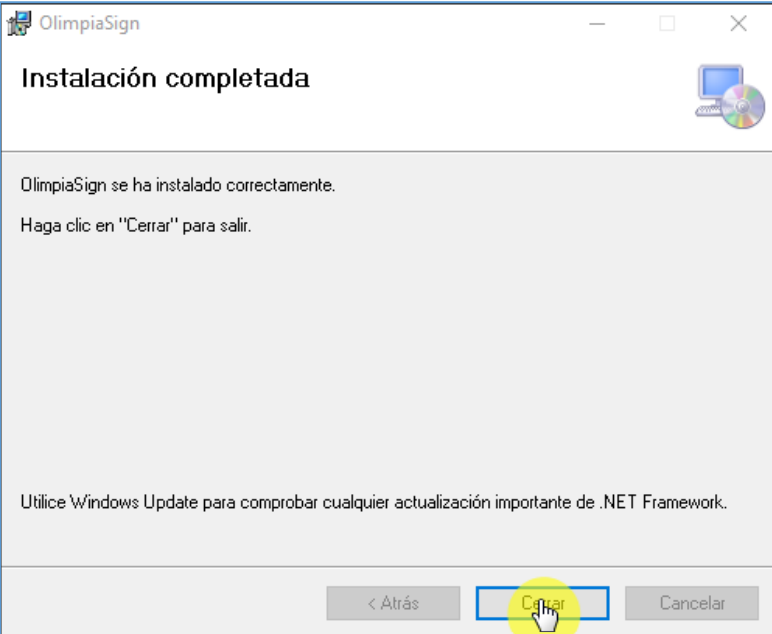
En el escritorio se presenta un acceso directo a Olimpia Sign; lo que indica que la aplicación está lista para su uso.
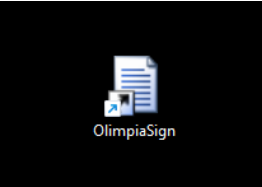
Ingreso a la aplicación Olimpia Sign #
Una vez se ha realizado la instalación de la aplicación Olimpia Sign como se especifica en el Manual de Instalación; oprimir doble clic sobre el icono que se generó en el escritorio; Inmediatamente seleccionar la opción “Token Físico”.
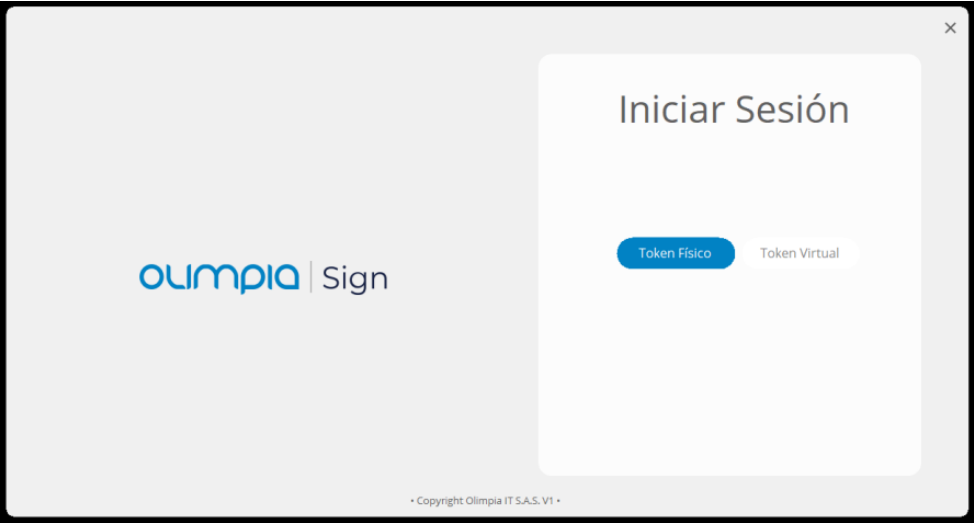
Se presenta la ventana principal de la aplicación con las siguientes tres opciones:
- Firmar Documentos
- Validar Firma
- Contenido Token
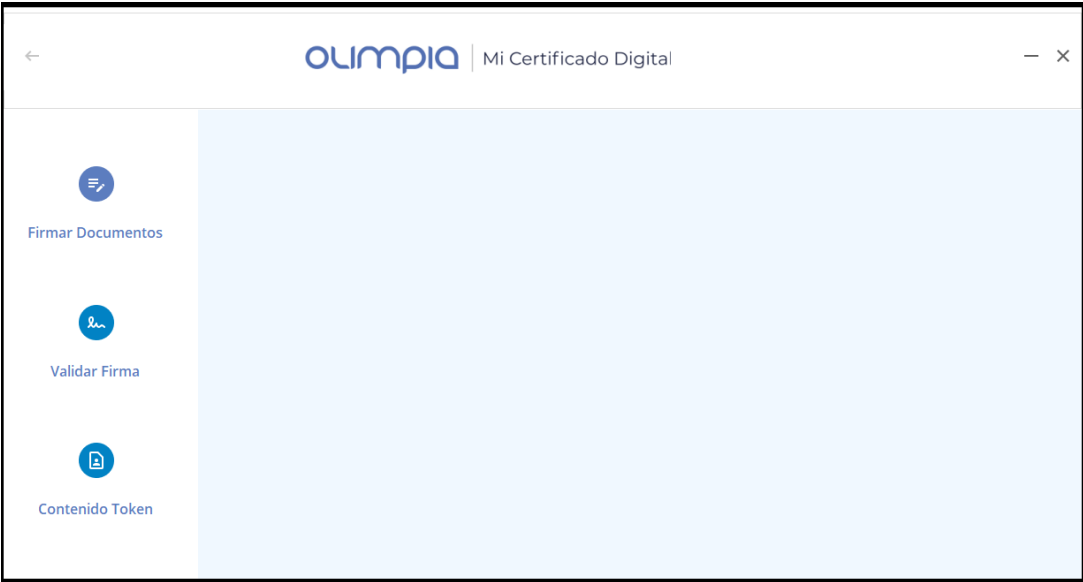
Para realizar la desinstalación debe dar clic sobre el instalador “OlimpiaSign.exe”. Emerge una ventana donde por defecto se encuentra seleccionada la opción de “Reparar OlimpiaSign”; oprimir sobre la opción “Quitar OlimpiaSign”.
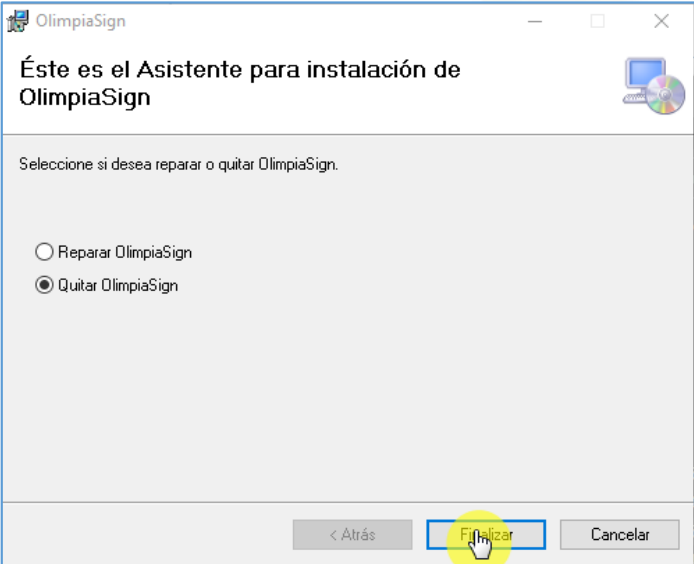
Oprimir el botón de “Finalizar”.
Inmediatamente se presentará una barra indicando el avance en el proceso de desinstalación.
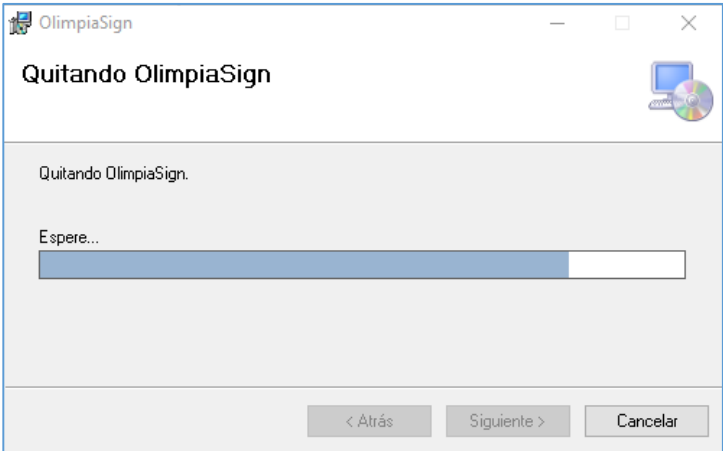
NOTA: Se puede presentar una venta adicional indicando que la aplicación se está usando; Oprimir sobre el botón de “Continuar” para reanudar la desinstalación.
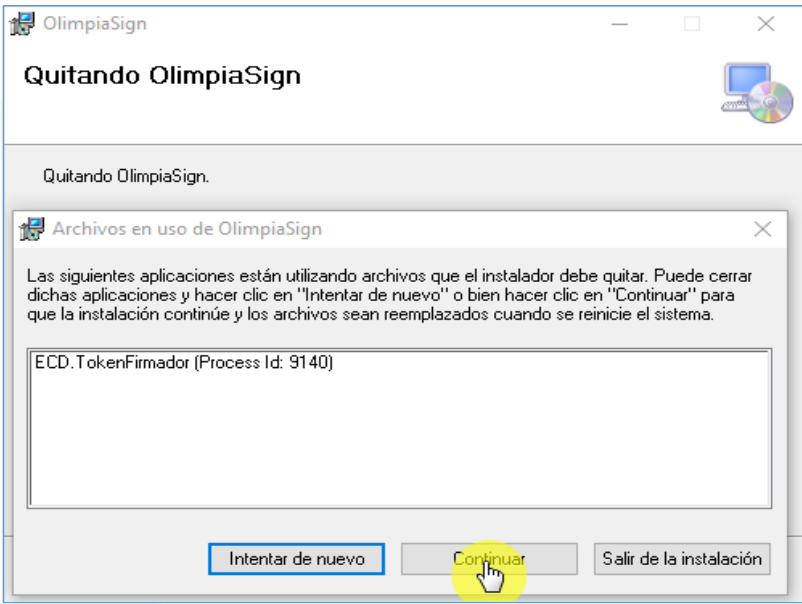
Para finalizar se debe oprimir sobre el botón de “Cerrar”.

Notificación confirmación recibido – clave #
Una vez sea generado el certificado y el operador de olimpia realice el envío del token al domicilio indicado en la solicitud del certificado, al correo del responsable del certificado se enviará un correo como el siguiente:
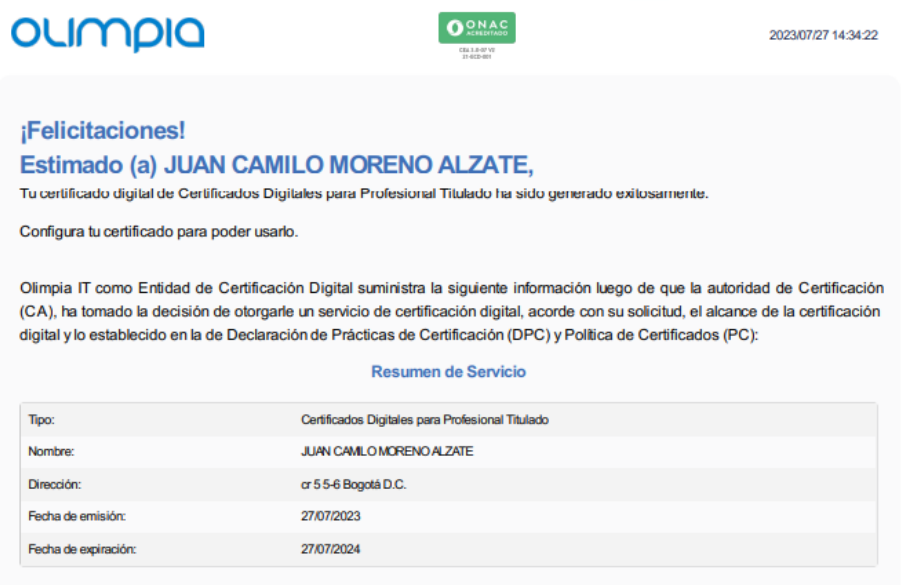
Oprimir sobre el link “Configurar Certificado”, el cual va a redirigir a la pagina de mi certificado donde se presenta la información básica del certificado; adicional se visualiza una clave ramdomica de 8 digitos
Nota: Almacenar la clave generada para poder realizar el cambio de clave.
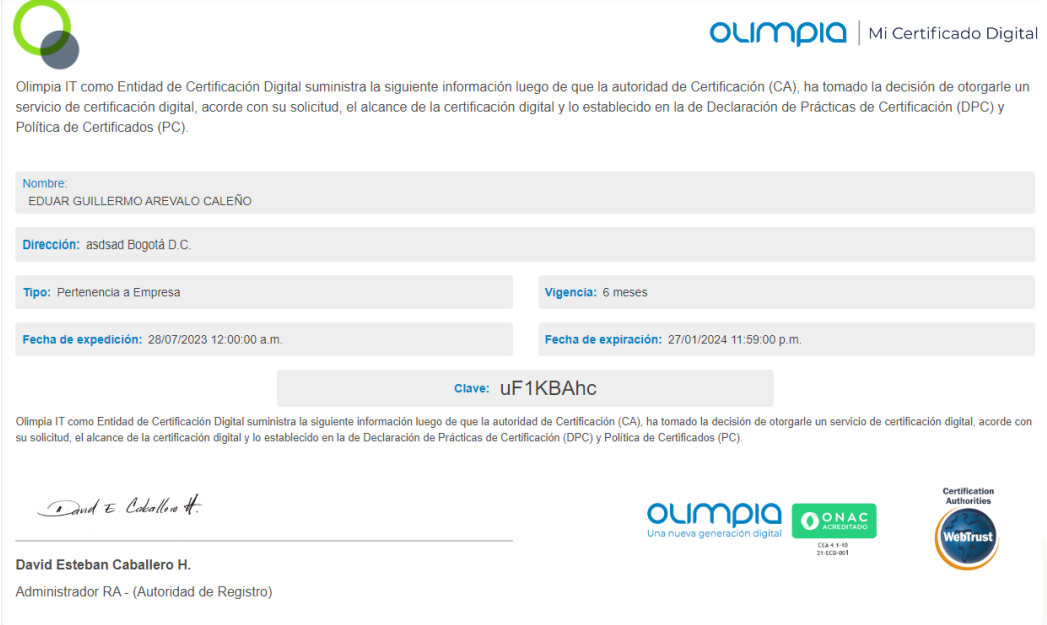
Nota: Se recomienda que después de recibido el token se realice el cambio de clave, como se indica en el “MANUAL DE USUARIO DRIVER TOKEN”.
Uso del aplicativo #
Token físico #
Para firmar archivos y/o documentos con el token físico es necesario abrir el aplicativo Olimpia Sign y seleccionar la opción “Token Físico”
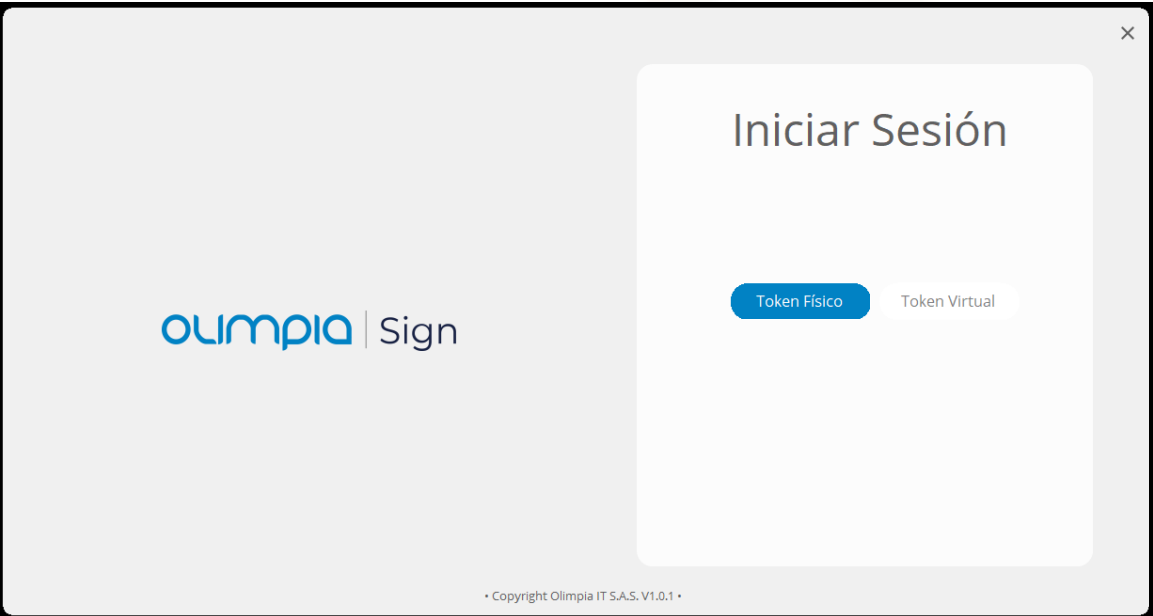
Tiempo de sesión #
El aplicativo Olimpia Sign tiene un tiempo de vencimiento de sesión de 1 hora. Al cumplirse este tiempo el sistema genera un mensaje informativo y cerrará la sesión.
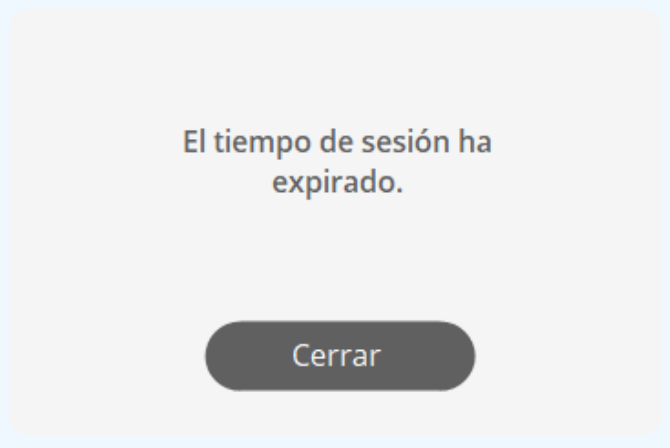
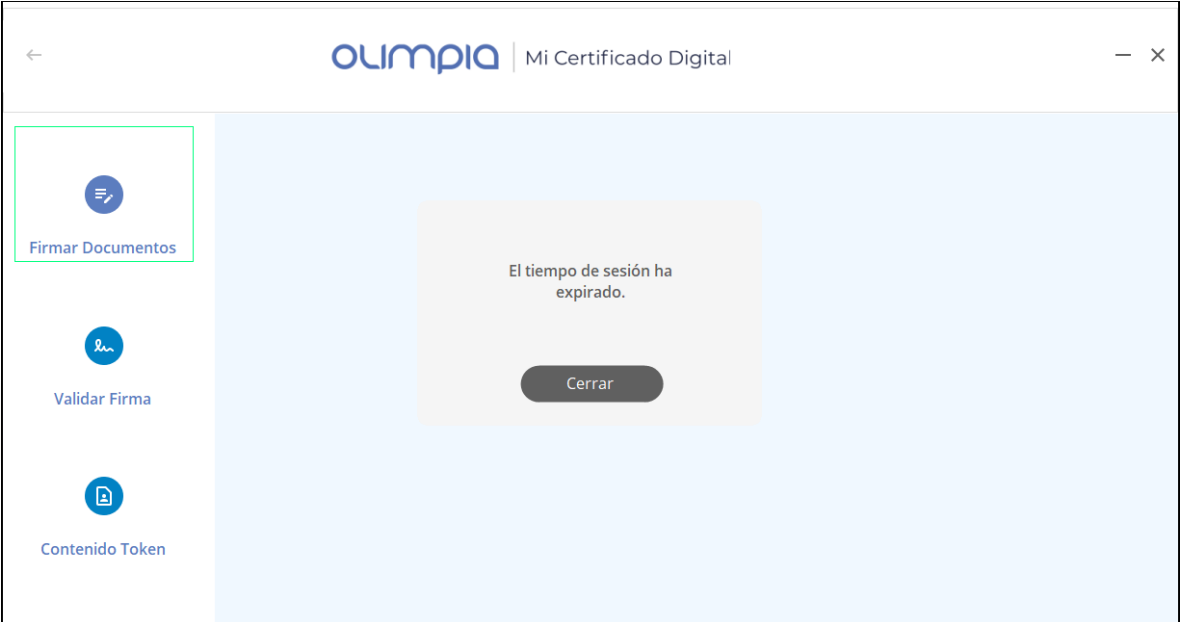
Firmar documentos #
Módulo para realizar firma de documentos y archivos.
Para firmar documentos con formato PDF, se debe dar clic en el botón “Firmar Documentos”. Allí se mostrará un módulo en el cual se debe dar clic en el botón “Cargar Documento” para seleccionar el documento a firmar.
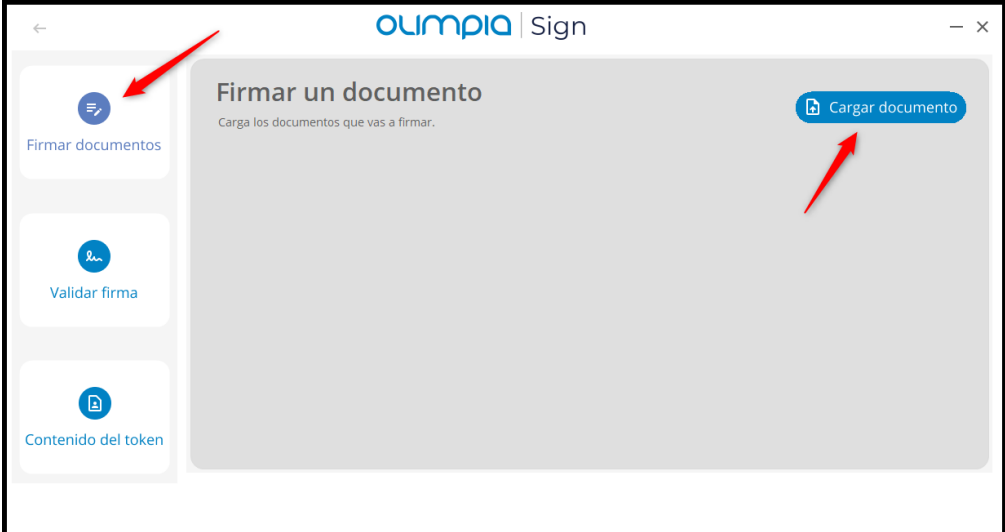
Se debe seleccionar el/los documento/s con formato PDF a firmar y finalizar con el botón “Abrir”.
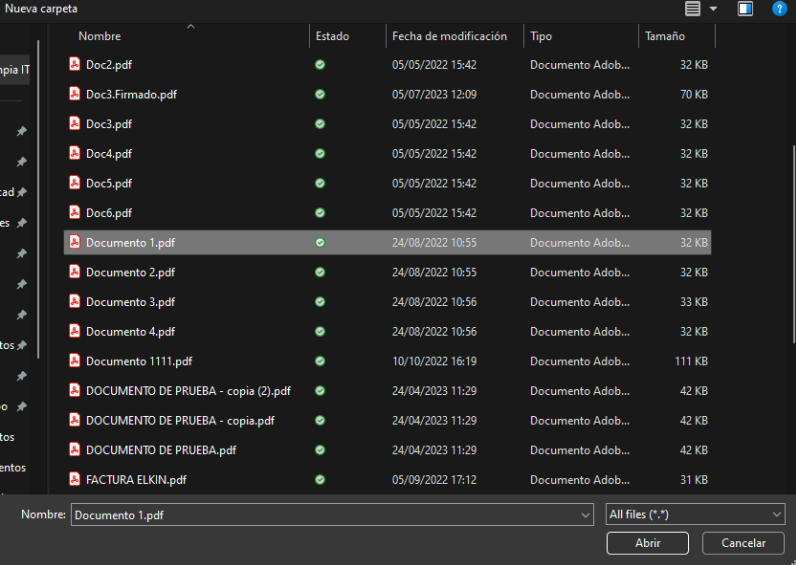
Al seleccionar el/los documento/s este se listará en la pantalla. Para poder firmarlo se debe dar clic en el botón “Firmar Documentos”.
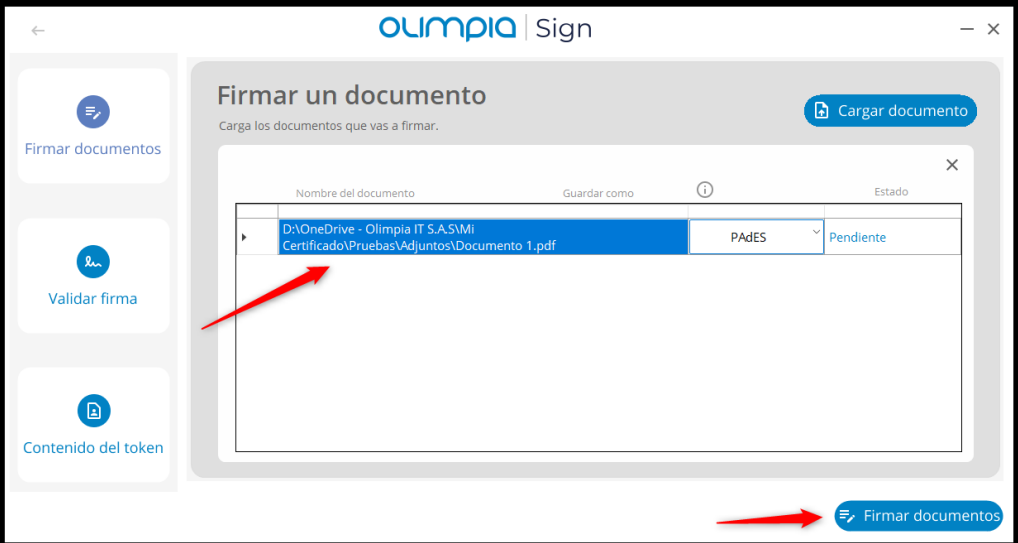
El aplicativo Olimpia Sign iniciará la firma de los documentos seleccionados y al finalizar mostrará una ventana de confirmación y el estado de los documentos cambiará a “Firmado”.
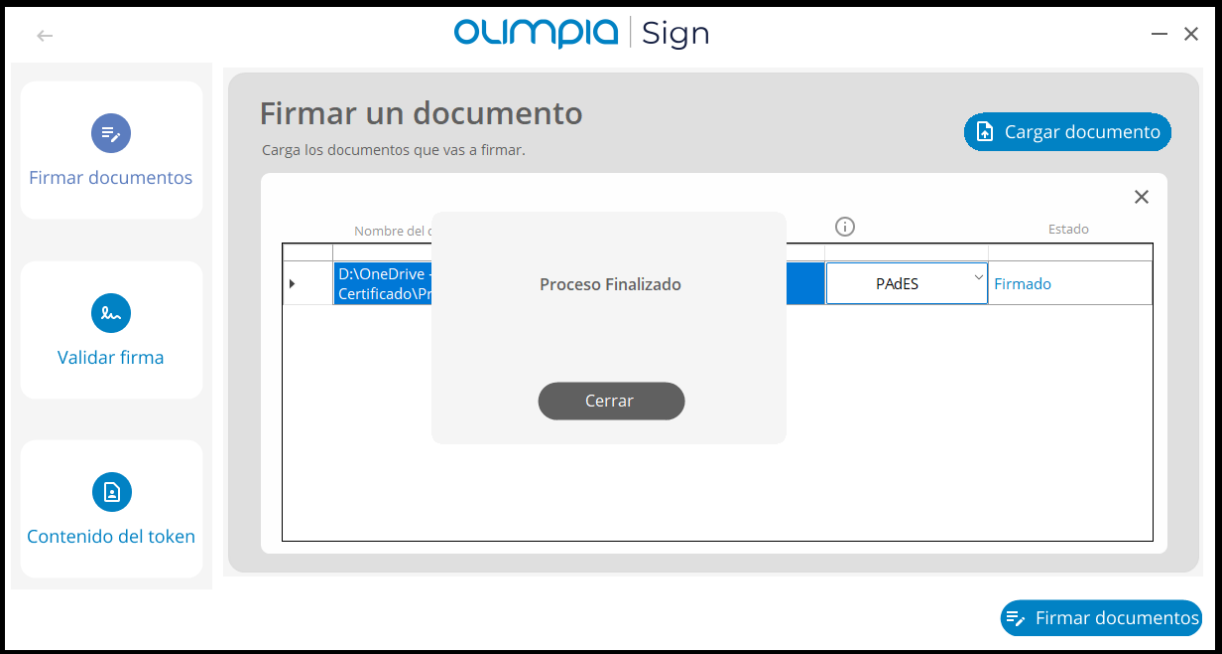
Para validar la firma de los documentos es necesario ir a la ruta donde se encuentran guardados. Allí se visualizará un documento con el nombre original del documento más un texto “.Firmado”, el cual identificará el documento que se acaba de firmar.
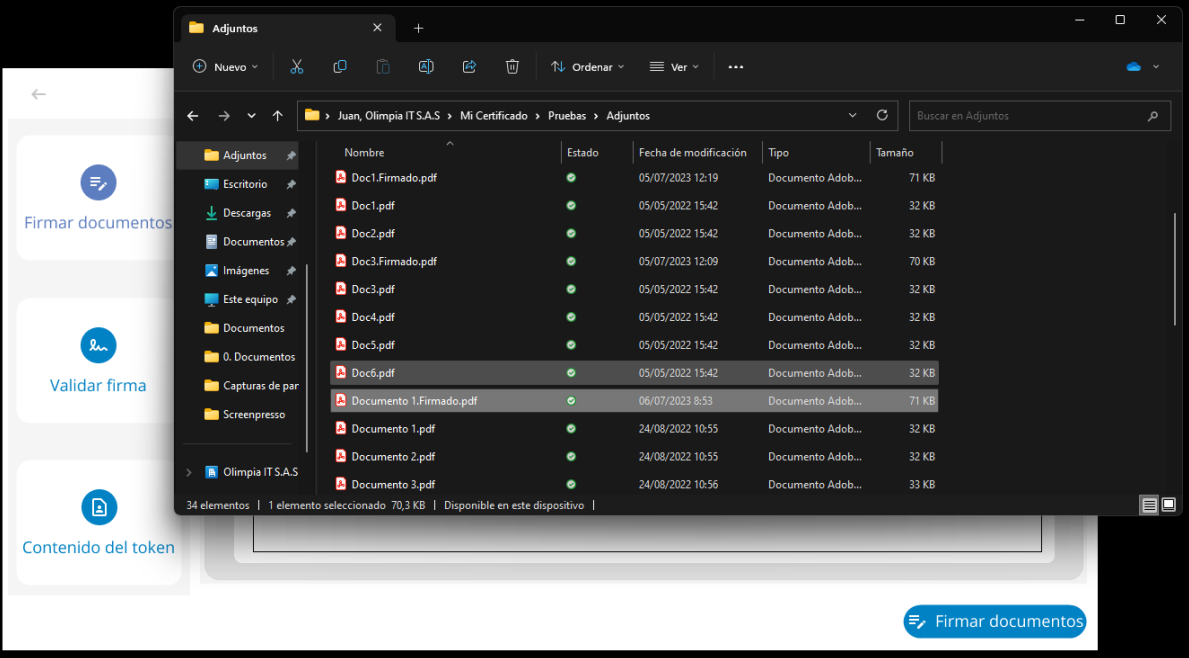
Al abrir el documento se puede visualizar el panel de firmas donde quedará la firma del documento.
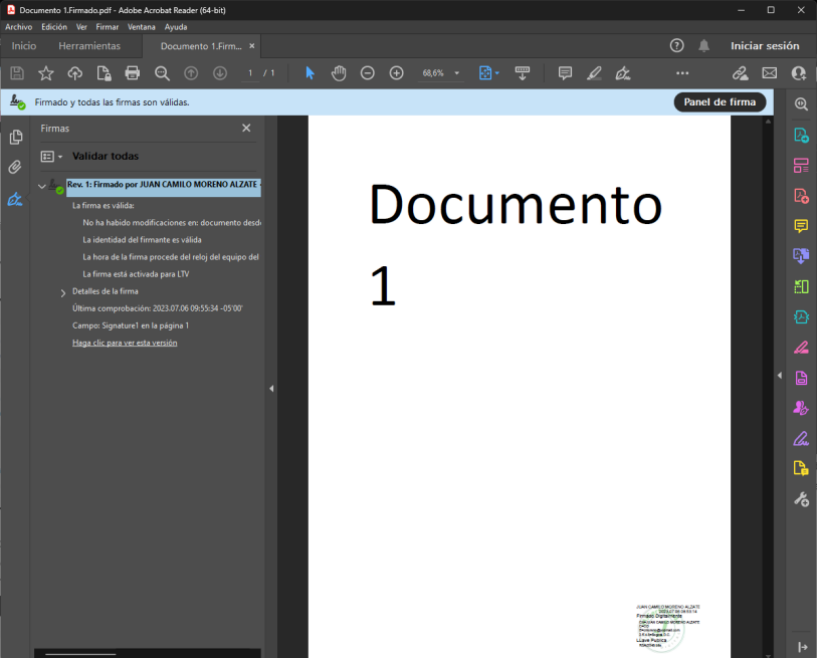
Adicionalmente el documento tendrá un sello de firma en el documento.

Para firmar documentos con formato XML, se debe dar clic en el botón “Firmar Documentos”. Allí se mostrará un módulo en el cual se debe dar clic en el botón “Cargar Documento” para seleccionar el documento a firmar.
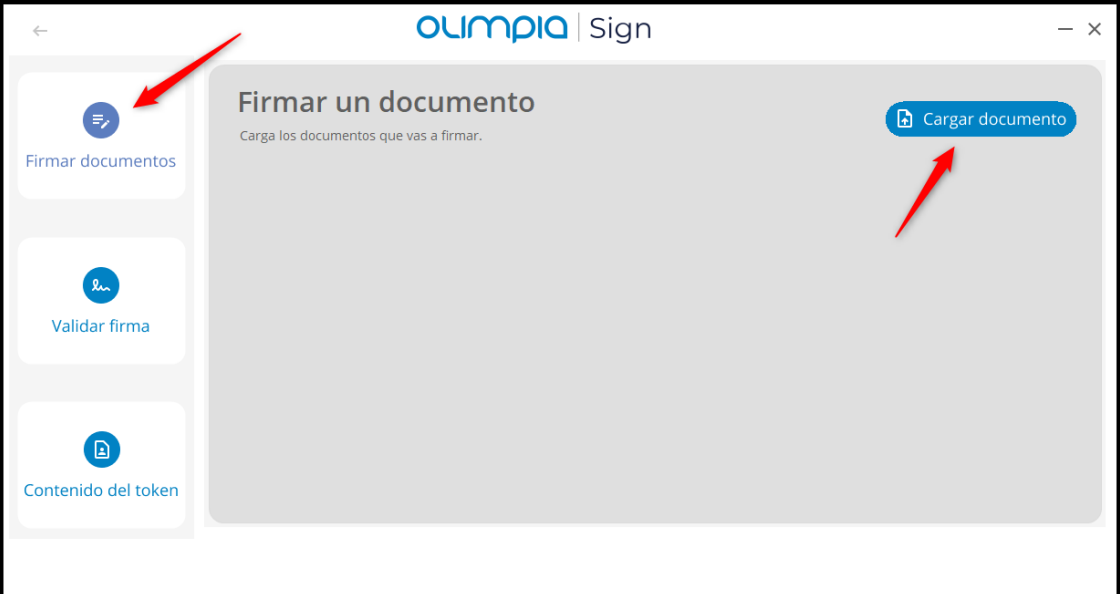
Se debe seleccionar el/los documento/s con formato XML a firmar y finalizar con el botón “Abrir”.
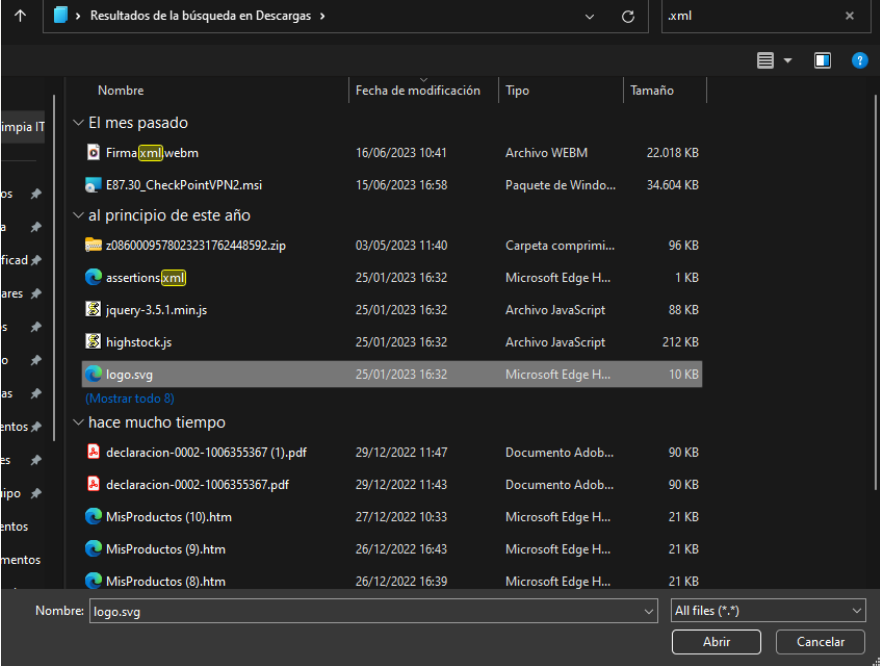
Al seleccionar el/los documento/s este se listará en la pantalla. Para poder firmarlo se debe dar clic en el botón “Firmar Documentos”.
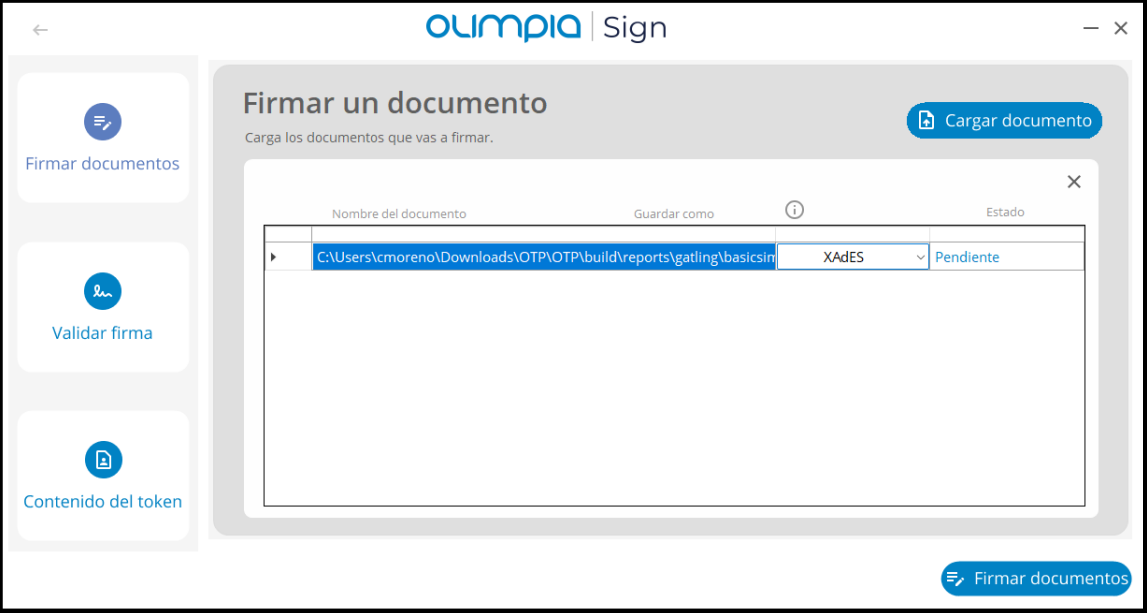
El aplicativo Olimpia Sign iniciará la firma de los documentos seleccionados y al finalizar mostrará una ventana de confirmación y el estado de los documentos cambiará a “Firmado”.
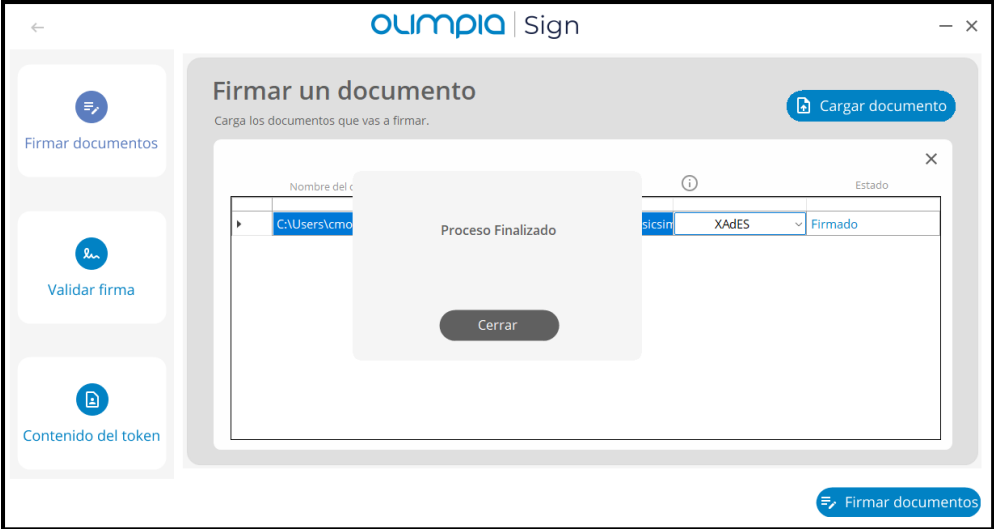
Para validar la firma de los documentos es necesario ir a la ruta donde se encuentran guardados. Allí se visualizará un documento con el nombre original del documento más un texto “.Firmado”, el cual identificará el documento que se acaba de firmar.
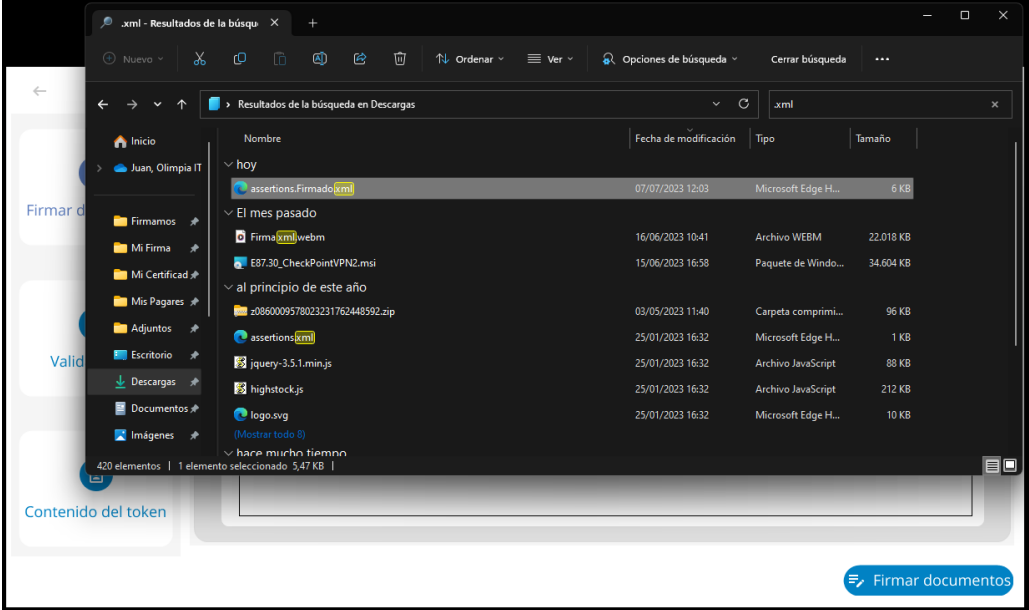
Al abrir el archivo se puede visualizar el panel de firmas donde quedará la firma del documento.
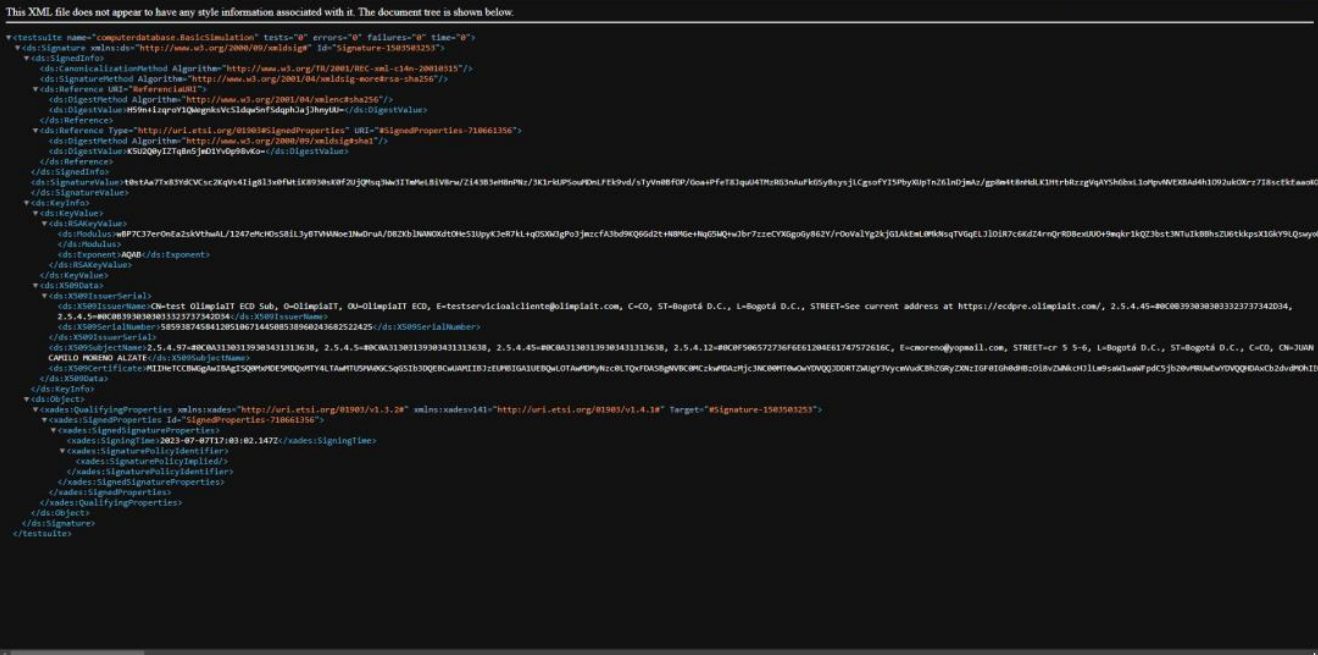
Firmar archivos en formato distinto a XML y PDF #
Validar firma #
Validar firma De Archivos .P7Z #
Para validar la firma del archivo con formato .p7z es necesario dar clic en el módulo “Validar Firma” y a continuación clic en el botón “Cargar Documento”.
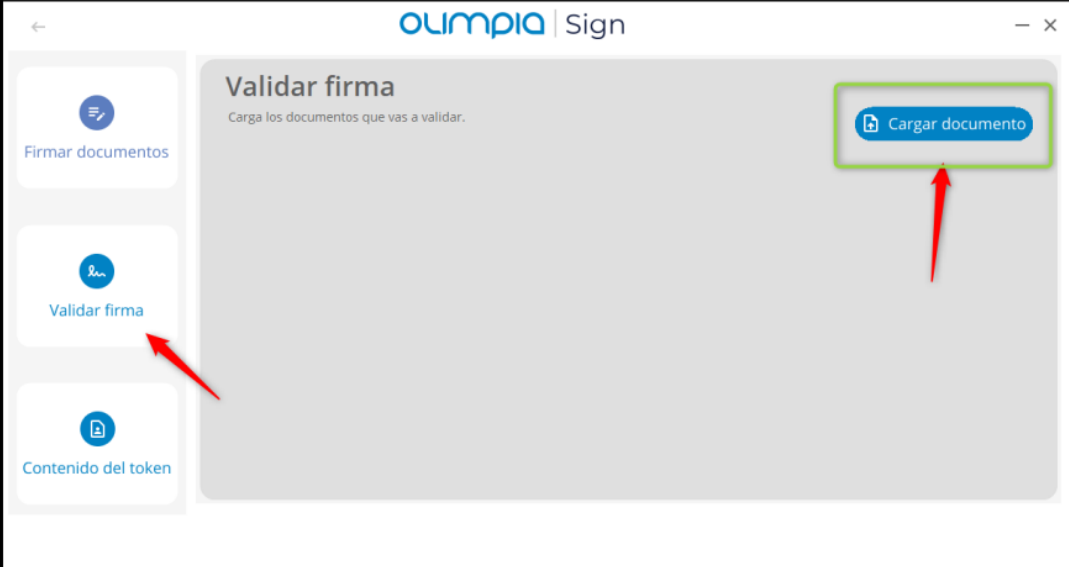
Se debe seleccionar el/los archivo/s firmado con formato .p7z y finalizar con el botón “Abrir”.
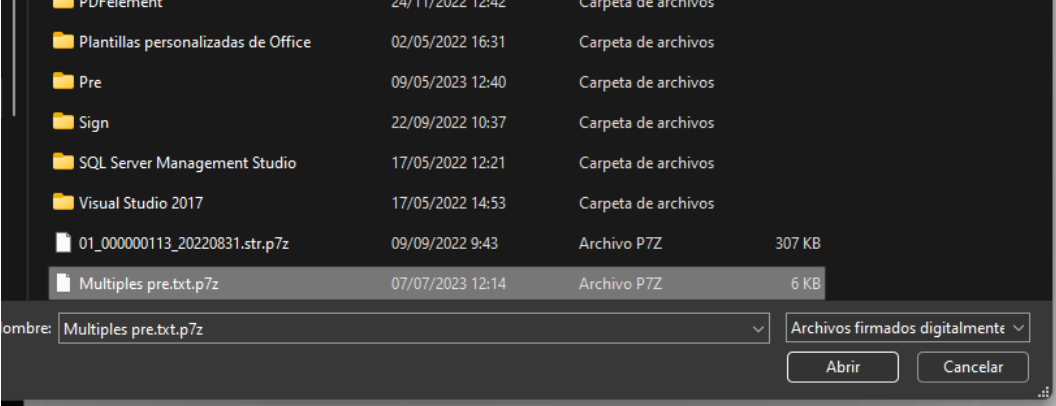
Cuando el archivo está cargado en el sistema se debe dar clic en “Validar Firmas”.
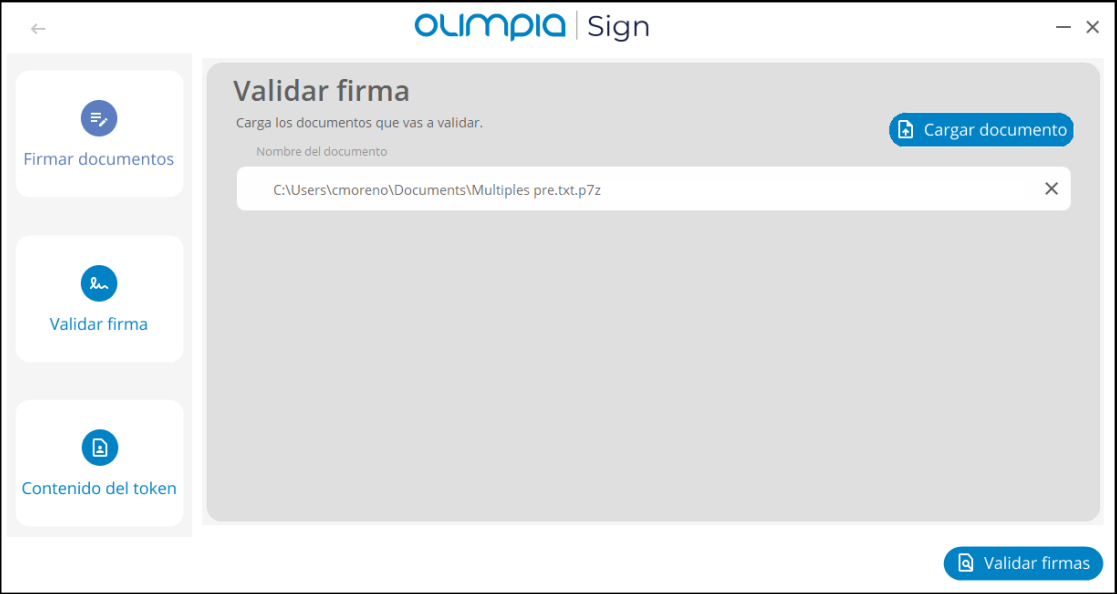
El aplicativo mostrará la firma del archivo y su estado.
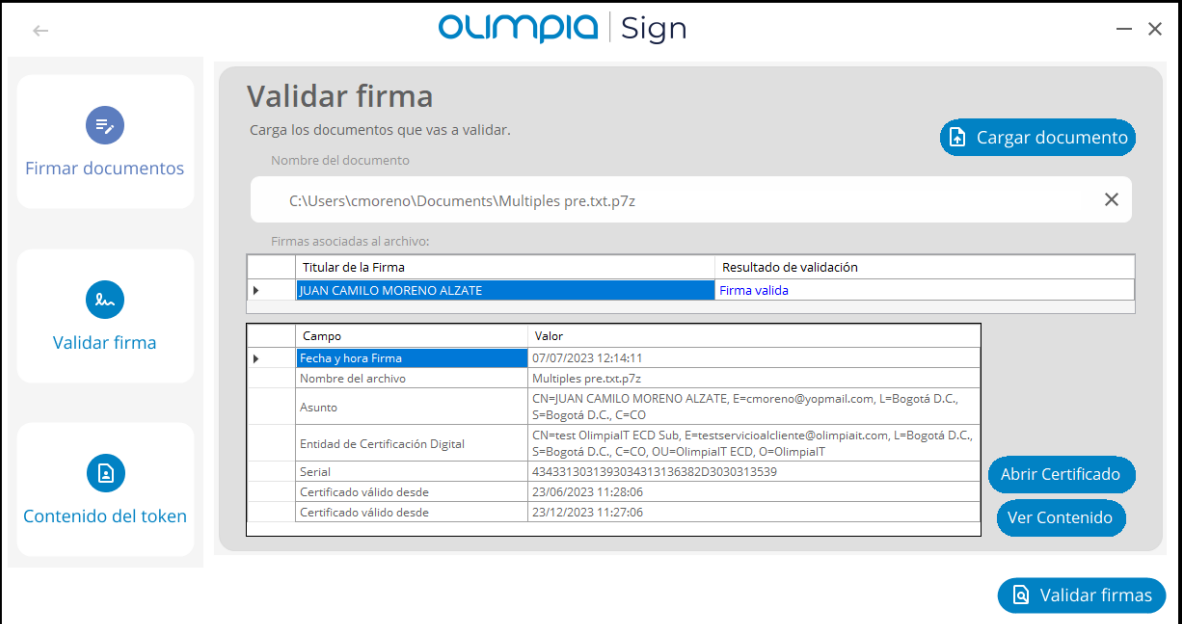
Ver Certificado De Firma De Archivo .P7Z #
Para validar el certificado con el cual se firmó el archivo .p7z se debe validar la firma y dar clic en el botón “Abrir Certificado”.
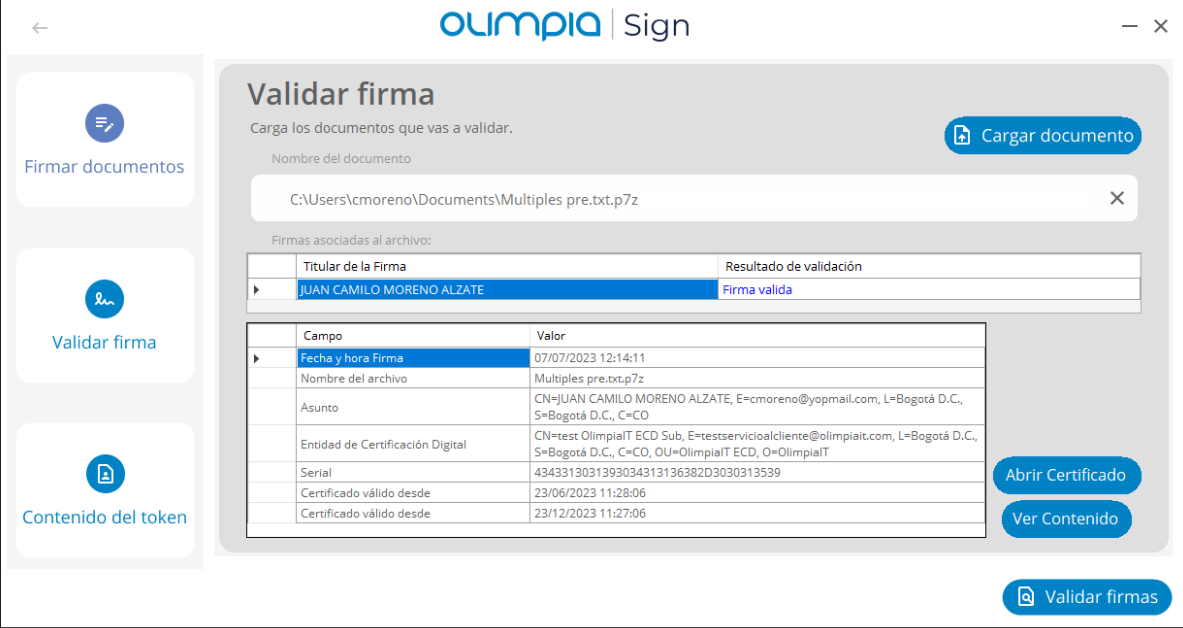
Se abrirá el certificado junto con sus propiedades.
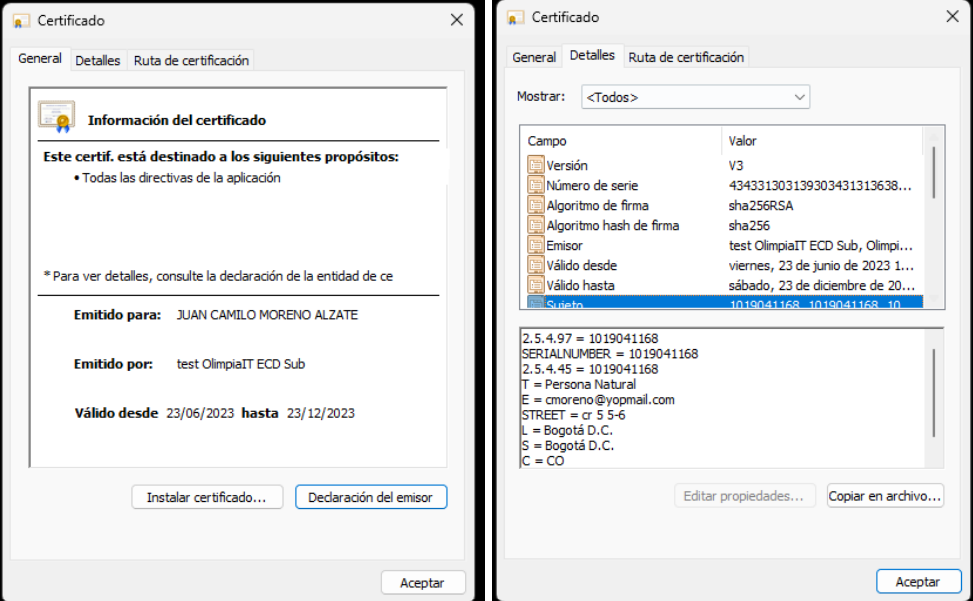
Ver Contenido De Un Archivo .P7Z #
Para validar el contenido de un archivo .p7z se debe validar la firma del archivo y dar clic en el botón “Ver Contenido”.
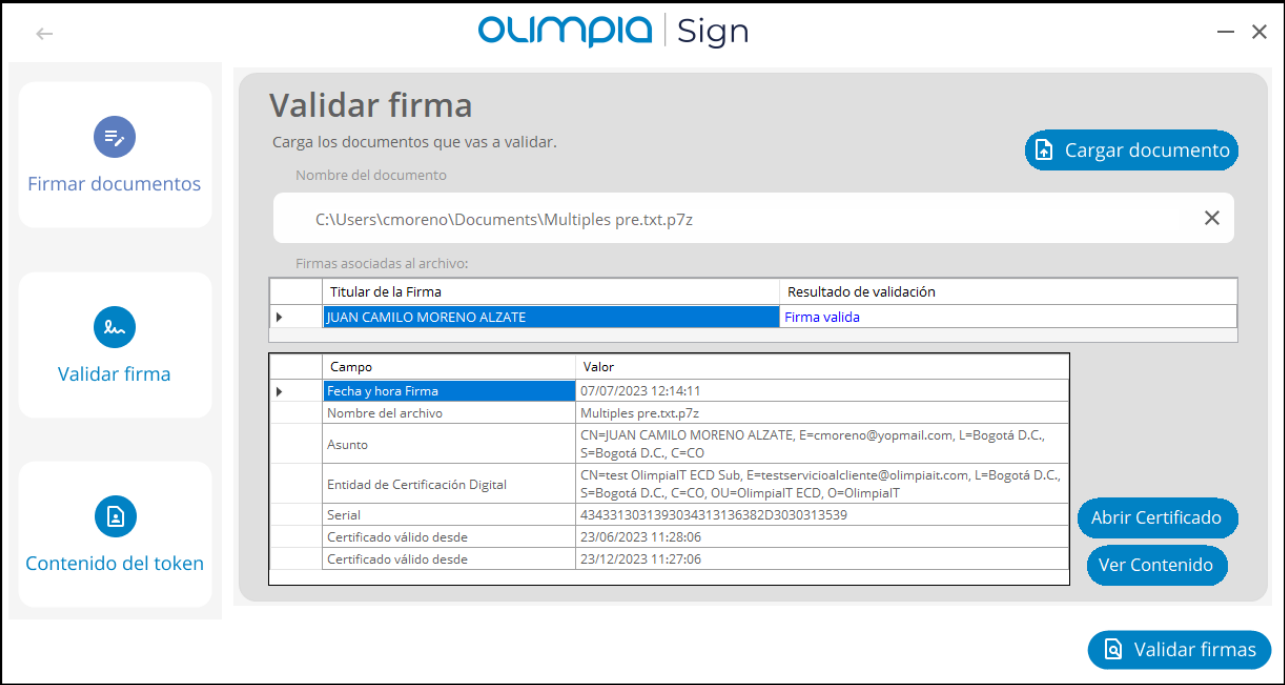
Se debe seleccionar la ruta donde se quiere guardar el archivo y dar clic en “Guardar”.
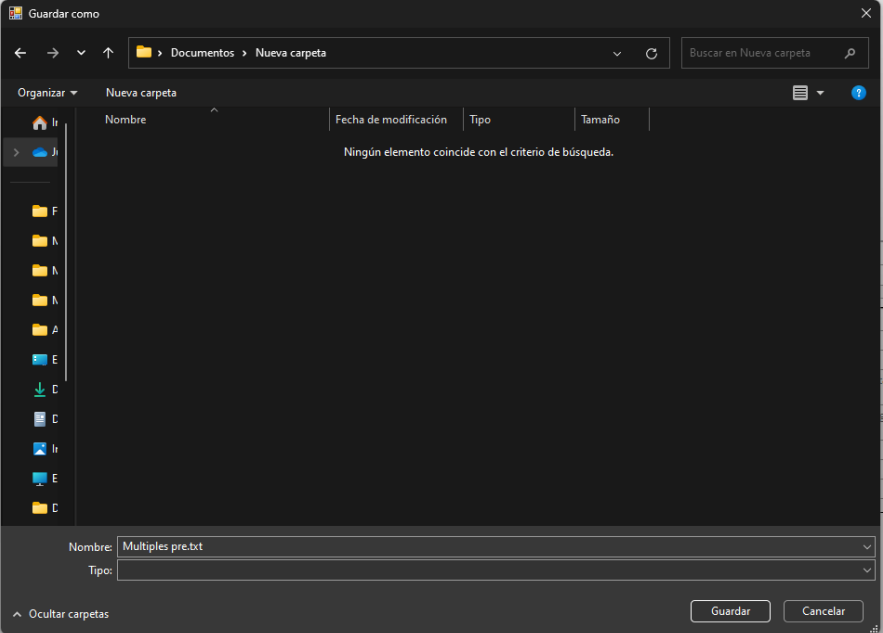
Para finalizar se debe acceder a la ruta escogida y dar doble clic sobre el archivo para visualizarlo.
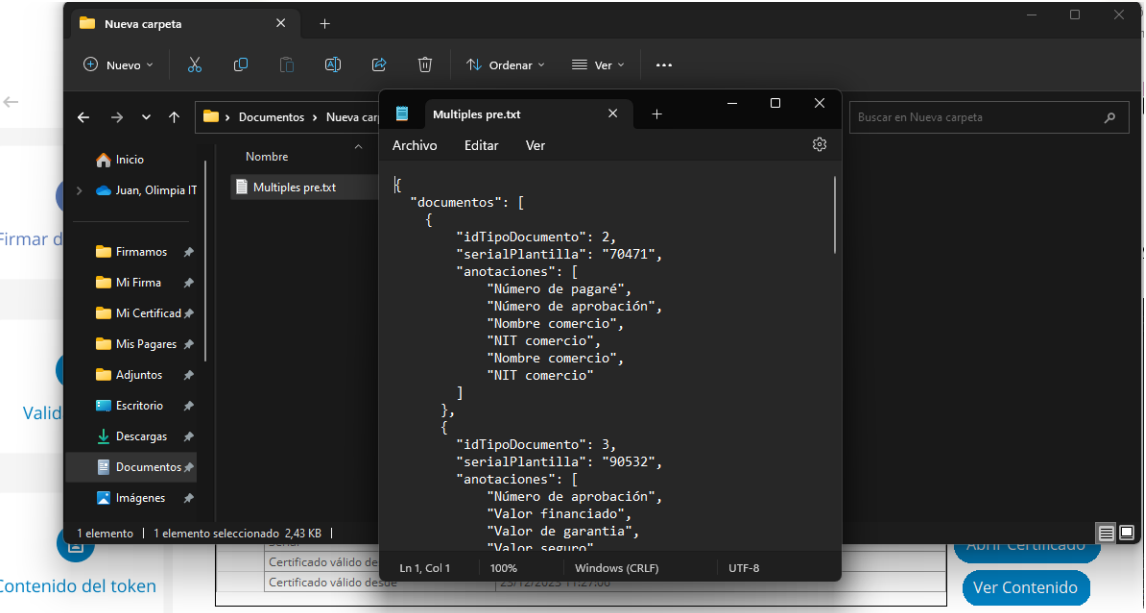
Contenido del token #
Para visualizar el contenido del token físico se debe dar clic en el módulo “Contenido del Token”.
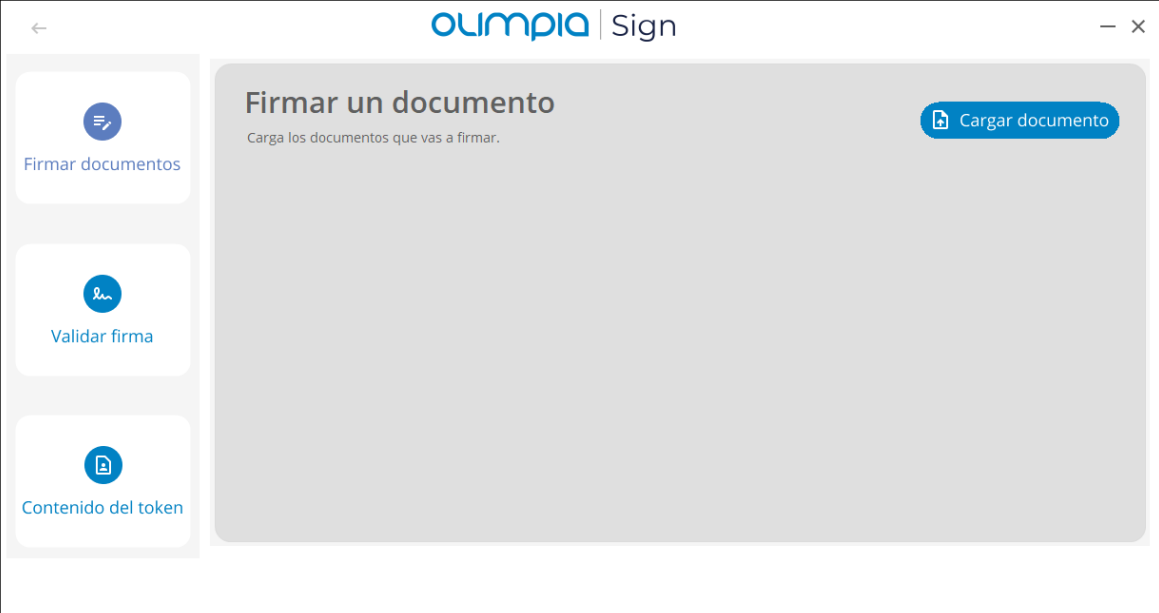
Allí se visualizará la información del certificado que contiene el token físico
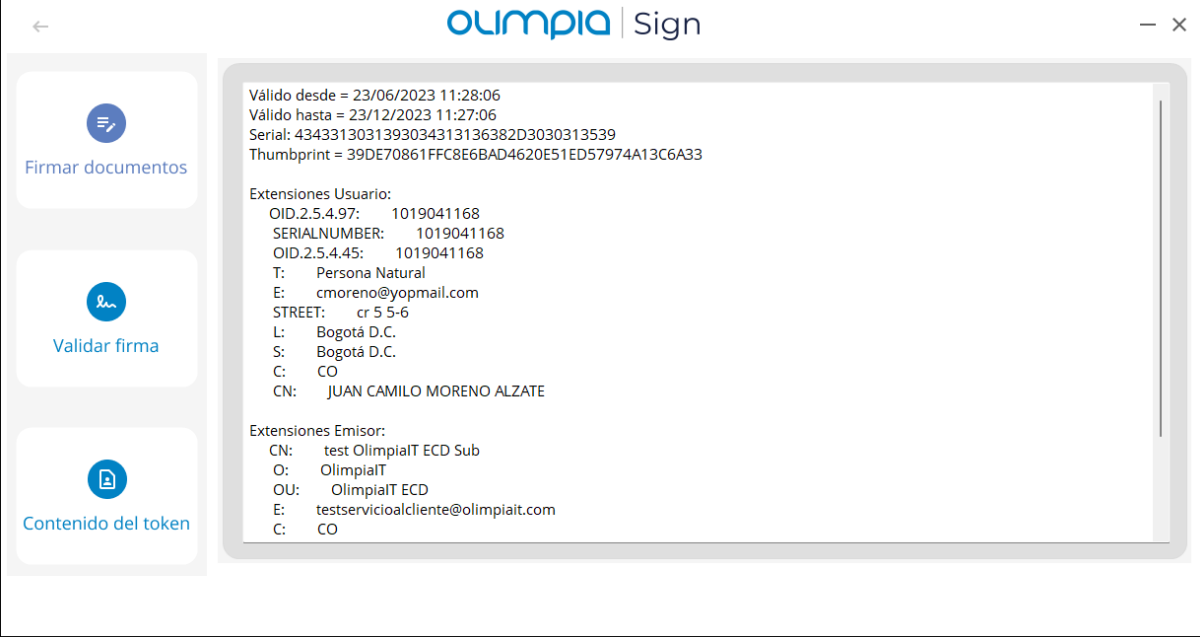
Para poder firmar documentos con el token virtual es necesario digitar la identificación con la cual se solicitó el certificado de Token Virtual.
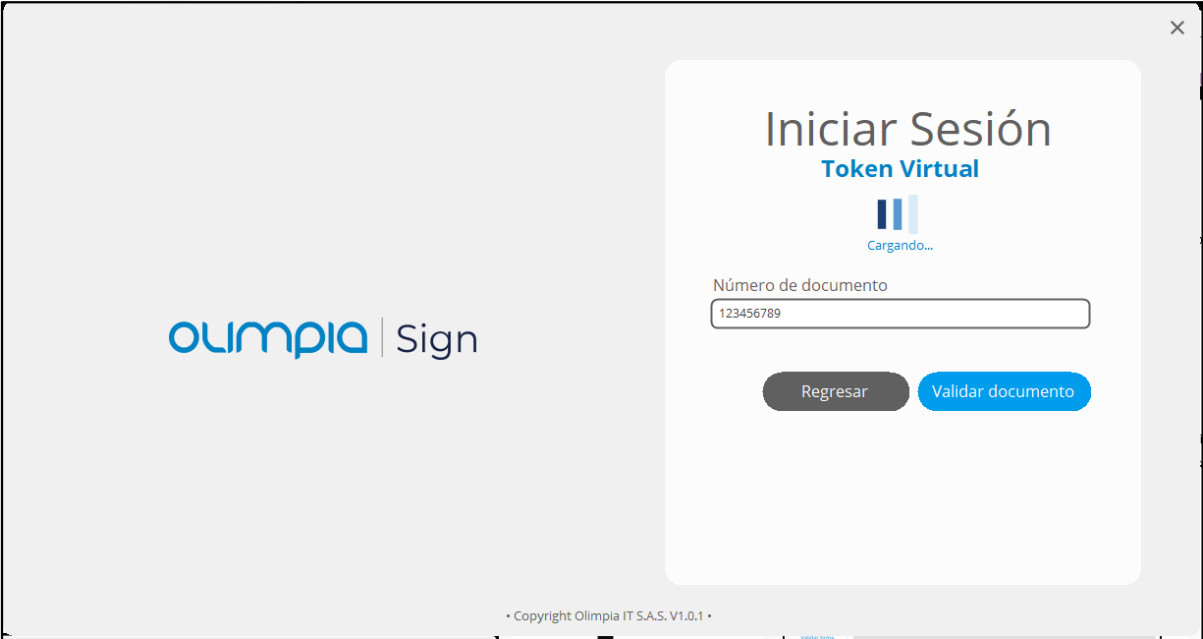
El sistema desplegará un listado con los certificados asociados a esa identificación.
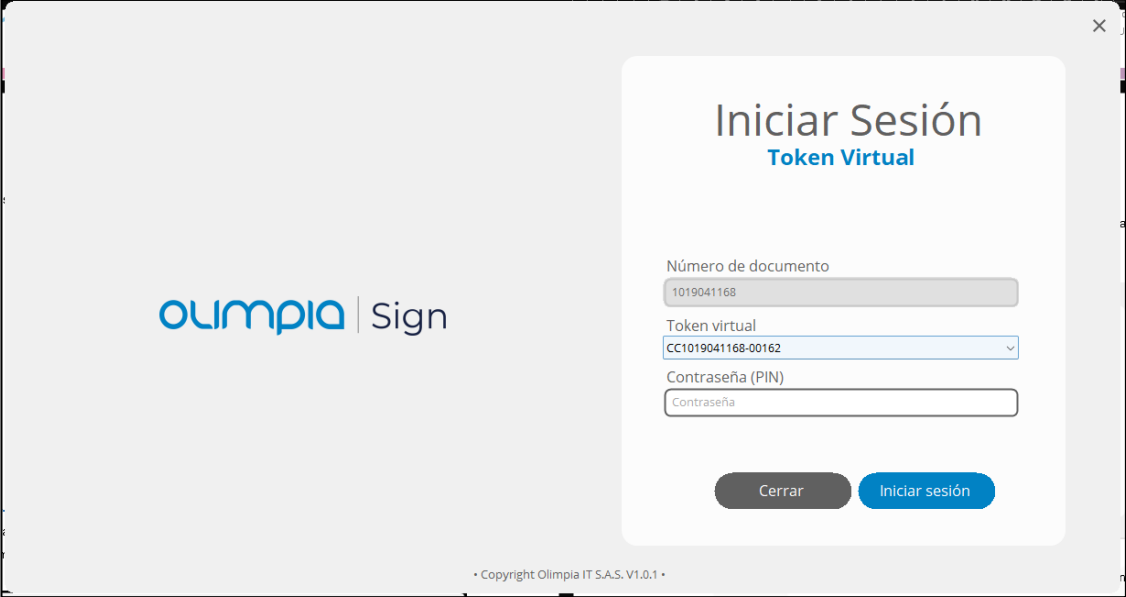
Se debe seleccionar el certificado deseado y digitar la contraseña que se envía al correo del solicitante y dar clic en Iniciar sesión.
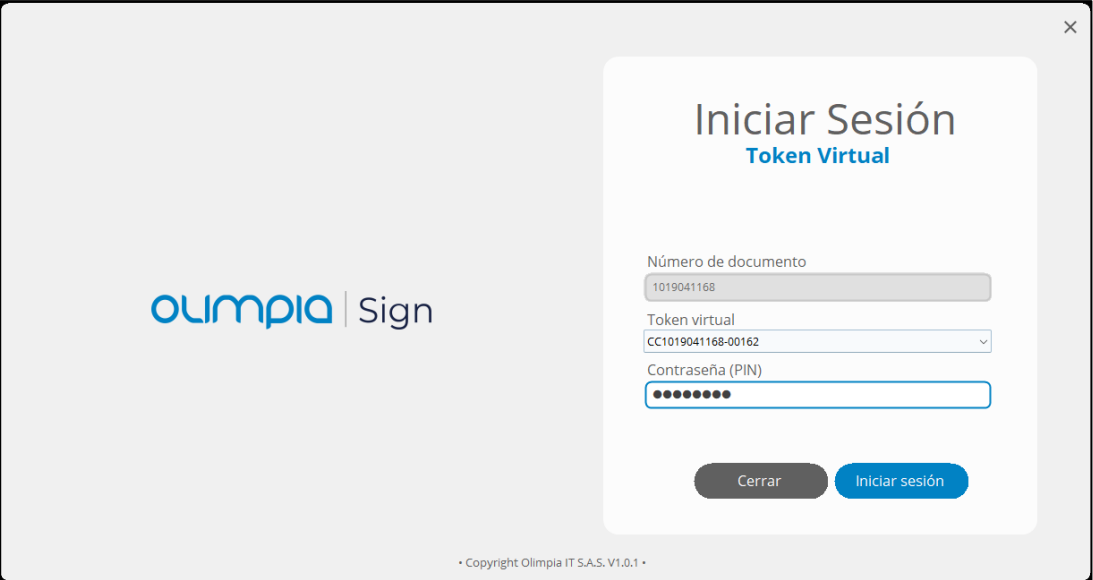
Al validar los datos de acceso, el sistema enviará un código OTP al teléfono y correo electrónico registrado a este certificado.
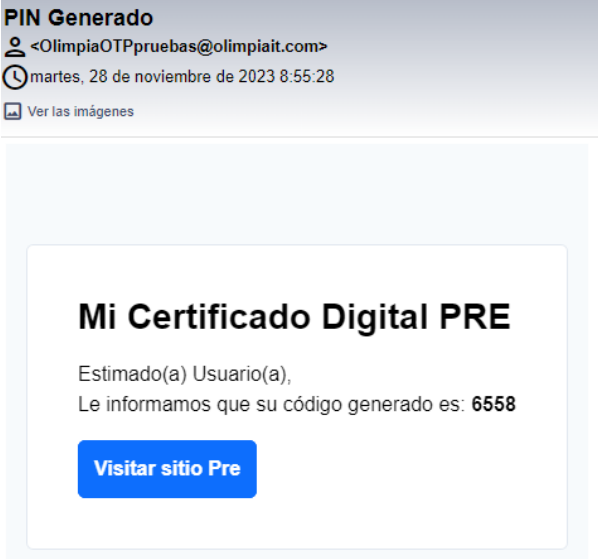
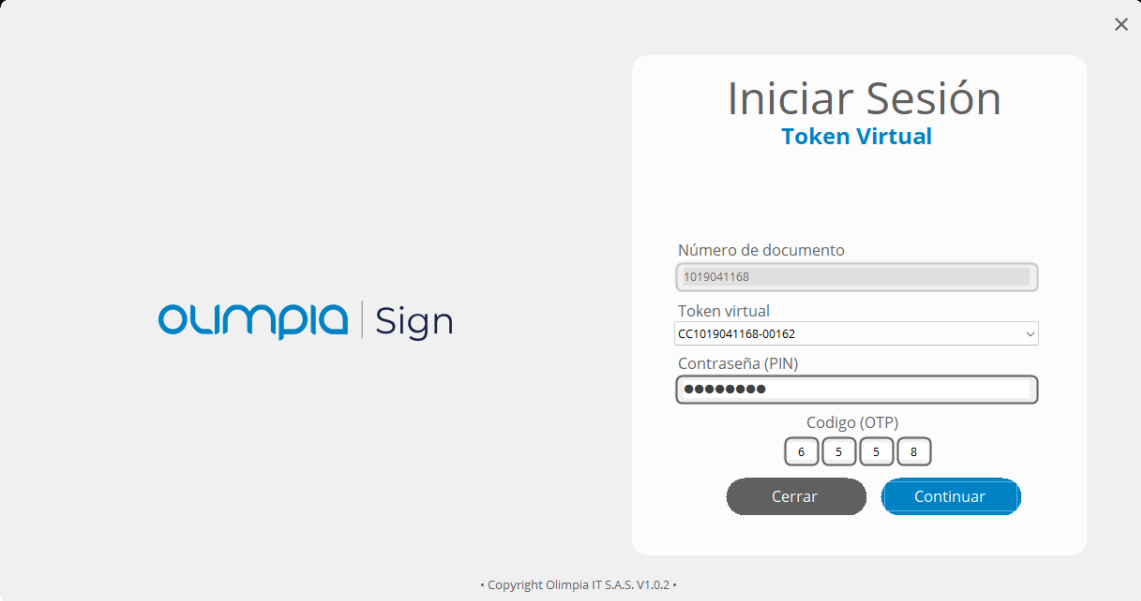
Al iniciar la sesión se presenta la pantalla inicial del aplicativo Olimpia Sign.
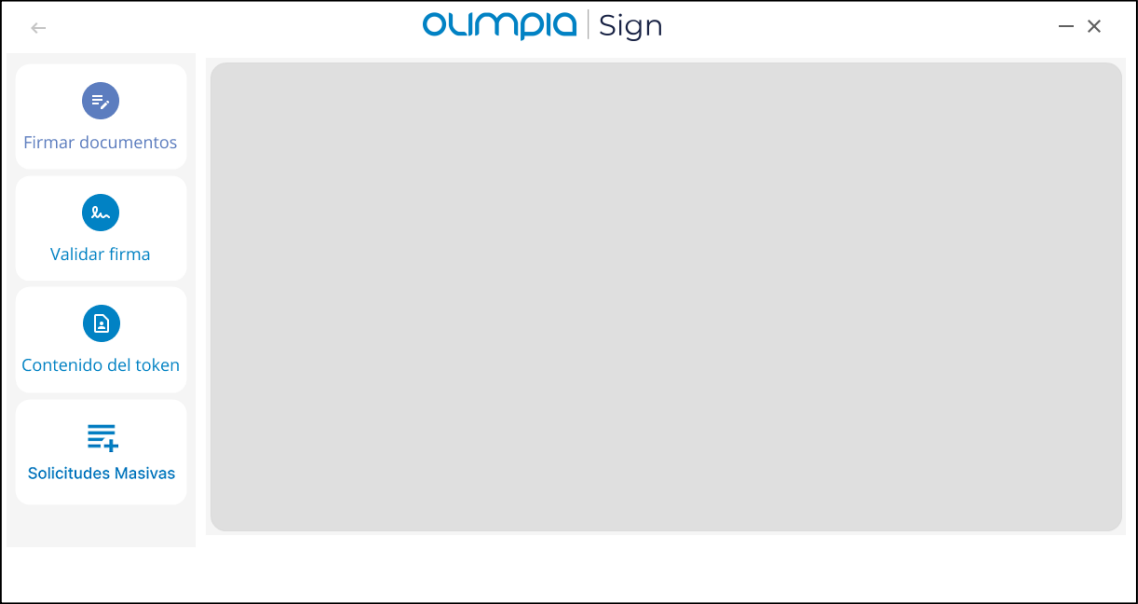
Para firmar documentos con formato PDF, se debe dar clic en el botón “Firmar Documentos”. Allí se mostrará un módulo en el cual se debe dar clic en el botón “Cargar Documento” para seleccionar el documento a firmar.
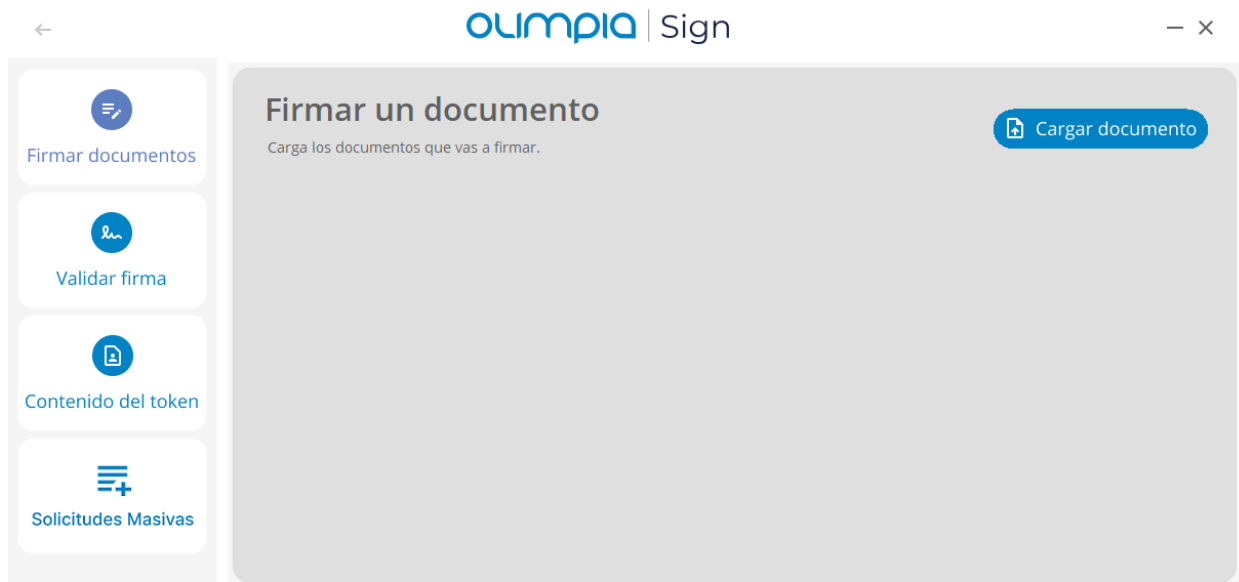
Se debe seleccionar el/los documento/s con formato PDF a firmar y finalizar con el botón “Abrir”.
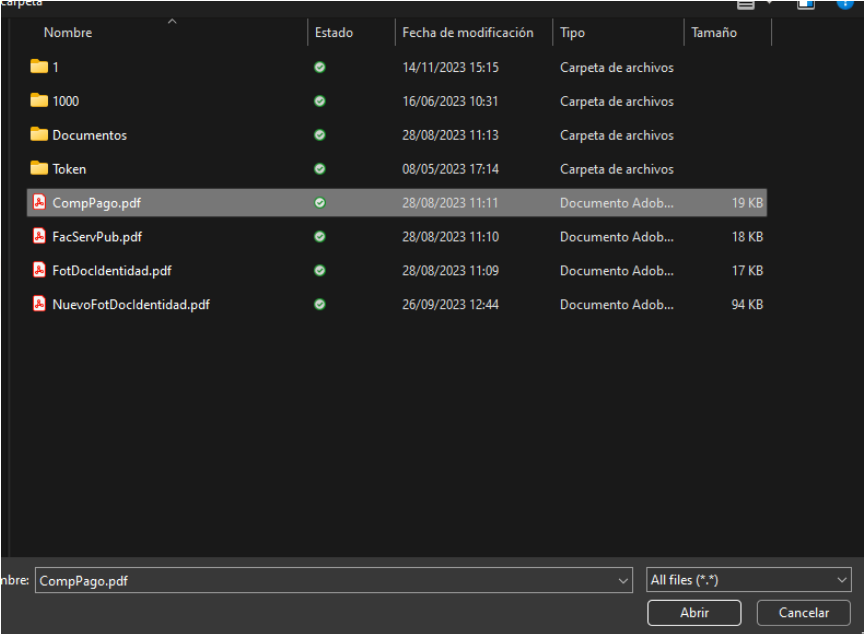
Al seleccionar el/los documento/s este se listará en la pantalla. Para poder firmarlo se debe dar clic en el botón “Firmar Documentos”.
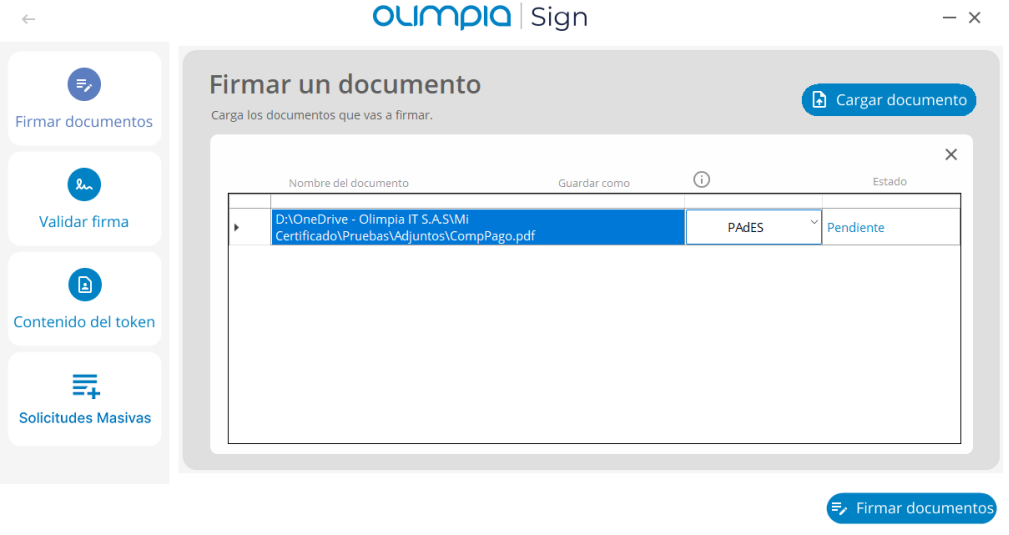
El aplicativo Olimpia Sign iniciará la firma de los documentos seleccionados y al finalizar mostrará una ventana de confirmación y el estado de los documentos cambiará a “Firmado”.
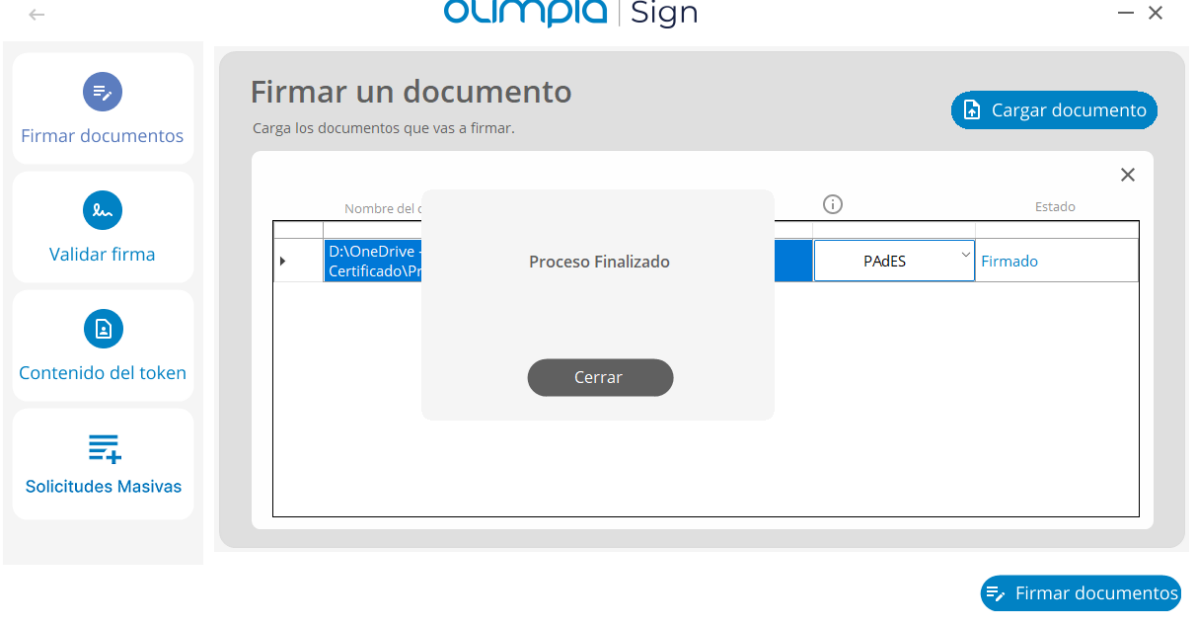
Para validar la firma de los documentos es necesario ir a la ruta donde se encuentran guardados. Allí se visualizará un documento con el nombre original del documento más un texto “.Firmado”, el cual identificará el documento que se acaba de firmar.
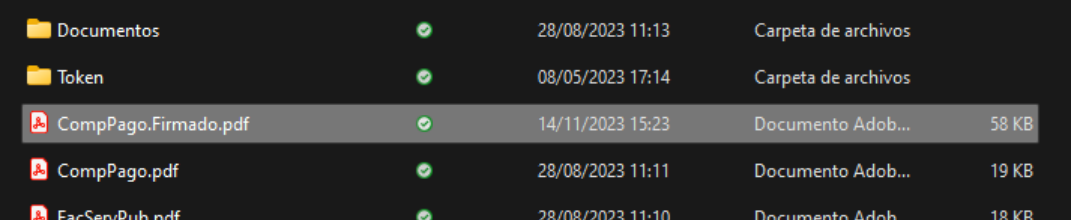
Al abrir el documento se puede visualizar el panel de firmas donde quedara la firma del documento.
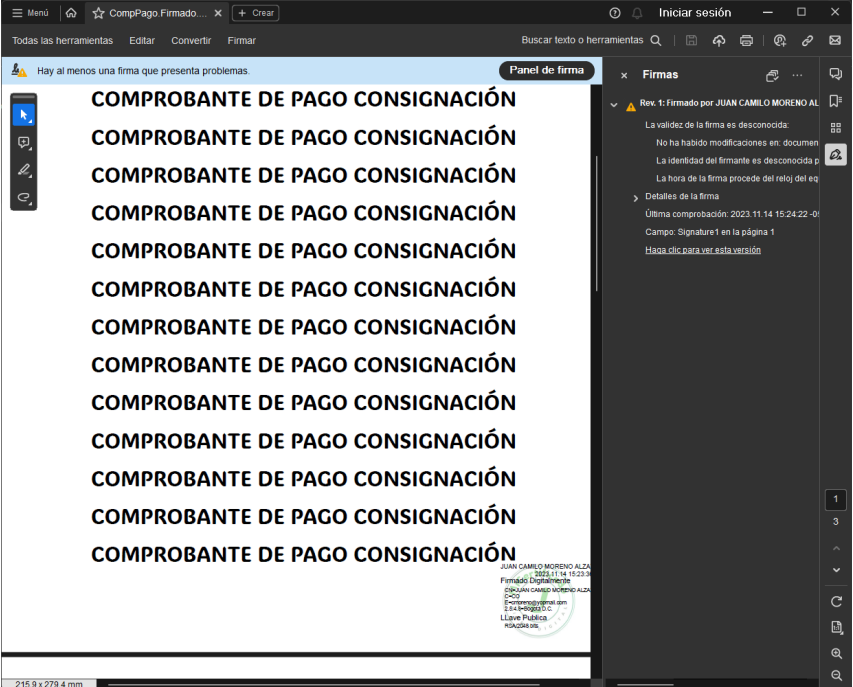
Adicionalmente el documento tendrá un sello de firma en el documento.

Firmar archivos en formato distinto a XML y PDF #
Para firmar archivos con formato distinto a XML y PDF, se debe dar clic en el botón “Firmar Documentos”. Allí se mostrará un módulo en el cual se debe dar clic en el botón “Cargar Documento” para seleccionar el archivo a firmar.
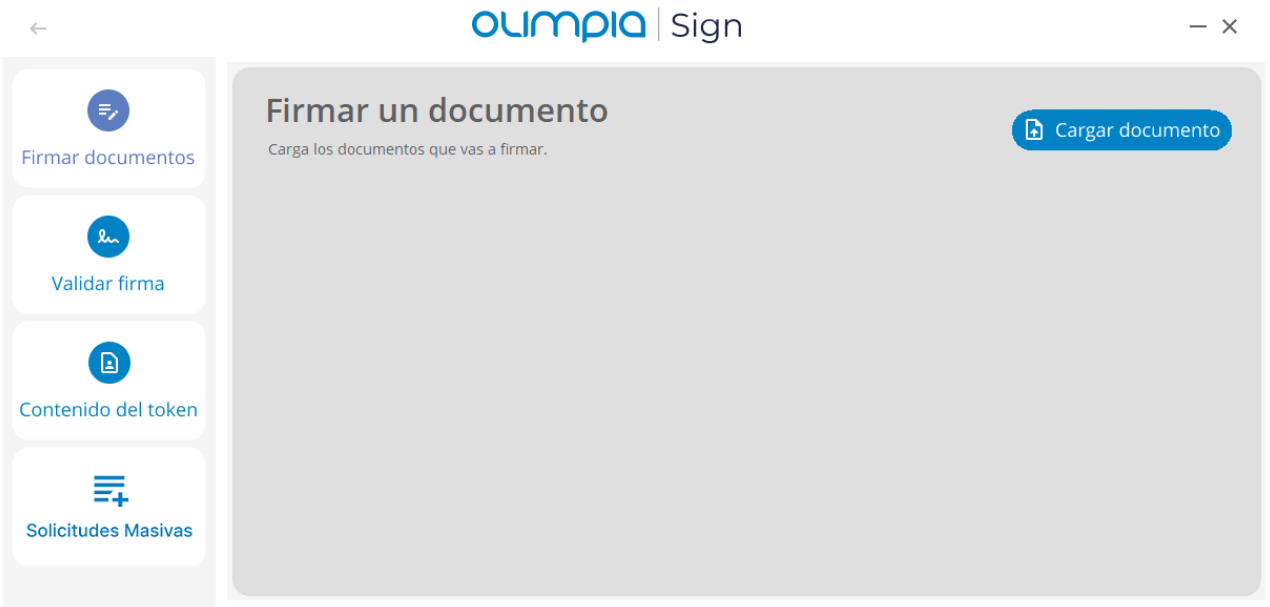
Se debe seleccionar el/los archivo/s con formatos distintos a XML y PDF a firmar y finalizar con el botón “Abrir”.
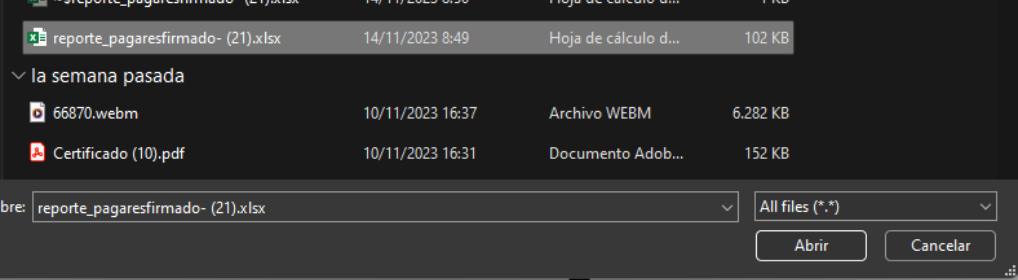
Al seleccionar el/los archivos/s este se listará en la pantalla. Para poder firmar se debe dar clic en el botón “Firmar Documentos”.
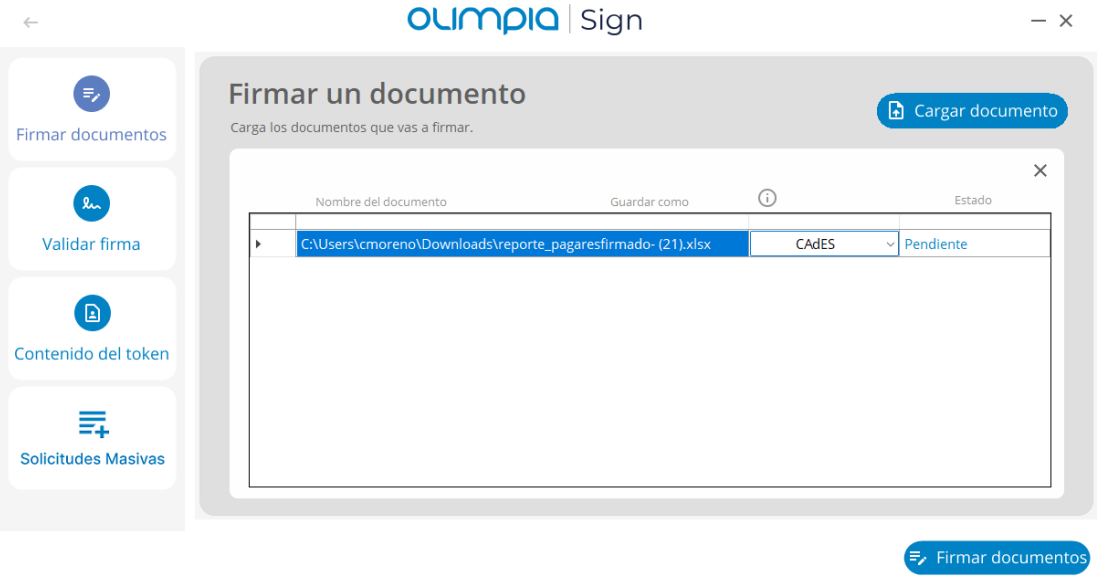
El aplicativo Olimpia Sign iniciará la firma de los archivos seleccionados y al finalizar mostrará una ventana de confirmación y el estado de los documentos cambiará a “Firmado”.
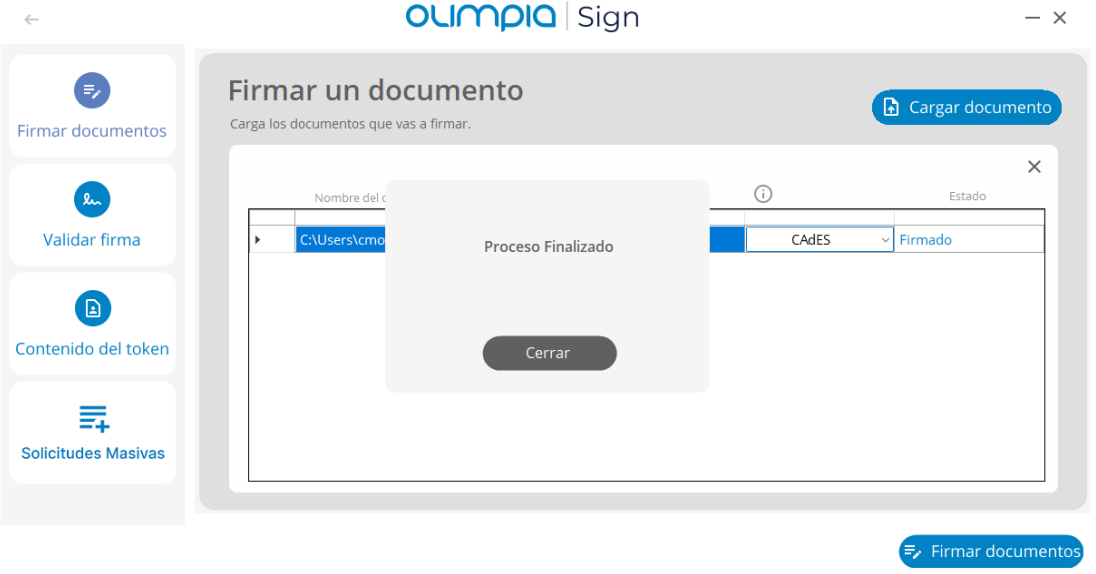
El archivo firmado quedará ubicado en la ruta donde se encuentran guardado. Allí se visualizará un archivo con el nombre original del archivo más un formato “.p7z”, el cual identificará el archivo que se acaba de firmar.

Para validar la firma del archivo con formato .p7z es necesario dar clic en el módulo “Validar Firma” y a continuación clic en el botón “Cargar Documento”.
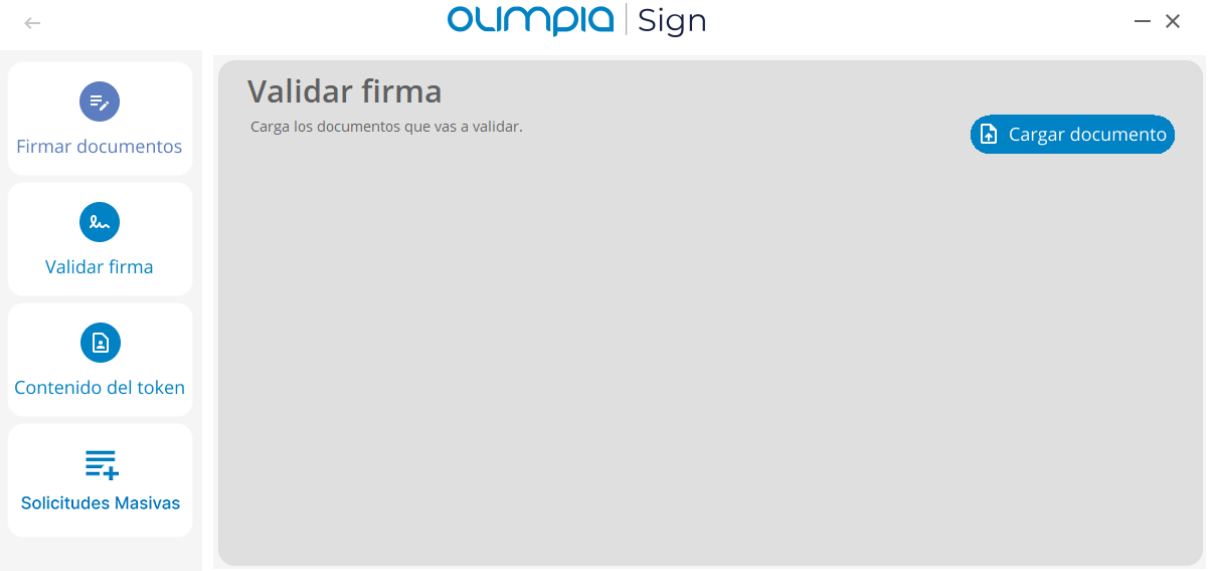
Se debe seleccionar el/los archivo/s firmado con formato .p7z y finalizar con el botón “Abrir”.
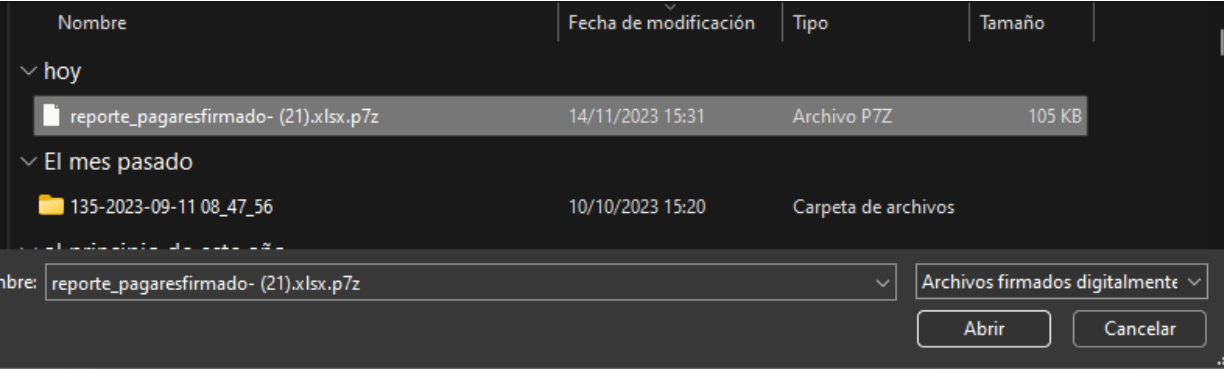
Cuando el archivo está cargado en el sistema se debe dar clic en “Validar Firmas”.
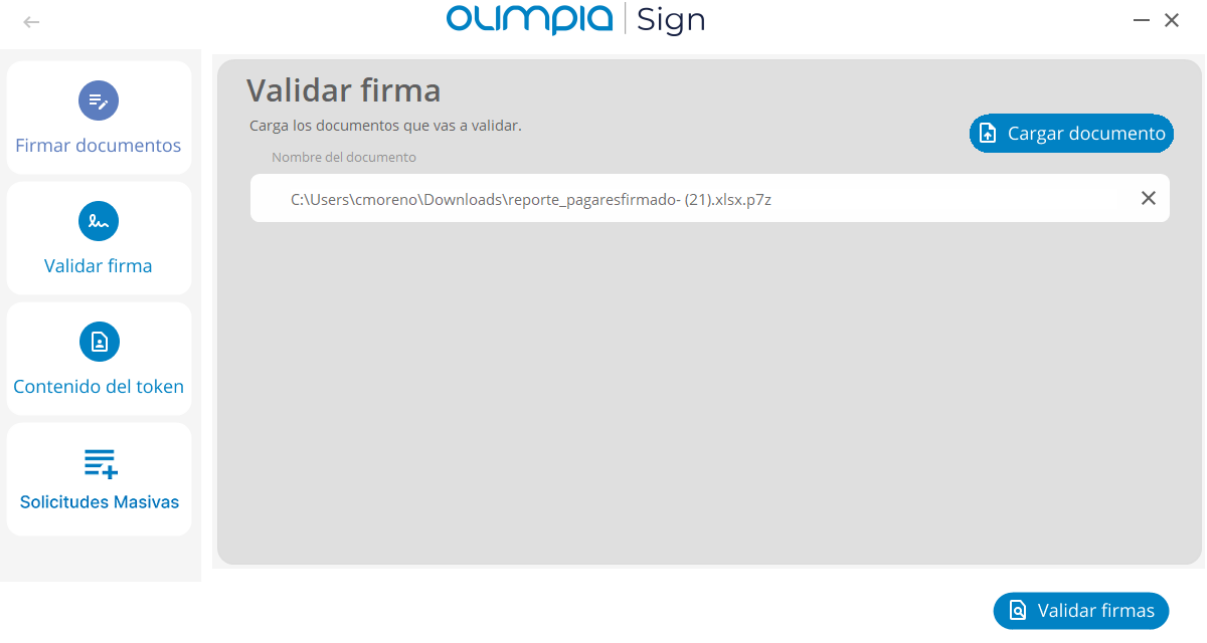
El aplicativo mostrará la firma del archivo y su estado.
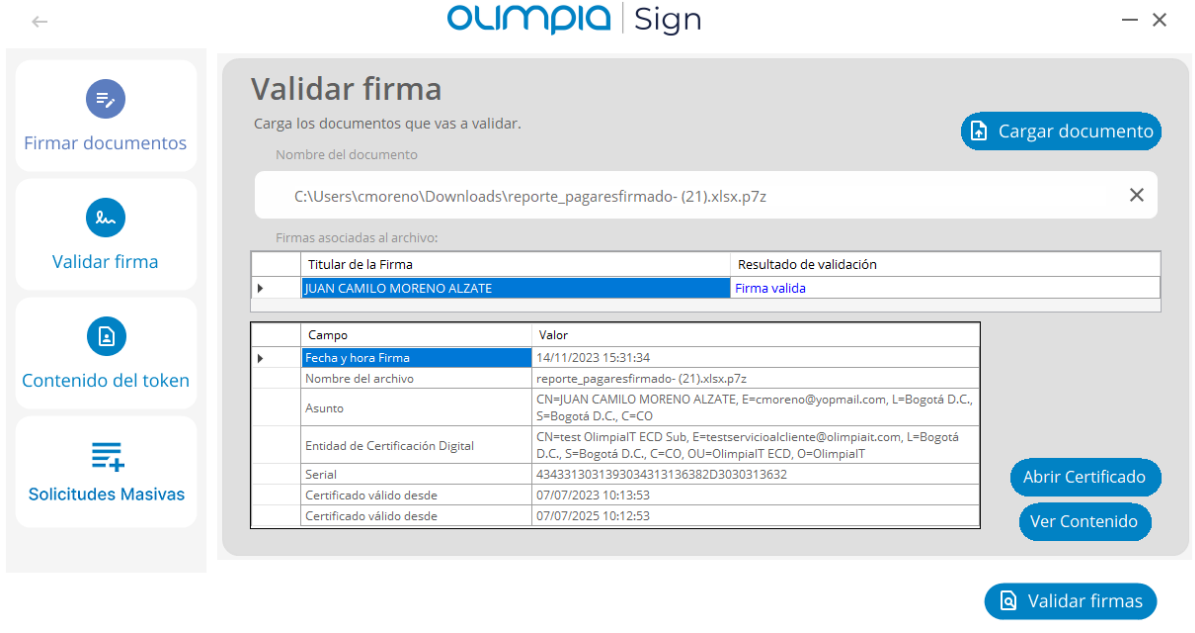
Ver certificado de firma de archivo .P7Z #
Para validar el certificado con el cual se firmó el archivo .p7z se debe validar la firma y dar clic en el botón “Abrir Certificado”.
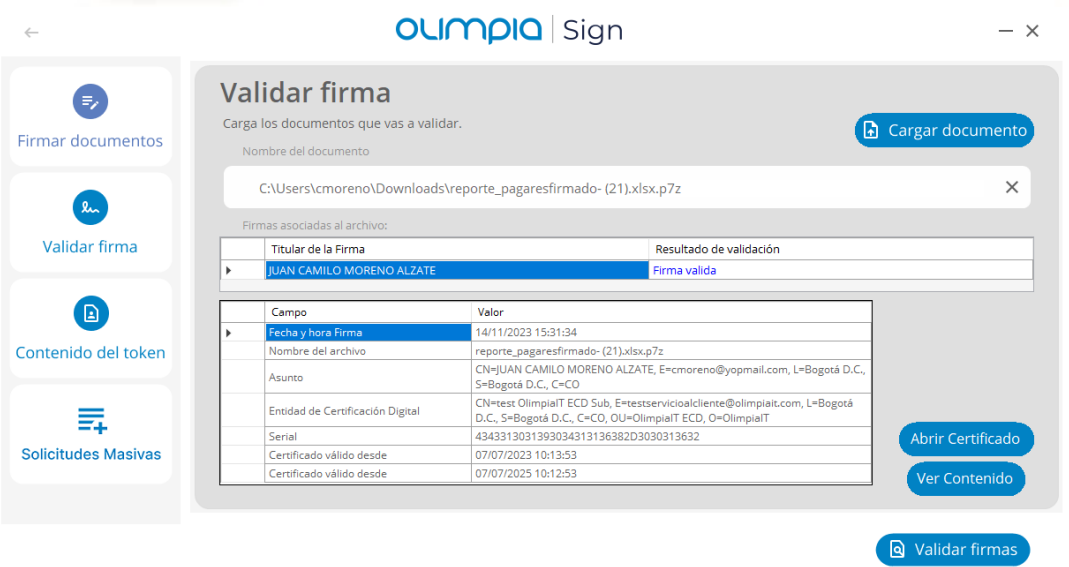
Se abrirá el certificado junto con sus propiedades.
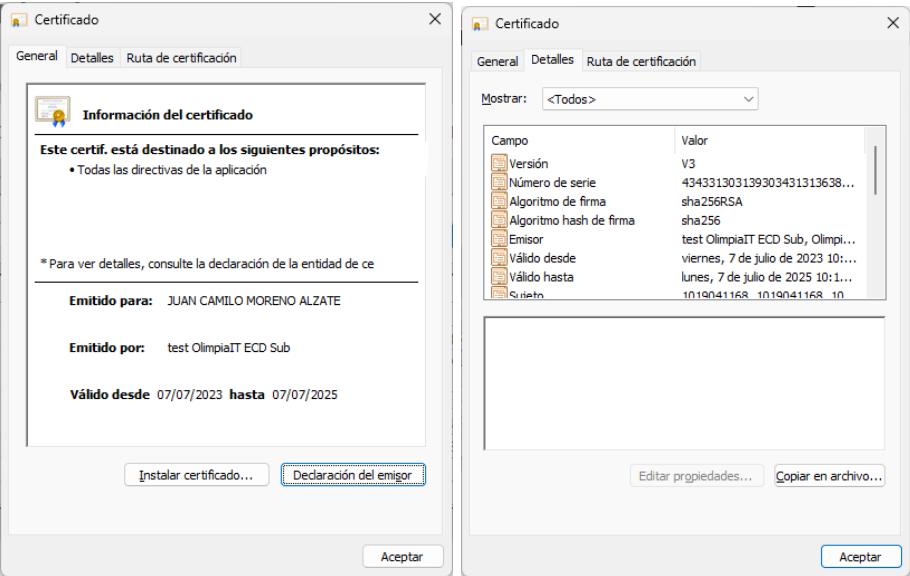
Ver contenido de un archivo .P7Z #
Para validar el contenido de un archivo .p7z se debe validar la firma del archivo y dar clic en el botón “Ver Contenido”.
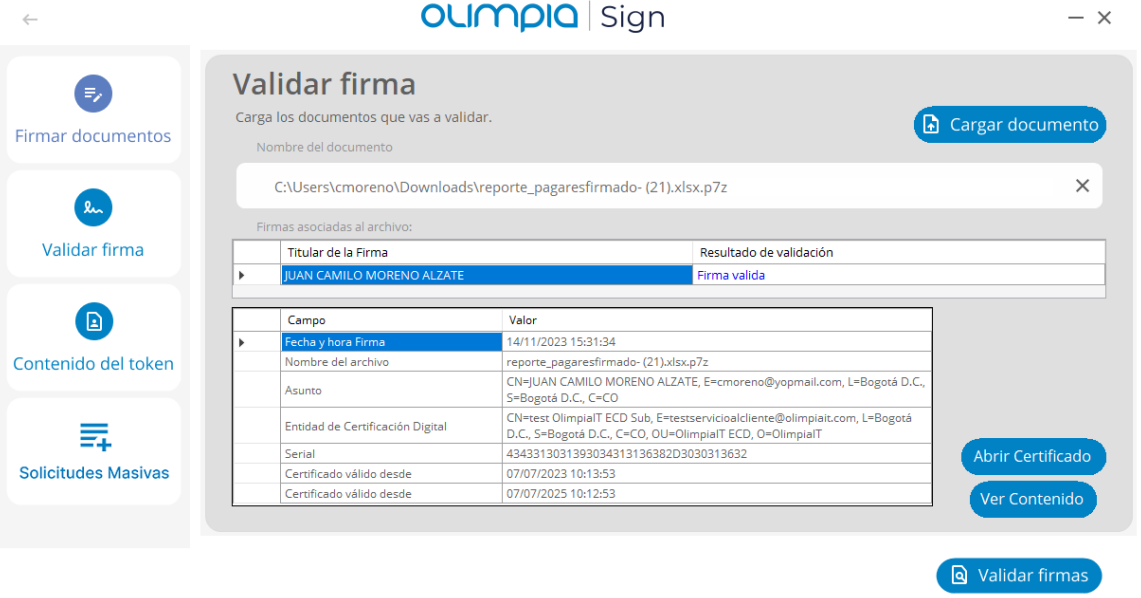
Se debe seleccionar la ruta donde se quiere guardar el archivo y dar clic en “Guardar”.
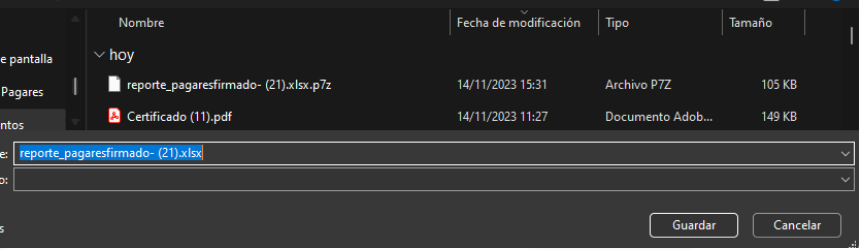
Para finalizar se debe acceder a la ruta escogida y dar doble clic sobre el archivo para visualizarlo

Contenido del token #
Para visualizar el contenido del token físico se debe dar clic en el módulo “Contenido del Token”.
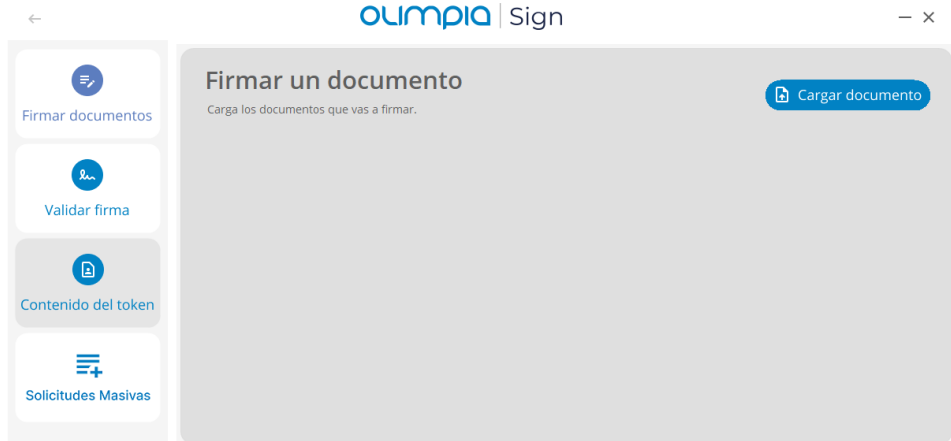
Allí se visualizará la información del certificado que contiene el token físico
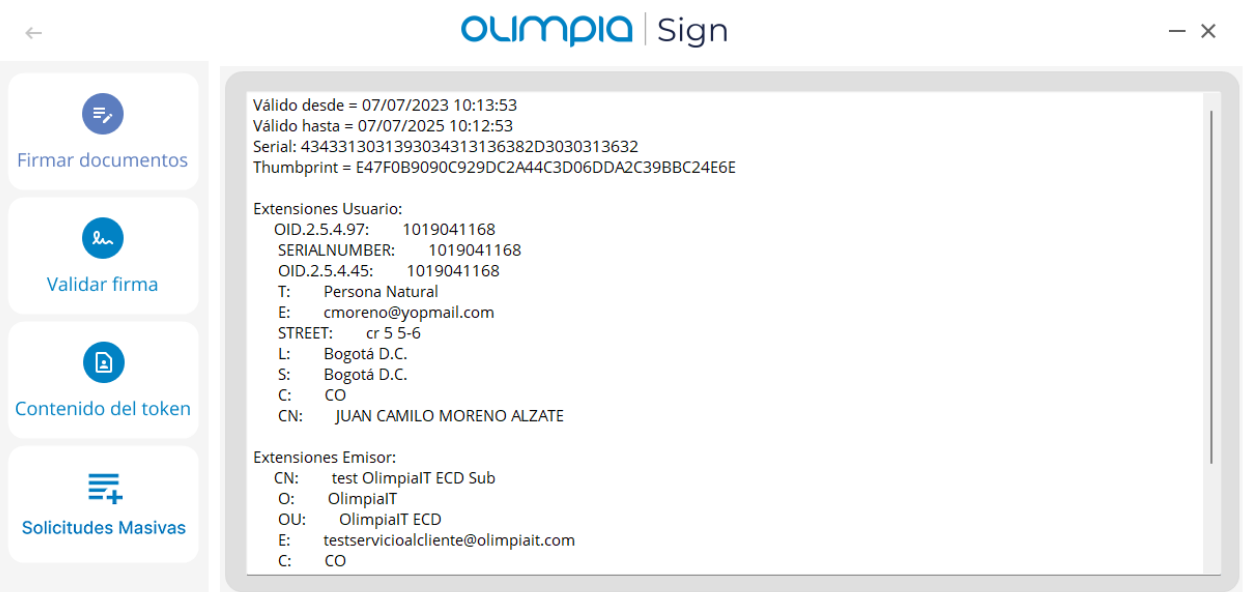
Solicitudes masivas #
Desde este módulo se solicitan certificados de todos los tipos de forma masiva para clientes que necesitan solicitar altas cantidades de certificados al mismo tiempo de forma ágil y sencilla.
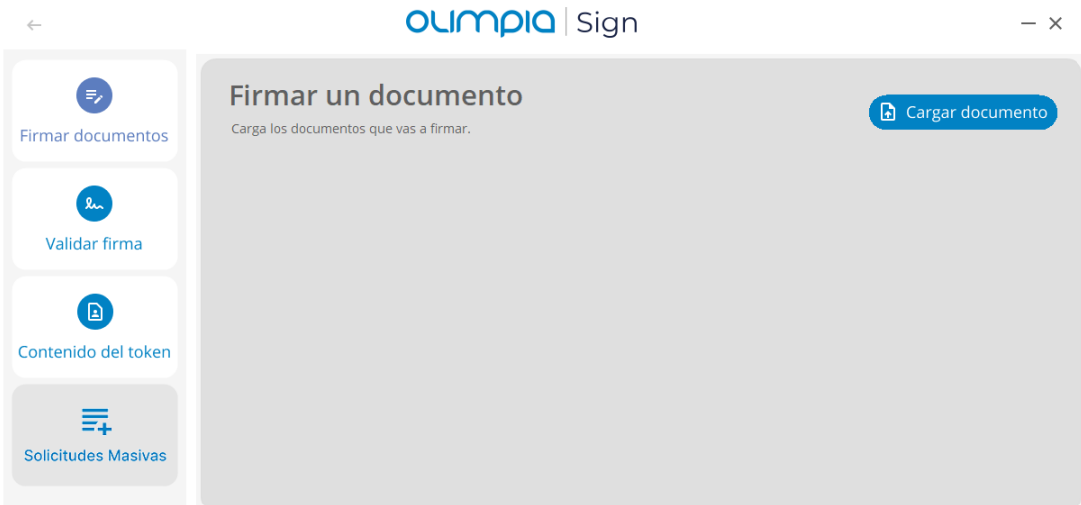
Al dar clic se presenta una pantalla para seleccionar distintas características del certificado a solicitar.
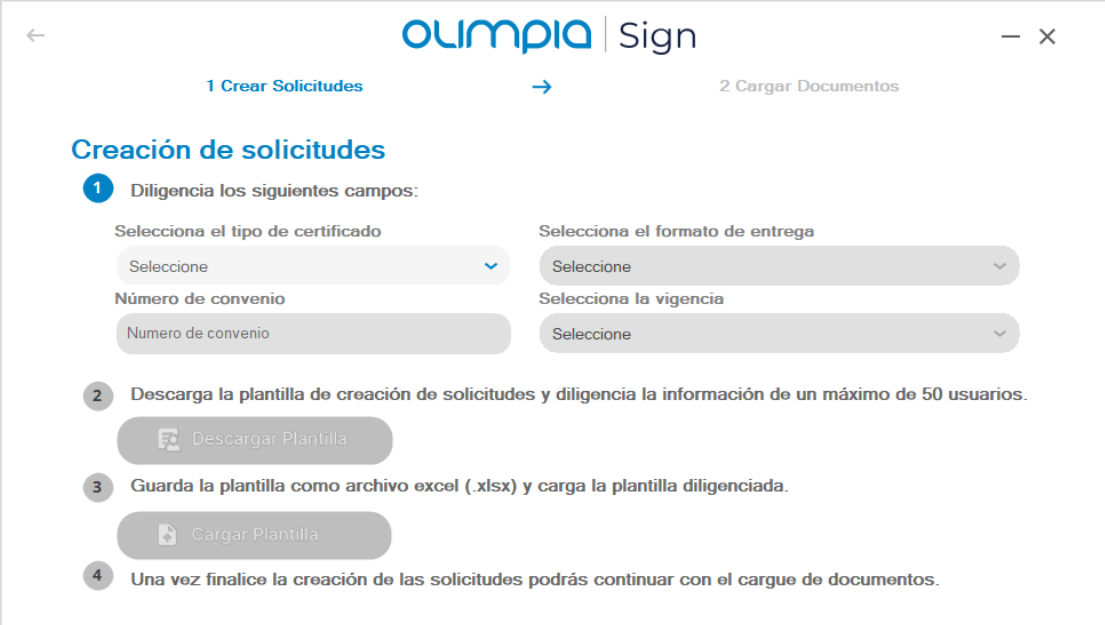
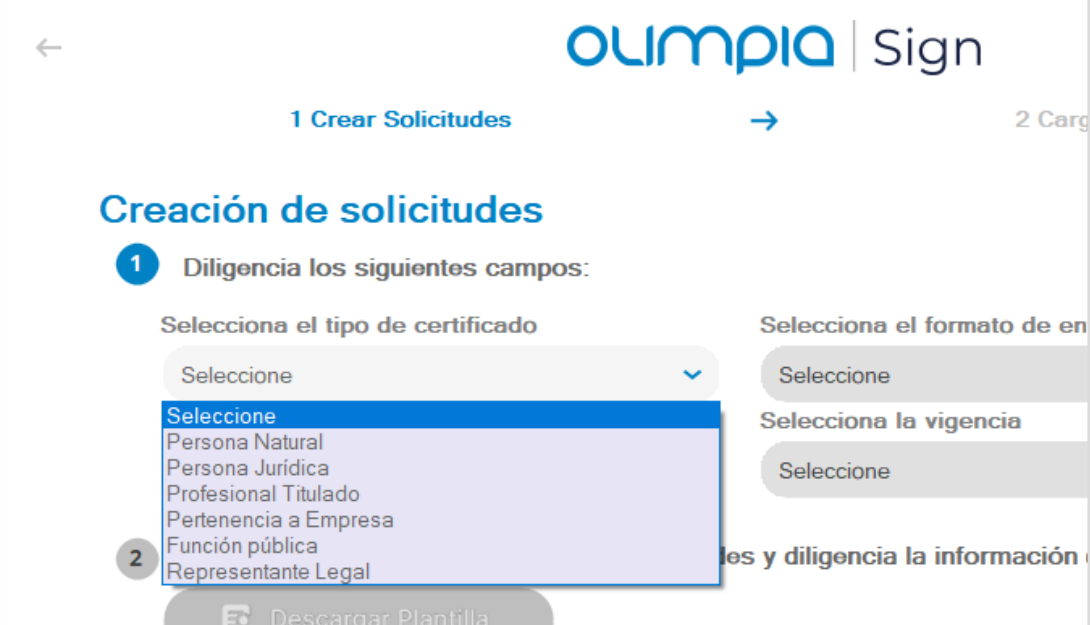
A continuación se debe seleccionar el formato de entrega del certificado.
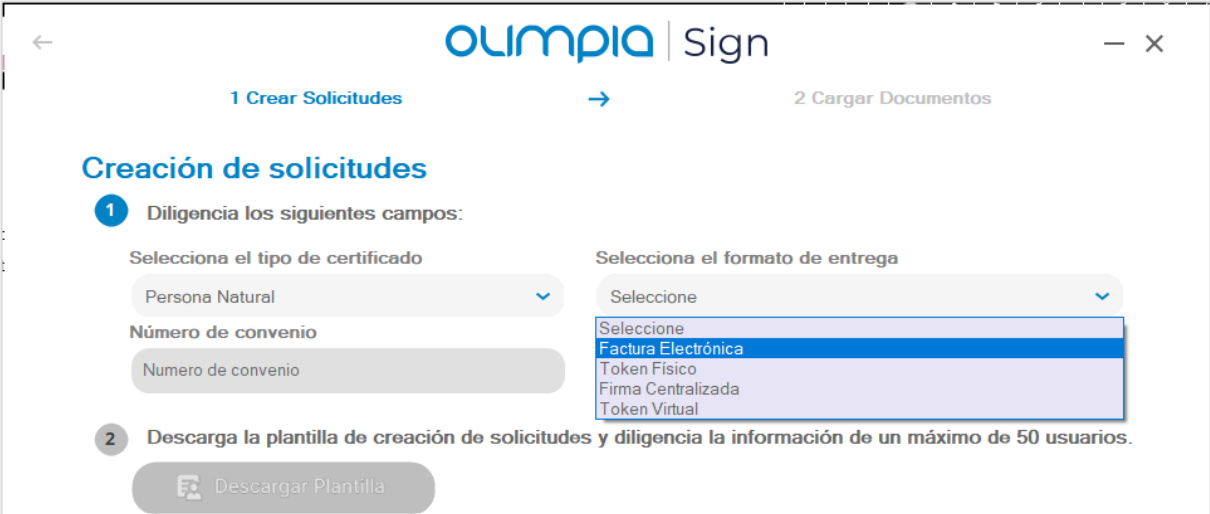
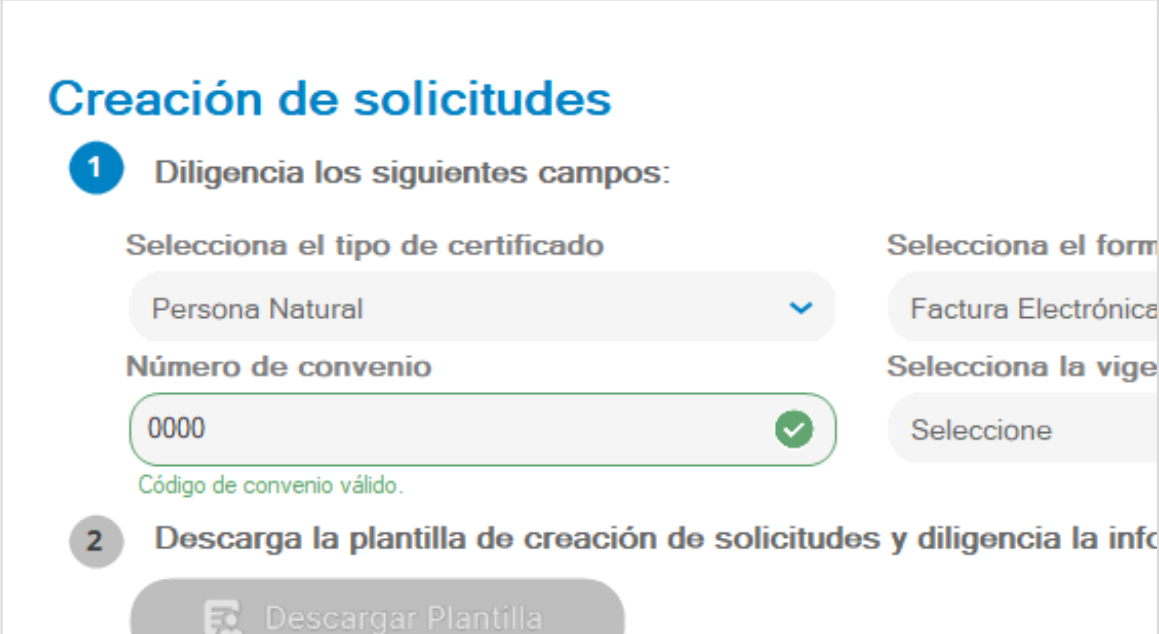
Por último se debe seleccionar la vigencia del certificado.
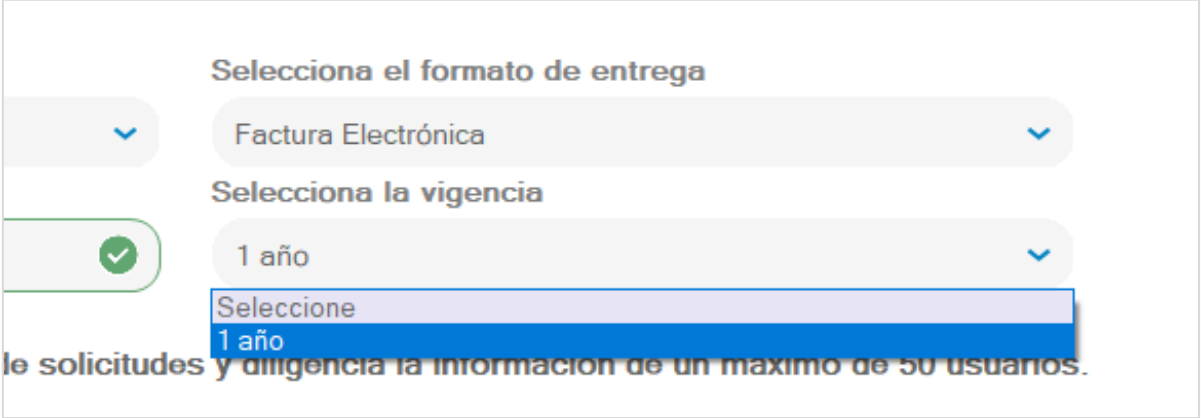
NOTA. Para el formato de entrega “Firma Centralizada” se debe seleccionar “Vigencia” y “Cantidad de Firmas”.
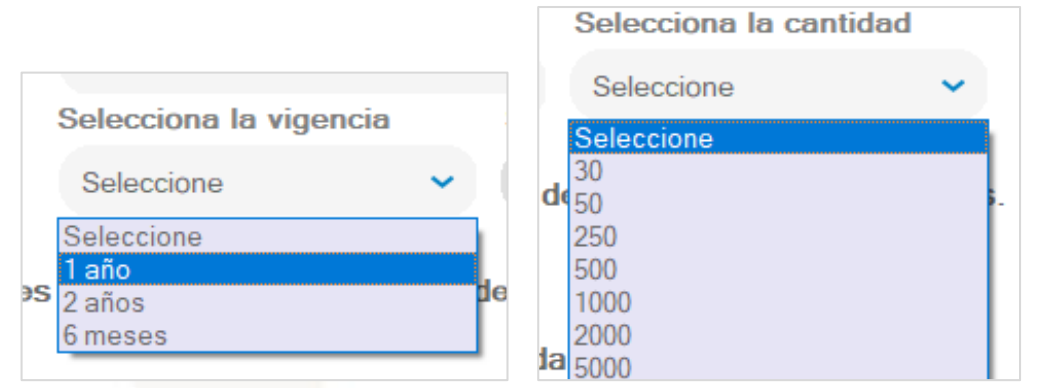
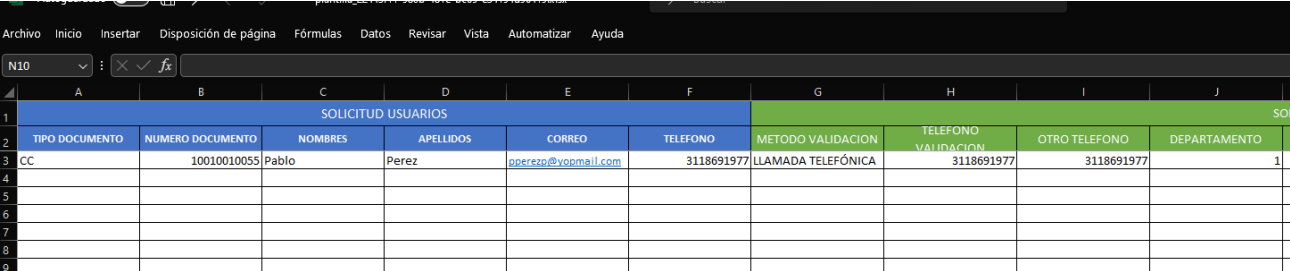
NOTA. Los campos de Departamento y Ciudad no deben ser escritos con letras, sino que deben ser diligenciados con un código de departamento y ciudad correspondientes. Al final de este manual se encuentra un documento con el listado de códigos de departamentos y ciudades con los cuales se debe diligenciar el archivo Excel.
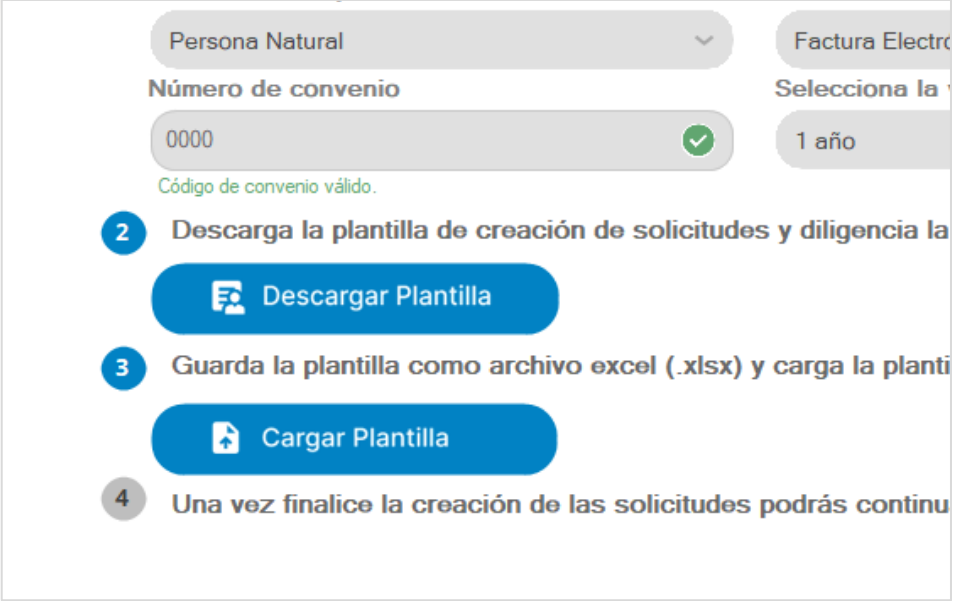
Se debe seleccionar el archivo Excel diligenciado y dar clic en “Abrir”.
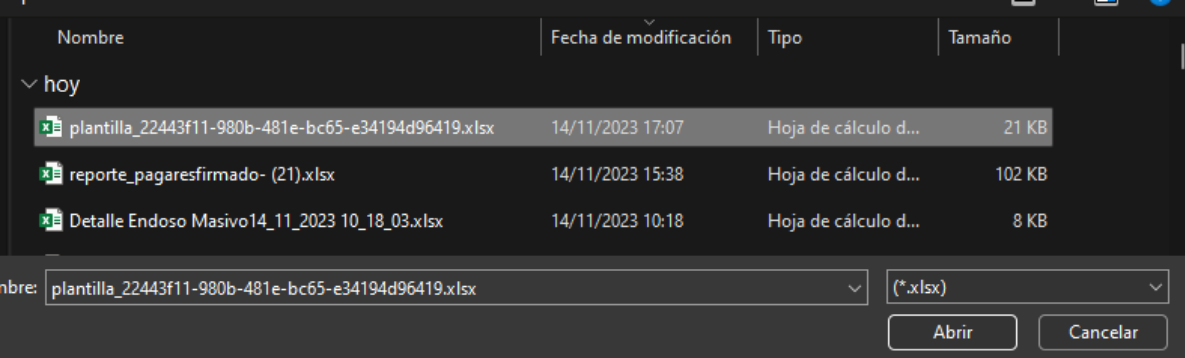
Para continuar con el proceso es necesario cargar los documentos correspondientes a cada usuario. La forma de hacerlo es dando clic en el botón “Descargar modelo .zip”.
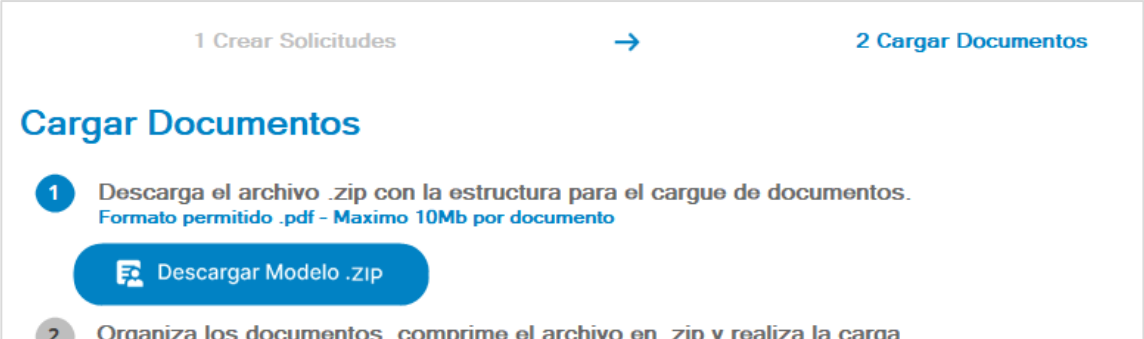
Se descargará un archivo de formato .zip, el cual contiene una o varias carpetas nombradas con los números de documento de los usuarios registrados en el formato Excel.
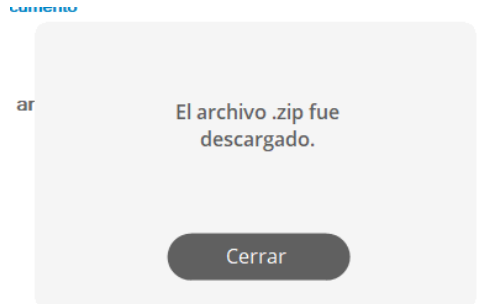
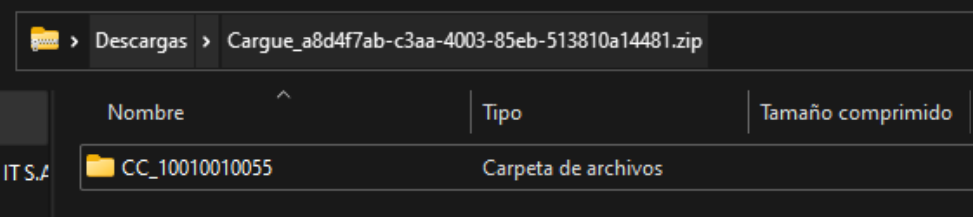
Dentro de cada carpeta se encuentran otras carpetas con el nombre de los documentos a cargar, ejemplo “Fotocopia RUT”.
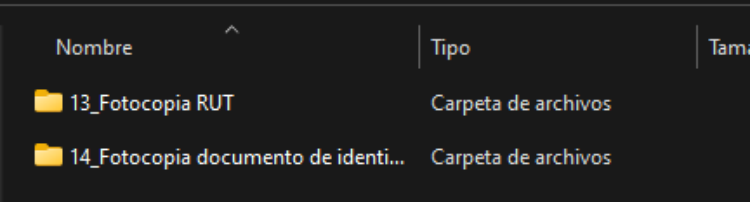
Se debe acceder a cada una de las carpetas y cargar el archivo correspondiente con formato .PDF. El peso máximo de cada archivo debe ser 10Mb.


Al finalizar el cargue de todos los archivos necesarios, se debe subir el archivo .zip dando clic en el botón “Cargar Archivo .zip”.
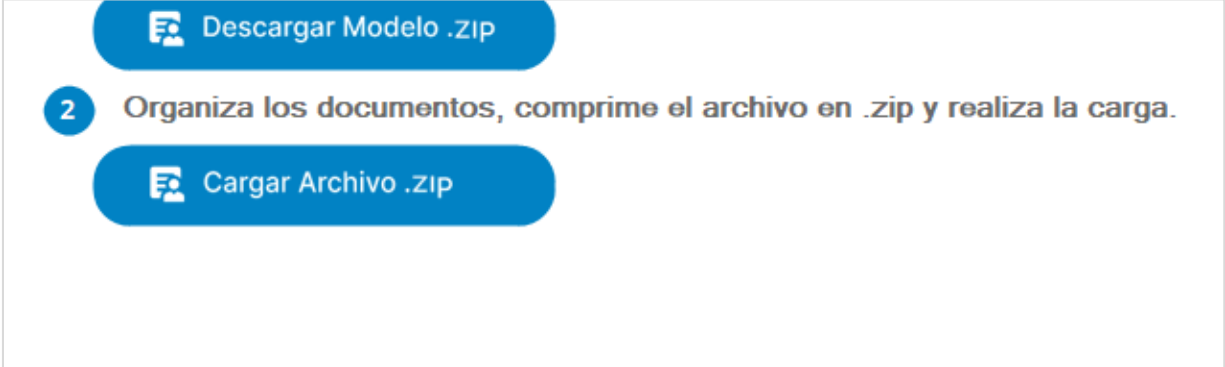
NOTA. Si falta algún archivo o si tiene un peso superior a 10MB el sistema generará una alerta y será necesario revisar el archivo adjunto para corregirlo.
Se debe seleccionar el archivo .zip y dar clic en “Abrir”.
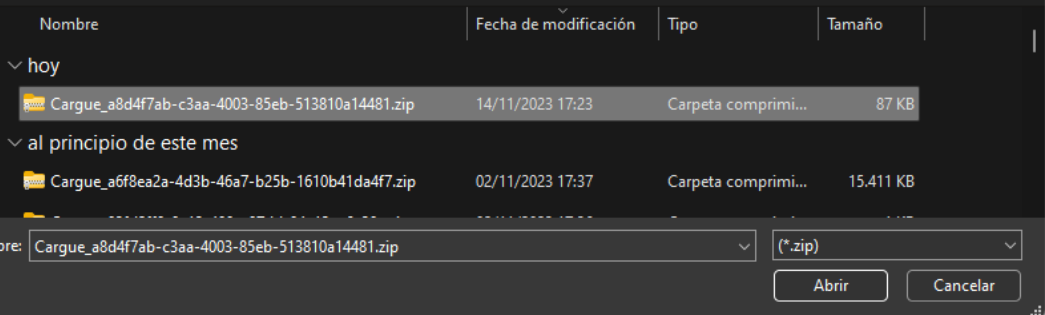
Si el archivo cargado no presenta ninguna novedad, el sistema lo procesará y generará un mensaje indicando que la carga finalizo con éxito. Se debe dar clic en “Continuar”
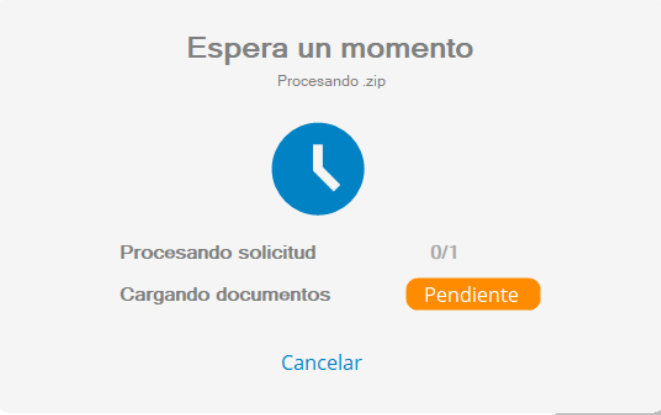
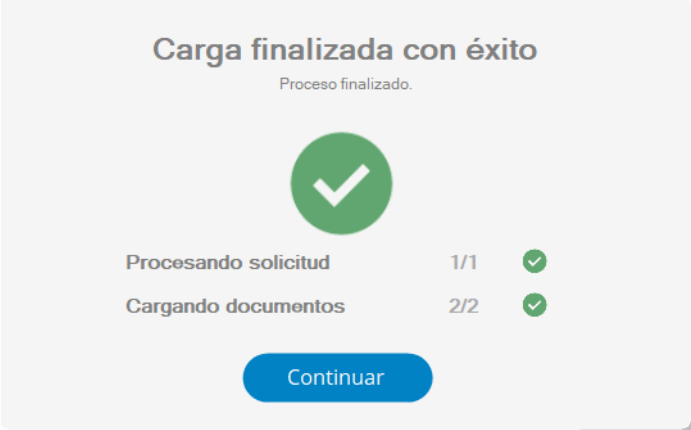
Finalmente se debe dar clic en “Finalizar” para enviar la solicitud y esperar la respuesta por parte del equipo de Mi Certificado para la aprobación de los certificados solicitados.
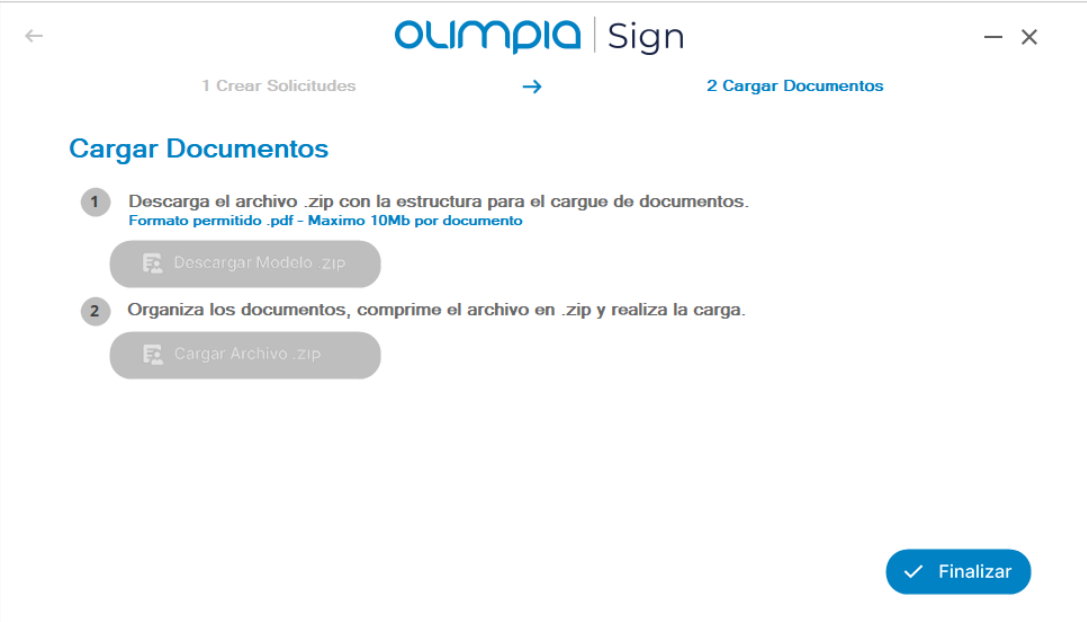
Control de cambios #
VERSIÓN | FECHA | DESCRIPCIÓN |
1 | 2021-03-26 | Creación de Documento |
2 | 2022-02-25 | Actualización del Documento |
3 | 2023-07-27 | Actualización general del documento |
4 | 2023-11-10 | Creación de sección “Iniciar Sesión”, creación de sección “Solicitudes Masivas”, creación de sección “Listado Códigos Departamentos y Ciudades” |
5 | 2023-11-28 | Creación de sección “Tiempo de Sesión”. Modificación de la sección “Iniciar Sesión adicionando la validación del código OTP”. |
Propiedad de Olimpia #
El presente documento es de carácter confidencial y está protegido por las normas de derechos de autor, cualquier reproducción, distribución o modificación total o parcial a usuarios no autorizados o cualquier uso indebido de la información confidencial será considerado un delito conforme a lo establecido por el Código Penal y Leyes vigentes del estado Colombiano.