Introducción #
En este documento se puede visualizar como se navega en el portal de Mi Licencia y cuál es su contenido.
Ante novedades o inquietudes del portal
Público destinatario #
Este documento va dirigido a todos los usuarios que ingresen al portal de Mi Licencia.
Comunícate con el canal de Asistencia Técnica a través de los siguientes canales #
- A través del icono de Chat en la página Mi Licencia – Horario: Lunes a Viernes de 7:00 am a 5:00 pm y Sábados de 8:00 a 12:00 m.
- Correo ciudadano@milicencia.co
Descripción del producto #
Mi licencia es un portal web el cual cuenta con toda la información necesaria para el trámite de la licencia de conducción como lo es:
- Guías de Tramite.
- Examen Médico.
- Curso de Conducción
Por último, el portal cuenta con la opción de servicio al cliente con el cual puedes responder tus dudas con la opción Preguntas Frecuentes, pedir devolución del dinero, cambiar el documento y puedes consultar el estado de tu PIN.
Abra su navegador de preferencia.
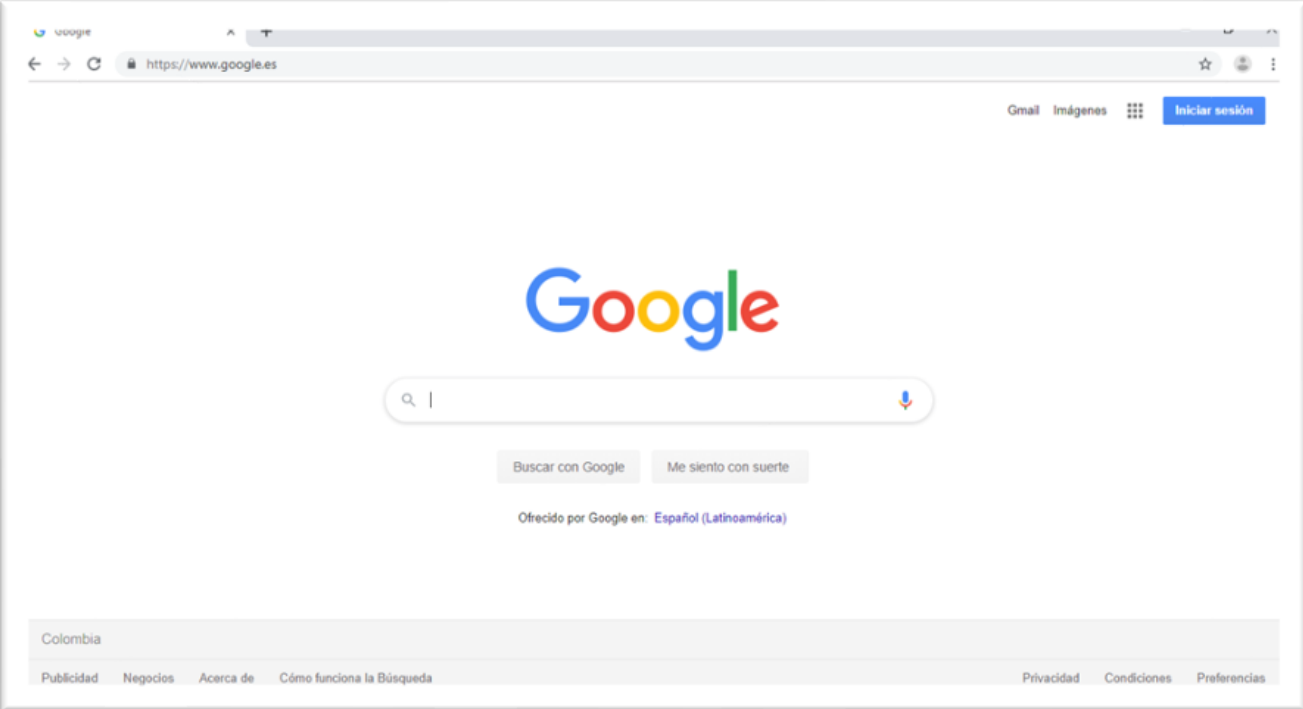
Ingrese en la parte superior (Buscador) la URL https: Tramita tu licencia de conducción | MiLicencia
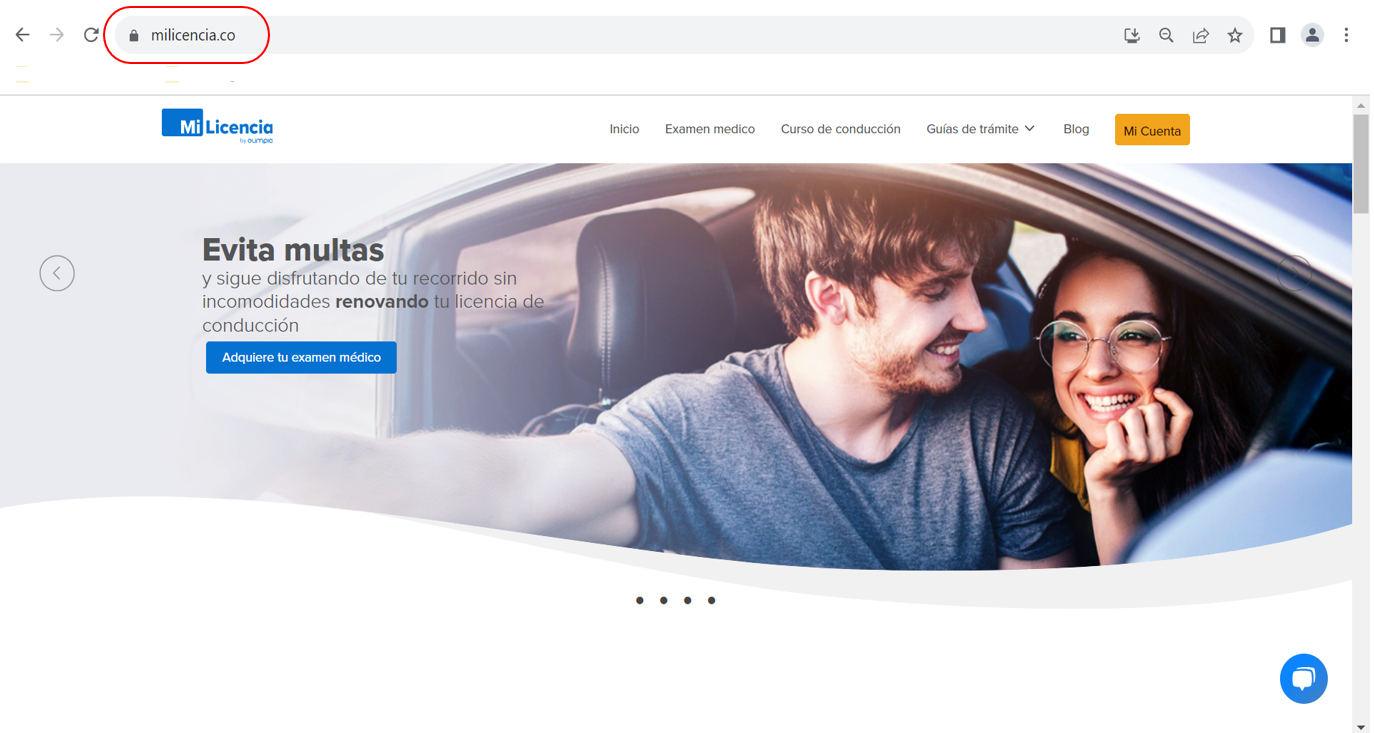
El navegador mostrar la página principal de portal de mi licencia.
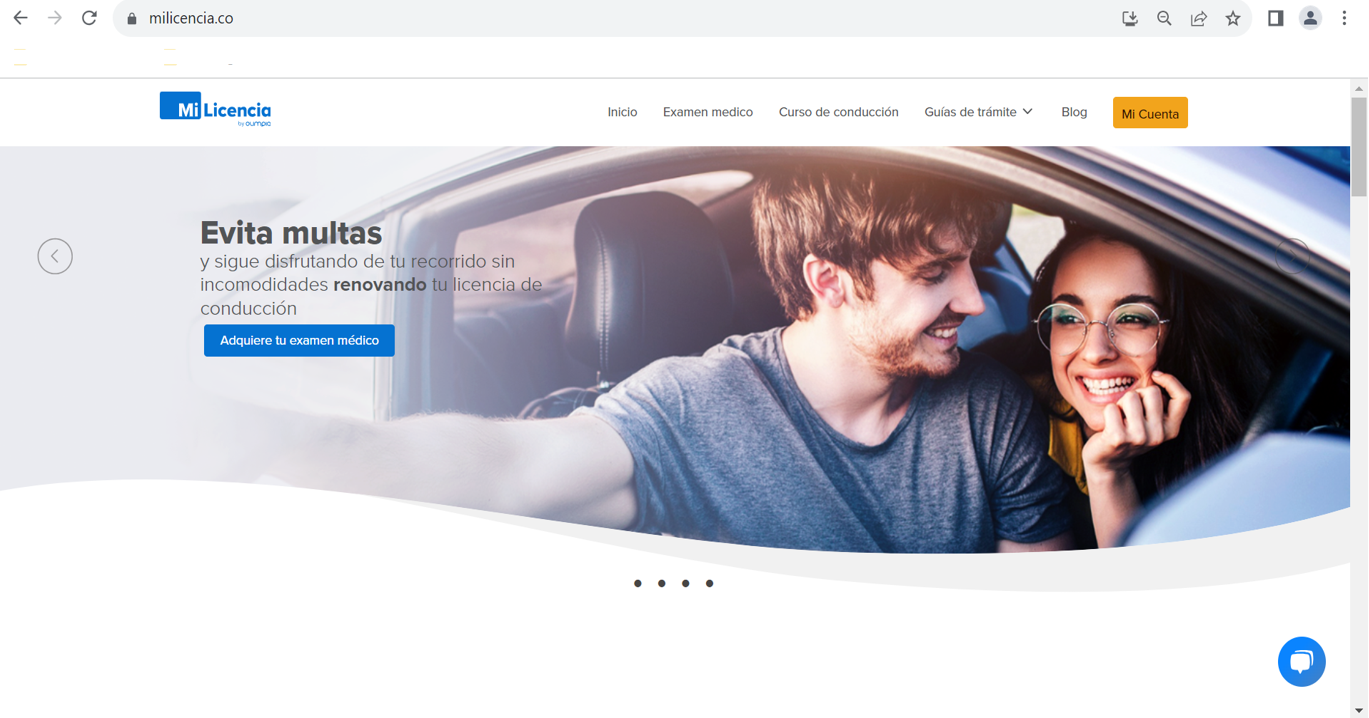
Página principal #
Este slider tiene varias rutas asociadas las cuales nos redirigirán a cada uno de las secciones correspondientes (primera vez, renovación, recategorización de licencias).
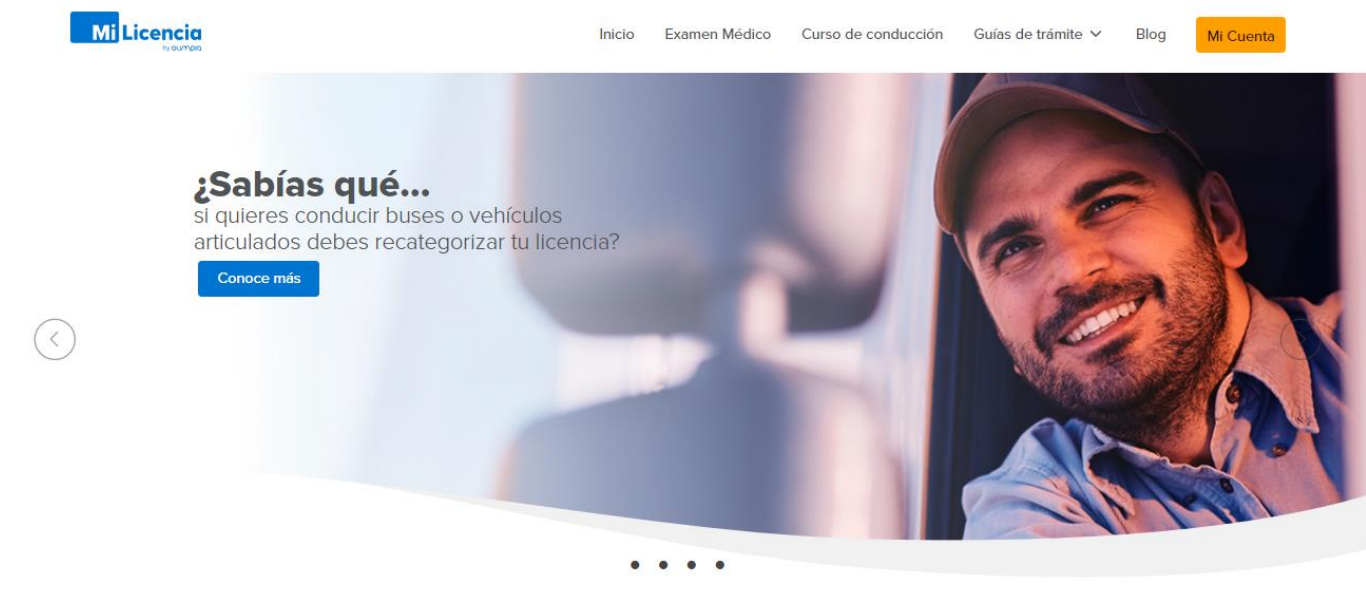
Después del slider se presenta cierta cantidad de información respecto a las fechas de renovación y el rango de valor donde varían los precios.
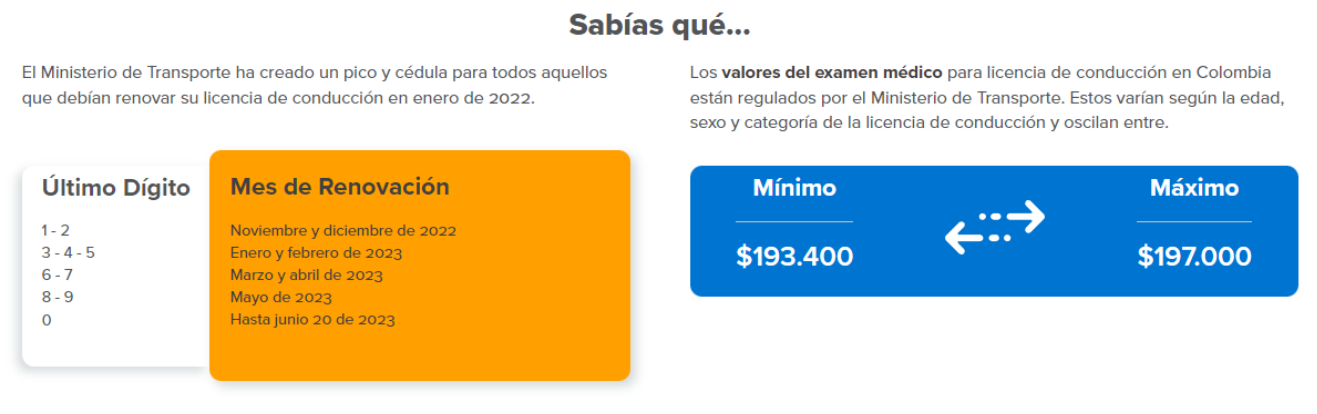
Visualizamos los paso a paso para obtener tu licencia de conducción, en algunos puntos podemos encontrar links que nos dirige a la ventanilla única de servicios y a la localización de los centros, después de eso observamos unos vídeo – tutoriales que nos va a enseñar cómo se realiza la compra en línea.
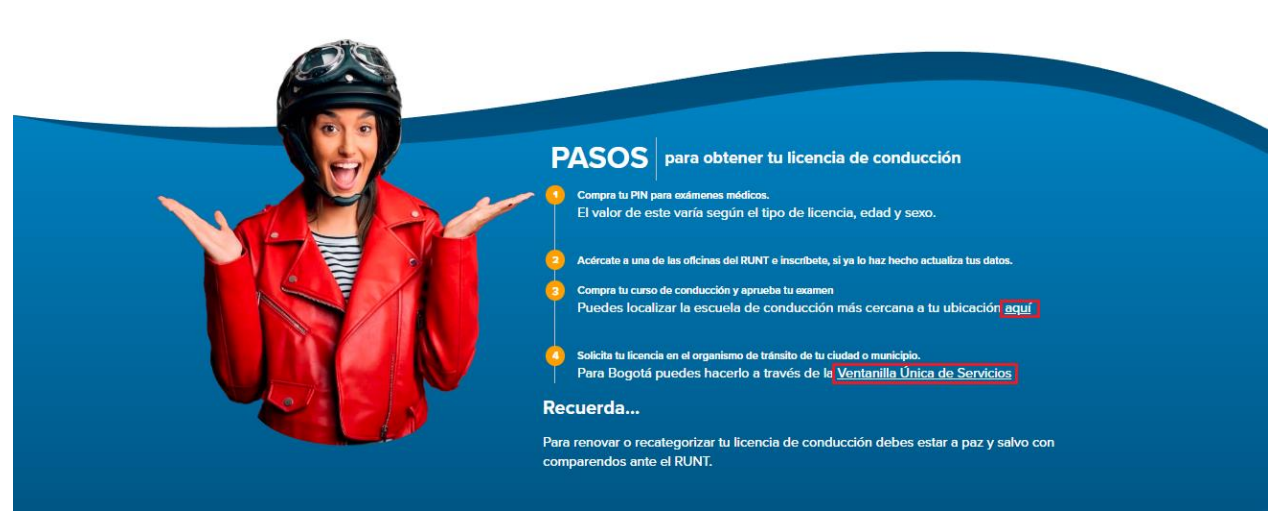
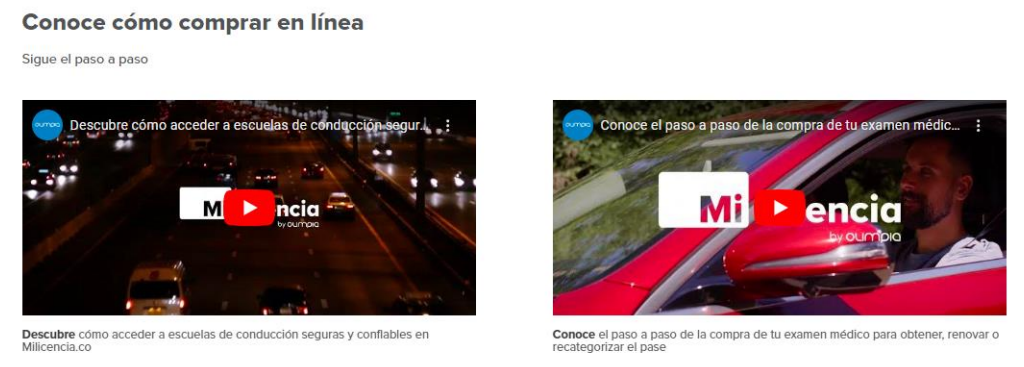
Se observan los siguientes contadores los cuales estos nos ayudaran a conocer cuantas escuelas de conducción y centros de reconocimiento de conductores tenemos en el momento, por lo tanto tambien cuantos examenes medicos y cursos de conducción fueron realizados en nuestra plataforma.
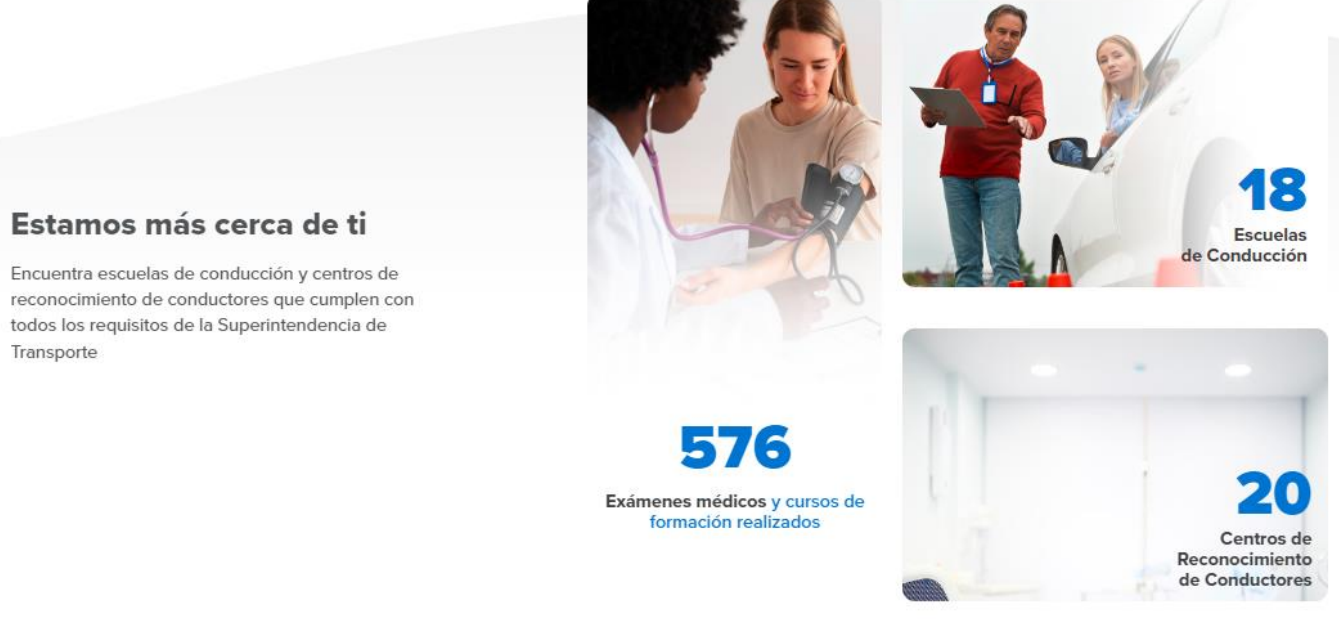
Se visualiza una serie de preguntas las cuales son las más frecuentes que nos hacen también tenemos un link que nos redirige a las demás preguntas, después se observa 3 artículos de los temas mas actuales respecto a las licencias de conducción.
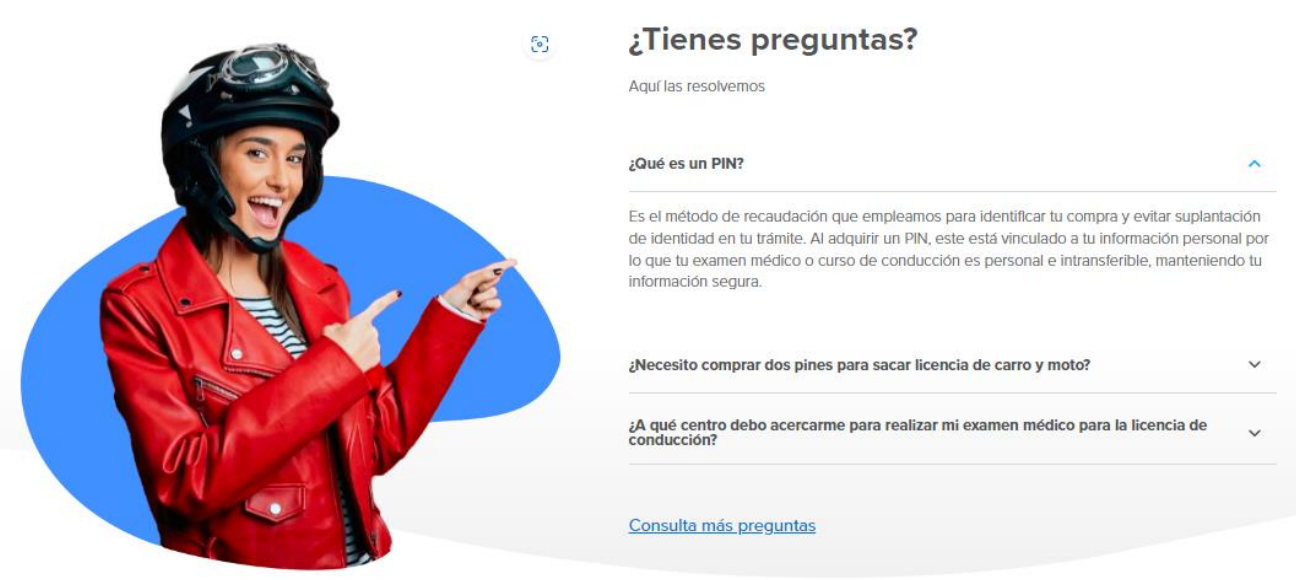
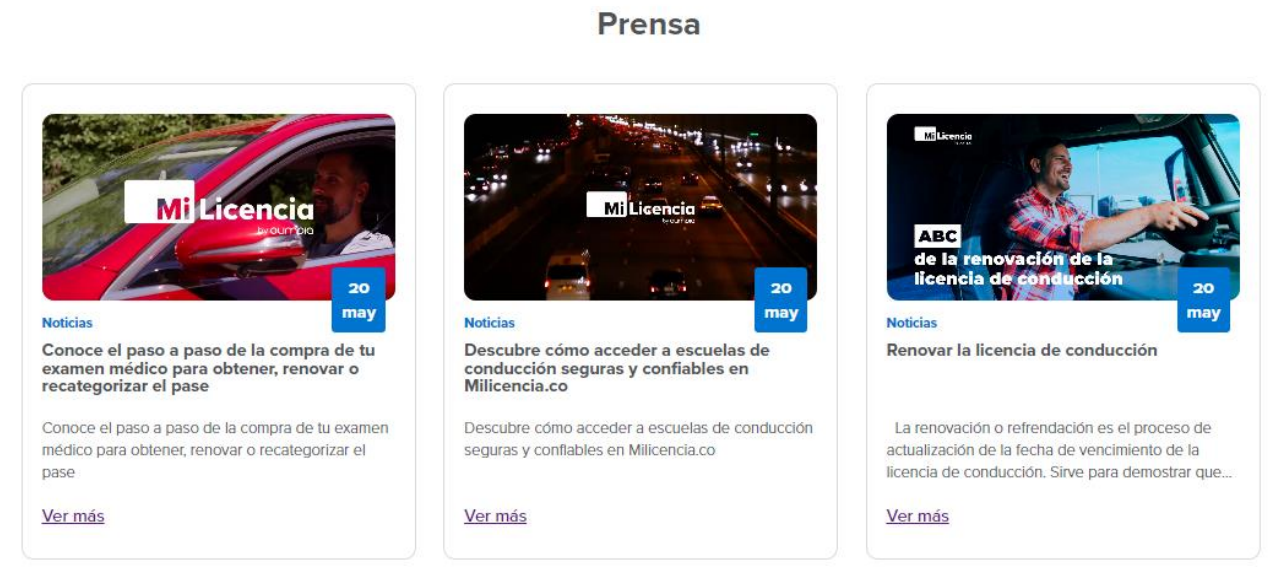
Portales relacionados #
En esta sección encontraras los portales tales como Ventanilla única de servicios, RUNT, SIMIT, ya que al darle clic encima a cualquiera de estos inmediatamente nos redirigirá a los portales correspondientes.

Mi cuenta #
En el portal de Mi Licencia encontrarás la opción de crear un usuario e iniciar sesión con el fin de conocer de primera mano el estado de tu proceso en el Centro de Reconocimiento y Centro de Enseñanza, permitiendo generar la creación de diferentes tramites, compra de pines, pago de cuotas para el curso de conducción, agendamiento y cancelación de clases teóricas. Entre otros.
Luego de encontrarse en la página web, en la parte superior derecha se encuentra la opción de “Mi cuenta”, dar clic y lo redireccionará a un acceso donde puede ingresar a la cuenta o registrarse.
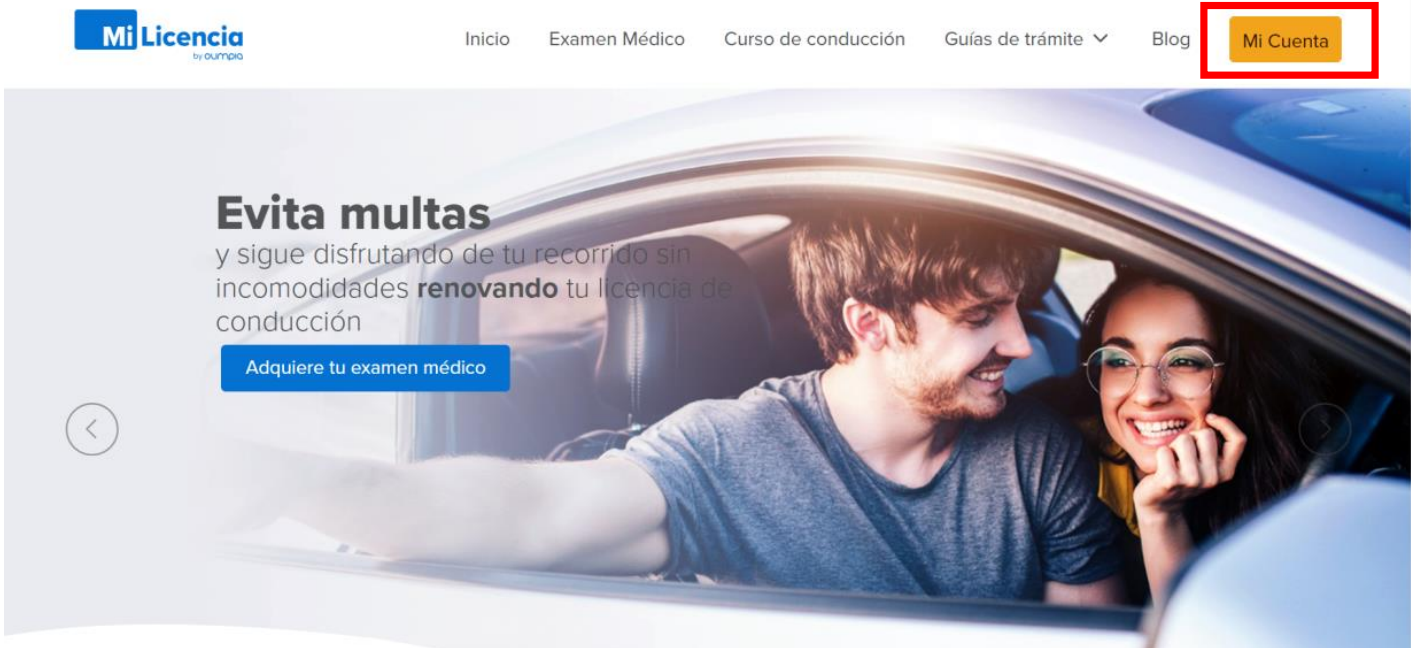
1). Seleccionar la opción “Regístrate”.
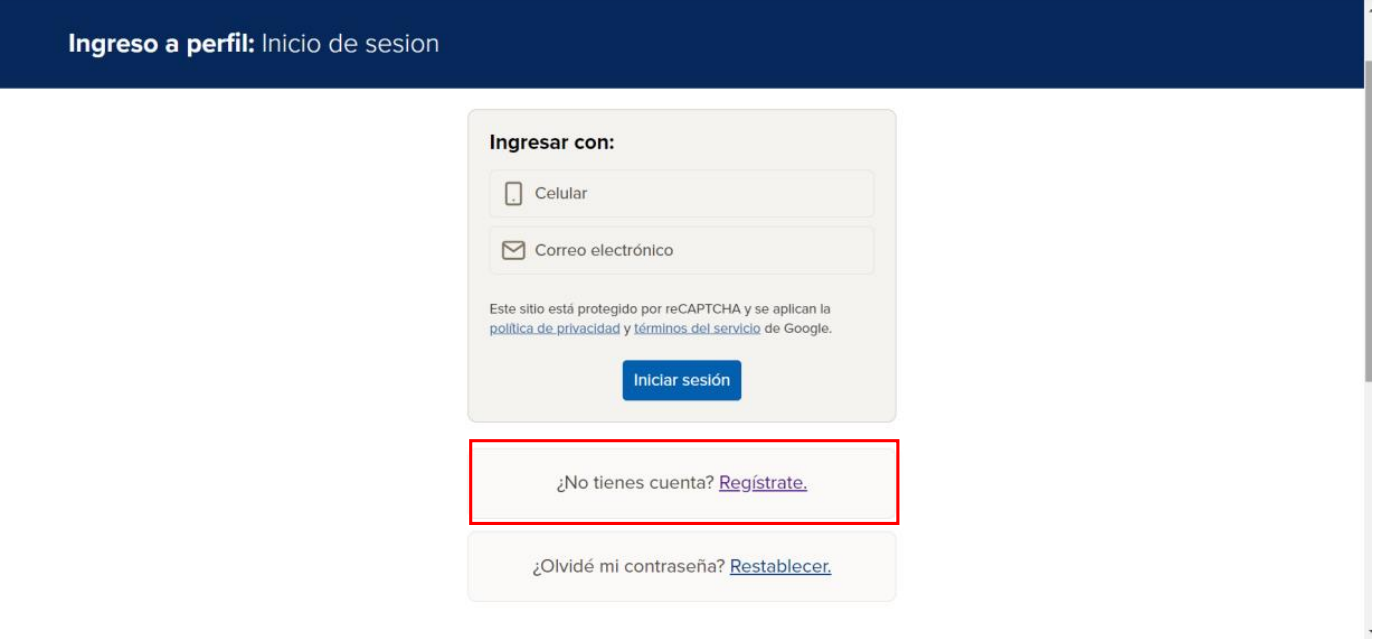
2). Ingresar los datos solicitados. Luego seleccionar siguiente.

Nota: Debe aceptar los términos y condiciones, dándole clic al recuadro que aparecerá luego de diligenciar los datos.
3). Completar los datos solicitados y obligatorios.
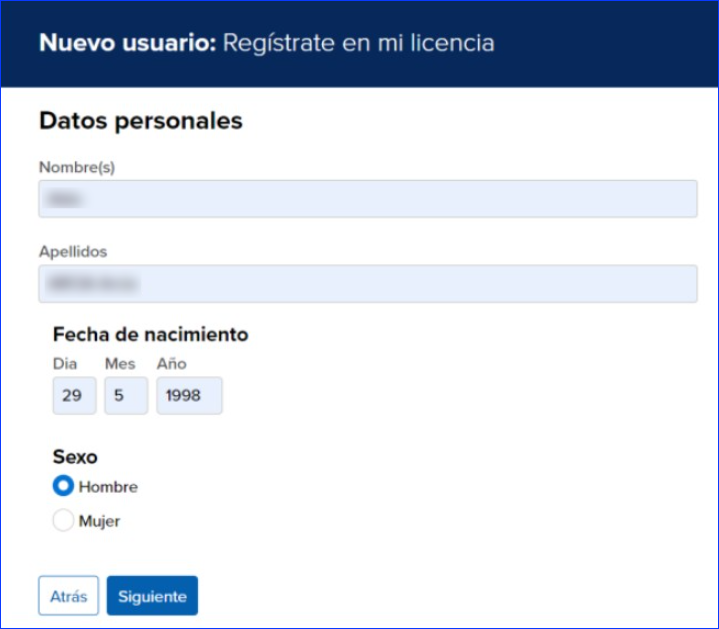
4). Debe registrar un correo electrónico, numero de celular y seleccionar la opción “crear usuario”.
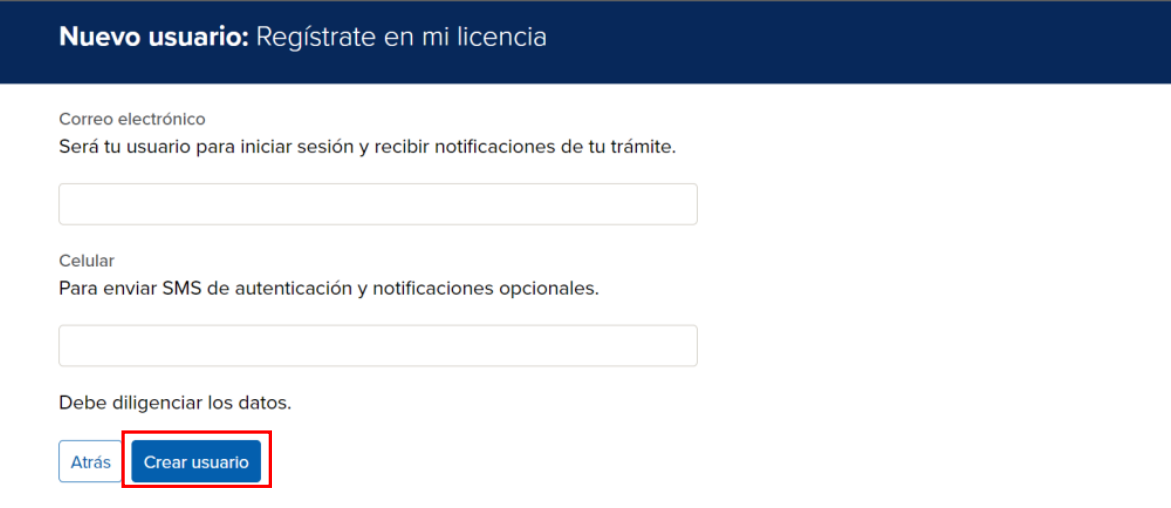
5). Registrar código OTP enviado al correo electrónico y número de celular ingresado en el proceso de registro.
6). Ya se encuentra registrado exitosamente. Ahora puede iniciar sesión.
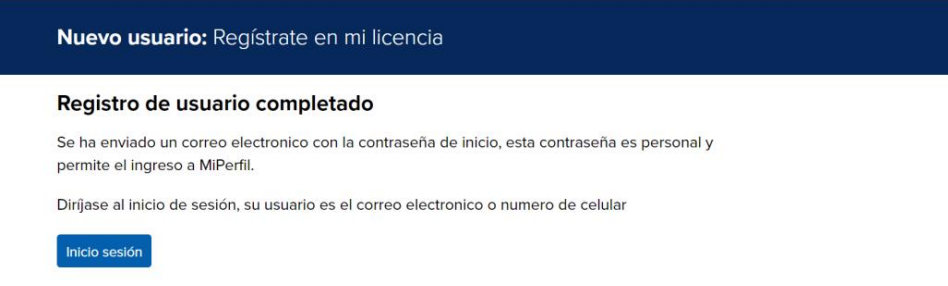
1). Luego de encontrarse en la página web, en la parte superior derecha se encuentra la opción de “Mi Cuenta”, dar clic y lo redireccionará a un acceso.
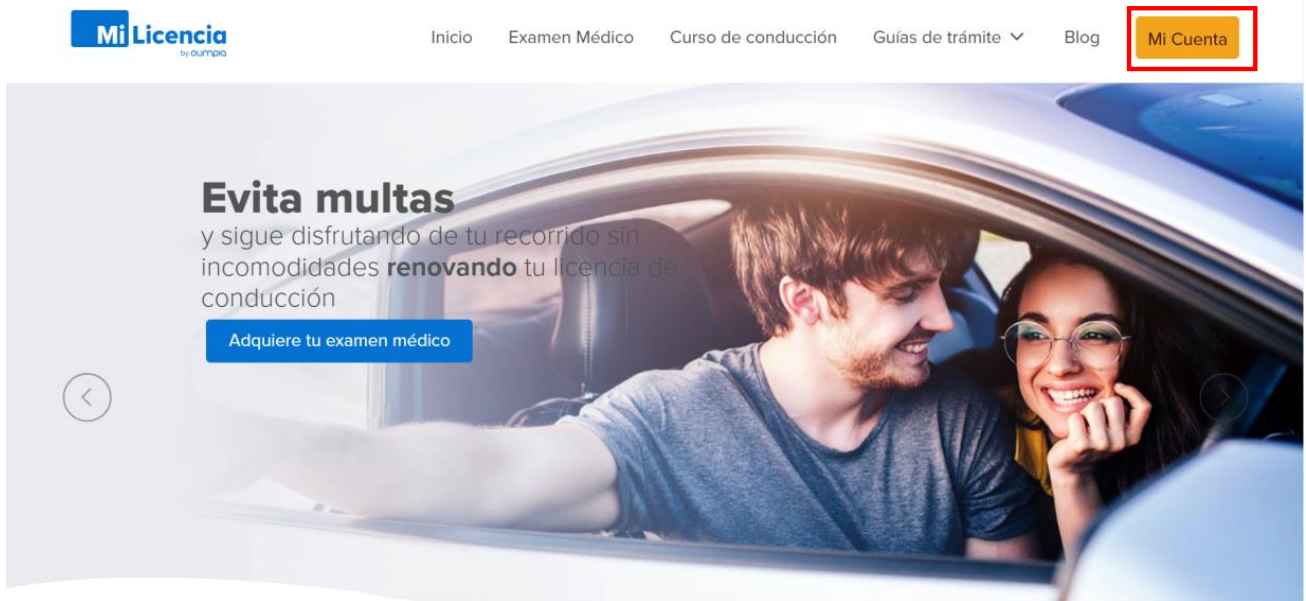
2). Encontrará dos opciones de ingreso (Celular o Correo Electrónico); diligenciar los datos registrados e ingresar contraseña enviada.
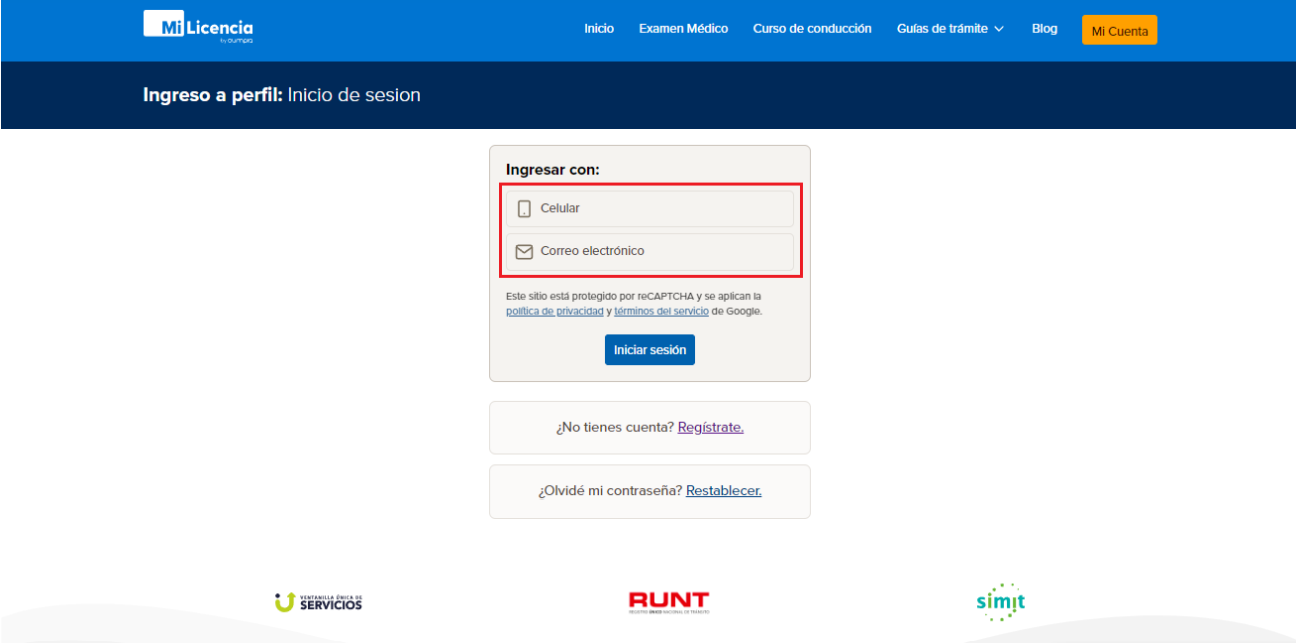
3). Selecciona el ingreso y agrega los datos, dar clic en el botón iniciar sesión y lo dirigirá a la cuenta.
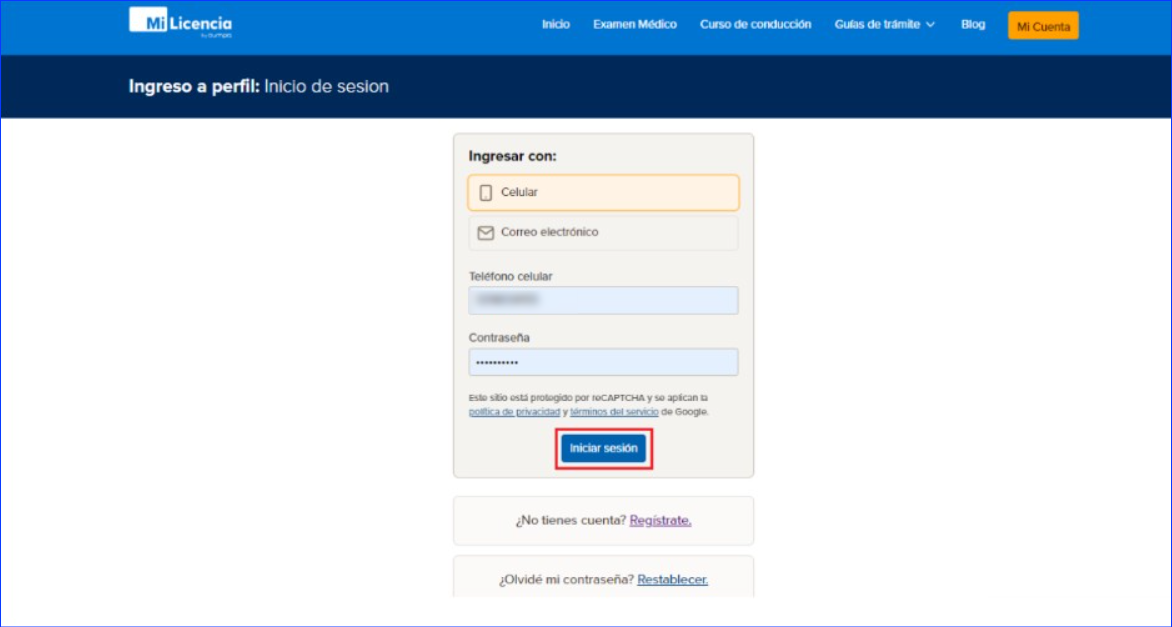
4). Se valida automáticamente el captcha del sitio
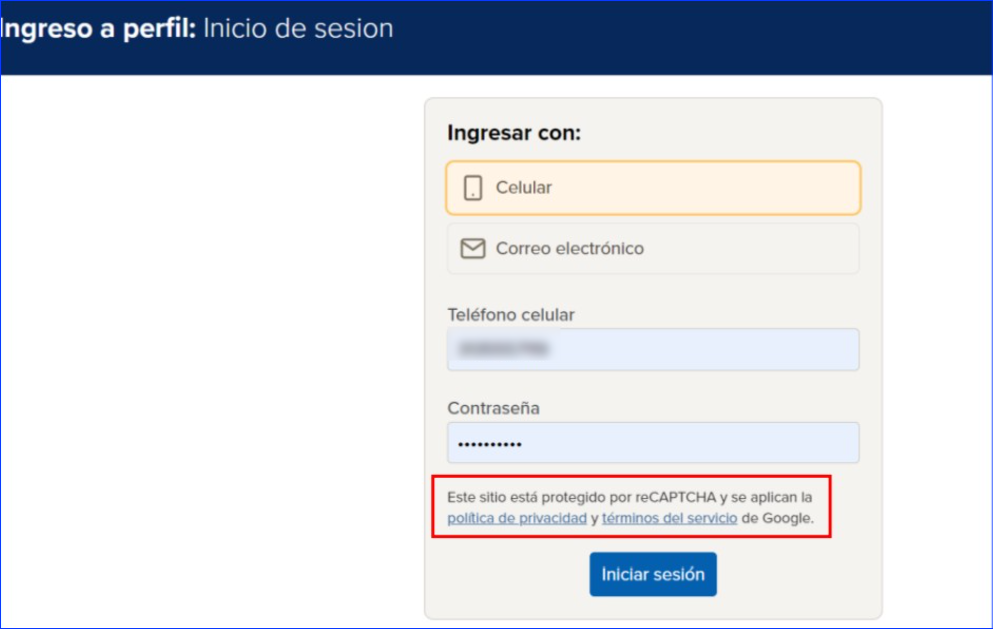
5). Se inicia sesión correctamente y en la parte superior derecha ahora sale nuestro nombre.
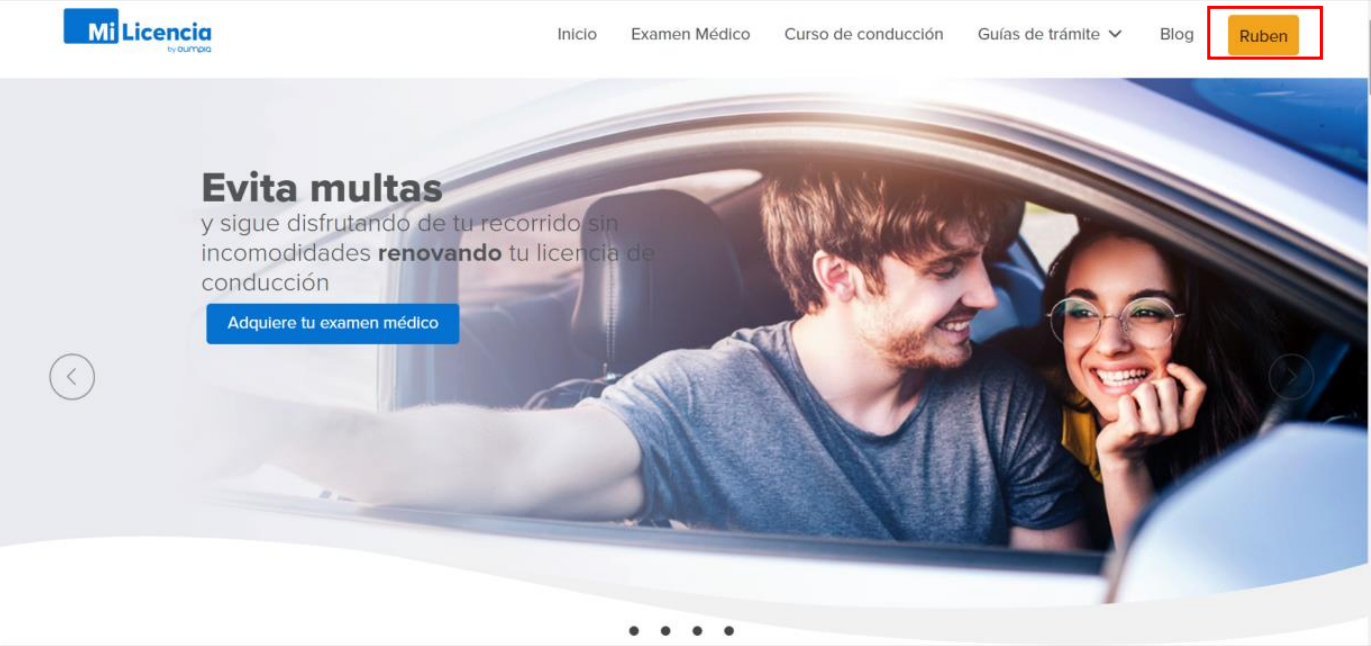
6). Seleccionamos el tipo de vehículo en el cual estas interesado.
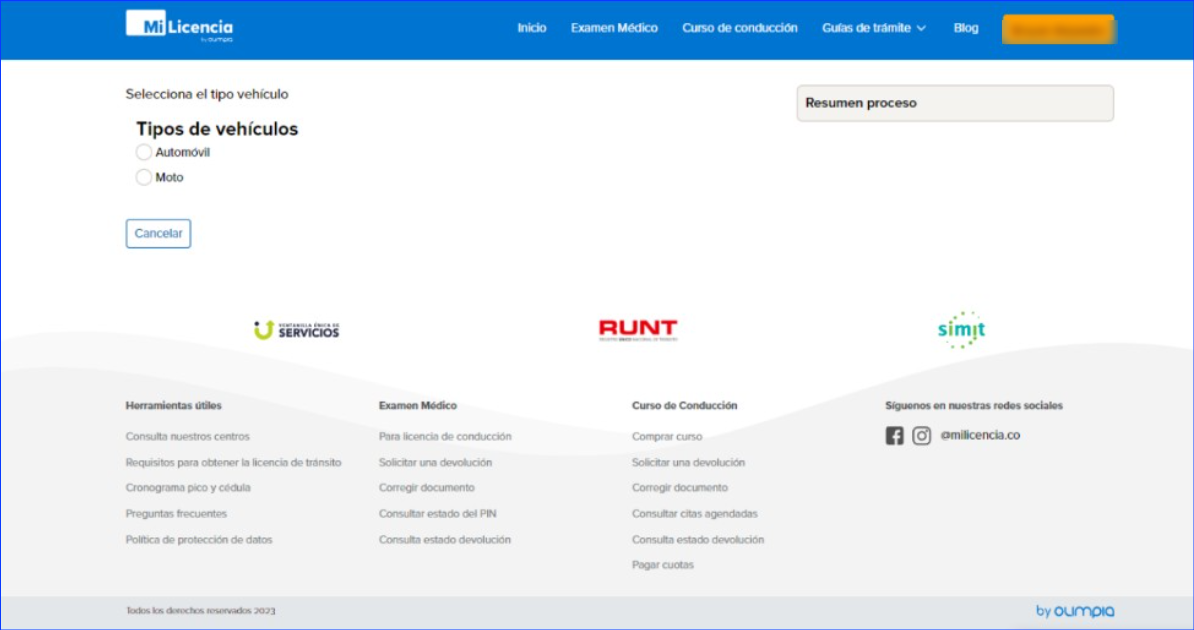
7). Al darle clic al botón de mi cuenta en la parte superior derecha, nos mostrará información sobre los tramites adquiridos de tu licencia de conducción.
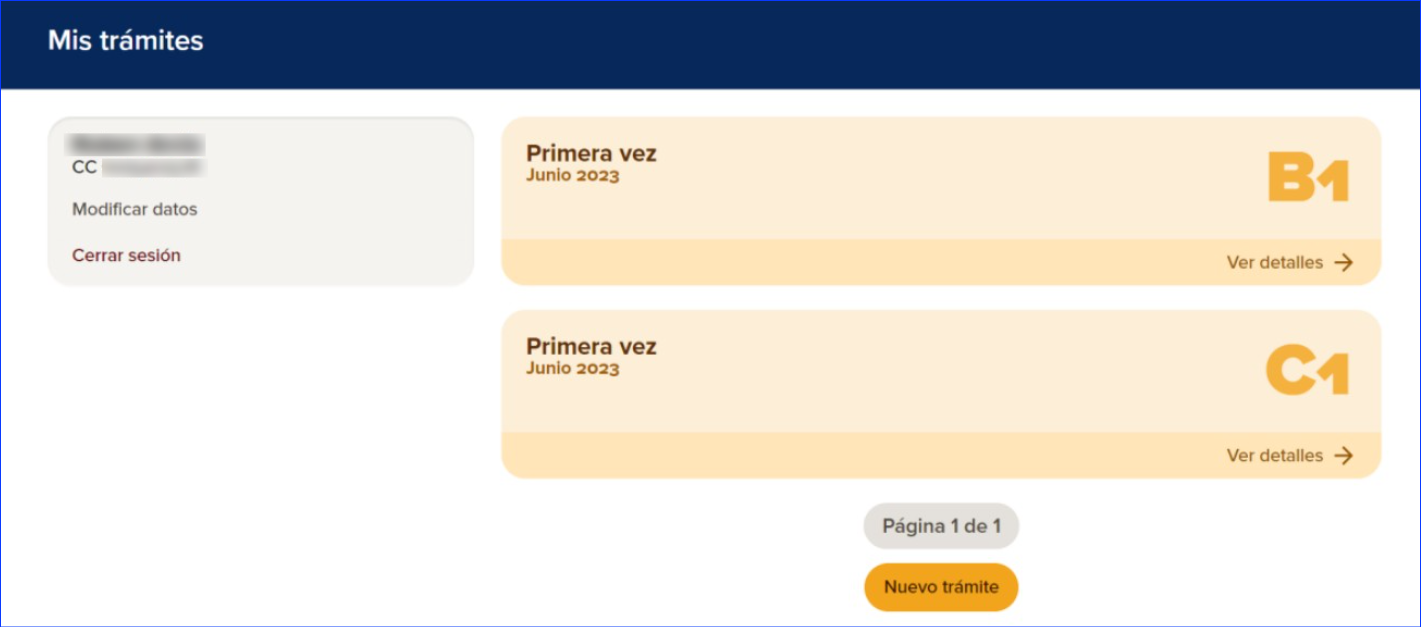
Detalles de trámite
Al seleccionar un trámite en el botón “Ver detalles” se visualizará la información de compra de examen médico en CRC O curso de conducción en CEA. Podrás comprar el examen por estas opciones:
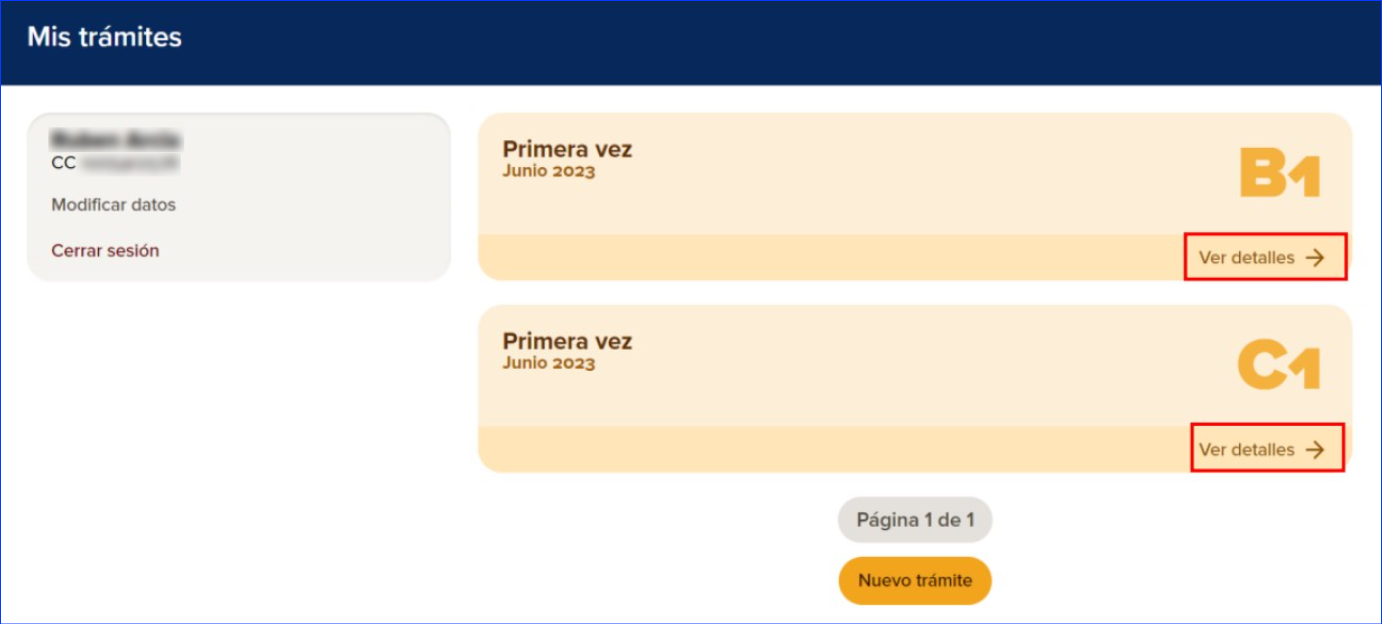
Cuando adquieres o compras alguno de los servicios, se visualizará la información de proceso cada uno de ellos.
- Ejemplo: Compra de examen médico CRC
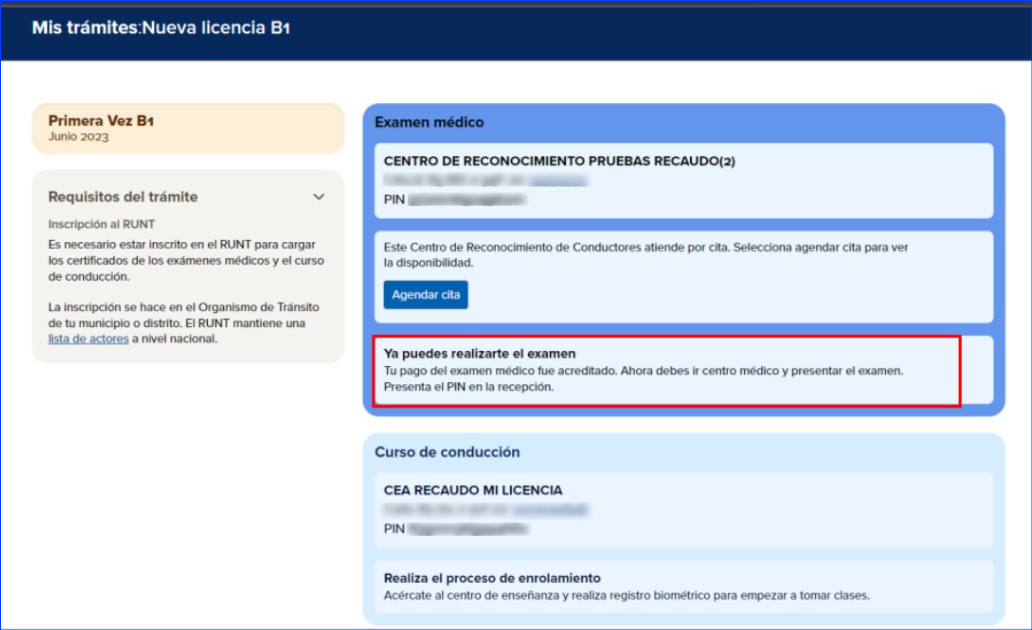
- Ejemplo: compra curso de conduccion – CEA
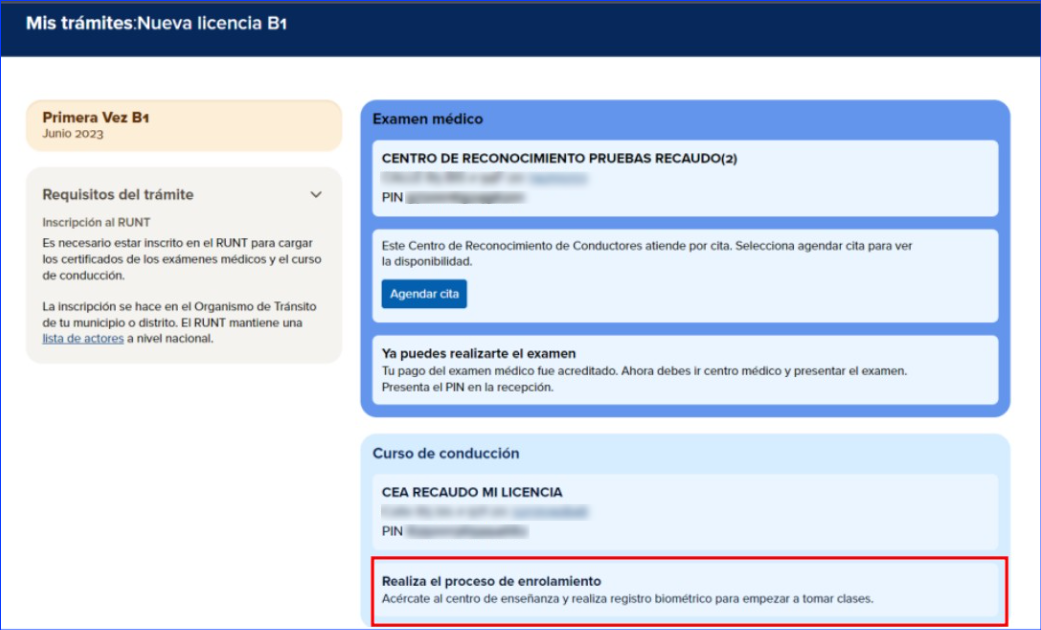
También se encontrará la opción para eliminar un trámite. Al dar clic retornará a la página de mis tramites y no existirá el trámite que acabaste de eliminar. Al dar clic retornará a la página de mis tramites y no existirá el trámite que acabaste de eliminar.
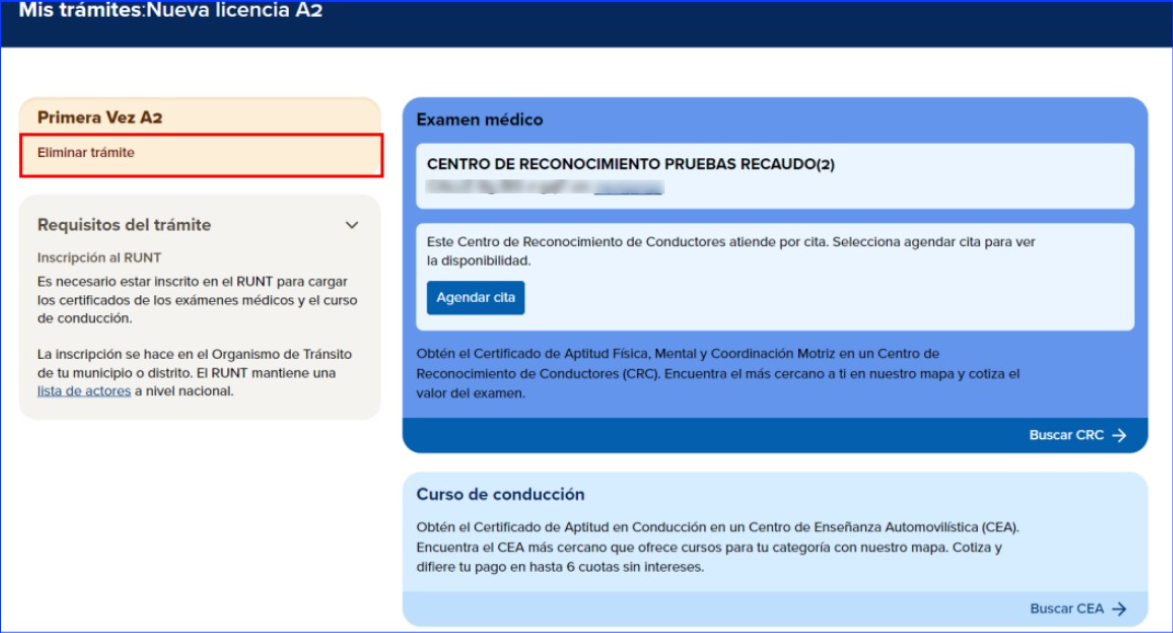
Visualización informativa de requisitos de trámite
Se visualizará la información requerida para el trámite a realizar.
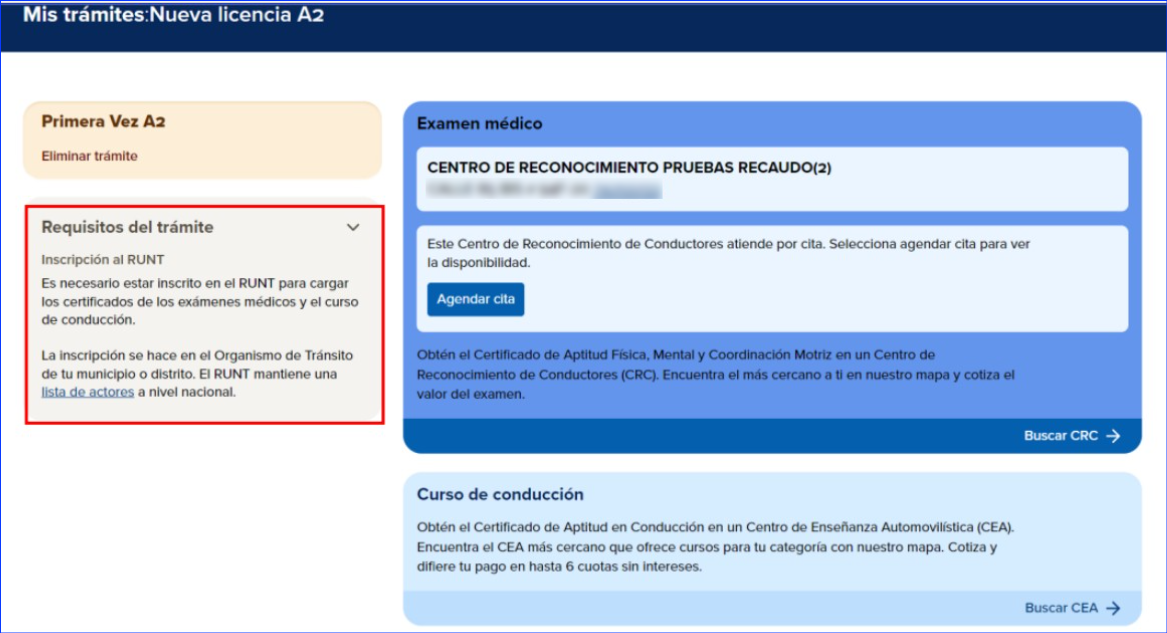
1). Luego de encontrarse en la página web, en la parte superior derecha se encuentra la opción de “Inicio de Sesión”, dar clic y lo redireccionará a un acceso.
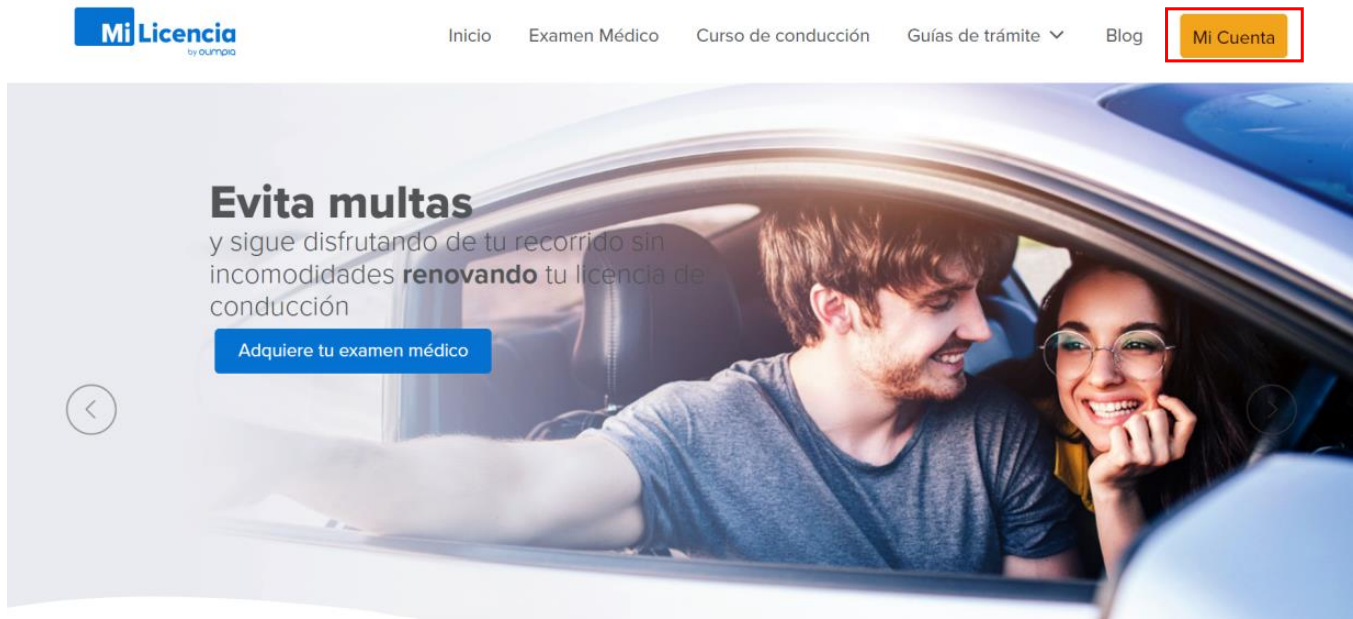
2). Encontrará la opción de Recuperación de contraseña en la parte inferior. Dando clic en la palabra “Restablecer”.
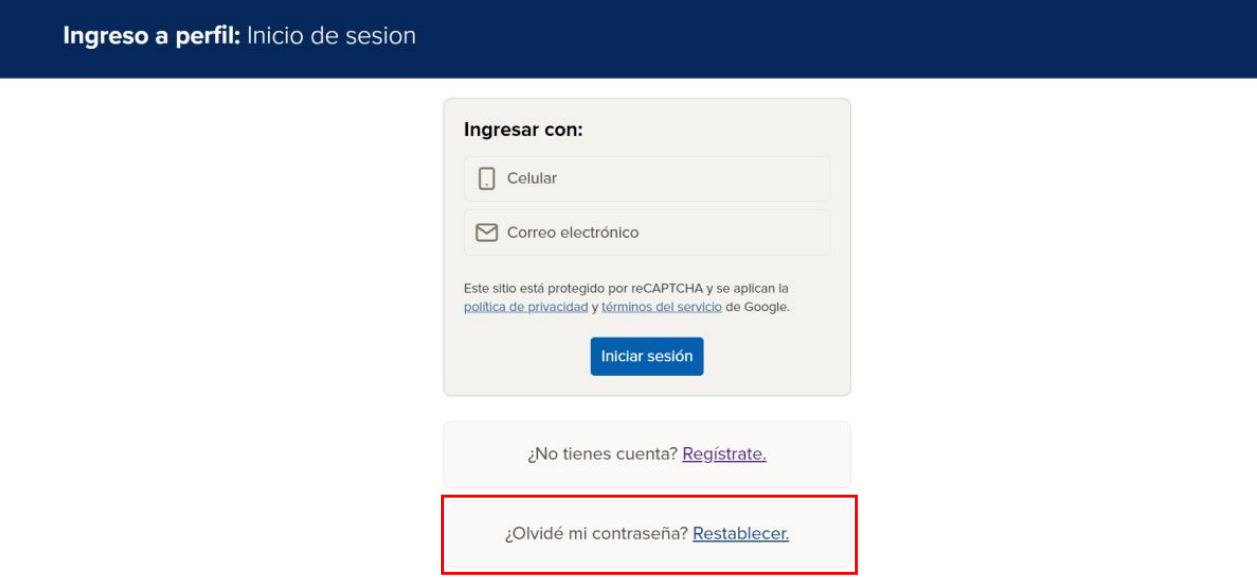
3). Encontrará dos opciones de ingreso (Celular o Correo Electrónico); diligenciar los datos registrados validando captcha.
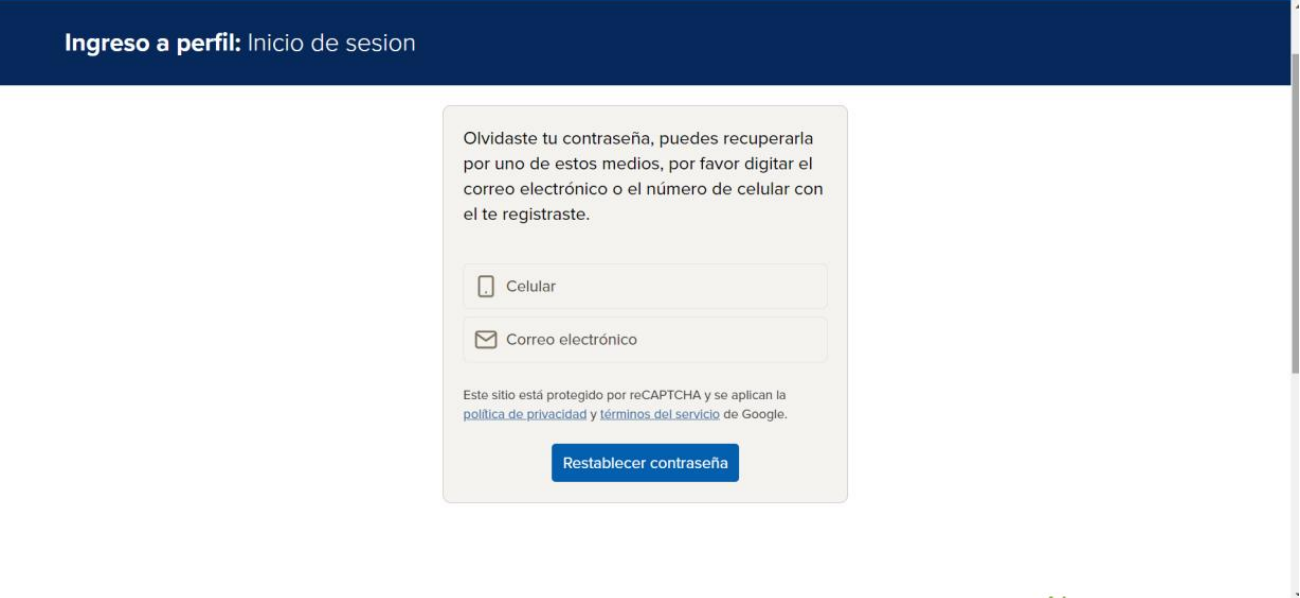
4). Ingresar código OTP enviado al correo electrónico y número de celular registrado. Y dar clic en el botón “Comprobar”.
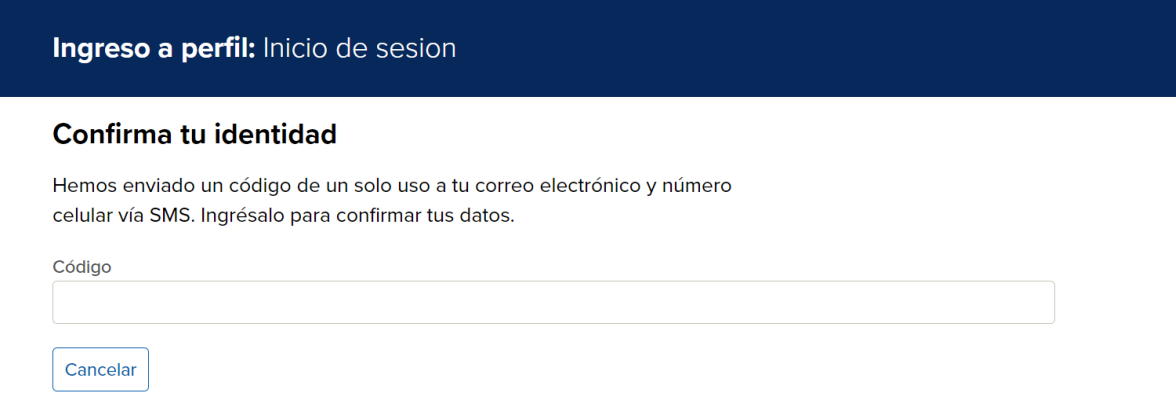
5). Se enviará correo electrónico con la nueva contraseña la cual permitirá ingreso al portal en la opción de Mi Perfil.
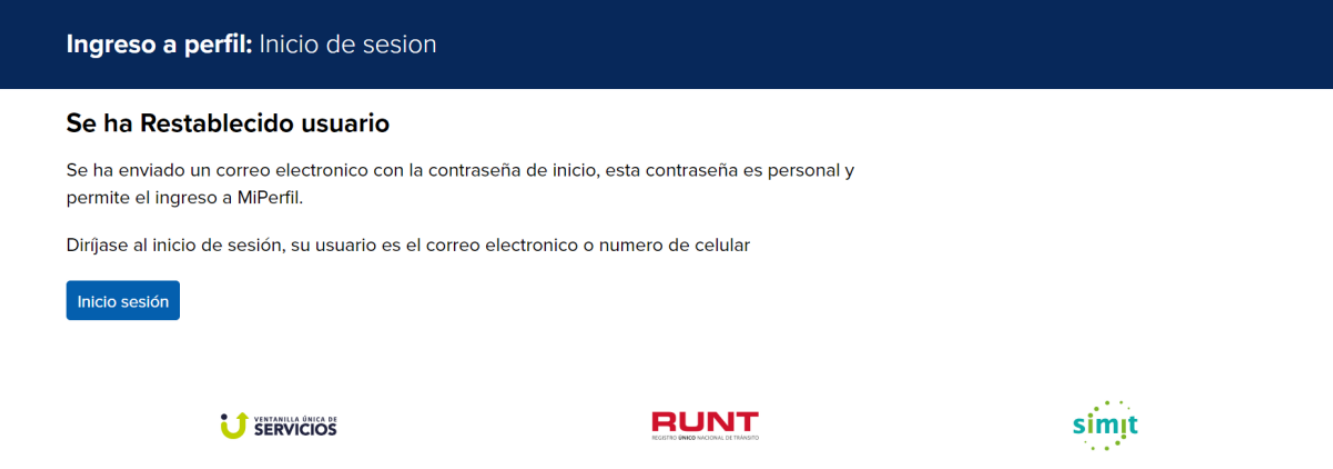
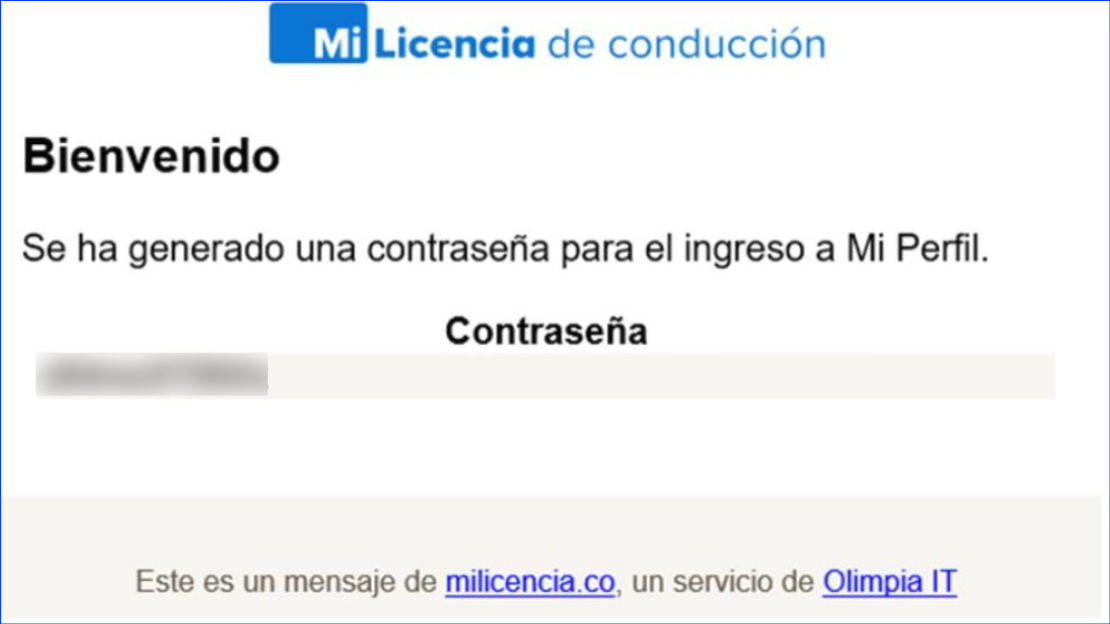
El portal cuenta con la opción para la modificación de los datos personales como lo es:
- Correo Electrónico
- Número de Celular
- Tipo y Número de documento (Teniendo en cuenta que no se cuente con un pin ya adquirido).
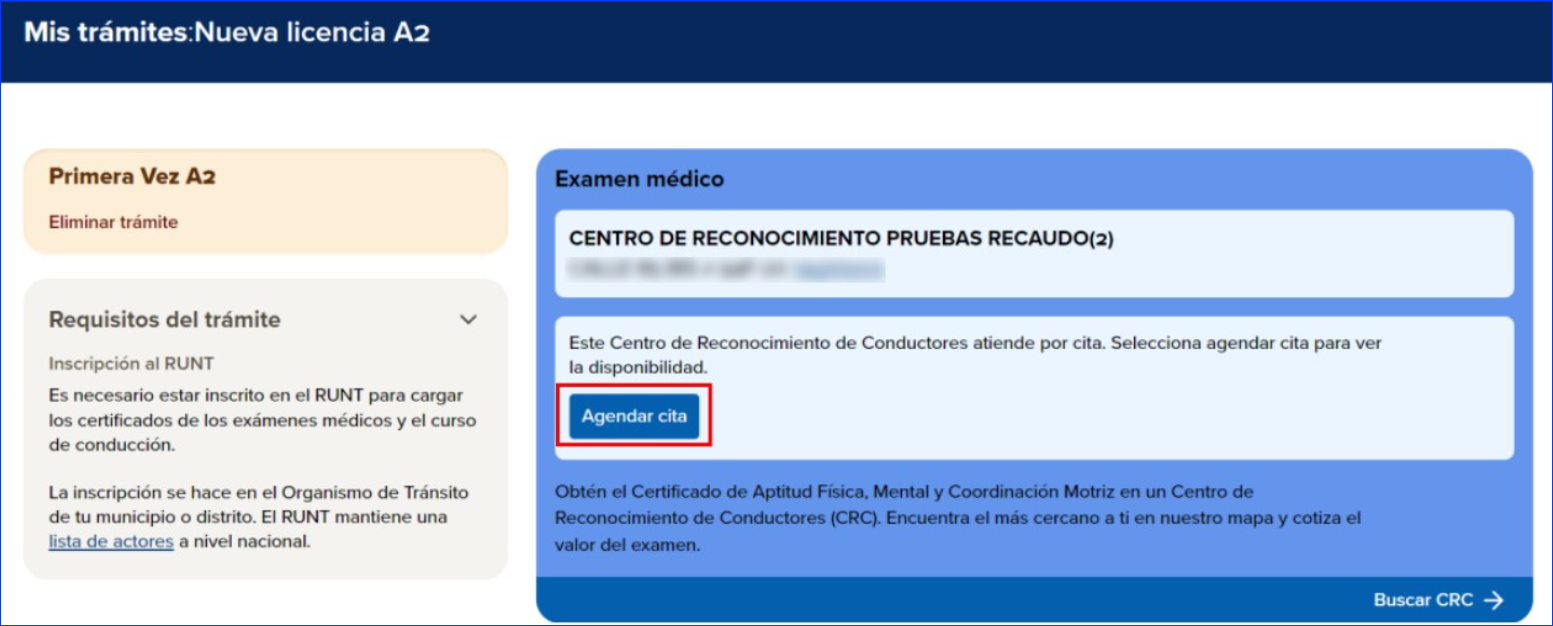
Se mostrará la pantalla de agendar cita, luego en el calendario seleccionas el día y la hora.
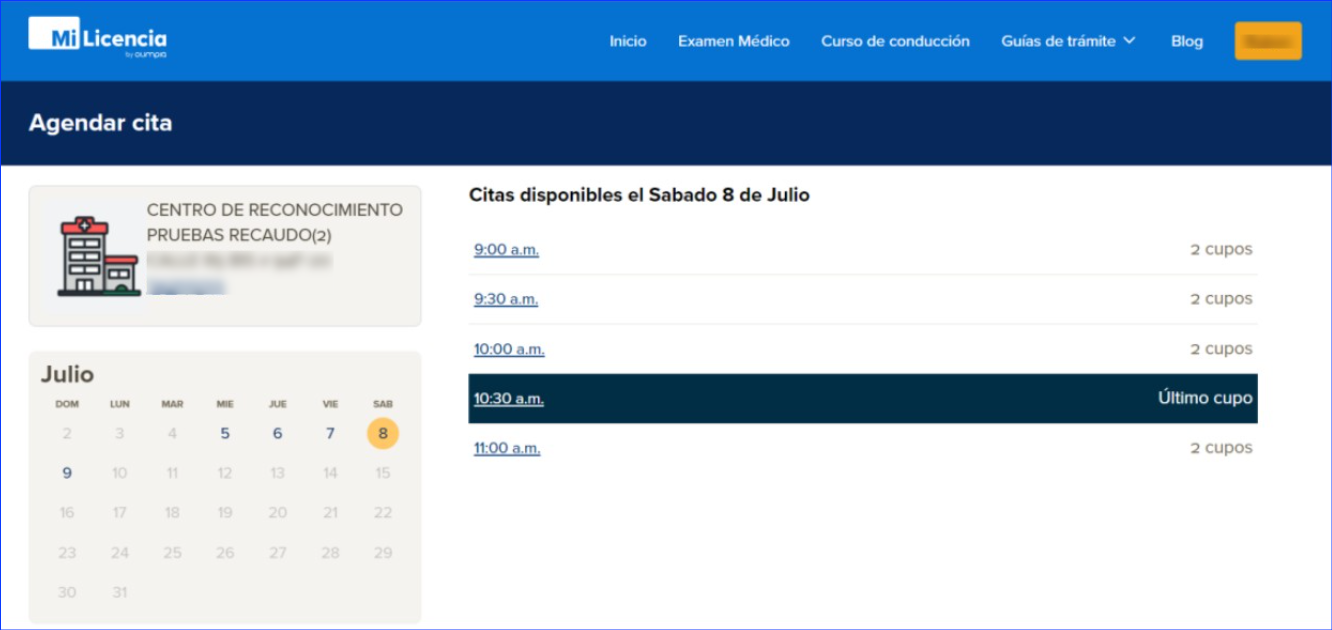
Se mostrará un Pop-Up de confirmación, dar clic en la opción “Si” para continuar con el proceso de agendamiento exitoso.
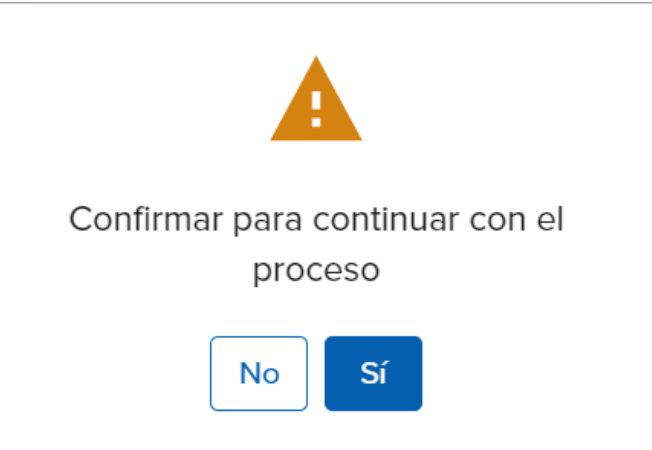
Se visualizará la confirmación exitosa de tu cita y algunas indicaciones a tener presentes.

En los detalles del trámite se visualizará la información de tu cita agendada.
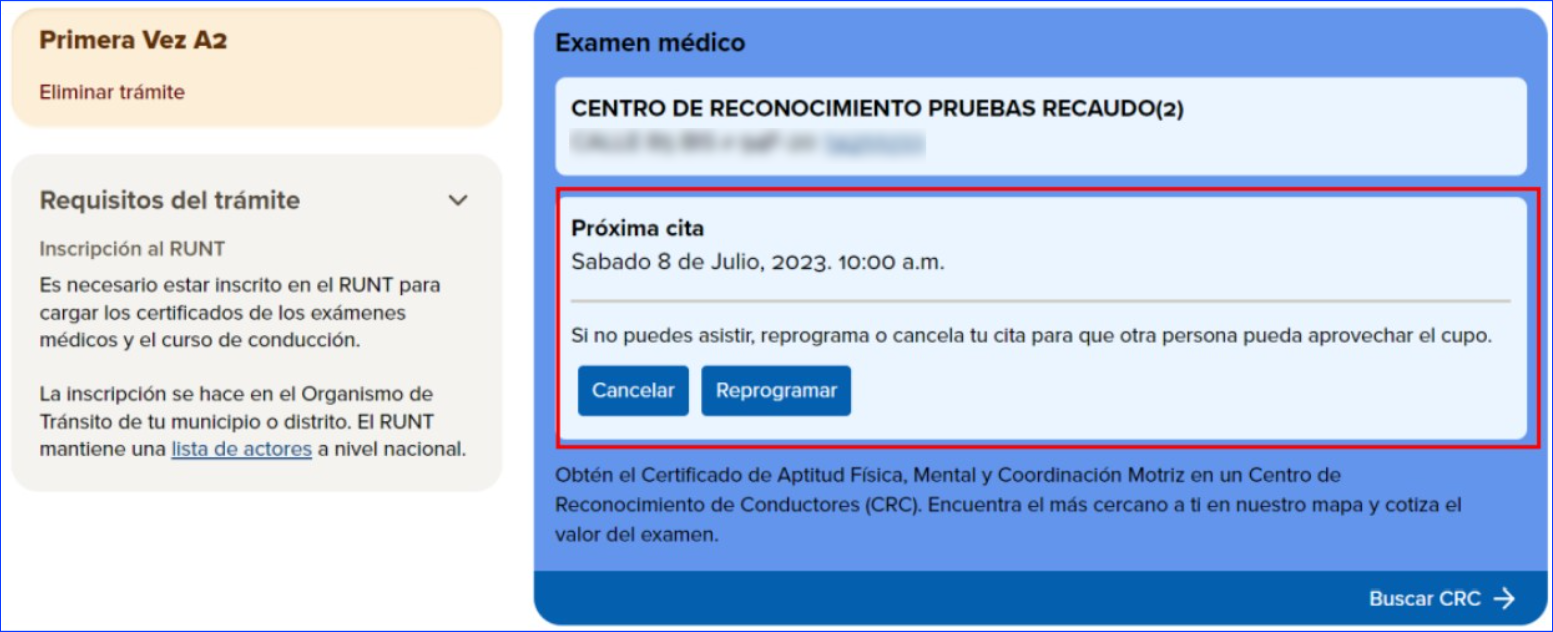
Desde el botón “Reprogramar” podrás Reprogramar tu cita. Al dar clic se ejecutará el mismo flujo cuando estas agendando tu cita por primera vez.
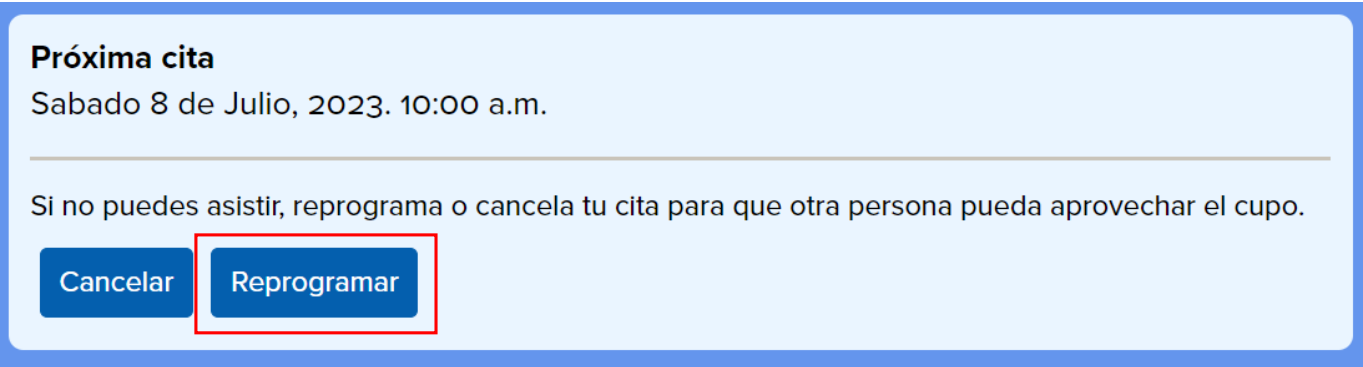
1). Iniciar sesión desde el Home principal del portal de Mi Licencia.
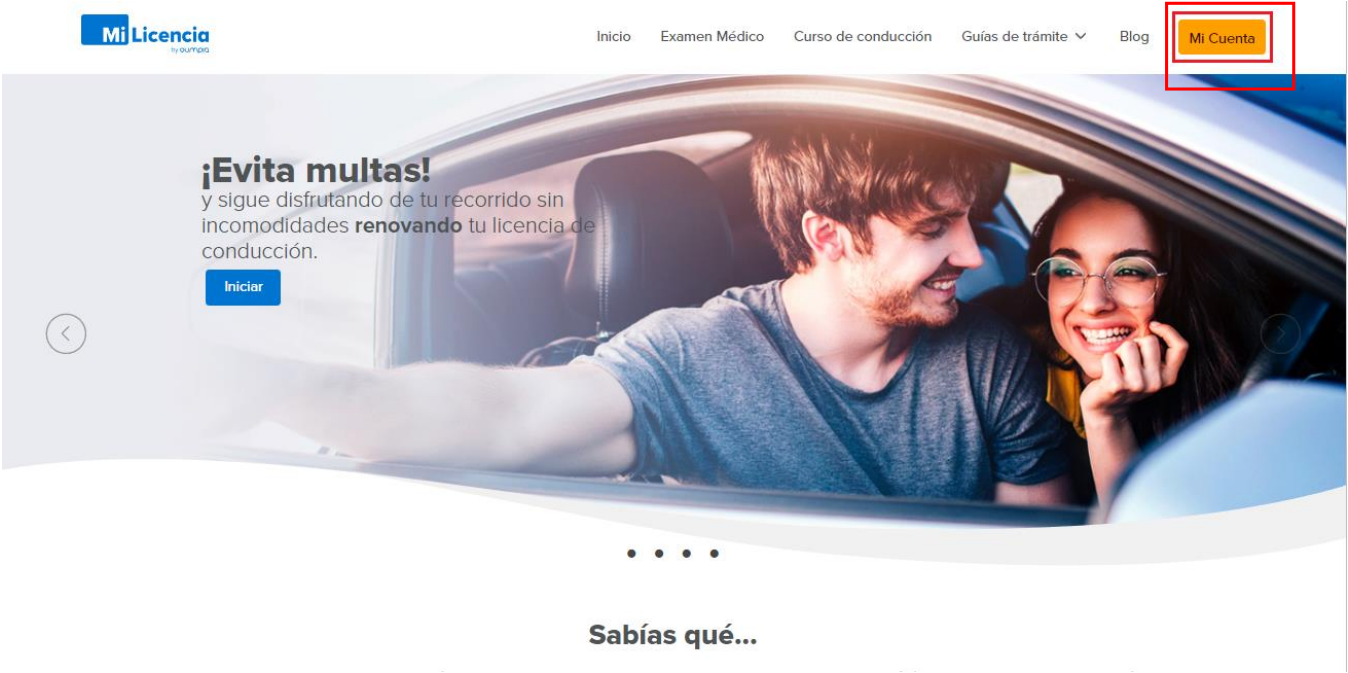
2). Seleccionar forma de autenticación (Correo electrónico o Celular), ingresar dato y contraseña.
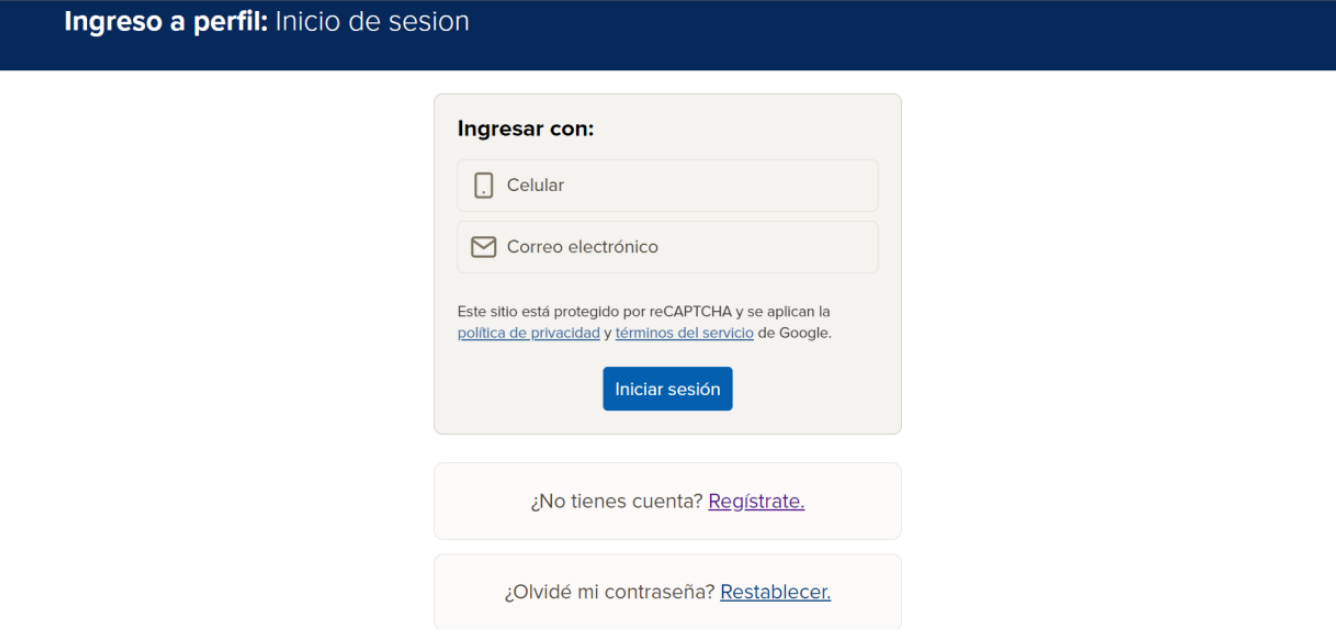
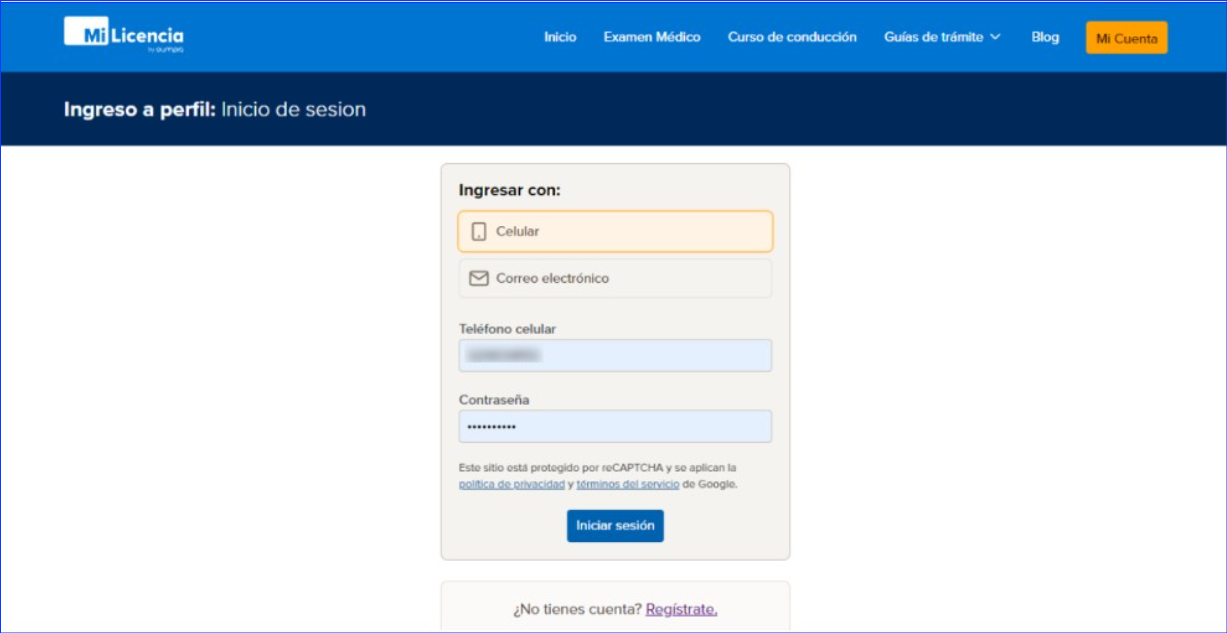
3). Cuando iniciemos sesión no dirigimos a nuestro perfil
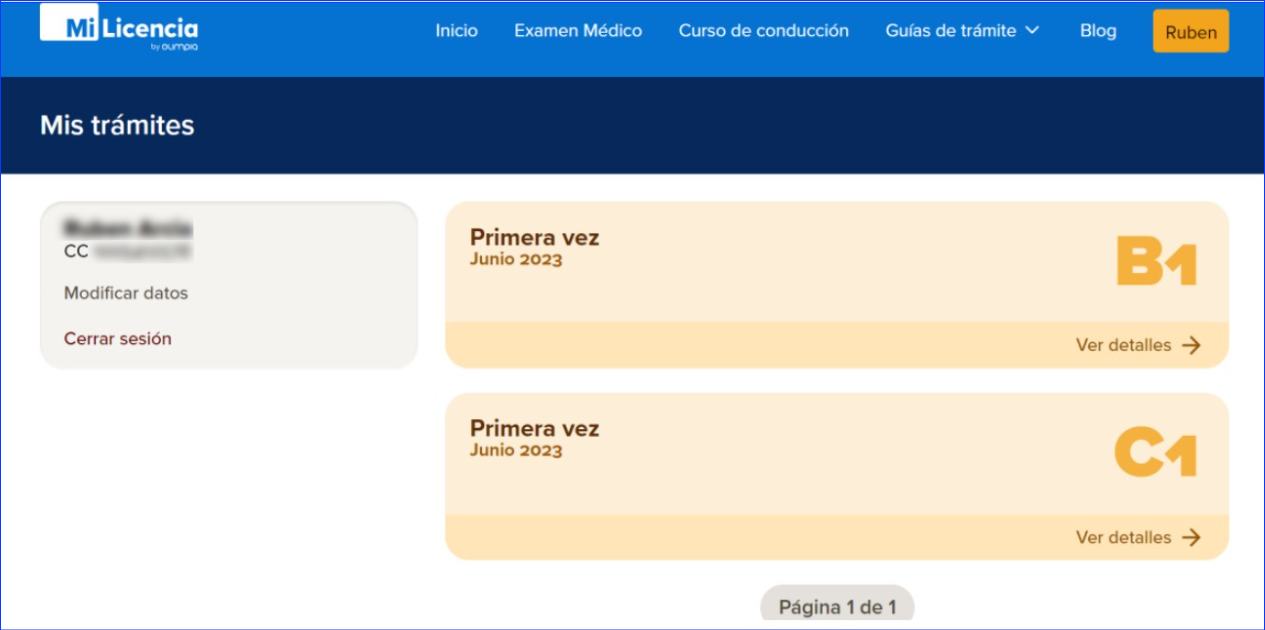
4). Dirigirse al trámite deseado en la opción de Examen Médico y dar clic en el botón de “Reprogramar”.
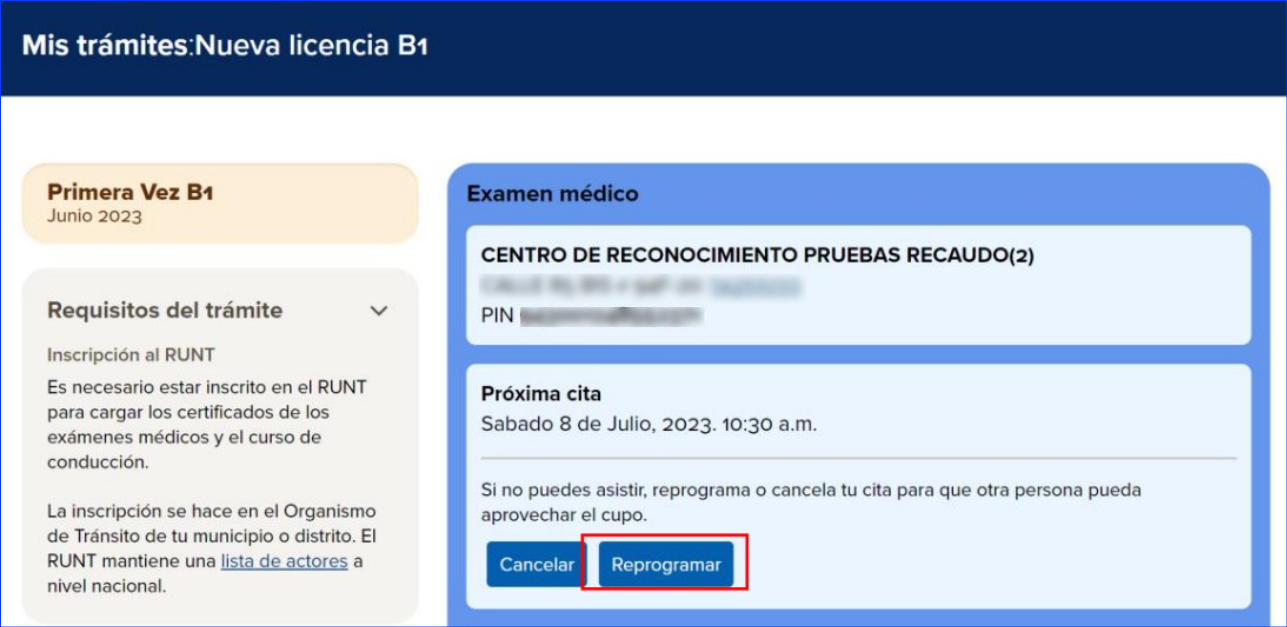
5). Confirmar el proceso de Re-agendamiento.
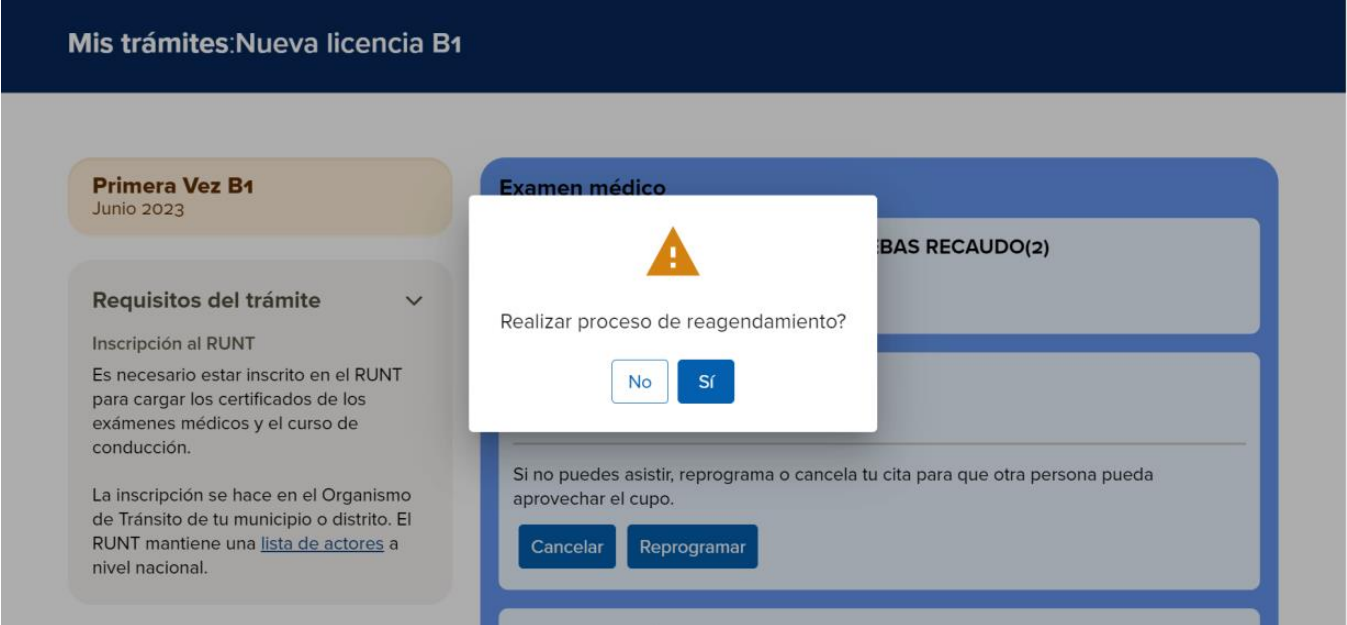
6). Seleccionar fecha y horario al cual desea reprogramar.
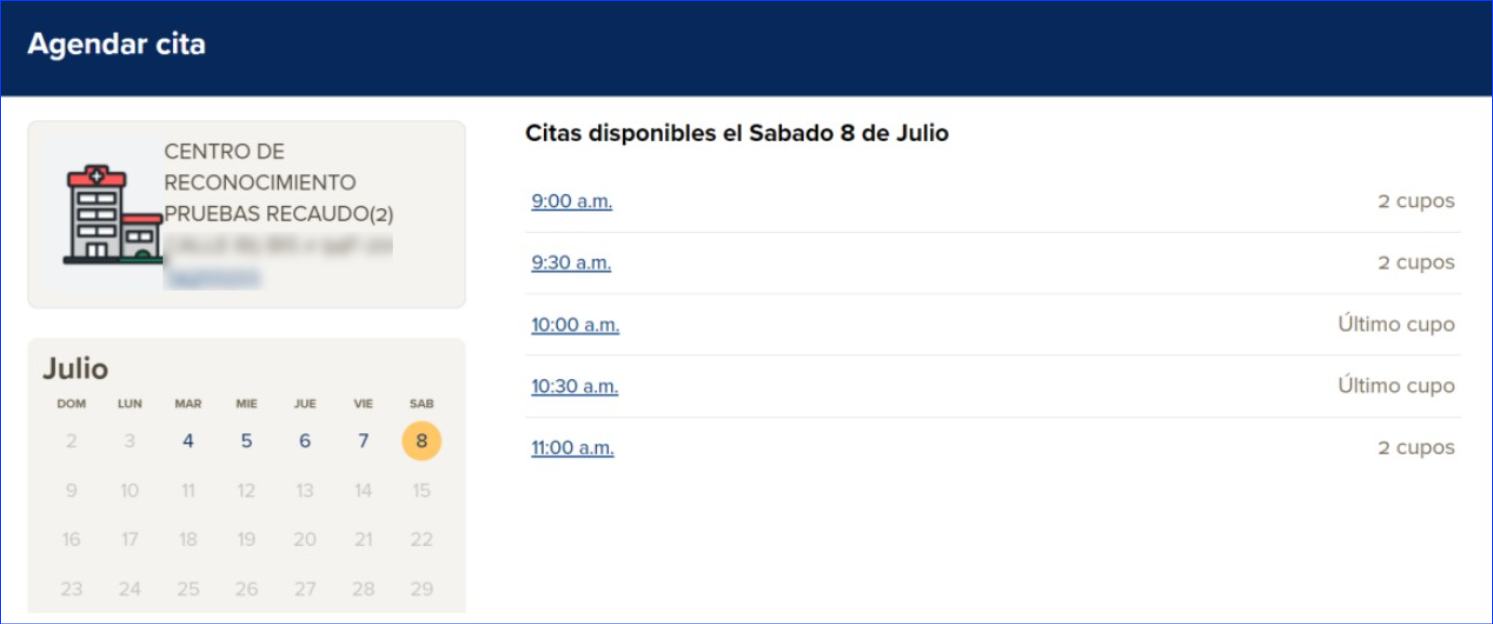
7). Confirmar reprogramación.
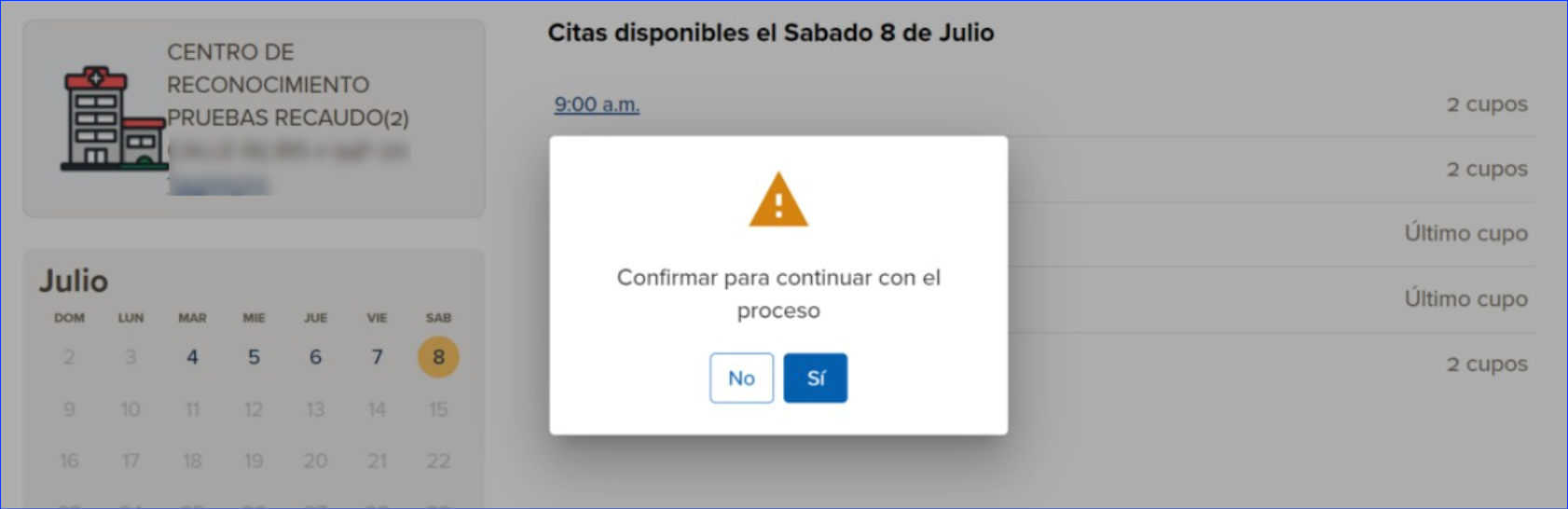
8). Se mostrará notificación de la reprogramación.
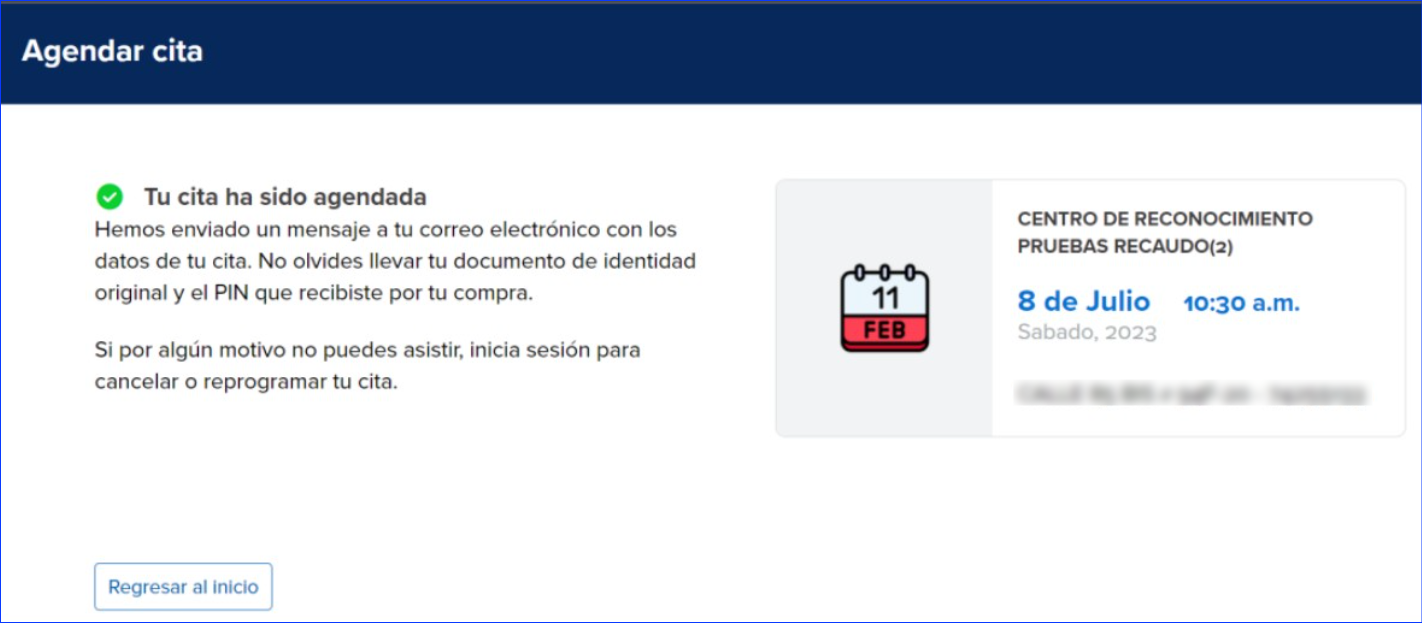
1). Iniciar sesión desde el Home principal del portal de Mi Licencia.
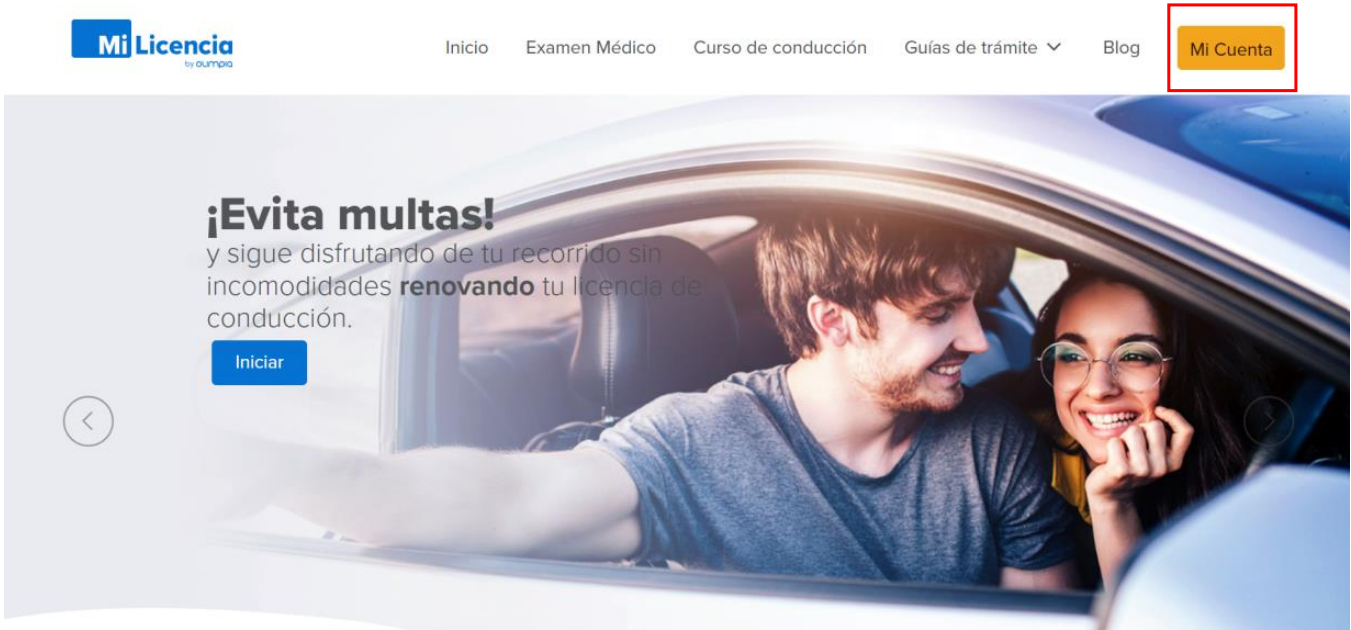
2). Seleccionar forma de autenticación (Correo electrónico o Celular), ingresar dato y contraseña.
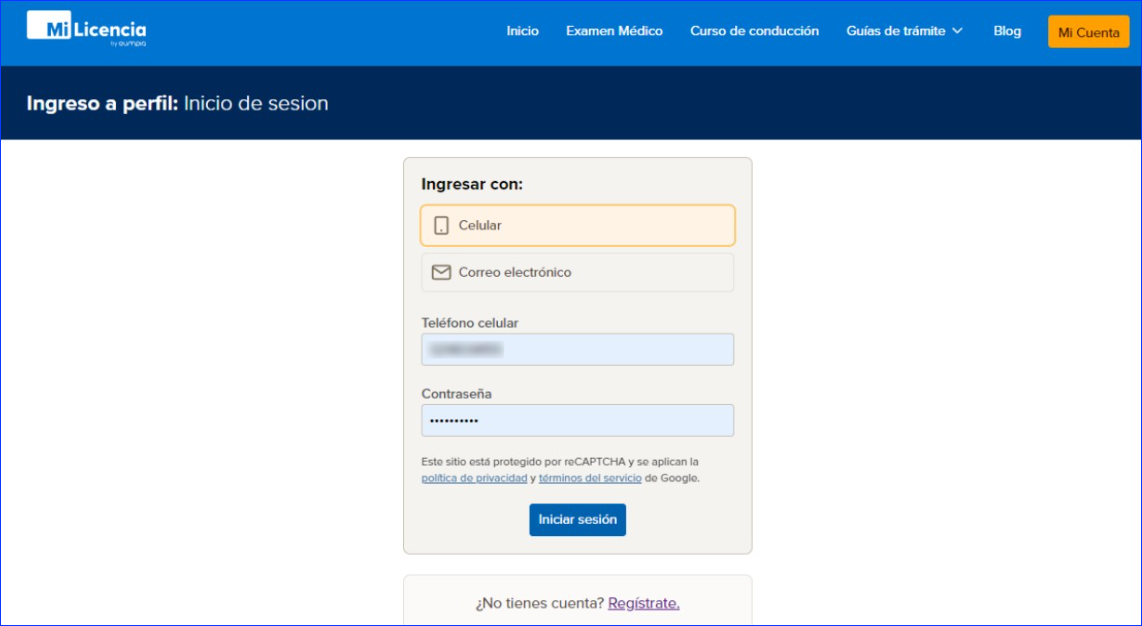
3). Cuando iniciemos sesión no dirigimos a nuestro perfil
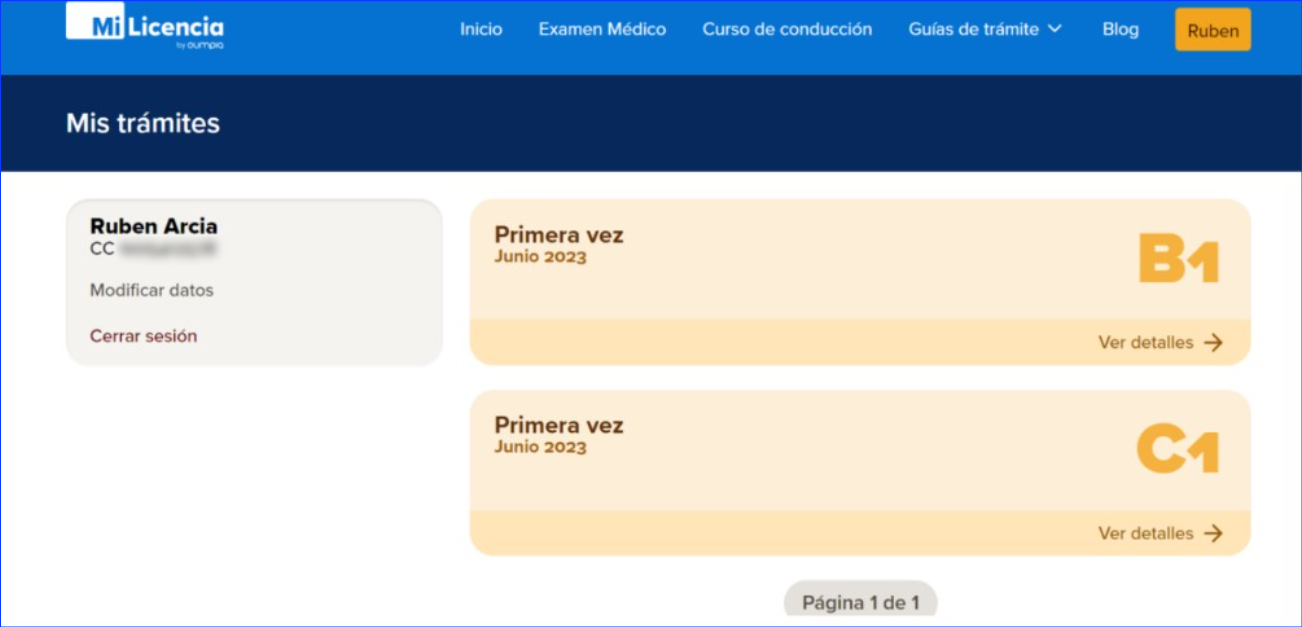
4). Dirigirse al trámite deseado en la opción de Examen Médico y dar clic en el botón de “Cancelar”.
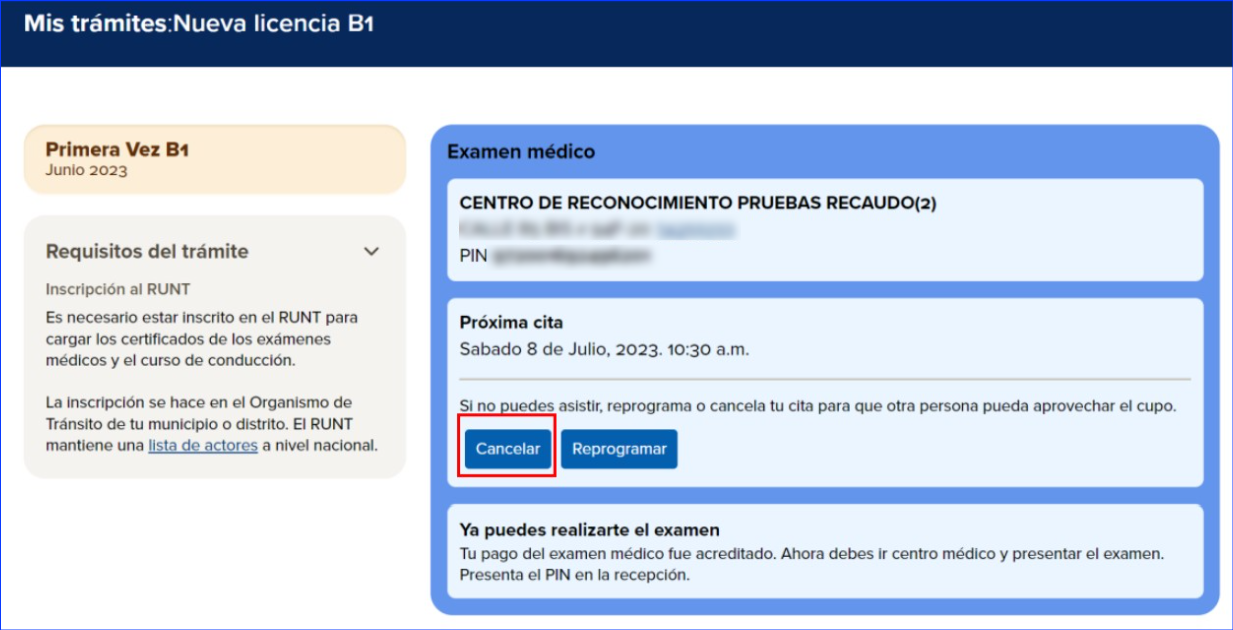
5). Confirmar cancelación de cita.
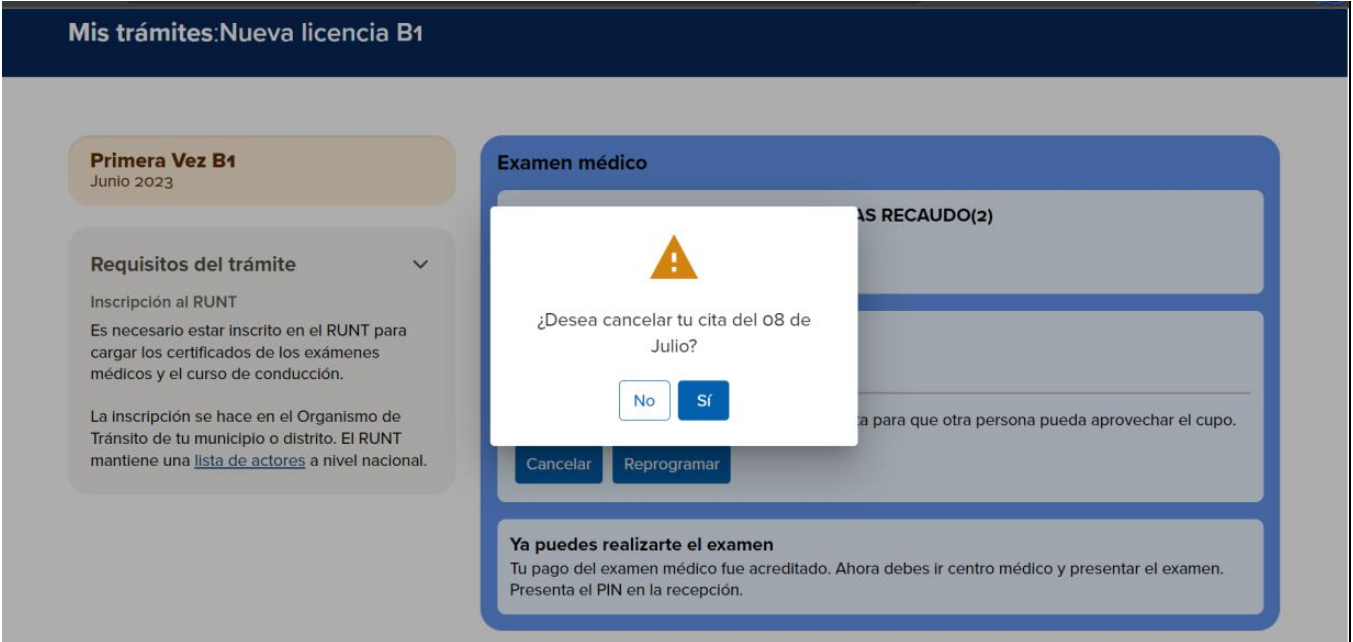
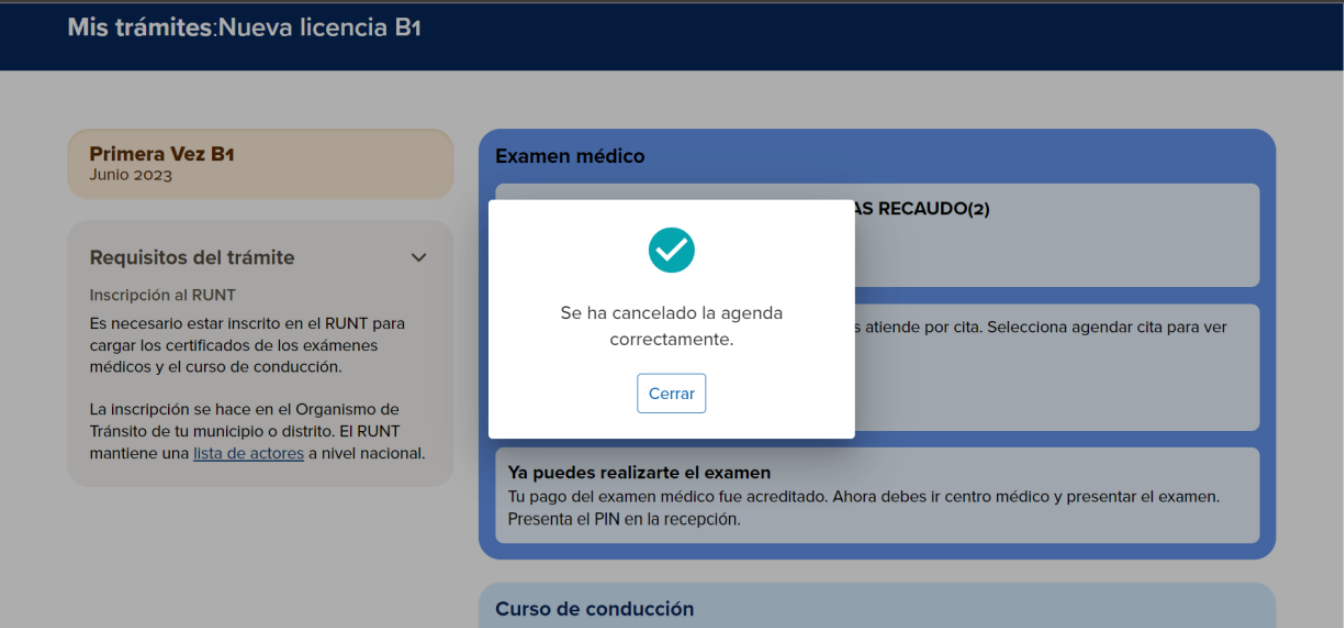
Nota: Para realizar el proceso de cancelación y/o reprogramación de la cita se debe tener en cuenta que se debe realizar antes de 24 horas de la hora programada de la cita.
1). Seleccionar medio de autenticación (Correo electrónico o número de celular) e ingresar contraseña. Teniendo en cuenta el proceso de validación del catpcha.
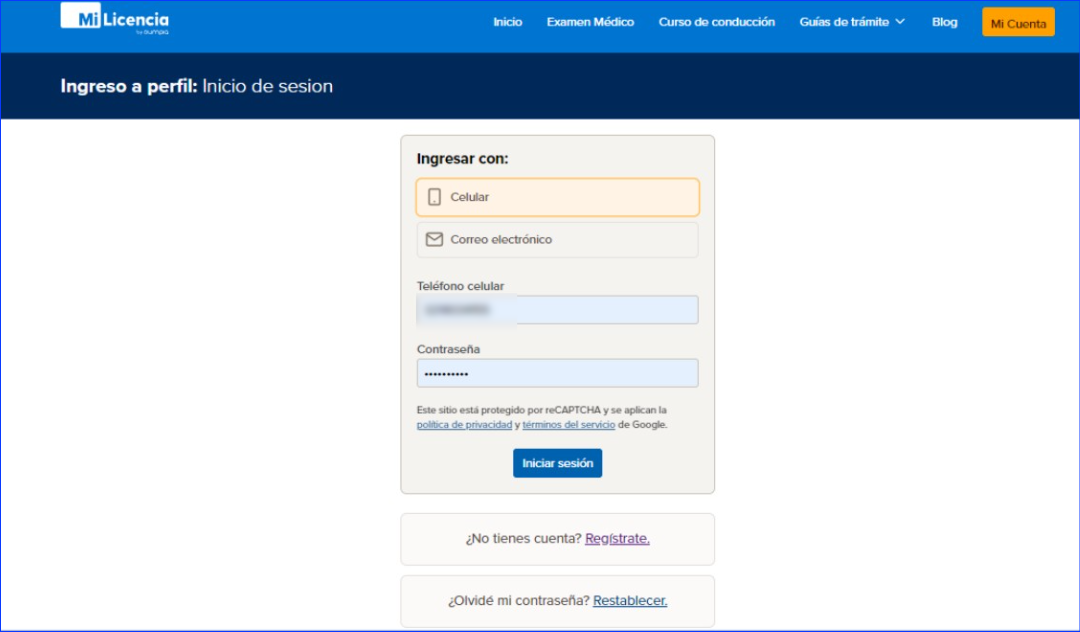
2). Dirigirse al botón nuevo trámite para realizar la creación de un nuevo trámite
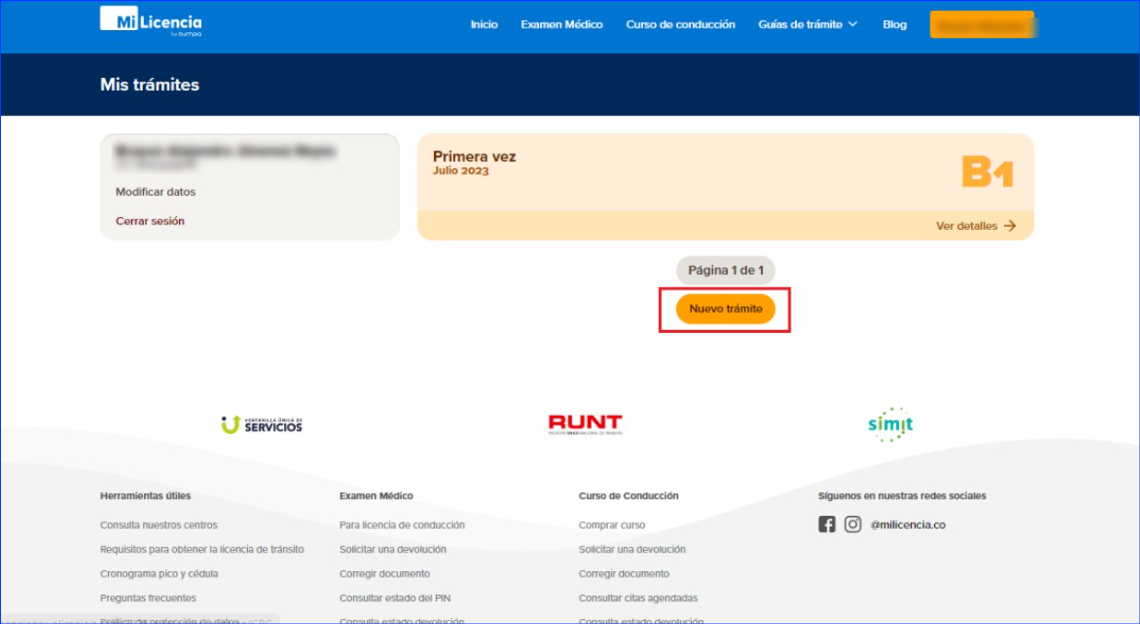
3). Seleccionamos el tipo de vehículo.
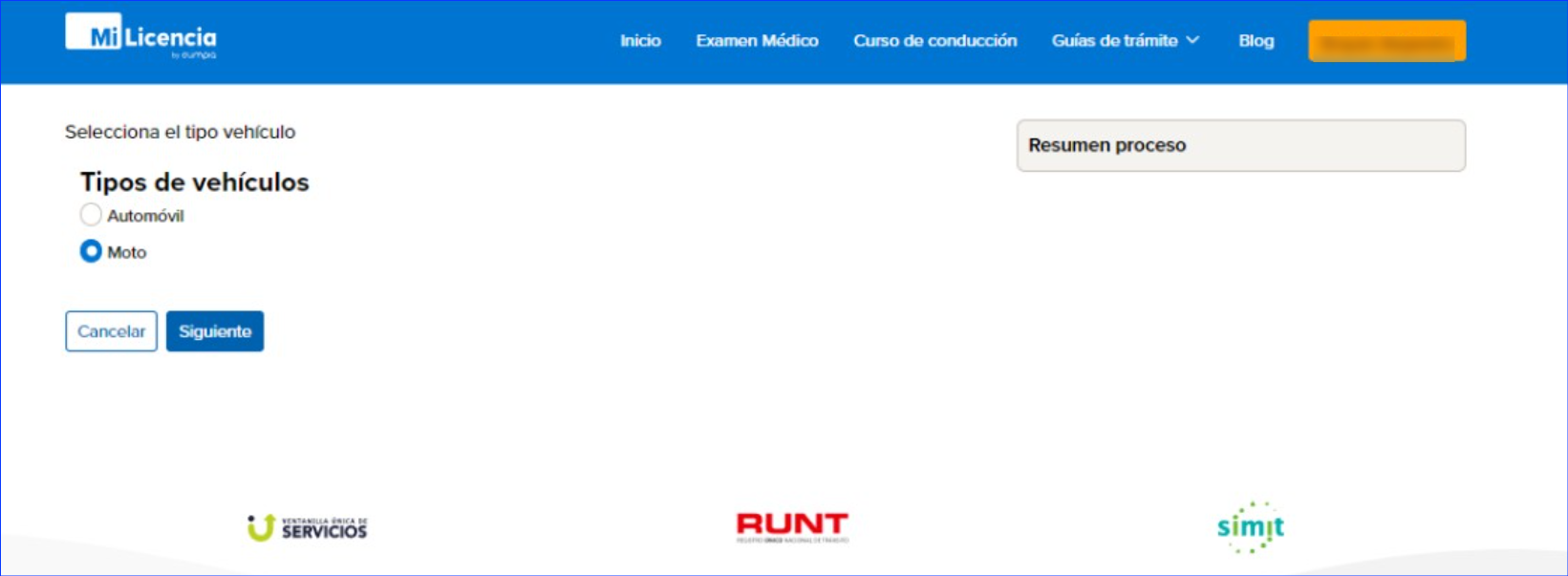
4). Seleccionamos el trámite que deseamos realizar.
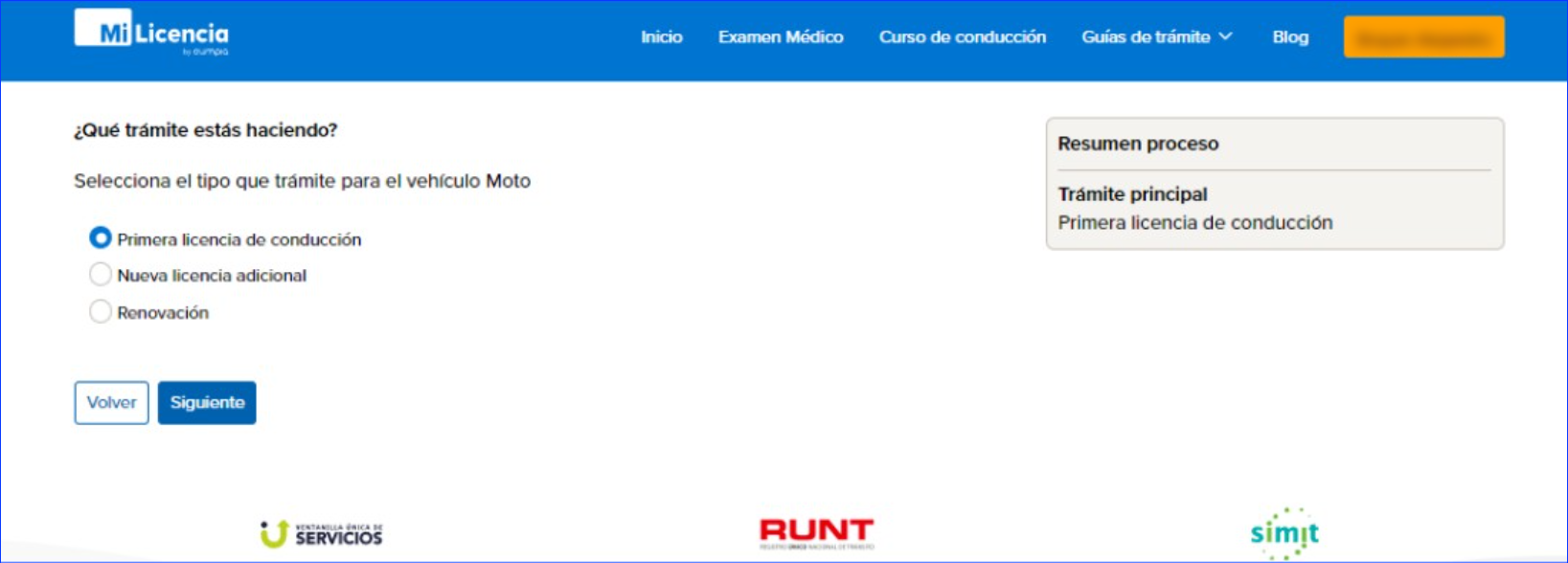
5). Seleccionamos la categoría del tipo del vehículo y la damos al botón finalizar.
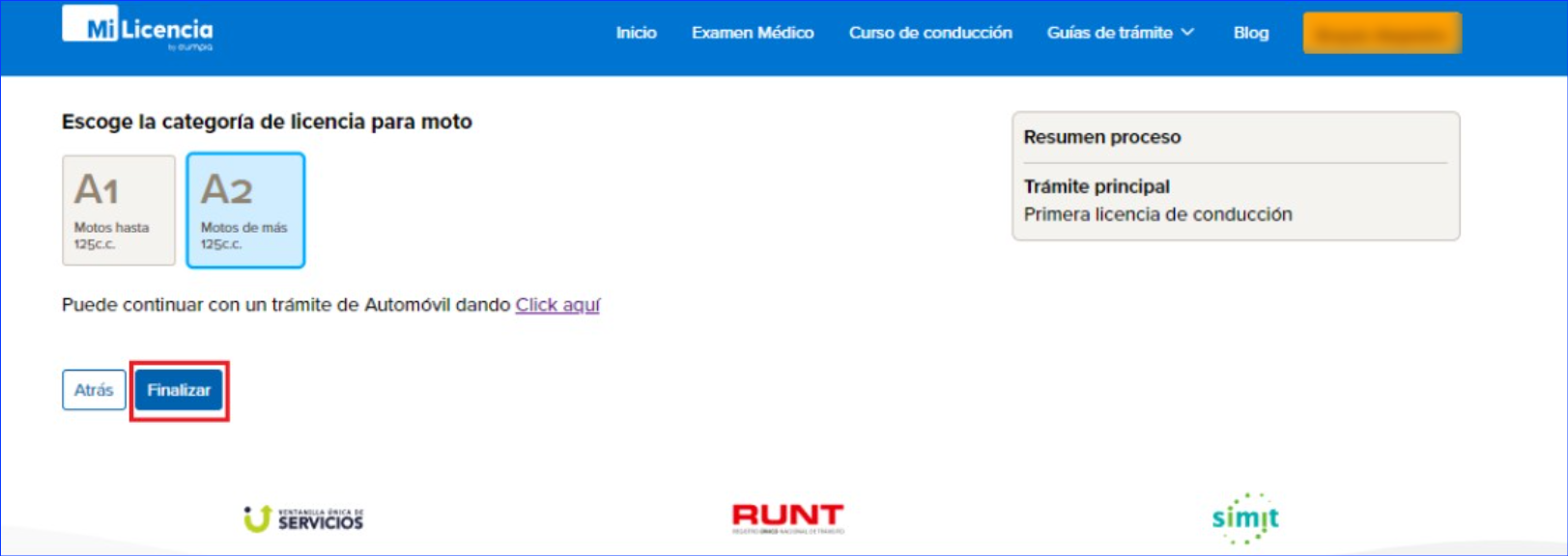
6). Dirigirse al trámite que se agendo y buscar la opción de Examen Médico dando clic en la opción de “Buscar CRC”.
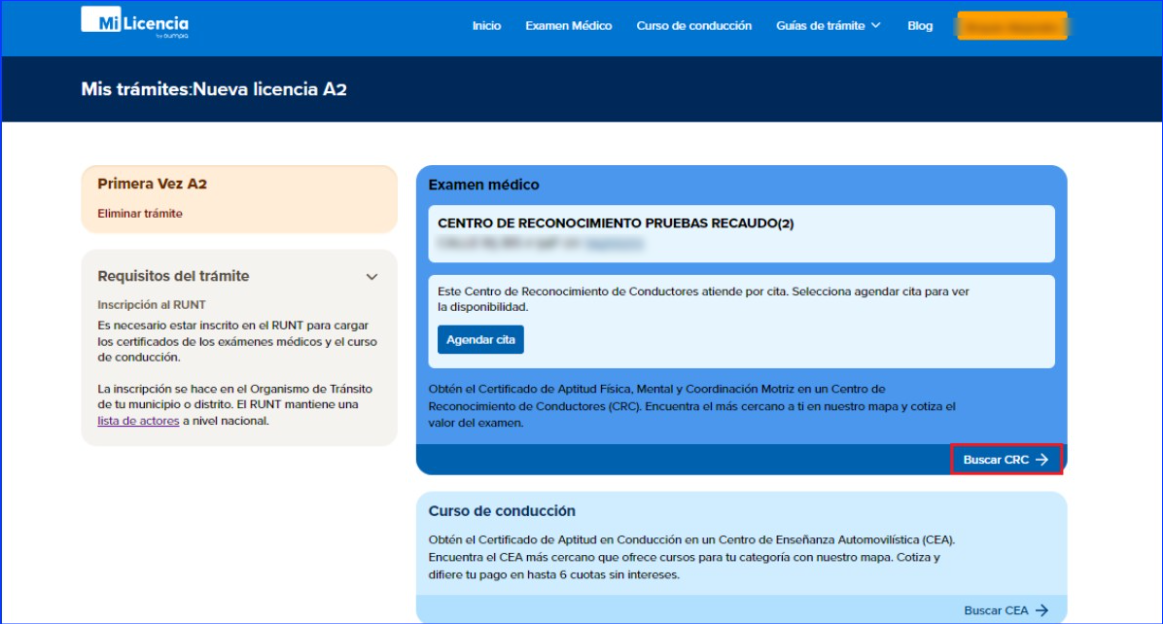
7). Seleccionar centro en el cual se desea comprar el examen médico, el cual este debe mostrar el horario de atención (dar clic en el botón “Seleccionar”).
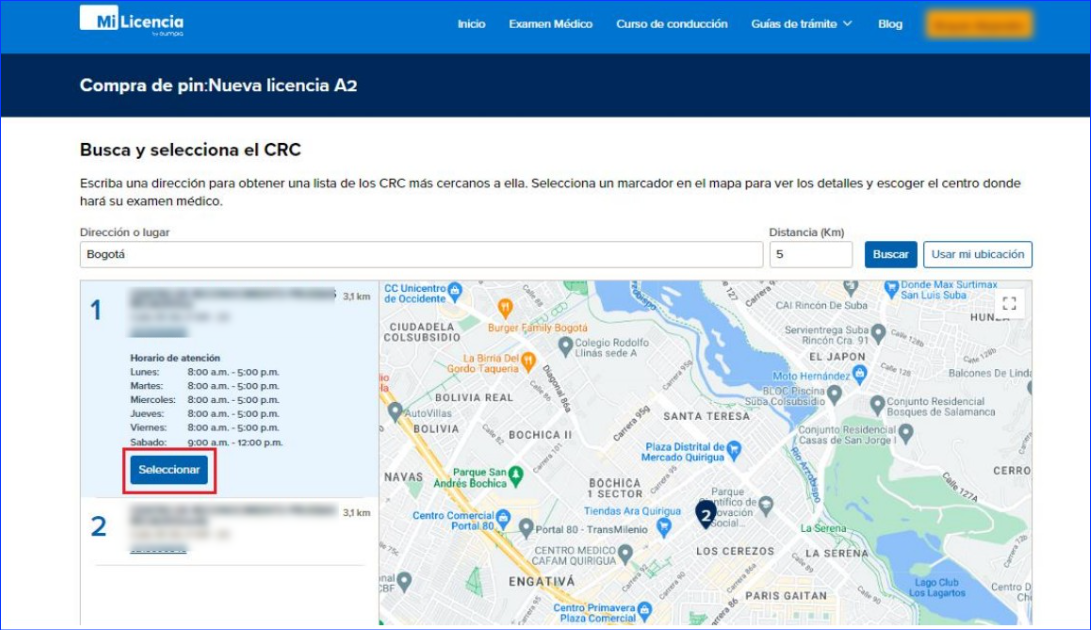
8). Mostrará la cotización generada con los valores discriminados a pagar. Donde vamos a dar clic en la opción de “Continuar compra”.
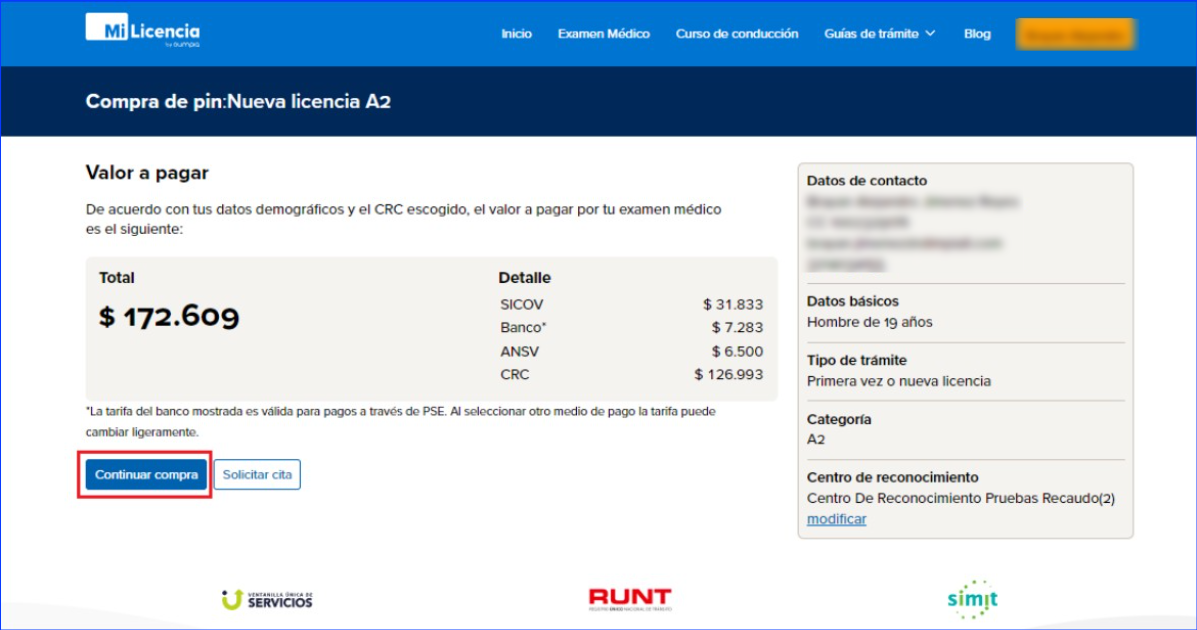
9). Seleccionamos el medio de pago y después el punto de recaudo y da clic en “Siguiente”.
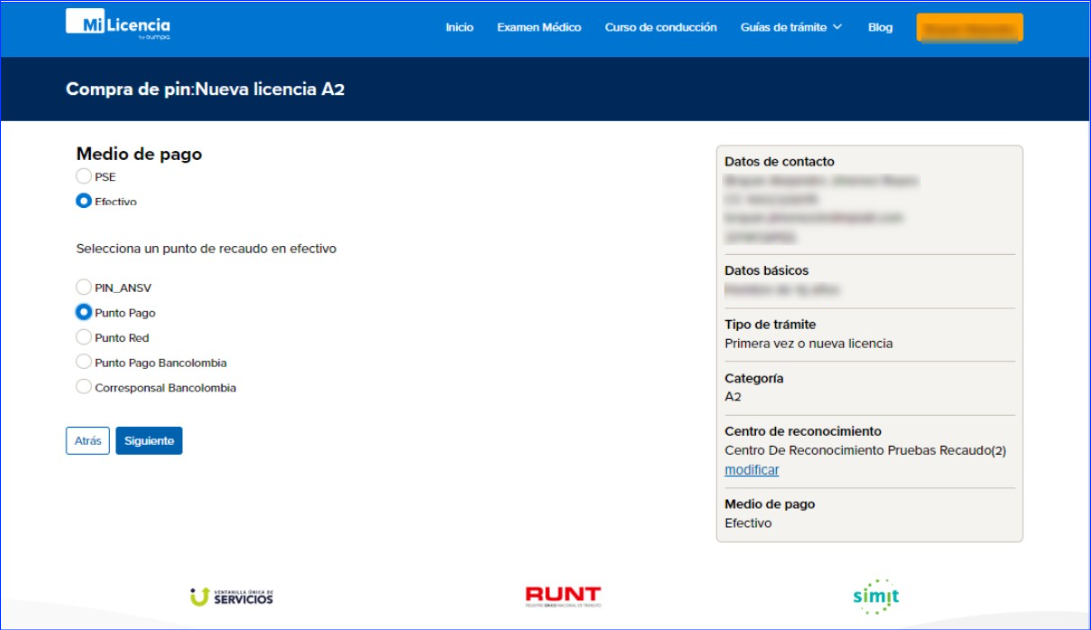
10). Aceptamos los T y C y le da el “generar referencia” en la confirmación de compra.
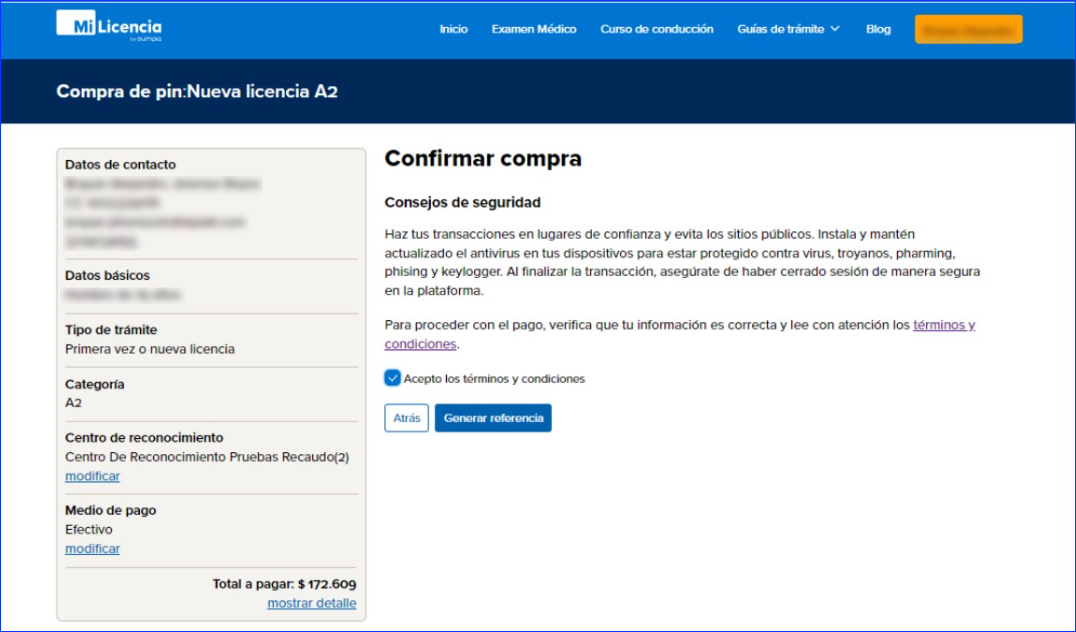
11). Nos genera correctamente la referencia.
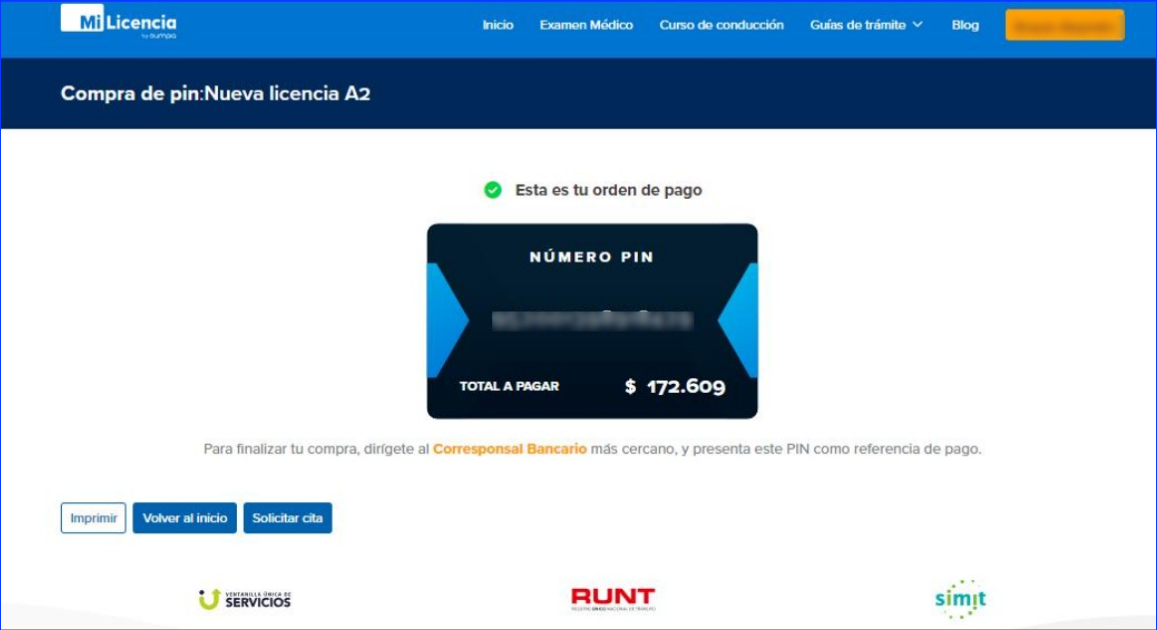
1). Tener una cita agendada (clic en el botón “comprar pin”).
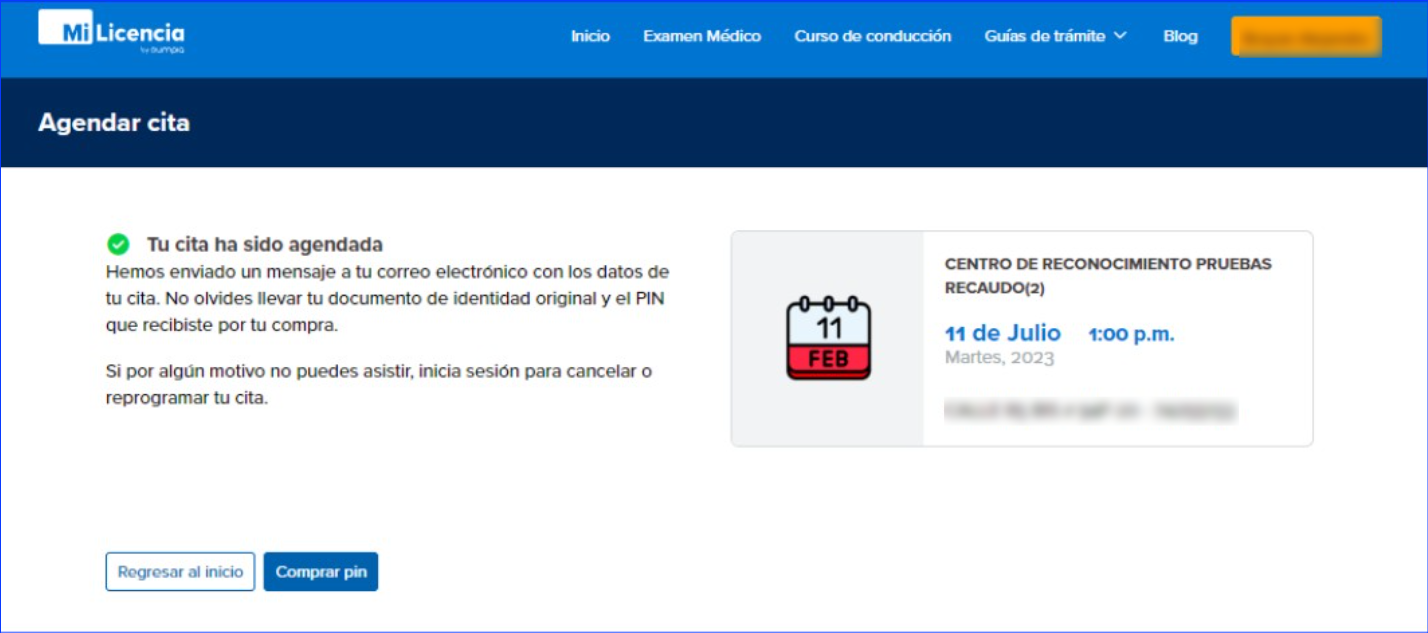
2). Confirmamos la compra del pin.
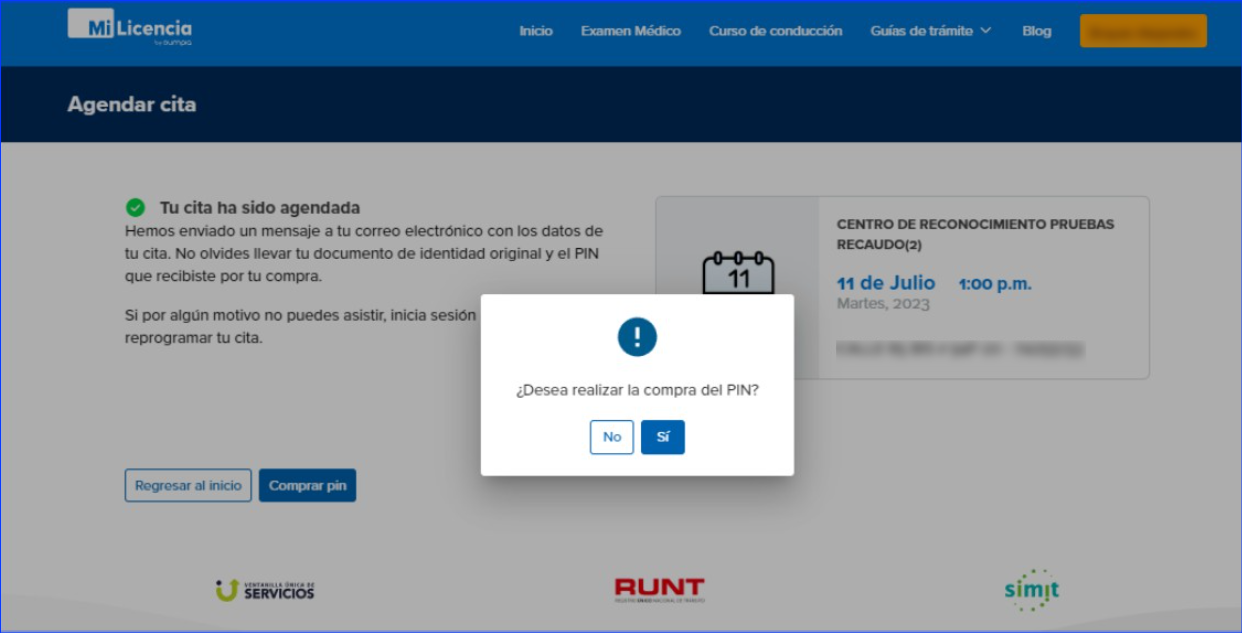
3). Seleccionamos el método de pago que deseamos.
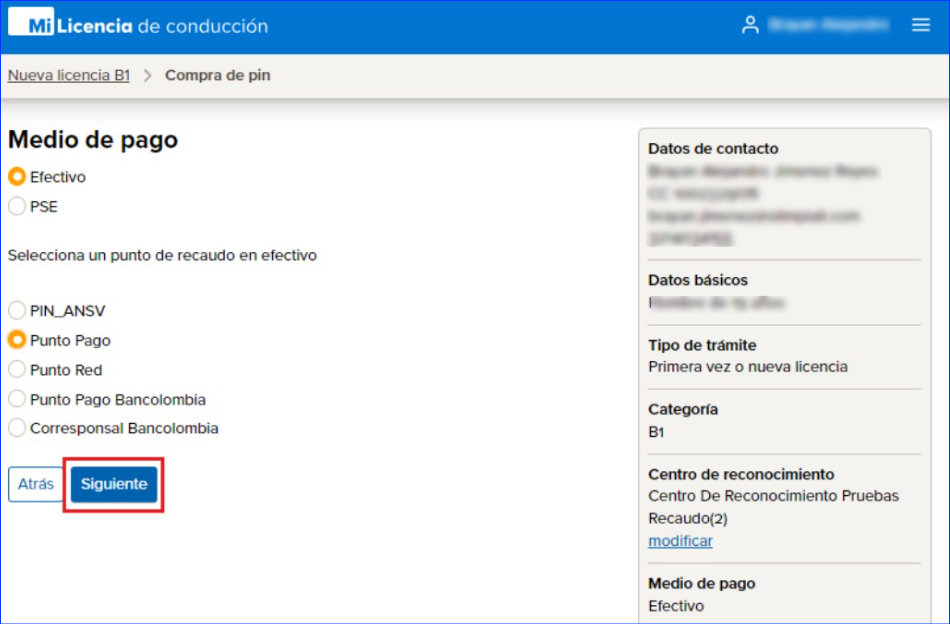
4). Aceptamos términos y condiciones para que nos pueda generar la referencia y confirmar la compra.

Se genera la referencia correctamente el cual nos confirma el pago.
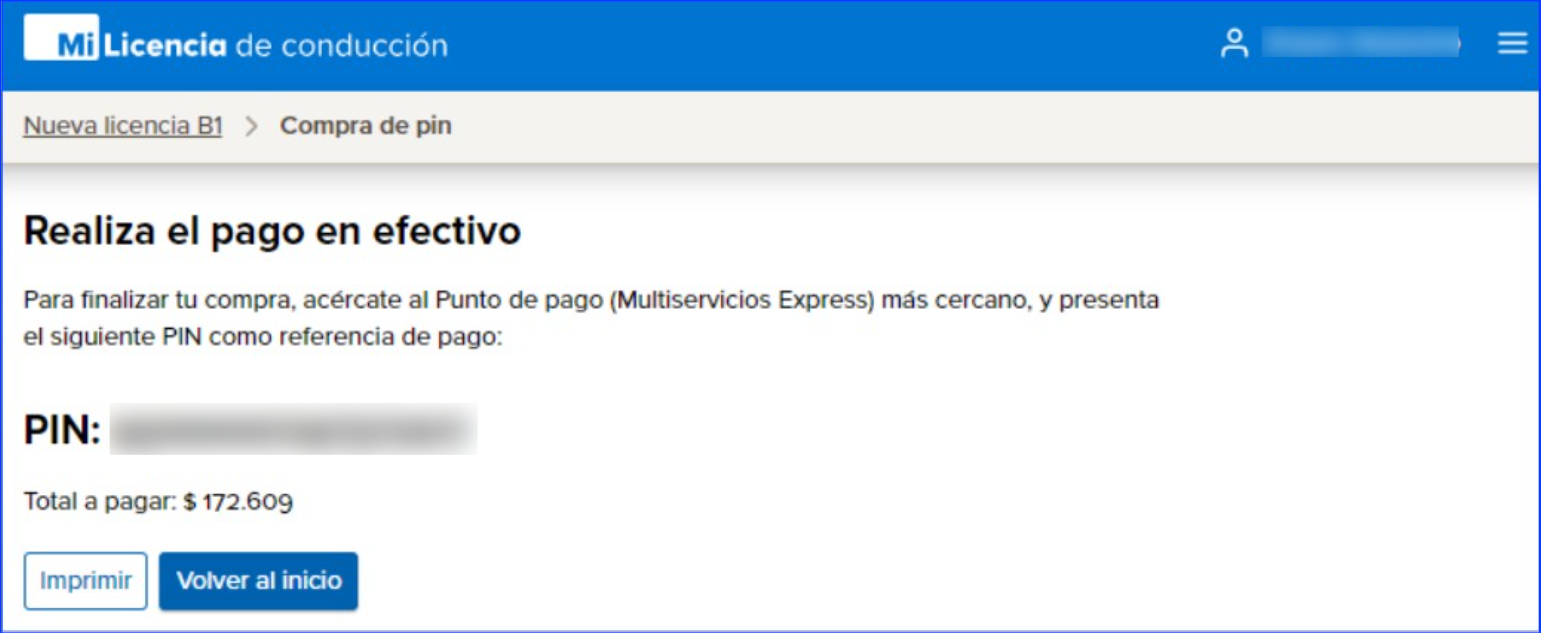
1). Dirigirse al trámite que se agendo y buscar la opción de Curso de Conducción dando clic en la opción de “Buscar CEA”.
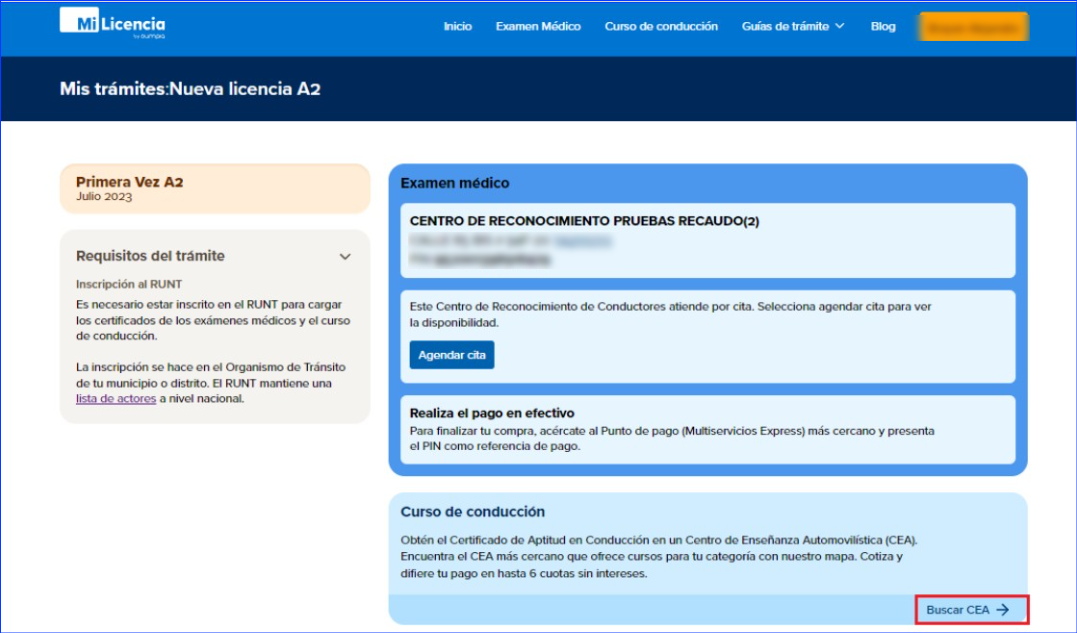
2). Seleccionar centro en el cual se desea generar comprar el curso, el cual este debe mostrar el horario de atención (dar clic en el botón “Seleccionar”).
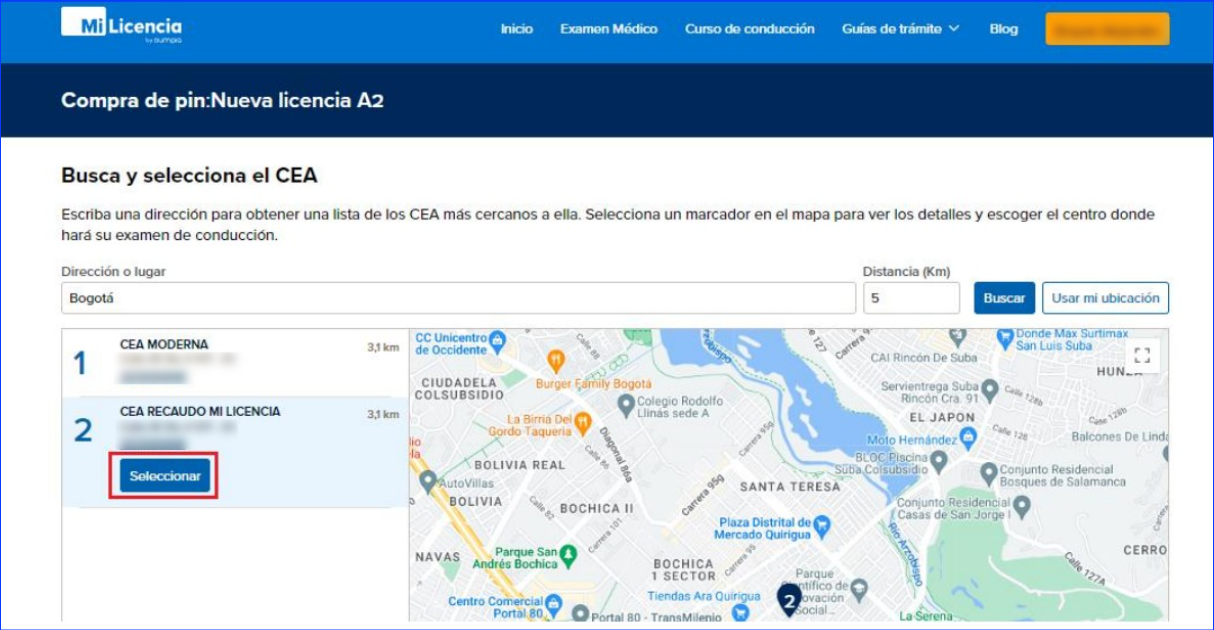
3). Seleccione el valor a pagar ya sea a cuotas o a un pago único y da clic en” Siguiente”
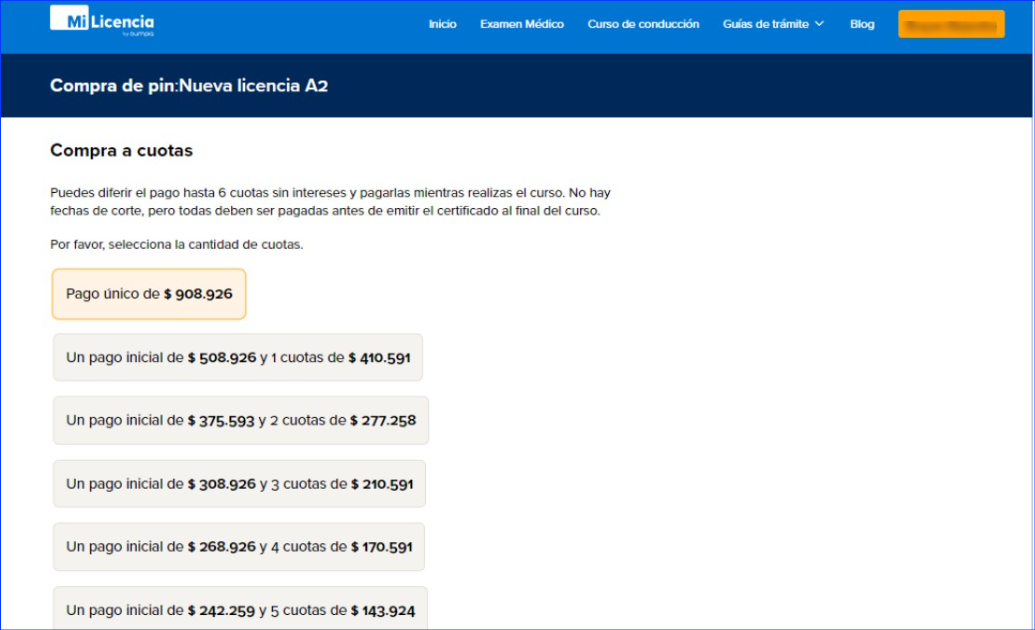
4). Seleccionamos el medio de pago y después el punto de recaudo y da clic en “Siguiente”.
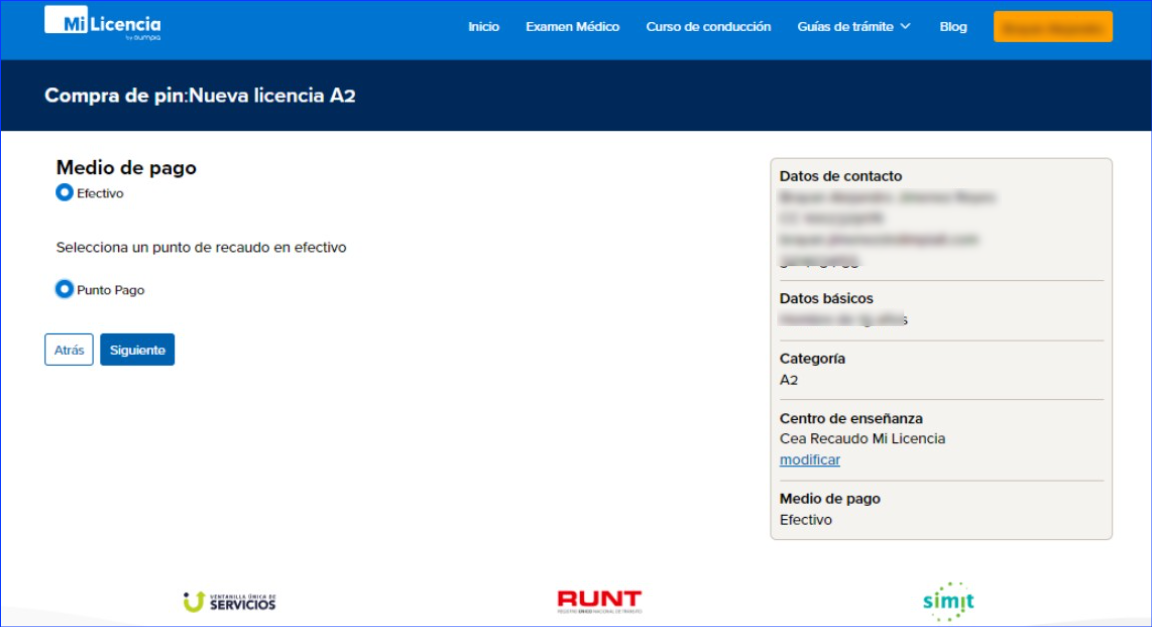
5). Aceptamos los T y C y le da el “generar referencia” en la confirmación de compra.
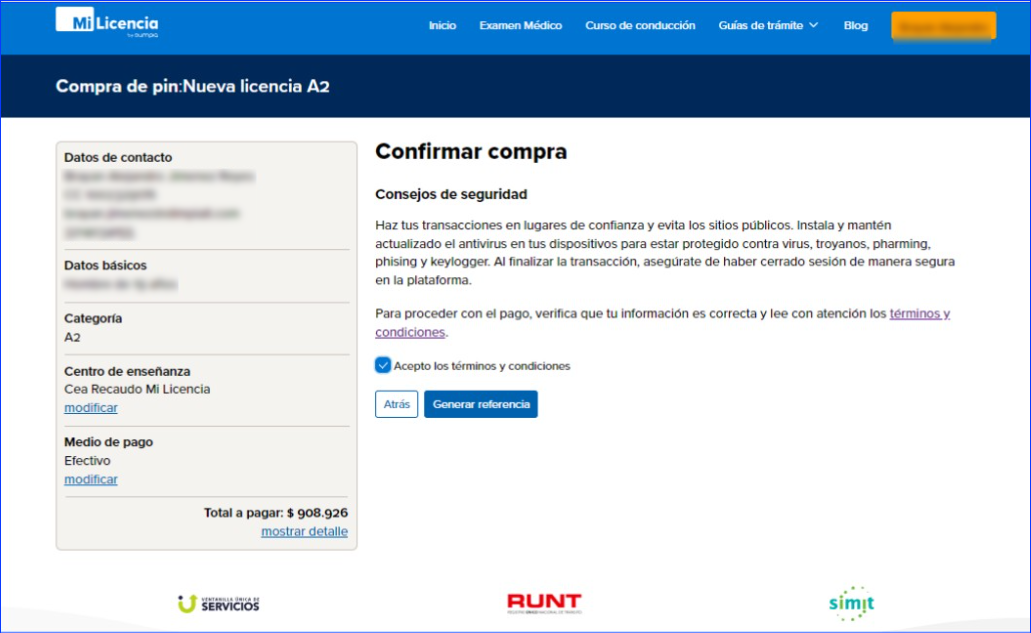
6). Nos genera correctamente la referencia.
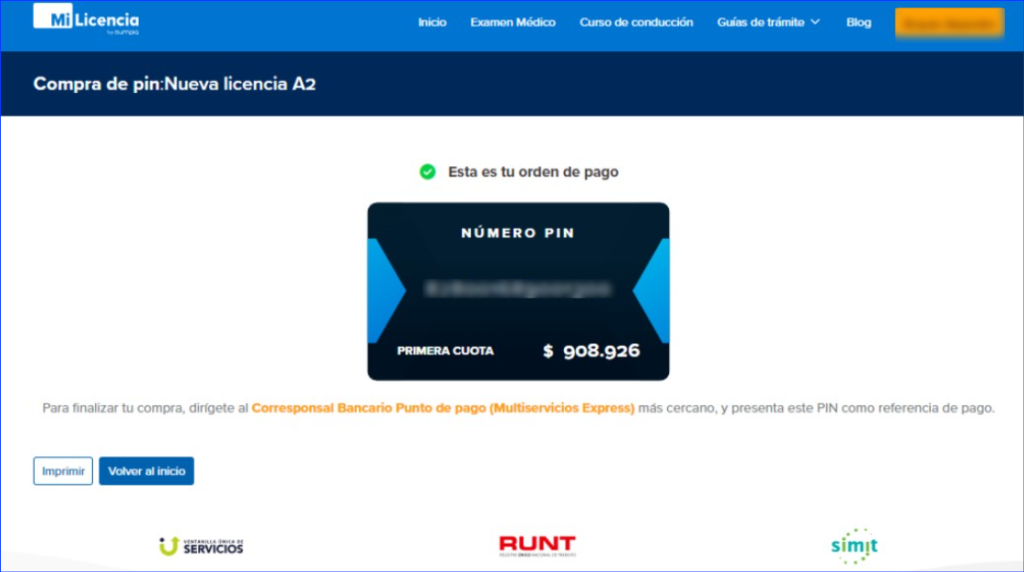
Guías de trámite #
En este módulo se puede encontrar toda la información relacionada sobre obtención de la licencia de conducción por primera vez, renovación y recategorización y los pasos a seguir.

Licencia por primera vez #
En esta sección se puede encontrar toda la información relacionada sobre obtención de la licencia de conducción por primera vez y los pasos a seguir, además de los requisitos

A continuación el paso a paso para la obtención de la licencia de conducción por primera vez:
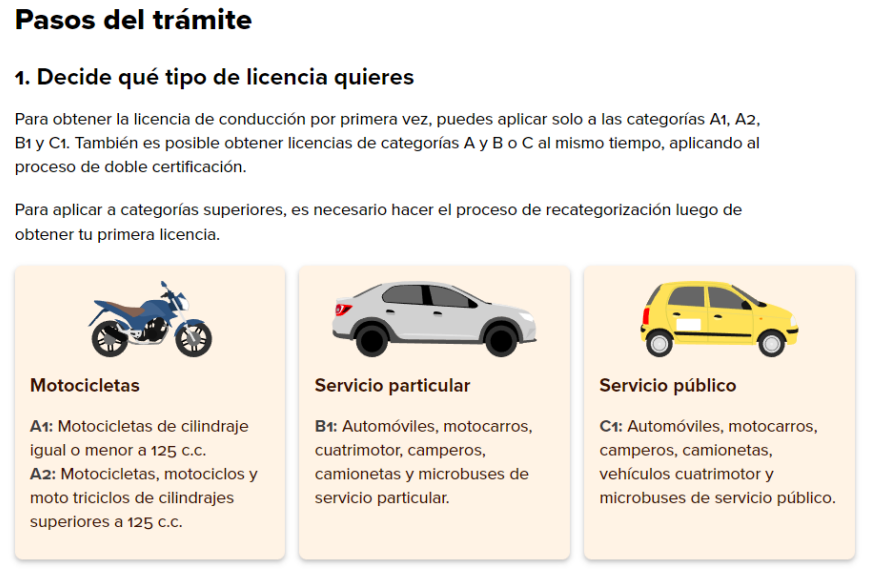
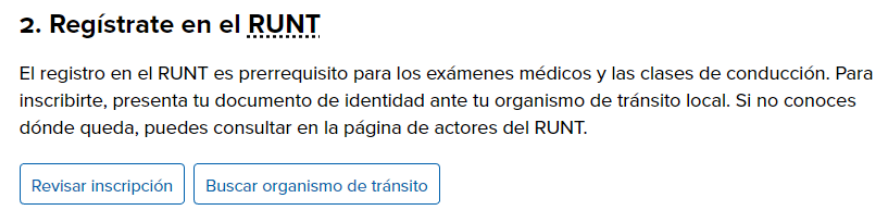
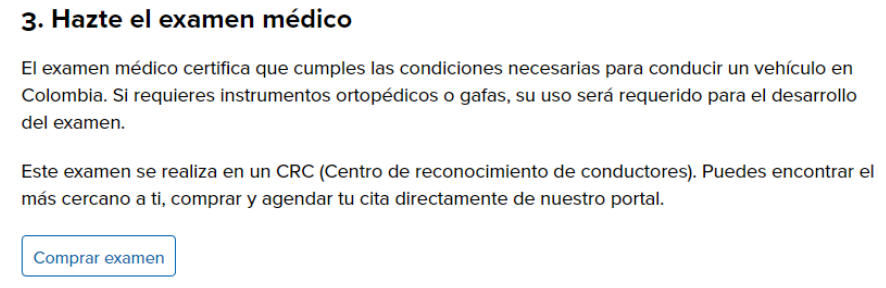


Renovación de tu licencia #
En esta sección se puede encontrar toda la información relacionada sobre la renovación de la licencia de conducción y los pasos a seguir, además de los requisitos.

A continuación, se puede observar un link que nos guiara al decreto 9 del 2012 que trata sobre las vigencias de las diferentes categorías dependiendo de la edad del conductor.
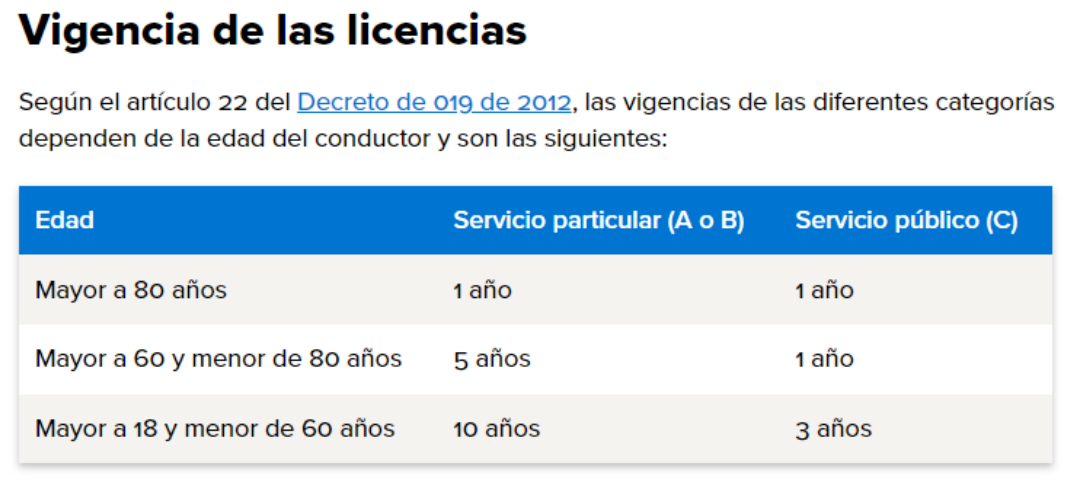
Se observa información de las licencias expedidas antes del año 2012 las cuales se deben renovar antes del 20 de junio del 2023.
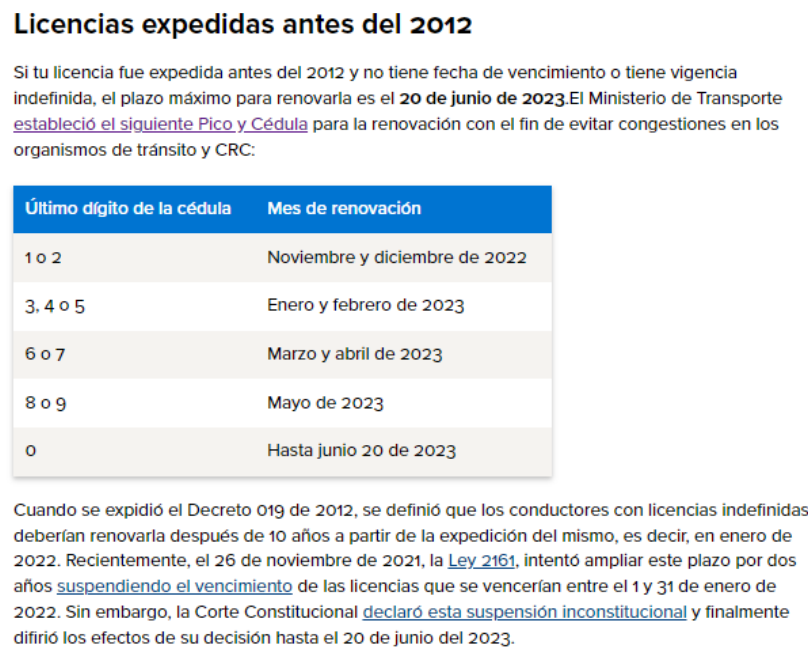
Después encontramos el paso a paso para tramitar la renovación de tu licencia.
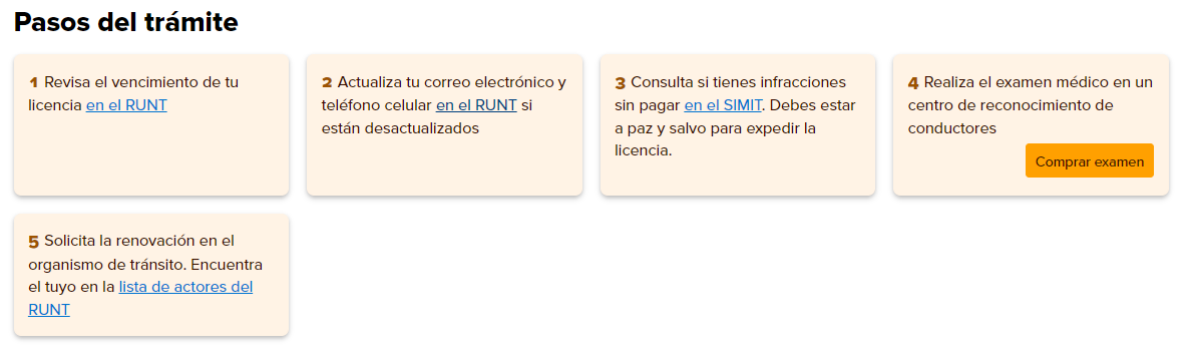
Después observamos las preguntas más frecuentes realizadas por parte de los ciudadanos.
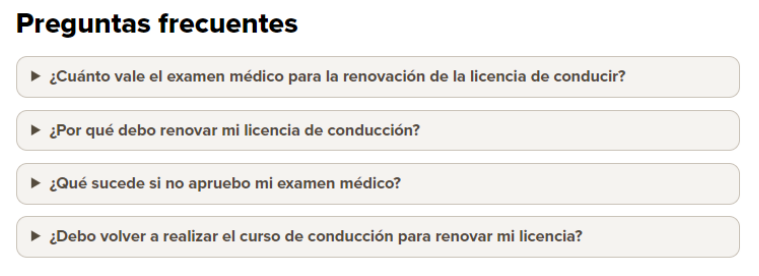
Recategorización de tu licencia #
En esta sección se puede encontrar toda la información relacionada sobre la recategorización.

A continuación, información relacionada sobre la recategorización de la licencia de conducción y los pasos a seguir, además de los requisitos.
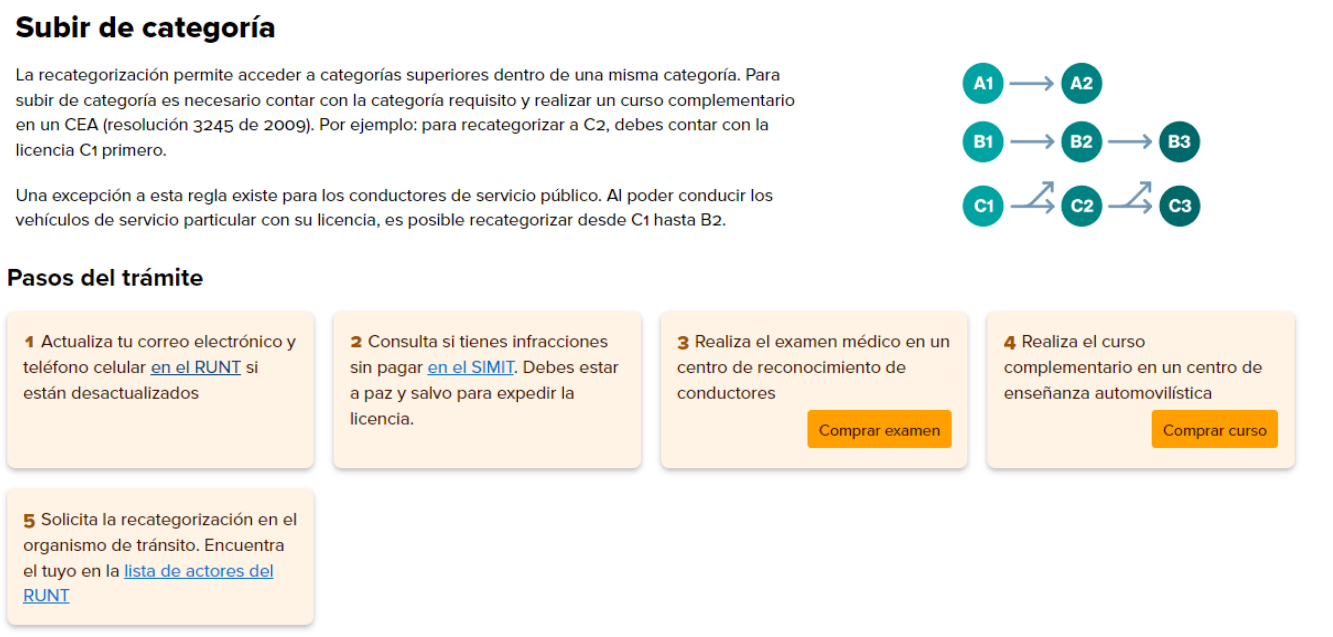
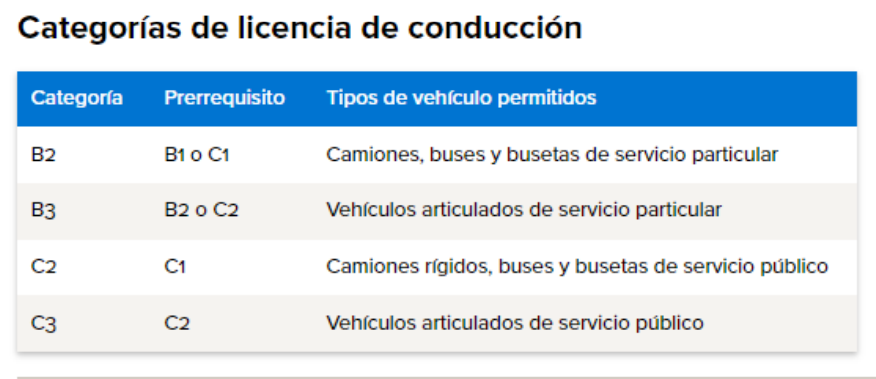
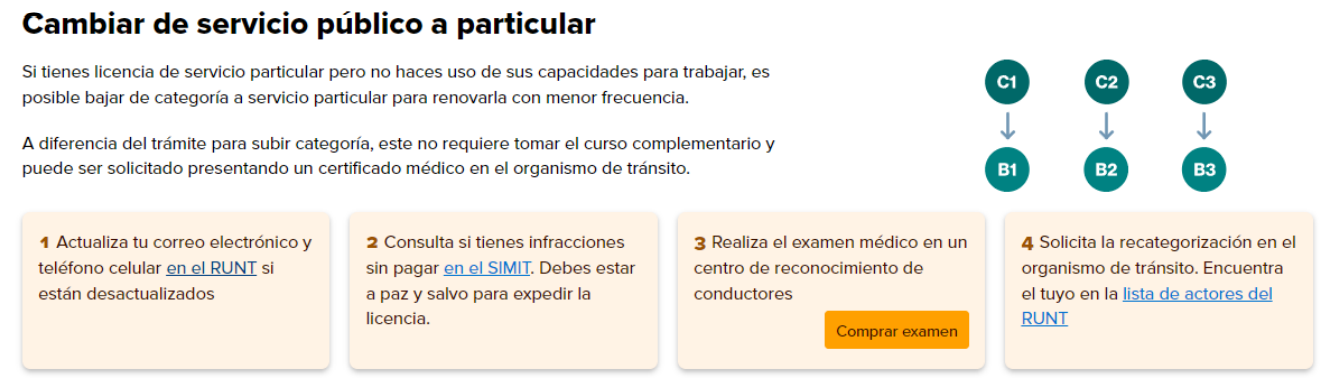
Después observamos las preguntas más frecuentes realizadas por parte de los ciudadanos.
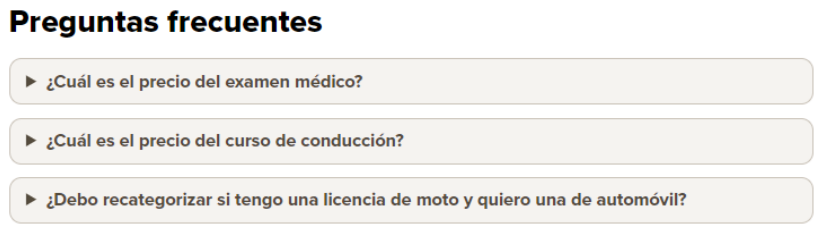
Blog #
En el portal de Mi Licencia se podrá encontrar el menú principal con diferentes opciones, en la cual está la opción de BLOG.

En esta pantalla del BLOG podemos encontrar toda la información que tu requieras, en la cual encontramos información de la renovación, recategorización y hasta el paso a paso para obtener tu examen médico y toda información relacionada al medio de licencias de conducción.
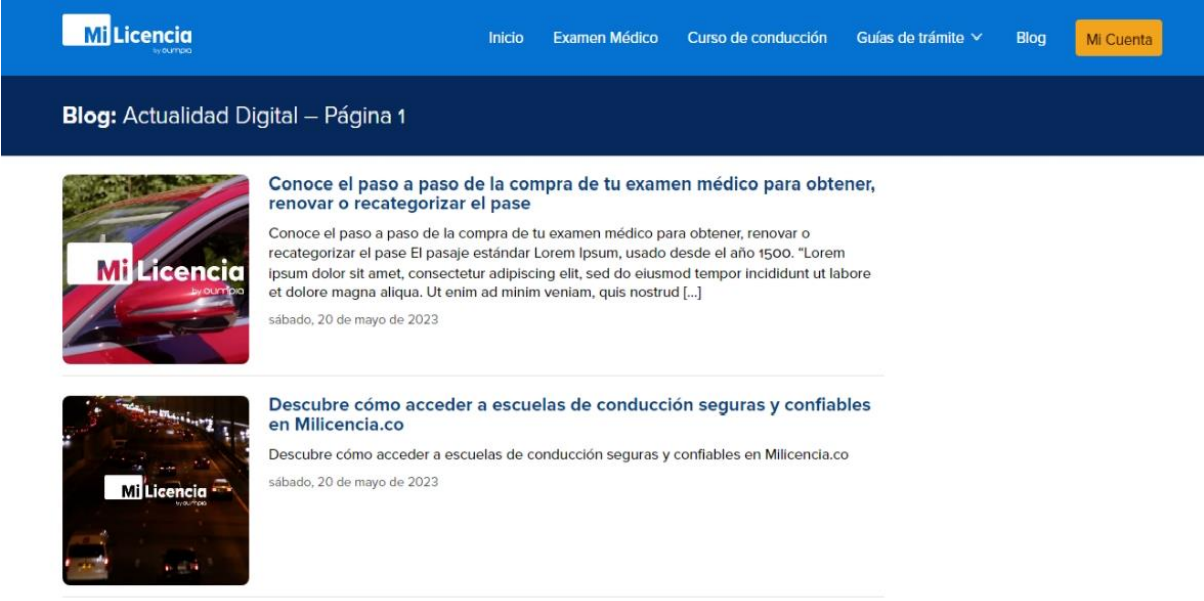
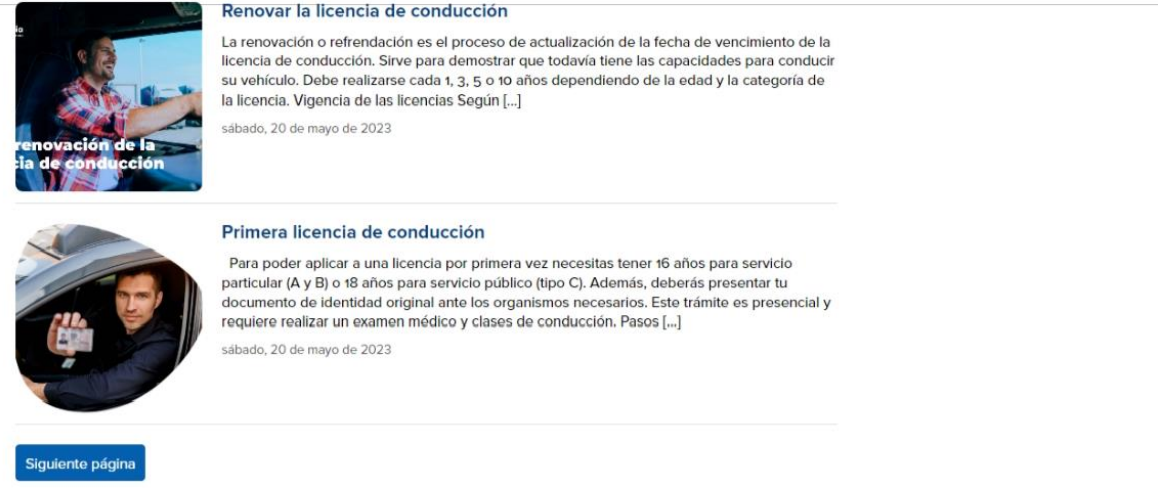
Examen médico #
En el portal de Mi Licencia se podrá encontrar diferentes accesos para el proceso de pago del pin para la adquisición de la licencia de conducción.

Desde el menú de la pantalla principal
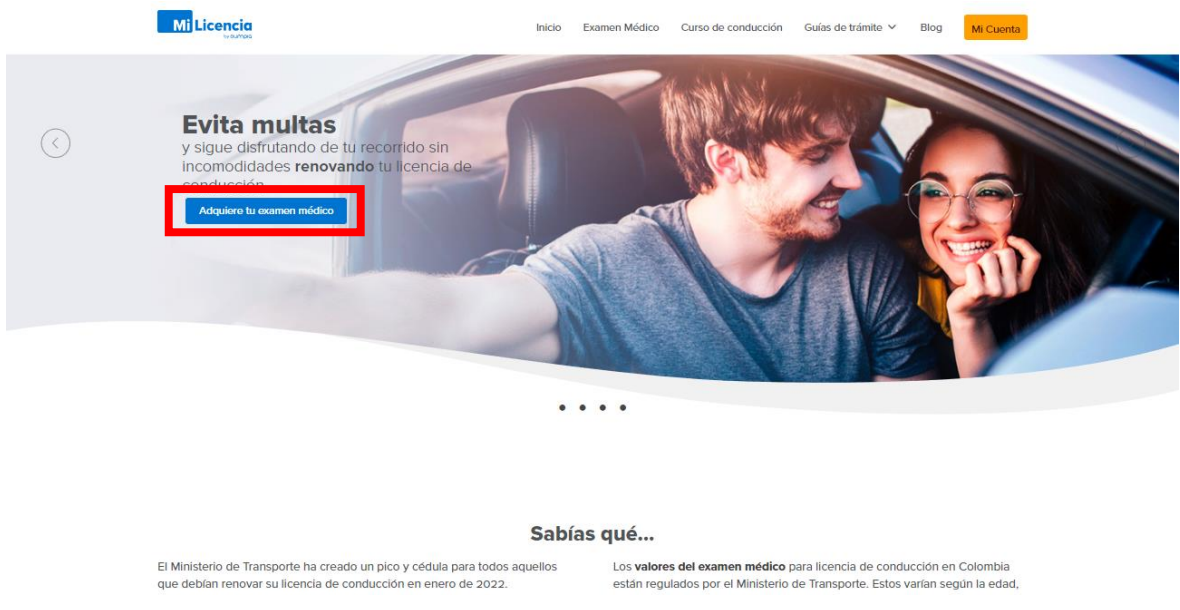
En el pie de página igual se encuentra un enlace que nos lleva a la compra de examen médico
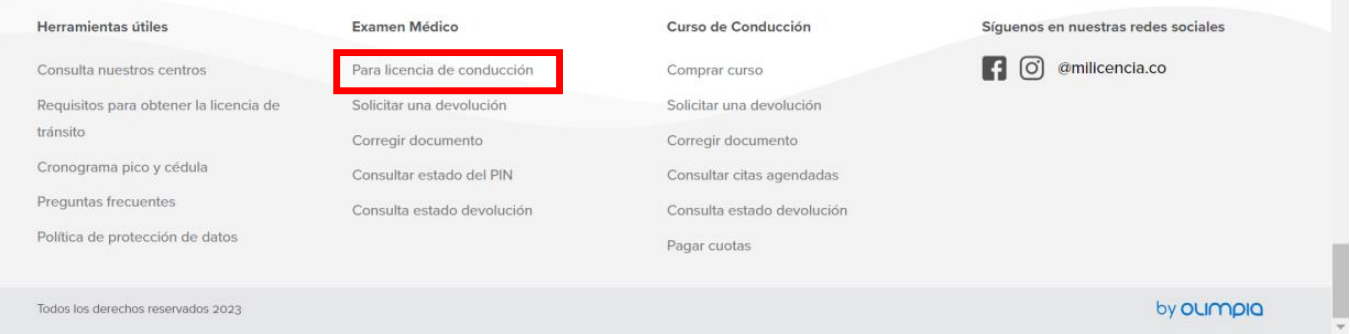
Compra examen médico CRC #
Para realizar el pago de los exámenes médicos sigue los siguientes pasos:
Elige una de las rutas mencionadas anteriormente y llena los formularios de compra de la sección datos básicos sobre ti y damos en Siguiente

Seleccione la cantidad de trámites y el tipo de trámite que necesita y damos en Siguiente.

Seleccione tipo de vehículo y categoría.

Seleccione el centro de reconocimiento de conductores en donde va a realizar el examen médico.

La aplicación muestra el valor del examen médico en el centro seleccionado, muestra un resumen de los datos ingresados además de un discriminado del valor total a pagar. Dar clic en el botón “Comprar”.

Ingresar datos para la compra.
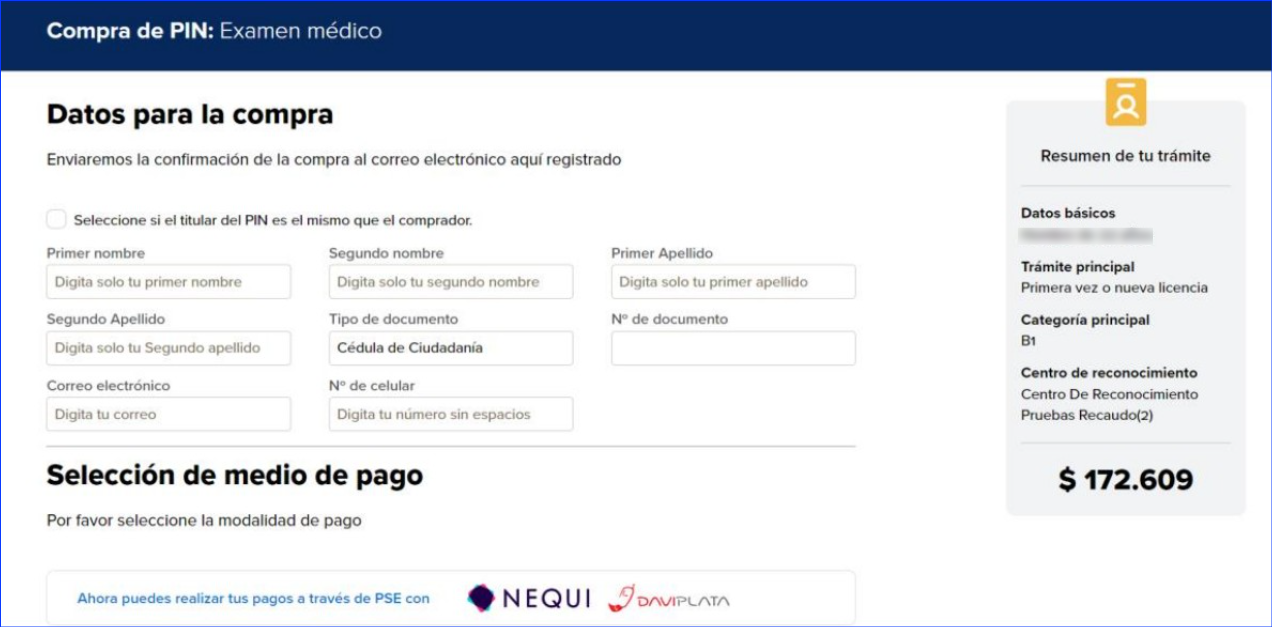
Seleccione el método de pago y la entidad con prefieras hacer el proceso; damos en Continuar.

Confirma tu información, acepta términos y condiciones, da en el botón “Generar Referencia”.

Al finalizar el proceso de compra de pin se mostrará una pantalla en la cual muestra el resumen de la compra indicando el número del pin. Y se enviará un correo electrónico con la confirmación de la compra.

Plantilla Correo Electrónico

Agregue los Datos básicos sobre ti, si ya tienes toda la información se desplegará el siguiente módulo.

Seleccione la cantidad de trámites y el tipo de trámite que necesita y damos en Siguiente.

Seleccione tipo de vehículo y categoría.

Seleccione el centro de reconocimiento de conductores en donde va a realizar el examen médico.

La aplicación muestra el valor del examen médico en el centro seleccionado, muestra un resumen de los datos ingresados además de un discriminado del valor total a pagar. Dar clic en el botón “Comprar”.

Ingresar datos para la compra.

Seleccione el método de pago PSE y la entidad con quien prefieras hacer el proceso; damos en Continuar.}
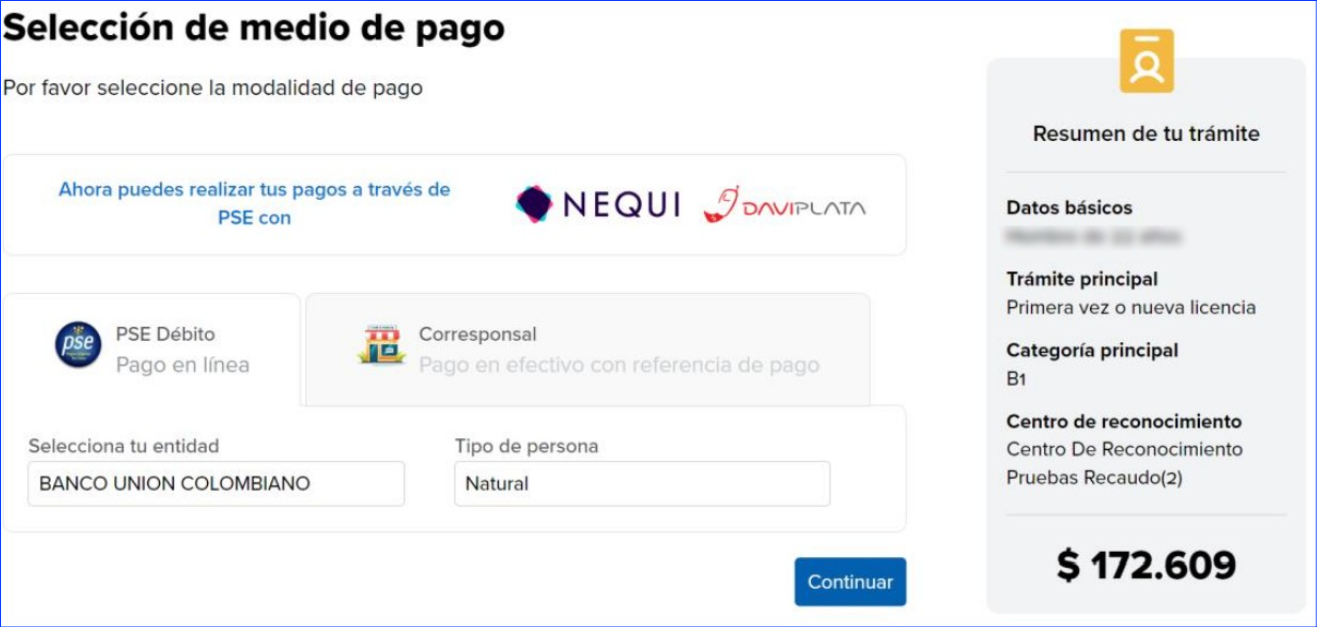
Resumen de compra, aceptar T&C y damos en pagar PSE.

Ingrese la información solicitada, La aplicación lo redirección a al portal de ACH e ingrese un correo registrado en ACH y termine la compra en su banco seleccionado.
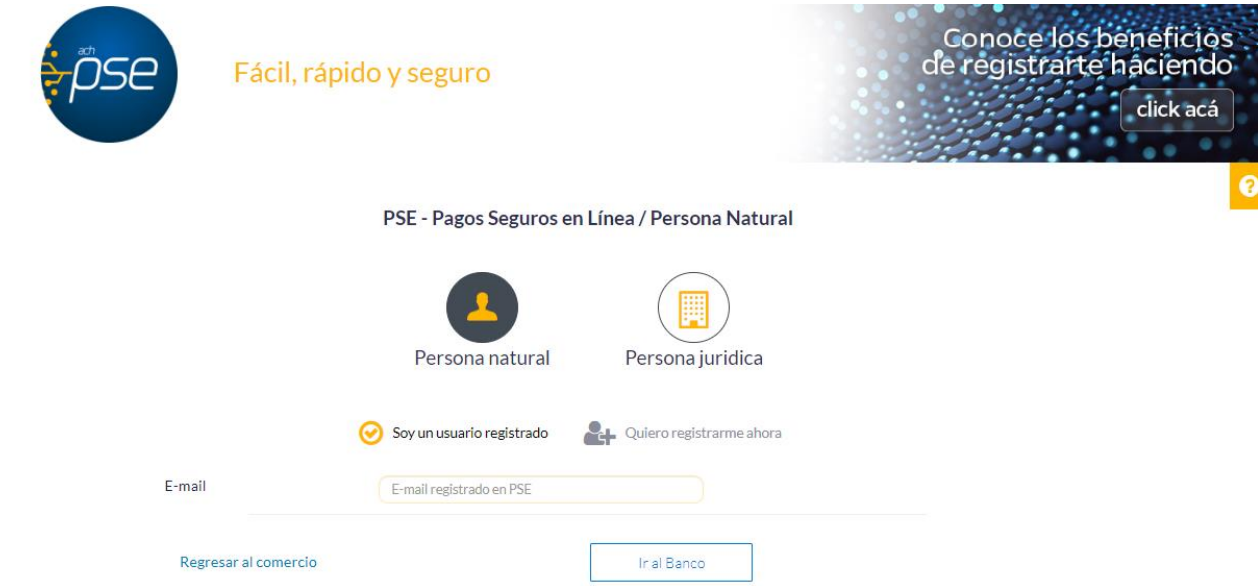
Se visualiza el resumen de pago, clic en “volver al comercio”.

Se observa el pin el cual se nos fue asignado para presentar el examen médico, clic en “Agenda tu cita”.

Se mostrará el calendario de las fechas habilitadas para el agendamiento y sus posibles horarios con el cupo para cada horario. Del cual se debe seleccionar fecha y hora deseada.

Después de seleccionar la fecha y horario deseado se debe confirmar la asignación de la cita.

Se confirma la cita agendada.

Formulario Pre-Enrolamiento #
El formulario de Pre-enrolamiento se implementó para los centros, ya que la información administrada en la compra del pin era demasiada básica, este formulario se puede visualizar tanto en CRC como en CEA, para observar el formulario se deberá hacer la compra solo por PSE.
Agregue los Datos básicos sobre ti, si ya tienes toda la información se desplegará el siguiente módulo.

Seleccione la cantidad de trámites y el tipo de trámite que necesita y damos en Siguiente.

Seleccione tipo de vehículo y categoría.
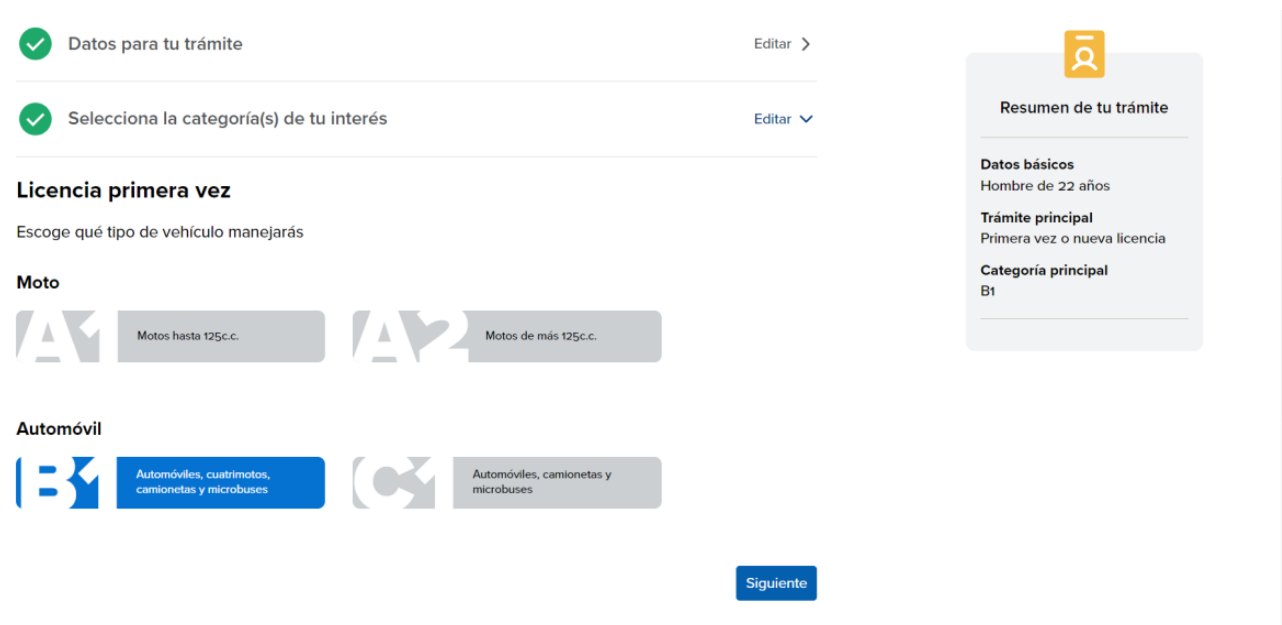
Seleccione el centro de reconocimiento de conductores en donde va a realizar el examen médico.
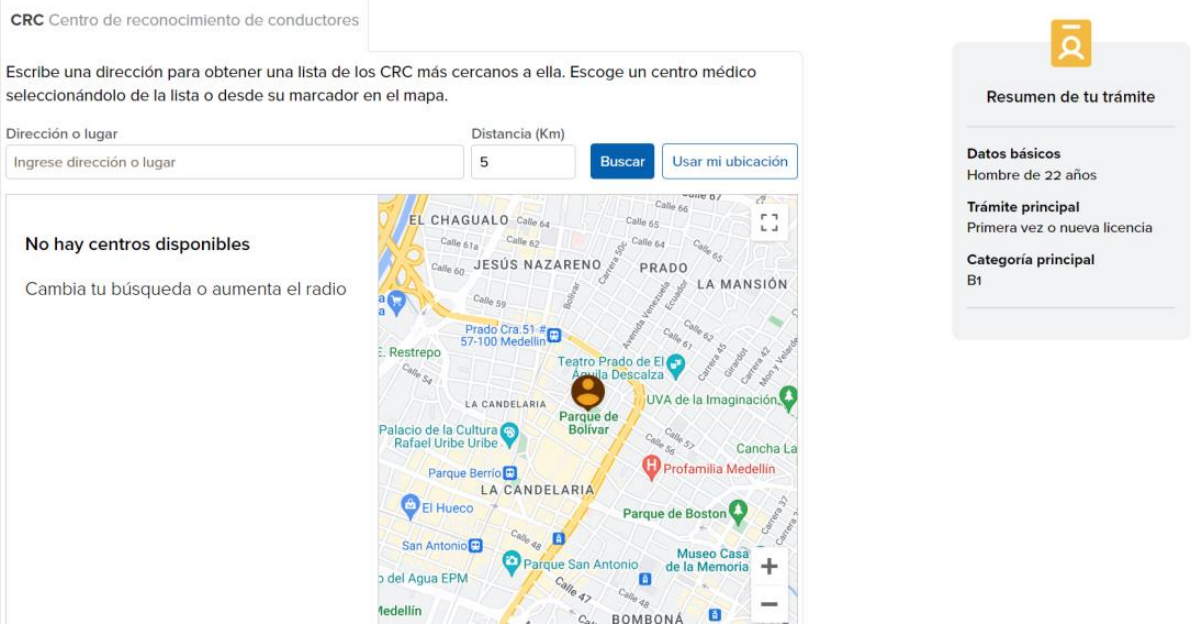
La aplicación muestra el valor del examen médico en el centro seleccionado, muestra un resumen de los datos ingresados además de un discriminado del valor total a pagar. Dar clic en el botón “Comprar”.
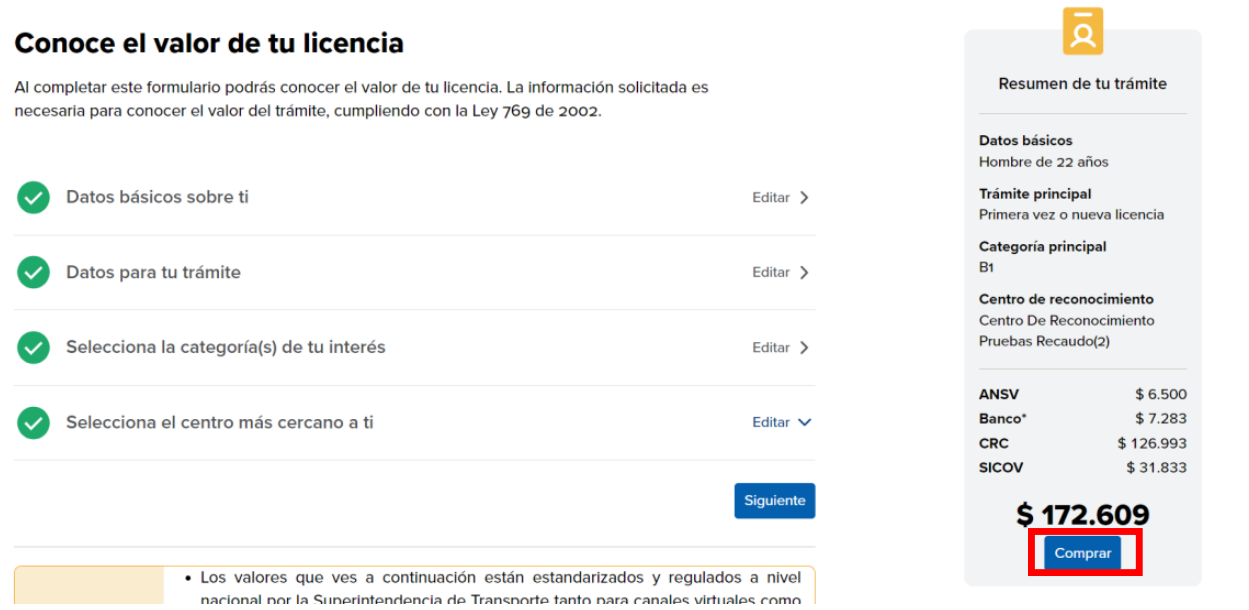
Ingresar datos para la compra.
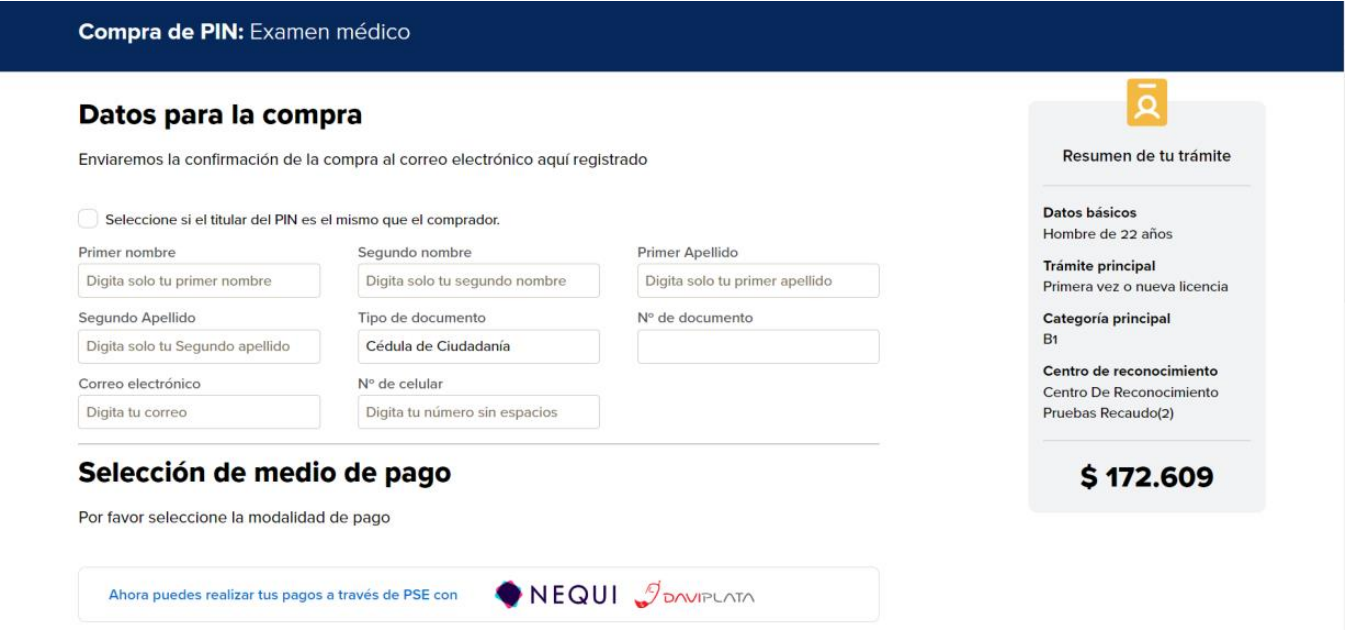
Seleccione el método de pago PSE y la entidad con quien prefieras hacer el proceso; damos en Continuar.
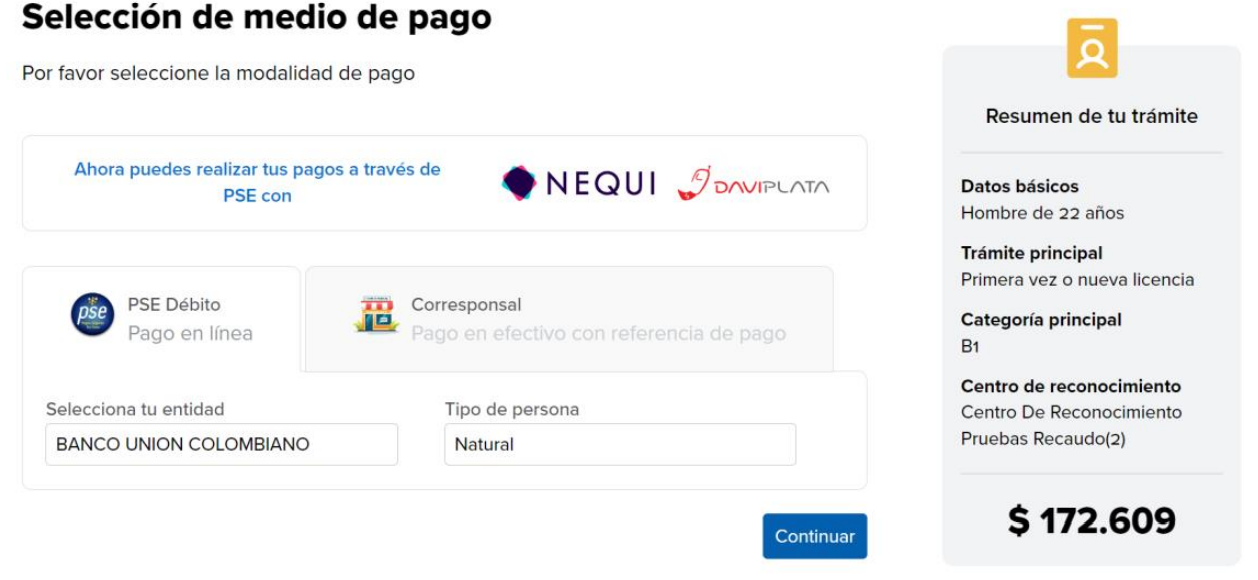
Resumen de compra, aceptar T&C y damos en pagar PSE.

Ingrese la información solicitada, La aplicación lo redirección a al portal de ACH e ingrese un correo registrado en ACH y termine la compra en su banco seleccionado.
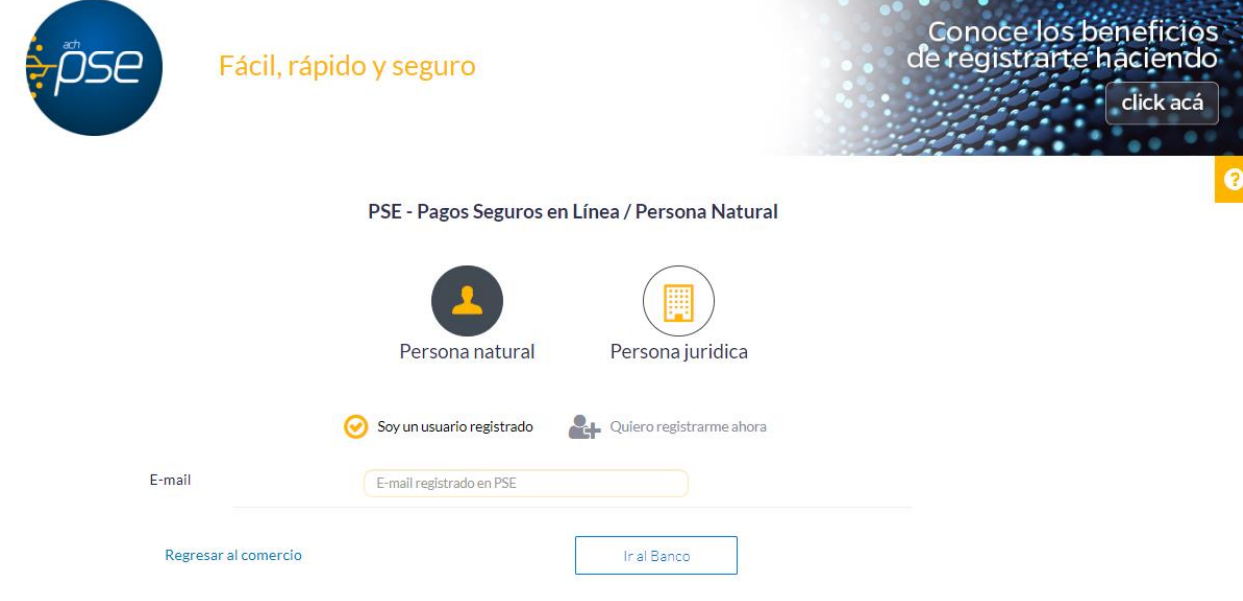
Se visualiza el resumen de pago, clic en “volver al comercio”.

Se observa el pin el cual se nos fue asignado para presentar el examen médico, clic en “Agenda tu cita”.
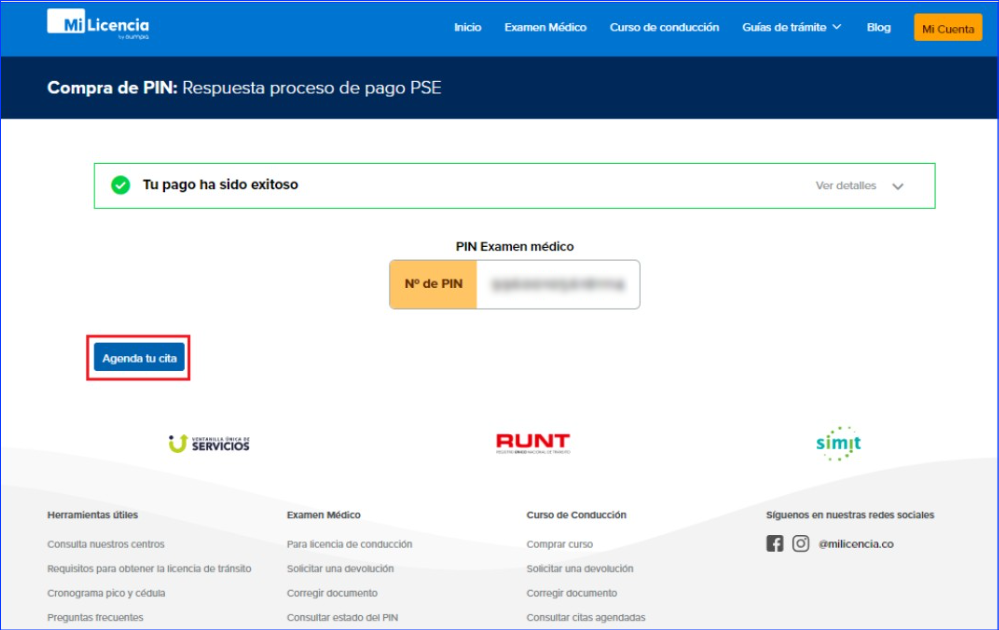
Se mostrará el calendario de las fechas habilitadas para el agendamiento y sus posibles horarios con el cupo para cada horario. Del cual se debe seleccionar fecha y hora deseada.
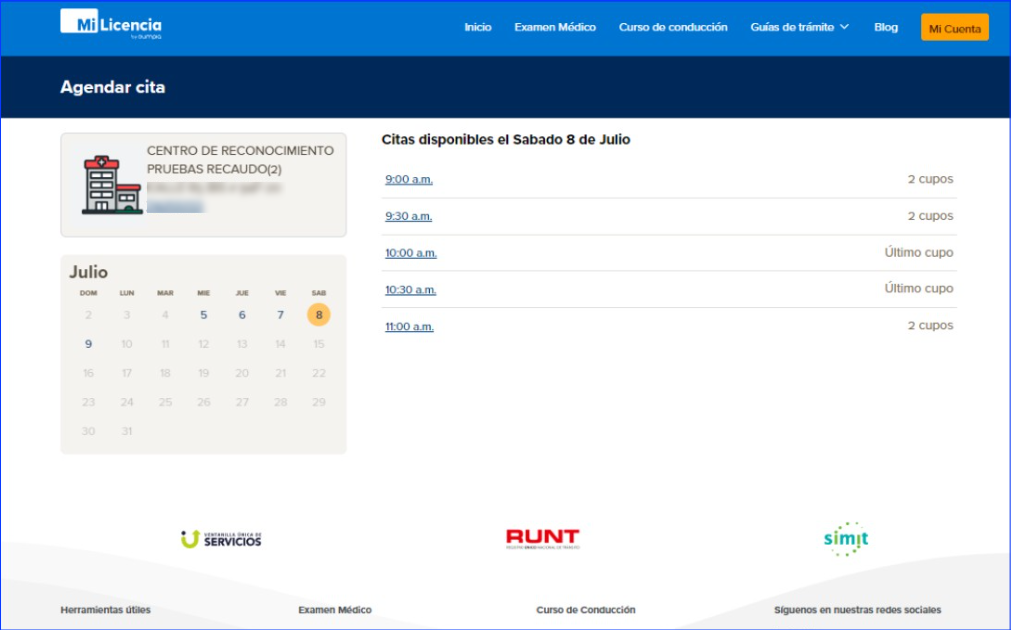
Después de tener nuestra cita agendada se deberá visualizar el formulario de Pre-enrolamiento.

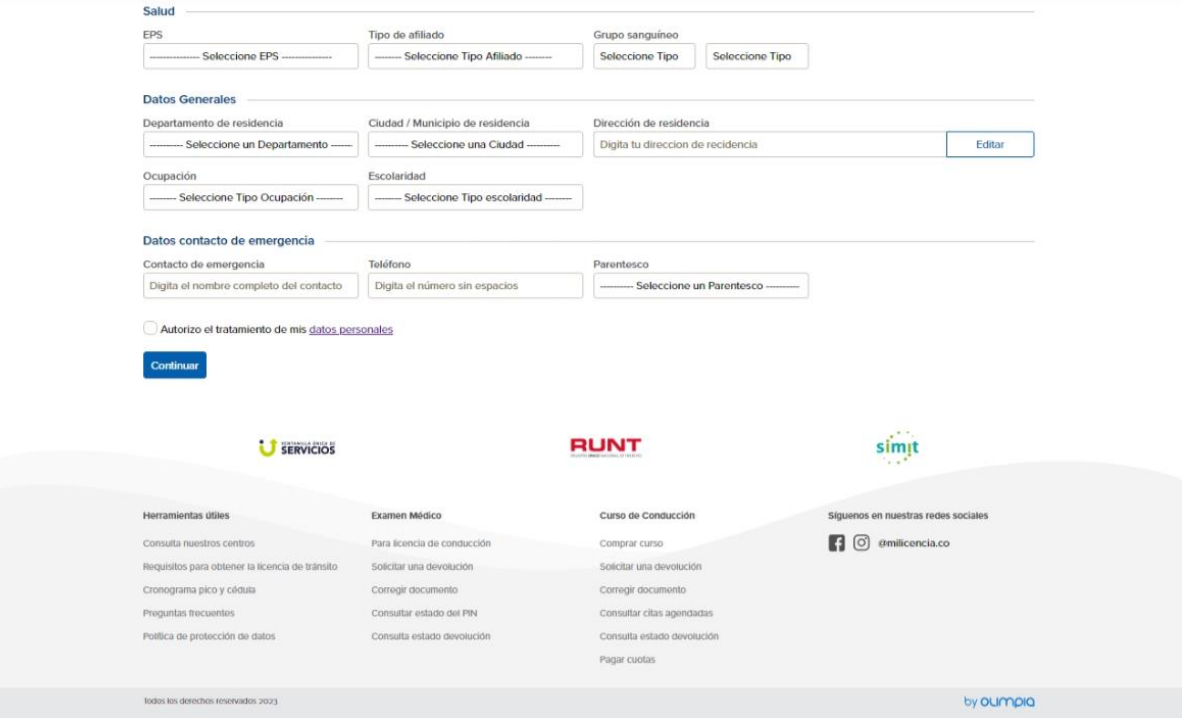
Se agrega datos en el campo “Datos Personales”

Se agrega datos en el campo “Datos Identificación”

Se agrega datos en el campo “Salud”

Se agrega datos en el campo “Datos Generales”

Se agrega datos en el campo “Datos Contacto de Responsable” y se aceptan el tratamiento de datos personales.

Después de agregar datos a todos los campos, le damos clic en el botón continuar lo cual este nos va a guardar toda la información solicitada en cuyo formulario.

Curso de conducción #
Ingresar a la opción de Menú-> Módulo Curso de Conducción.
Para realizar el pago sigue los siguientes pasos:
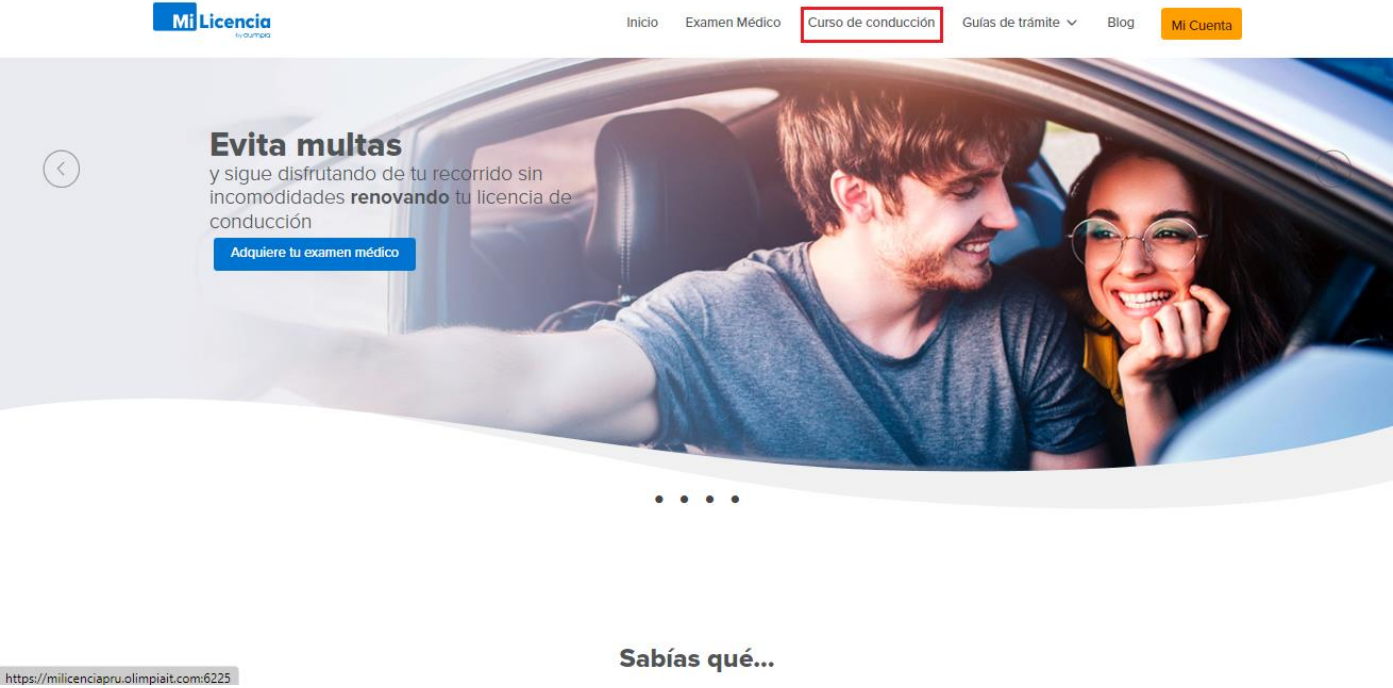
Agregue los Datos básicos sobre ti, si ya tienes toda la información se desplegará el siguiente módulo.
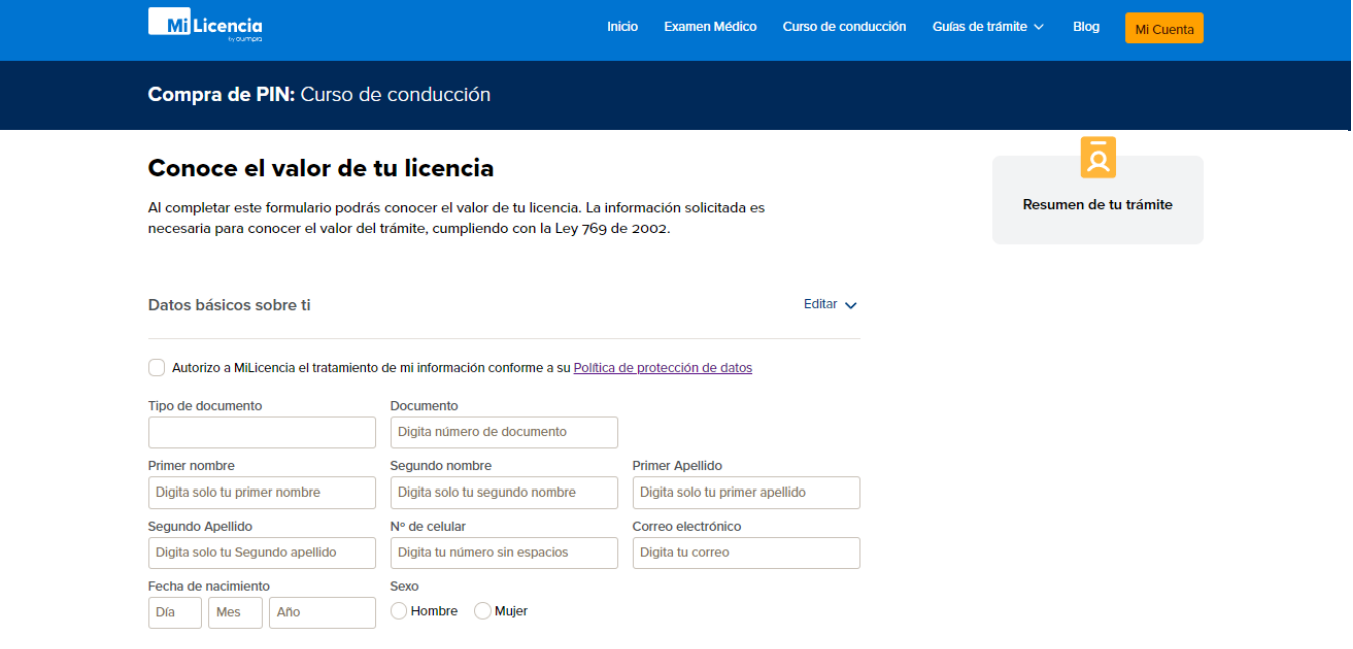
Seleccione el tipo de curso.
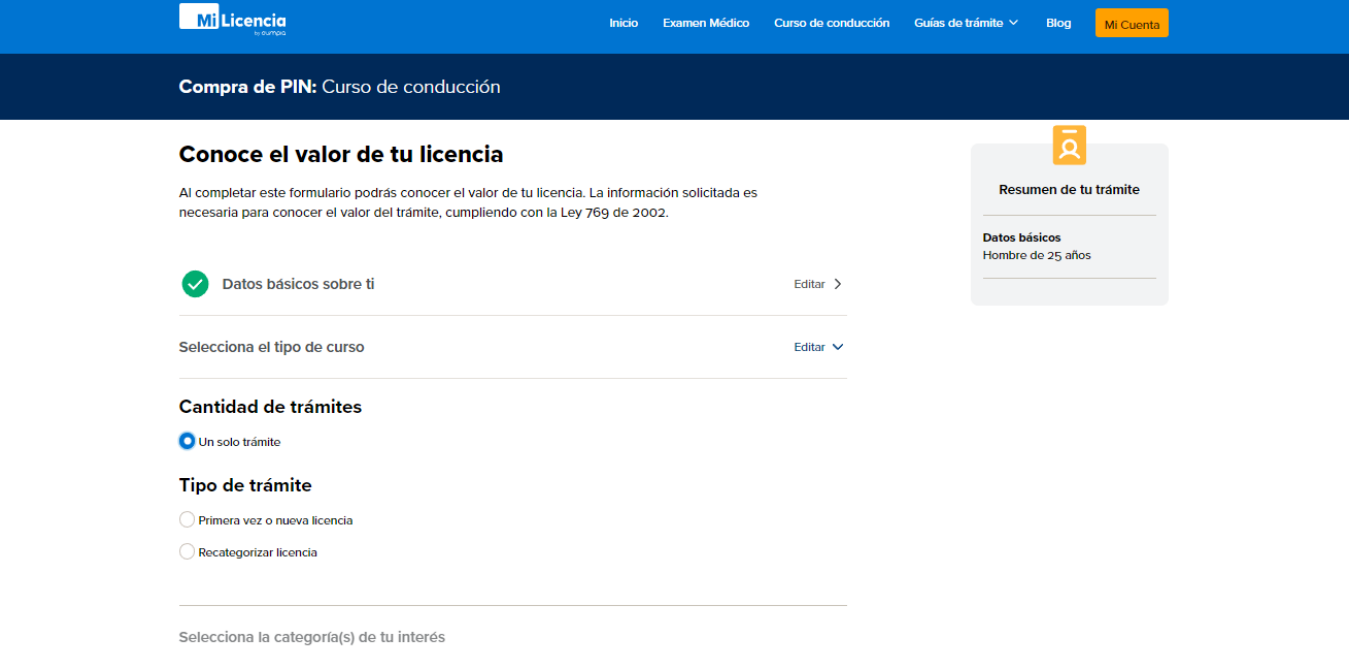
Seleccione la categoría de interés.
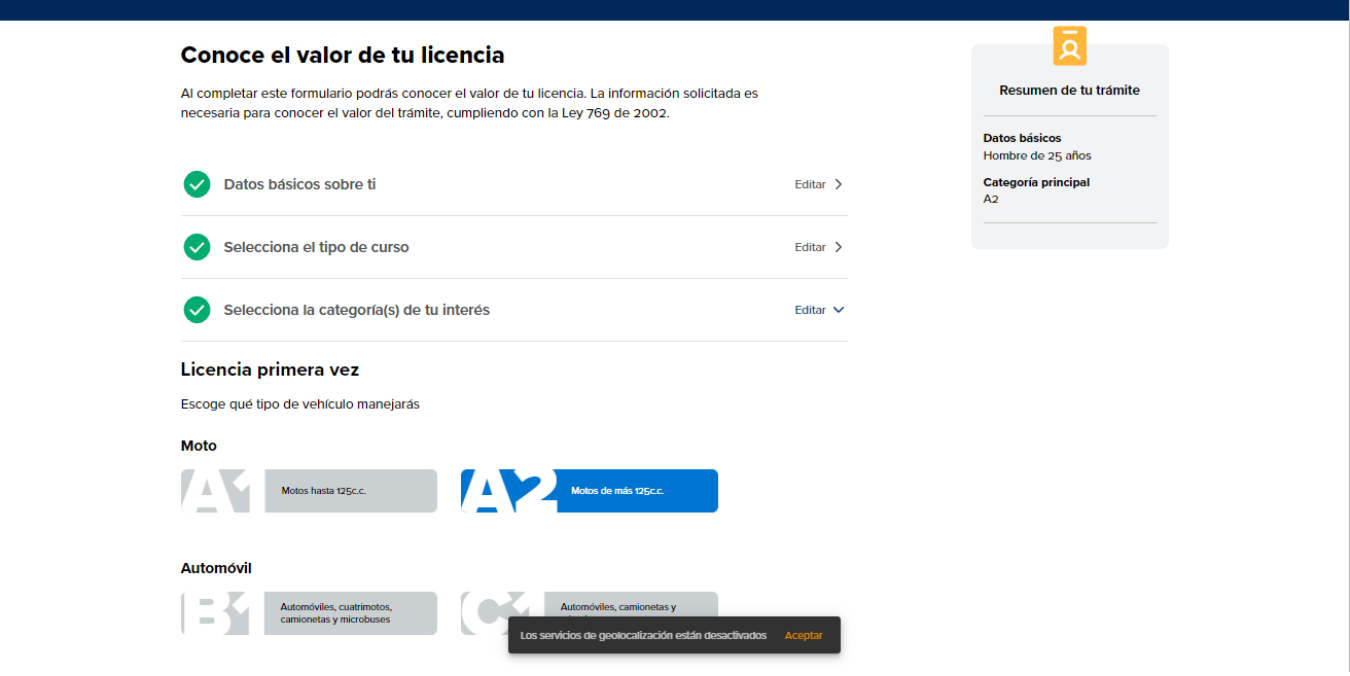
Seleccione el centro más cercano a ti
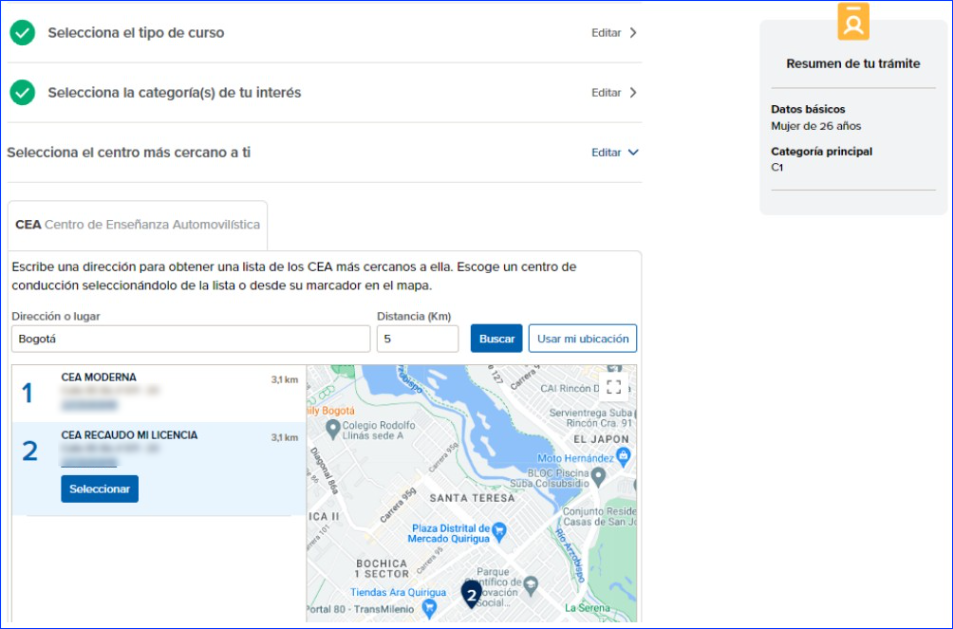
Seleccione el pago con el cual va a cancelar el curso.
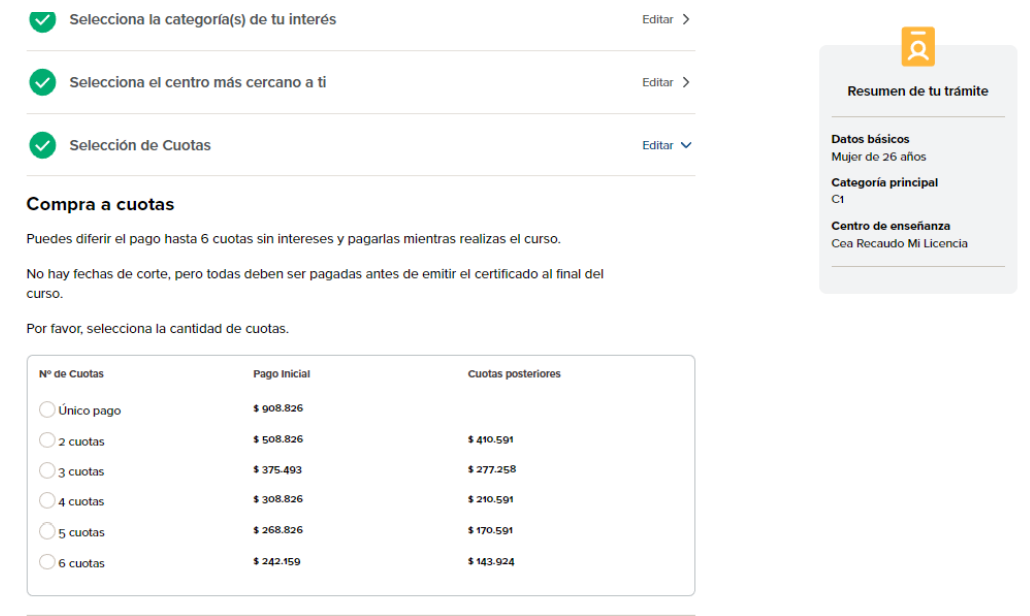
La aplicación muestra el valor del curso de conducción en el centro seleccionado, muestra un resumen de los datos ingresados además de un discriminado del valor total a pagar
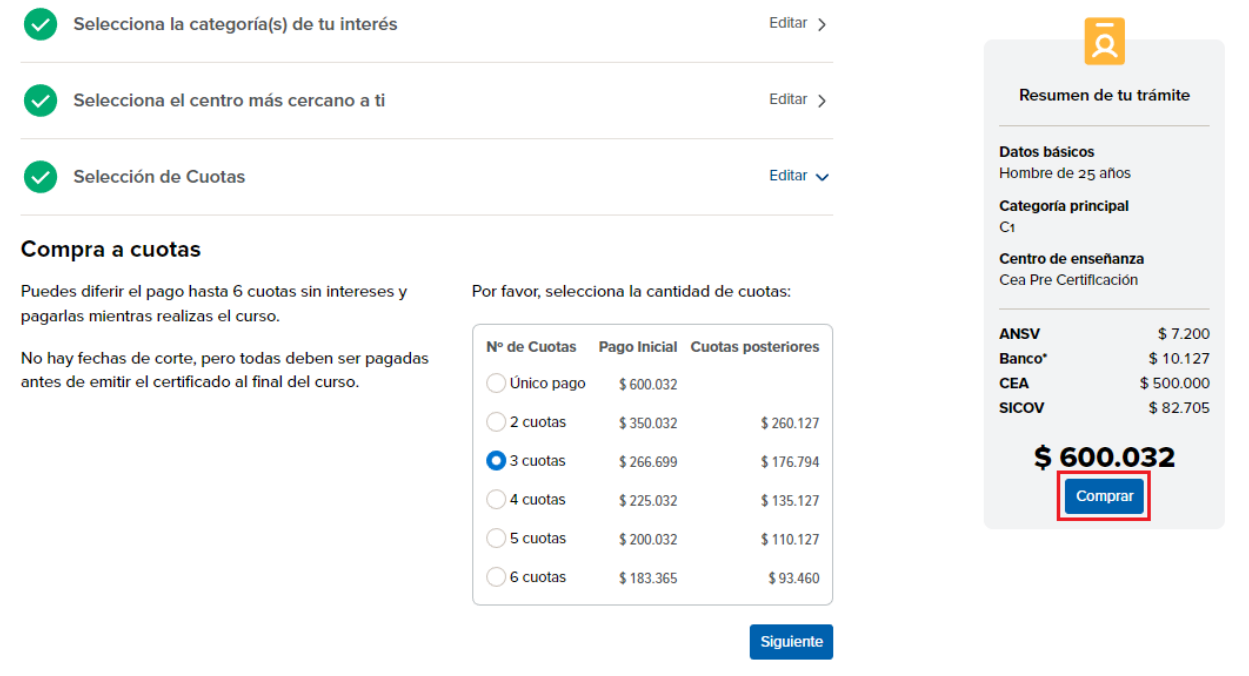
Ingresar datos para la compra.
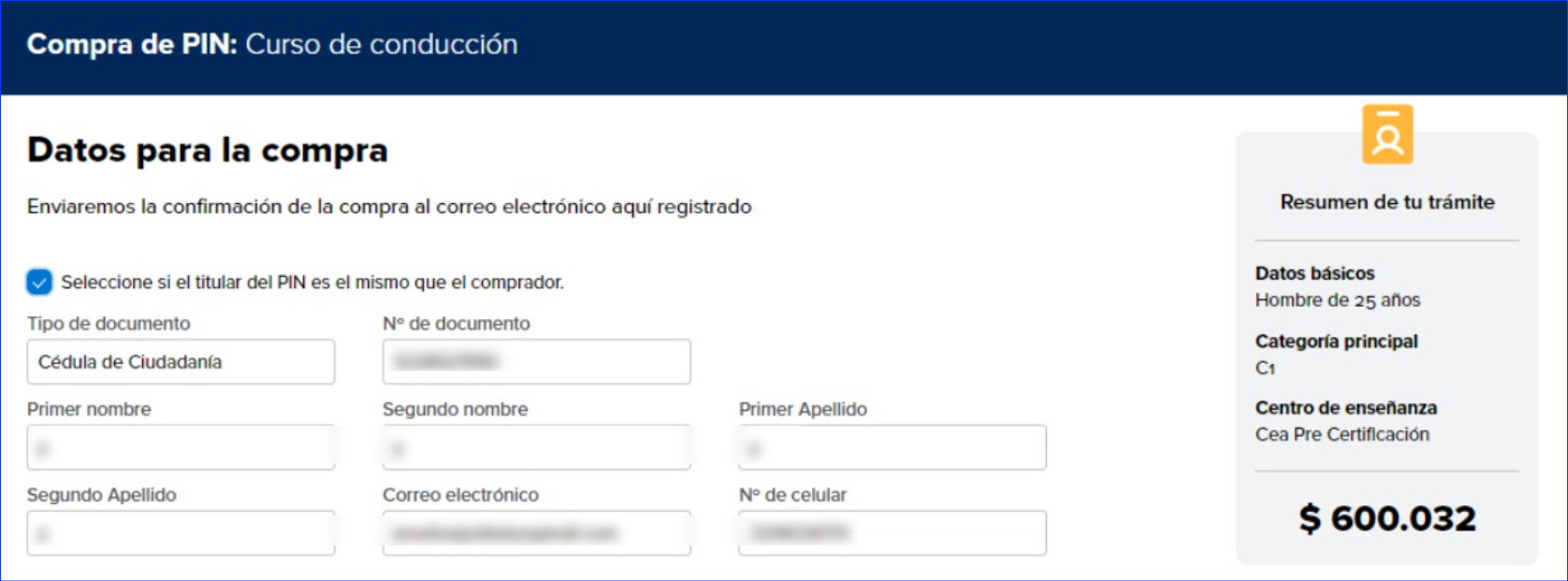
Seleccione el método de pago y la entidad con prefieras hacer el proceso; damos en Continuar.
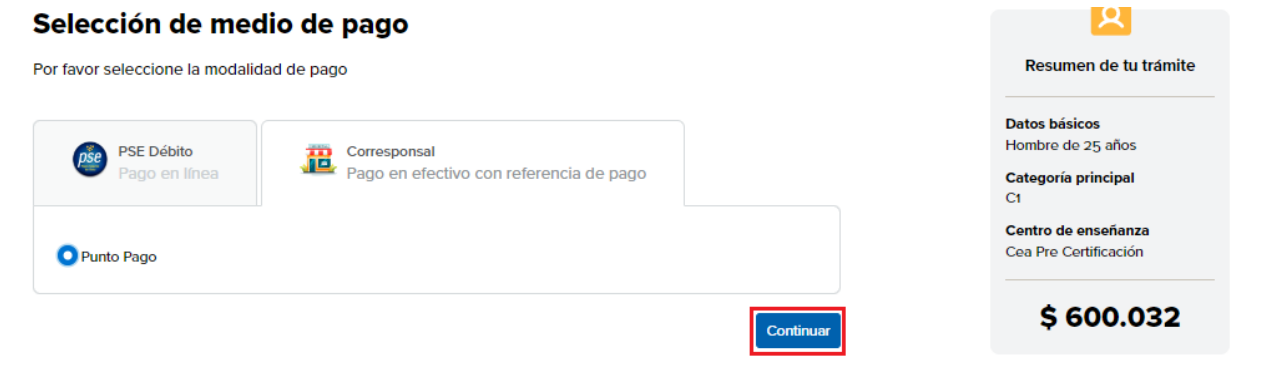
Confirma tu información, acepta términos y condiciones, da en el botón “Generar Referencia”.

Al finalizar el proceso de compra de pin se mostrará una pantalla en la cual muestra el número del pin. Y se enviara un correo electrónico con la confirmación de la compra.

Plantilla Correo Electrónico
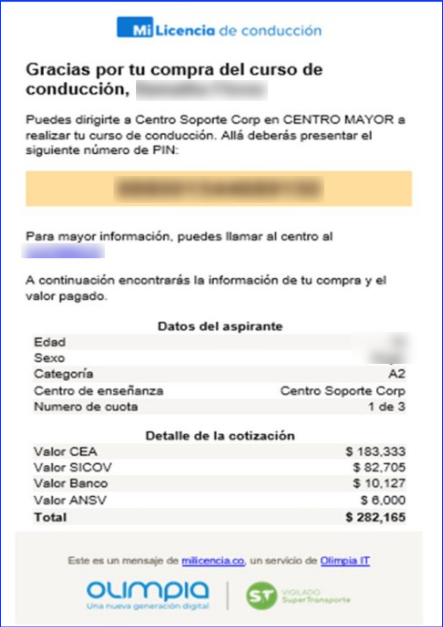
Compra de curso de conducción con PSE #
Ingresar a la opción de Menú-> Módulo Curso de Conducción.
Para realizar el pago sigue los siguientes pasos:
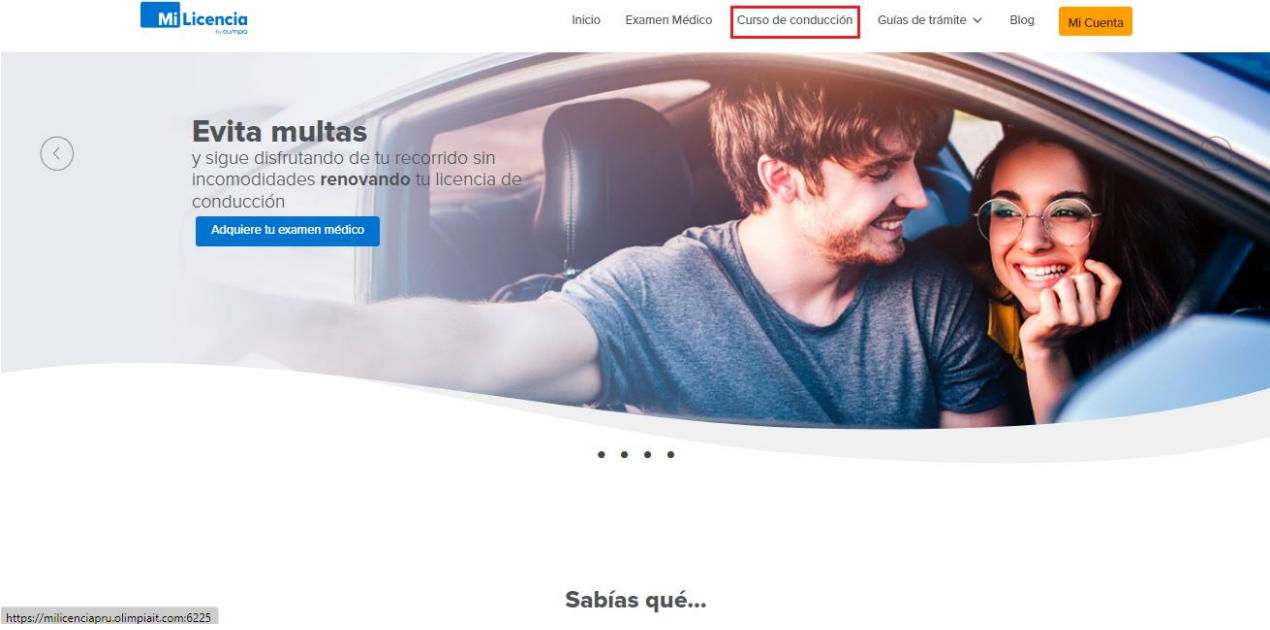
Agregue los Datos básicos sobre ti, si ya tienes toda la información se desplegará el siguiente módulo.
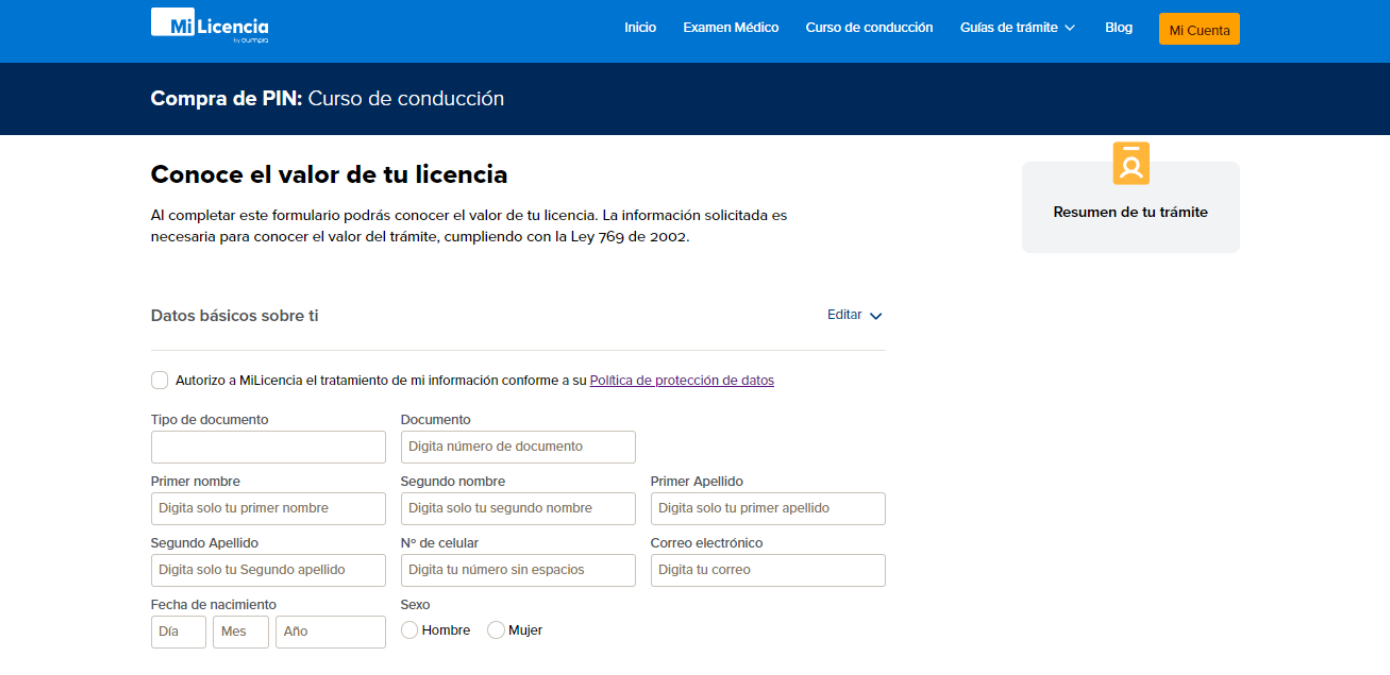
Seleccione el tipo de curso
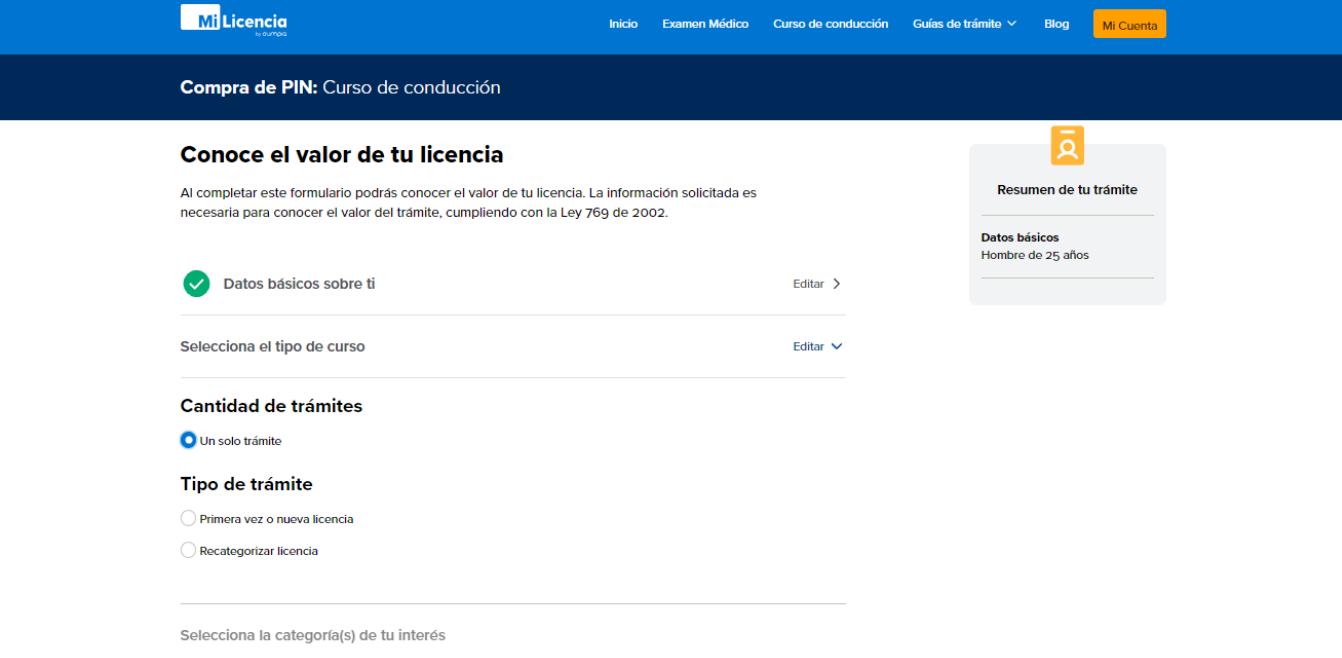
Seleccione la categoría de interés.
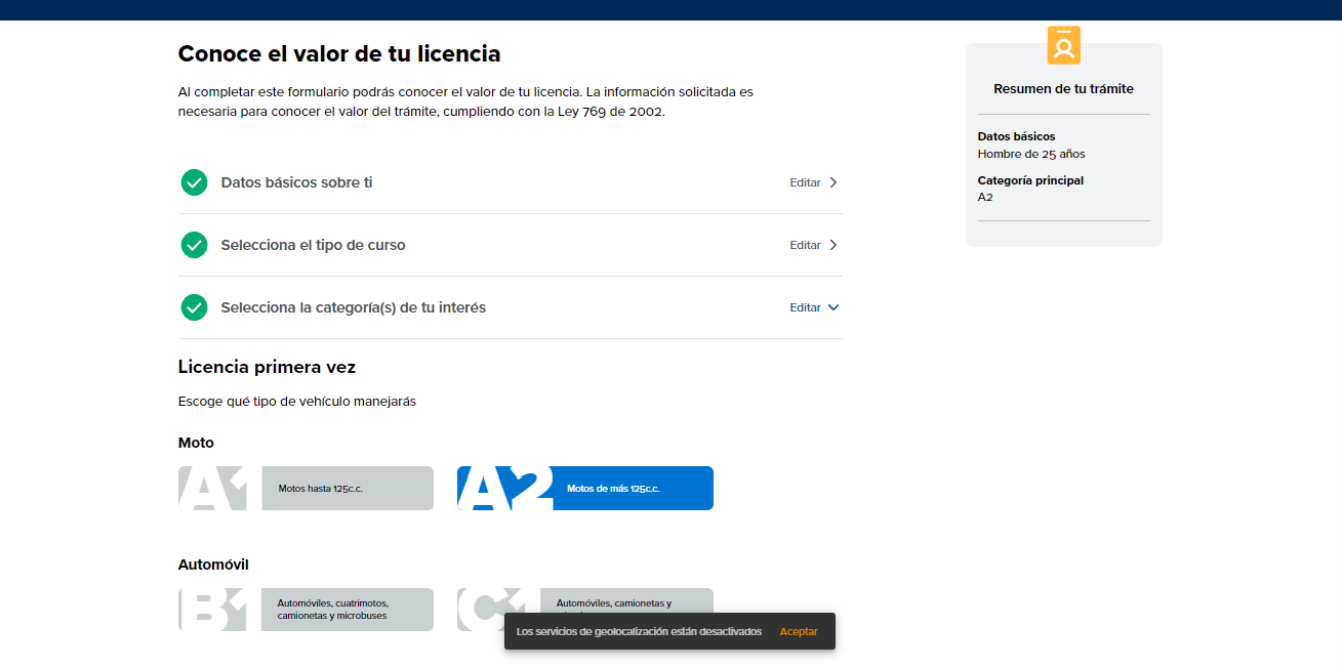
Seleccione el centro más cercano a ti.

Seleccione el pago con el cual va a cancelar el curso, clic en el botón “Siguiente”
En este caso se selecciona ÚNICO PAGO ya que, si seleccionamos el pago a cuotas, este solo nos va a dejar observar el medio de pago corresponsal.
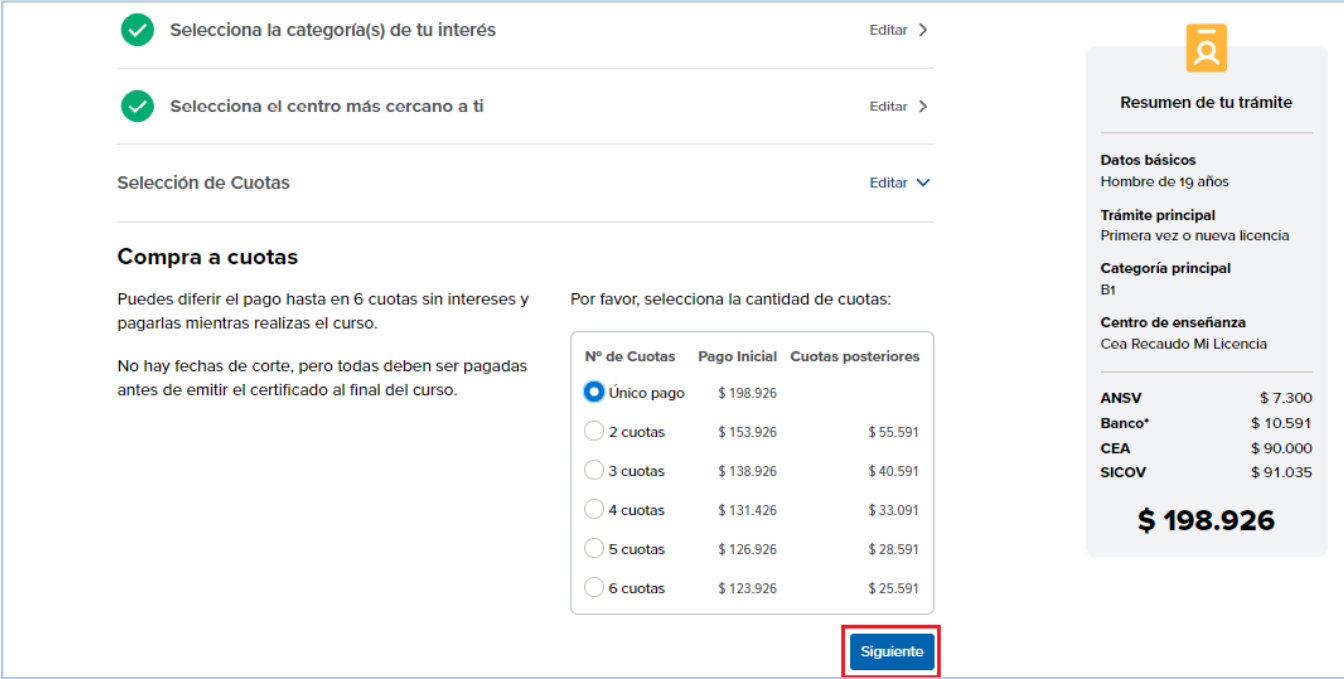
La aplicación muestra el valor del curso de conducción en el centro seleccionado, muestra un resumen de los datos ingresados además de un discriminado del valor total a pagar
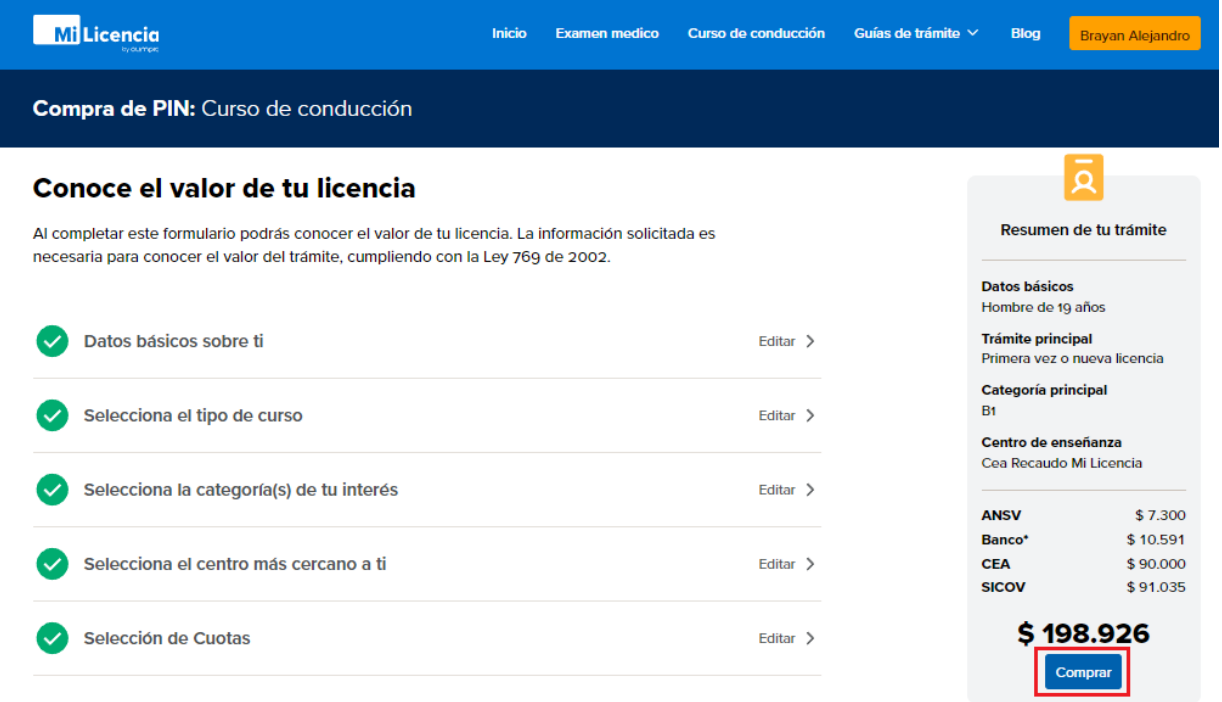
Seleccione el método de pago y la entidad con prefieras hacer el proceso; damos en Continuar.
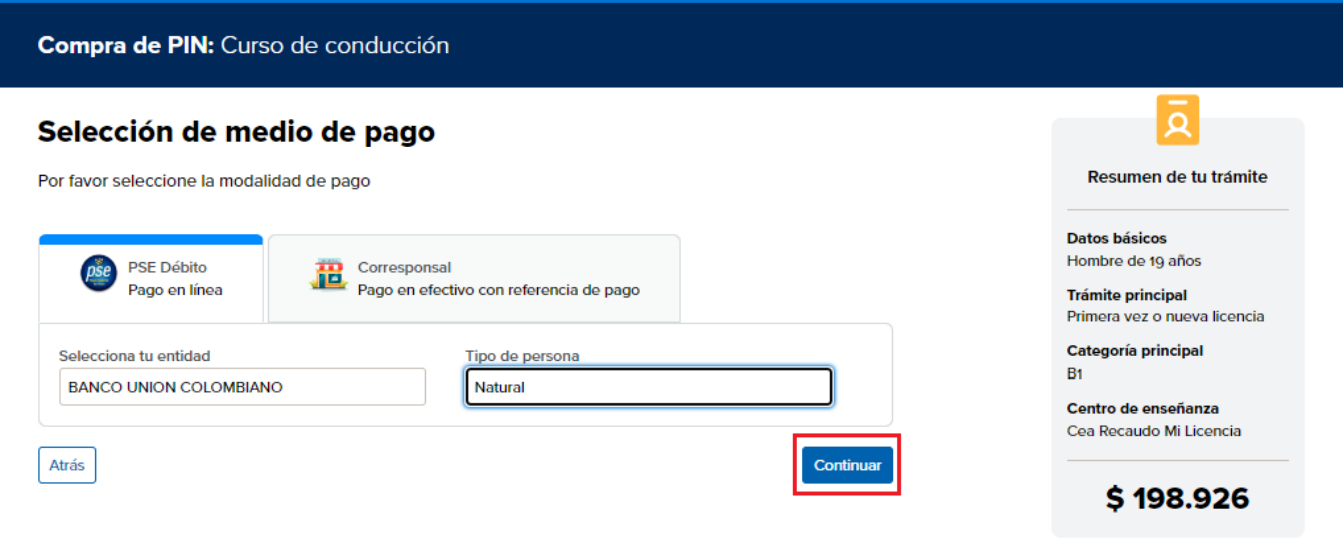
Confirma tu información, acepta términos y condiciones y tratamiento de datos, da en el botón “Pagar PSE”.

Se realiza la respectiva compra del pin por PSE, volviendo del servicio de Secure Pay se visualiza un resumen con los datos de la compra y el número del pin generado.

Corrección de número de documento #
Para corregir el número de documento se debe realizar los siguientes pasos:
Ingresa al portal de Mi Licencia ->Pie de página y da clic en el botón “Corregir de documento” para cada servicio (CEA, CRC).
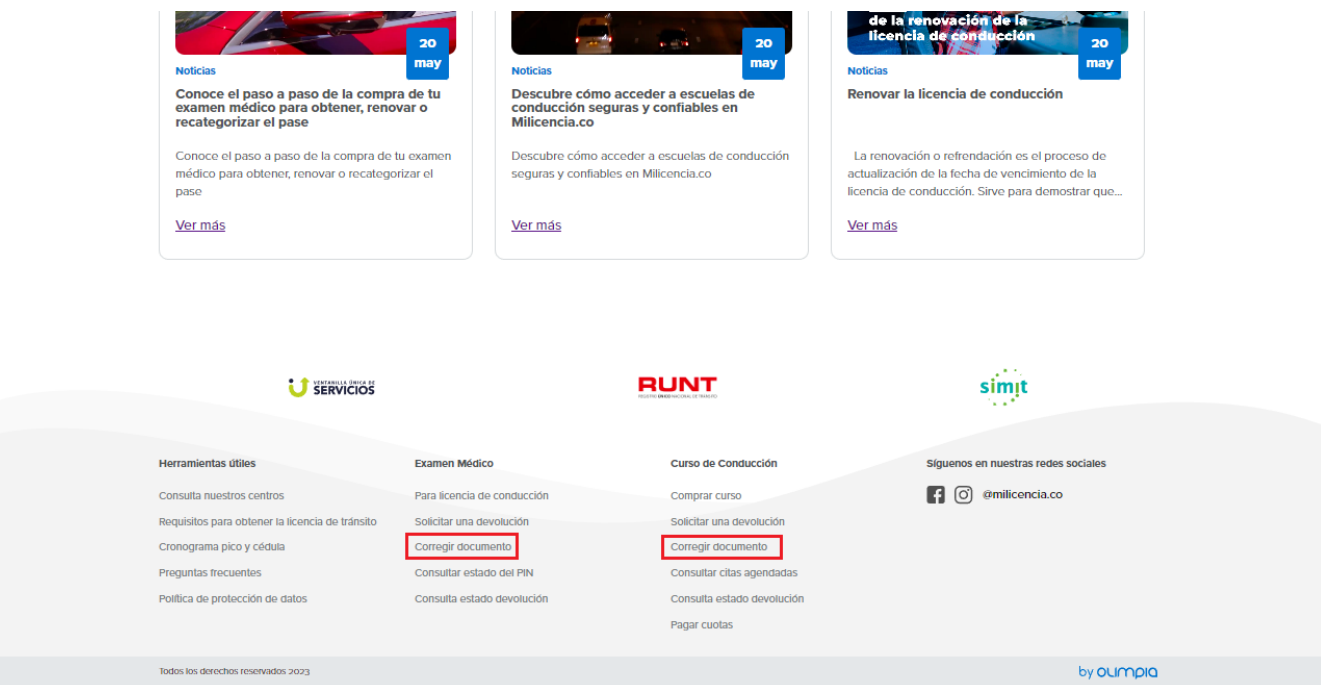
Ingresa tu tipo y número de documento con el que iniciaste el proceso.

Ingresa el nuevo tipo de documento y número de documento.

Ingresa el número del PIN que te dieron cuando realizaste el pago de tu trámite y da clic en “iniciar proceso”.

Confirma tus datos y da en “Continuar”.

Ingresa el código de verificación que te llego al correo y/o celular con el cual hiciste tu trámite.

Aparecerá una ventana diciéndote que el cambio fue Exitoso.

Proceso de anulación y devolución de dinero #
Para el proceso de devolución de dinero debes seguir estos pasos:
Ingresa al portal de Mi Licencia y baja al pie de página->Módulos de Examen médico y Curso de conducción y da clic en cualquiera de los enlaces de nombre “Solicitar una devolución”.
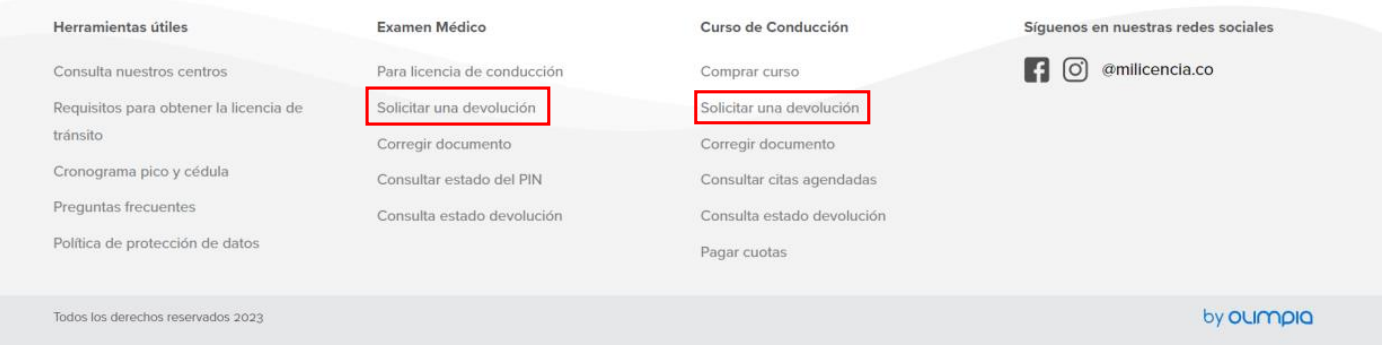
Ingresa tu documento y el número de PIN que te dieron cuando hiciste la compra y luego cuando hayas llenado los campos se habilitará un botón de Continuar.
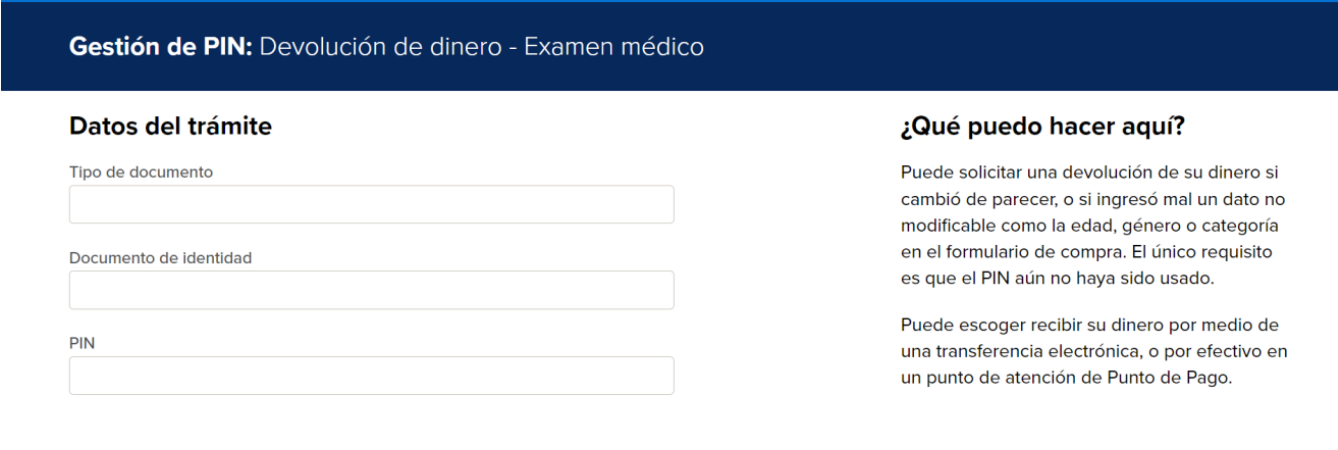
Para continuar con el proceso es necesario tener en cuenta que la forma de devolución del dinero depende de qué forma se haya comprado el PIN, es decir, si se compró por medio de PSE o Corresponsal bancario la forma de devolución será por transferencia y si se ha realizado la compra por medio de Punto de pago la devolución será en efectivo.
Entonces mostraremos ambos tipos de devoluciones:

Damos clic en Continuar y nos dirige al próximo paso.
El sistema de manera automática traerá los datos básicos registrados cuando se realizó la compra del PIN, datos como nombre del usuario, email y número de teléfono. El email y el número de teléfono se pueden modificar/editar en caso de que en el proceso de compra de PIN se hayan digitado de manera incorrecta

Ahora bien, para continuar con el proceso debemos seleccionar un motivo de devolución de las opciones en el campo “Seleccione el motivo”.

Luego de haber llenado todos los campos damos clic en Continuar

Nos mostrará entonces la forma de devolución que se encuentra disponible para ese proceso, en este caso, nos mostrará Efectivo, damos en “Iniciar proceso”
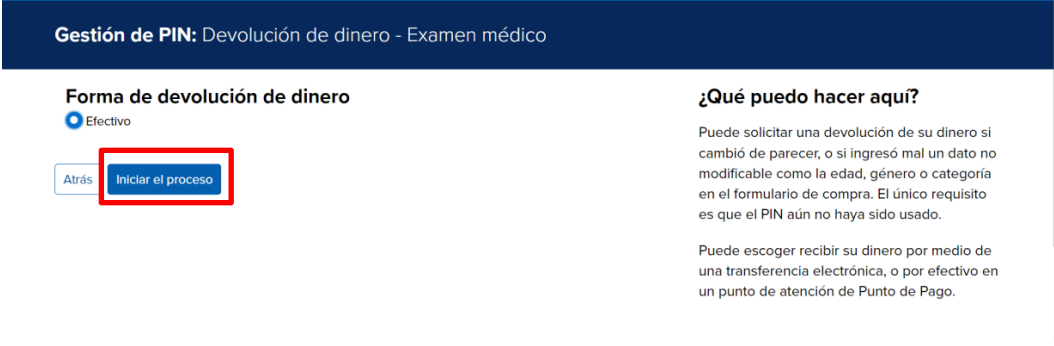
Nos aparece un Pop Up de confirmación y le damos en Continuar

Aparecerá un recuadro diciendo que se envió un código a los datos de contacto, escribes el código enviado y damos en Continuar

Y por último aparecerá un mensaje diciendo que la operación se realizó de manera exitosa.
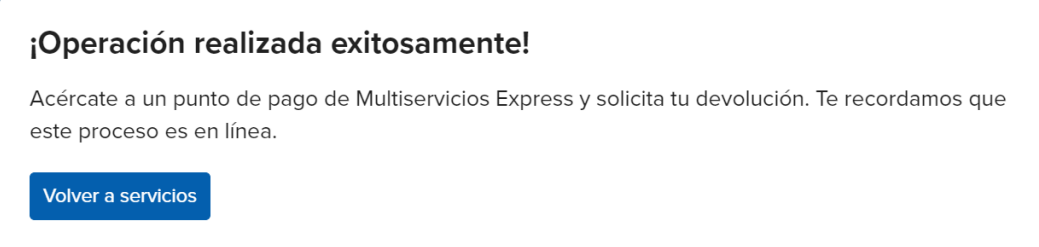

Damos clic en Continuar y nos dirige al próximo paso.
El sistema de manera automática traerá los datos básicos registrados cuando se realizó la compra del PIN, datos como nombre del usuario, email y número de teléfono. El email y el número de teléfono se pueden modificar/editar en caso de que en el proceso de compra de PIN se hayan digitado de manera incorrecta

Ahora bien, para continuar con el proceso debemos seleccionar un motivo de devolución de las opciones en el campo “Seleccione el motivo”.

Luego de haber llenado todos los campos damos clic en Continuar

Nos mostrará entonces la forma de devolución que se encuentra disponible para ese proceso, en este caso, nos mostrará Transferencia bancaria, damos en “Continuar”
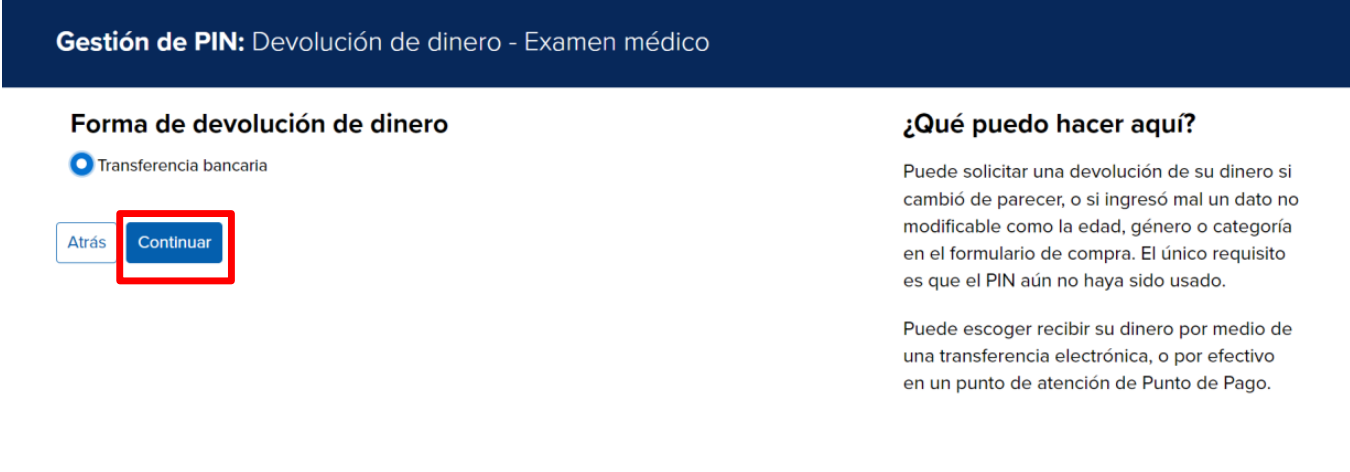
Nos dirige a un formulario de información bancaria para realizar la transferencia, llenamos los campos.
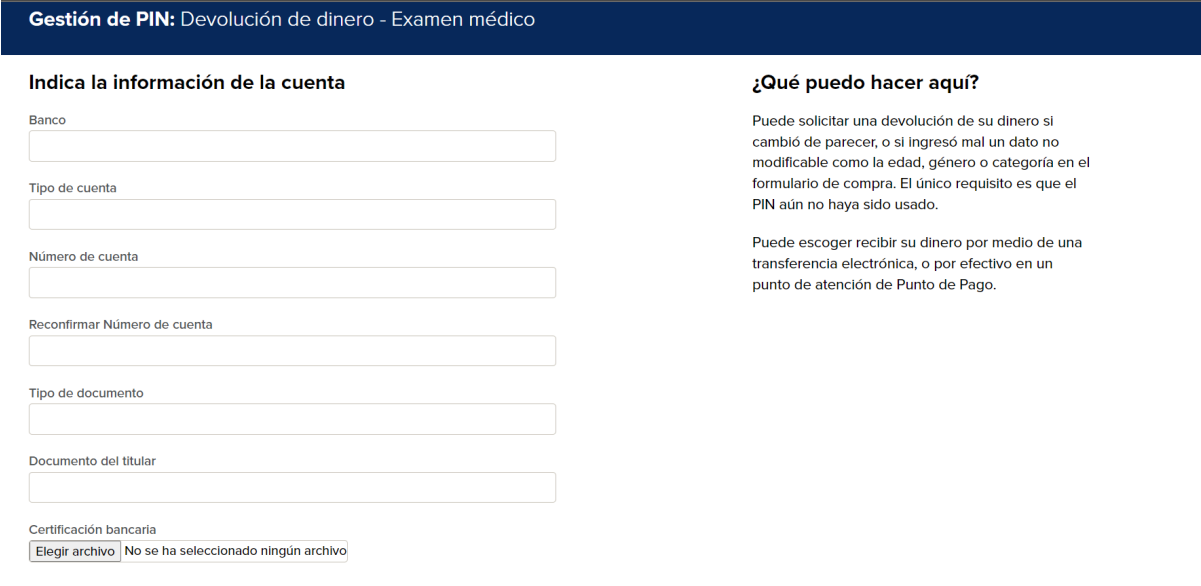
En este formulario se encuentra un sistema que se encarga de reconfirmar el número de cuenta, evita casos donde se digita el número de cuenta y se cometen errores, incita a verificar de manera minuciosa la información digitada

Que al momento de digitar ambos números iguales se dejan de mostrar los mensajes de alerta.
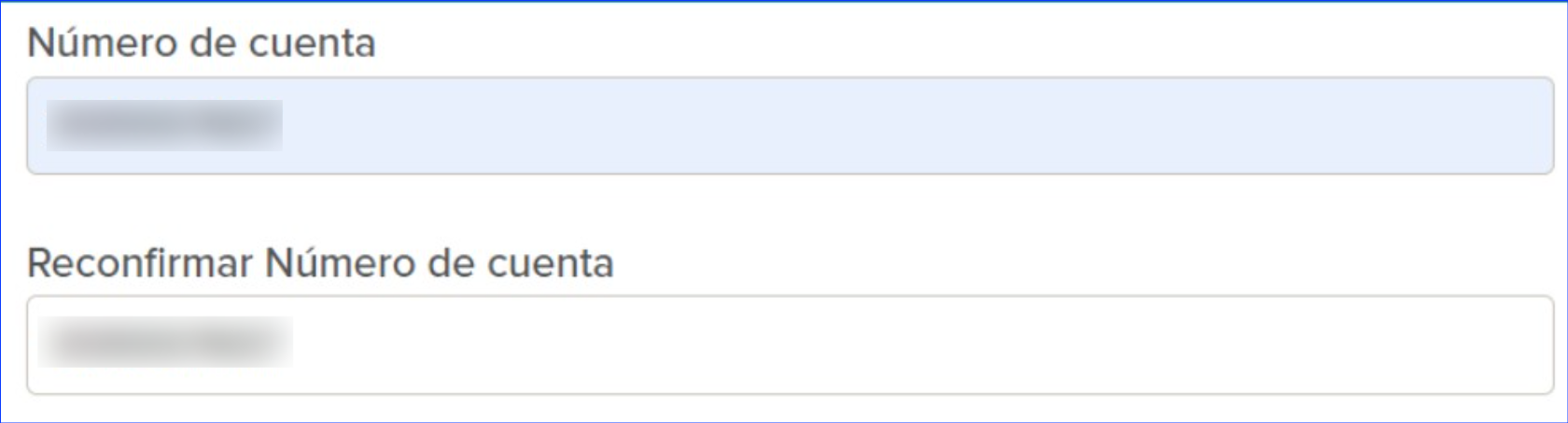
Se llenan los campos y se llega a la sección final del formulario donde se debe subir un Certificado Bancario (en formato PDF).

Módulo que tiene validaciones de manera automática, donde al subir un archivo con extensiones diferentes a PDF nos arroja una alerta diciendo que el adjunto no es un Pdf, también el archivo no puede sobrepasar el tamaño de cinco megabytes(5mb).

Entonces cuando se hayan llenado los datos de cada campo, le damos en Iniciar proceso

Nos salta un Pop Up de confirmación, le damos en continuar
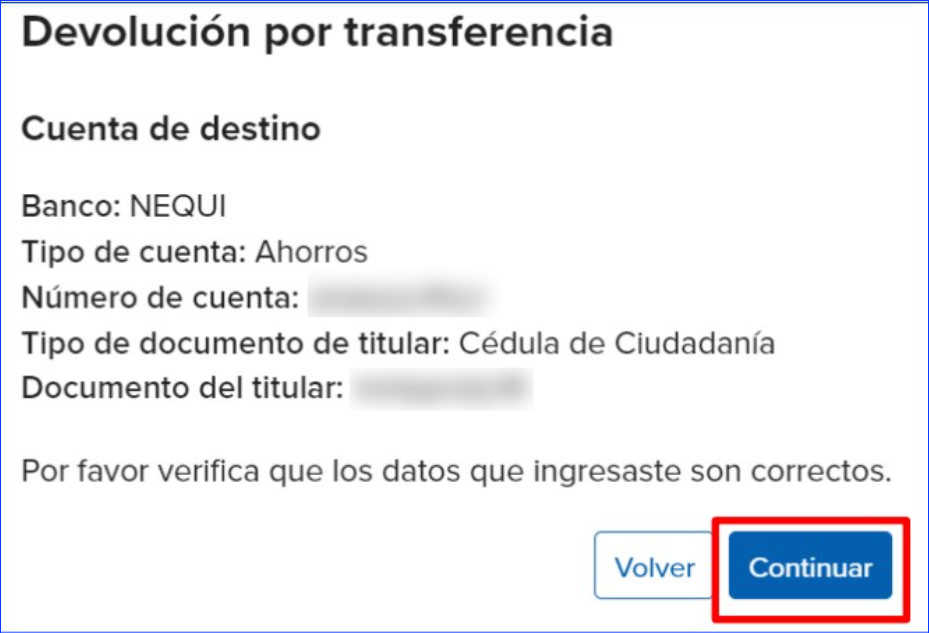
Aparecerá un recuadro diciendo que se envió un código a los datos de contacto, escribes el código enviado y damos en Continuar

Y por último aparecerá un mensaje diciendo que la operación se realizó de manera exitosa.
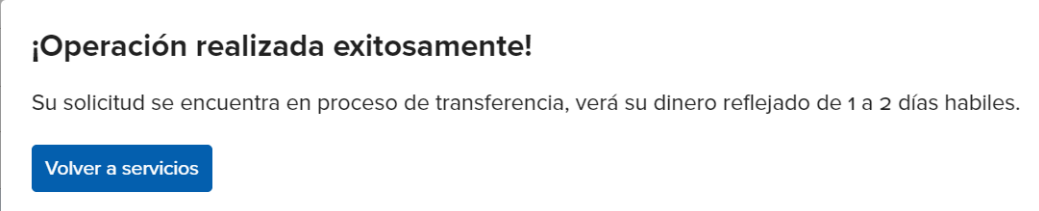
Modificación del tipo de devolución #
Ahora podrás realizar más fácil el proceso de devolución cuando necesites cambiar el tipo de devolución. permitirá modificar el tipo de devolución de efectivo a transferencia cuando la compra sea realizada por Efectivo, esta funcionalidad se implementa para los dos flujos CEA y CRC. (En el ambiente de CEA todavía no se encuentra esta función)
Selecciona, Consulta estado de Devolución. (Para realizar el cambio de tipo devolución el pin debe estar recaudado y haber realizado el proceso de anulación)
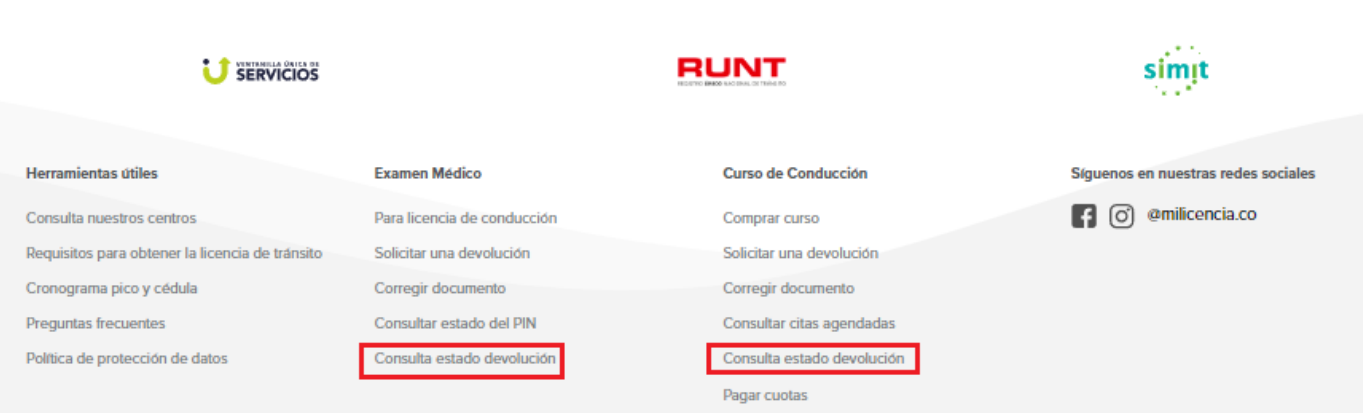
Se visualiza la pantalla de Datos del Tramite, donde se diligencia el tipo de documento y el número de documento, clic en el botón consultar.

Se visualizan los pines que han realizado el proceso de anulación con el número de documento ingresado, también se puede observar el estado del pin y la fecha en que se realizó la solicitud.

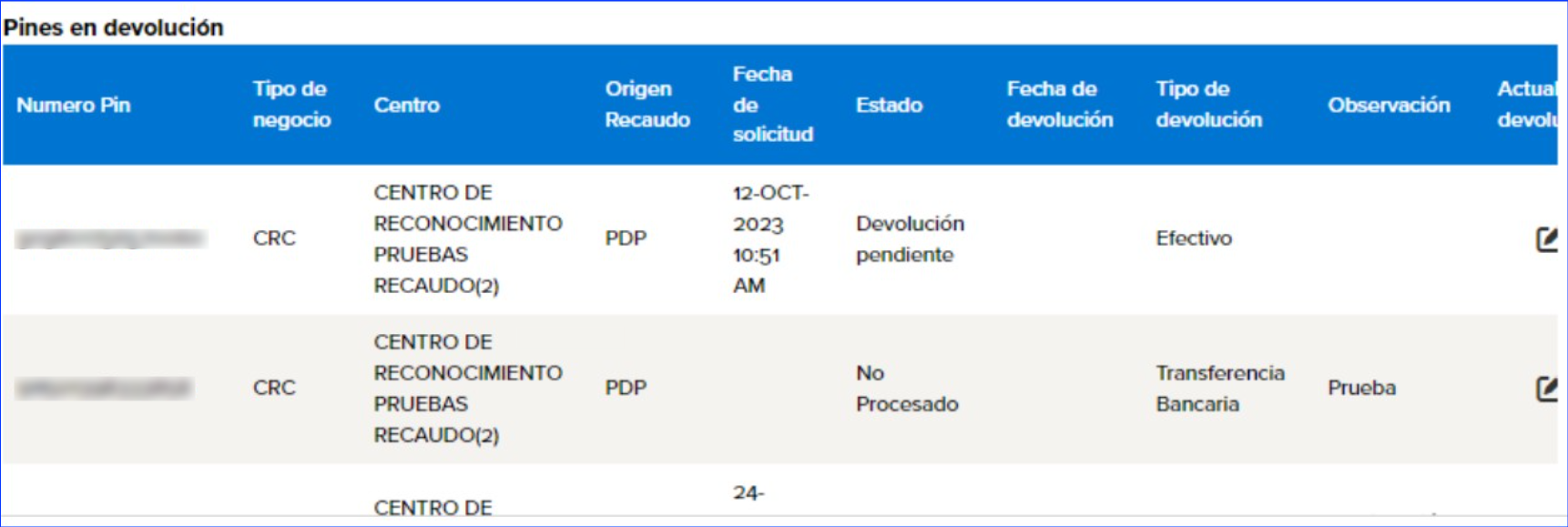
Clic en el botón “Actualizar devolución”

Se visualiza la pantalla de Datos Trámite donde se selecciona los campos Modificar tipo devolución y el Motivo, clic en el botón continuar.
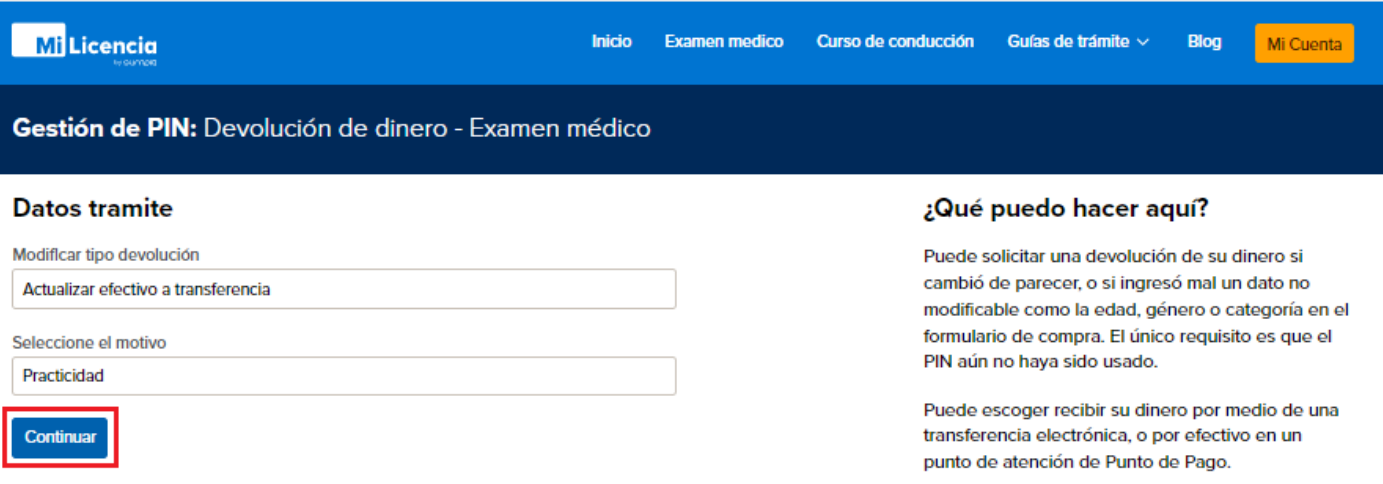
Se visualiza la pantalla de Forma de devolución de dinero donde se selecciona Transferencia Bancaria, clic en el botón continuar. (En este paso ya estaríamos realizando la actualización del tipo devolución)
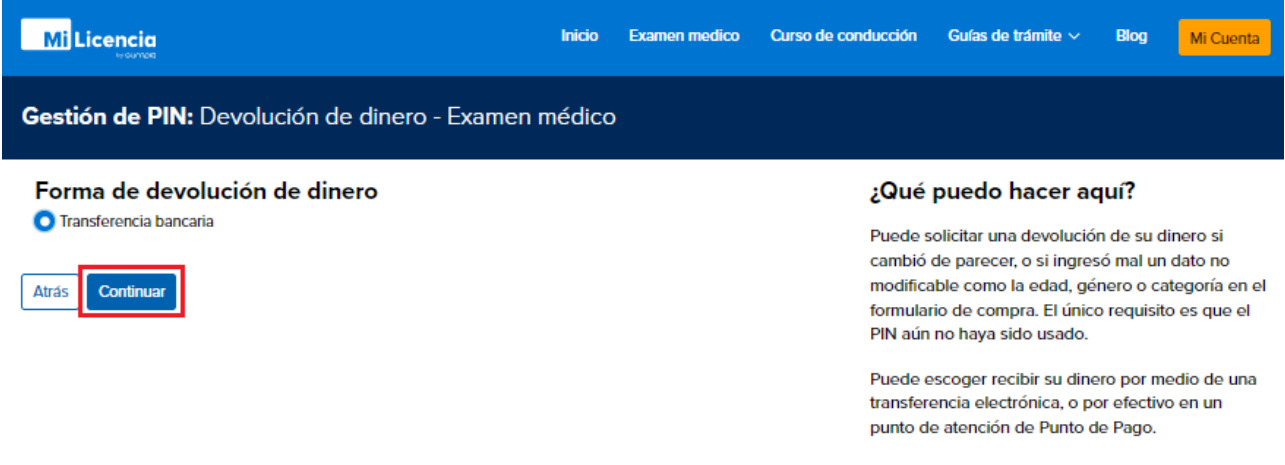
Después de esto se mostrará este formulario que se deberá diligenciar de manera correcta, donde ingresaremos los datos de la cuenta bancaria en la cual se desea hacer la devolución. Dentro de los datos a diligenciar, se requerirá subir certificación bancaria, este debe ser en formato PDF y no debe superar las 5 MB, finalizado esto daremos clic en Iniciar proceso.

Finalizado el proceso anterior, se mostrar la siguiente con la confirmación de los datos ingresados, clic en Continuar.
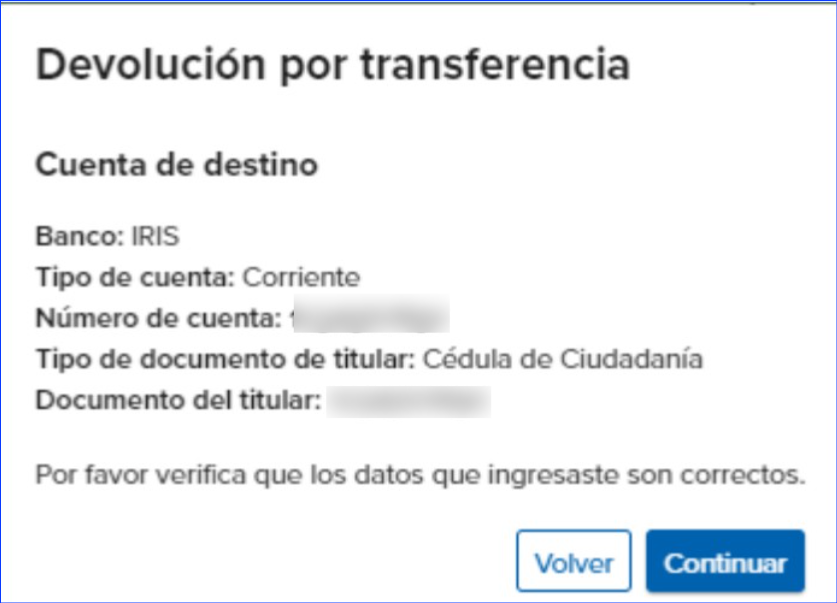
Se enviará un código OTP al correo electrónico, Ingresa el número de seguridad OTP.

Se visualiza el mensaje de que el proceso de modificación de tipo de tramite fue de manera exitosa.
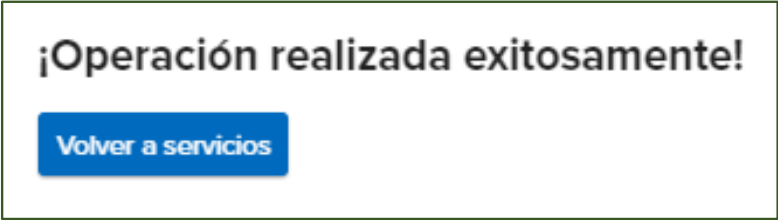
Proceso de consulta de estado del PIN #
En esta opción se permite realizar la consulta de los Pines asociados a un aspirante siguiendo los siguientes pasos:
Ingresa al portal de Mi Licencia en el Pie de página -> Módulo de Examen médico y da clic en el botón “Consultar estado del PIN”.
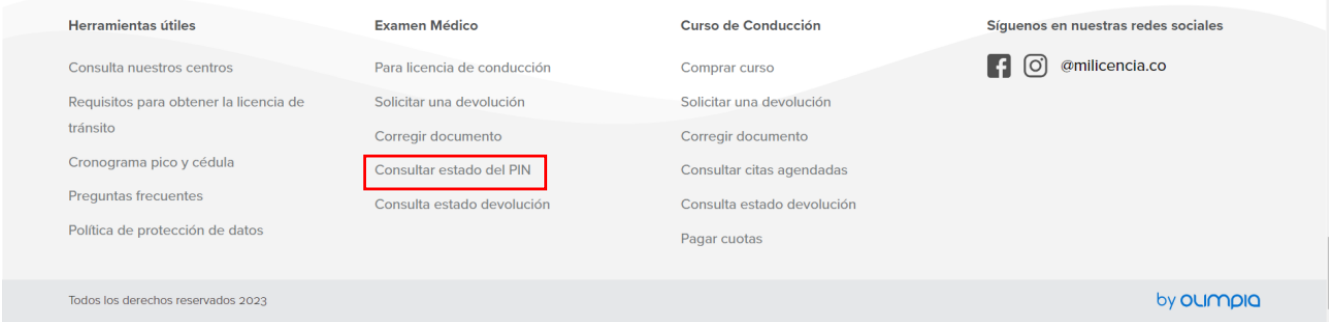
Ingresar los datos requeridos del formulario.
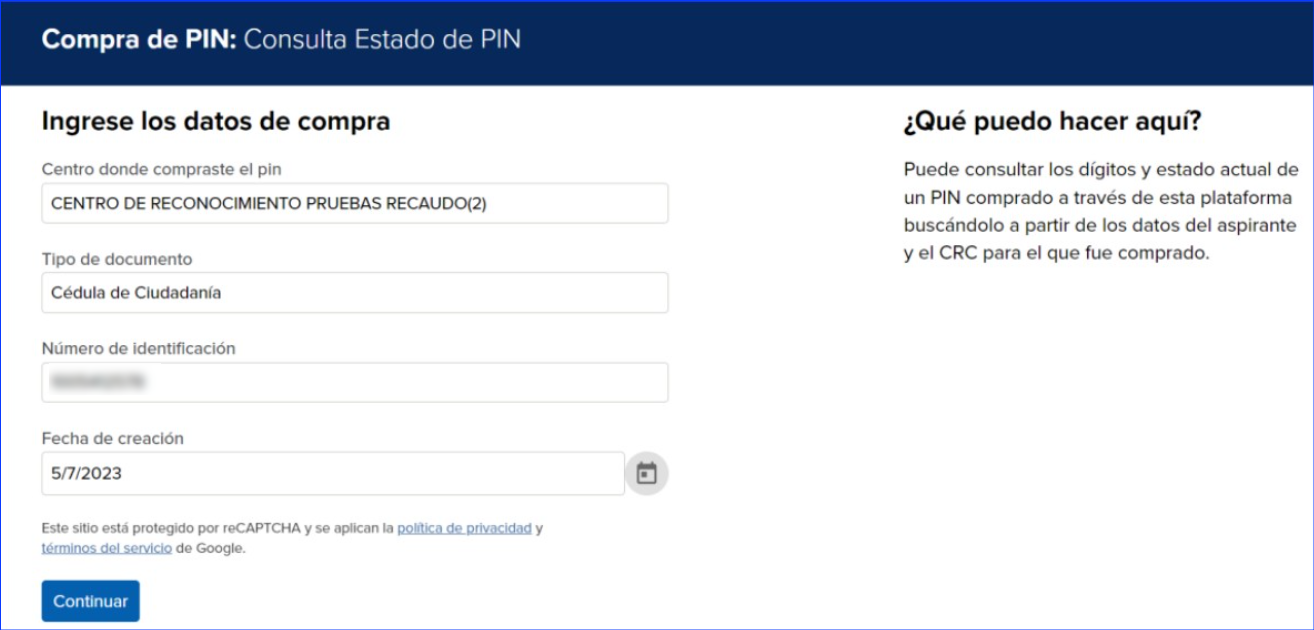
Seleccionar del calendario el día de la compra del PIN o la fecha de modificación del PIN (Realización de Uso, Devolución).
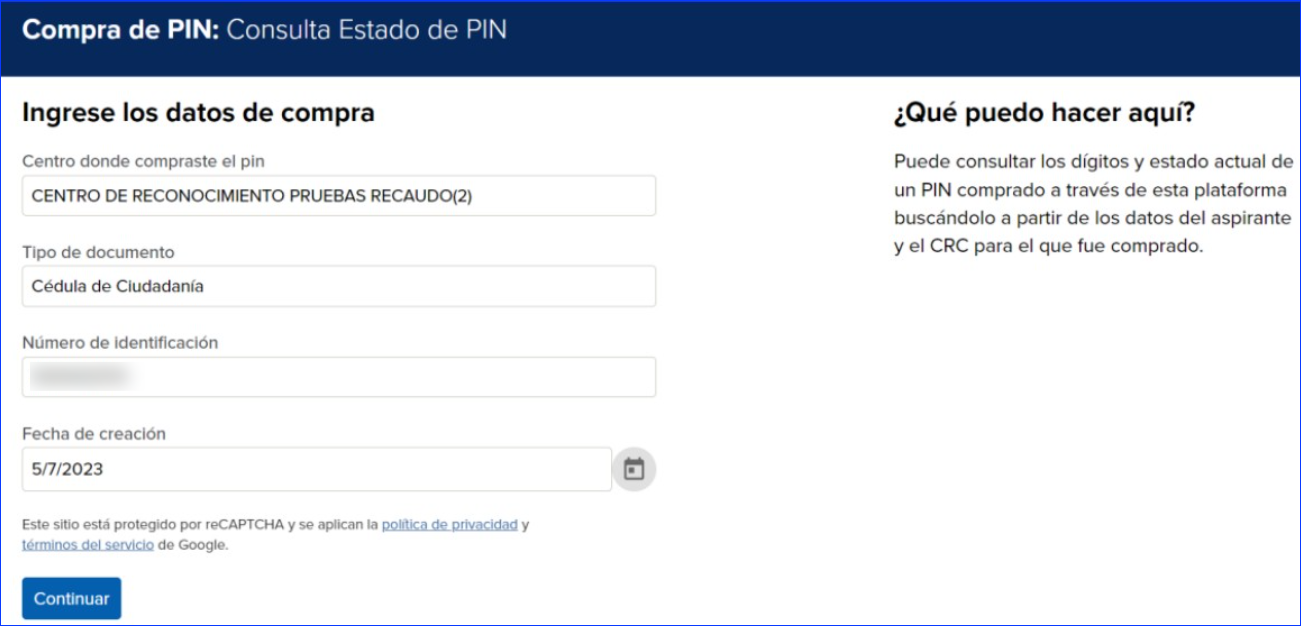
Dar clic en el botón “Continuar”, y se mostrará información sobre el PIN del aspirante, mostrando su estado actual.

Nota: Se mostrará un botón con el nombre “Actualizar” cuando el pin haya quedado en estado “Referencia generada sin recaudo”, Al dar clic en actualizar esta funcionalidad reenvía los datos y valida contra Secure Pay nuevamente su pago, si es exitoso cambiará al estado “Pin activo para uso en él enrolamiento”.
Pagar cuotas #
En esta opción se permite realizar la consulta de las cuotas con la opción de la realización del pago. Ingresando el tipo de documento y el número de documento ingresado en la compra.

Dar clic en el botón Pagar esta cuota

Seleccionar el medio de Pago

Dar clic en enviar orden de pago, al correo registrado debe llegarnos la orden de pago para autorizar el pago del proceso.
Consulta estado devolución #
En esta opción se permite realizar la consulta de las solicitudes generadas de devolución de dinero mediante el portal de Mi Licencia para cada uno de los servicios (CEA, CRC).
Identificar el pin a que servicio pertenece, así mismo ingresar a la opción correspondiente.
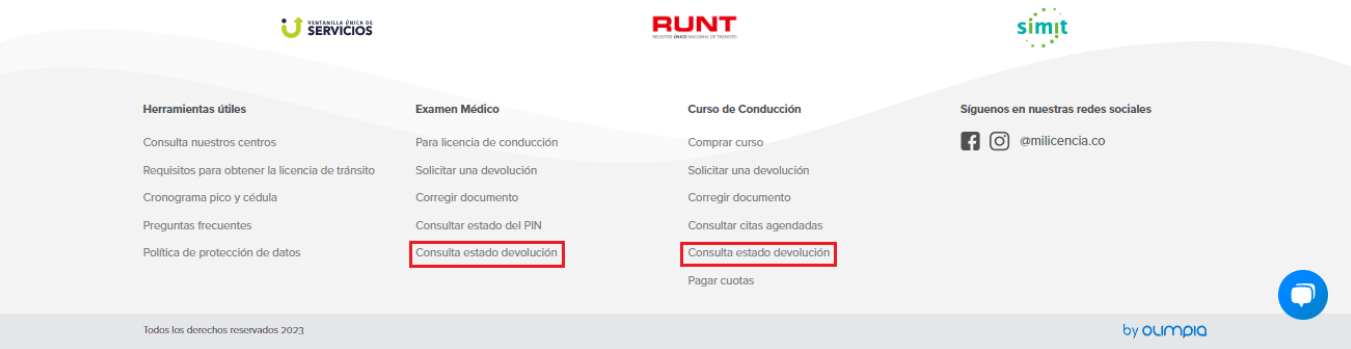
Ingresar tipo y número de documento con el cual se generó la solicitud de devolución.
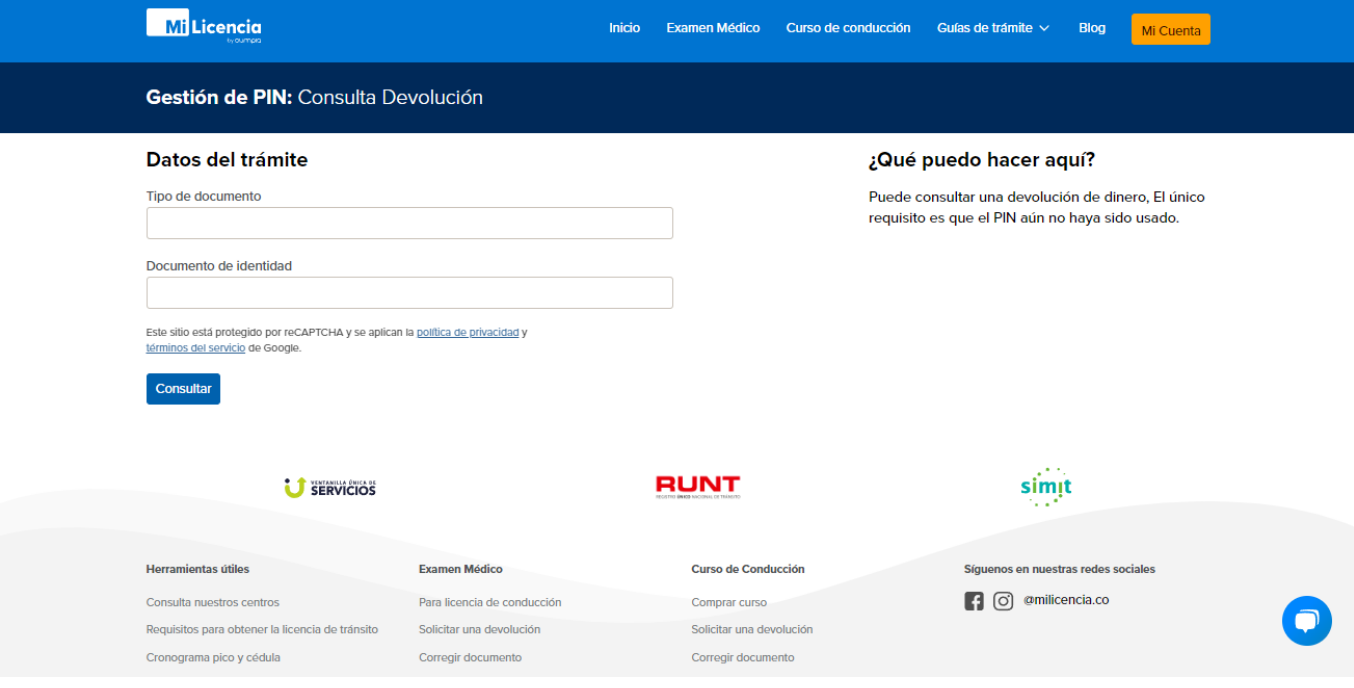
Dar clic en el botón “Continuar”

Verificar la información generada sobre las solicitudes de devolución ya existentes.

Control de cambios #
VERSIÓN | FECHA | DESCRIPCIÓN |
1 | 2019-08-09 | Creación del Documento |
2 | 2020-04-05 | Actualización de Documento. |
3 | 2020-08-19 | Actualización de Documento |
4 | 2020-10-02 | Actualización de Documento. Inclusión cliente CEA |
5 | 2021-04-22 | Actualización de Documento. |
6 | 2021-05-04 | Actualización Formato |
7 | 2022-01-07 | Actualización Documento. Inclusión proceso de Agendamiento CRC |
8 | 2022-04-20 | Actualización Documento. |
9 | 2022-07-05 | Actualización Documento. Inclusión Módulo Consulta devoluciones |
10 | 2022-11-30 | Actualización Documento. Inclusión versión 3 Captcha |
11 | 2023-02-23 | Actualización de documento |
12 | 2023-07-07 | Actualización de la interfaz general |
13 | 2023-07-13 | Actualización Documento. |
14 | 2023-09-04 | Creación del formulario de Pre-enrolamiento |
Propiedad de Olimpia #
El presente documento es de carácter confidencial y está protegido por las normas de derechos de autor, cualquier reproducción, distribución o modificación total o parcial a usuarios no autorizados o cualquier uso indebido de la información confidencial será considerado un delito conforme a lo establecido por el Código Penal y Leyes vigentes del estado Colombiano.
