Introducción #
Propósito #
ReconoSER RNEC es un producto desarrollado por Olimpia, para ofrecer al sector bancario y financiero el servicio de autenticar la identidad de un ciudadano ante la Base de Datos Biográficos y Biométricos de la Registraduría Nacional del Estado Civil. Esto con el propósito de disminuir los riesgos por suplantación de identidad y de modernizar los servicios por el sector.
ReconoSER RNEC integra los siguientes módulos: Servicio de validación por huella, Estadísticas y Reportes, y Administración de perfiles.
Con el fin de facilitar el manejo del sistema, se ha preparado este Manual de Usuario, que pretende explicar detalladamente el funcionamiento de las opciones contenidas en los módulos que componen esta solución.
Envié sus comentarios del manual #
Los comentarios y sugerencias que nos remita en relación al Manual de Usuario nos ayudarán a desarrollar las versiones de este documento.
Los comentarios sobre el producto los podrá realizar a la cuenta de correo: soporte@olimpiait.com
Público destinatario #
Este Manual de Usuario, está dirigido a las personas que requieran garantizar la identidad de un ciudadano para el otorgamiento de productos y/o servicios.
Roles (Perfiles) involucrados #
Asesor. (Capitulo 5)
Requisitos del sistema en equipos de oficina #
Para poder acceder a la aplicación ReconoSER los equipos de cómputo de la empresa deberán tener las siguientes características:
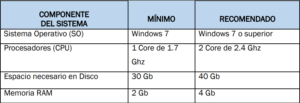
Inicio de sesión #
Para iniciar sesión en la aplicación se deben seguir los siguientes pasos:
Dirigirse a la ubicación de la aplicación, sea en el inicio de Windows o en un acceso directo en el escritorio. Dar doble clic sobre el icono para abrir.
Una vez abierta la aplicación, se mostrará la pantalla de login que contiene:
- Usuario
- Password
- Olvide mi contraseña
Se deben ingresar los datos que son solicitados. (Usuario y Password).
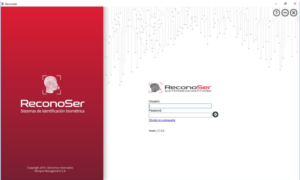
Hacer clic en el botón “Siguiente” o se presiona la tecla “Enter/Intro” para continuar.
Al ingresar por primera vez a la aplicación una vez instalada, inicia el proceso de “Matricula”, que consiste en asociar o matricular la aplicación a una oficina especifica. La matrícula se realiza una única vez.
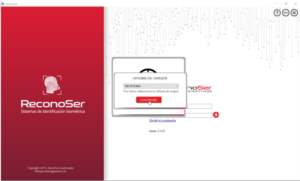
Utilice la lista desplegable para visualizar la lista de oficinas registradas. Asegúrese de seleccionar la oficina adecuada para la cual va a matricular la aplicación.
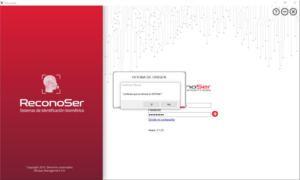
Al ingresar a la aplicación ReconoSER el Asesor se visualizará la pantalla “Dashboard” (Home).
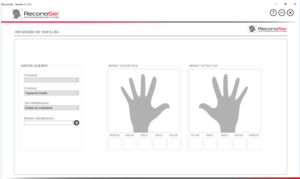
Validación con huella #
Esta interfaz crea la solicitud de autenticación cliente para procesar el registro de huellas y brindar respuesta de la validación de identidad
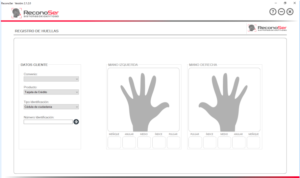
Una vez se crea la solicitud de autenticación del cliente diligenciando los campos: Oficina, producto y número de identificación del ciudadano. El asesor iniciar con el proceso de validación dando clic en el botón siguiente
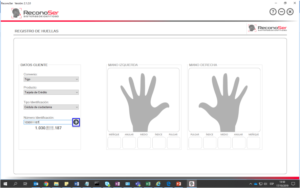
Formato de protección de datos #
Para iniciar el proceso de validación con huella se hace clic en el botón “Siguiente” de la solicitud, enseguida el sistema presenta el formato de “Protección de Datos Personales” donde la entidad explica su política en el manejo y custodia de la información personal de cada persona.
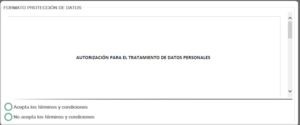
El ciudadano debe leer la totalidad del documento, puede utilizar la barra de la derecha para desplazarse dentro del documento. Se habilita el modo huella o firma según corresponda.
“No acepta los términos y condiciones” #
Si el ciudadano NO acepta las políticas presentadas en el formato, usted como asesor seleccione la opción “No acepta los términos y condiciones”, el sistema regresara automáticamente al Dashboard.

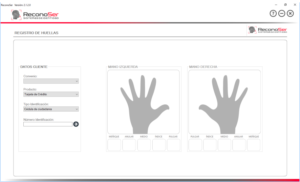
“Acepta los términos y condiciones” #
Si el ciudadano acepta, usted como asesor seleccione la opción “Acepta los términos y condiciones”, en ese momento se mostrará el Dashboard posibilitando la captura de dos dedos y el botón Validar huella con Registraduría activo

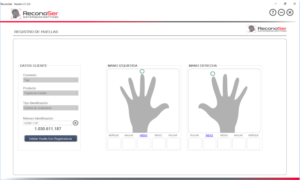
Huellas dactilares #
En esta interfaz son requeridas dos huellas para la validación, se permitirá la captura de dos dedos, pero si en algún caso el cliente no posee uno de los dedos o la mano donde tenga la huella requerida, se generará excepción para que maneje las huellas de una sola mano o cualquiera de los otros dedos.
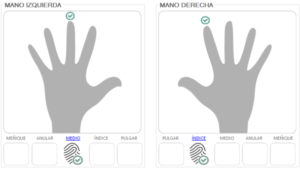
- Excepciones (Interfaz)
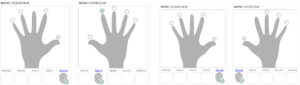
NOTA: Es necesario tener en cuenta la huella que indica ReconoSER, esta debe coincidir con la que el usuario valide en el biométrico.
Para registrar las huellas, el sistema muestra gráficamente la mano derecha y la mano izquierda, señalando con un círculo los dedos que van a ser utilizados. Se deben seguir los siguientes pasos:
Dar clic en los circulos que se encuentran encima de los dedos índices.
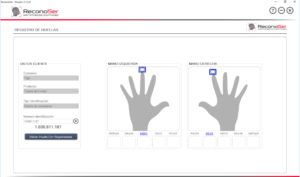
El sistema ahora muestra la interfaz de captura de huella:
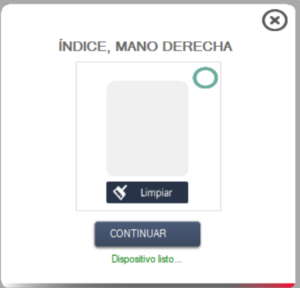
En la parte superior de la interfaz se identifica la mano y el dedo que debe ser ubicado en el captor biométrico. (Indíquele al ciudadano que dedo debe colocar en el captor biométrico)
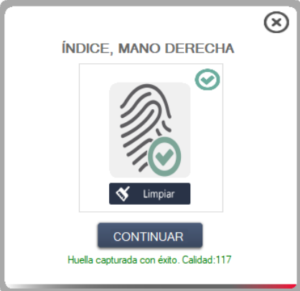
Cuando la huella se captura, se muestra en la pantalla, adicional muestra score de la huella y la calidad de esta.
Si desea repetir la captura, haga clic en el icono “Limpiar” ubicado en la parte inferior del recuadro de la huella, para limpiar la pantalla y repetir el proceso en el lector de huellas, para continuar se da clic en el botón “Guardar”. El sistema muestra la siguiente pantalla:
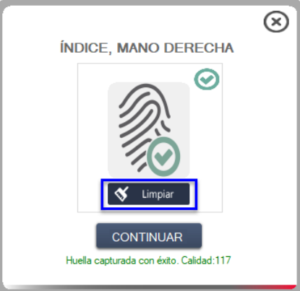
En la interfaz se visualizan los dedos que ya tienen el registro de la huella, esto indica con una marcación en cada círculo y además en la parte inferior de cada mano se visualiza la huella correspondiente.
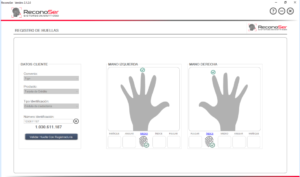
Una vez se obtengan las huellas (dos huellas requeridas), se habilita el botón “Validar Huella Con la Registraduría” y se da clic en dicho botón para iniciar el proceso de autenticación de identidad, y envía una pantalla en la cual se puede visualizar el resultado de la validación biométrica de la aplicación ReconoSER.
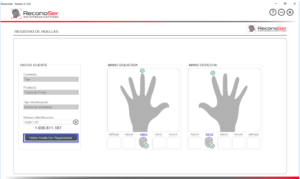
Resultado “No identificado” #
Si la validación de la entidad del ciudadano NO fue exitosa, se visualiza la siguiente interfaz:
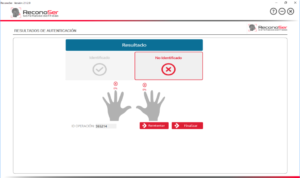
Se identifica el resultado de la validación biométrica donde el resultado aparece en rojo, con un icono que indica que el resultado no fue exitoso, además indica el resultado de cada dedo validado. Dar clic en el botón “Finalizar” para terminar el proceso y retornar a la pantalla inicial de ReconoSER.
Resultado “Identificado” #
Si la validación de entidad del ciudadano fue exitosa, se visualiza la siguiente interfaz:
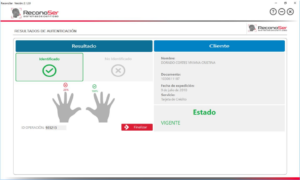
Se identifica claramente el resultado de la validación biométrica donde el resultado aparece en color “verde”, con un icono que muestra el resultado exitoso, además indica la validación de cada dedo y muestra los datos básicos del ciudadano como lo son:
- Nombre: El nombre completo de la persona validada.
- Número de documento: El número del documento del cliente validado.
- Fecha de expedición: Fecha de expedición de la cedula de ciudadanía.
- Servicio: El servicio que fue prestado a esta persona.
- Estado: El estado que tiene esa persona en la Registraduría.
- Dedos Validados: Se visualiza los dedos que fueron validados por ReconoSER. Adicional se visualiza el estado con un subrayado, el asesor debe verificar el resultado del estado para finalizar la validación de identidad del ciudadano. Dar clic en el botón “Finalizar” para terminar el proceso y retornar a la pantalla inicial de ReconoSER.
Nota: El resultado es Hit cuando el resultado es exitoso por lo menos con una de las huellas
Botón ayuda #
Muestra video explicativo de la aplicación ReconoSER.
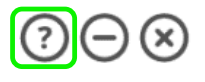
Botón minimizar #
Minimiza la aplicación, para poder trabajar en cualquier otro programa sin necesidad de cerrar ReconoSER.
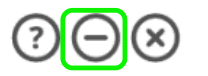
Botón cerrar #
Cierra la aplicación de ReconoSER.
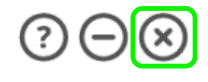
Inconsistencias más comunes #
- El asesor no puede entrar en la aplicación ReconoSER (Siempre estar atento y muy consiente en los datos que introduce al iniciar sesión.)
- El biométrico no está tomando la huella. (Revisar siempre que el biométrico de huella este bien conectado.)
- La información que se introduce en la aplicación siempre tiene que ser verídica.
- En la creación de algún dato. (Siempre tener la certeza de digitar bien la información sin errores, aunque estos pueden ser editados.)
- En la toma de huella dactilar el dispositivo “Morpho” no es leído por el computador. (Desconectar y conectar el dispositivo.)
- La captura de la huella no funciona (Reinicie la captura y vuelva a intentarlo.)
Control de cambios #
|
VERSIÓN |
FECHA |
DESCRIPCIÓN |
|
1 |
2017-02-20 |
Creación del Documento. |
|
2 |
2017-08-25 |
Actualización proceso de firma. |
|
3 |
2018-11-07 |
Actualización firma formato protección de datos. |
|
4 |
2019-10-17 |
Actualización modo Stand Alone, imagen de huellas capturadas. |
Propiedad de Olimpia #
El presente documento es de carácter confidencial y está protegido por las normas de derechos de autor, cualquier reproducción, distribución o modificación total o parcial a usuarios no autorizados o cualquier uso indebido de la información confidencial será considerado un delito conforme a lo establecido por el Código Penal y Leyes vigentes del estado Colombiano.
