Introducción #
Propósito #
ReconoSer portal cliente es un producto desarrollado por Olimpia, para ofrecer a nuestros clientes, el servicio de administrar todos los parámetros necesarios para la operación del aplicativo ReconoSer. Esto con el propósito de brindar autonomía en los procesos de cada una de las empresas que hace uso de la plataforma y de modernizar los servicios para el sector.
ReconoSer portal cliente integra los siguientes módulos: Configuración, Seguridad y Reportes.
Con el fin de facilitar el manejo del sistema, se ha preparado este manual de usuario, que pretende explicar detalladamente el funcionamiento de las opciones contenidas en los módulos que componen esta solución.
Envíe sus comentarios del manual #
Los comentarios y sugerencias que nos remita en relación al Manual de Usuario nos ayudarán a desarrollar las versiones de este documento.
Los comentarios sobre el producto los podrá realizar a la(s) cuenta de correo: soporte@olimpiait.com
Público destinatario #
Este manual de usuario, está dirigido a las áreas administrativas o de operación responsables de administrar los parámetros contenidos en el portal web.
Inicio de sesión #
Para iniciar sesión en el portal cliente se deben seguir los siguientes pasos:
Digitar la dirección Web del portal cliente en el navegador de internet y presionar la tecla “Enter/Intro”.
Una vez se cargue el sitio en el navegador, se mostrará la pantalla de Login, que contiene los campos:
- Contraseña
- reCaptcha

Ingresar los datos solicitados. (E-mail y Contraseña).

Hacer clic en el reCaptcha

Hacer clic en el botón “INICIAR SESIÓN” o presionar la tecla “Enter/Intro” para continuar.

Al dar click en el botón “INICIAR SESIÓN” o presionar la tecla “Enter/Intro”, el sistema genera automáticamente un PIN o código OTP de verificación, el cual es enviado al correo electrónico con el cual se está accediendo al portal (Para el cliente que aplique):

Ingresar el código OTP y seguido dar click en el botón Enviar:

El sistema cargará la pantalla principal del Portal Cliente de ReconoSer.

NOTA: En caso de que el servicio de OTP no se encuentre activo al momento de ingresar usuario y contraseña del portal, el sistema permitirá el acceso validando solo estas credenciales.
Dashboard (Home) #
El dashboard es la pantalla principal del portal cliente, en la cual se encuentra ubicado el menú de módulos, con el cual se va a interactuar dentro del portal y la información del usuario logueado.
- Al ingresar en el portal cliente de ReconoSER, dependiendo el rol asignado nos envía a la pantalla “Dashboard (Home)” en la cual encontramos el Menú situado en la parte izquierda.


- En este menú desplegable encontramos los diferentes módulos habilitados según el rol del usuario. Los módulos disponibles en el portal están distribuidos de la siguiente manera:

- En la parte superior derecha está ubicado el panel en el cual se encuentra la información del usuario (E-mail y Rol relacionado) y las opciones que permiten Actualizar la clave de acceso y cambiar el idioma a inglés.

Para tener acceso a los módulos ubicados en la parte izquierda de la pantalla, basta con hacer clic sobre cada uno de ellos. Los módulos están compuestos de dos secciones según corresponda:
- Área de Acciones
- Área de resultados o Área de gestión

Botones #
A continuación, se describen las funciones de los botones con los cuales se interactúa dentro de cada uno de los módulos.
Permite ejecutar la búsqueda seleccionada en los filtros de cada módulo.

Permite realizar la creación de nuevos registros, el botón esta personalizado según el módulo en el que se encuentre ubicado.

Permite cargar de forma masiva la creación de registros, por medio de un formato de excel predeterminado que el usuario puede descargar desde la ventana que se genera al hacer clic en él.

Permite descargar los resultados de la búsqueda ejecutada a un archivo de excel para la gestión del usuario.

Permite dejar en blanco los campos de filtro y la sección de resultados para realizar una nueva selección de búsqueda.

Módulo configuración #
Módulo Zona RNEC #
En este módulo se puede realizar la creación de las zonas dentro del portal cliente, así como también la búsqueda, modificación de zonas, activación o inactivación de zonas, importar nuevos registros y exportar los resultados encontrados.

Filtros #
El módulo “Zona” únicamente está compuesto por el filtro “Filtro por Zona”. En el cual el usuario debe digitar el nombre de la Zona deseada para la búsqueda.

Búsqueda de zonas #
Digitar en el campo “Filtro por Zona” (nombre específico de zona existente), hacer clic en el botón “Buscar”.

Luego de visualizar los resultados hacer clic en el botón “Limpiar” para que el campo de búsqueda se borre y pueda ejecutar una nueva consulta.

Creación de Zonas #
Para realizar la creación de una zona, es necesario seguir los siguientes pasos:
Hacer clic en el botón” Nueva Zona”.

El sistema generará una ventana emergente en la cual es necesario diligenciar los datos solicitados (Zona y Descripción). Luego hacer clic en el botón “Guardar”. Se debe tener en cuenta que el nombre de la Zona no puede contener caracteres especiales.

El sistema genera mensaje de confirmación de la creación y se visualiza en los resultados de búsqueda la Zona creada.

Modificación de zonas #
Para realizar una modificación, es necesario hacer clic en el botón “Editar” de la tabla de registros.

El sistema genera una ventana emergente en la cual se procede a modificar la descripción.

Por último, hacer clic en el botón “Guardar” de la parte inferior derecha.

El sistema genera mensaje de confirmación de la modificación realizada y se visualizan los cambios en los resultados de búsqueda.

Activación y/o inactivación de zonas #
Para realizar una la activación o inactivación de una zona, es necesario hacer click en el botón activar/inactivar ubicado en la grilla de resultados sobre una de las zonas ya creadas previamente:

Importar excel #
Debemos de seguir los siguientes pasos:
Para realizar la creación de Zonas de forma masiva, es necesario hacer clic en el botón “Importar Excel”.

El sistema genera una ventana emergente en la cual es posible descargar la plantilla correspondiente para creación de Zonas y otros registros del portal Web.

El sistema guarda la plantilla en la carpeta de descargas del equipo, donde podremos acceder al archivo para diligenciar los datos.

Se ingresan los datos que se van a importar a la aplicación:
- Zona (No debe contener caracteres especiales)
- Descripción
- Habilitado (Campo Obligatorio debe llenarse solo con las palabras SÍ o NO)

Hacer clic en el botón “Archivo”, elegir “Guardar Como” y seleccionar ubicación donde se guardará el archivo, asignándole un nombre. Por último, hacer clic en el botón “Guardar”.


Volver al portal Web, hacer clic en el botón “Seleccionar archivo”.

Buscar el archivo donde anteriormente se guardó, seleccionarlo y hacer clic en el botón “Abrir

Hacer clic en el botón “Guardar” de la parte inferior derecha.

El sistema genera un mensaje confirmando la creación y se visualizan los cambios en los resultados de búsqueda.

Exportar los registros a un archivo excel #
Se exportan los reportes a un archivo de Excel haciendo clic en el botón “Exportar a Excel”, ubicado en la parte superior derecha de la pantalla actual.

Inmediatamente el sistema realiza la descarga del archivo de Excel con la información correspondiente a los resultados de la búsqueda ejecutada.


Módulo Oficina #
En este módulo se puede realizar la creación de las oficinas dentro del portal cliente, así como también es posible realizar la búsqueda, modificación de oficinas, activación o inactivación de oficinas, importar nuevos registros y exportar los resultados encontrados.

Filtros #
El módulo Oficina está compuesto por los filtros “Filtro por Oficina” y “Filtro por Zona”. En los cuales el usuario debe digitar el nombre de la Oficina o Zona deseada para la búsqueda.

Búsqueda de oficinas #
Digitar en el campo “Filtro por Oficina” (nombre específico de Oficina existente), y/o “Filtro por Zona” (nombre específico de zona existente), hacer clic en el botón “Buscar”.

Luego de visualizar los resultados hacer clic en el botón “Limpiar” para que el campo de búsqueda se borre y pueda ejecutar una nueva consulta.

Creación de oficinas #
Para realizar la creación de una oficina es necesario seguir los siguientes pasos:
Hacer clic en el botón “Nueva Oficina”.

El sistema genera una ventana emergente en la cual es necesario diligenciar los datos solicitados (Oficina, Código, Departamento, Ciudad, Dirección, Zona y habilitado). Luego hacer clic en el botón “Guardar”. Se debe tener en cuenta que el nombre de la oficina no puede contener caracteres especiales.

El sistema genera un mensaje de confirmación de la creación y se visualiza en los resultados de búsqueda la Oficina creada.


Modificación de oficinas #
Para realizar una modificación, es necesario hacer clic en el botón “Editar” de la tabla de registros.

El sistema genera una ventana emergente en la cual se procede a modificar cualquiera de los datos.

Por último, hacer clic en el botón “Guardar” parte inferior derecha.

El sistema genera mensaje de confirmación de la modificación realizada y se visualizan los cambios en los resultados de búsqueda.

Activar y desactivar oficinas #
Para realizar la activación o desactivación de un registro, es necesario hacer clic en el botón “Activar” o “Inactivar” según corresponda en la tabla de registros.

Importar excel en oficinas #
Se debe seguir los siguientes pasos:
Para realizar la creación de Oficinas de forma masiva, es necesario hacer clic en el botón “Importar Excel”.

El sistema genera una ventana emergente en la cual es posible descargar la plantilla correspondiente para creación de Oficinas y otros registros del portal Web.

El sistema guarda la plantilla en la carpeta de descargas del equipo, donde podremos acceder al archivo para diligenciar los datos.

Se ingresan los datos que se van a importar a la aplicación:
- Oficina (No debe contener caracteres especiales)
- Zona (No debe contener caracteres especiales)
- Dirección
- Código
- Ciudad
- Departamento
- Habilitado: Este campo es obligatorio y debe ser diligenciado únicamente con las palabras Si o No.

Hacer clic en el botón “Archivo”, elegir “Guardar Como” y seleccionar la ubicación donde se guardará el archivo asignándole un nombre. Por último, hacer clic en el botón “Guardar”.


Volver al portal Web, hacer clic en el botón “Seleccione Archivo”. Buscar el archivo donde anteriormente se guardó, seleccionarlo y hacer clic en el botón “Abrir”.

Hacer clic en el botón “Guardar”. parte inferior derecha.

El sistema genera mensaje de confirmación de la creación y se visualizan los cambios en los resultados de búsqueda.


Exportar los registros a un archivo excel #
Se exportan los reportes a un archivo de Excel haciendo clic en el botón “Exportar a Excel”, ubicado en la parte superior derecha de la pantalla actual.

Inmediatamente el sistema realiza la descarga del archivo de Excel con la información correspondiente a los resultados de la búsqueda ejecutada en el módulo Oficina.


Módulo productos #
En este módulo se puede realizar la creación de los productos dentro del portal cliente, así como también la búsqueda, modificación de productos, activación o inactivación de productos, importar nuevos registros y exportar los resultados encontrados.

Filtros #
El módulo Productos esta compuesto únicamente por el filtro “Filtro por Código”. En el cual el usuario debe digitar el nombre del Producto deseado para la búsqueda.

Búsqueda de productos #
Ingresar en el campo “Filtro por Código” (nombre específico de producto existente), hacer clic en el botón “Buscar”.

Luego de visualizar los resultados hacer clic en el botón “Limpiar” para que el campo de búsqueda se borre y poder ejecutar una nueva consulta.

Creación de productos #
Para realizar la creación de un producto es necesario seguir los siguientes pasos:
Hacer clic en el botón “Nuevo Producto”.

El sistema genera una ventana emergente en la cual es necesario diligenciar los datos solicitados (Producto, Descripción, Servicio y Habilitado). Luego hacer clic en el botón guardar.

El sistema genera mensaje de confirmación de la creación y se visualiza en los resultados de búsqueda el producto creado.


Modificación de productos #
Para realizar una modificación, es necesario hacer clic en el botón “Editar” de la tabla de registros.

El sistema genera una ventana emergente en la cual se procede a modificar la descripción y/o habilitación del producto

Por último, hacer clic en el botón “Guardar” de la parte inferior derecha.

El sistema genera mensaje de confirmación de la modificación realizada y se visualizan los cambios en los resultados de búsqueda.

Activar y desactivar productos #
Para realizar la activación o desactivación de un producto, es necesario hacer clic en el botón “Activar” o “Inactivar” según corresponda en la tabla de registros.

Importar excel en productos #
Para realizar la creación de Productos de forma masiva, es necesario hacer clic en el botón “Importar Excel”.

El sistema genera una ventana emergente en la cual es posible descargar la plantilla correspondiente para creación de Productos y otros registros del portal Web.

El sistema guarda la plantilla en la carpeta de descargas del equipo, donde podremos acceder al archivo para diligenciar los datos.

Se ingresan los datos que se van a importar a la aplicación:
- Producto.
- Descripción.

Hacer clic en el botón “Archivo”, elegir “Guardar Como” y seleccionar la ubicación donde se guardará el archivo asignándole un nombre. Por último, hacer clic en el botón “Guardar”.


Volver al portal Web, hacer clic en el botón “Seleccione Archivo”. Buscar el archivo donde anteriormente se guardó, seleccionarlo y hacer clic en el botón “Abrir”

Hacer clic en el botón “Guardar”. Parte inferior derecha.

El sistema genera mensaje de confirmación de la creación y se visualizan los cambios en los resultados de búsqueda.


Exportar los registros a un archivo excel #
Se exportan los reportes a un archivo de Excel haciendo clic en el botón “Exportar a Excel”, ubicado en la parte superior derecha de la pantalla actual.

Inmediatamente el sistema realiza la descarga del archivo de Excel con la información correspondiente a los resultados de la búsqueda ejecutada en el módulo Productos.


Módulo parámetros #
En este módulo se puede realizar la modificación de parámetros, bajo los cuales se rige la aplicación ReconoSer del cliente, así como también es posible exportar el informe de los parámetros establecidos.

Modificación de parámetros #
Para realizar la modificación de un parámetro de la aplicación, es necesario hacer clic en el botón “Editar” de la tabla de registros. (No todos los parámetros son editables).

El sistema genera una ventana emergente en la cual se procede a modificar únicamente el campo “Valor”

Por último, hacer clic en el botón “Guardar” parte inferior derecha.

El sistema genera mensaje de confirmación de la modificación realizada y se visualizan los cambios en la tabla de parámetros.

Exportar los registros a un archivo excel #
Se exportan los reportes a un archivo de Excel dando haciendo clic en el botón “Exportar a Excel”, ubicado en la parte superior derecha de la pantalla actual.

Inmediatamente el sistema realiza la descarga del archivo de Excel con la información correspondiente a los parámetros establecidos en el portal.

Módulo máquinas #
En este módulo se puede realizar la creación de registros para dispositivos móviles y estaciones fijas dentro del portal cliente, así como también es posible realizar la búsqueda y modificación de máquinas, importar registros y exportar los resultados encontrados.

Filtros #
El módulo Maquinas está compuesto por el filtro “Filtro por Nombre de Maquina”. En el cual el usuario debe digitar el nombre de la maquina deseada para la búsqueda.

Búsqueda de máquinas #
Dentro del módulo “Maquinas” ingresar en el campo de “Filtro por Nombre de Máquina” (nombre específico de máquina existente), hacer clic en el botón “Buscar”.

Luego de visualizar los resultados hacer clic en el botón “Limpiar” para que el campo de búsqueda se borre y pueda ejecutar una nueva consulta.

Creación de máquinas #
Para realizar la creación de una maquina es necesario seguir los siguientes pasos:
Hacer clic en el botón Crear Máquina.

El sistema generara una ventana emergente en la cual es necesario diligenciar los datos solicitados de acuerdo al tipo de maquina (Estaciones fijas o Móviles) Nombre de Maquina, Zona, Oficina, IP, Tipo de máquina, MAC/IMEI (según corresponda), Datos de máquina y Habilitado. Luego hacer clic en el botón guardar.


El sistema genera mensaje de confirmación de la creación y se visualiza en los resultados de búsqueda la Máquina registrada.


Modificación de máquinas #
En el módulo “Máquinas” para realizar una modificación, es necesario hacer clic en el botón “Editar” de la tabla de registros.

El sistema generará una ventana emergente en la cual se procede a modificar los datos de los campos dependiendo del tipo de máquina


Por último, dar clic en el botón “Guardar” parte inferior derecha. El sistema genera mensaje de confirmación de la modificación realizada y se visualizan los cambios en los resultados de búsqueda.


Activar y desactivar máquinas #
En el módulo “Maquinas ” para realizar la activación o desactivación de un registro, es necesario dar clic en el botón “Activar” o “Inactivar” según corresponda en la tabla de registros.

Importar excel en máquinas #
En el módulo “Maquinas” para realizar la creación de Maquinas de forma masiva, es necesario hacer clic en el botón “Importar Excel”.

El sistema generará una ventana emergente en la cual es posible descargar la plantilla correspondiente para creación de Máquinas y otros registros del portal Web.

Se ubica carpeta para guardar el archivo de Excel donde se encuentra la plantilla base, para poder digitar los datos de las maquinas e importarlas de manera masiva, para luego buscarla y dar doble clic para abrir el archivo en Excel.

Se ingresan los datos que se van a importar a la aplicación:
- MAC/IMEI
- Nombre Equipo
- Zona
- Oficina
- IP
- Habilitado
- Tipo de maquina
- Datos Maquina

Hacer clic en el botón “Archivo”, seleccionar “Guardar Como” y selecciona ubicación de donde se guardará el archivo, asignándole un nombre. Por último, dar clic en el botón “Guardar”.


Vuelva al portal Web, hacer clic en el botón “Seleccione Archivo”, busque el archivo donde posteriormente se guardó, selecciónelo y por ultimo clic en el botón “Abrir.


Hacer clic en el botón “Guardar”. parte inferior derecha. El sistema genera mensaje de confirmación de la creación y se visualizan los cambios en los resultados de búsqueda.



Exportar los registros a un archivo excel #
Se exportan los reportes a un archivo de Excel dando clic en el botón “Exportar a Excel”, ubicado en la parte superior derecha de la pantalla actual.

Inmediatamente el sistema realiza la descarga del archivo de Excel con la información correspondiente a los resultados de la búsqueda ejecutada en el módulo Maquinas.

Módulo seguridad #
Módulo roles RNEC #
Para ingresar es necesario acceder al submódulo “Administración y preferencias de los roles para el portal”

Administración y preferencias de los roles para el portal #
En este módulo se puede realizar la creación de los roles dentro del portal cliente, así como también es posible realizar la modificación de los mismos con respecto a los perfiles asociados a cada uno de ellos.

Creación de roles #
Para realizar la creación de un rol, es necesario seguir los siguientes pasos:
Hacer clic en el botón “Nuevo Rol”.

El sistema genera una ventana emergente en la cual es necesario diligenciar los datos solicitados: (“Nombre”) y para seleccionar los perfiles del rol a crear se deben arrastrar desde la ventana “Perfiles del Sistema” a la ventana “Perfiles Asignados”. Luego hacer clic en el botón guardar.

El sistema genera mensaje de confirmación de la creación y se visualiza en los resultados de búsqueda el rol creado.

Modificación de roles #
Para realizar una modificación, es necesario hacer clic en la flecha ubicada en la parte derecha de cada registro y luego en el botón “Editar”.

El sistema genera una ventana emergente en la cual se procede a modificar la relación de perfiles asignados a este rol por medio de la función arrastrar y soltar.

Por último, hacer clic en el botón “Guardar” de la parte inferior derecha.

El sistema genera mensaje de confirmación de la modificación realizada y se visualizan los cambios en la tabla de registros.

Módulo usuarios #
Este módulo contiene dos submódulos en los cuales se divide la administración de los usuarios para el portal cliente y la aplicación. Para ingresar es necesario acceder a los submódulos: “Administración y preferencias de los usuarios para el portal”, “Administración usuarios para la aplicación”.

Administración y preferencias de los usuarios para el portal #
En este módulo se puede realizar la creación de los usuarios dentro del portal cliente, así como también realizar la búsqueda y la modificación de los mismos. En la interfaz del módulo Usuarios se debe seleccionar el submódulo “Administración y preferencias de los usuarios para el portal”


Búsqueda de usuarios #
Ingresar en el campo de “Filtro por Nombre de Usuario” (nombre específico de usuario existente), hacer clic en el botón “Buscar”

Luego de visualizar los resultados, hacer clic en el botón “Limpiar” para que el campo de búsqueda se borre y pueda ejecutar una nueva consulta.

Configuración #
En este módulo el administrador del sistema tiene la posibilidad de realizar la administración de credenciales para los usuarios del portal, los campos a configurar son:
- Número de Días Hasta Cambiar la Contraseña: Permite establecer el tiempo de vigencia de la contraseña.
- Número de Intentos: Cantidad de veces que tiene el usuario para acceder al portal ingresando la contraseña erradamente.
- Número de contraseñas antiguas no repetibles: Cantidad de contraseñas en el histórico no repetibles que tiene el usuario al momento de realizar el cambio para acceso al portal
- Contraseña Ilimitada: Check para establecer la contraseña del usuario ilimitada (No se vence).
- Intentos Ilimitados: Check para establecer los intentos fallidos de validación de la contraseña de ingreso del usuario al portal de manera ilimitada.
- Minutos hasta liberar sesión: Minutos que tiene el usuario hasta liberar su sesión para poder realizar un nuevo ingreso


Creación de usuarios #
Para realizar la creación de un usuario es necesario seguir los siguientes pasos:
Hacer clic en el botón Nuevo Usuario.

El sistema genera una ventana emergente en la cual es necesario diligenciar los datos solicitados (Correo, Contraseña/Generar, Rol, Fecha de Expiración). Luego hacer clic en el botón guardar.

El sistema genera mensaje de confirmación de la creación y se visualiza en los resultados de búsqueda el Usuario creado.


Modificación de usuarios #
Para realizar una modificación, es necesario hacer clic en el botón “Editar” de la tabla de registros.

El sistema genera una ventana emergente en la cual se procede a modificar cualquiera de los campos.

Por último, hacer clic en el botón “Guardar” parte inferior derecha.

El sistema genera mensaje de confirmación de la modificación realizada y se visualizan los cambios en los resultados de búsqueda.

Actualizar clave #
Para actualizar la clave de un registro, es necesario hacer clic en el botón “Actualizar Clave” de la tabla de registros.

El sistema genera una ventana emergente en la cual se procede a modificar la contraseña para el usuario

Por último, seleccionar el reCaptcha y hacer clic en el botón “Guardar” ubicado en la parte inferior derecha.

El sistema genera mensaje de confirmación de la modificación realizada y se visualizan los cambios en los resultados de búsqueda.

Administración usuarios para la aplicación #
En este módulo se puede realizar la creación de los usuarios dentro del portal cliente para la aplicación ReconoSer desktop, así como también es posible realizar la búsqueda de usuarios, importar registros y exportar los resultados encontrados. En la interfaz del módulo Usuarios se debe seleccionar el submódulo “Administración usuarios para la aplicación”.


Filtros #
El módulo “Administración usuarios para la aplicación” está compuesto por los filtros “Filtro por Usuario”, “Filtro por Nombre”, “Filtro por Oficina” y “Filtro por Rol”. En los cuales el usuario debe digitar la información deseada para la búsqueda.

Búsqueda de Usuarios #
Ingresar datos de un usuario existente y hacer clic en el botón “Buscar”.

Luego de visualizar los resultados hacer clic en el botón “Limpiar” para que el campo de búsqueda se borre y poder ejecutar una nueva consulta.

Creación de usuarios #
Para realizar la creación de un usuario, es necesario seguir los siguientes pasos:
Hacer clic en el botón “Nuevo Usuario”.

El sistema genera una ventana emergente en la cual es necesario diligenciar los datos solicitados (Usuario, Nombre, Tipo de Identificación, Número de Identificación, Oficina, Rol, Área, Cargo y Habilitado). Luego hacer clic en el botón “Guardar”.

El sistema genera mensaje de confirmación de la creación y se visualiza en los resultados de búsqueda el Usuario creado.

Modificación de usuarios #
Para realizar una modificación, es necesario hacer clic en el botón “Editar” de la tabla de registros.

El sistema genera una ventana emergente en la cual se procede a modificar cualquiera de los campos.

Por último, hacer clic en el botón “Guardar” parte inferior derecha.

El sistema genera mensaje de confirmación de la modificación realizada y se visualizan los cambios en los resultados de búsqueda.

Activar y desactivar usuarios aplicación #
Para realizar la activación o desactivación de un registro, es necesario hacer clic en el botón “Activar” o “Inactivar” según corresponda en la tabla de registros.

Importar excel en usuarios aplicación #
Realizar el siguiente paso a paso:
Para realizar la creación de Usuarios de forma masiva, es necesario hacer clic en el botón “Importar Excel”.

El sistema genera una ventana emergente en la cual es posible descargar la plantilla correspondiente para creación de Usuarios y otros registros del portal Web

El sistema guarda la plantilla en la carpeta de descargas del equipo, donde podremos acceder al archivo para diligenciar los datos.

Se ingresan los datos que se van a importar al portal:
- Login
- Rol
- Nombre
- Tipo de Identificación
- Número de Identificación
- Zona
- Oficina
- Cargo
- Área

Hacer clic en el botón “Archivo”, elegir “Guardar Como” y seleccionar ubicación de donde se guardará el archivo, asignándole un nombre. Por último, hacer clic en el botón “Guardar”.

Volver al portal Web, hacer clic en el botón “Seleccione Archivo”. Buscar el archivo donde anteriormente se guardó, seleccionarlo y hacer clic en el botón “Abrir”.


Hacer clic en el botón “Guardar”. parte inferior derecha. El sistema genera mensaje de confirmación de la creación y se visualizan los cambios en los resultados de búsqueda.


Exportar los registros a un archivo excel #
Se exportan los reportes a un archivo de Excel haciendo clic en el botón “Exportar a Excel”, ubicado en la parte superior derecha de la actual pantalla.

Inmediatamente el sistema realiza la descarga del archivo de Excel con la información correspondiente a los resultados de la búsqueda ejecutada en el módulo “Usuarios para la aplicación”.

Módulo perfiles #
Para ingresar es necesario acceder al submódulo “Administración y preferencias de los perfiles para el portal”

En este módulo se puede realizar la creación de los perfiles dentro del portal cliente, así como también es posible realizar la modificación y eliminación de los mismos con respecto a las funciones asociadas a cada uno de los registros.

Filtros #
El módulo “Perfiles” está compuesto únicamente por el filtro “Filtro por Nombre”. En el cual el usuario debe digitar la información deseada para la búsqueda.

Búsqueda de perfiles #
Ingresar en el campo de “Filtro por Nombre” (nombre específico de Perfil existente), hacer clic en el botón “Buscar”.
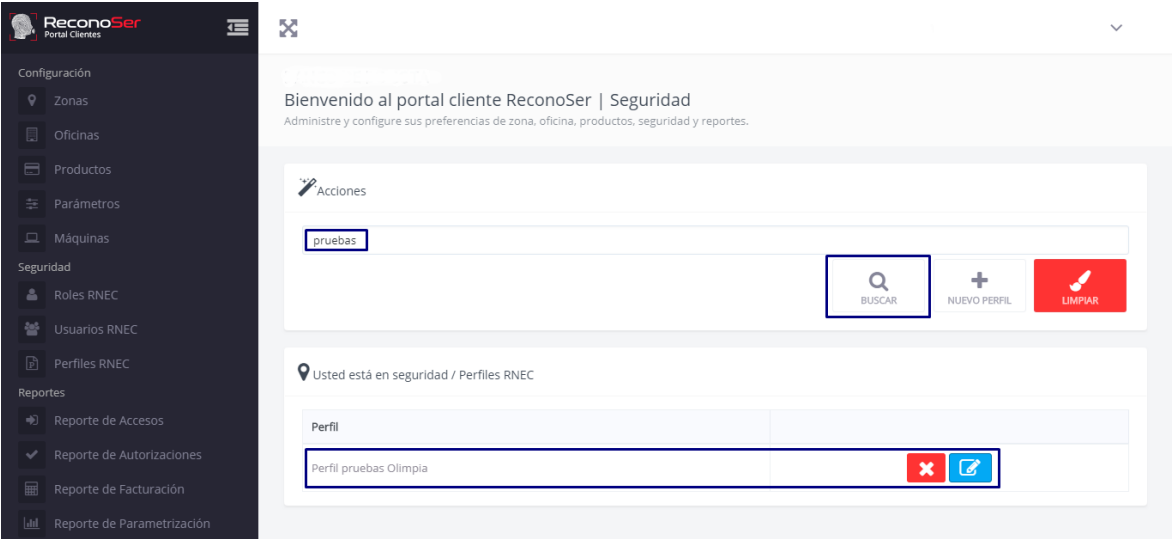
Luego de visualizar los resultados hacer clic en el botón “Limpiar” para que el campo de búsqueda se borre y pueda ejecutar una nueva consulta.

Creación de perfiles #
Para realizar la creación de un perfil es necesario seguir los siguientes pasos:
Hacer clic en el botón “Nuevo Perfil”.

El sistema genera una ventana emergente en la cual es necesario diligenciar los datos solicitados: (“Nombre”) y para seleccionar las funciones del perfil a crear se deben arrastrar desde la ventana “Funciones del Módulo” a la ventana “Funciones Asignadas”. Luego hacer clic en el botón guardar.

El sistema genera mensaje de confirmación de la creación y se visualiza en los resultados de búsqueda el perfil creado.

Modificación de perfiles #
Para la modificación de perfiles, es necesario seguir los siguientes pasos:
Para realizar una modificación, es necesario hacer clic en el botón “Editar” de la tabla de registros.

El sistema genera una ventana emergente en la cual se procede a modificar la relación de funciones asignadas a este perfil.

Por último, hacer clic en el botón “Guardar” parte inferior derecha.

El sistema genera mensaje de confirmación de la modificación realizada y se visualizan los cambios en los resultados de búsqueda.

Eliminación de perfiles #
Para realizar la eliminación de un registro, es necesario hacer clic en el botón “Eliminar” de la tabla de registros.

El sistema genera un mensaje solicitando confirmación de la eliminación ya que es una acción irreversible. Dar clic en el botón aceptar.

El sistema genera mensaje de confirmación de la eliminación realizada y se visualizan los cambios en los resultados de búsqueda.

Módulo reportes #
Módulo reporte de accesos #
En este módulo se pueden consultar los accesos realizados por los usuarios a la aplicación ReconoSer.

Filtros #
El módulo “Reporte de Accesos” esta compuesto por los filtros: “Fecha de inicio”, “Fecha Final”, “Filtro por Usuario”, “Filtro por IP” y “Filtro por tipo de respuesta”. En los cuales el usuario debe digitar la información deseada para la búsqueda

Búsqueda de reportes #
Seleccionar la fecha de inicio y final de la consulta (El rango de fecha debe ser menor a 31 días), ingresar el nombre de usuario existente o IP, seleccionar tipo de respuesta y hacer clic en el botón “Buscar”.

Luego de visualizar los resultados hacer clic en el botón “Limpiar” para que los filtros se borren y pueda ejecutar una nueva consulta.

Exportar los registros a un archivo excel #
Se exportan los reportes a un archivo de Excel haciendo clic en el botón “Exportar a Excel”, ubicado en la parte superior derecha de la pantalla actual.

Inmediatamente el sistema realiza la descarga del archivo de Excel con la información correspondiente a los resultados de la búsqueda ejecutada en el módulo Reporte de Accesos.

Módulo reporte de autorizaciones #
En este módulo se pueden consultar las autorizaciones del formato de protección de datos generado en la aplicación ReconoSer.

Filtros #
El módulo “Reporte de Autorizaciones” está compuesto por los filtros: “Fecha de inicio”, “Fecha Final”, “Filtro por Usuario”, “Filtro por Documento”, “Filtro por Id Operación”, “Filtro por Oficina”, y “Filtro por Nombre Convenio”. En los cuales el usuario debe digitar la información deseada para la búsqueda.

Búsqueda de reportes #
Seleccionar la fecha de inicio y final de la consulta (El rango de fecha debe ser menor a 31 días), ingresar el nombre de usuario existente, Numero de documento u Oficina y hacer clic en el botón “Buscar”.

Luego de visualizar los resultados hacer clic en el botón “Limpiar” para que los filtros se borren y pueda ejecutar una nueva consulta.

Exportar los registros a un archivo excel #
Se exportan los reportes a un archivo comprimido y dentro de este se encontrarán el o los archivos de excel.csv, teniendo en cuenta que a nivel de aplicación se podrán visualizar la cantidad de registros que haya en el rango de fecha consultados, máximo 1 mes, y al dar clic en el botón “Exportar a Excel”, ubicado en la parte superior derecha de la pantalla actual solo se podrán descargar máximo 300 mil registros con la información correspondiente a los resultados de la búsqueda ejecutada en el módulo Reporte de Autorizaciones.
De acuerdo a lo anterior, se tendrán los siguientes escenarios:
Si se trata de descargar más de 300 mil registros se mostrará el mensaje de validación y no la permitirá, en donde el usuario deberá usar los demás filtros para refinar su consulta:

Hasta 200 mil se generará 1 archivo .zip con 1 solo archivo Excel.csv



Si son más de 200 mil y hasta 300 mil registros, se generará un archivo con 200 mil y otro con la cantidad restante:




Módulo reporte de facturación #
En este módulo se puede consultar el reporte de Facturación de las consultas realizadas por los usuarios en la aplicación ReconoSer.

Filtros #
El módulo “Reporte de Facturación” esta compuesto por los filtros: “Fecha de inicio” y “Fecha Final”. En los cuales el usuario debe seleccionar el rango deseado para la búsqueda.

Búsqueda de reportes #
Seleccionar la fecha de inicio y final de la consulta (El rango de fecha debe ser menor a 31 días) y hacer clic en el botón “Buscar”.

Luego de visualizar los resultados hacer clic en el botón “Limpiar” para que los filtros se borren y poder ejecutar una nueva consulta.

Exportar los registros a un archivo excel #
Se exportan los reportes a un archivo de Excel haciendo clic en el botón “Exportar a Excel”, ubicado en la parte superior derecha de la pantalla actual.

Inmediatamente el sistema realiza la descarga del archivo de Excel con la información correspondiente a los resultados de la búsqueda ejecutada en el módulo Reporte de Facturación.

Módulo reporte de parametrización #
En este módulo se puede consultar el reporte de las creaciones o actualizaciones en general realizadas por los usuarios en el portal cliente.

Filtros #
El módulo “Reporte de Parametrización” esta compuesto por los filtros: “Fecha de inicio”, “Fecha Final”, “Filtro por Usuario” y “Filtro por Módulo”. En los cuales el usuario debe digitar la información deseada para la búsqueda.

Búsqueda de reportes #
Dentro del módulo “Reporte de Parametrización” seleccionar la fecha de inicio y final de la consulta (El rango de fecha debe ser menor a 31 días), ingresar el nombre de usuario existente, módulo de consulta y hacer clic en el botón “Buscar”.

Luego de visualizar los resultados hacer clic en el botón “Limpiar” para que los filtros se borren y poder ejecutar una nueva consulta.

Exportar los registros a un archivo excel #
Se exportan los reportes a un archivo de Excel dando clic en el botón “Exportar a Excel”, ubicado en la parte superior derecha de la pantalla actual.

Inmediatamente el sistema realiza la descarga del archivo de Excel con la información correspondiente a los resultados de la búsqueda ejecutada en el módulo Reporte de Parametrización.

Módulo reporte resumen de consultas #
En este módulo se puede visualizar el reporte de las consultas de identidad realizadas por los usuarios en la aplicación ReconoSer.

Filtros #
El módulo “Reporte Resumen de Consultas” está compuesto por los filtros: “Fecha de inicio”, “Fecha Final”, “Filtro por Usuario”, “Filtro por Documento”, “Filtro por Oficina”, “Filtro por tipo de respuesta” y “Filtro por Nombre Convenio”. En los cuales el usuario debe digitar la información deseada para la búsqueda.

NOTA: Para que se muestre la opción de descargar el reporte se debe tener en cuenta que en el rol/perfil del usuario que ingresa, debe tener las 2 opciones de consulta y descarga del reporte, si solo tiene la opción de consulta solo podrá ver el reporte en pantalla, pero no lo podrá descargar.

Búsqueda de reportes #
Seleccionar la fecha de inicio y final de la consulta (El rango de fecha debe ser menor a 31 días), ingresar el nombre de usuario existente, Número de documento u Oficina, seleccionar tipo de respuesta y hacer clic en el botón “Buscar”.

Luego de visualizar los resultados hacer clic en el botón “Limpiar” para que los filtros se borren y poder ejecutar una nueva consulta.

Exportar los registros a un archivo excel #
NOTA: para descargar el reporte se debe tener en cuenta que en el rol/perfil del usuario que ingresa, debe tener las 2 opciones de consulta y descarga del reporte, si solo tiene la opción de consulta solo podrá ver el reporte en pantalla, pero no lo podrá descargar.

Se exportan los reportes a un archivo de Excel haciendo clic en el botón “Exportar a Excel”, ubicado en la parte superior derecha de la pantalla actual.

Inmediatamente el sistema realiza la descarga del archivo de Excel con la información correspondiente a los resultados de la búsqueda ejecutada en el módulo Reporte Resumen de Consultas.


Módulo reporte asesores NO hit #
En este módulo se puede visualizar el reporte de la cantidad de validaciones realizadas por cada asesor para identificar el porcentaje de No hits generados.

Filtros #
El módulo “Reporte Asesores No Hit” está compuesto por los filtros: “Fecha de inicio”, “Fecha Final”. En los cuales el usuario debe seleccionar el periodo de tiempo deseado para la búsqueda.

Búsqueda de reportes #
Dentro del módulo “Reporte Asesores no Hit” seleccionar la fecha de inicio y final de la consulta (El rango de fecha debe ser menor a 31 días) y hacer clic en el botón “Buscar”.

Luego de visualizar los resultados hacer clic en el botón “Limpiar” para que los filtros se limpian y poder ejecutar una nueva consulta.

Exportar los registros a un archivo excel #
Se exportan los reportes a un archivo de Excel haciendo clic en el botón “Exportar a Excel”, ubicado en la parte superior derecha de la actual pantalla.

Inmediatamente el sistema realiza la descarga del archivo de Excel con la información correspondiente a los resultados de la búsqueda ejecutada en el módulo Reporte Asesores no Hit


Inconsistencias más comunes #
1. Fecha de Inicio no debe ser mayor que la fecha final y el rango debe ser menor a 31 días: revisa los rangos de fecha digitados, que la fecha de inicio sea menor o igual que la fecha final.
2. El usuario no puede acceder al portal cliente: Siempre estar atento y muy consiente en los datos que introduce al iniciar sesión.
3. La información que se introduce en la aplicación siempre tiene que ser verídica.
4. Al realizar búsquedas: Estar seguro de que la información introducida sea correcta para que no se cree confusión.
5. En la creación de algún dato: Siempre tener la certeza de digitar bien la información sin errores, aunque estos pueden ser editados.
Control de cambios #
VERSIÓN | FECHA | DESCRIPCIÓN |
1 | 2018-09-21 | Creación del Documento |
2 | 2018-11-14 | Cambio ventanas – ReCaptcha |
3 | 2021-02-02 | · Se agrega filtro adicional por NUT en 7.2. Módulo Reporte de Autorizaciones. · Se agrega columna identificador en 7.2 y 7.5. |
4 | 2021-05-06 | Anotación en 7.5. y 7.5.3. para tener en cuenta el perfil al realizar consulta/descarga. |
5 | 2022-02-25 | · Actualización en 7.2. y 8.5. sobre tabla de consulta y archivo de Excel con nueva columna. · En 7.2. se permite consulta y vista de todos los registros y descarga en archivo comprimido. |
Propiedad de Olimpia #
El presente documento es de carácter confidencial y está protegido por las normas de derechos de autor, cualquier reproducción, distribución o modificación total o parcial a usuarios no autorizados o cualquier uso indebido de la información confidencial será considerado un delito conforme a lo establecido por el Código Penal y Leyes vigentes del estado Colombiano.
