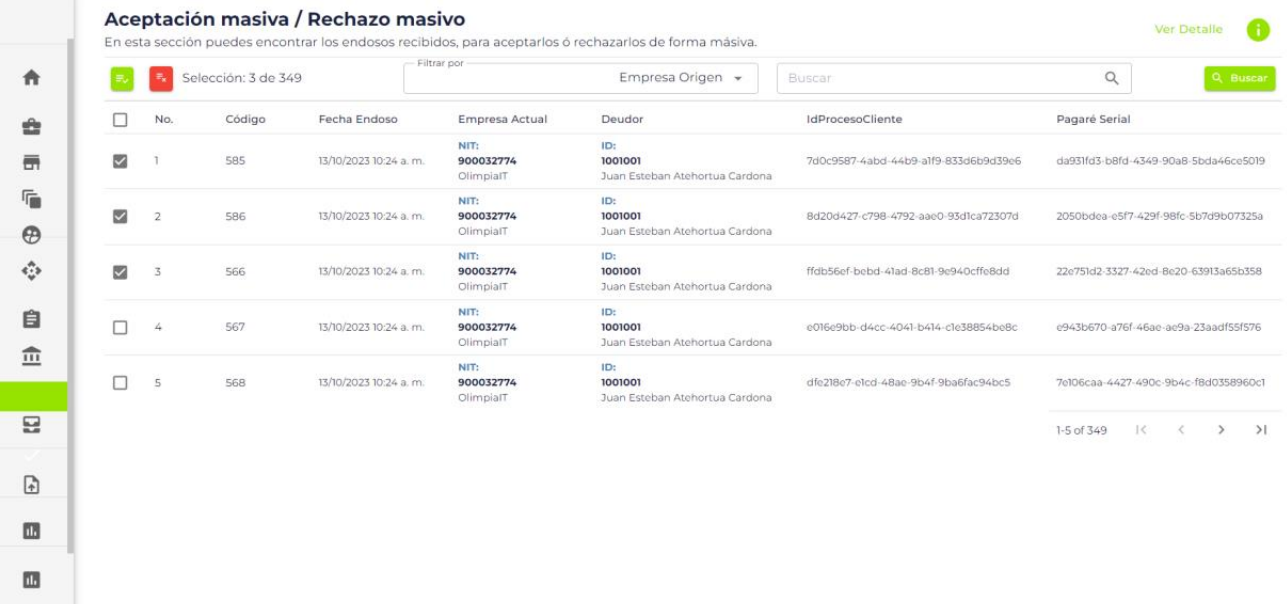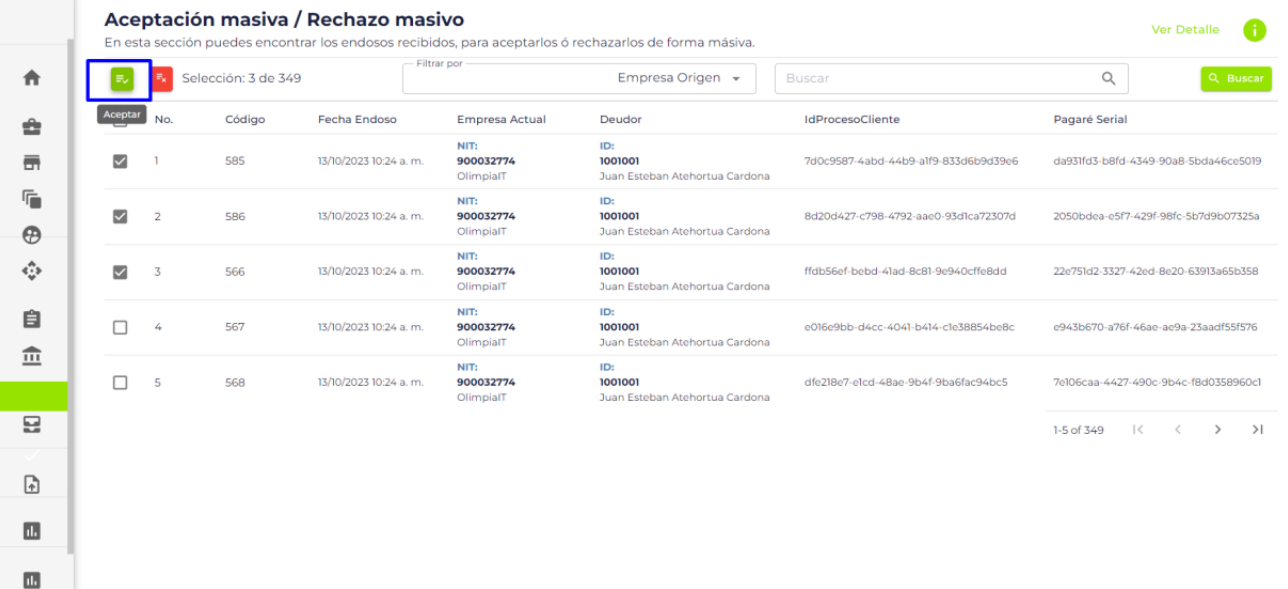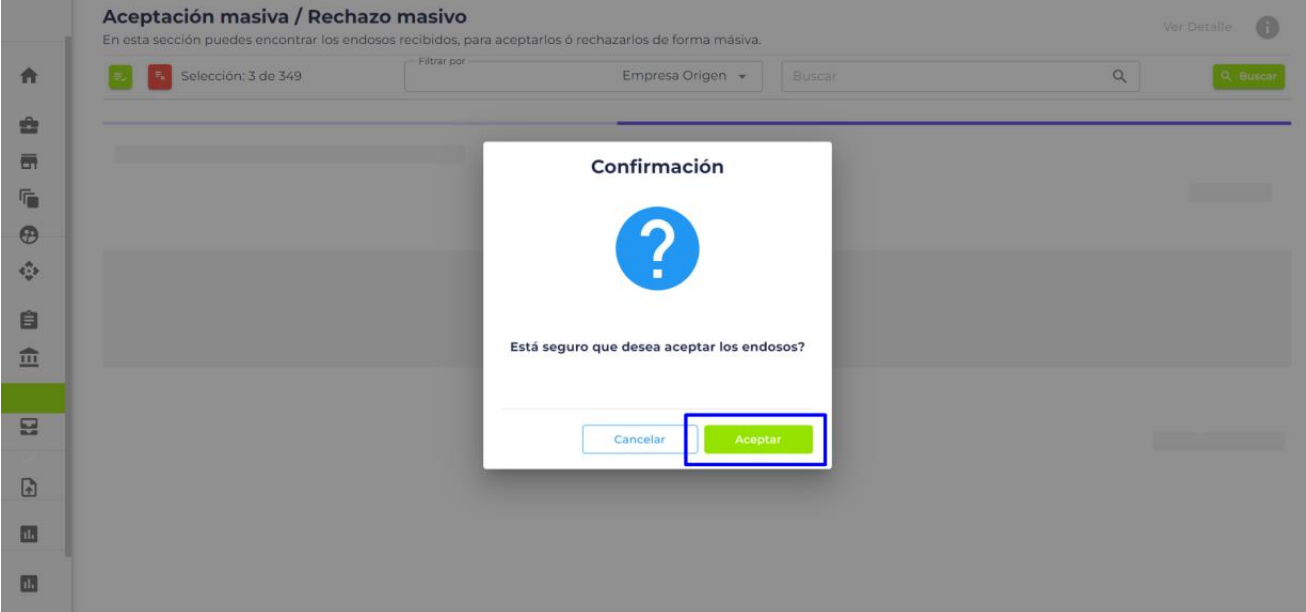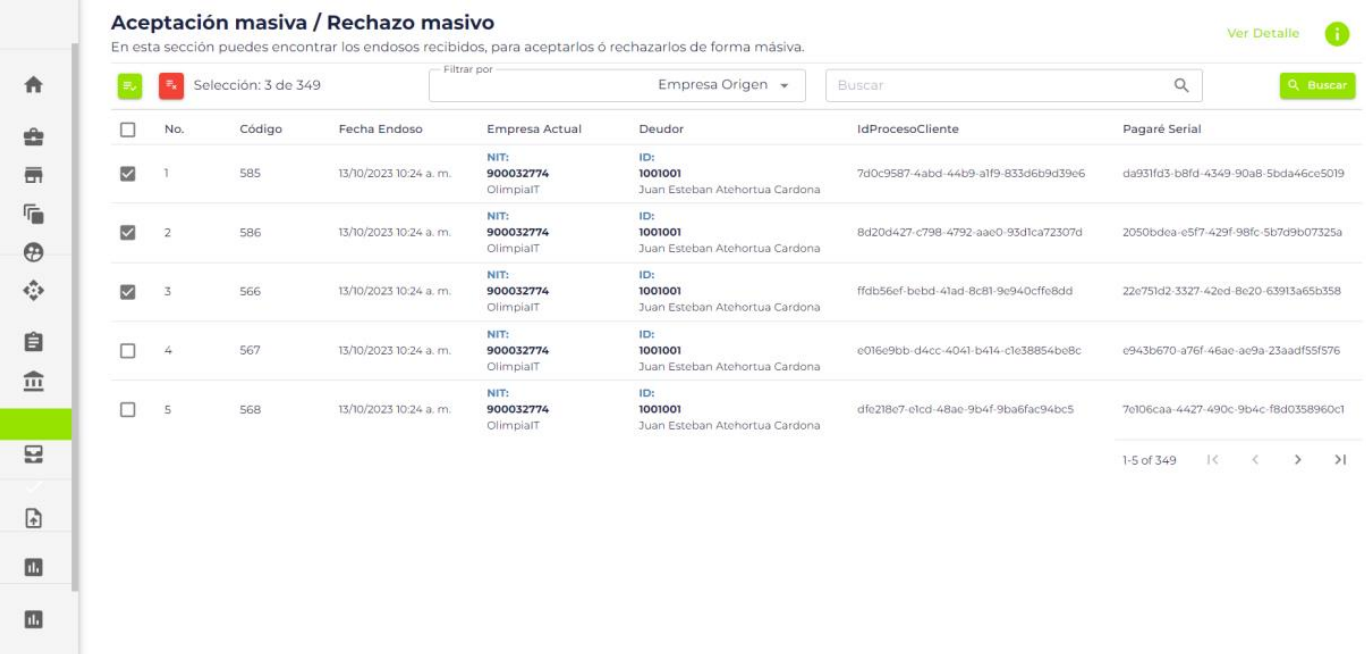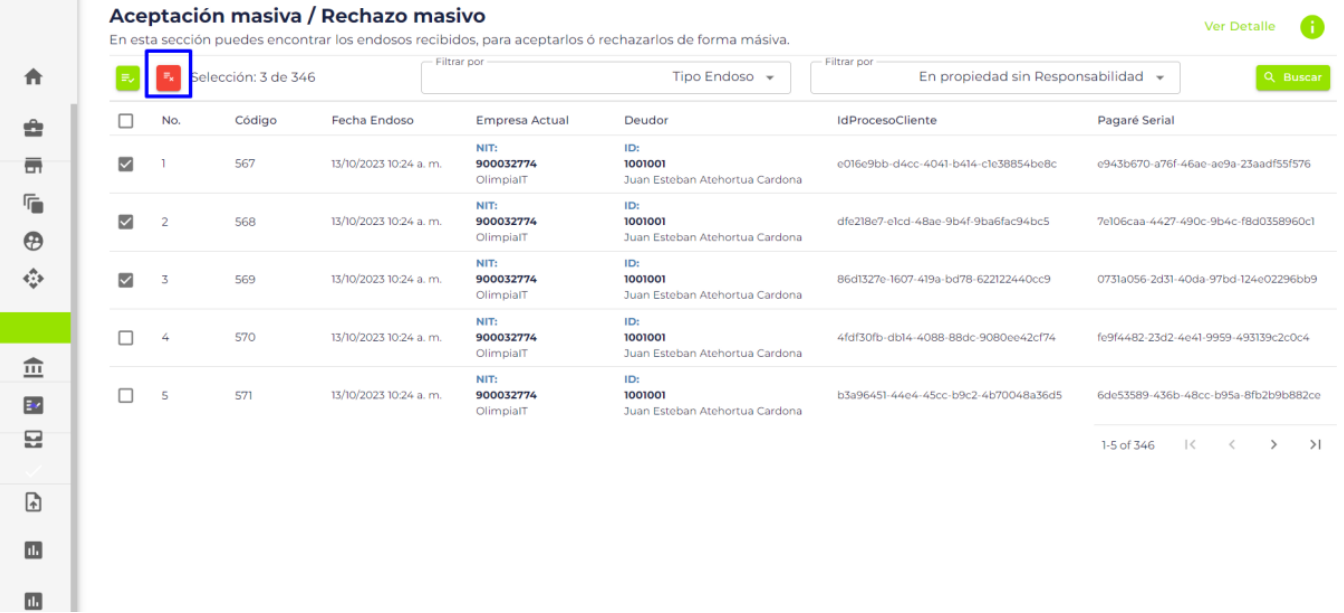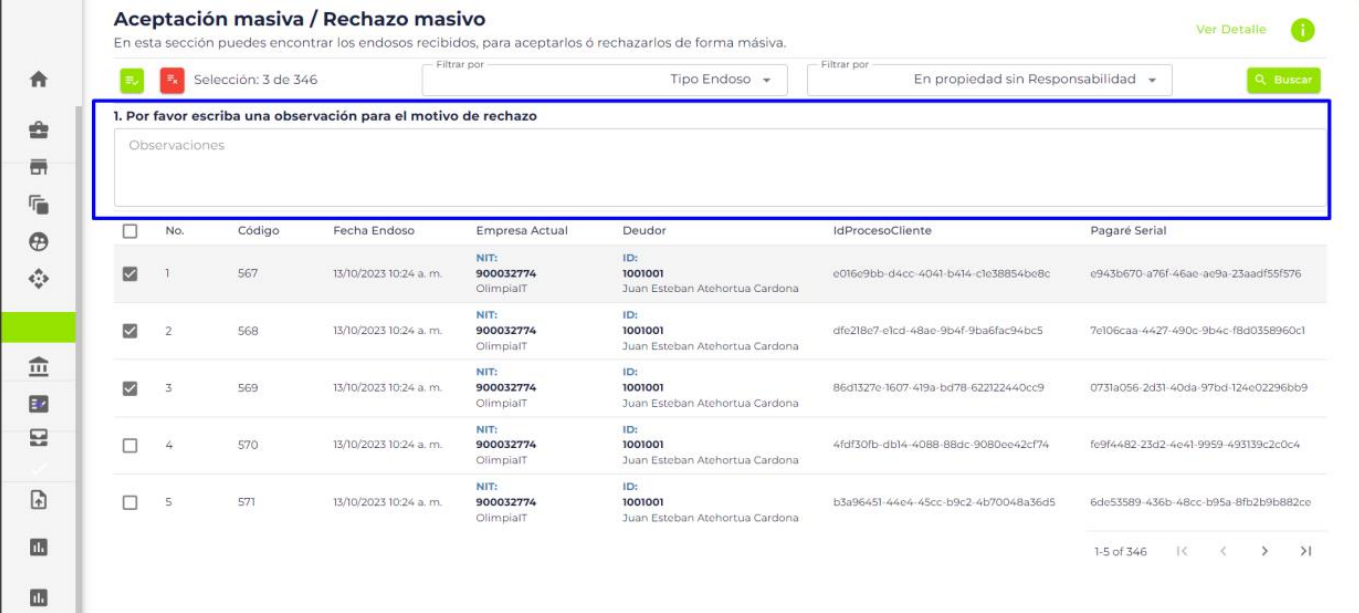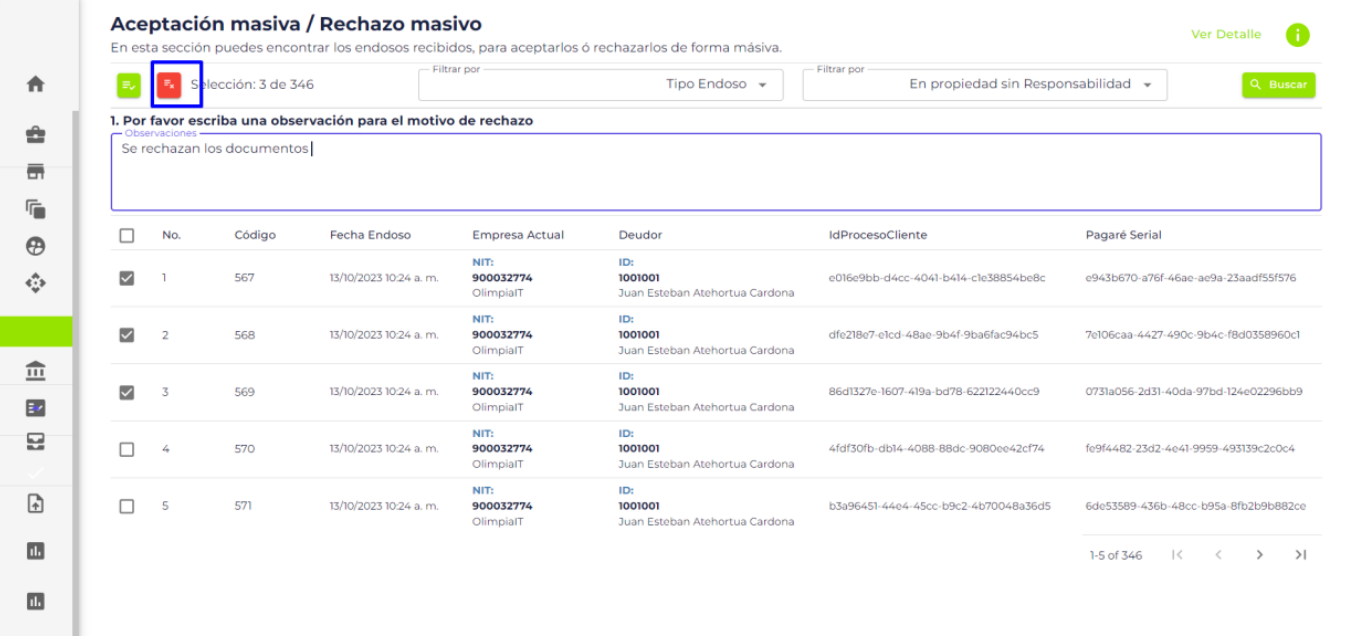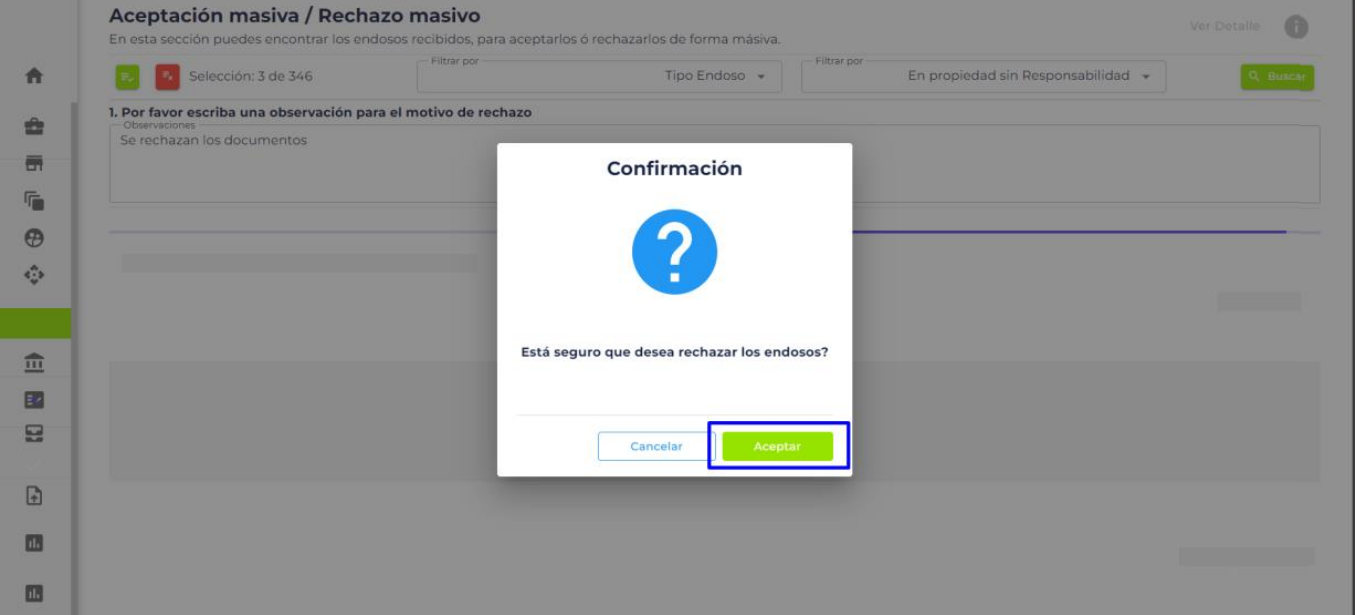Introducción #
Con el presente documento se busca facilitar la interacción de los comercios interesados en el uso de la plataforma Mis Pagarés con los servicios de OLIMPIA IT – Reconocer en cuanto a la solicitud de validación de datos del cliente con servicio ANI, aprobación de tratamiento de datos públicos ATDP, proceso de validación, firma de PAGARÉS y recibo de archivos tipo pdf. En este orden de ideas, el presente documento se definen los contratos de servicio que corresponde al proceso definido en el presente servicio.
Descripción del proceso Mis pagarés #
Portal Mis pagarés #
Para acceder al portal de Mis Pagarés es necesario acceder por medio de un navegador a la siguiente URL: Portal Mis Pagarés | v2.0 | OlimpiaIT | 2022 en donde se debe acceder con el usuario y contraseña previamente entregado por el administrador del sistema.
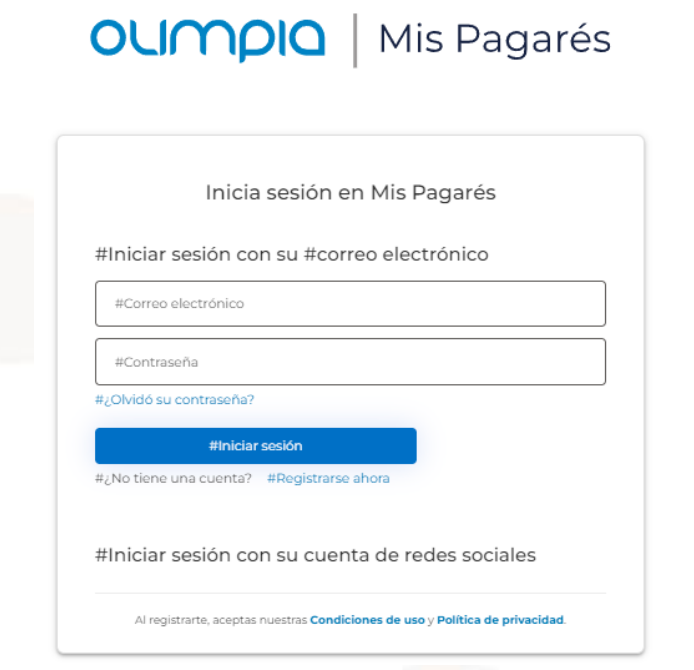
Módulo inicial #
En este módulo se da la bienvenida al sistema y se muestra información relevante como el total de pagarés, total de endosos e información general.
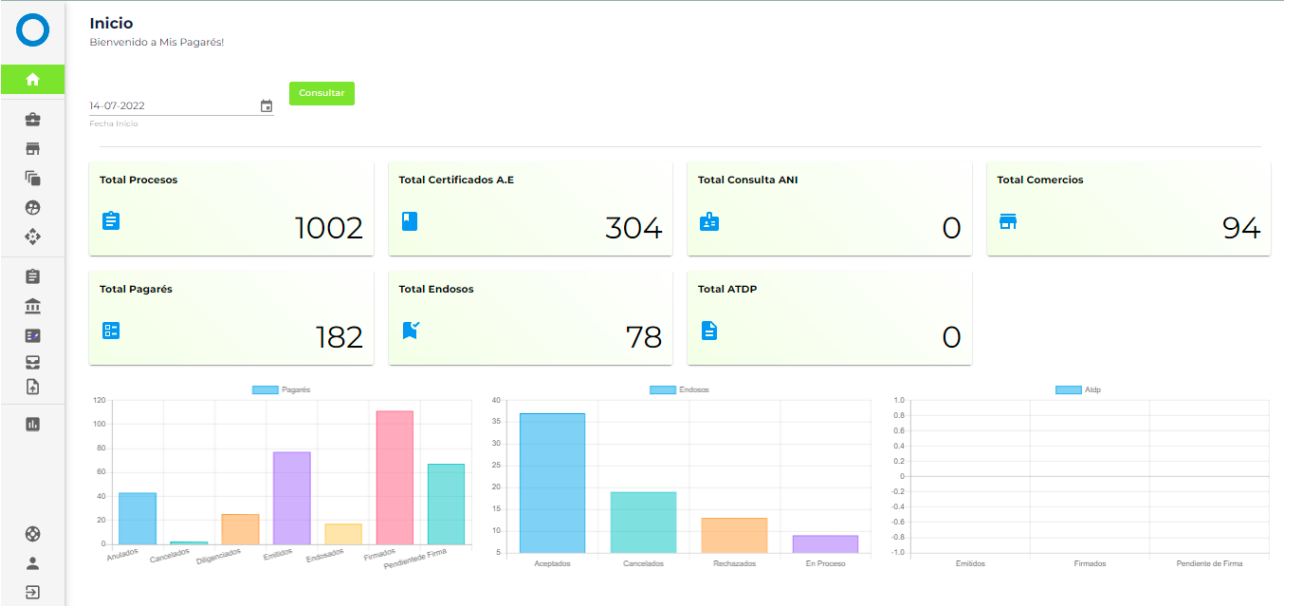
Módulo clientes #
En este módulo se despliega la información de los clientes integradores. Desde allí se puede ver o editar la información de dichos clientes.
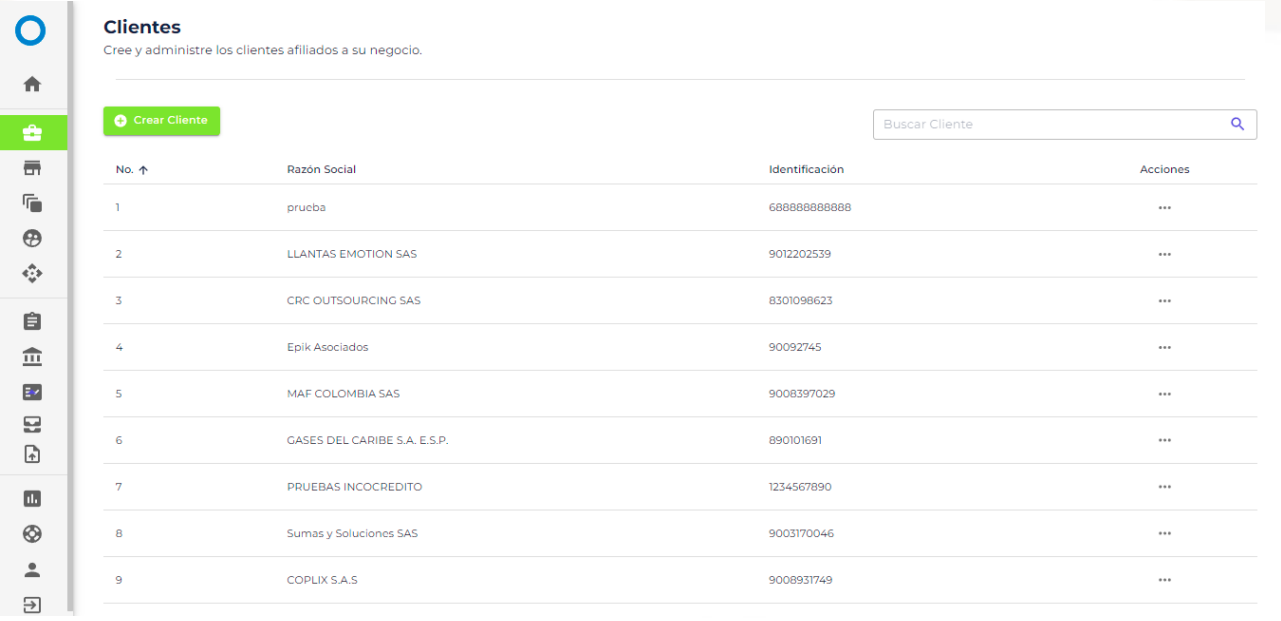
Crear cliente #
Para crear un cliente se debe dar clic en el botón superior izquierdo “Crear Cliente”.
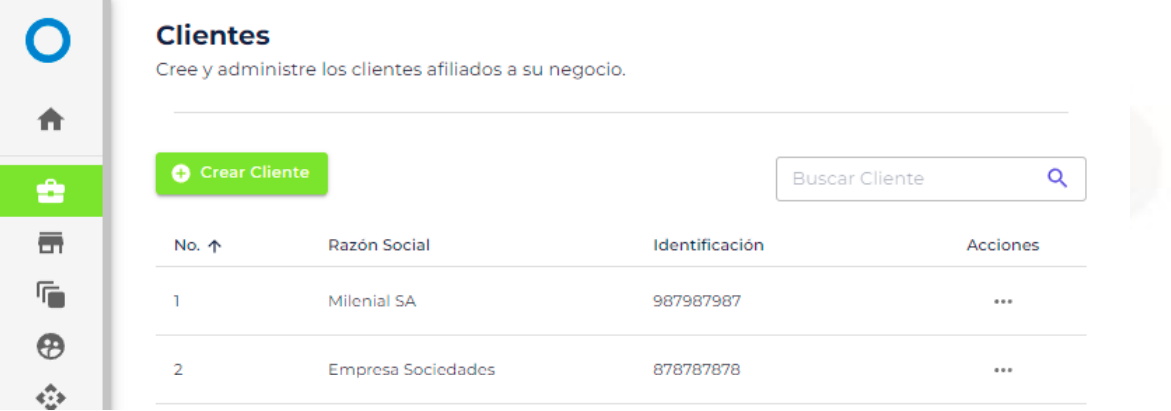
Es necesario diligenciar toda la información que nos solicita el sistema y finalizar dando clic en el botón “Guardar”.
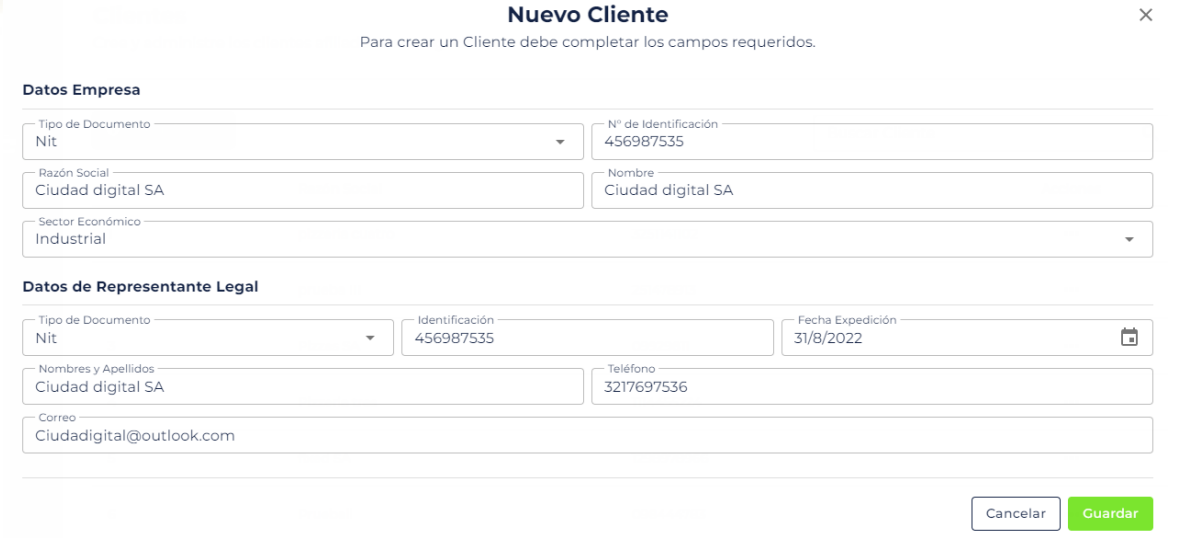
Al crear el cliente este se mostrará en el listado.
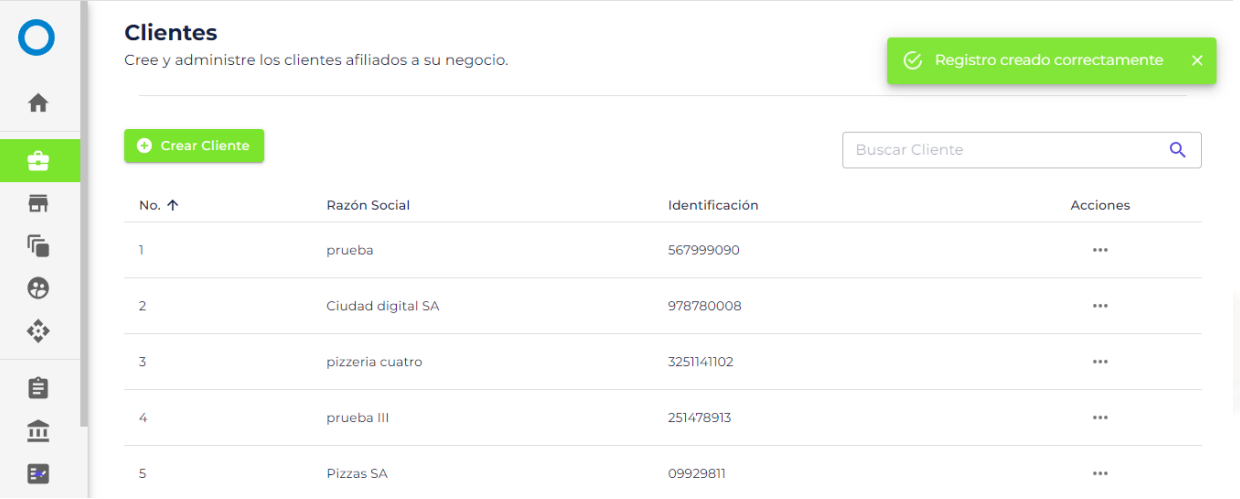
Editar cliente #
Para acceder a la información de un cliente se debe dar clic en los tres puntos de la derecha y seleccionar la acción “Editar”.
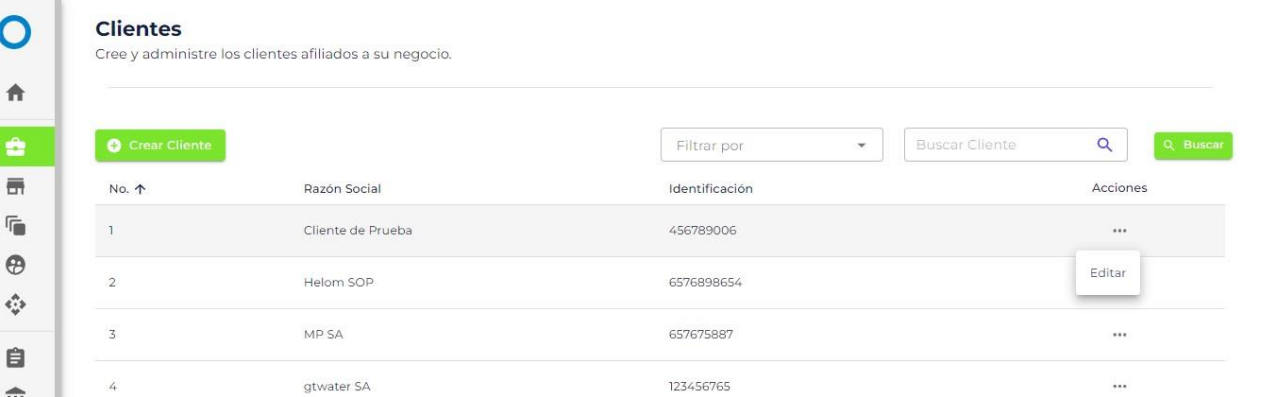
A continuación, se desplegará una ventana con la información del cliente.
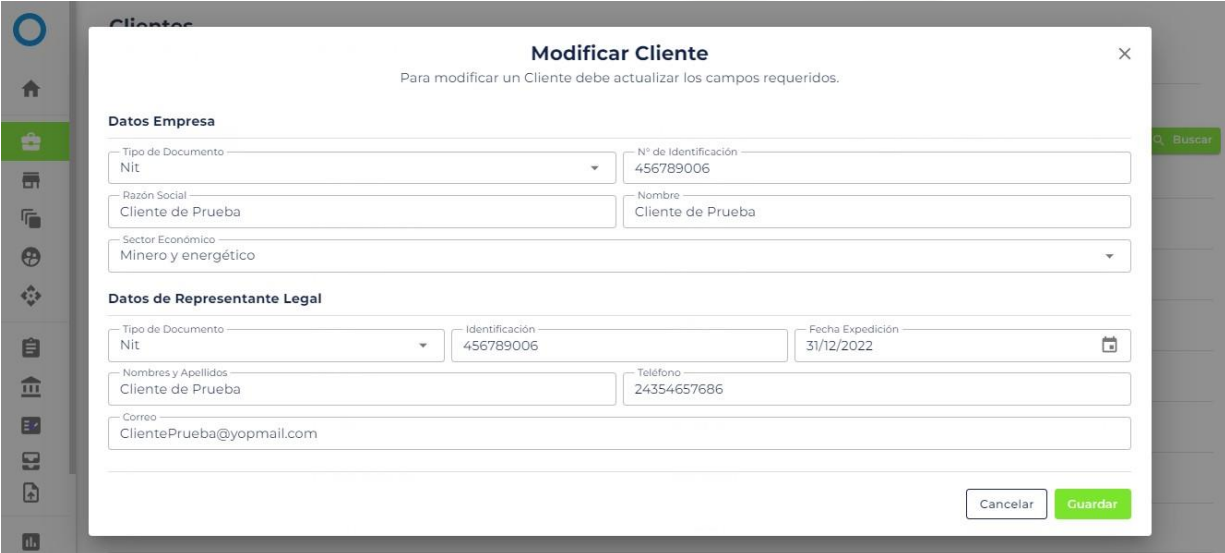
Buscar cliente #
Para filtrar la búsqueda del módulo de clientes, se selecciona el filtro de Razón social e Identificación; para realizar la búsqueda, luego se da clic en Buscar.
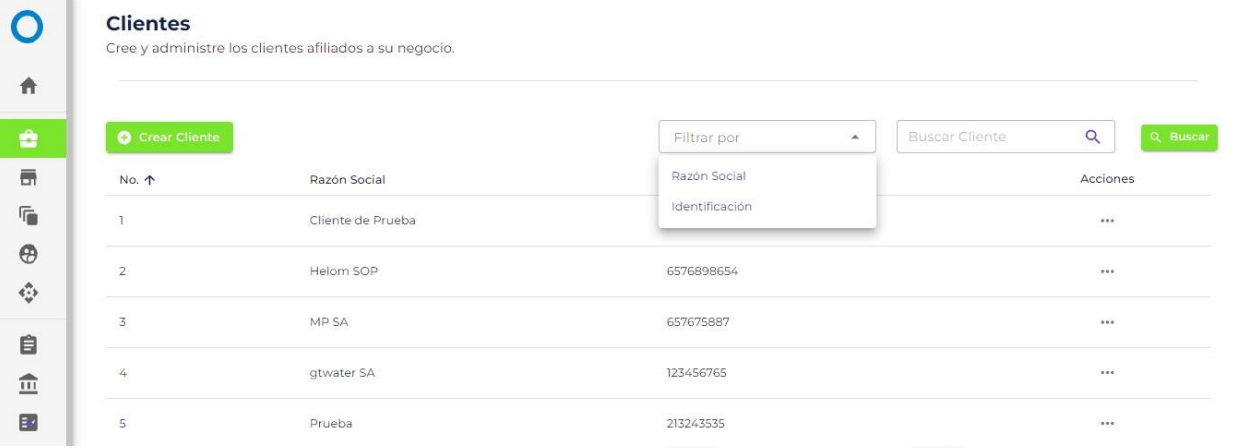
Módulo comercios #
En este módulo se despliega la información de los comercios afiliados al integrador. Desde allí se puede ver o editar la información de dichos comercios.
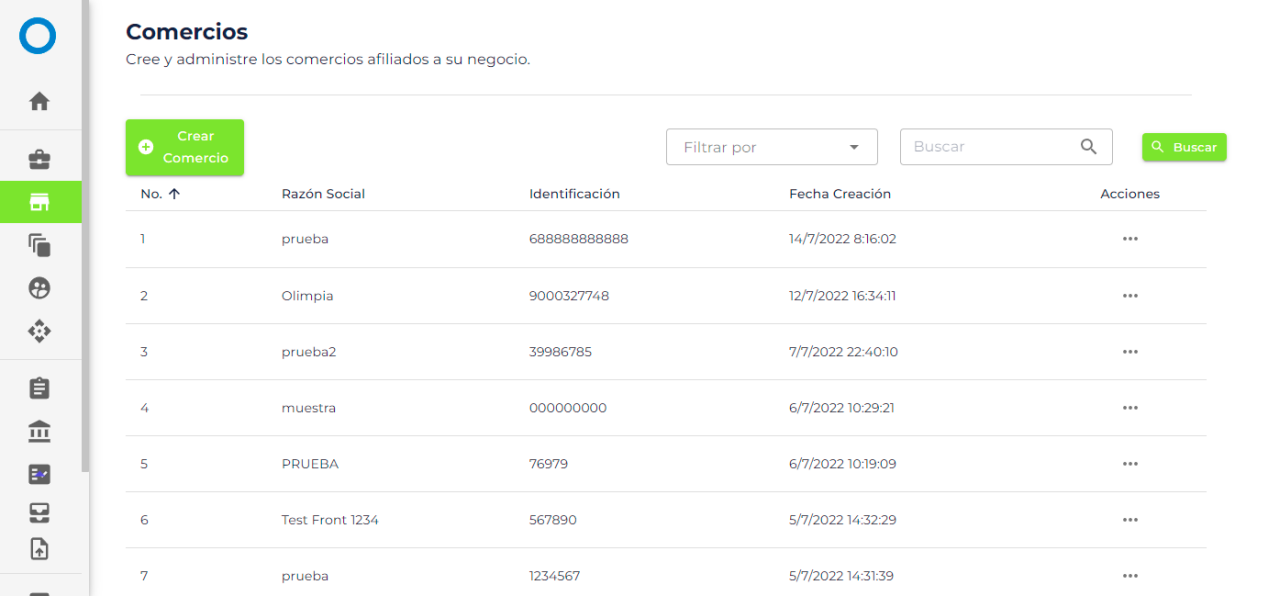
Crear comercio #
Para crear un comercio se debe dar clic en el botón superior izquierdo “Crear Comercio”.
Es necesario diligenciar toda la información que nos solicita el sistema y finalizar dando clic en el botón “Guardar”.
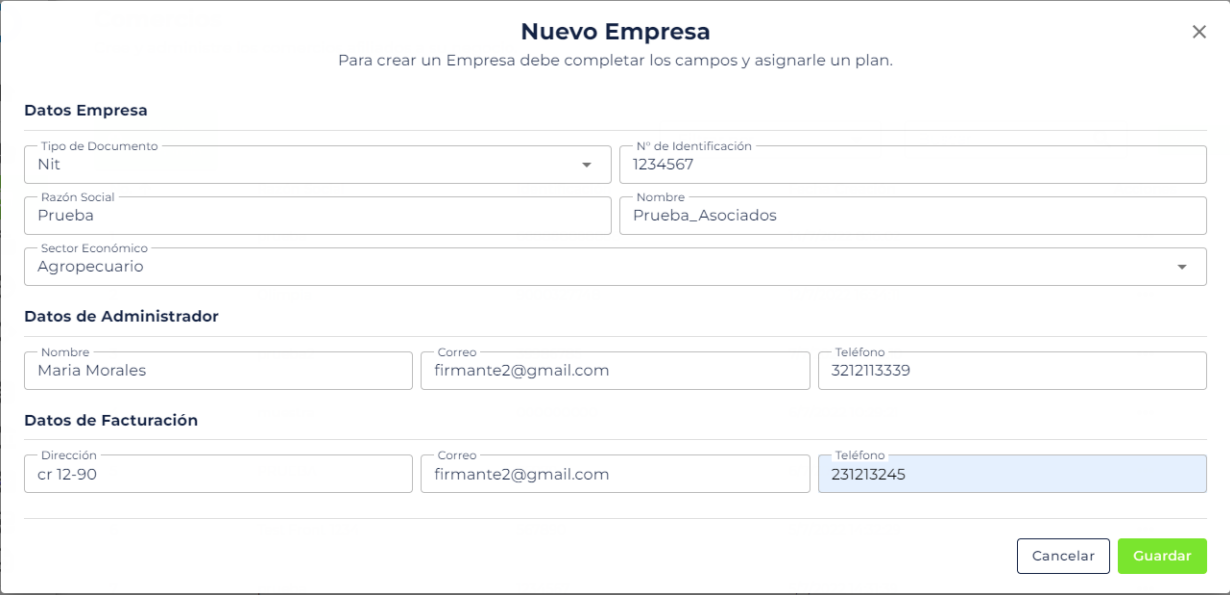
Al crear el comercio este se mostrará en la parte superior del listado del módulo de comercios.
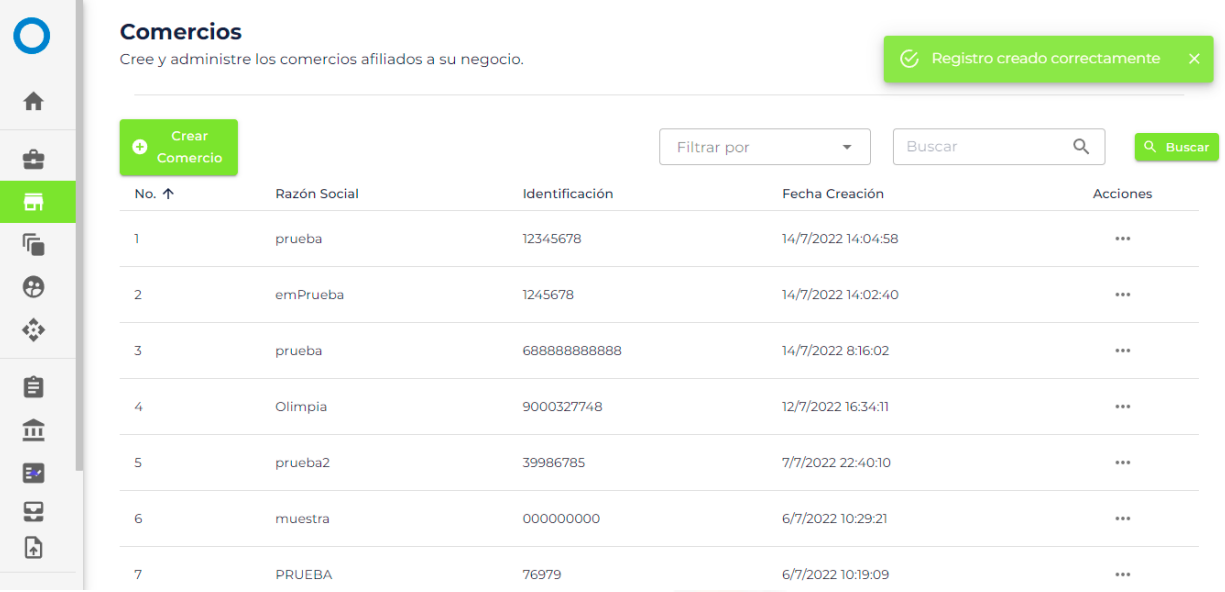
Ver comercio #
Para acceder a la información de un comercio se debe dar clic en los tres puntos de la derecha y seleccionar la acción “Ver”.
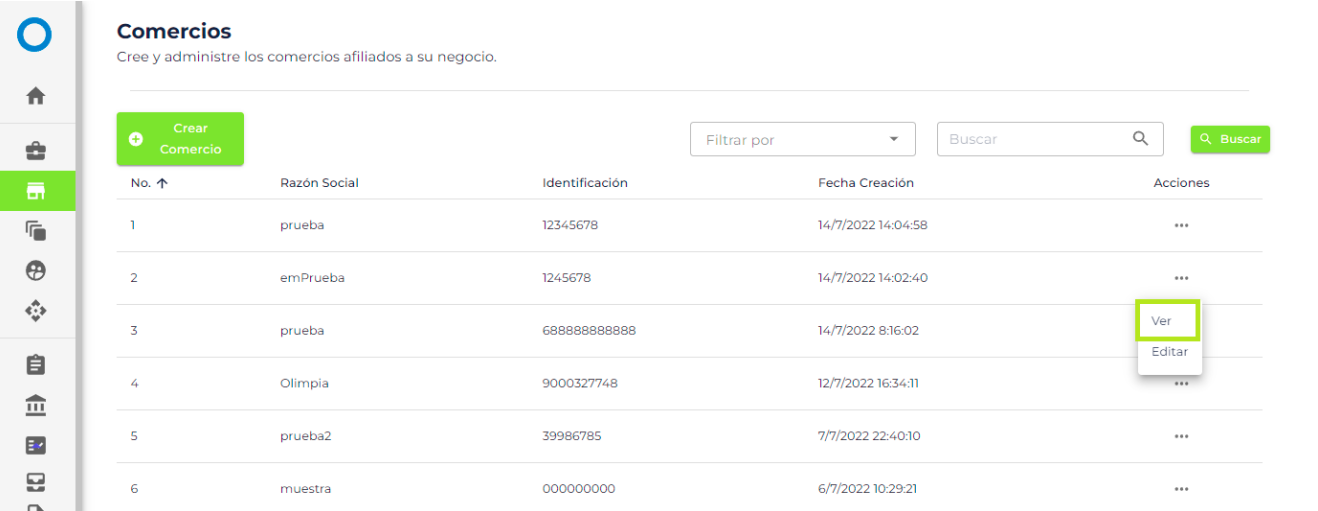
A continuación, se desplegará una ventana con la información del comercio.
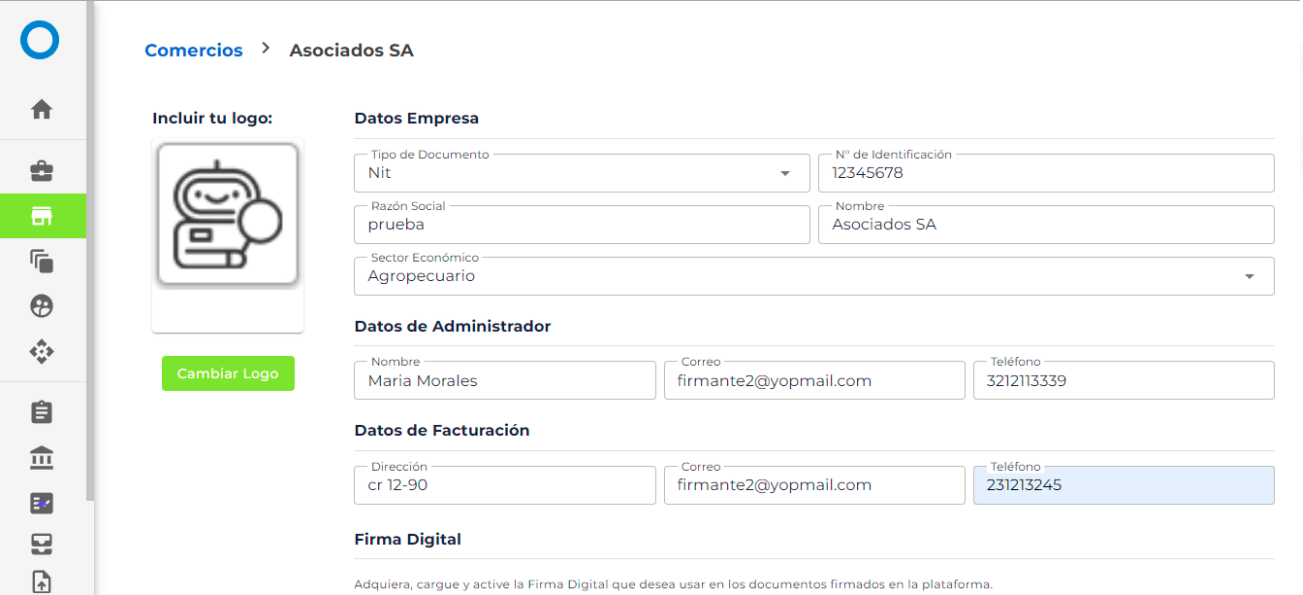
Crear certificado digital #
Para configurar un certificado digital es necesario dar clic en el botón “Adquirir Firma Digital”, ubicado en la parte inferior del módulo “Ver Comercio”.
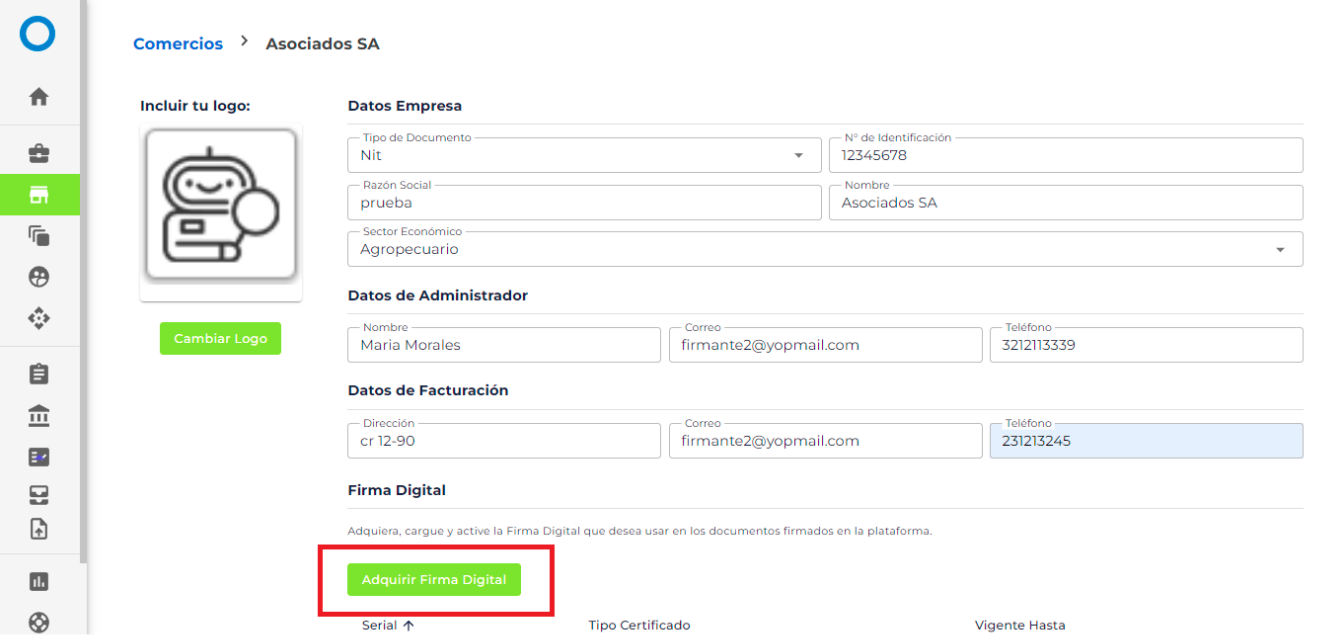
Se mostrará una ventana donde se debe diligenciar la información solicitada y al finalizar se debe dar clic en el botón “Guardar”.
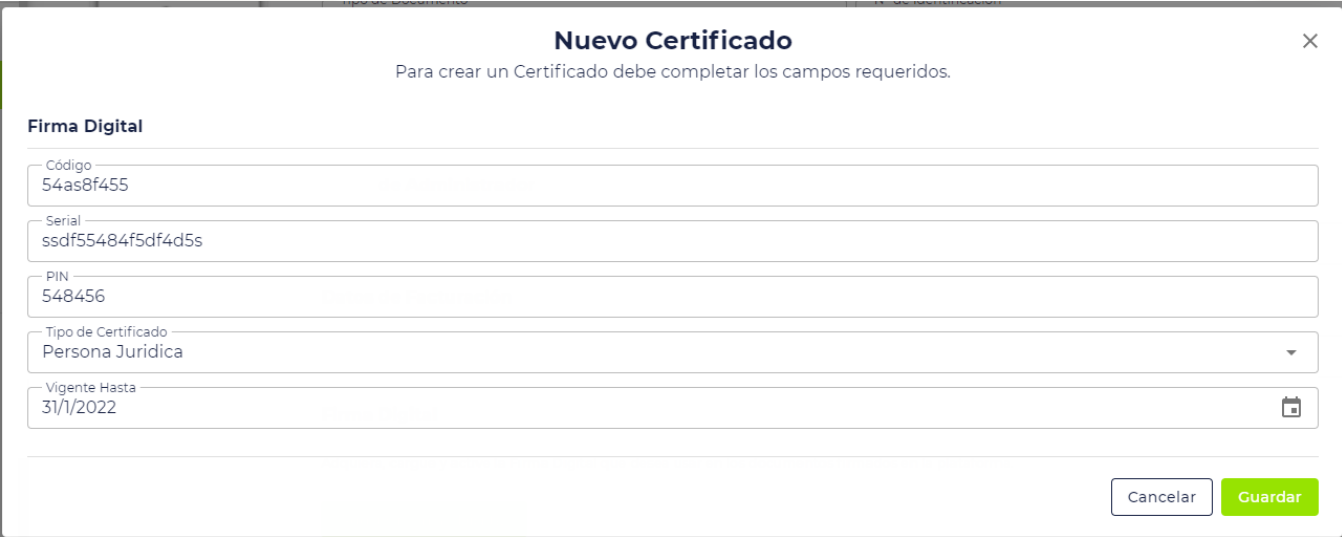
Al guardar el certificado este se mostrará en el módulo “Ver Comercio”.
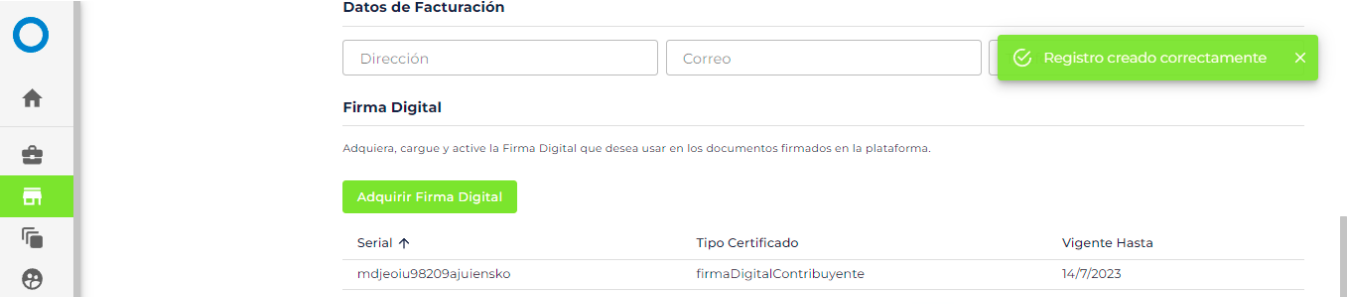
Editar comercio #
Para editar la información de un comercio se debe dar clic en los tres puntos ubicados en la parte derecha y seleccionar la acción “Editar”.
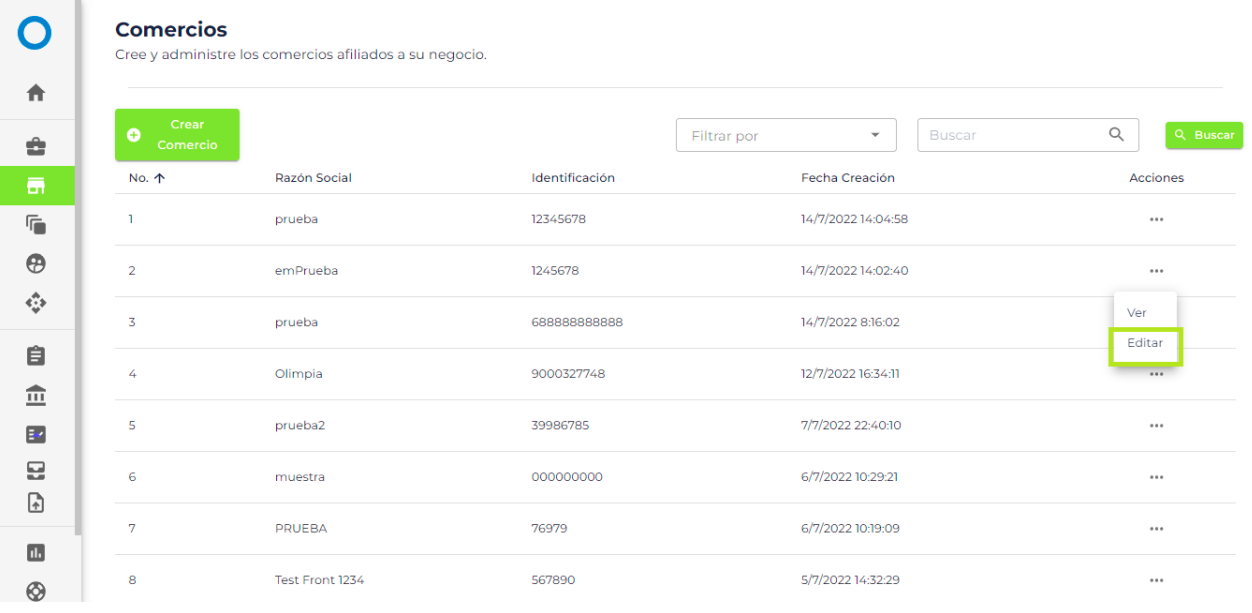
Se mostrará una ventana donde se podrá editar la información del comercio. Para finalizar la edición se debe dar clic en el botón “Guardar”.
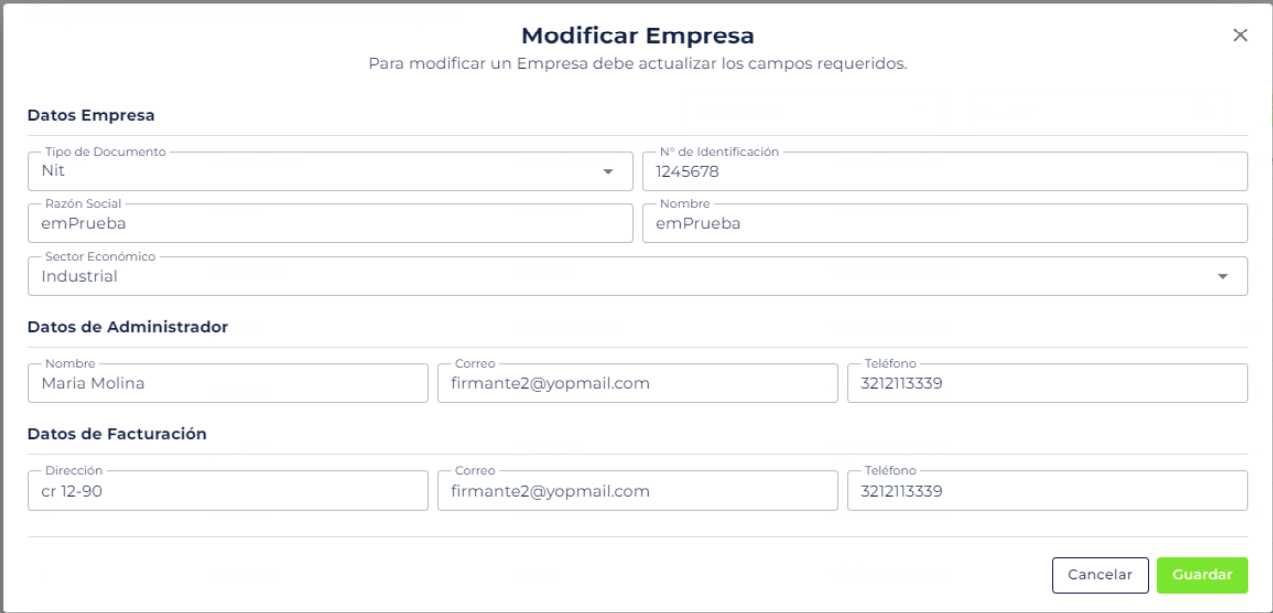
En la pantalla de comercios se mostrará un mensaje confirmando la actualización.
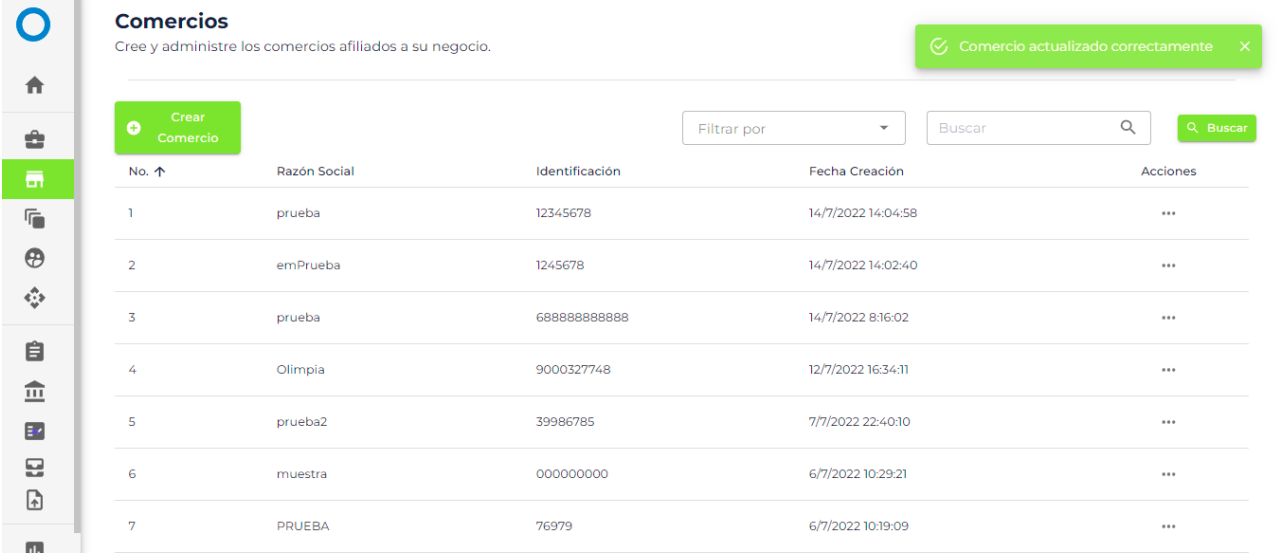
Módulo plantillas #
Desde este módulo se podrá crear y visualizar las plantillas enlistadas que un comercio pueda utilizar.
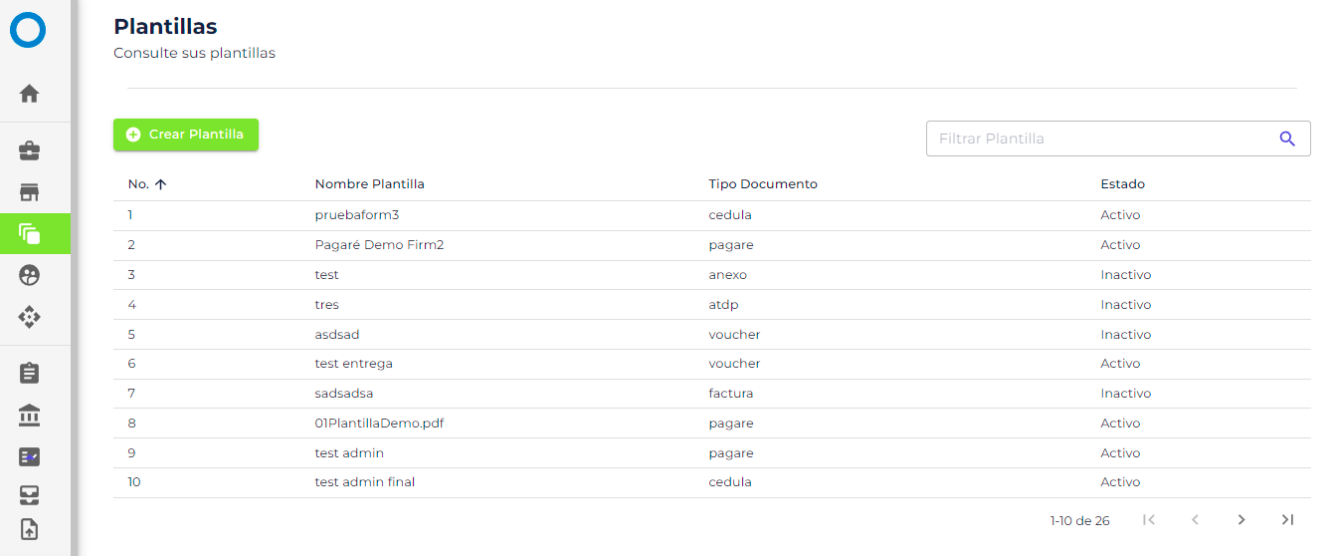
Crear una plantilla #
Para realizar la creación de una plantilla se debe dar clic en el botón “Crear Plantilla”.
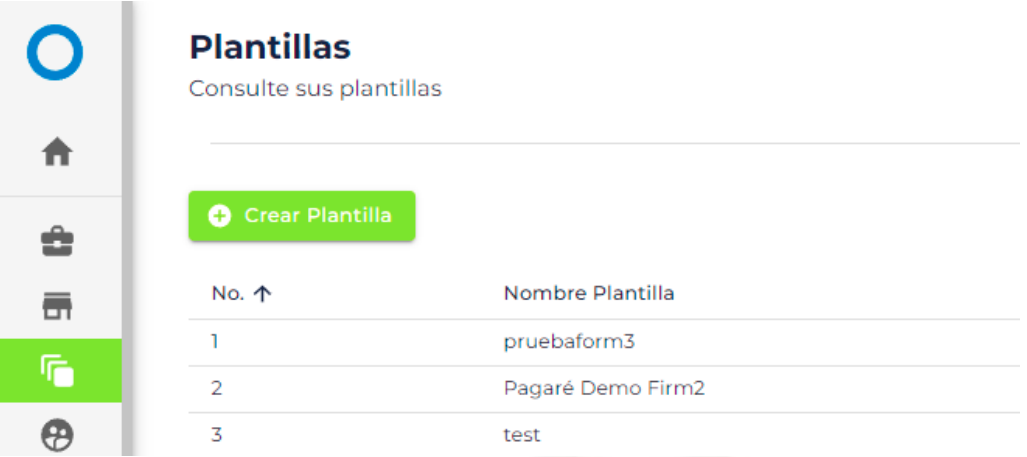
Se abrirá una ventana donde se debe registrar los siguientes datos:
Se debe seleccionar el tipo de plantilla a crear.
El código de identificación de la plantilla en Mi Firma.
El nombre que se le quiere dar a la plantilla.
El número de páginas que tiene la plantilla.
Para finalizar se debe dar clic en “Guardar” y se visualizará la plantilla enlistada en el módulo inicial de Plantillas.
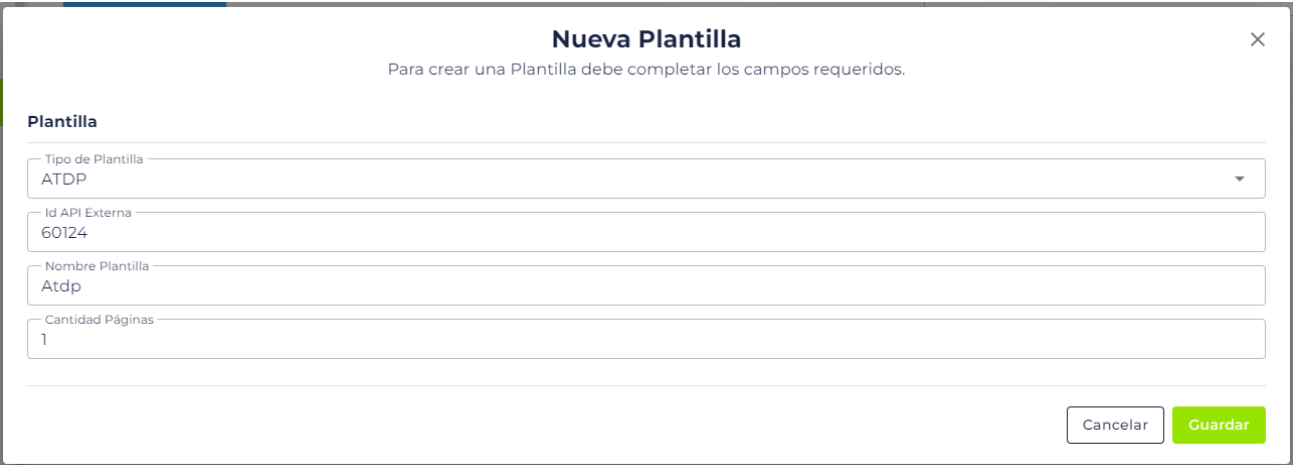
Módulo Usuarios #
Desde este módulo es posible crear, configurar y administrar los usuarios del portal.
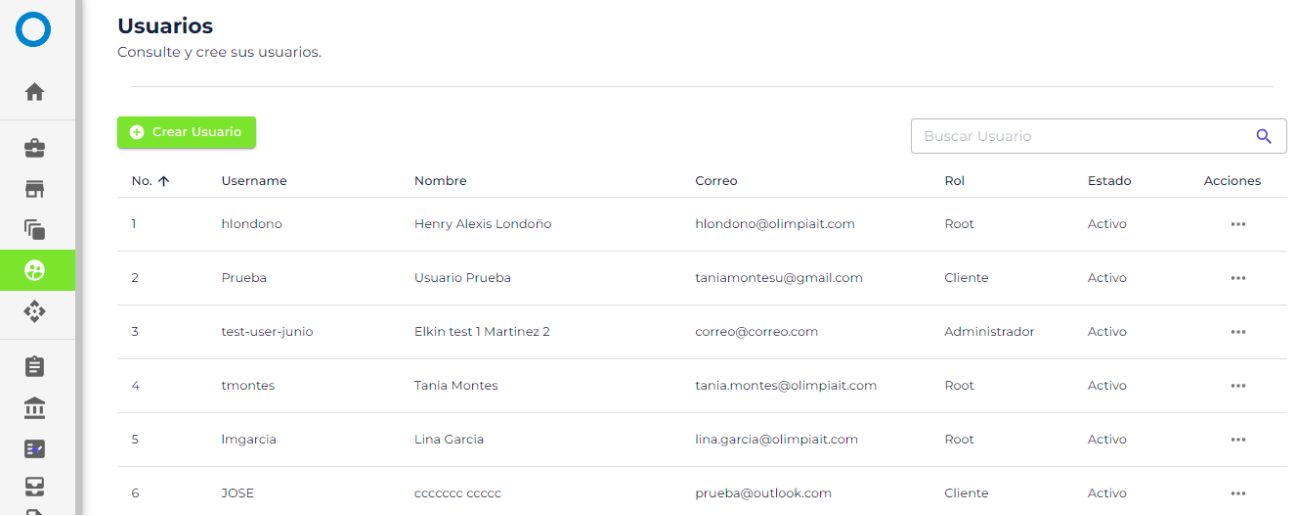
Crear usuario #
Para crear un usuario se debe dar clic en el botón “Crear Usuario” ubicado en la esquina superior izquierda.
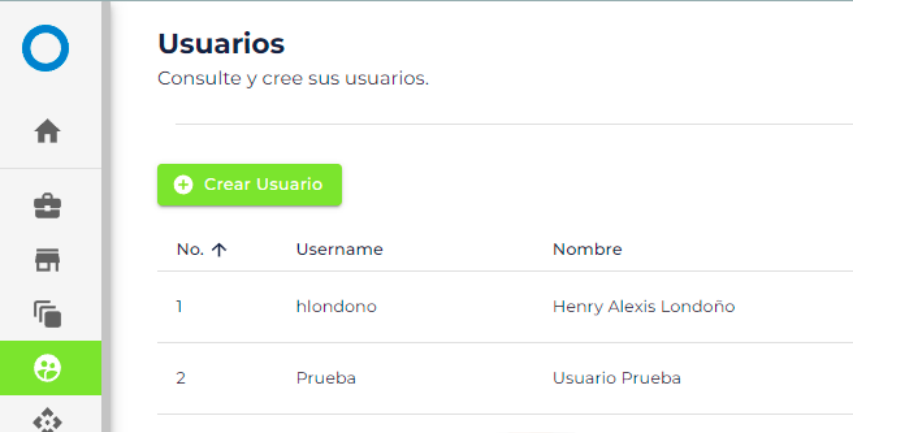
Se abrirá una ventana, en la cual se tiene que diligenciar la información solicitada.
- En el caso del Rol de usuarios:
Es utilizado solo para Desarrollo
Usuario para el cliente. El cliente debe ser Representante Legal.
Usuario para el cliente, es el administrador del sistema (Comercio).
Usuario para el cliente, es el ayudante del administrador.
Este usuario, solo tiene acceso a Reportes, sirve para generar informes de este módulo.
Es un rol interno, utilizado por los usuarios de Olimpia.
Es un rol especial para los PA, se usa para realizar endosos.
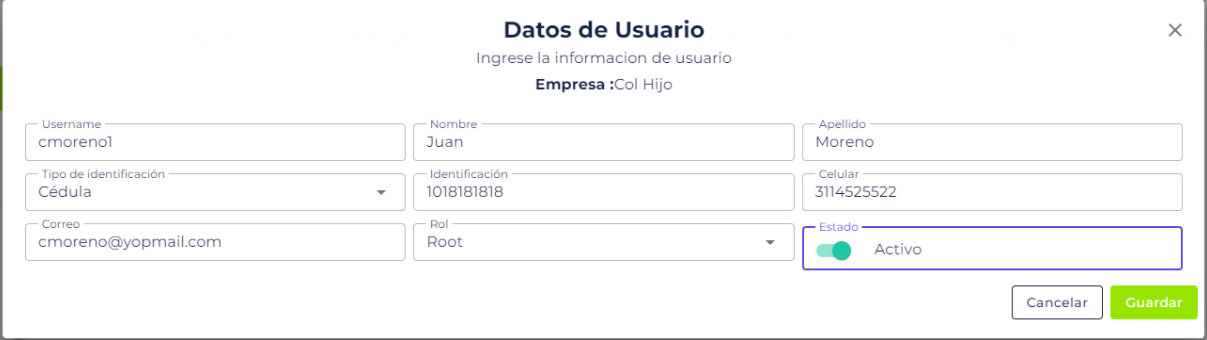
Para finalizar se debe dar clic en el botón “Guardar”. Se mostrará un mensaje de confirmación, oprimir sobre el botón “Aceptar”.
Para finalizar se debe dar clic en “Guardar” y se visualizará el usuario enlistado en el módulo inicial de Usuario.
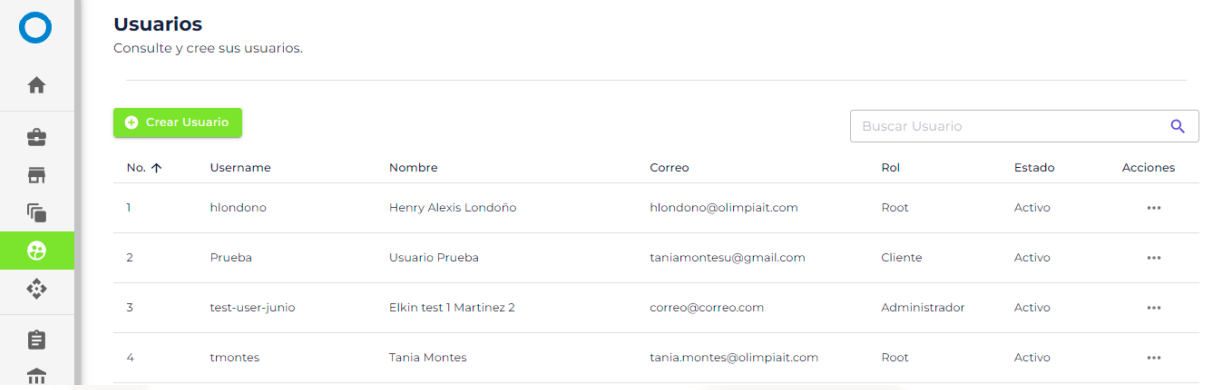
Ver usuario #
Para consultar la información de un usuario se debe dar clic en los tres puntos de la derecha y seleccionar la acción “Ver”.
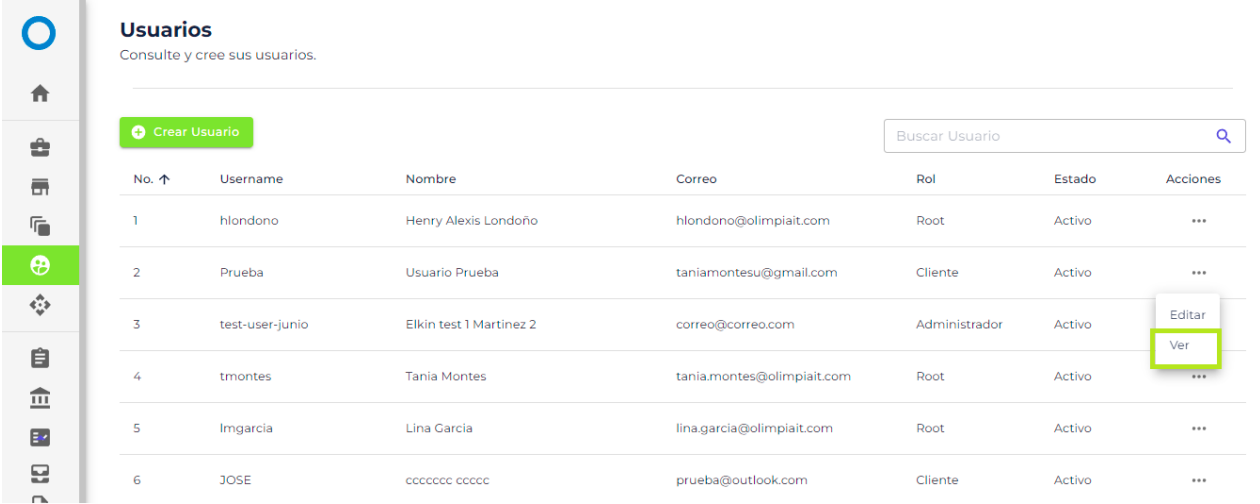
Se mostrará la información del usuario.
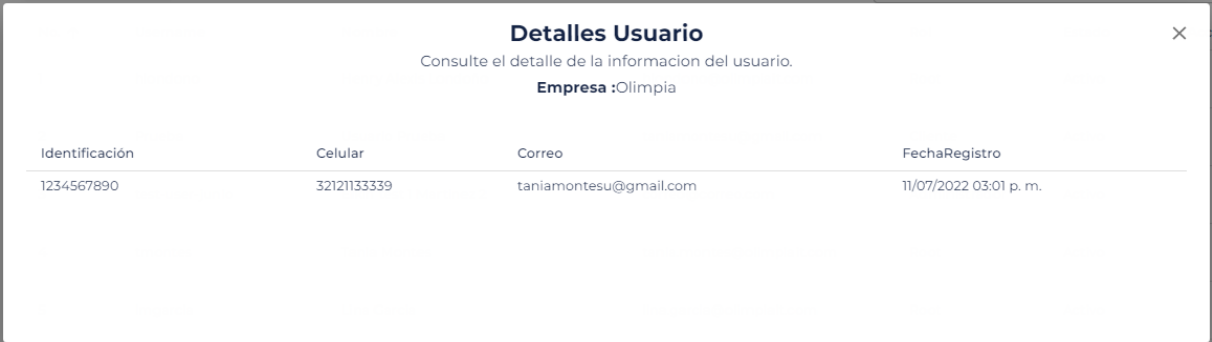
Editar usuario #
Para editar la información de un usuario se debe dar clic en los tres puntos de la derecha y seleccionar la acción “Editar”.
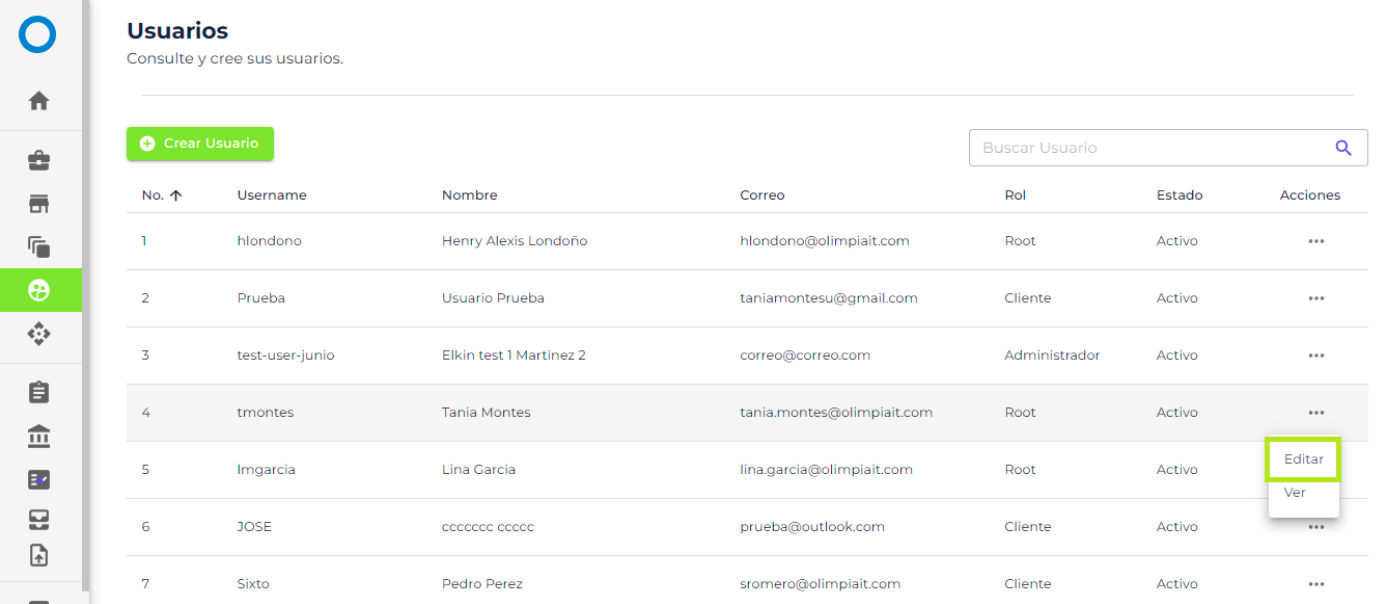
Se mostrará una ventana con la información del usuario. Al finalizar la edición se debe dar clic en el botón “Guardar”.
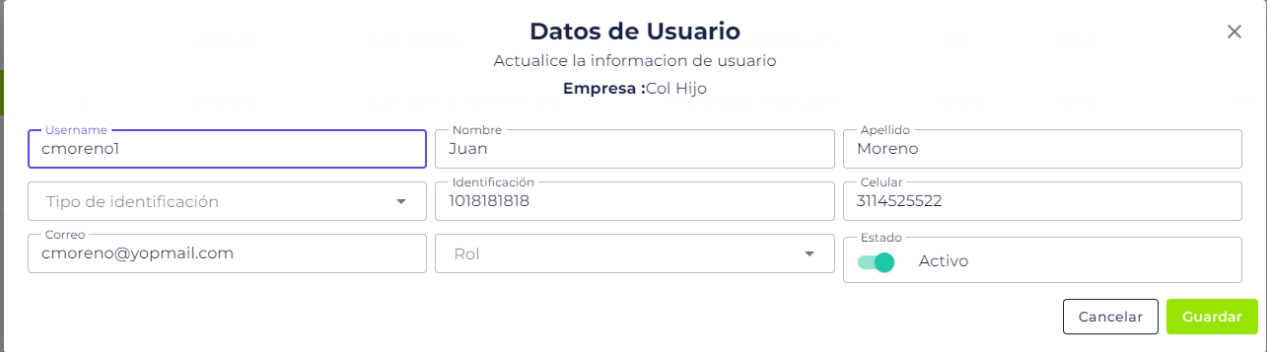
Módulo integración #
Desde este módulo se puede consultar los datos para realizar la integración con el API del portal.
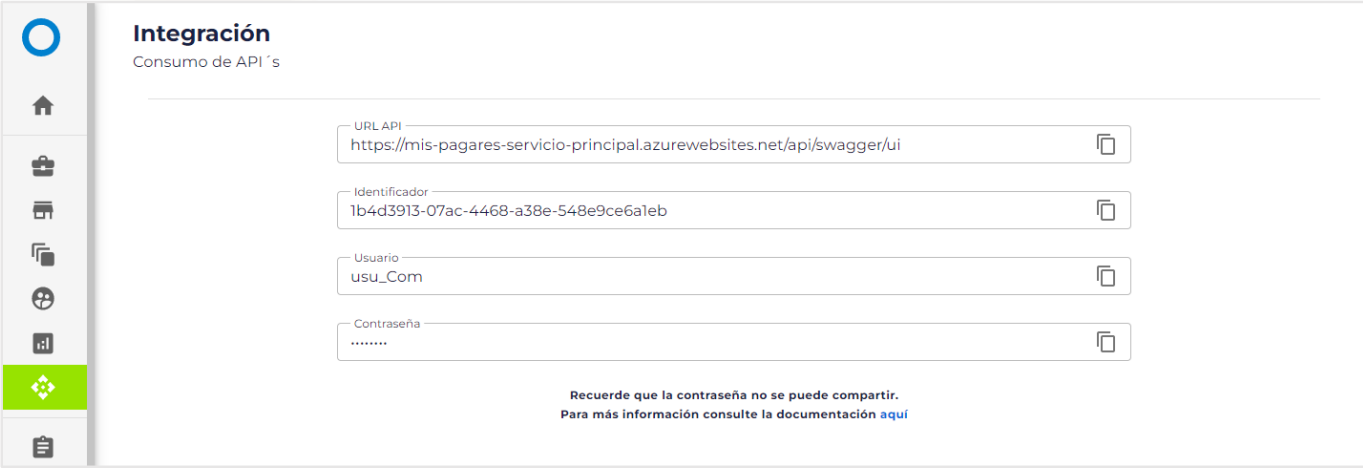
Módulo procesos #
Desde este módulo se pueden visualizar los procesos iniciados. Es posible consultar la trazabilidad de cada uno de los procesos.
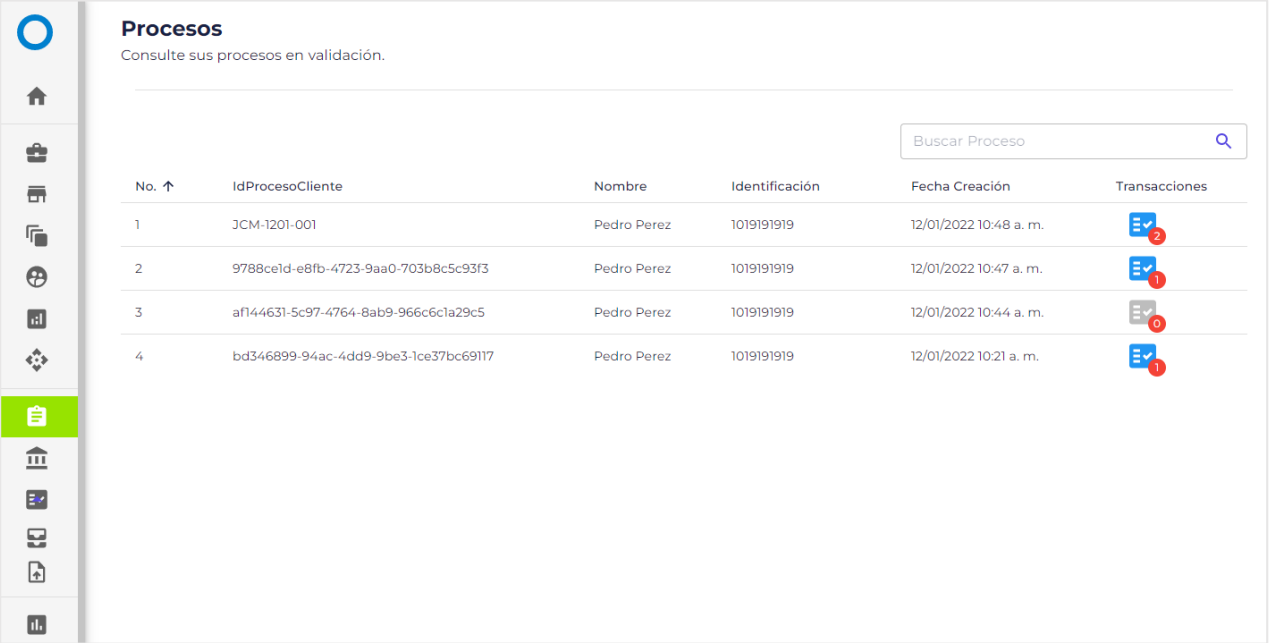
Consultar Transacciones #
Para consultar las transacciones que se han realizado en cada uno de los procesos, se debe dar clic en el botón azul ubicado a la derecha de cada registro.
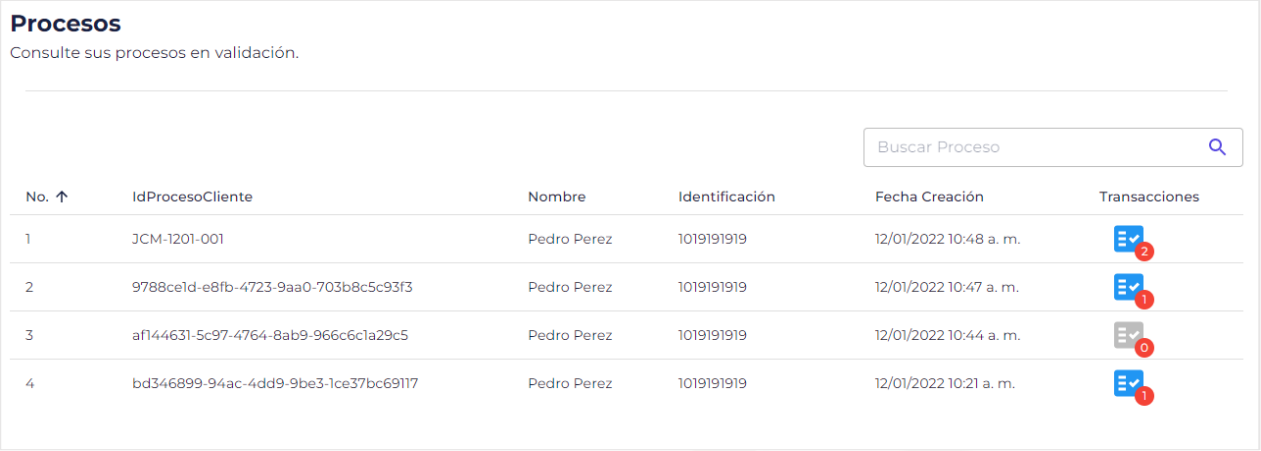
Se abrirá una ventana con la información de todas las transacciones realizadas.
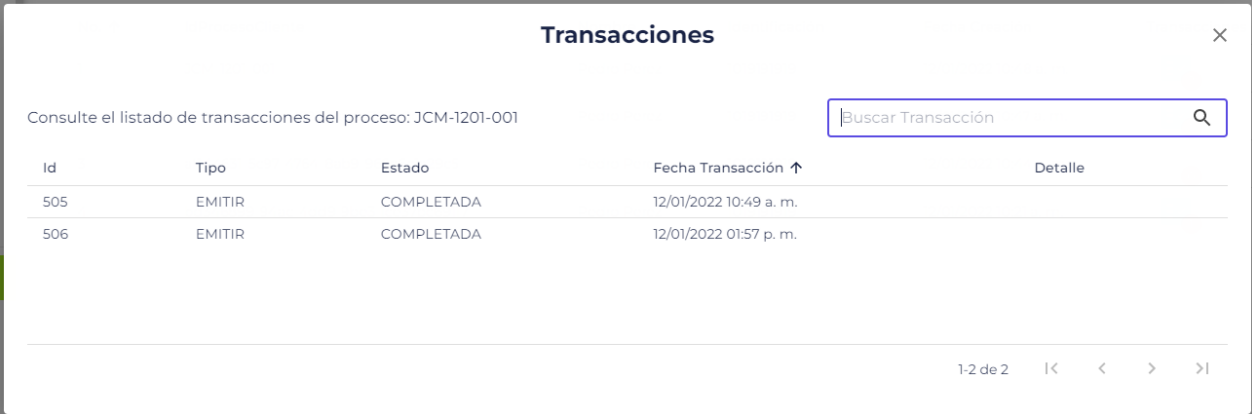
Módulo pagarés #
Desde este módulo se pueden visualizar las pestañas de Pagarés firmados, endosados, diligenciados y cancelados.
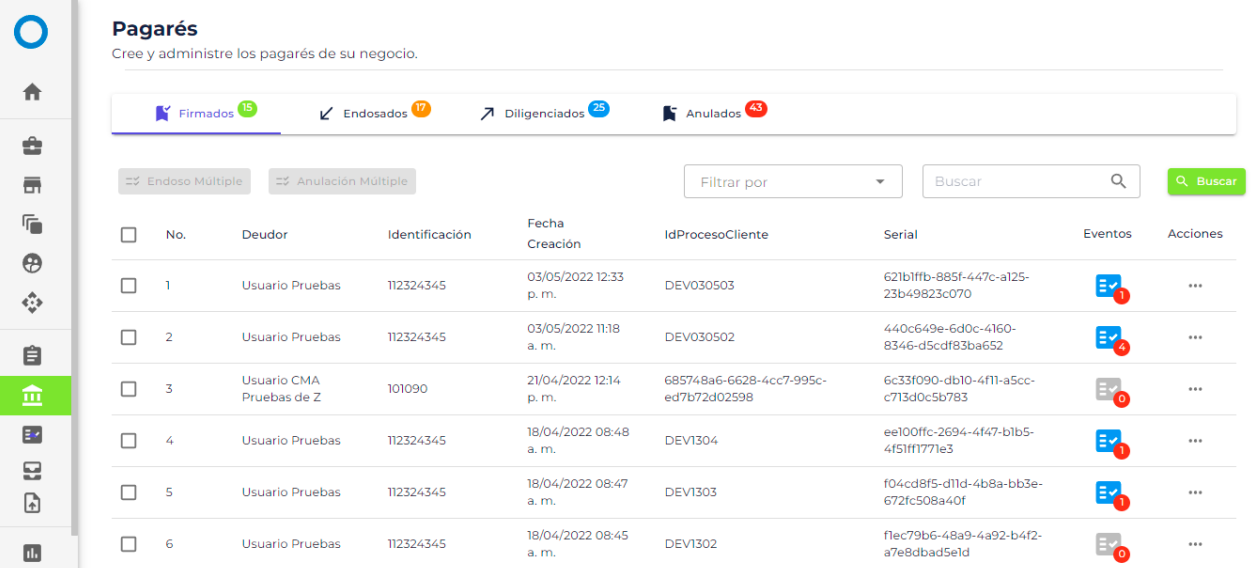
Pestaña Pagarés firmados #
Desde la pestaña “Firmados” podremos visualizar los pagarés que se han firmado, se puede realizar acciones como visualizar, diligenciar el pagaré, ver y descargar el certificado de Anotación Electrónica, endosar los pagarés y cancelar los pagarés registrados a este comercio.
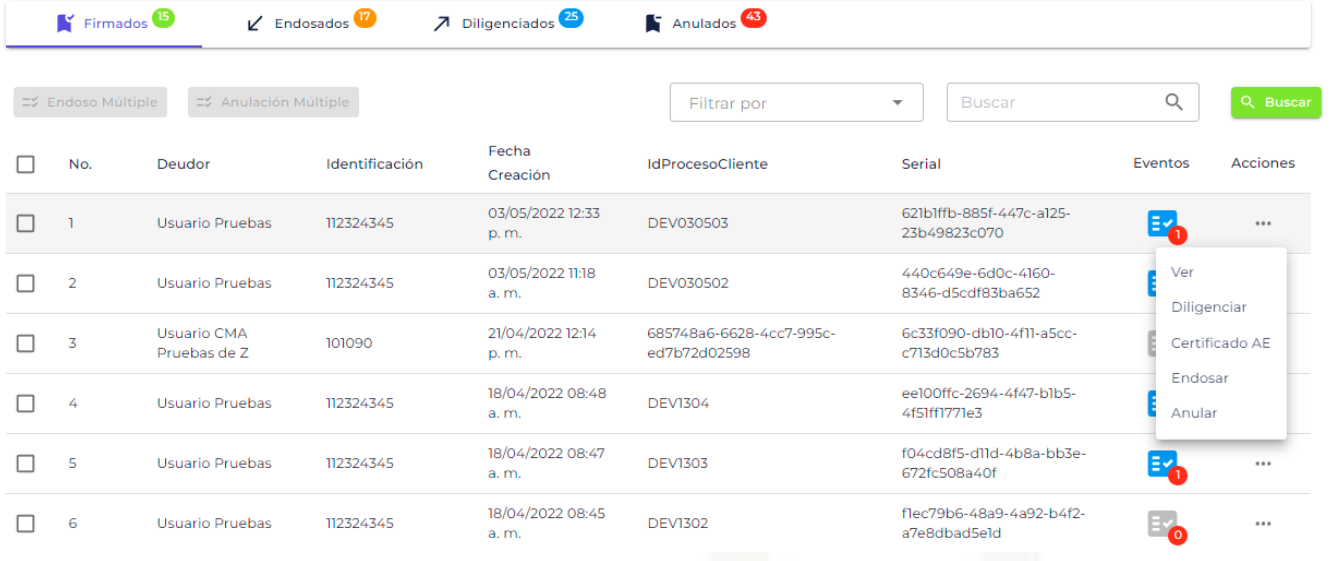
Pestaña pagarés endosados #
Desde la pestaña “Endosados” se pueden visualizar los pagarés que han sido endosados. Se puede realizar acciones como visualizar, diligenciar el pagaré, ver y descargar el certificado de Anotación Electrónica, endosar los pagarés y cancelar los pagarés registrados a este comercio.
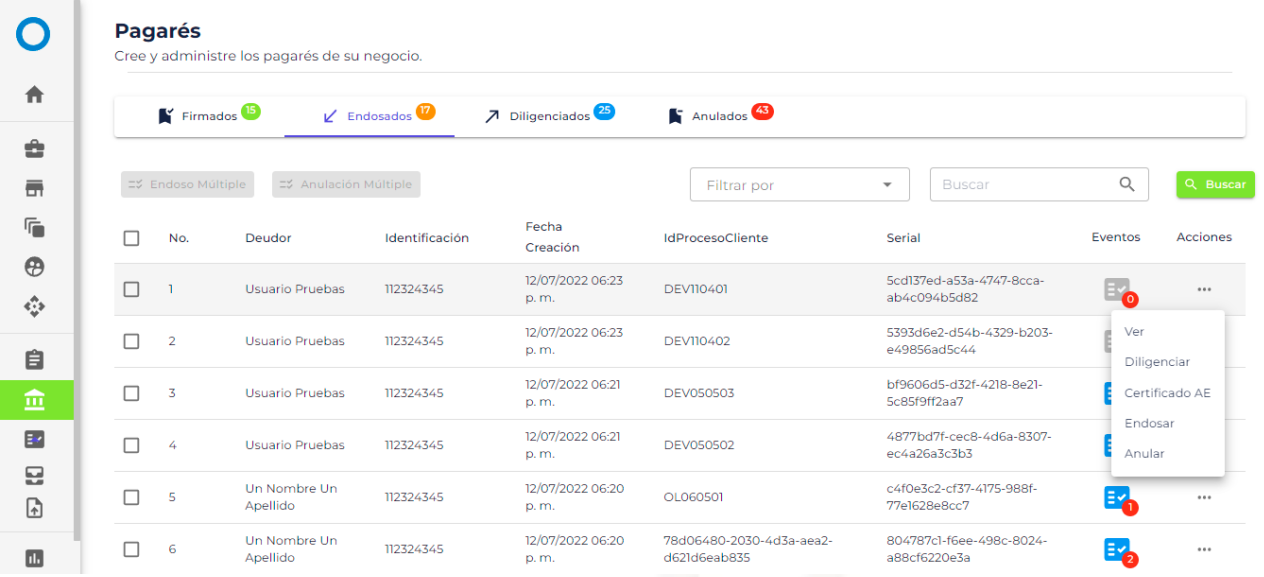
Pestaña Pagarés diligenciados #
Desde la pestaña “Diligenciados” podremos visualizar los pagarés que se han diligenciados desde las acciones propias del pagaré. Se pueden realizar acciones como ver el pagaré, ver y descargar el Certificado AE.
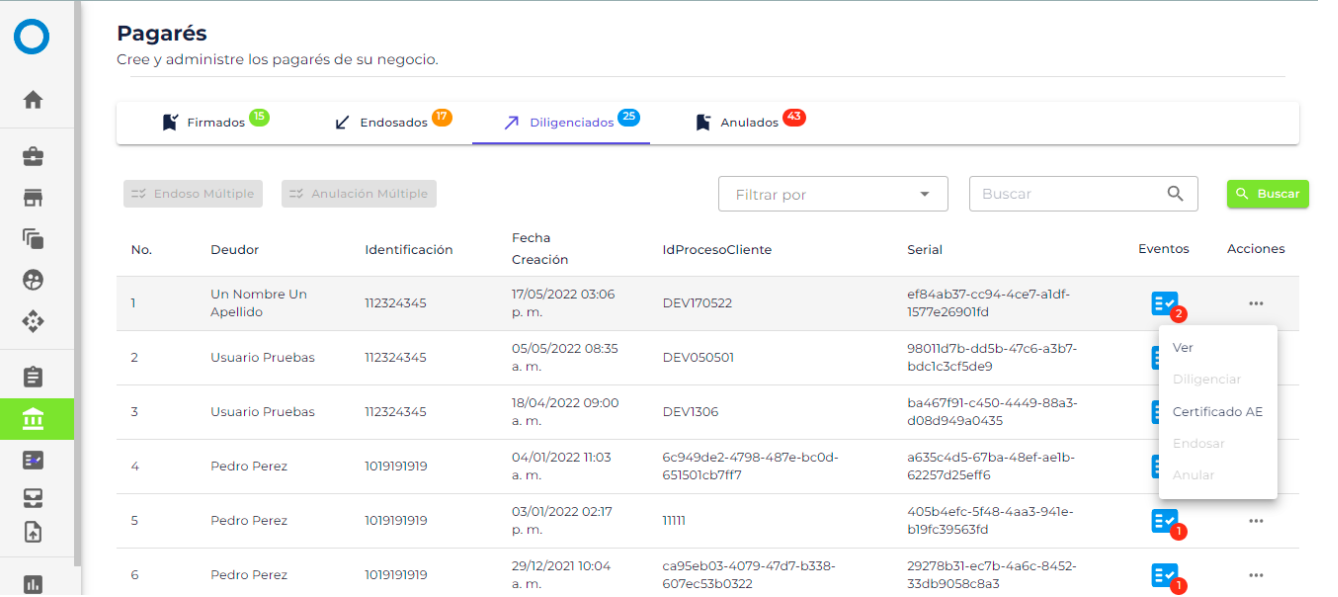
Pestaña Pagarés cancelados #
Desde la pestaña “Cancelados” podremos visualizar los pagarés que se han cancelado. Se pueden realizar acciones como ver el pagaré, ver y descargar el Certificado AE.
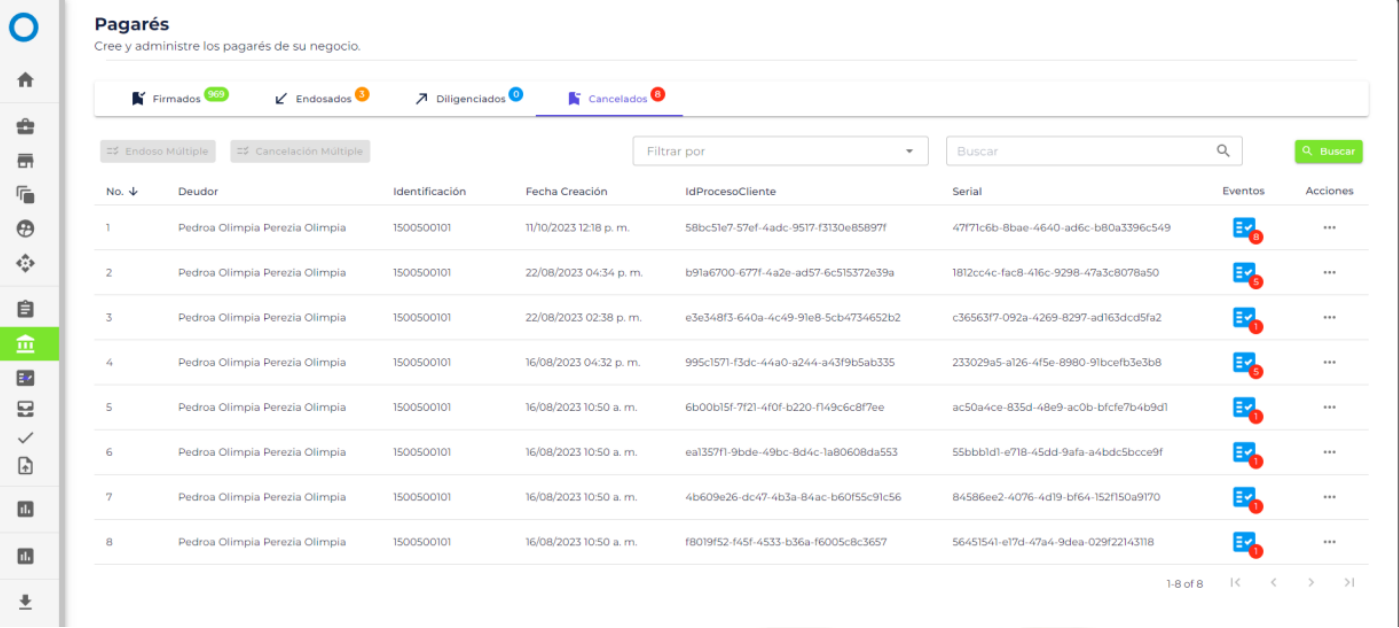
Ver pagaré #
Para poder visualizar un pagaré cancelado debemos dar clic en los tres puntos de la derecha y seleccionar la acción “Ver”.
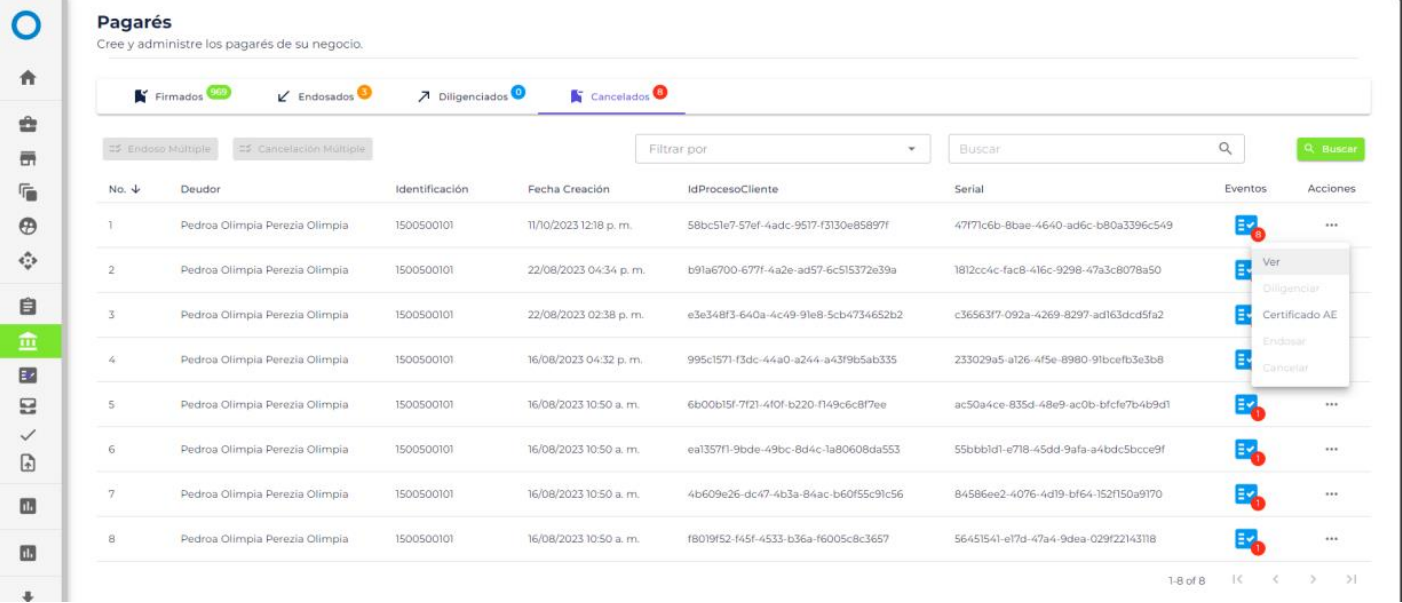
Se mostrará el pagaré firmado. Si se desea obtener el documento en PDF guardado en el equipo, se debe pulsar el botón “Descargar”.
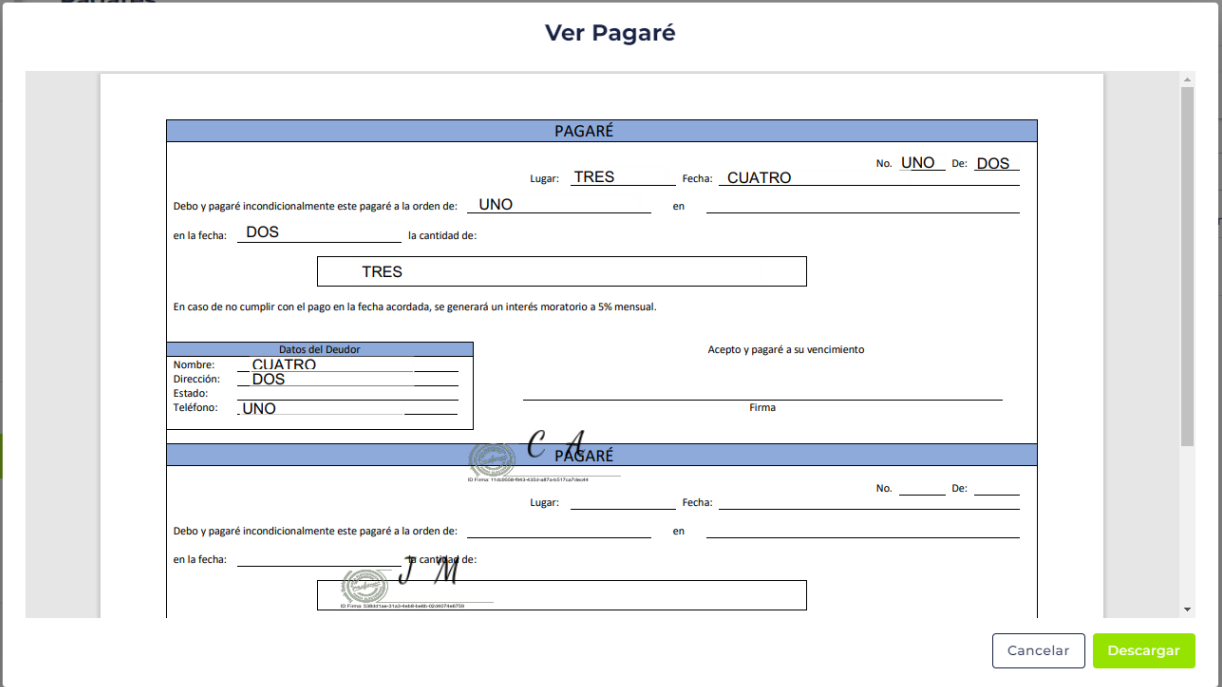
Ver certificado de anotación electrónica #
Para consultar el certificado de anotación electrónica se debe dar clic en los tres puntos de la derecha de un pagaré cancelado y seleccionar la acción “Certificado AE”.
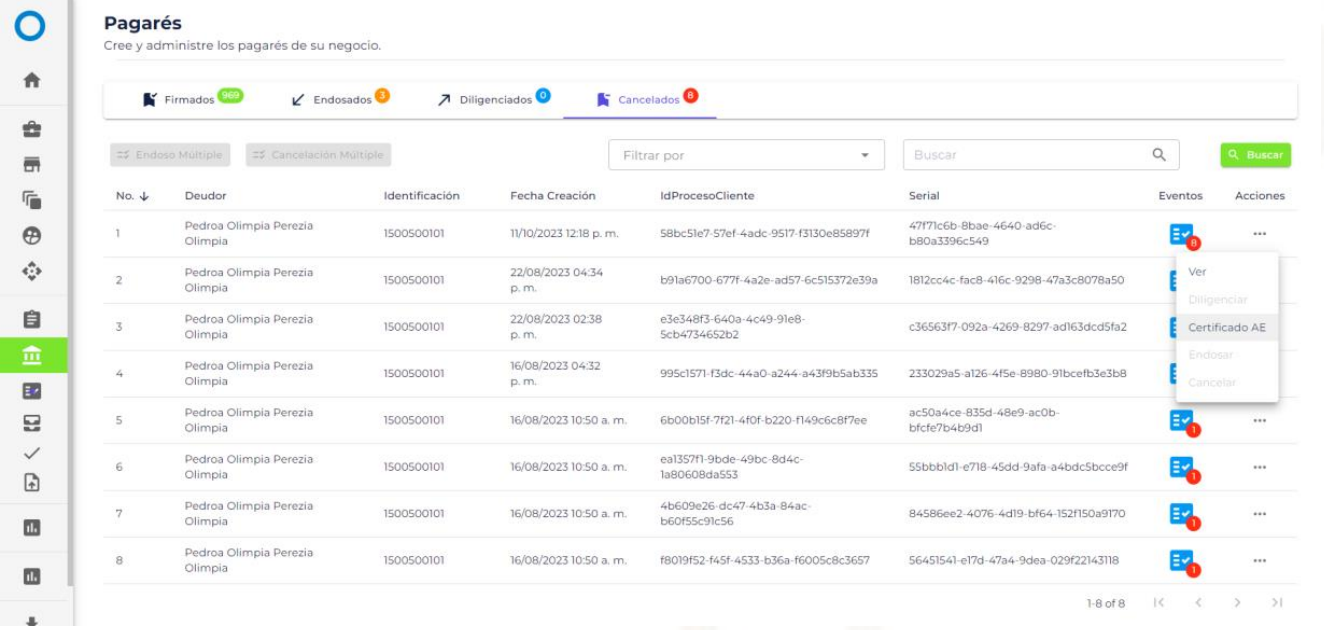
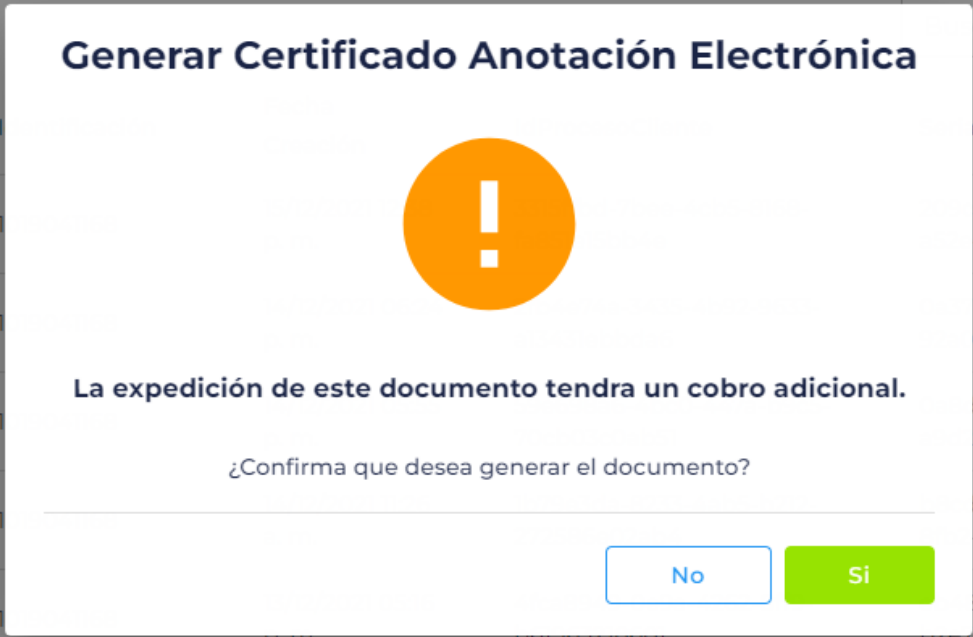
Se mostrará una ventana con el Certificado de Anotación Electrónica el cual registra toda la información de carácter legal sobre el pagaré consultado. Si se desea se puede descargar el certificado AE dando clic en el botón “Descargar”.

Indicar donde se almacenará el documento e inmediatamente iniciará la descarga en formato PDF.
NOTA: Si descargas el certificado de AE, puedes validar la Firma digital
Endosar Pagaré #
Para endosar un pagaré se debe dar clic en los tres puntos de la derecha y seleccionar la acción “Endosar”.
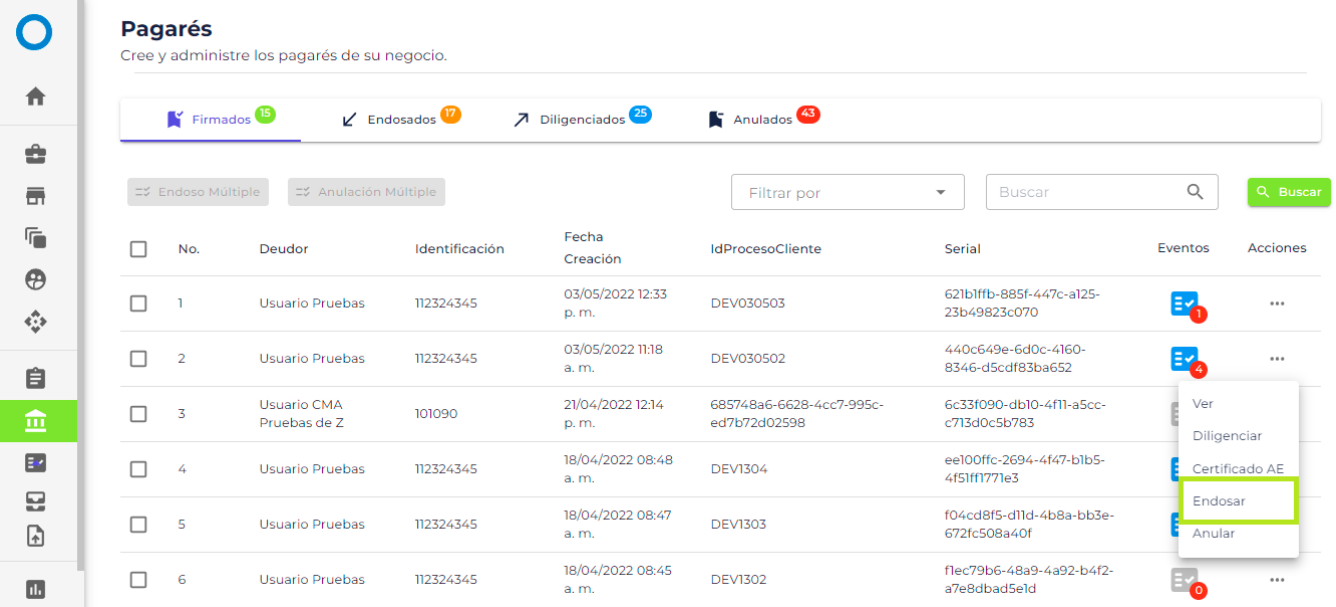
Se debe seleccionar el comercio al cual se va a endosar.
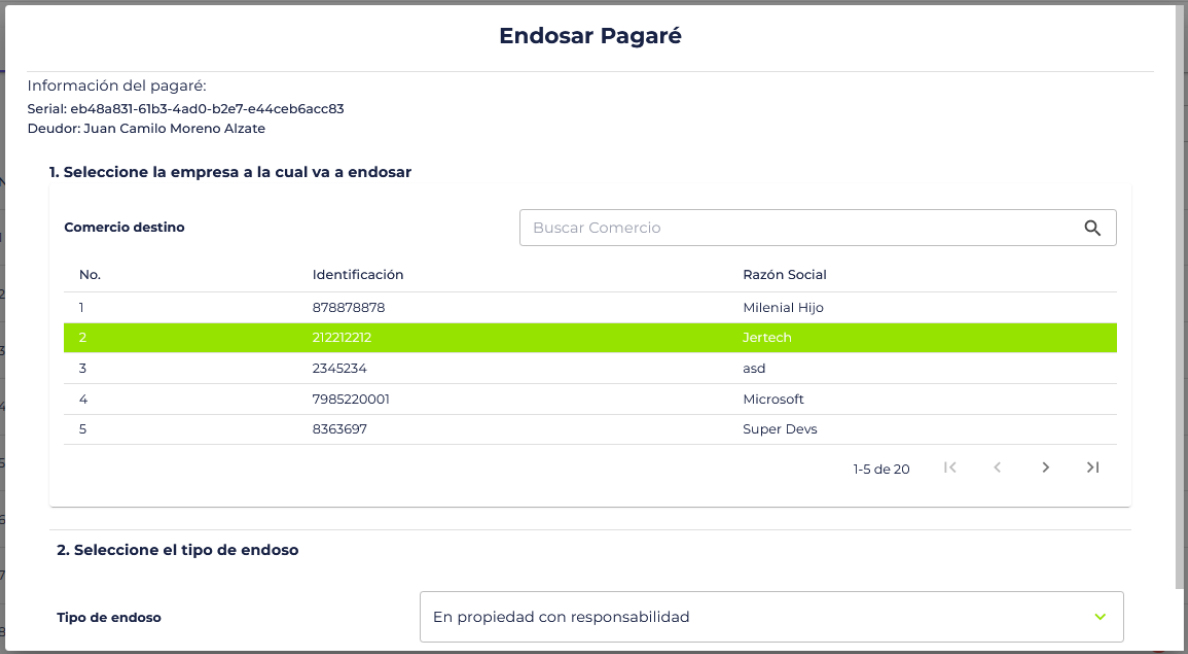
Se debe seleccionar el tipo de endoso.
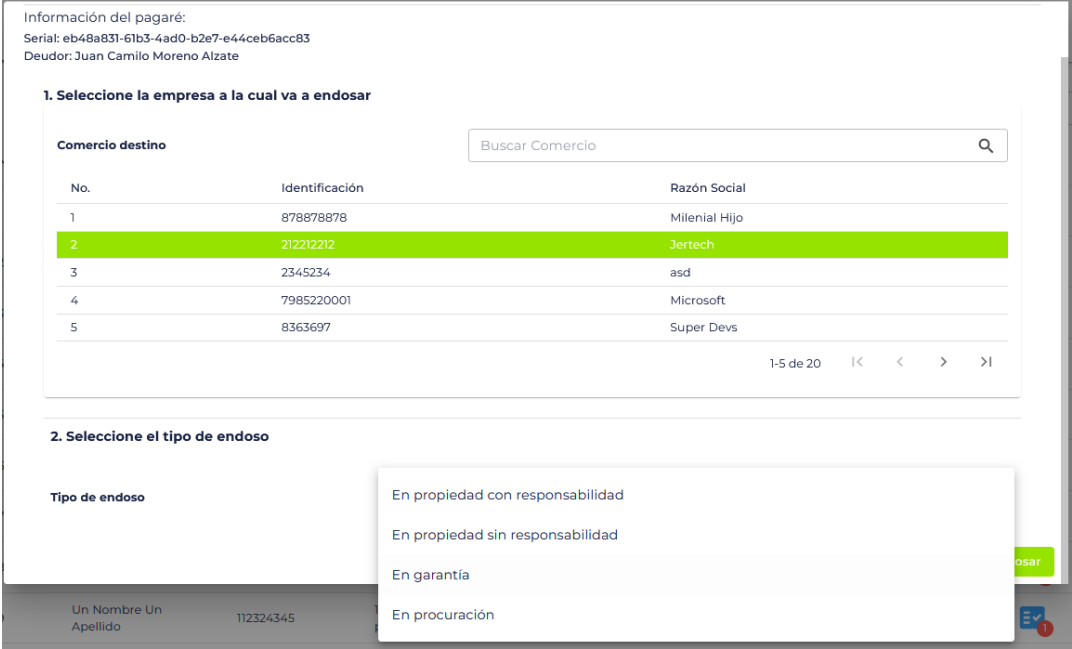
Cuando ya se han seleccionado todas las opciones, se debe dar clic en “Endosar” y confirmar la operación dando clic en “Aceptar”.
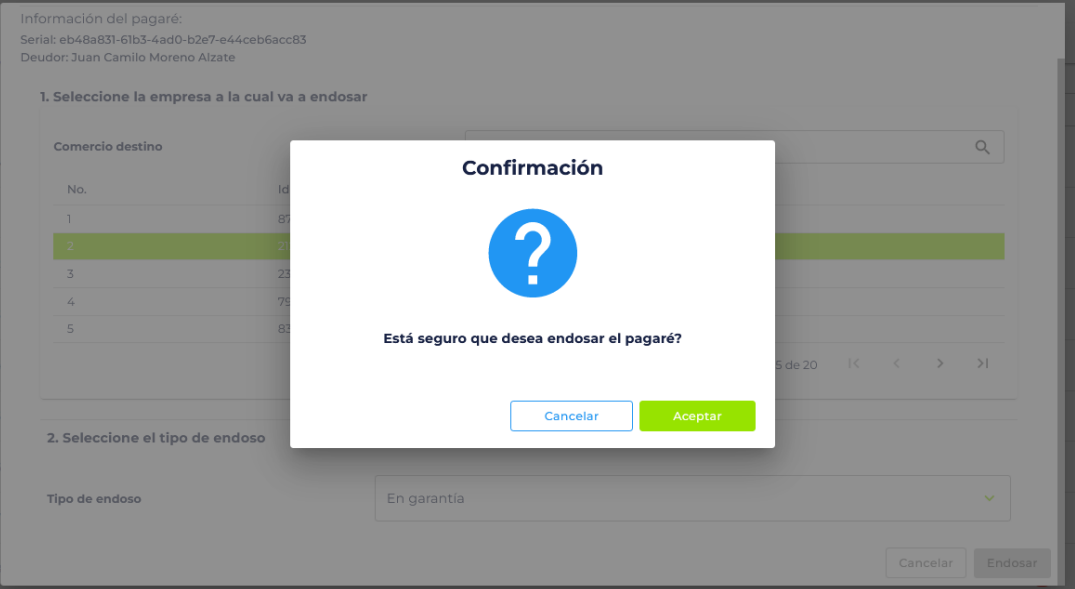
Al finalizar el endoso se mostrará un mensaje confirmando la acción.
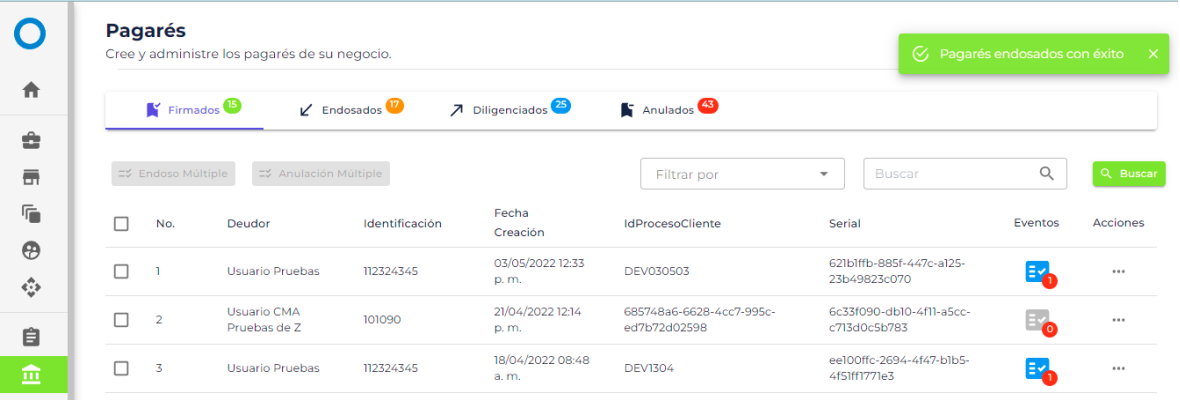
Seguido de esto, el comercio que recibe el endoso se tiene que dirigir al Módulo de Endosos, en donde se mostrara el endoso en proceso a la espera de su aceptación o su rechazo, acciones que se escogen desde los tres puntos que se encuentran a la derecha.
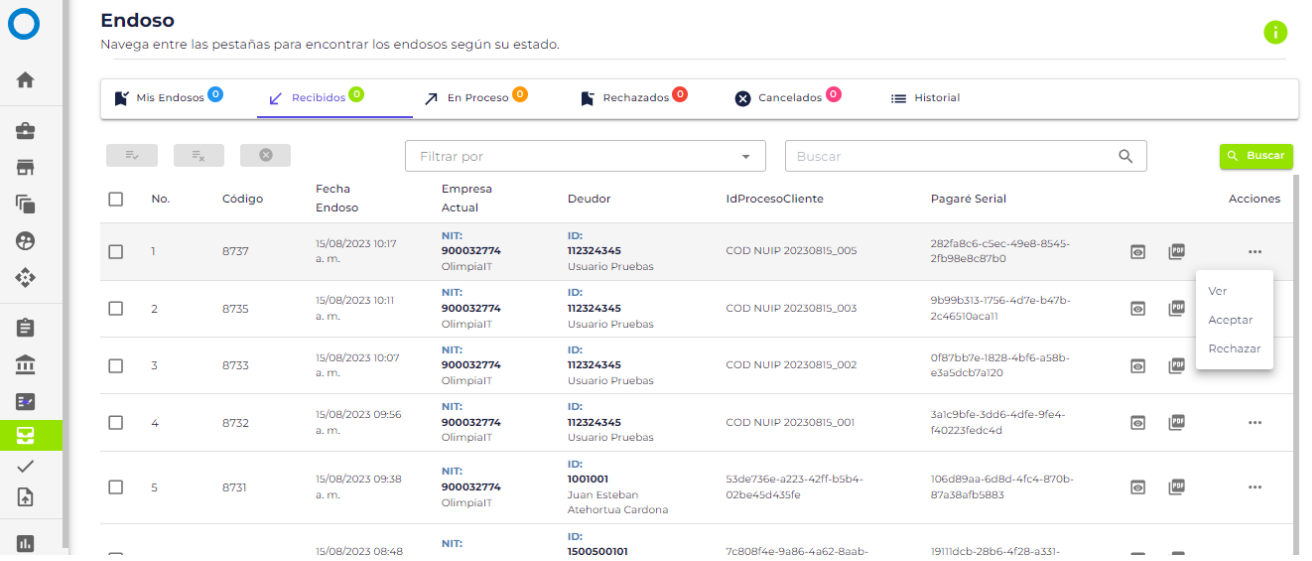
Al aceptar el endoso se debe confirmar la acción dando clic en “Aceptar”.
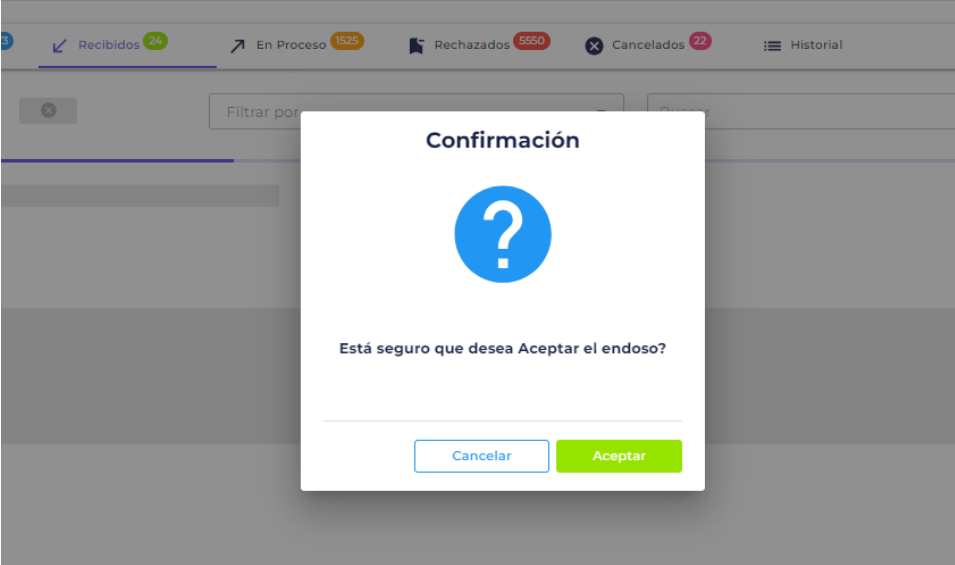
El endoso recibido se podrá visualizar desde la pestaña “Mis Endosos” del Módulo de Endosos.
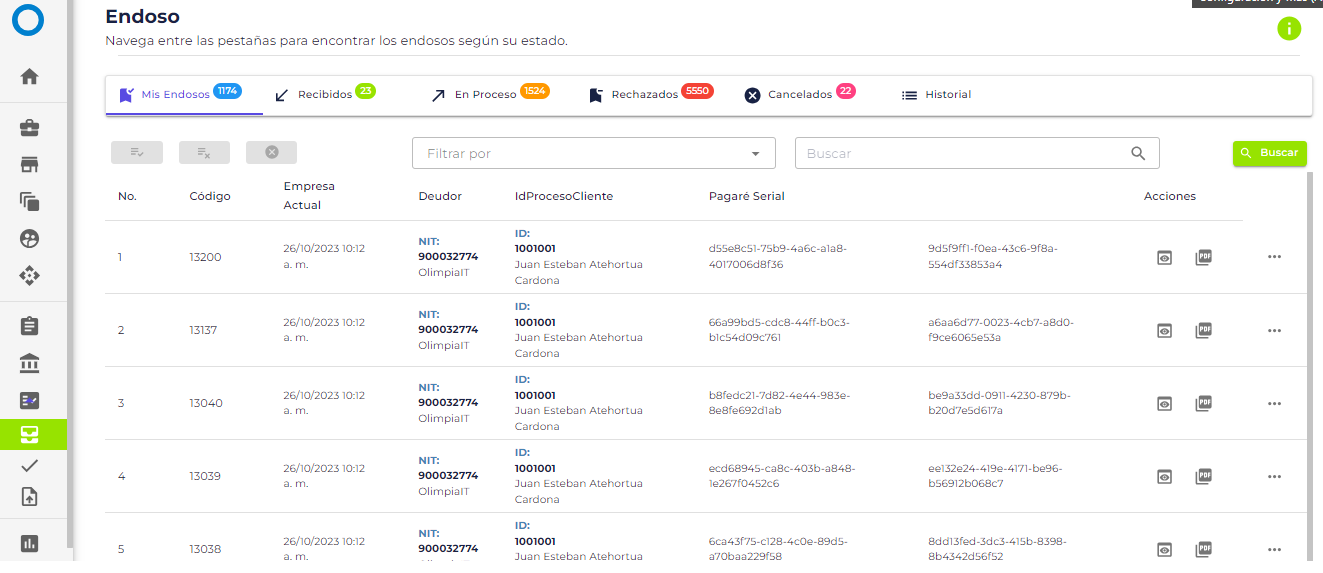
Certificado de endoso unitario #
El sistema puede generar un certificado unitario de endoso, en donde se registra la transacción de endoso que se ha realizado sobre un pagaré. Para poderla generar se debe dar clic en los tres puntos ubicados a la derecha del pagaré y seleccionar la opción “Certificado Endoso Unitario”
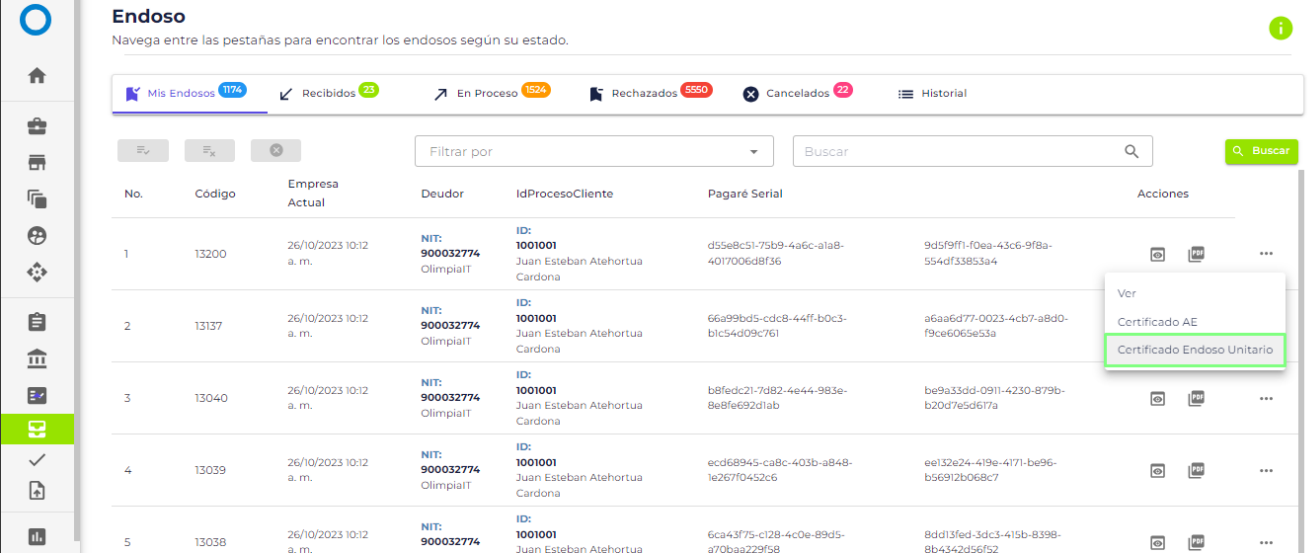
Se mostrará una ventana con el documento. Si se desea se puede descargar dando clic en el botón “Descargar”.
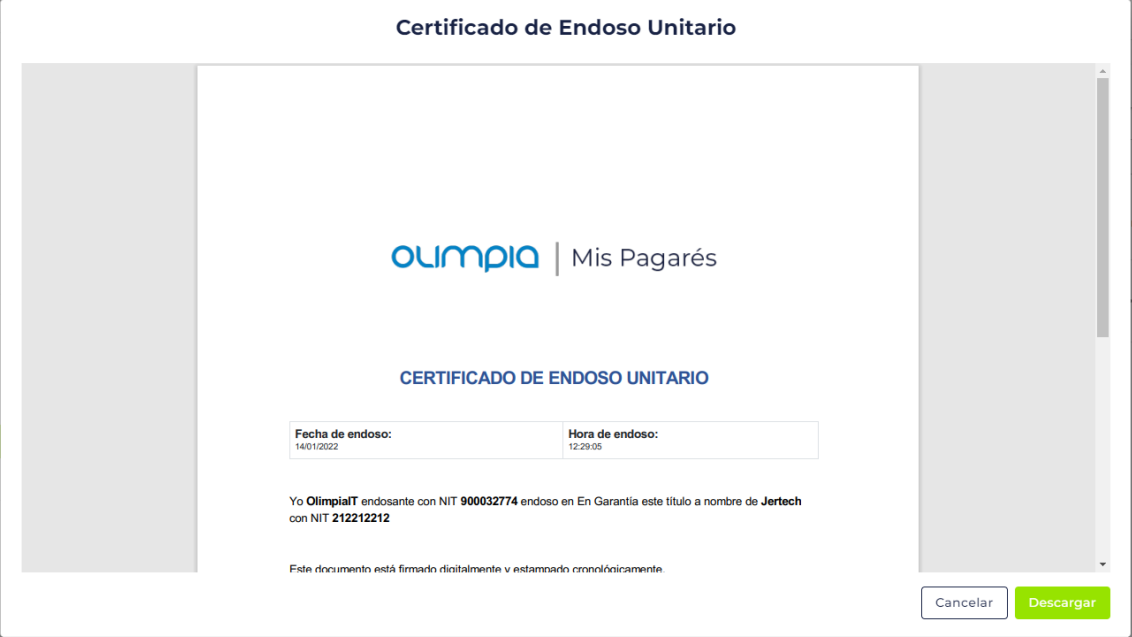
Certificado de anotación electrónica #
Igualmente se podrá consultar el Certificado de Anotación Electrónica dando clic en los tres puntos y seleccionando la opción “Certificado AE”.
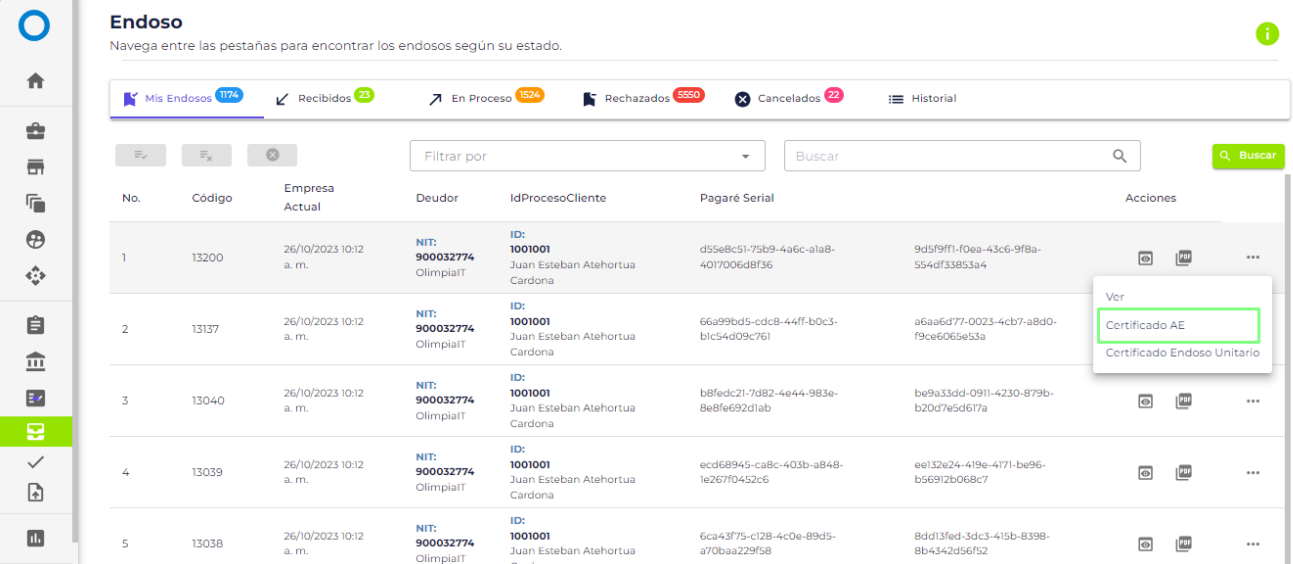
Seguir los mismos pasos descritos en el apartado Certificado de Endoso Unitario.
Cancelar pagaré #
Para cancelar un pagaré se debe dar clic en los tres puntos de la derecha y seleccionar la acción “Cancelar”.
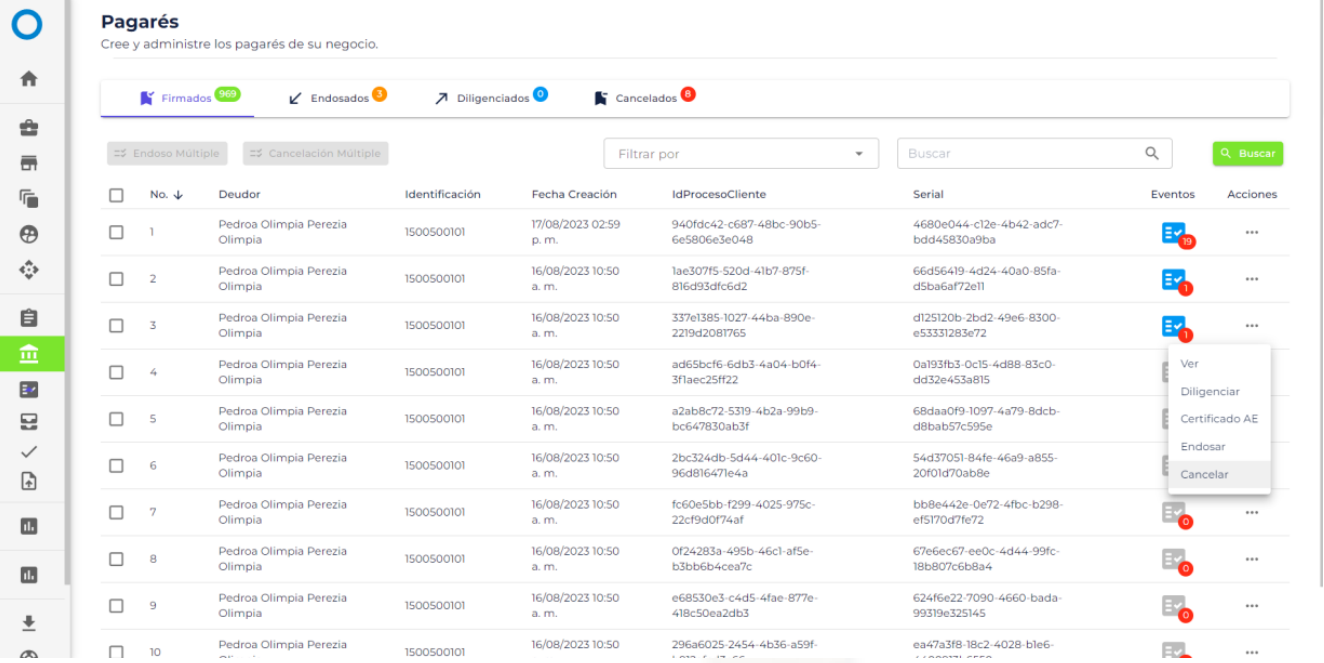
Se mostrará una ventana donde debemos seleccionar el motivo de la cancelación y una breve descripción. Para finalizar se debe dar clic en el botón “Cancelar Pagaré”.
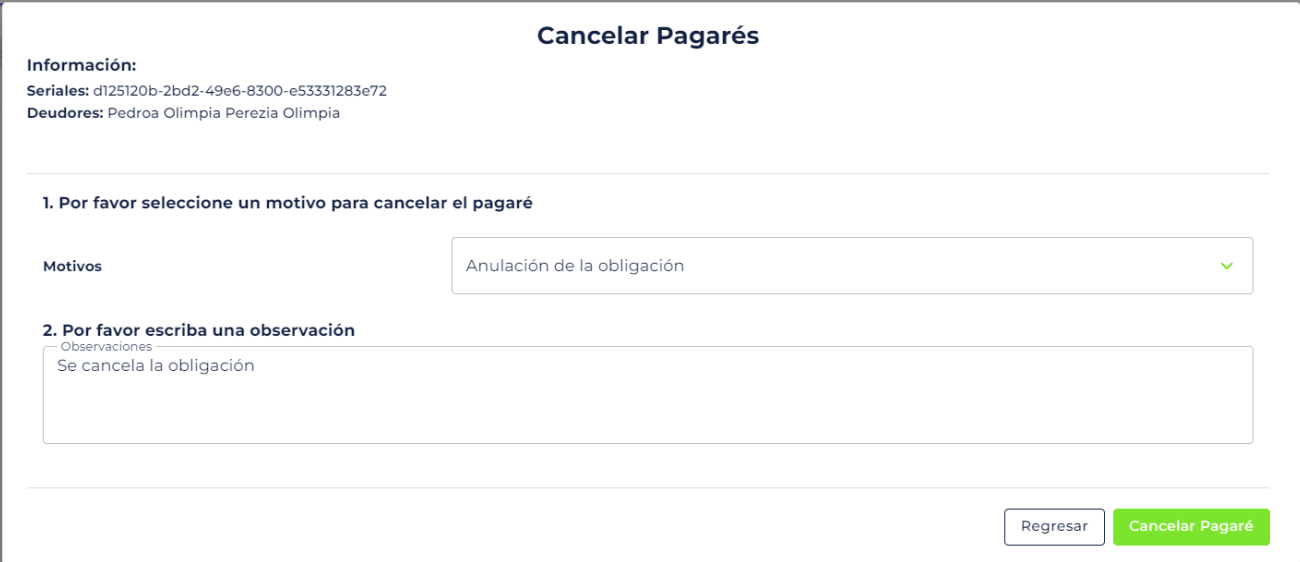
Se debe confirmar la cancelación.
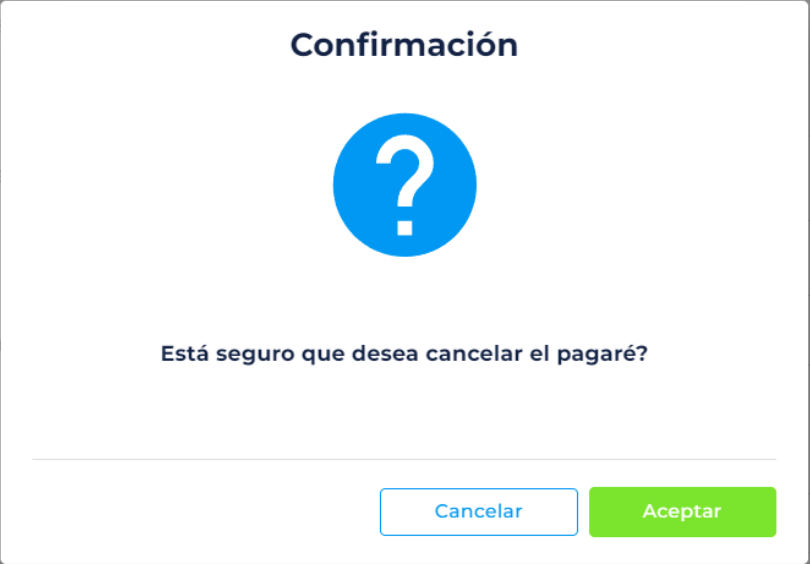
Al ser cancelado el pagaré, este será desplegado en la pestaña “Cancelados”.
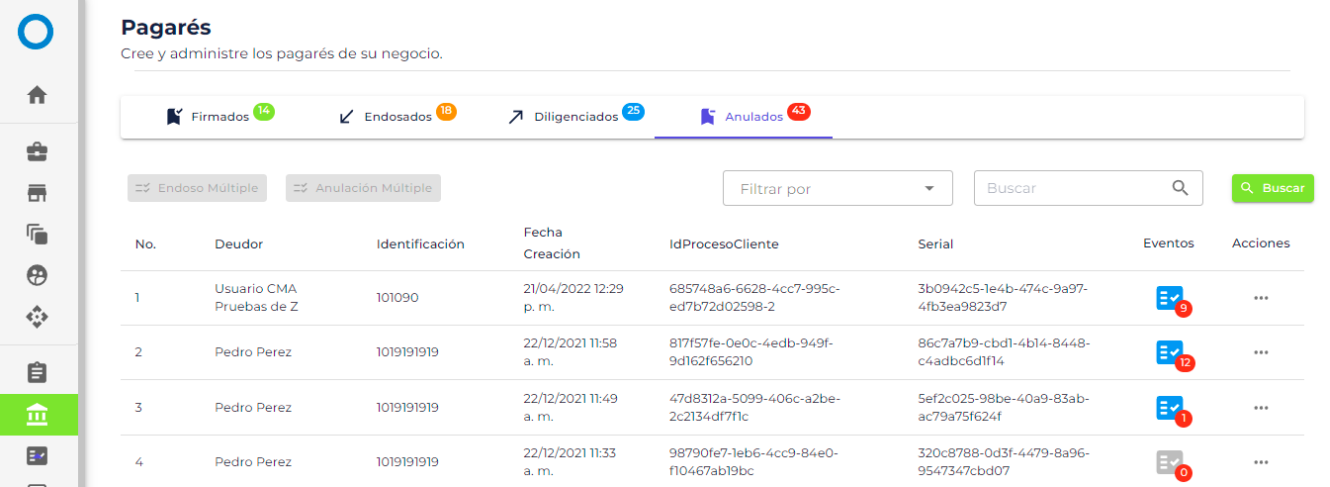
Módulo endosos #
Desde este módulo se pueden consultar los distintos tipos de procesos con endosos (Mis Endosos, Recibidos, En proceso, Rechazados, Cancelado y el Historial).
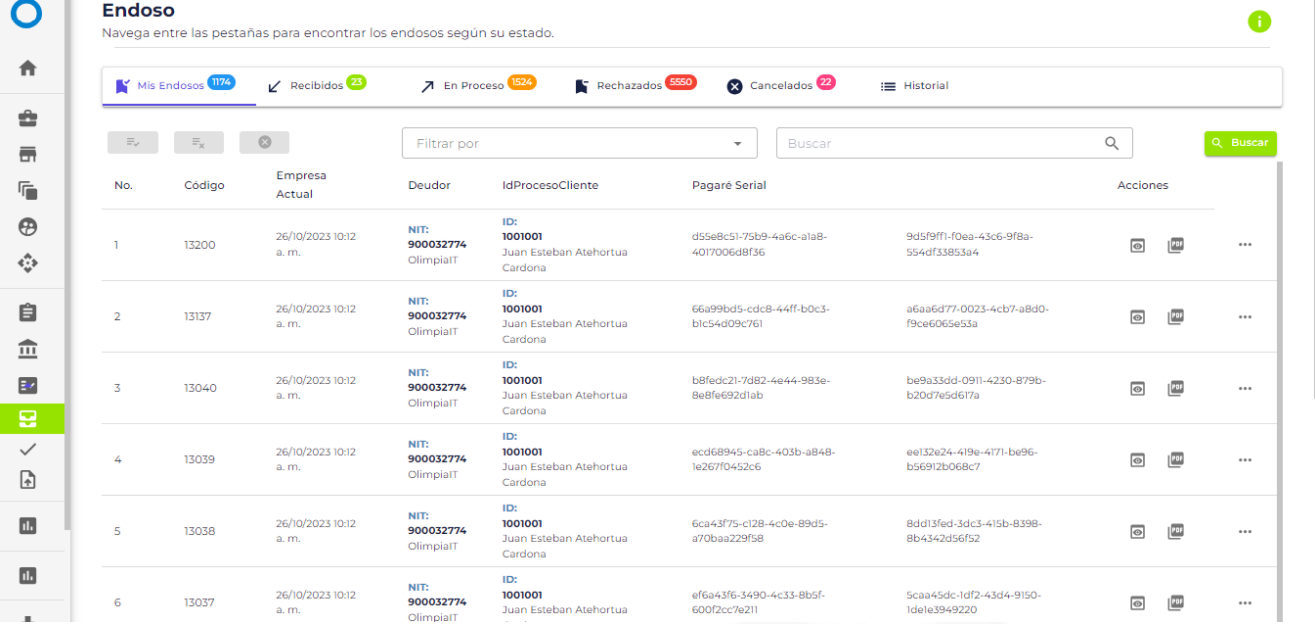
Bandeja endosos #
Desde este módulo se pueden visualizar todas las transacciones que se han realizado con los endosos.
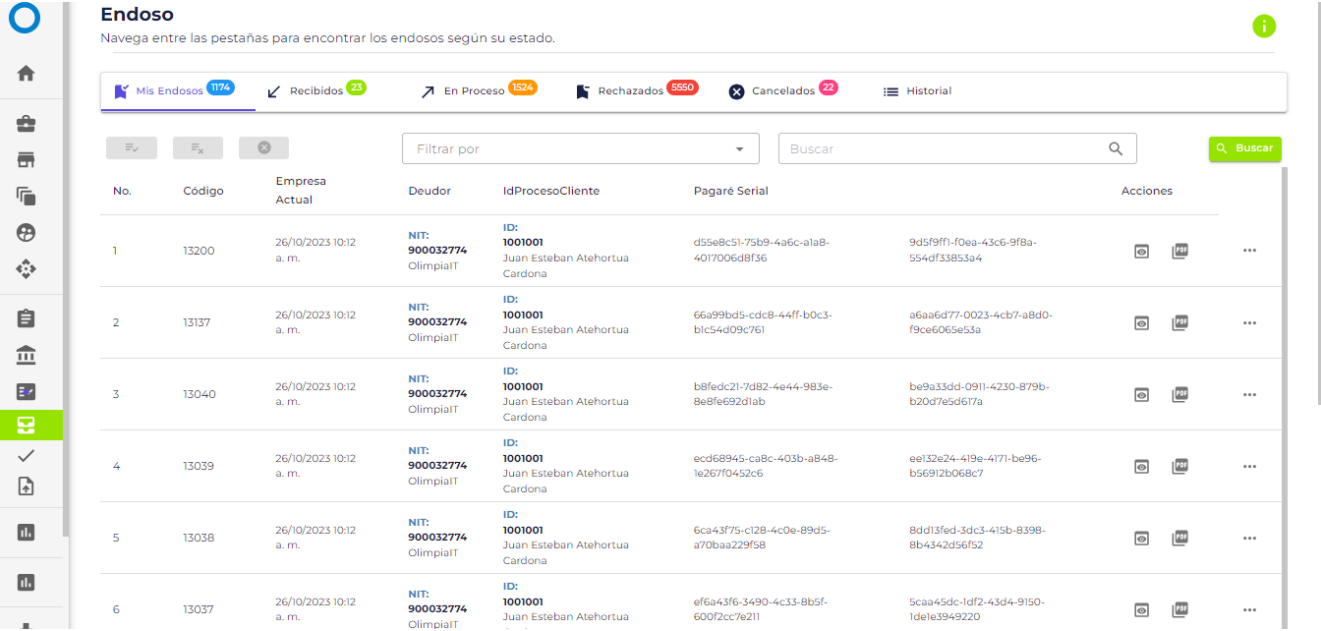
NOTA: Por favor, si vas a realizar una consulta diferente al filtro que seleccionaste, asegúrate de limpiar la consulta, para mayor efectividad de la búsqueda
Pestaña mis endosos #
En esta pestaña se puede visualizar los endosos que se han recibido y aceptado de otros comercios.
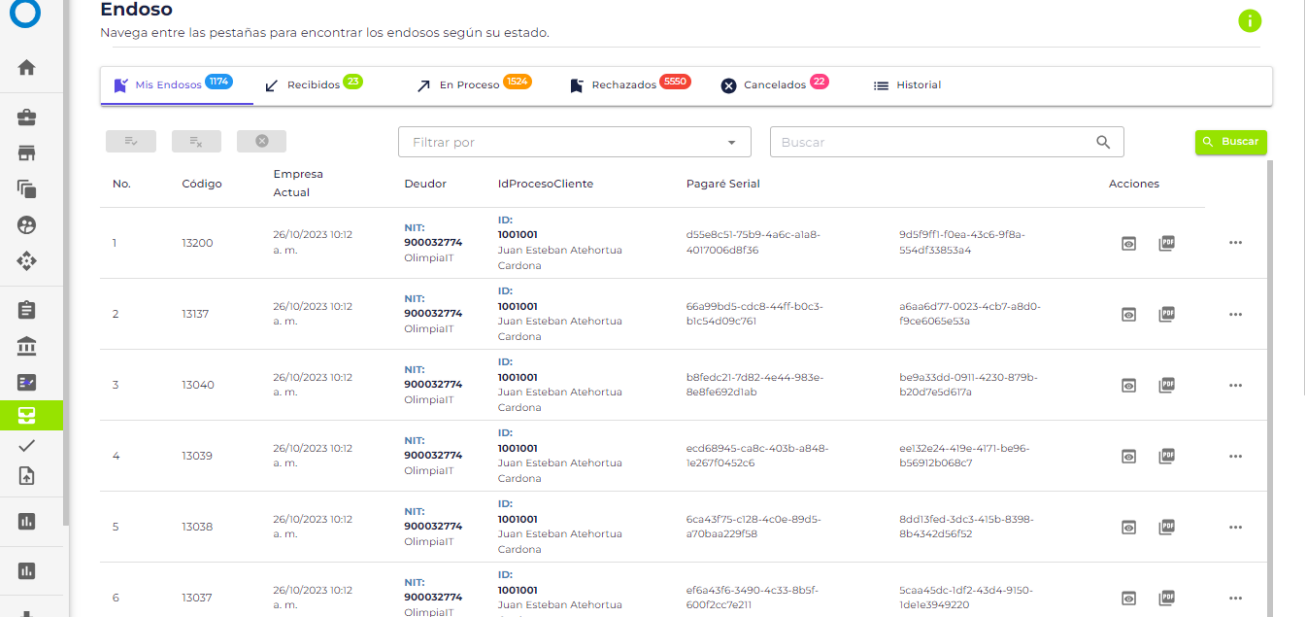
Pestaña recibidos #
En esta pestaña se puede visualizar los endosos que se han recibido de otros comercios y aún no se han aceptado o rechazado.
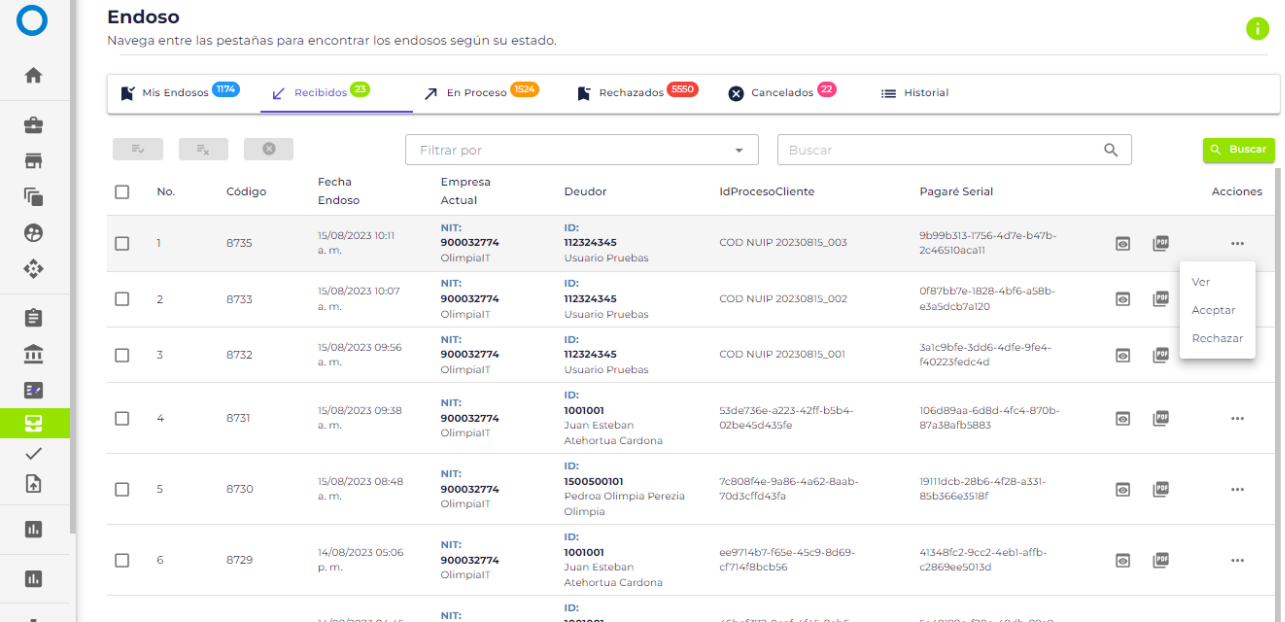
Pestaña en proceso #
En esta pestaña se puede visualizar los endosos que se han endosado a otros comercios y aun no se han aceptado o rechazado por parte de ellos.
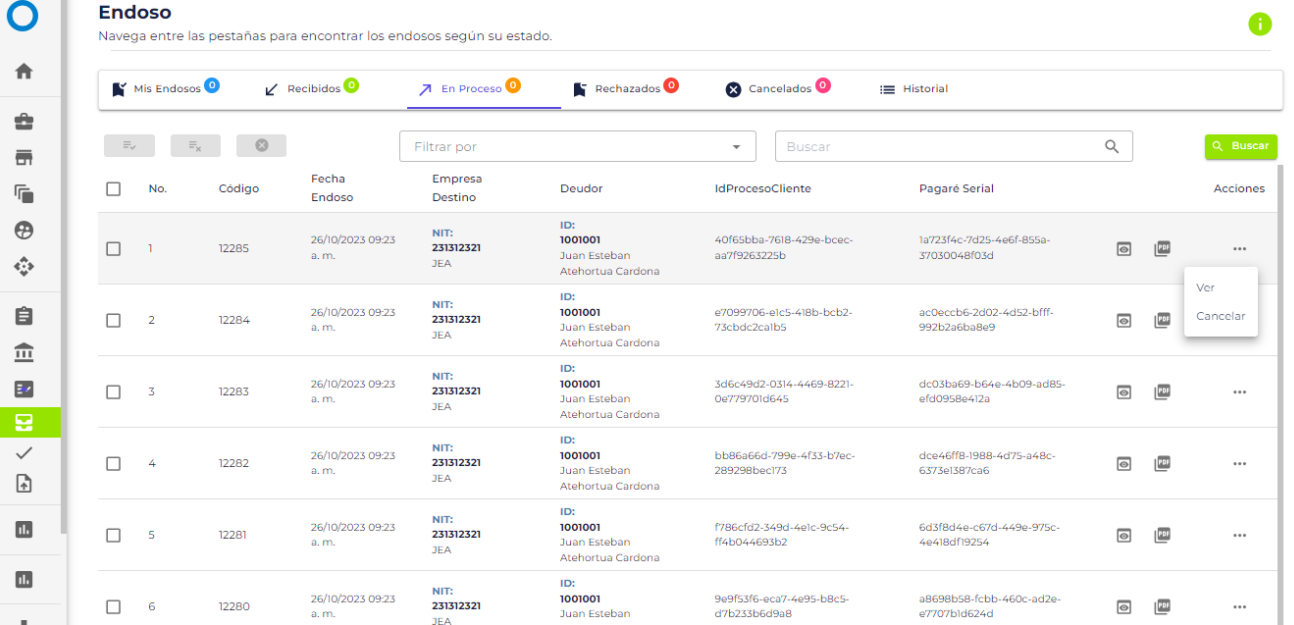
NOTA: Si ya enviaste un endoso, y deseas cancelar el envió, solo da clic en el botón cancelar, ingresa el motivo y se cancela en envío del endoso.
Pestaña rechazados #
En esta pestaña se puede visualizar los endosos que se han rechazado.
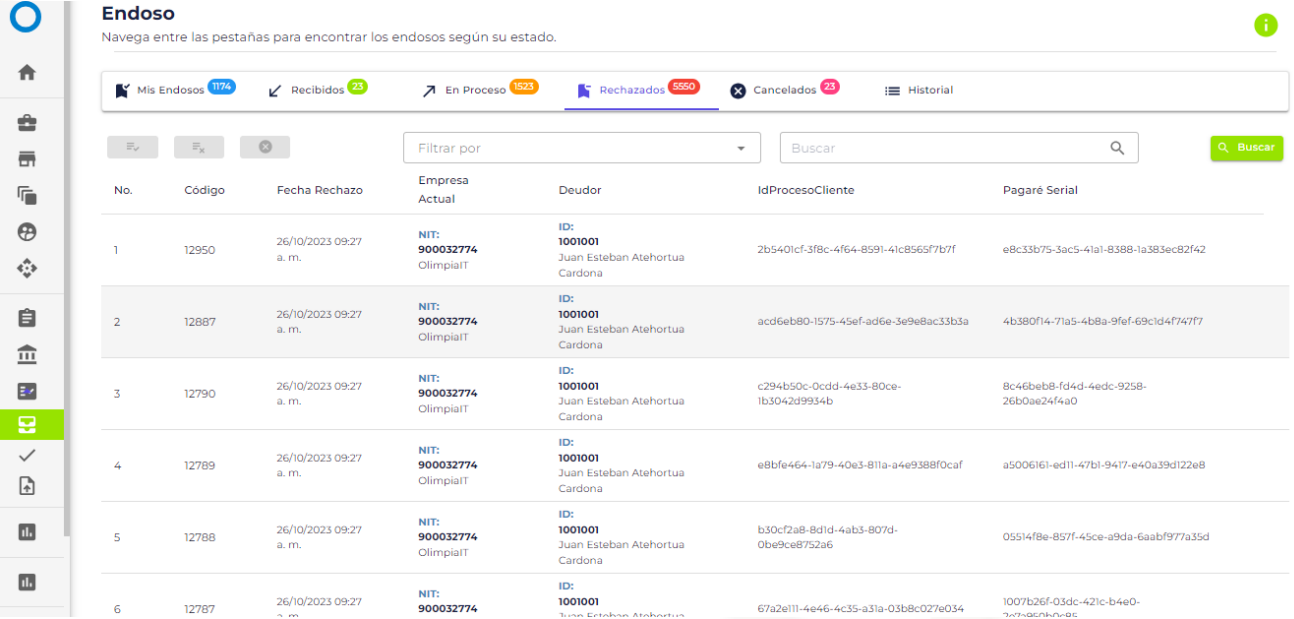
Pestaña Cancelados #
En esta pestaña se pueden visualizar todos los endosos cancelados (Endoso que envió a otro comercio, pero se cancelan, antes de ser aceptados o rechazados, por el otro comercio)
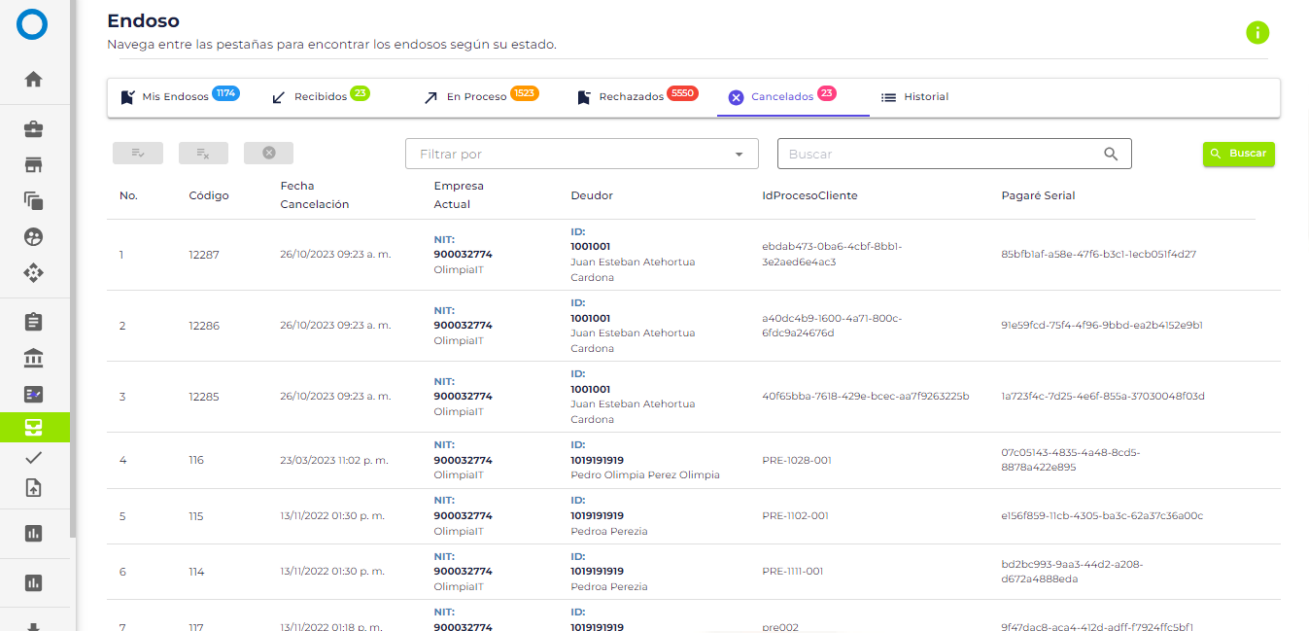
Pestaña Historial #
En esta pestaña se puede visualizar el historial de todos los endosos realizados, recibidos y rechazados.
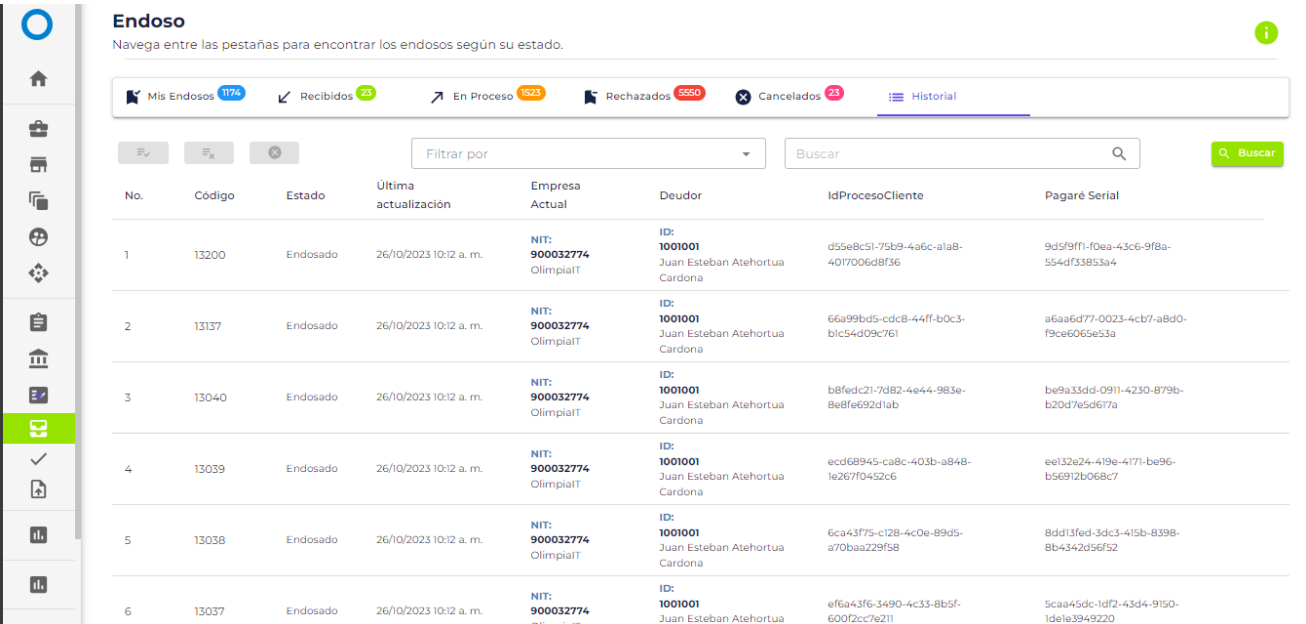
NOTA: En fecha de la última actualización, va salir la fecha en que se realizó la última actualización del endoso, pero saldrá en el orden en que se envió el endoso (Fecha de creación del endoso).
- Puedes realizar filtros por los diferentes flujos, para validar la información
Aceptación Masiva / Rechazo Masivo #
Desde este módulo se pueden realizar aceptaciones masivas o rechazos masivos, de los endosos recibidos.
Aceptación Masiva #
Seleccione el tipo de filtro, por el cual va hacer una Aceptación Masiva:
- Identificación del Deudor
- Empresa Origen
- Tipo de Endoso: En propiedad con Responsabilidad, En propiedad sin Responsabilidad, En Garantía, En Procuración
- Fecha creación
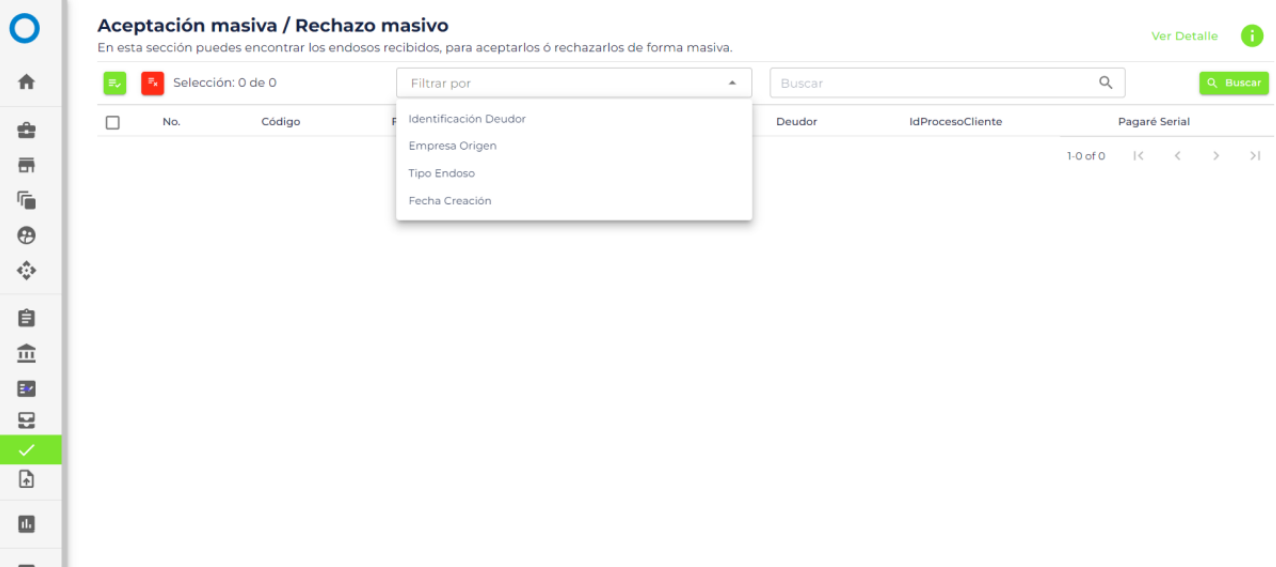
NOTA: La Empresa Origen, debe ir con el nombre completo.
La fecha de Creación, es la fecha en que se creó el endoso.
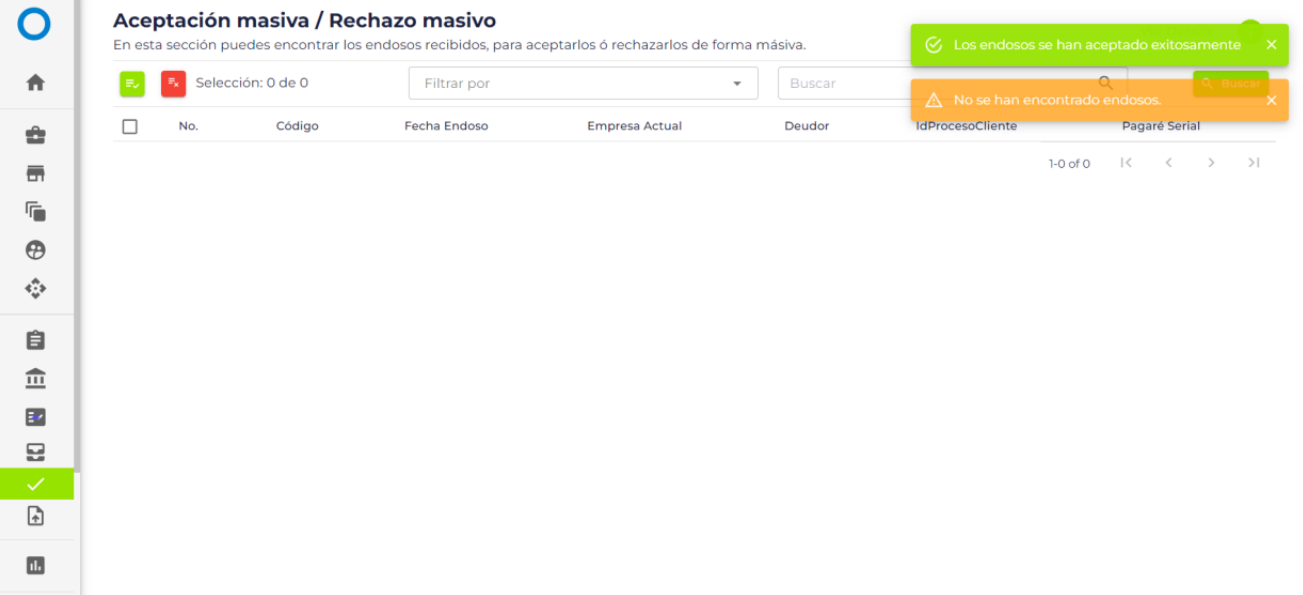
NOTA: Cada que aceptes o rechaces un endoso, volverá a la página inicial. (Se tiene que volver a realizar la consulta, por si se va a volver a aceptar o rechazar un endoso).
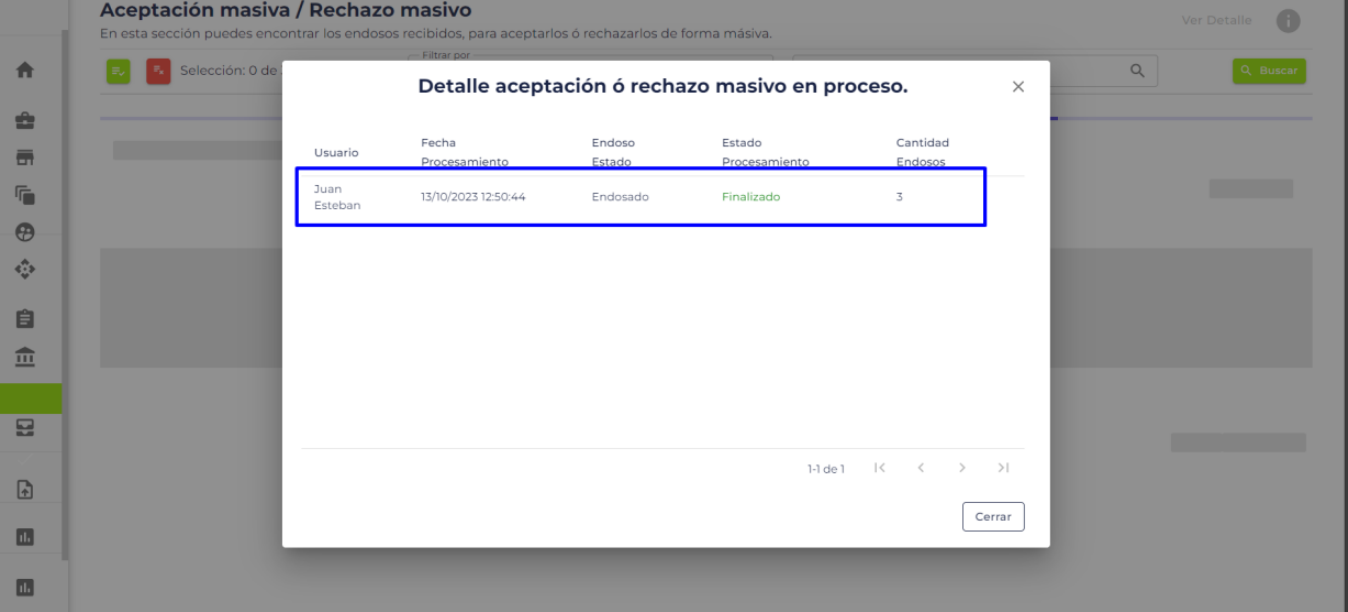
NOTA: Pueden salir dos tipos de Endoso Estado: Endosado (El proceso de endoso a se ha endosado), Rechazado (El proceso de endoso se ha rechazado).
Rechazo masivo #
Seleccione el tipo de filtro, por el cual va hacer el Rechazo Masivo:
- Identificación del Deudor
- Empresa Origen
- Tipo de Endoso: En propiedad con Responsabilidad, En propiedad sin Responsabilidad, En Garantía, En Procuración
- Fecha creación
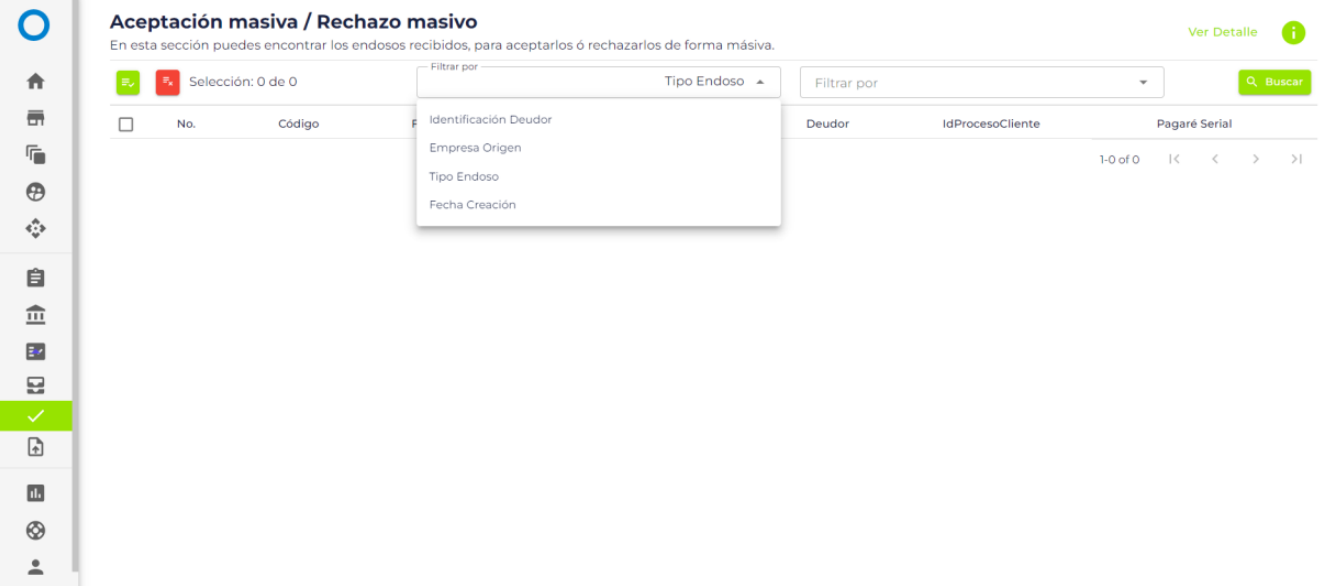
NOTA: La Empresa Origen, debe ir con el nombre completo.
La fecha de Creación, es la fecha en que se creó el endoso.
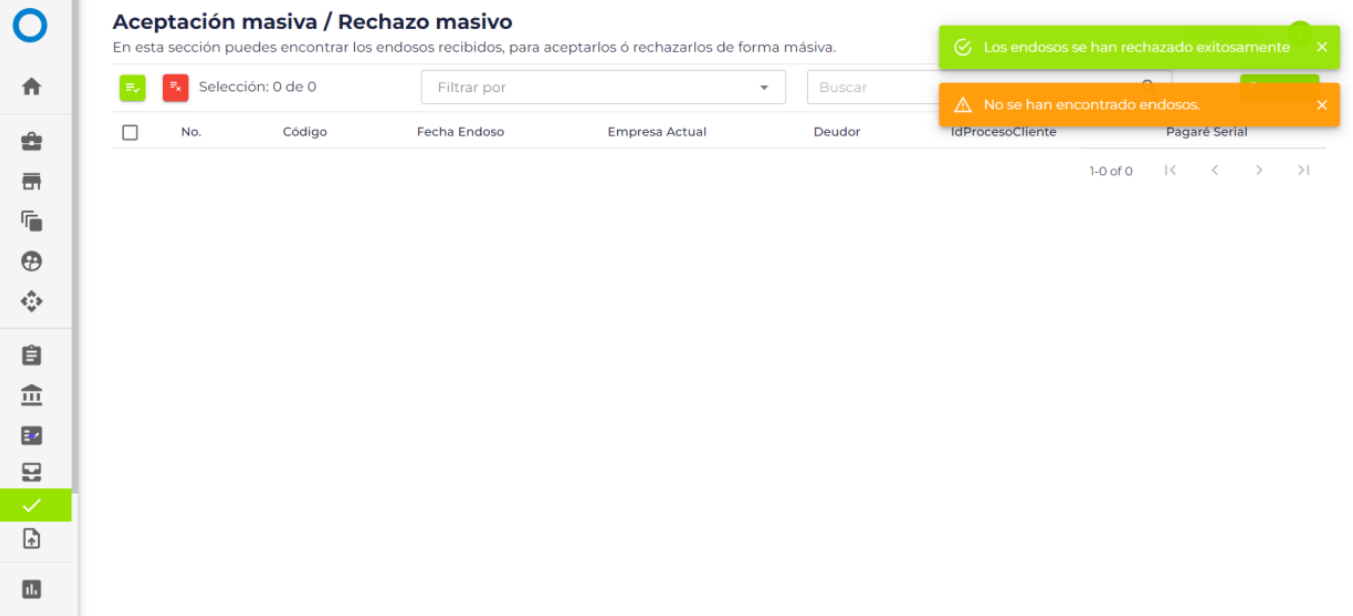
NOTA: Cada que aceptes o rechaces un endoso, volverá a la página inicial. (Se tiene que volver a realizar la consulta, por si se va a volver a aceptar o rechazar un endoso).
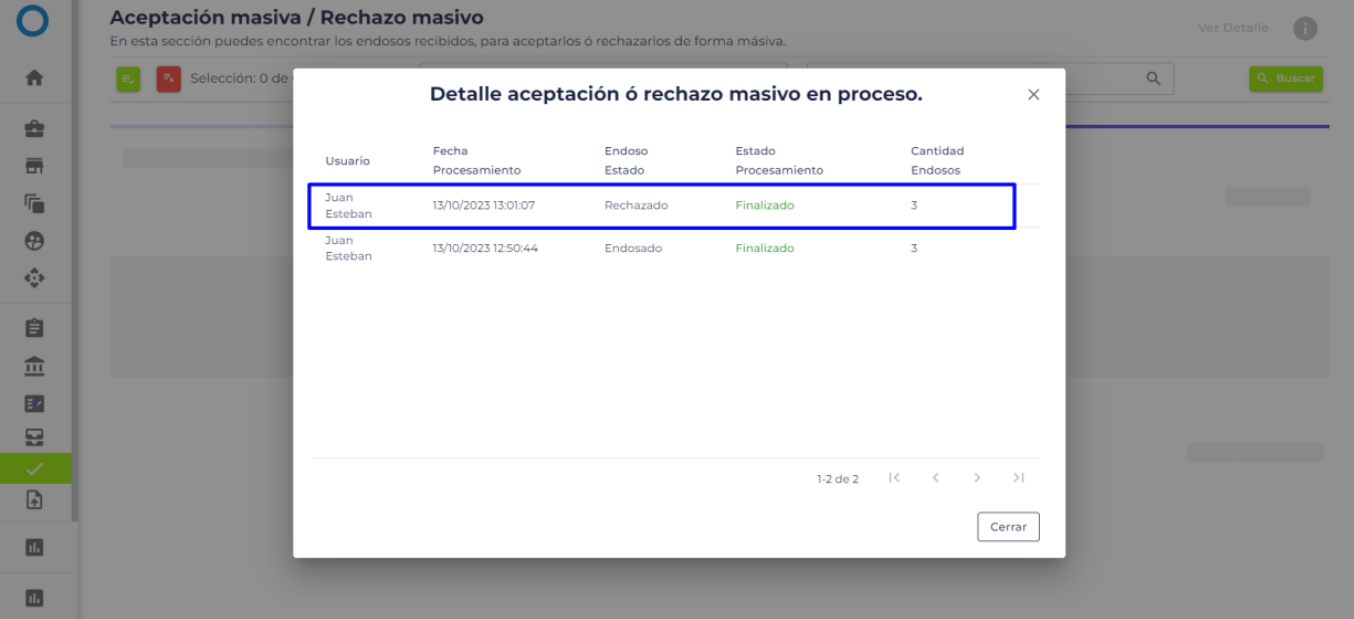
NOTA: Pueden salir dos tipos de Endoso Estado: Endosado (El proceso de endoso a se ha endosado), Rechazado (El proceso de endoso se ha rechazado).
Endoso masivo #
Desde este módulo se pueden realizar endosos de forma masiva por medio de un archivo de Excel, el cual se diligencia, se carga al módulo y se endosa.
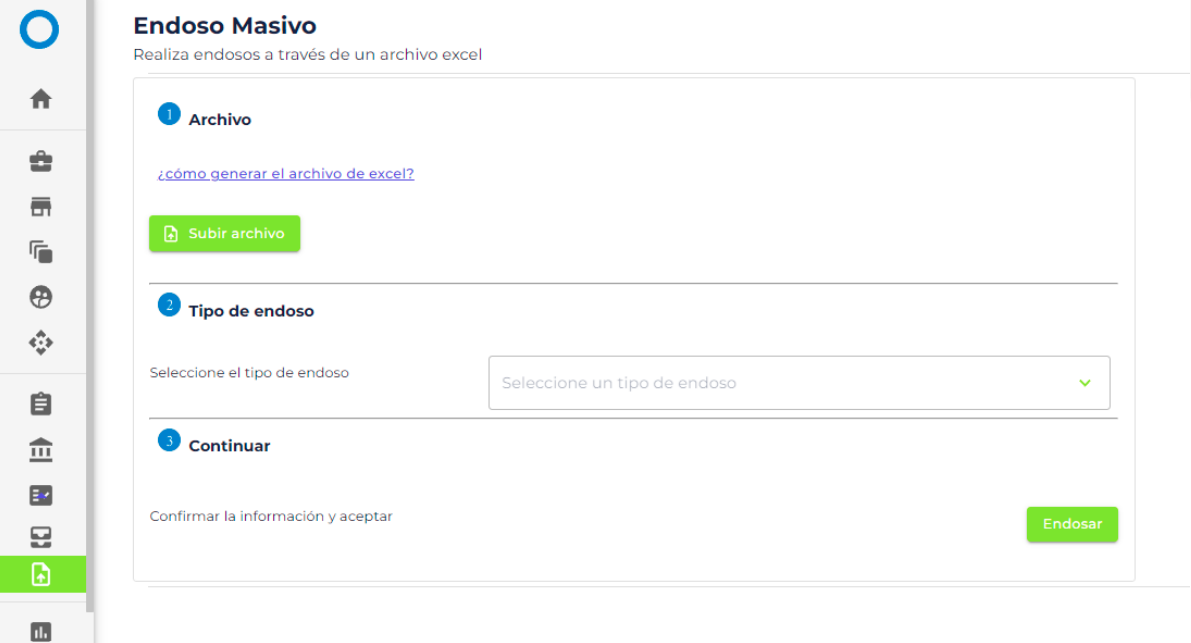
Descarga la plantilla #
Selecciona la opción de ¿Cómo generar el archivo de Excel?, da clic en la opción de descargar
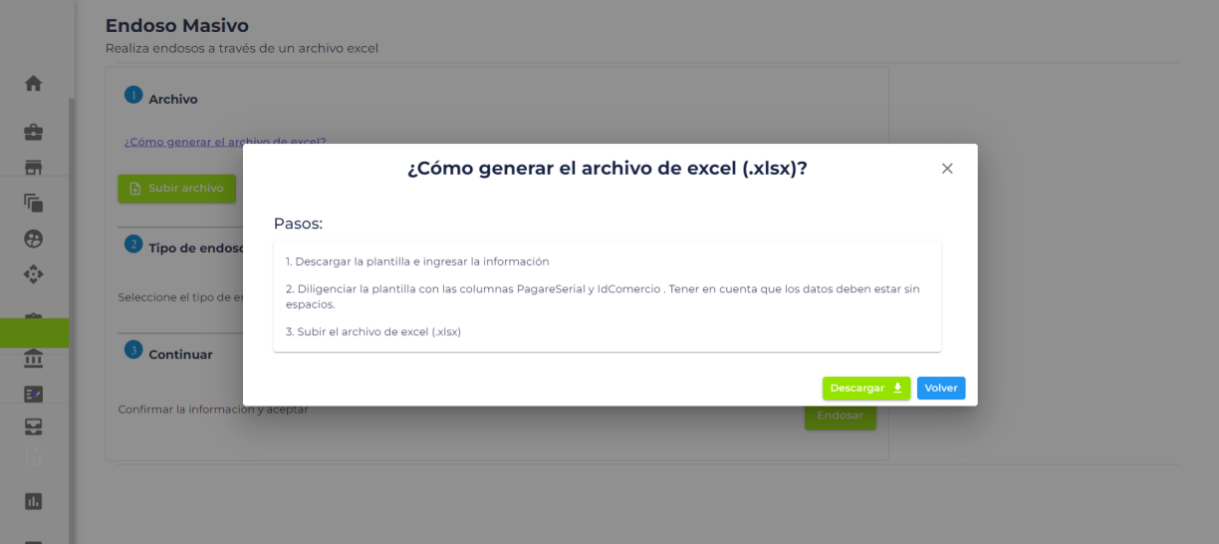
Abre el archivo Excel que se descargó, completa los campos , ingresando la información ”PagareSerial” y “IdComercio”, de los documentos que se desean enviar de forma masiva

Nota: Para saber cuáles son los Id comercios, en la opción de reportes selecciona la opción de “reportes comercios”.
Una vez completada la información del paso anterior, guardas el documento y haz clic en subir archivo
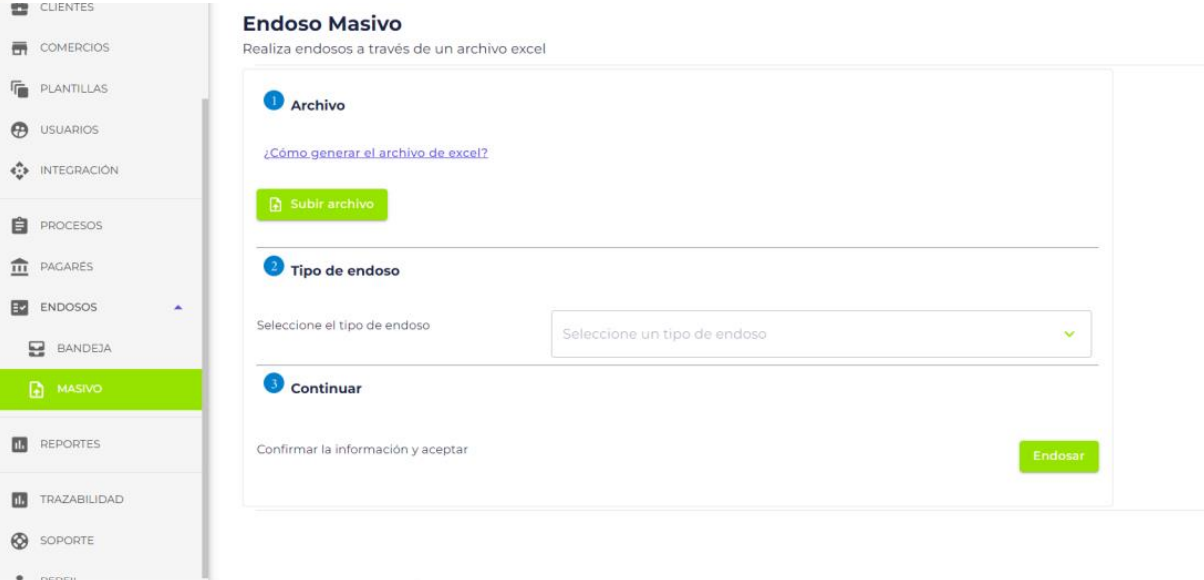
Tipo de endosos #
Selecciona el tipo de endoso que se va a realizar
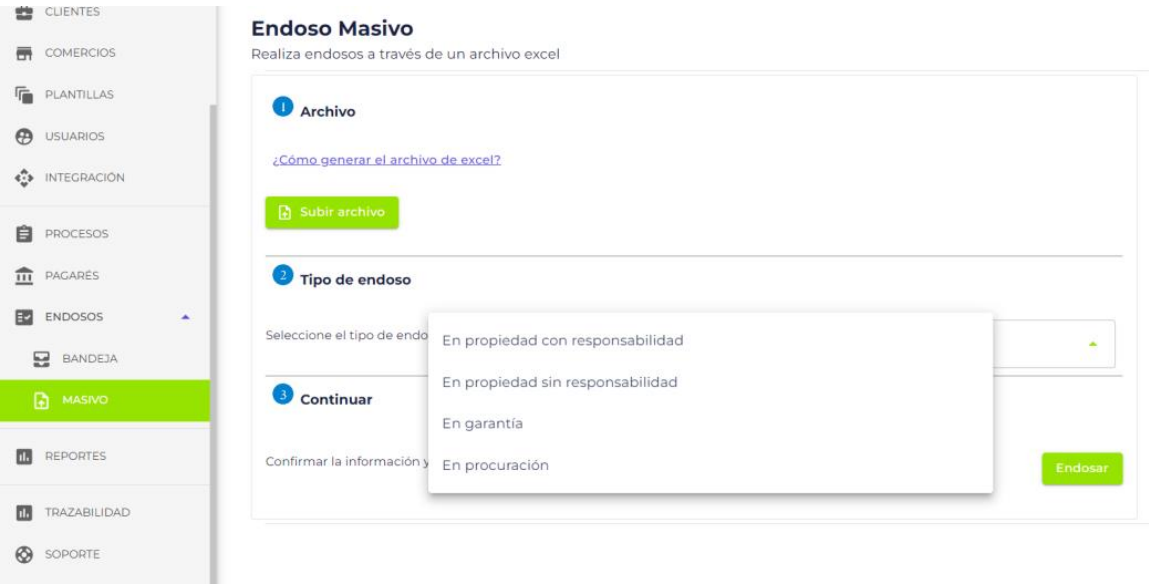
Continuar #
Por último, da clic en endosar, se verá la información de los endosos exitosos y con error
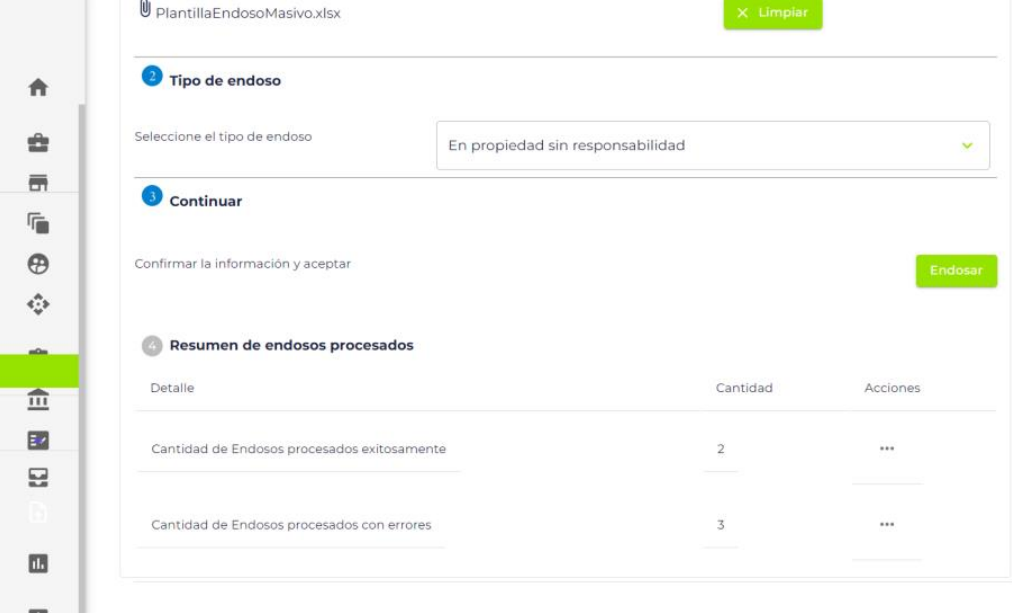
Nota: En el detalle del resumen del endoso, saldrán dos opciones “proceso exitosamente y proceso con error”, la cantidad de endosos exitosos y endosos con error y la descarga de los detalles
Módulo reportes #
Desde este módulo se pueden generar reportes de endosos, de pagarés (firmados, endosados y cancelados), de CAE y de comercios con la información de los pagarés, endosos, cancelaciones, diligenciamientos, etc

Modulo descarga masiva #
Desde este módulo puedes descargar de forma masiva los pagarés que estén firmado.
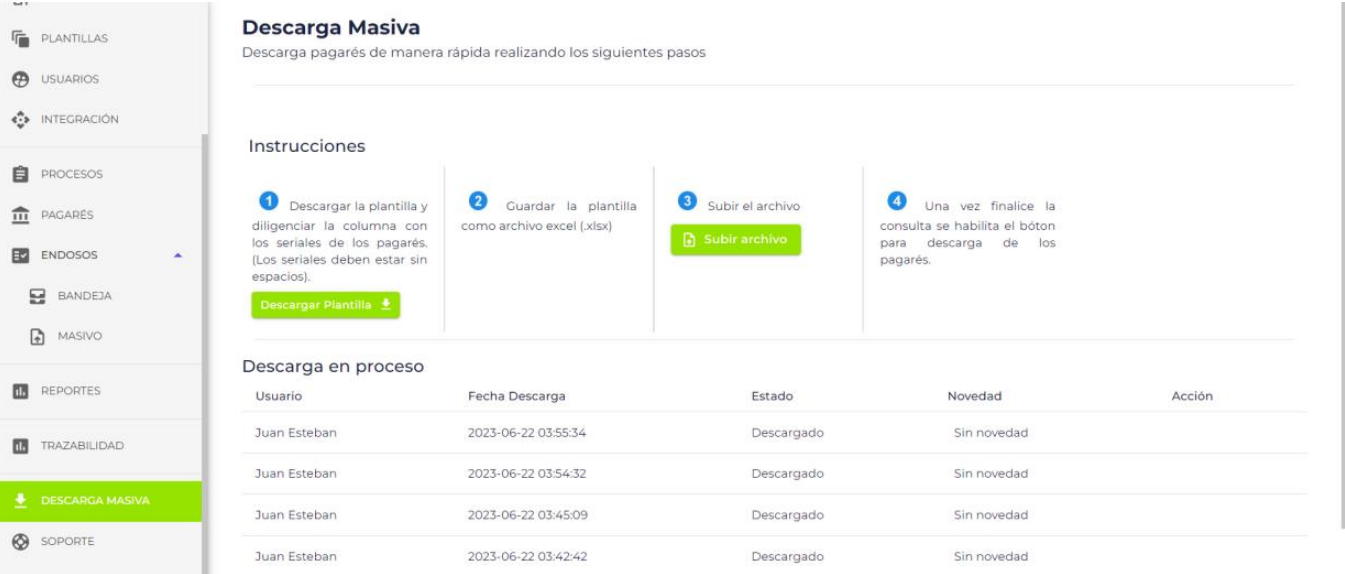
Instrucciones #
Lee las instrucciones, para seguir el paso a paso y poder descargar de forma masiva los documentos
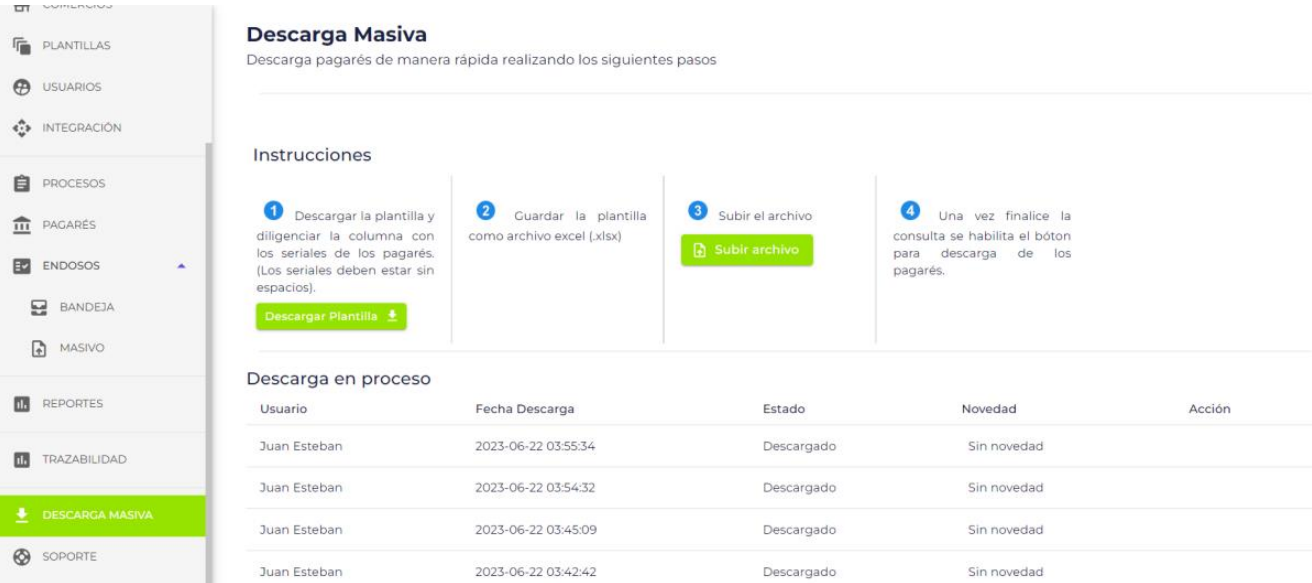
Descargar la plantilla proporcionada en el primer paso de las instrucciones
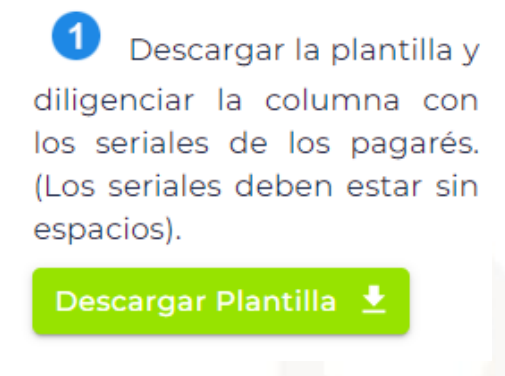
Completar la información requerida (solo diligenciar la columna con los seriales de los pagarés, los seriales no deben de contener espacios)
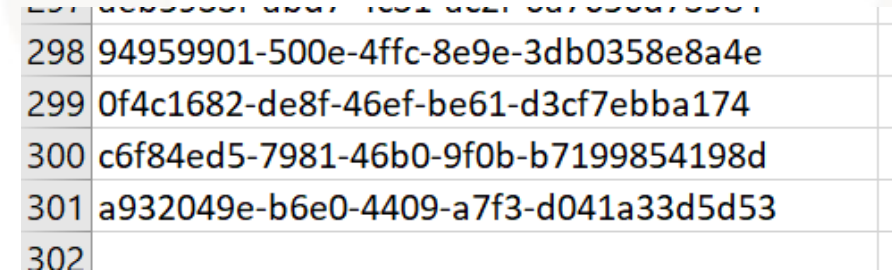
Nota: Solo permite el ingreso de Máximo 300 seriales, por archivo
Guardar la plantilla, y que sea en formato .XLSX

Subir el archivo diligenciado y guardado
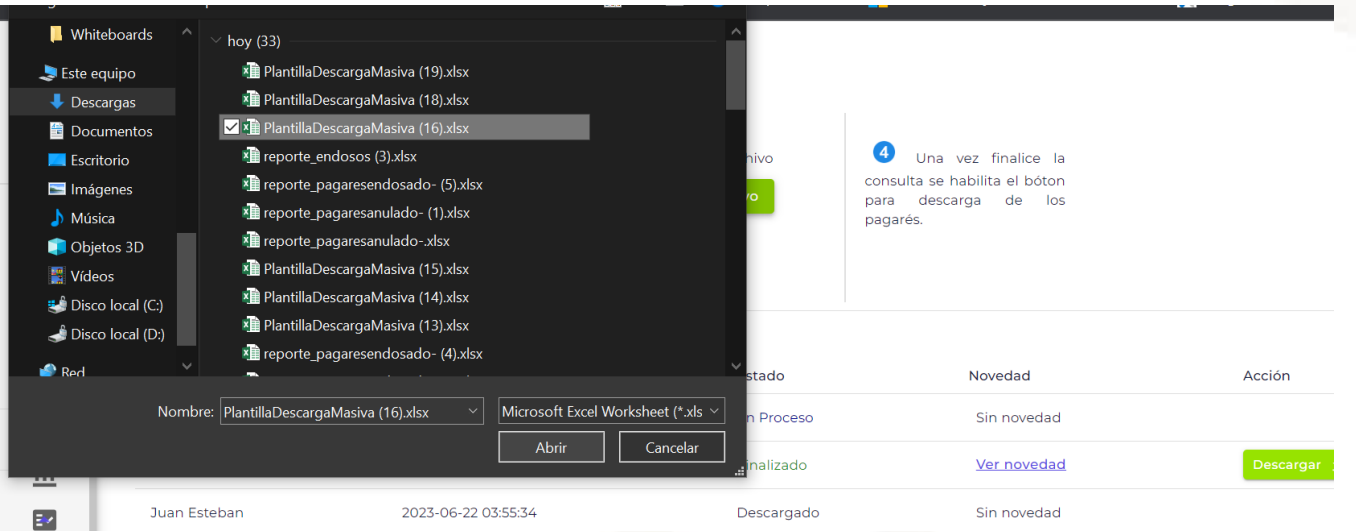
Esperar que el proceso de Descarga Masiva, guarde los documentos
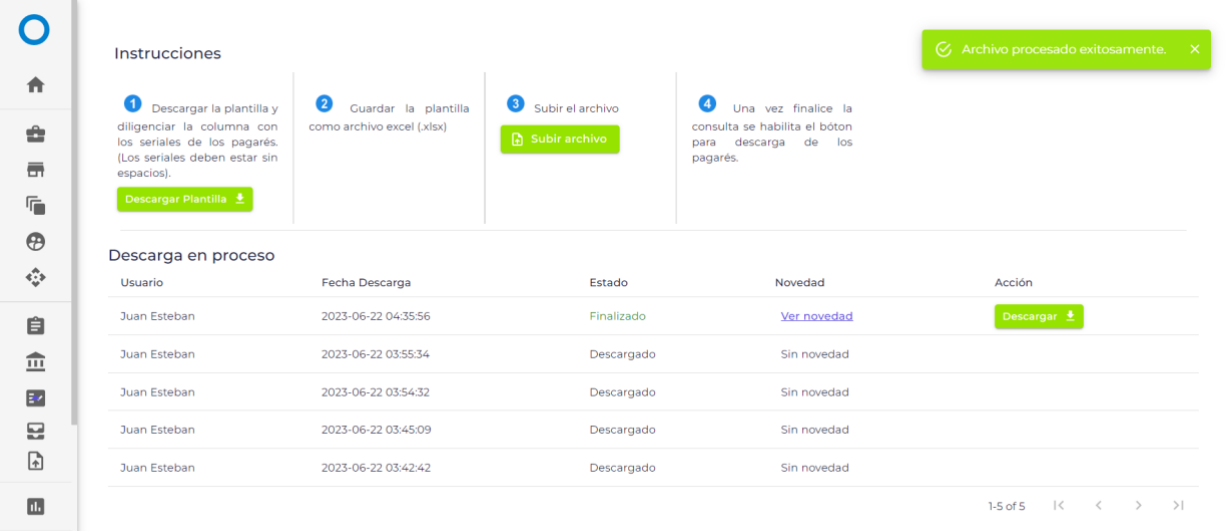
En los procesos de Descarga se vera evidenciado el estado en que está el proceso de descarga Masiva
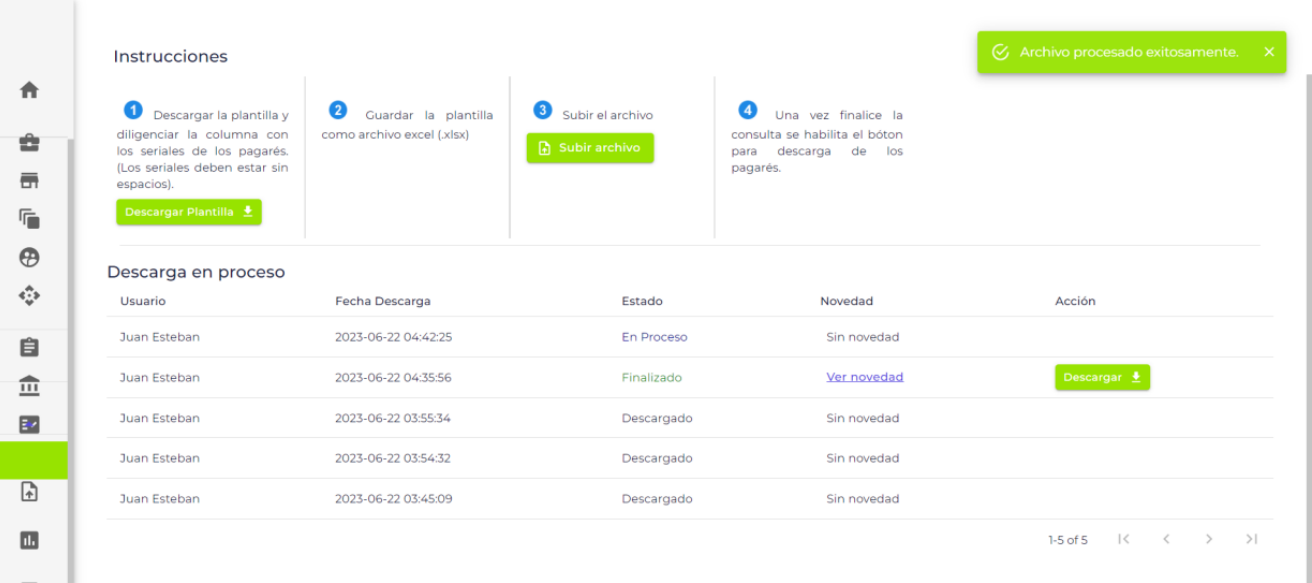
Nota: Para descargar el archivo, debes de esperar mínimo 3 minutos.
Si alguno de los documentos tiene novedades, todas estas saldrán en la opción “Novedad” dando clic en “ver novedad”
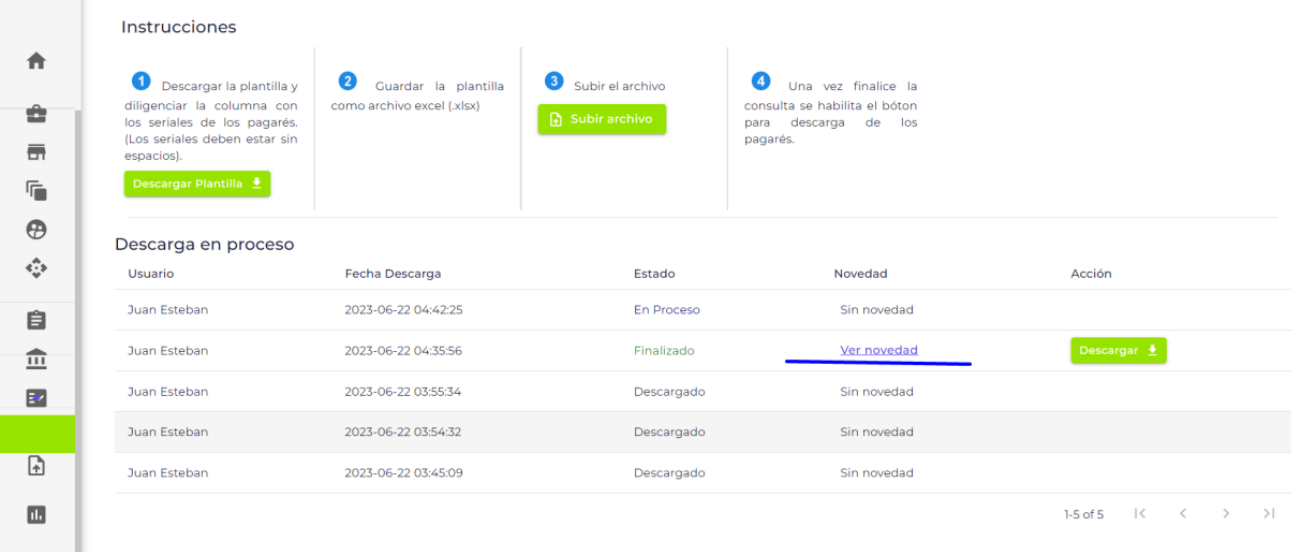
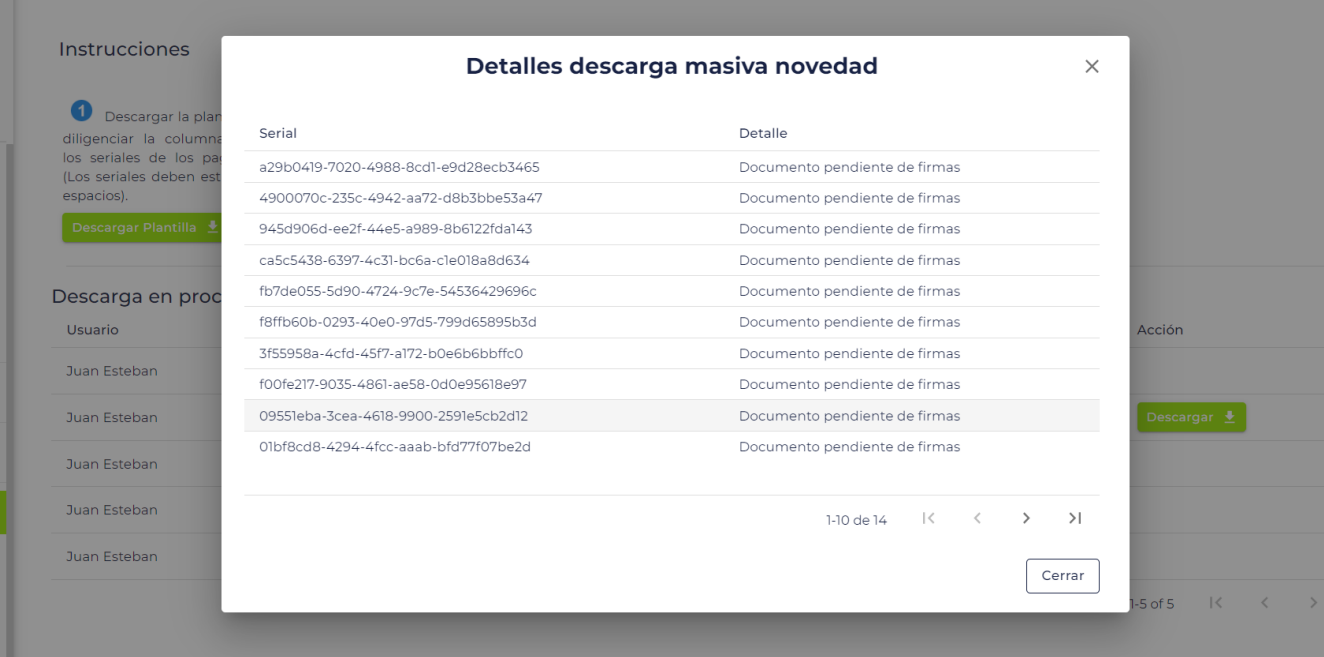
Una vez finalizada, descarga el documento
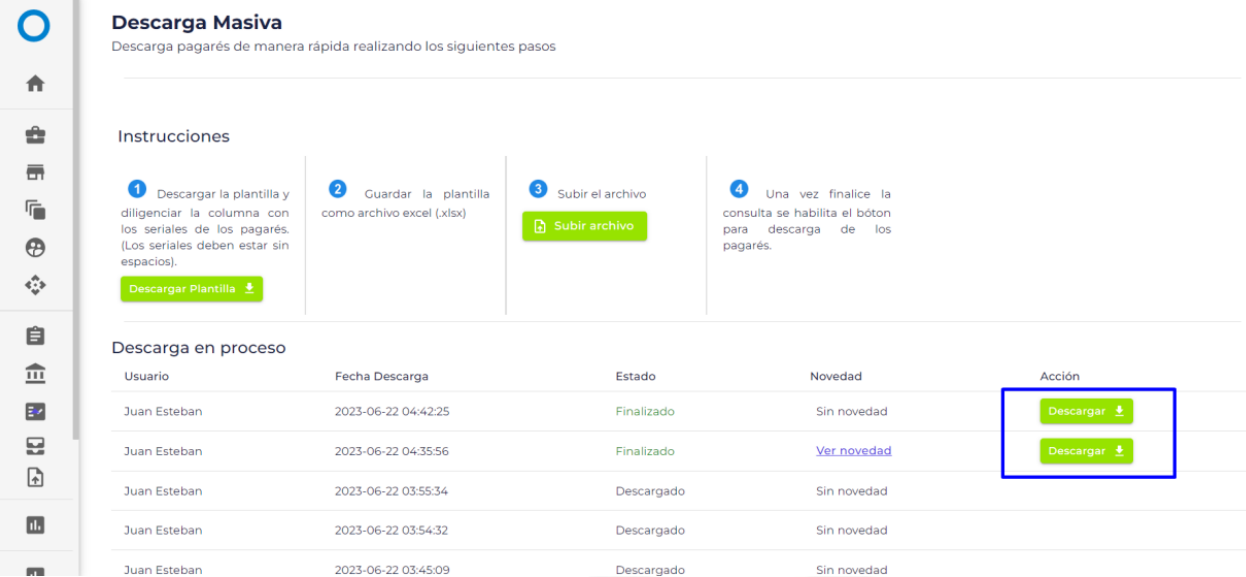
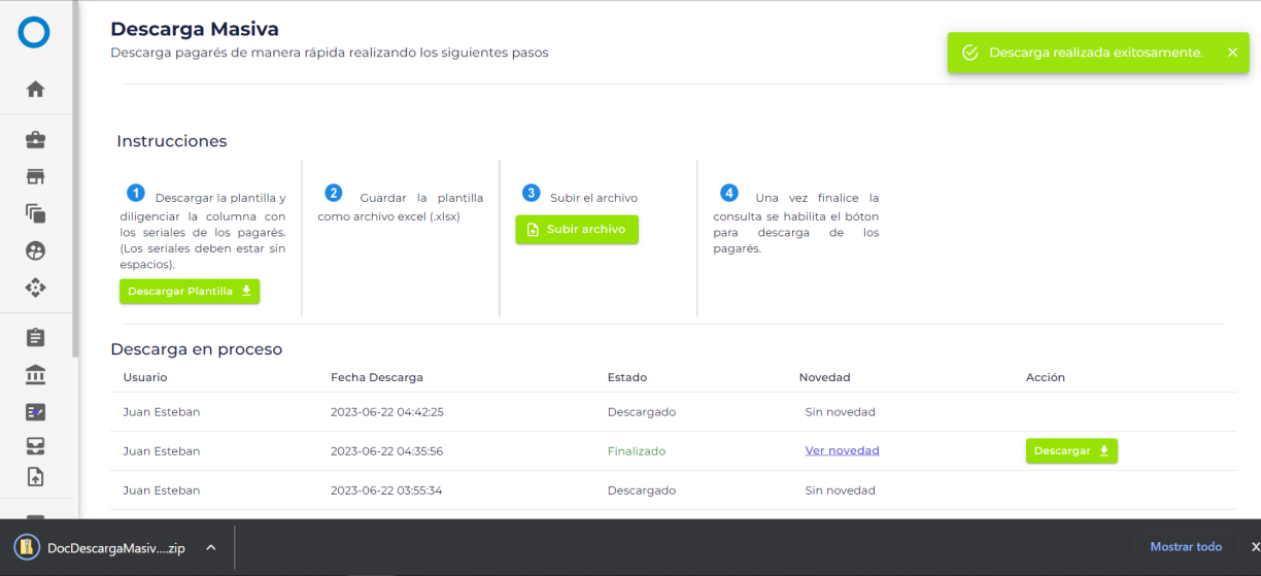

Nota: Sólo puedes descargar el archivo una sola vez
Módulo reporte #
Desde este módulo se puede acceder a todos los documentos de ayuda y soporte del portal Mis Pagarés.
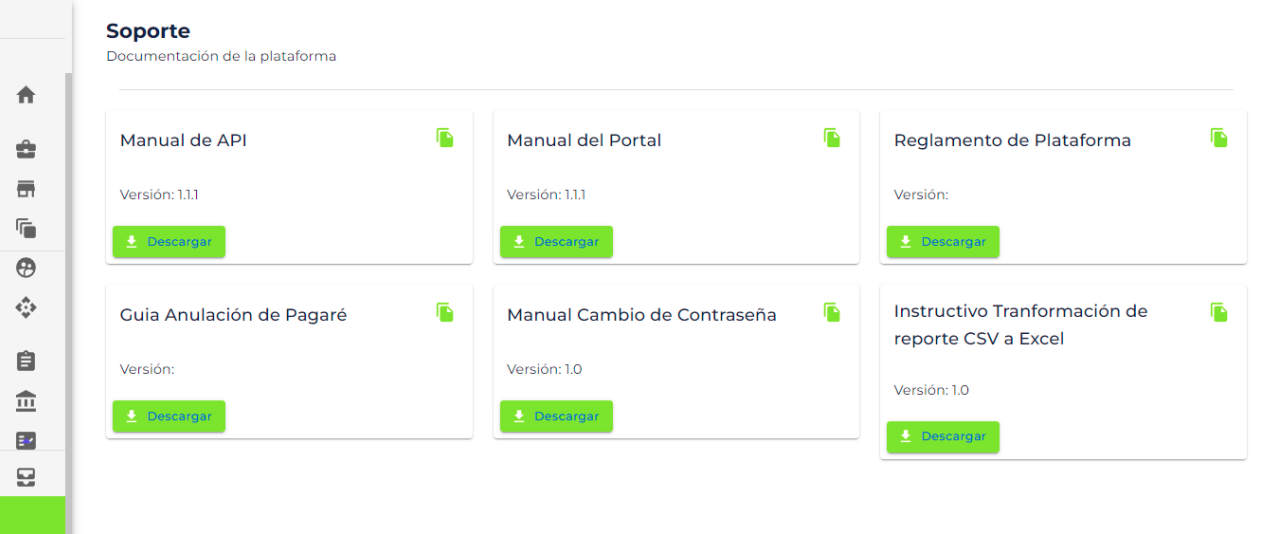
Módulo perfil #
Desde este módulo se puede visualizar la información del perfil con el cual se inició la sesión, los datos generales del integrador y el comercio con el que se encuentra logueado en el Portal.
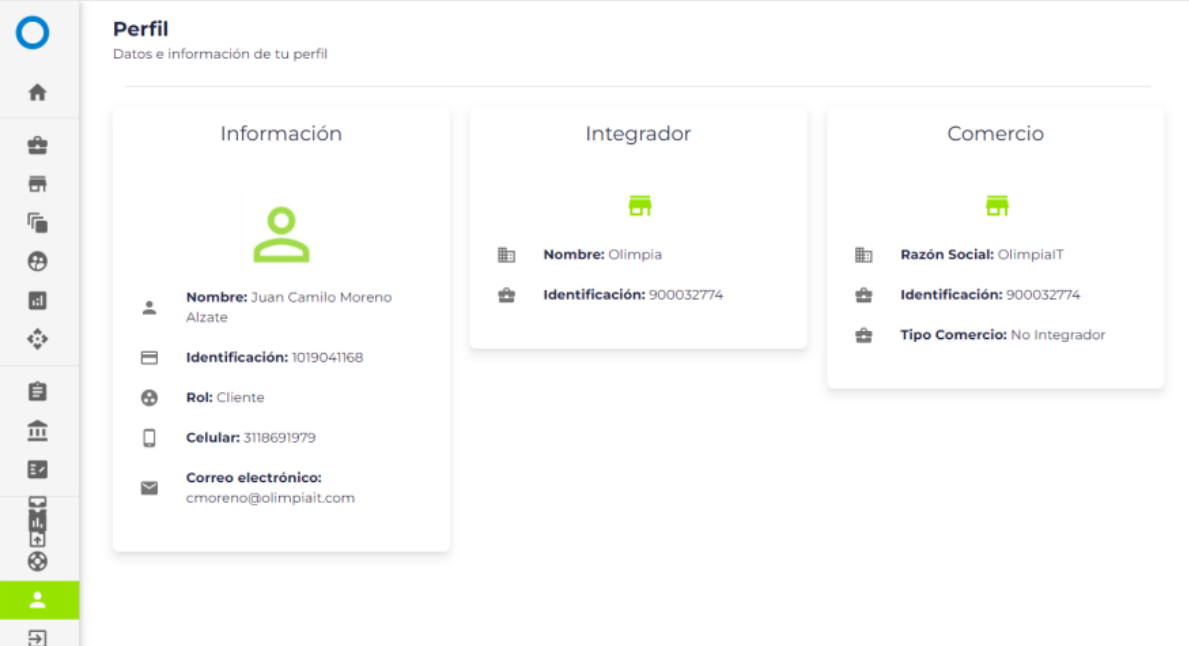
Cerrar sesión #
Para cerrar la sesión se debe dar clic en el botón ubicado en la esquina inferior izquierda del portal.
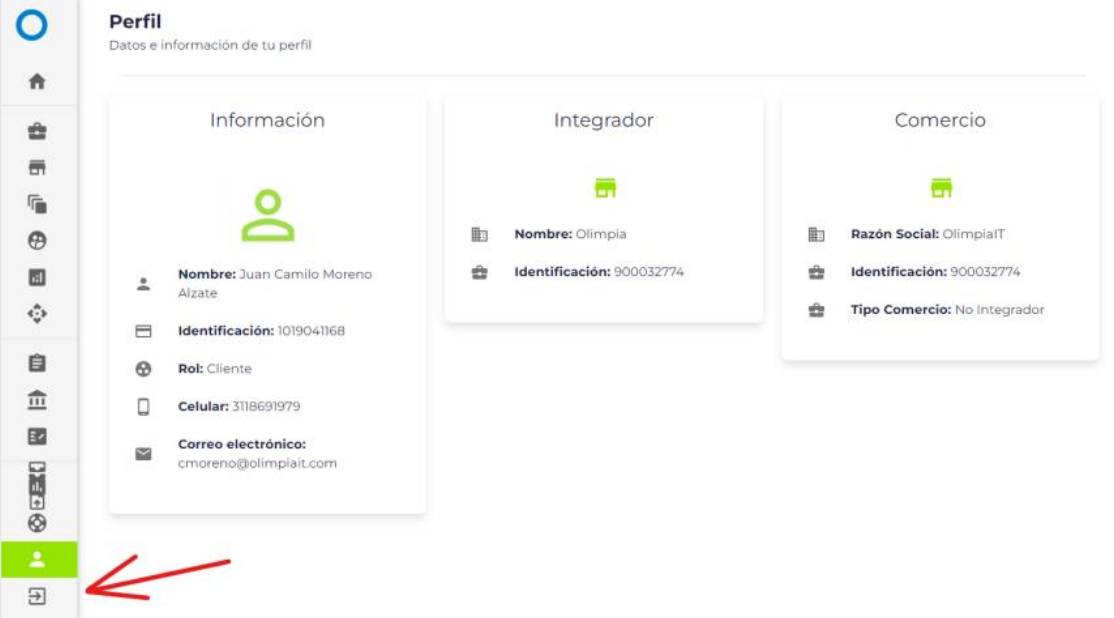
Requisitos del sistema #
- SERVIDOR
Debido a que el sistema no presenta grandes volúmenes de información almacenada se considera que es viable que el Application Server y el Database Server pueden estar en el mismo servidor. A continuación, se detallan por separado los 2 servidores.
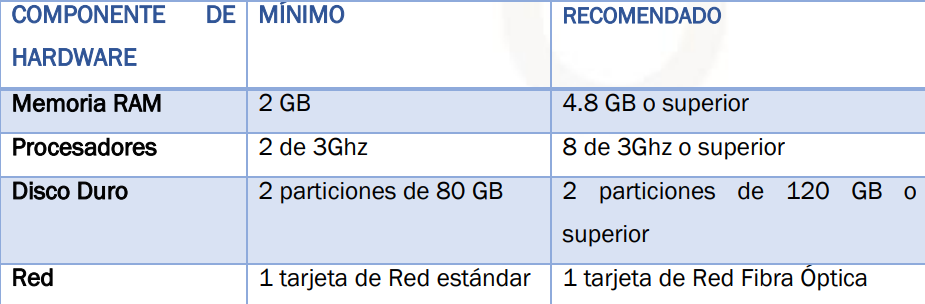
- Equipo del cliente
Para poder acceder a la aplicación los PC’s de los Usuarios deberán tener las siguientes características:
- Hardware
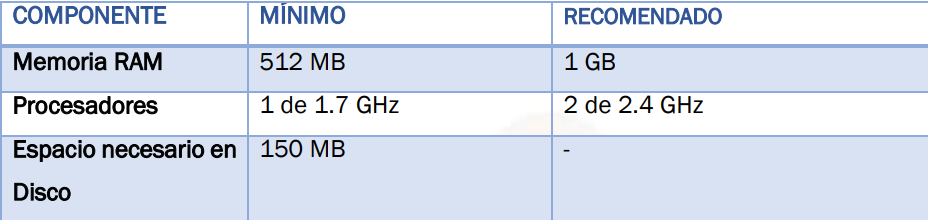
- Software
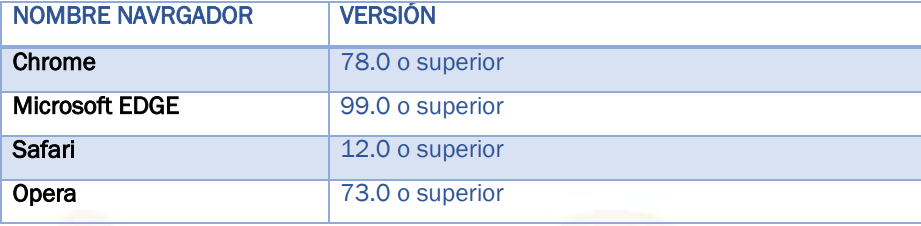
NOTA: Se debe garantizar por parte del cliente el acceso a una conexión estable de internet.
Control de cambios #
VERSIÓN | FECHA | DESCRIPCIÓN |
1 | 2021-11-09 | Creación de Documento |
2 | 2022-01-13 | Actualización de módulos |
3 | 2022-02-25 | Actualización de módulos |
4 | 2022-07-14 | Actualización de imágenes |
5 | 2022-08-26 | Actualización de módulo clientes |
6 | 2023-04-28 | Actualización de los endosos masivos |
7 | 2023-06-23 | Actualización módulo Descarga Masiva |
8 | 2023-10-20 | Actualización módulo Aceptación / Rechazo Masivo |
9 | 2023-11-09 | Actualización módulo Endosos Cancelados y módulo Cancelados |
Propiedad de Olimpia #
El presente documento es de carácter confidencial y está protegido por las normas de derechos de autor, cualquier reproducción, distribución o modificación total o parcial a usuarios no autorizados o cualquier uso indebido de la información confidencial será considerado un delito conforme a lo establecido por el Código Penal y Leyes vigentes del estado Colombiano.