Introducción #
El producto de software presentado, se puede definir como la automatización de las solicitudes para la adquisición de un crédito (Pagaré) por parte de los usuarios a los comercios de una forma más eficiente y segura.
Con el uso de las nuevas tecnologías se realiza la verificación de los usuarios solicitantes por medio de reconocimiento facial, verificación de existencia del documento presentado, así como las obligaciones pendientes con la consulta a centrales de riesgo para así determinar si es factible la aprobación del crédito.
Este producto de software también facilita a los comercios el manejo de los pagarés pertenecientes a estos, dando la facilidad de endosar sus pagarés, recibir endosos de los demás comercios pertenecientes al portal, cancelar sus pagarés por los distintos motivos por los cuales se genera la cancelación, un informe (Excel) general con los pagarés pertenecientes a comercio etc. Se tiene un control total de los distintos movimientos realizados sobre los pagarés propios (Emitidos) como los recibidos (Endosados) para determinar los endosos realizados, los endosos rechazados, información del deudor y fecha de cada uno de los movimientos realizados.
Propósito #
El producto de software permitirá el proceso de solicitud de créditos de forma rápida, segura y eficiente, la validación de información de los usuarios solicitantes de fuentes confiables, la generación de documentos tanto para el comercio como para los usuarios solicitantes. Estos documentos se facilitarán tanto en el momento de la solicitud como después de realizada esta para que tanto usuario como comercio tengan soportes físicos de la transacción realizada.
Nota: El usuario solo tendrá acceso a los documentos aprobados por este. Los comercios tendrán documentación adicional la cual proporcionara unos históricos de los movimientos realizados sobre los pagarés.
Público destinatario #
Este manual está dirigido a los comercios que manejan un sistema de crédito, así como compra y venta de cartera.
Roles involucrados #
- Comercio (Portal Comercio)
- Usuario – Deudor (Portal Cliente)
Envíe sus comentarios del manual #
Los comentarios y sugerencias que nos remita en relación al Manual de Usuario nos ayudarán a desarrollar las versiones de este documento.
Los comentarios sobre el producto los podrá realizar a la(s) cuenta de correo: soportecorporativo@olimpiait.com
Descripción del producto #
Estructura Principal
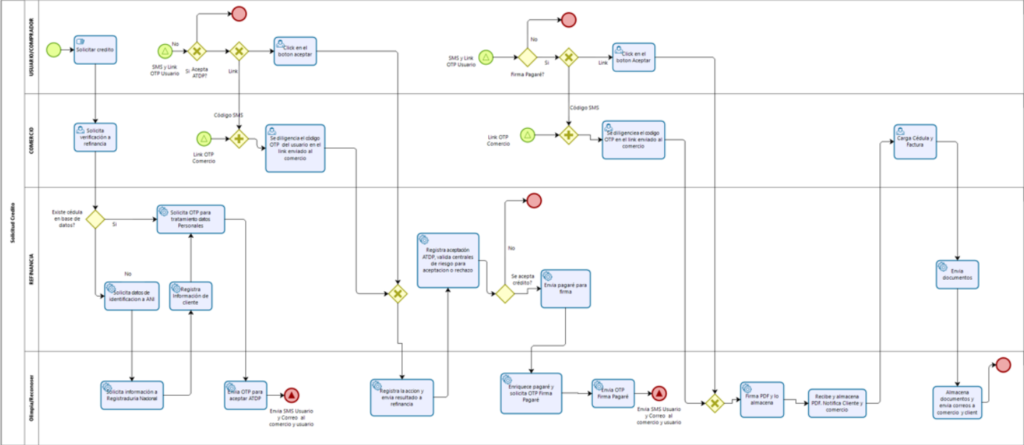
Requisitos del sistema #
Cliente:
Para poder acceder a la aplicación los PC’s de los Usuarios deberán tener las siguientes características:
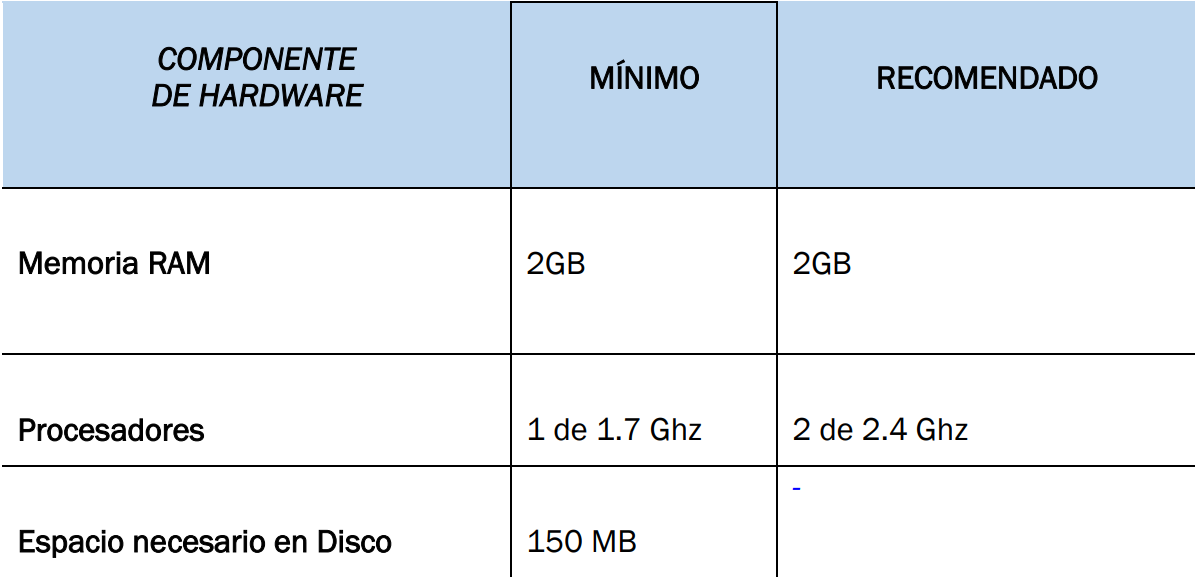
Instalación #
Ingresar a Google Chrome V70 o superior – Mozilla Firefox V60 o superior. Escribir en el campo de dirección https://firmamos.olimpiait.com (firmamos.olimpiait.com) dar ENTER, allí se abrirá la siguiente página:
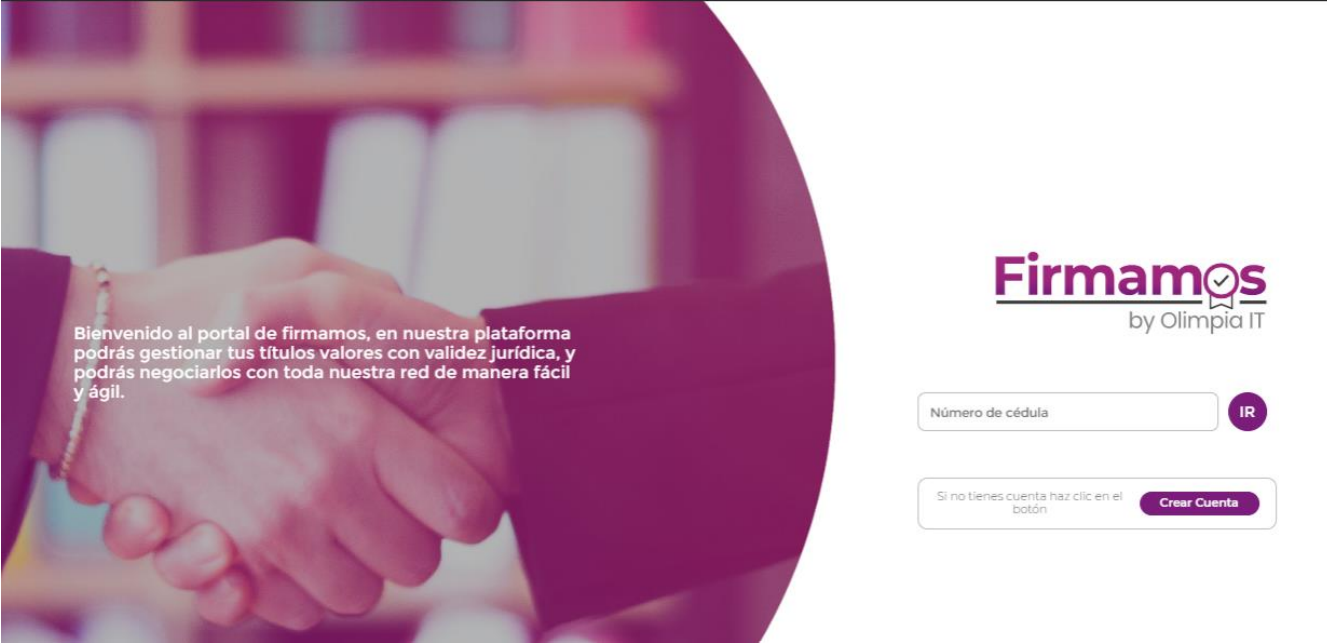
Inicio de sesión #
Para iniciar una sesión debe ingresar en su navegador de preferencia a la URL proporcionada en el punto 4, a continuación, debe ingresar su número de documento Y hacer clic en el botón IR, esto habilitará el campo para ingresar el código OTP enviado al número de celular y correo electrónico proporcionado por usted en el momento del registro en la plataforma ECD.
Nota: Para hacer uso de la plataforma debe registrase previamente en el portal ECD “Entidad de Certificación Digital (olimpiait.com)” (Entidad de Certificación Digital). Para que su comercio reciba pagarés debe adquirir un certificado digital.
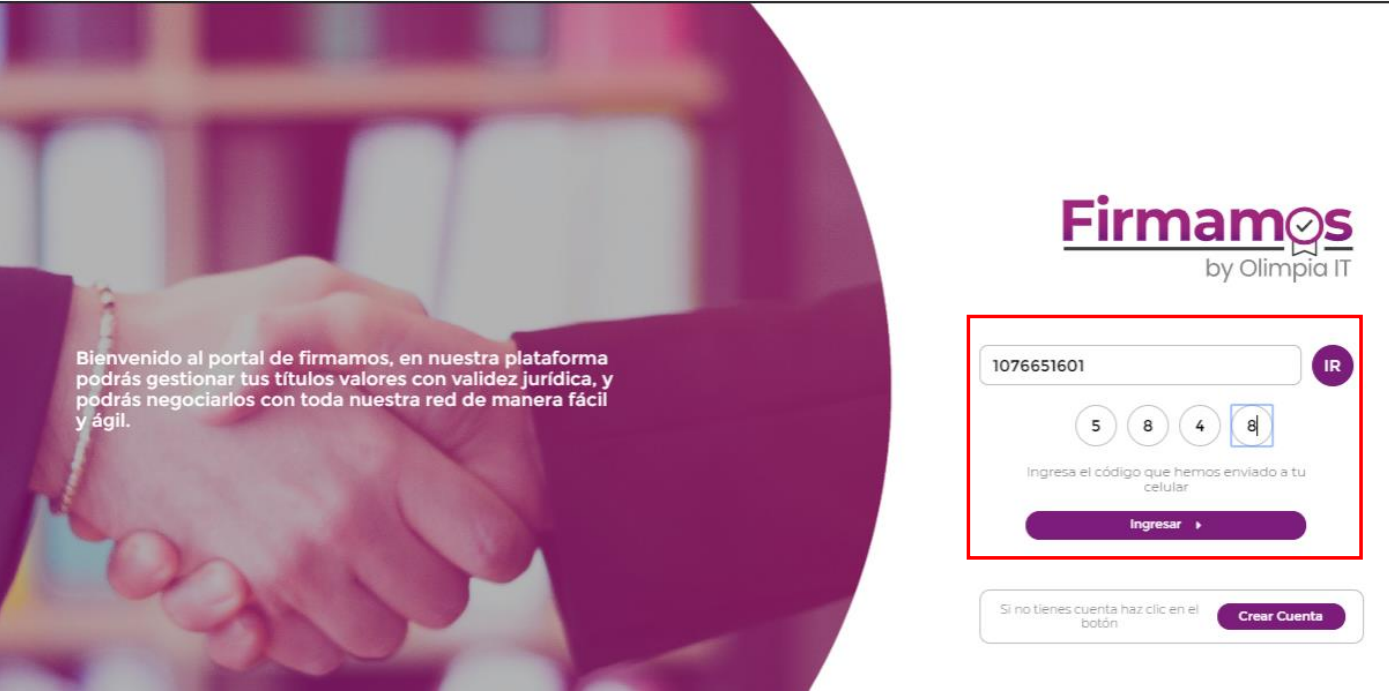
Una vez ingresado el código debe hacer clic en el botón INGRESAR. Aquí se le presentará la ventana principal del portal.
Estructura de la pantalla principal #
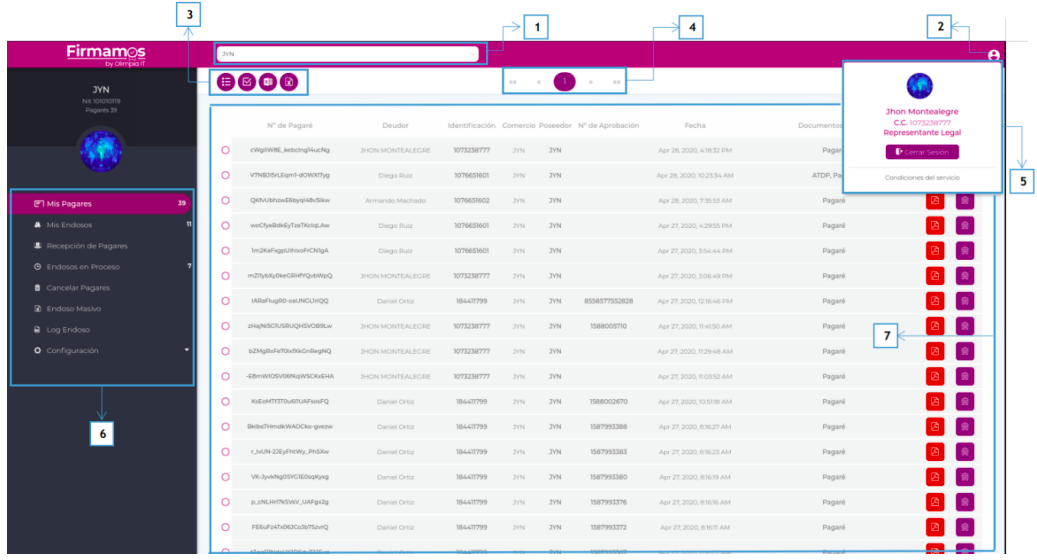
Se presenta un listado de los comercios agregados por el representante legal. Pueden ser patrimonios autónomos o comercios independientes de los cuales el usuario es representante legal o ayudante.
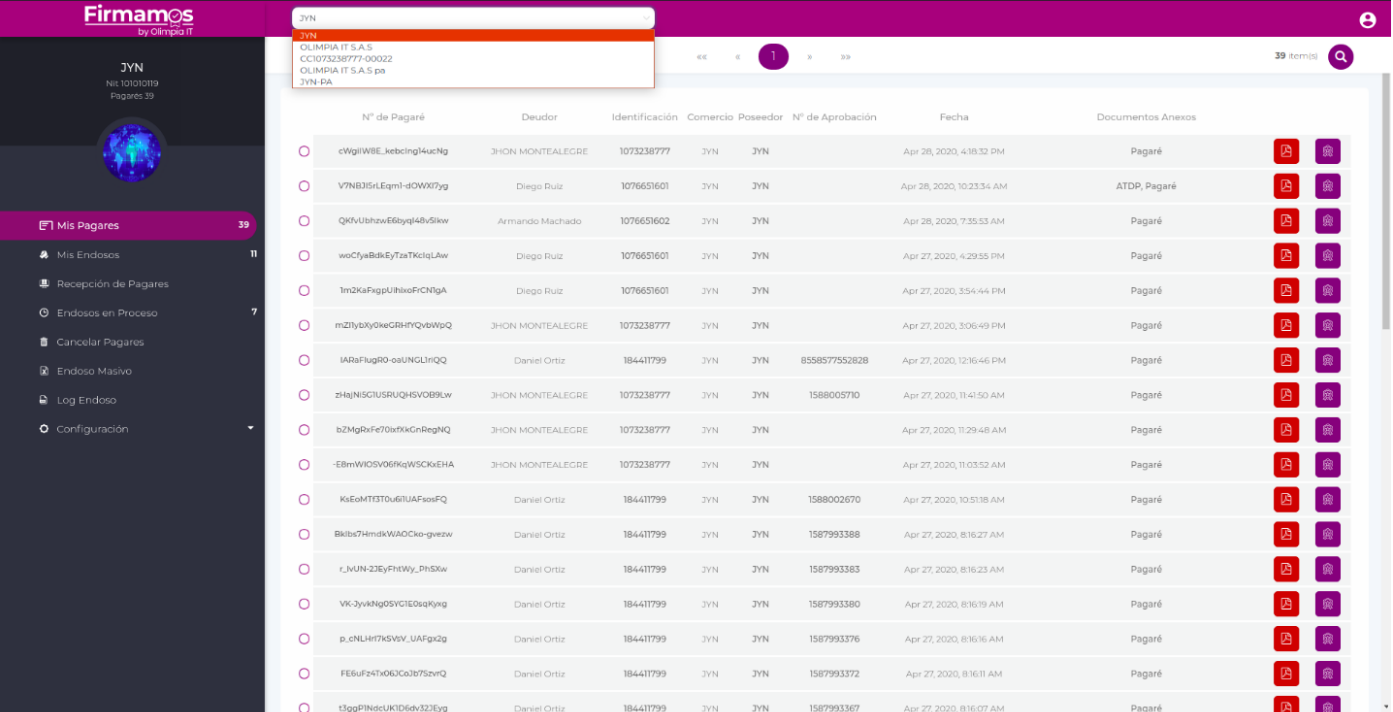
Nota: Los ayudantes son agregados por el representante legal, este tipo de usuarios tiene funcionalidades limitadas en comparación con el representante legal.
Presenta la información del usuario conectado.
- Nombre.
- Tipo y número de documento de identidad.
- Tipo de Usuario (Representante Legal – Ayudante).
- Botón Cerrar Sesión.
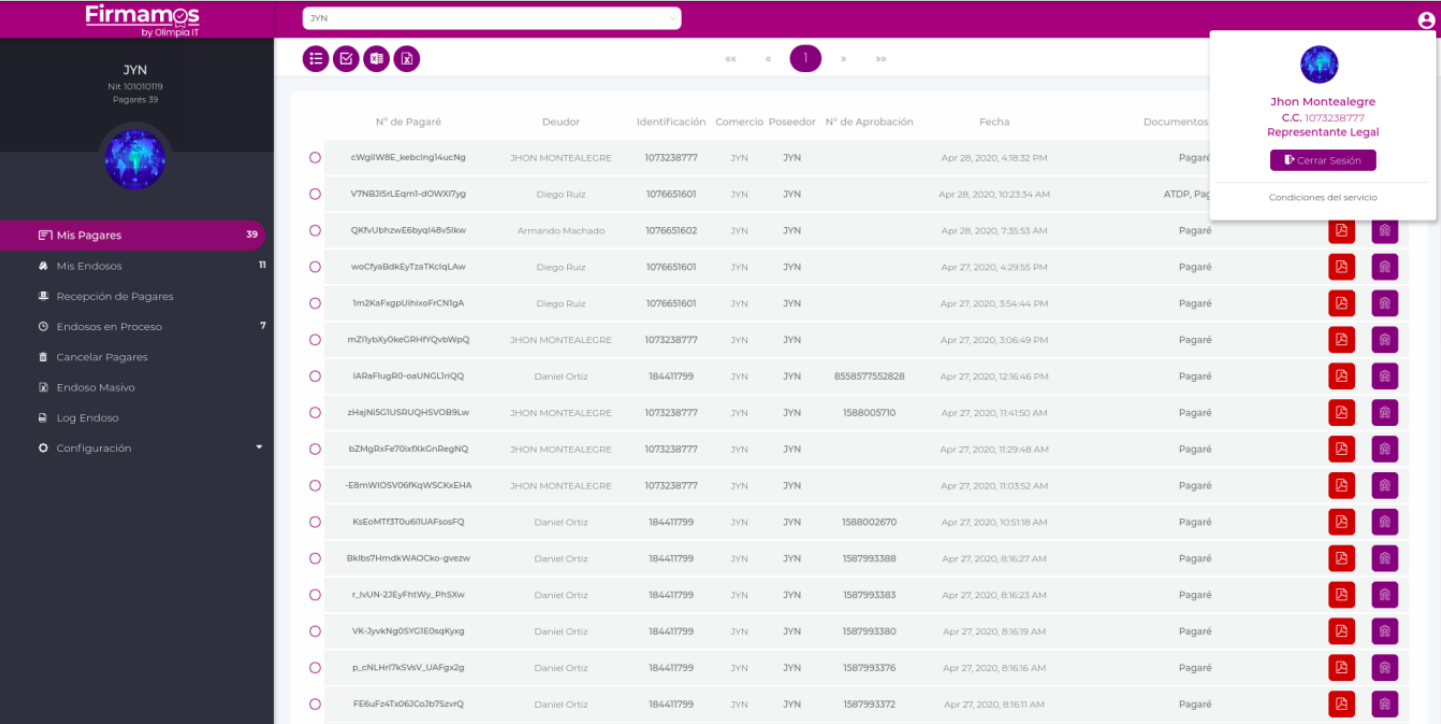
- Seleccionar Todo: Se seleccionas todos los pagarés del módulo Mis Pagarés.

- Endosar: Endosar los comercios seleccionados del módulo Mis Pagarés.
Nota: Endosar hace referencia a ofrecer en venta los pagarés seleccionados a otro u otros comercios pertenecientes al portal.
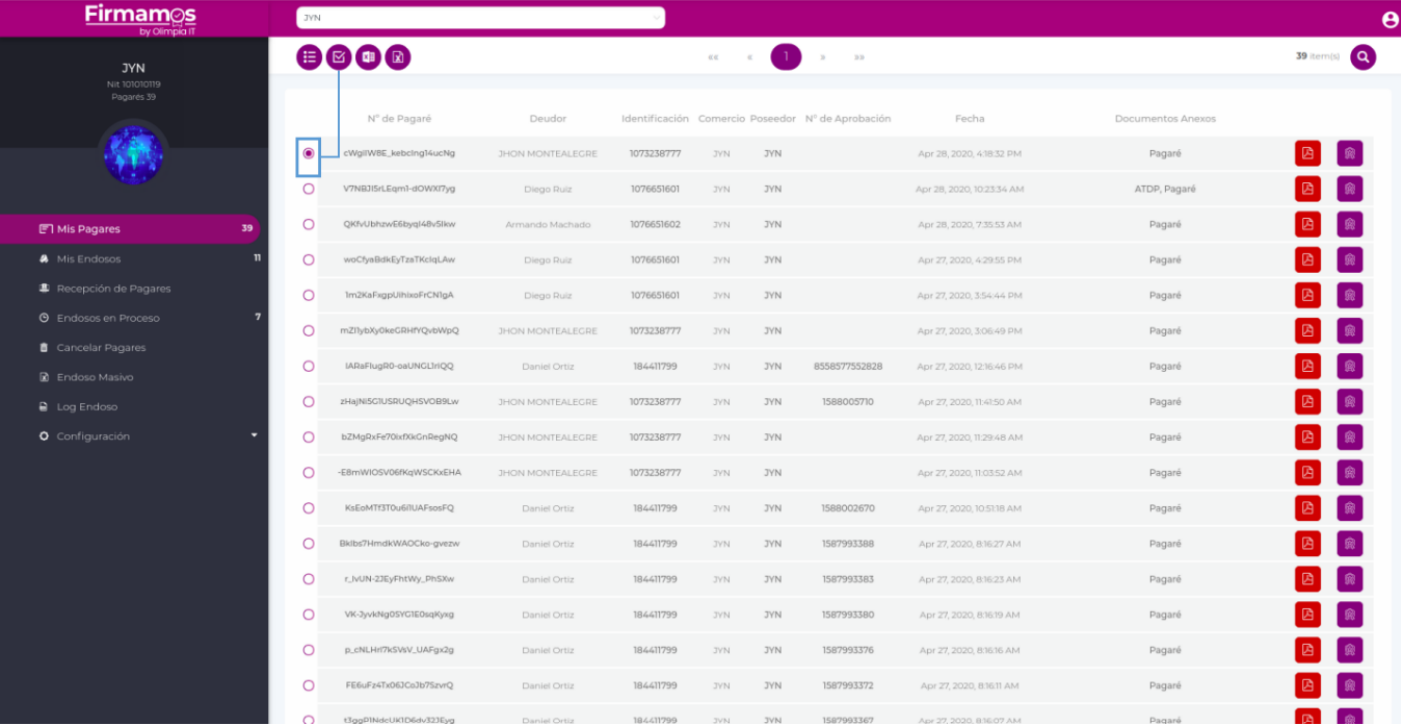
- Exportar Selección: Se descarga un archivo en formato xlsx con los pagarés seleccionados del módulo Mis Pagarés.
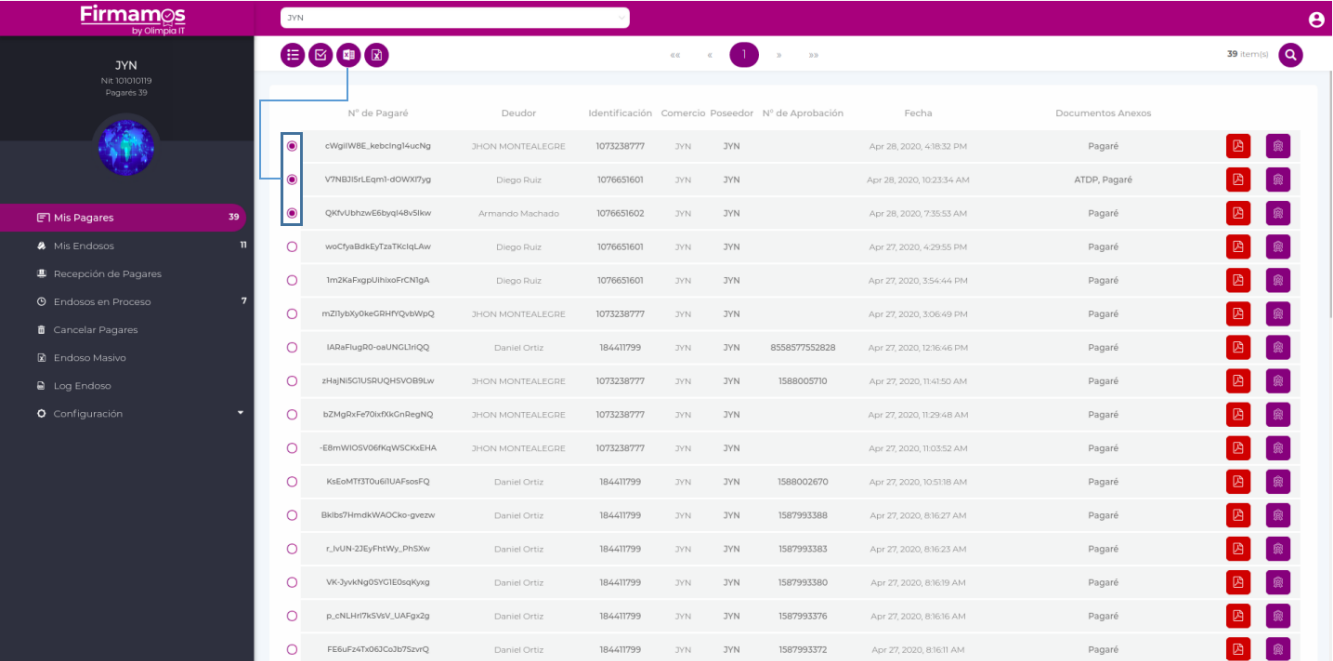
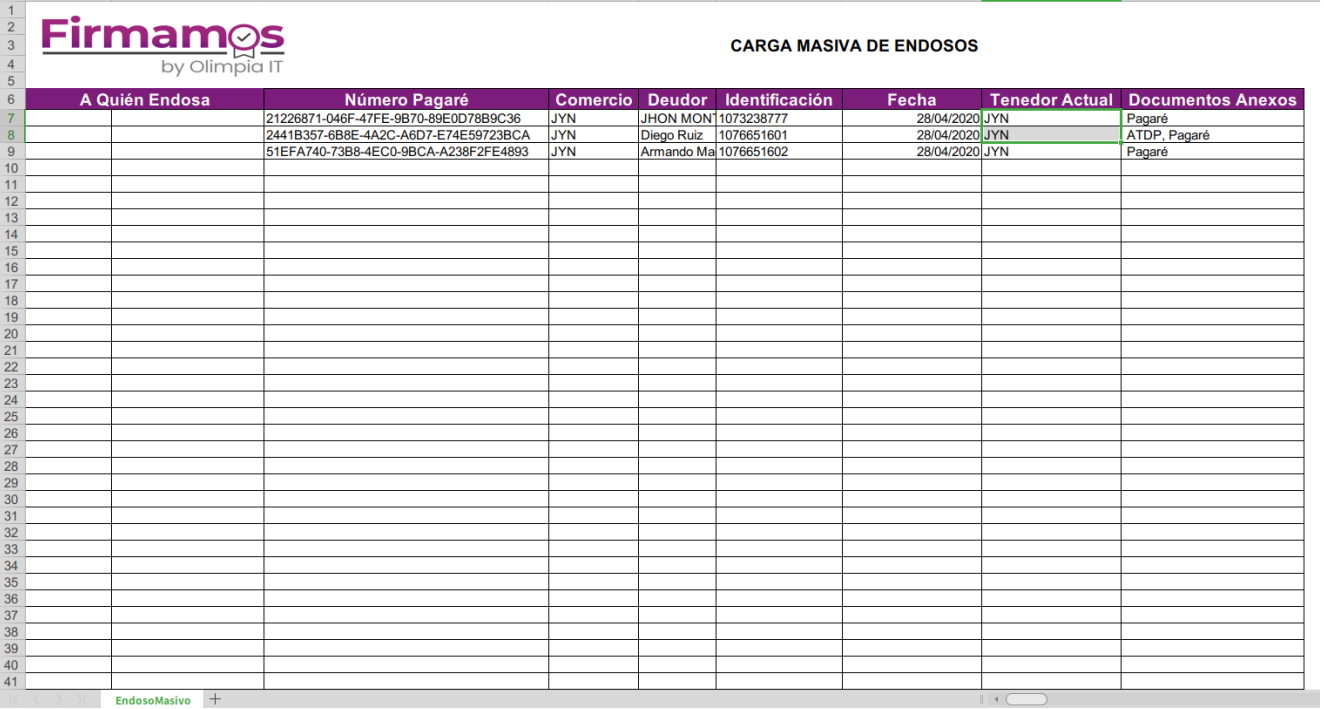 Reporte General: Se descarga un archivo en formato xlsx con el de tallando el estado (Emitido – En Proceso – Endosado – Endoso no Aceptado – Cancelado) de los pagarés del comercio.
Reporte General: Se descarga un archivo en formato xlsx con el de tallando el estado (Emitido – En Proceso – Endosado – Endoso no Aceptado – Cancelado) de los pagarés del comercio.
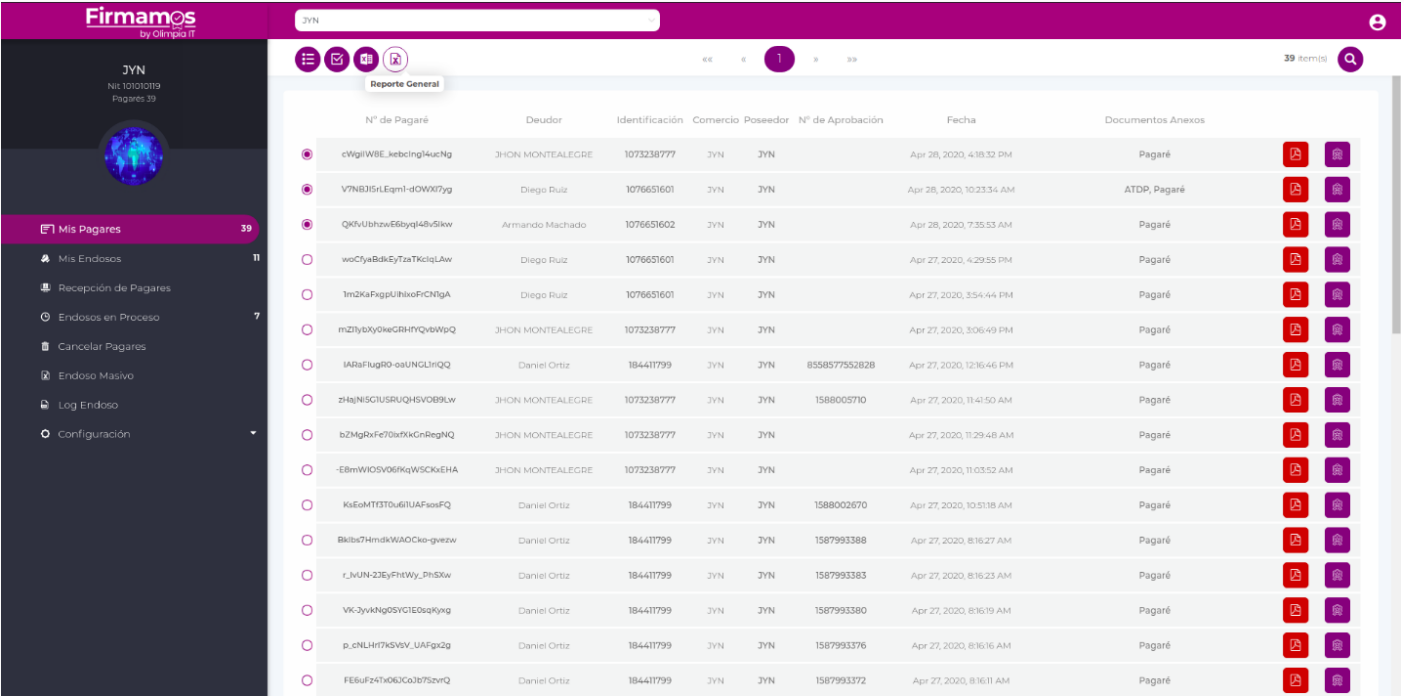
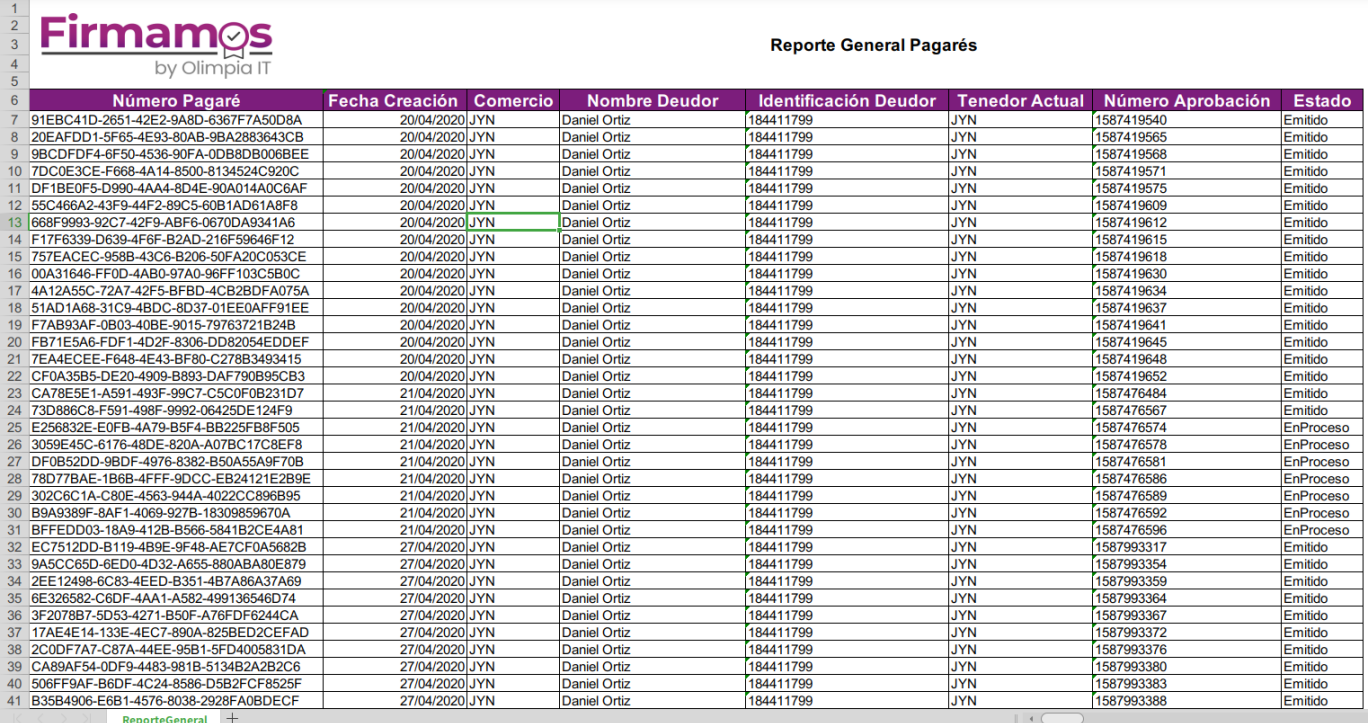
Botones para moverse entre las distintas páginas de cada módulo cuando hay muchos Items
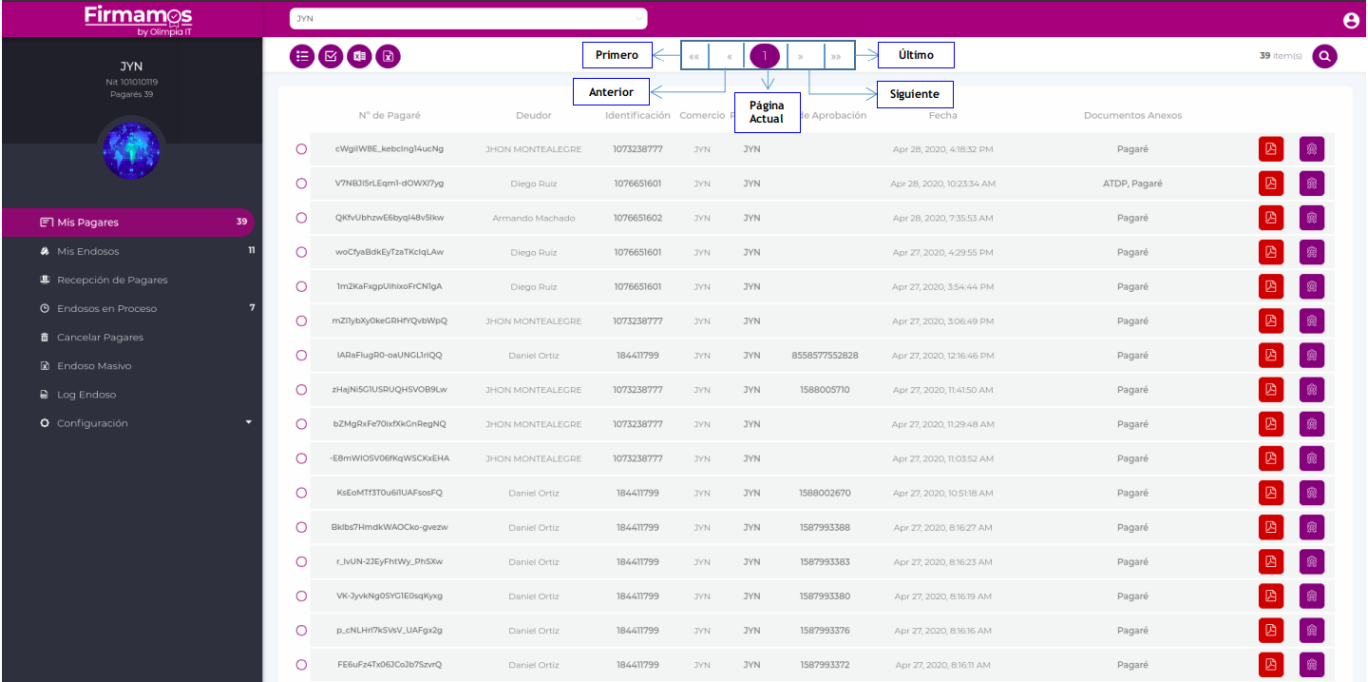
Herramienta que permite buscar uno registró o varios registros dependiendo de los parámetros ingresados.
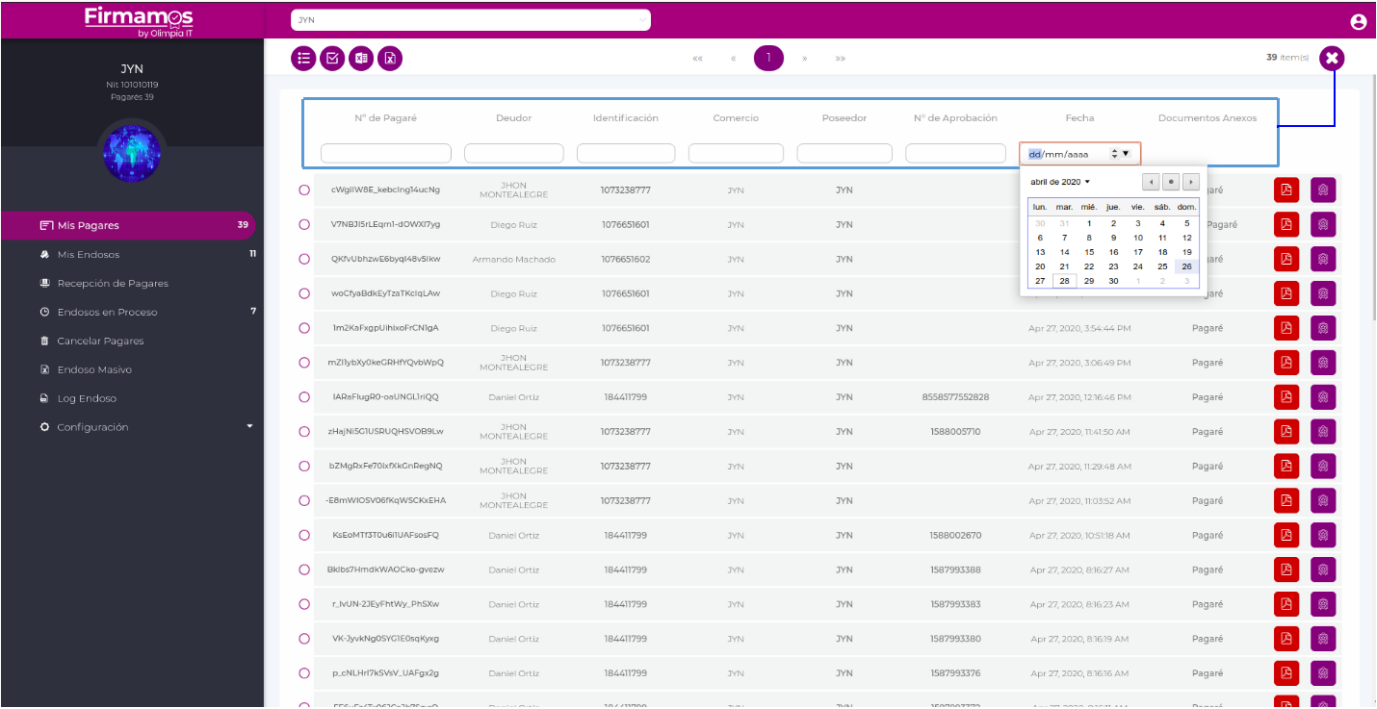
Módulos #
Mis pagarés #
Aquí se listan los pagarés pertenecientes al comercio, con la opción de ver el pagaré, atdp (Acuerdo de Tratamiento de Datos Personales) y otros documentos adjuntos, también se visualiza un listado de los movimientos realizados sobre el pagaré y el documento certificado de registro custodia y anotación, este documento lista las acciones realizadas sobre el pagaré y una copia no original de pagaré. Todos los documentos mencionados tienen la posibilidad de ser visualizados y descargados.
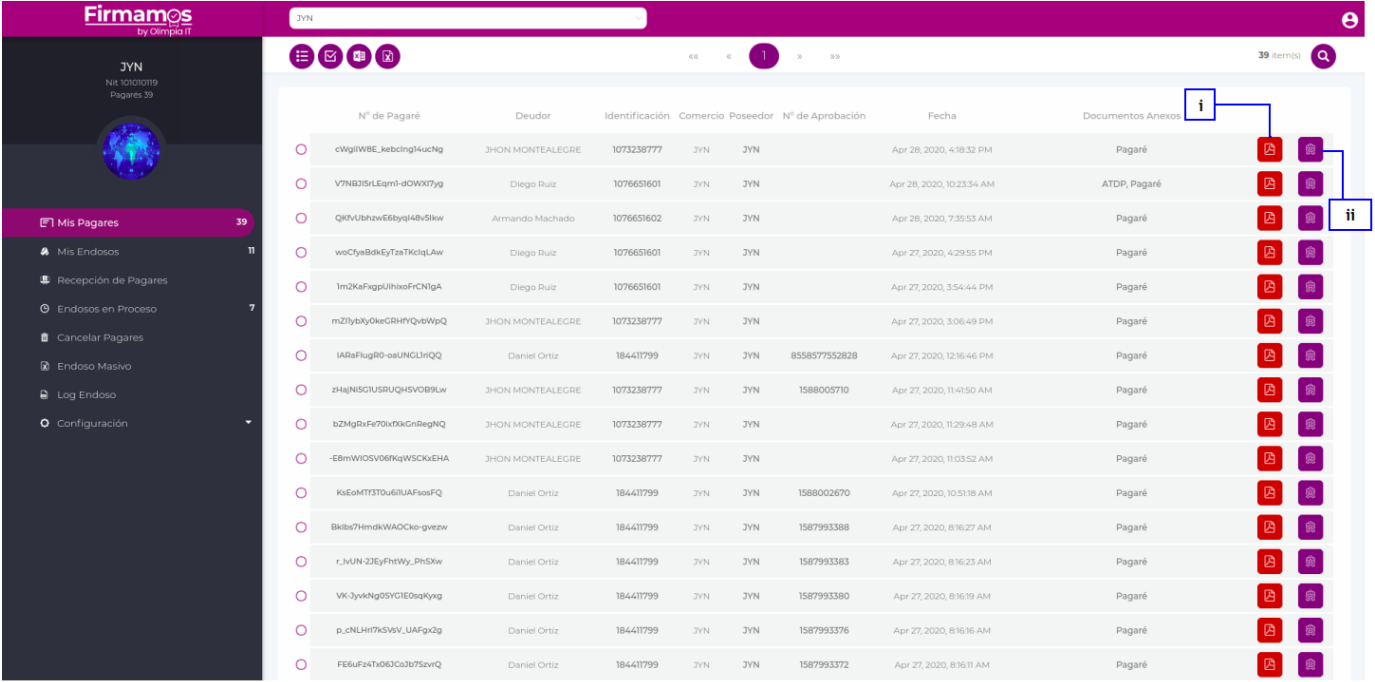
1). Ver Pagaré:
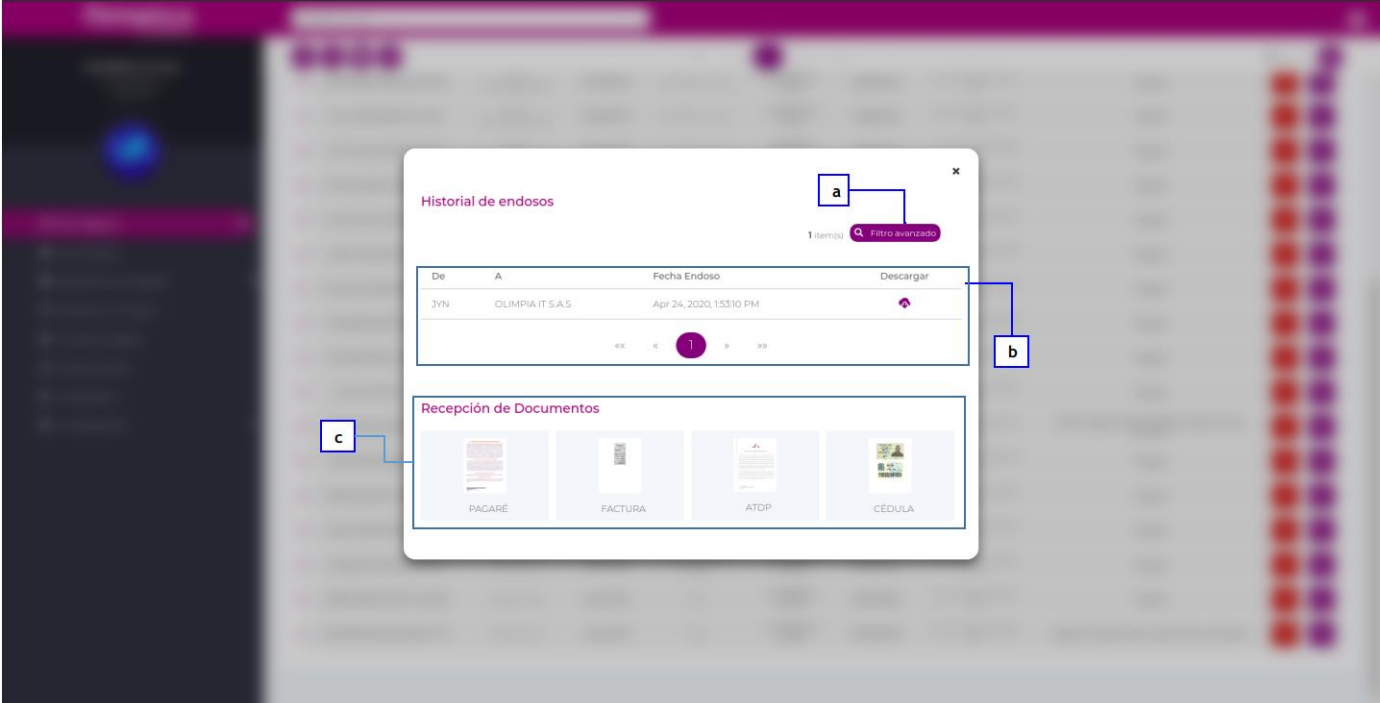
- Filtro Avanzado: Esta herramienta permite buscar uno o varios registros según los criterios de la búsqueda.
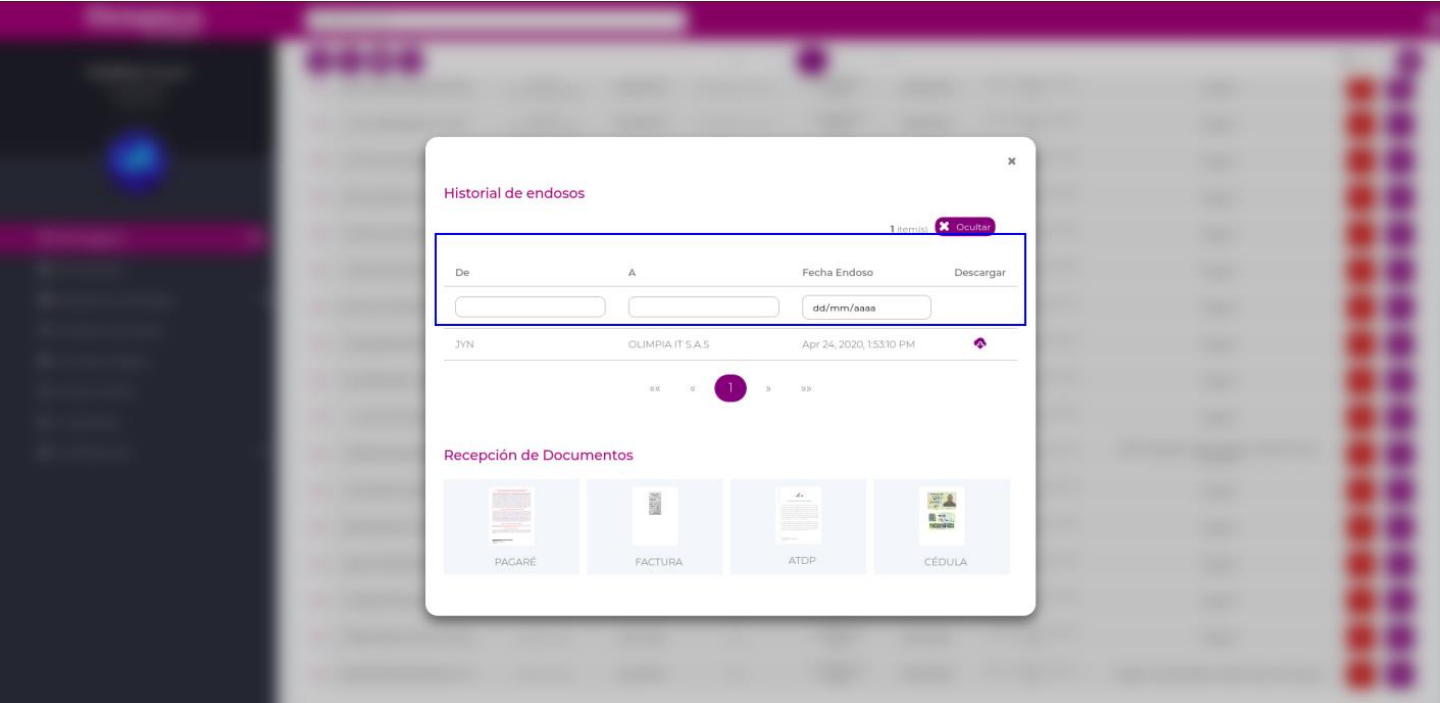
- Historial de endosos: Aquí se tiene un registro detallado de los movimientos realizados sobre el pagaré, para conocer cuales empresas han sido poseedoras del pagaré, cuales empresas lo han rechazado, la fecha del movimiento realizado y el documento Endoso el cual detalla el tipo de movimiento.
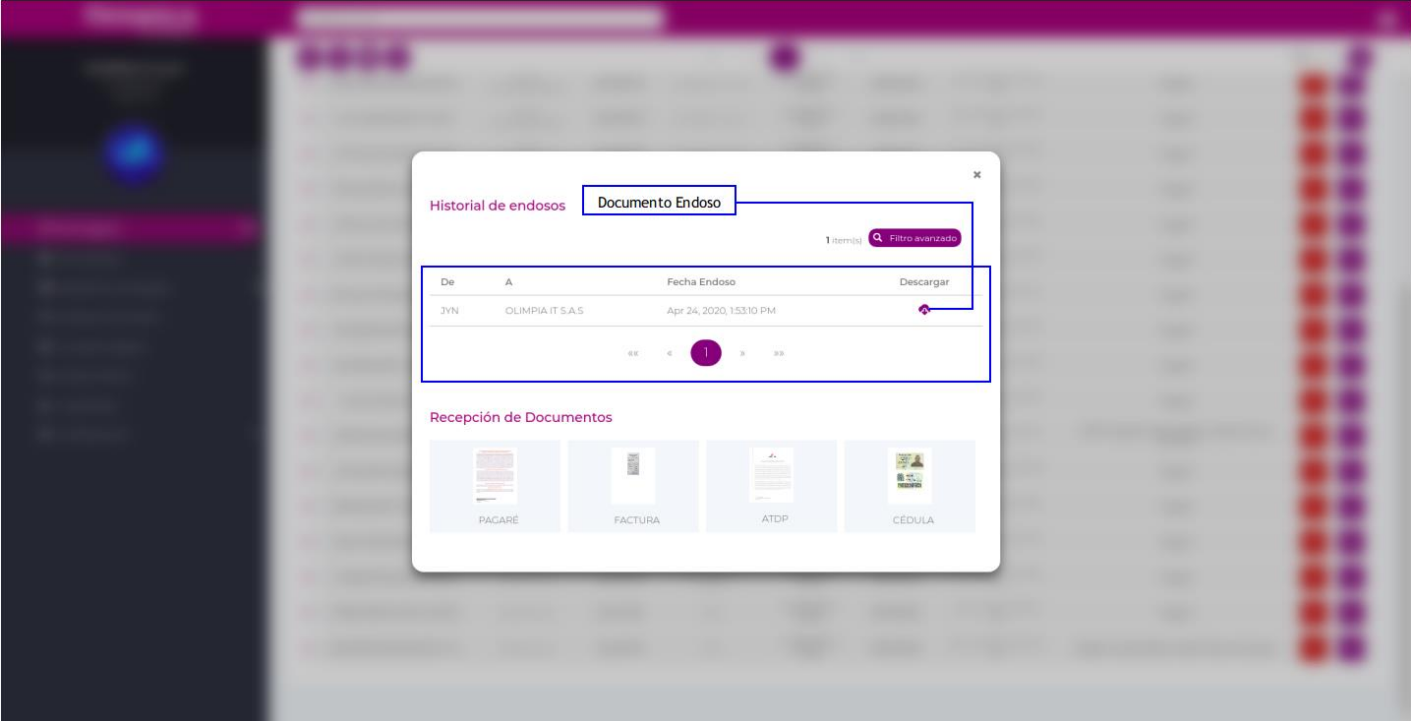
- Documento Endoso:
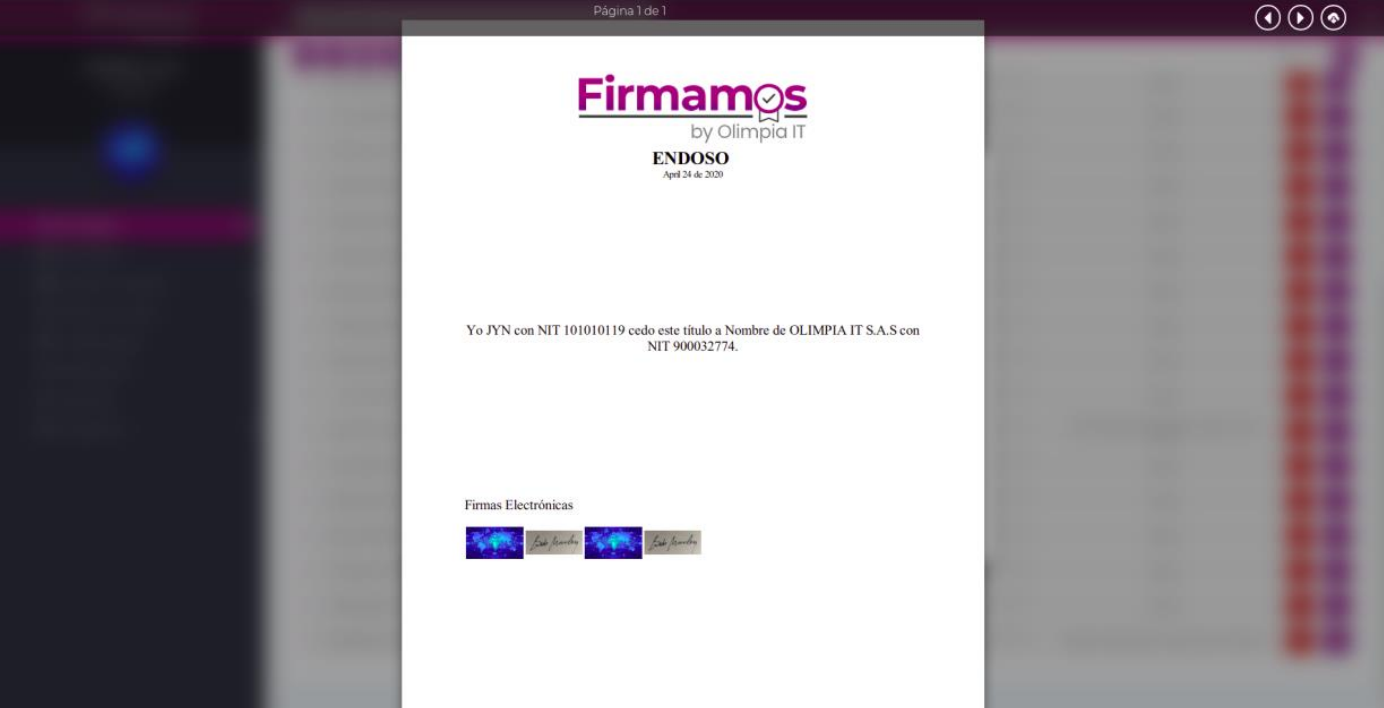
- Recepción de Documentos: Aquí se visualizan los documentos relacionados al pagaré seleccionado (Pagaré – Factura – ATDP – Cédula).
2). Ver certificado:
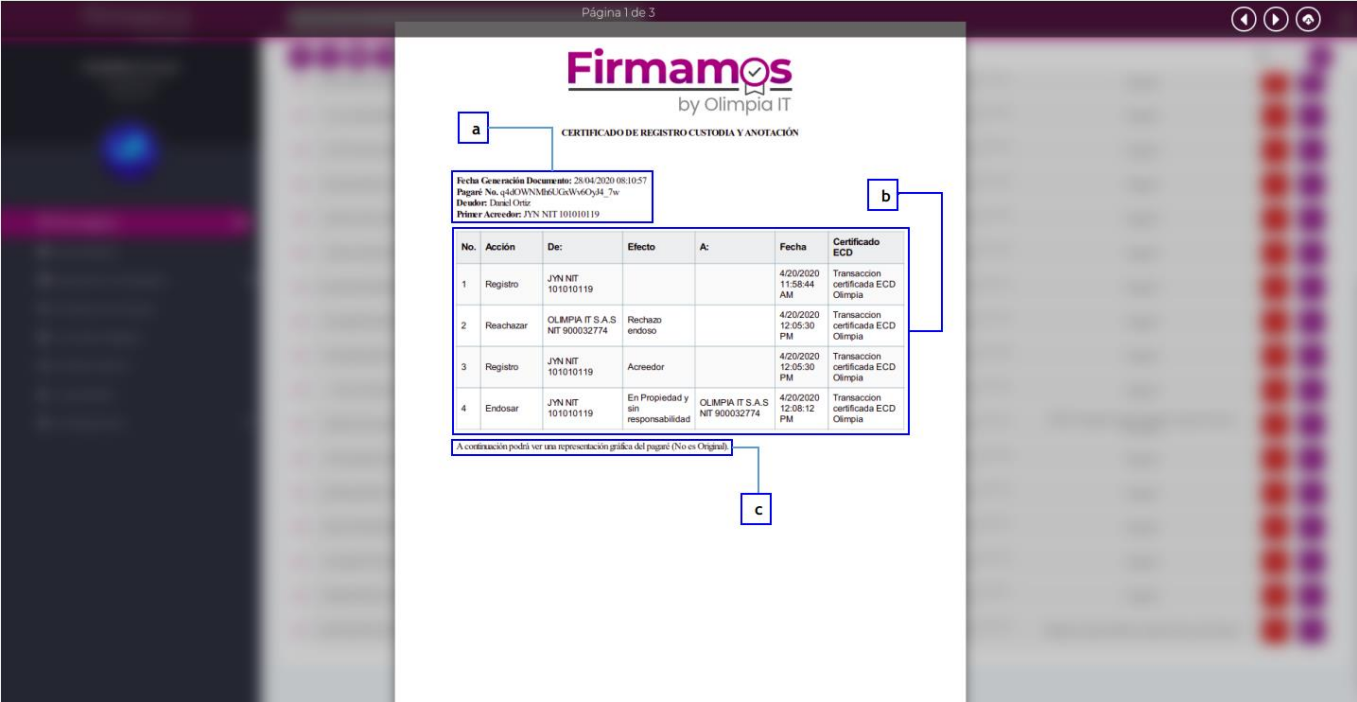
A) Información General:
- Fecha Generación Documento: Indica la fecha en la cual se está consultando el presente documento.
- Pagaré No: Número único para cada pagaré, este se genera al momento de emitir el pagaré.
- Deudor: Cliente solicitante del crédito (Acreedor de la deuda).
- Primer Acreedor: Primer comercio al que se le emite el pagaré.
B) Listado de anotaciones: Detalla los movimientos realizados sobre este pagaré, cada anotación detalla el tipo de movimiento, los comercios involucrados y las fechas en las que se hizo el movimiento.
C) Copia adjunta del pagaré (Representación no original).
Mis endosos #
Aquí se listan los pagarés los cuales se han endosado a los demás comercios pertenecientes al portal y han sido aceptados por estos.
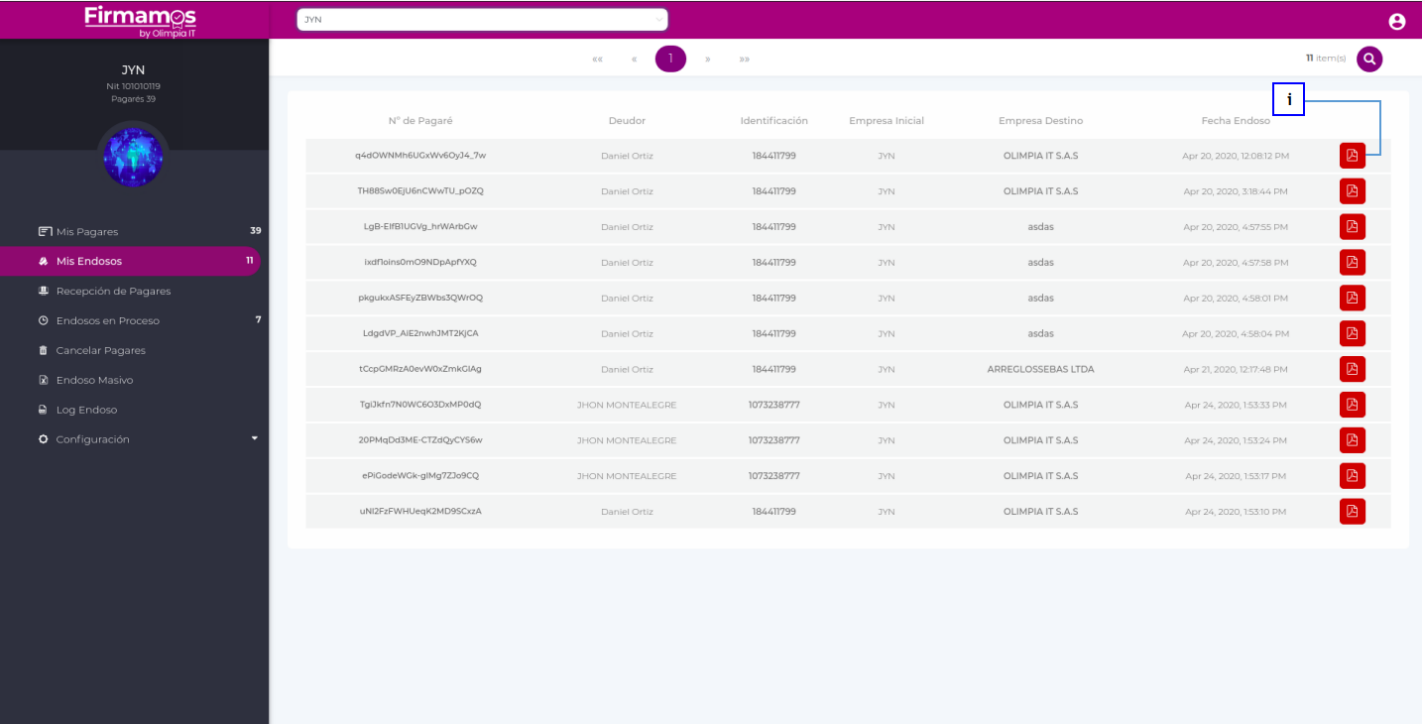
1). Ver pagaré
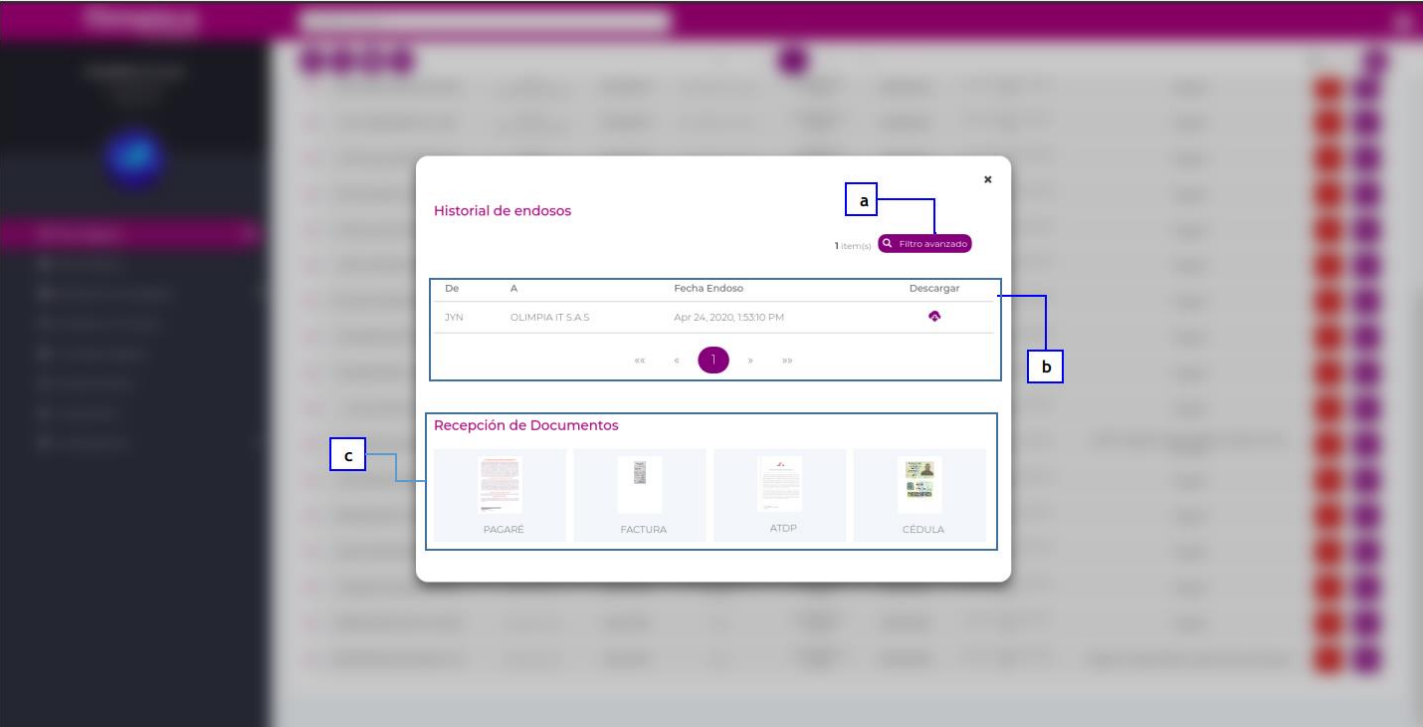
Filtro Avanzado:
- Esta herramienta permite buscar uno o varios registros según los criterios de la búsqueda.
Historial de endosos:
- Aquí se tiene un registro detallado de los movimientos realizados sobre el pagaré, para conocer cuales empresas han sido poseedoras del pagaré, cuales empresas lo han rechazado, la fecha del movimiento realizado y el documento Endoso el cual detalla el tipo de movimiento.
Recepción de Documentos:
- Aquí se visualizan los documentos relacionados al pagaré seleccionado (Pagaré – Factura – ATDP – Cédula).
Recepción de pagarés #
Aquí se listan los pagarés que se han endosado de otros comercios a su comercio, pendientes para su revisión, aprobación o rechazo.
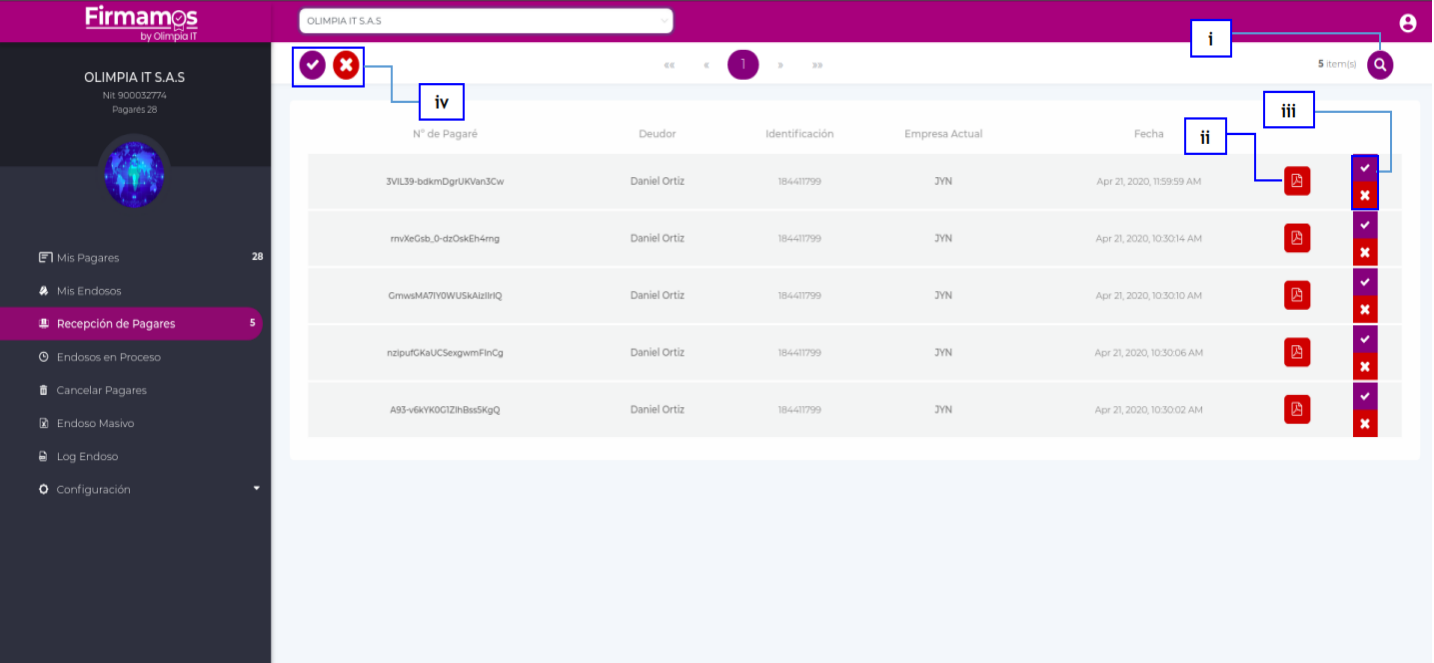
- Filtro Avanzado: Esta herramienta permite buscar uno o varios registros según los criterios de la búsqueda.
- Visualizar Pagaré: Documento Pagaré con la información correspondiente al acreedor de la deuda, información del comercio, llave de firma y firma del certificado.
Nota: Para visualizar la firma del certificado es necesario descargar el pagaré
- Opciones (Iconos) Aceptar – Rechazar Pagaré: Estos botones le permiten aceptar o rechazar el pagaré seleccionado de forma individual.
- Rechazar Todo Aceptar Todo: Estos botones la dan la oportunidad de rechazar o aceptar todos los pagarés presentes en el módulo Recepción de Pagarés.
Endosos en proceso #
Aquí se listan los pagarés los cuales se han endosado a los demás comercios pertenecientes al portal y que no se han aceptado o rechazado por parte del representante legal o ayudantes del comercio.
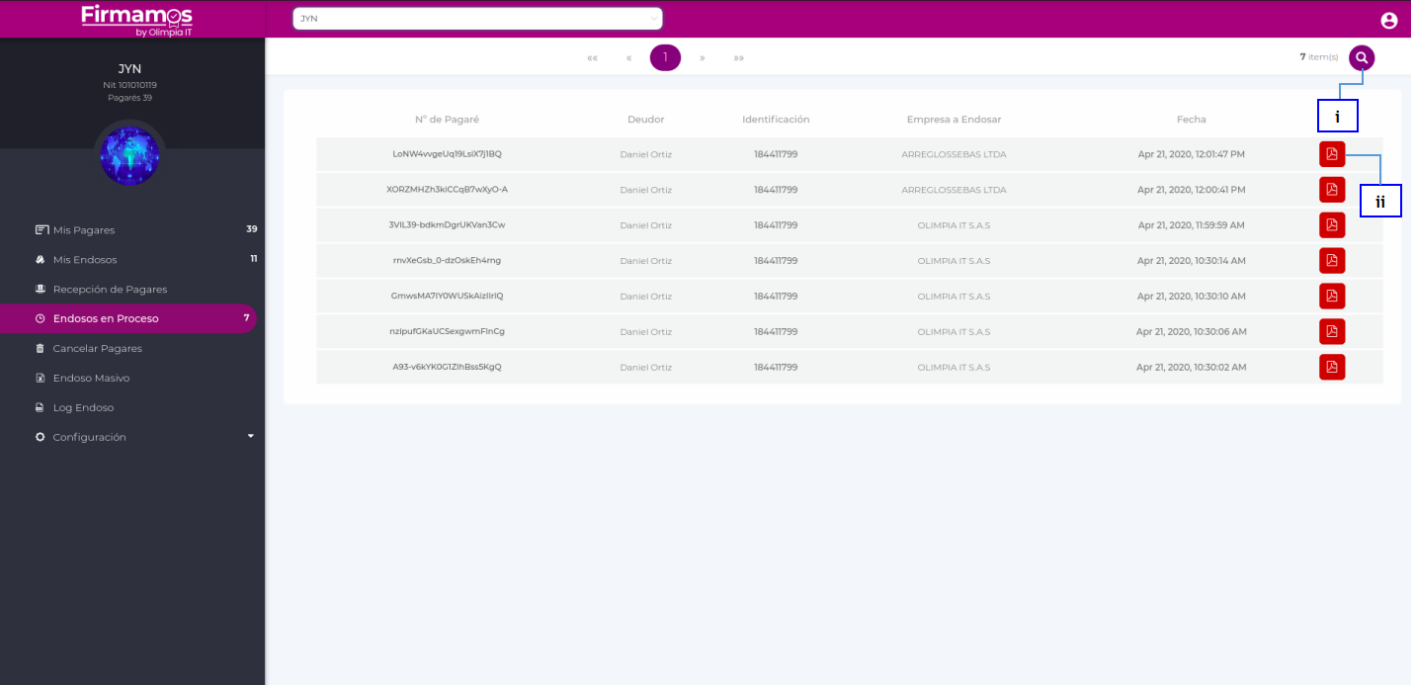
- Filtro Avanzado: Esta herramienta permite buscar uno o varios registros según los criterios de la búsqueda.
- Visualizar Pagaré: Documento Pagaré con la información correspondiente al acreedor de la deuda, información del comercio, llave de firma y firma del certificado.
Cancelar pagarés #
Aquí se listan los pagarés pertenecientes al comercio cuya obligación no ha sido saldada, además de esto la opción de cancelar estos pagarés por motivos de cancelación de la deuda, motivos legales o motivos que pueden ser personalizados, y los pagarés cancelados con anterioridad.
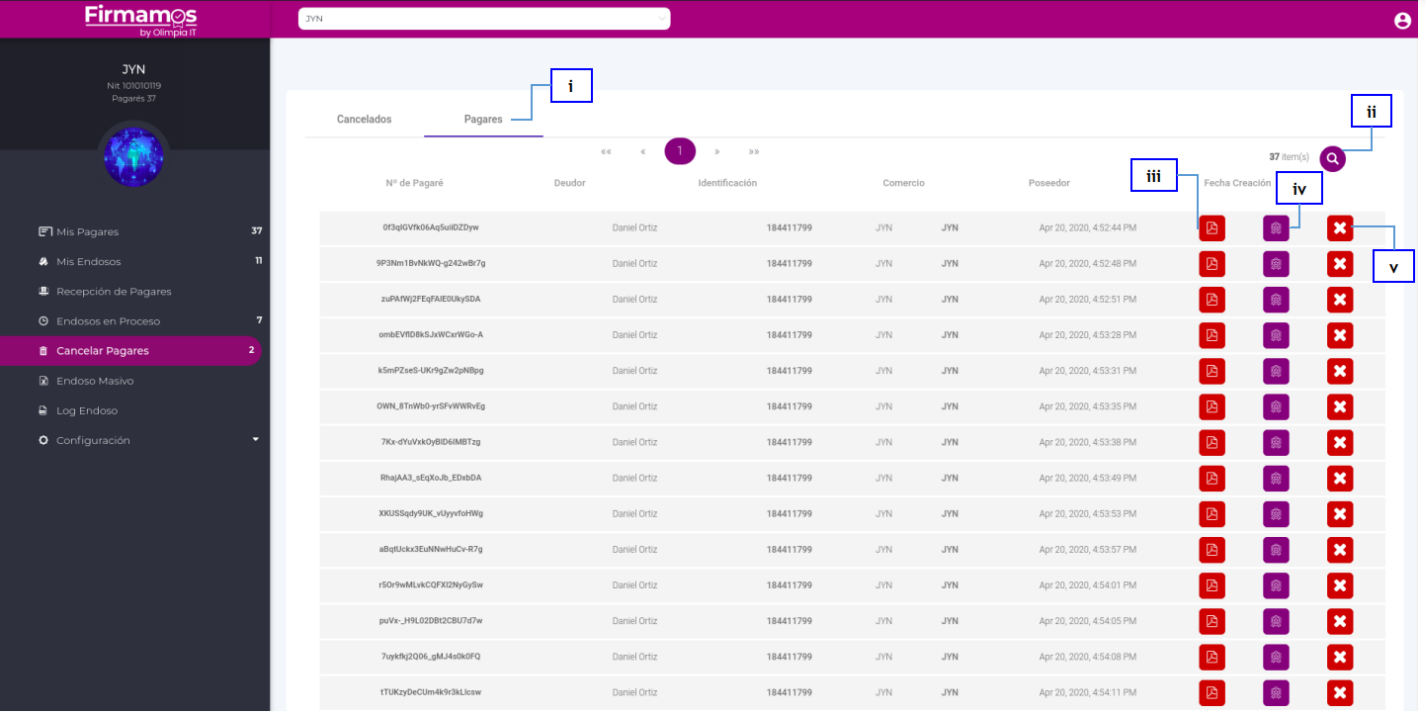
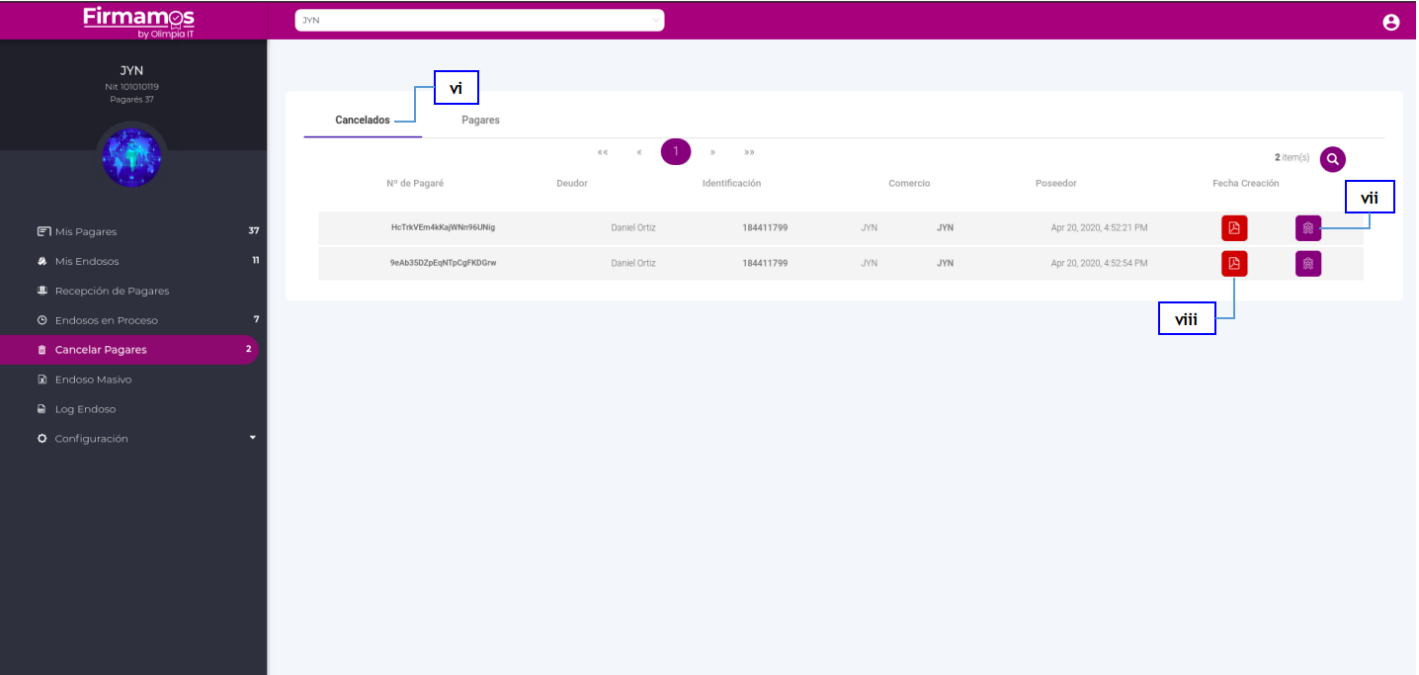
1). Listado de Pagarés: Aquí se listan los pagarés pertenecientes al comercio al igual que en el módulo Mis Pagarés, con la opción de cancelarlos.
2). Filtro Avanzado: Esta herramienta permite buscar uno o varios registros según los criterios de la búsqueda.
3). Visualizar Pagaré: Documento Pagaré con la información correspondiente al acreedor de la deuda, información del comercio, llave de firma y firma del certificado.
4). Ver Certificado:
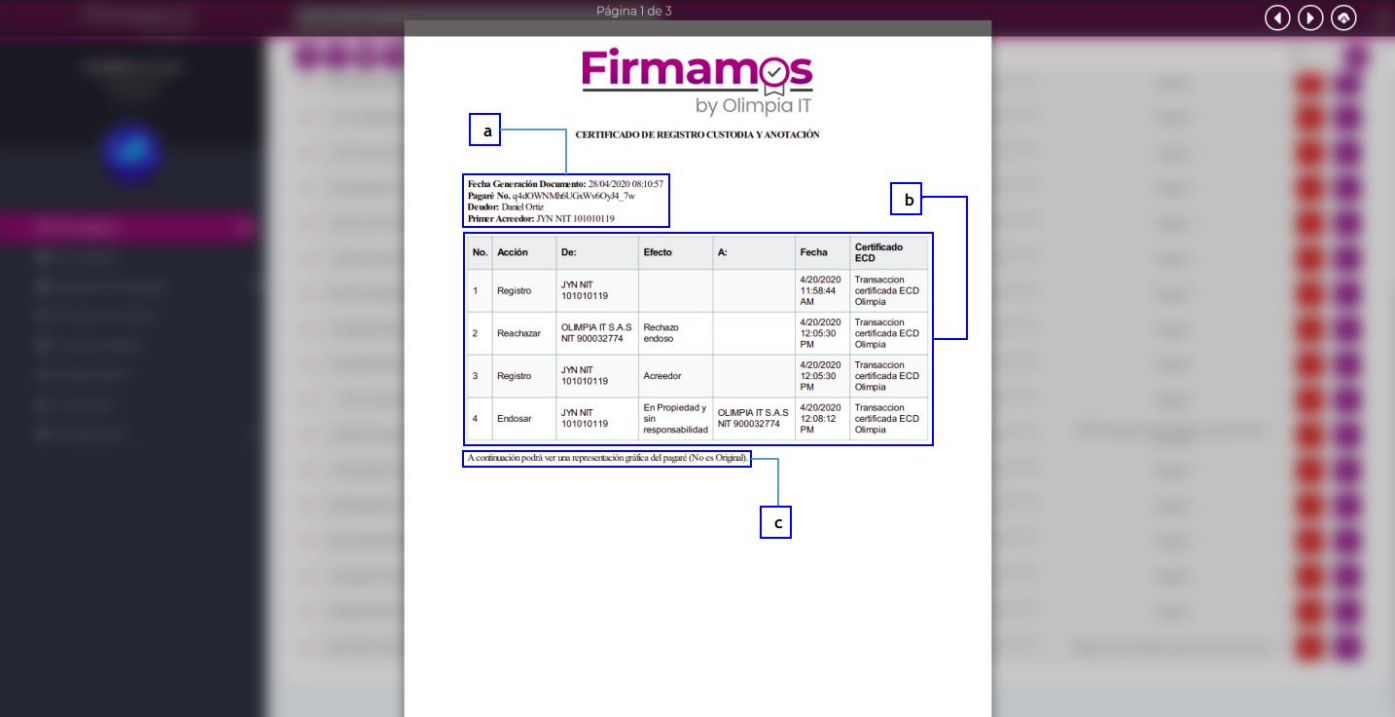
A). Información General:
- Fecha Generación Documento: Indica la fecha en la cual se está consultando el presente documento.
- Pagaré No: Número único para cada pagaré, esté se genera al momento de emitir el pagaré.
- Deudor: Cliente solicitante del crédito (Acreedor de la deuda).
- Primer Acreedor: Primer comercio al que se le emite el pagaré.
B). Listado de anotaciones:
- Detalla los movimientos realizados sobre este pagaré, cada anotación detalla el tipo de movimiento, los comercios involucrados y las fechas en las que se hizo el movimiento.
C). Copia adjunta del pagaré (Representación no original).
5). Opción (Icono) Cancelar Pagaré: Esta opción le permite cancelar el pagaré, se presentan algunas opciones predeterminadas como posibles motivos de cancelación y una cuarta presentando un cuadro de texto donde el usuario puede detallar el motivo de cancelación.
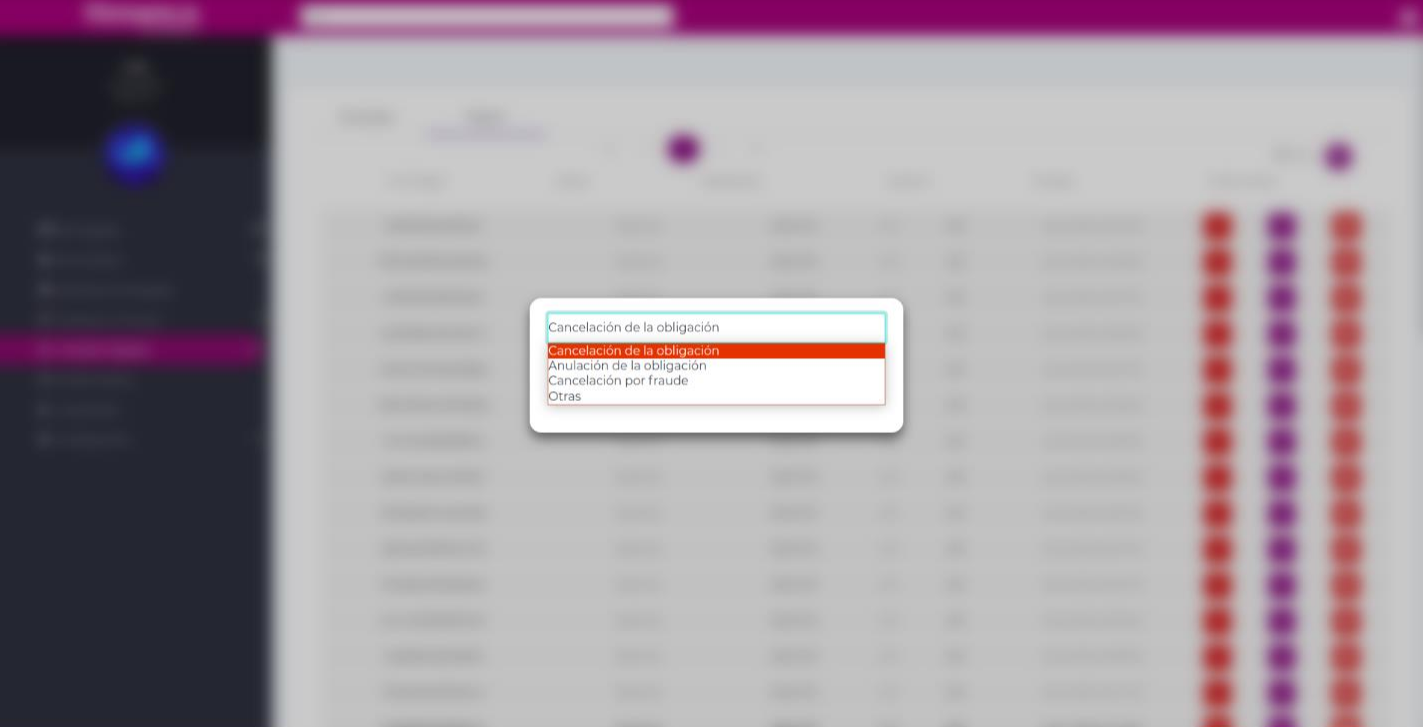
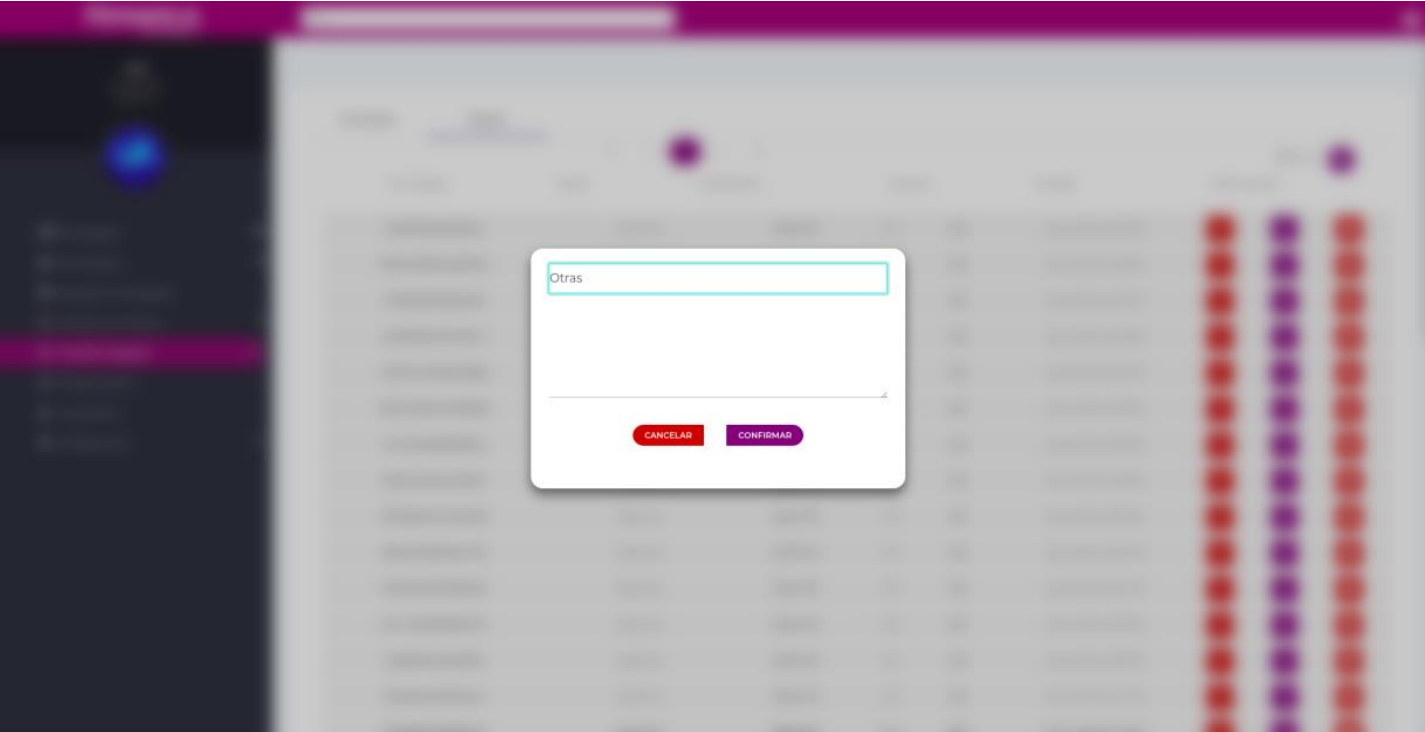
6). Listado de Pagarés Cancelados: Aquí se listan los pagarés cancelados por parte del representante legal o los ayudantes.
7) Ver Certificado:
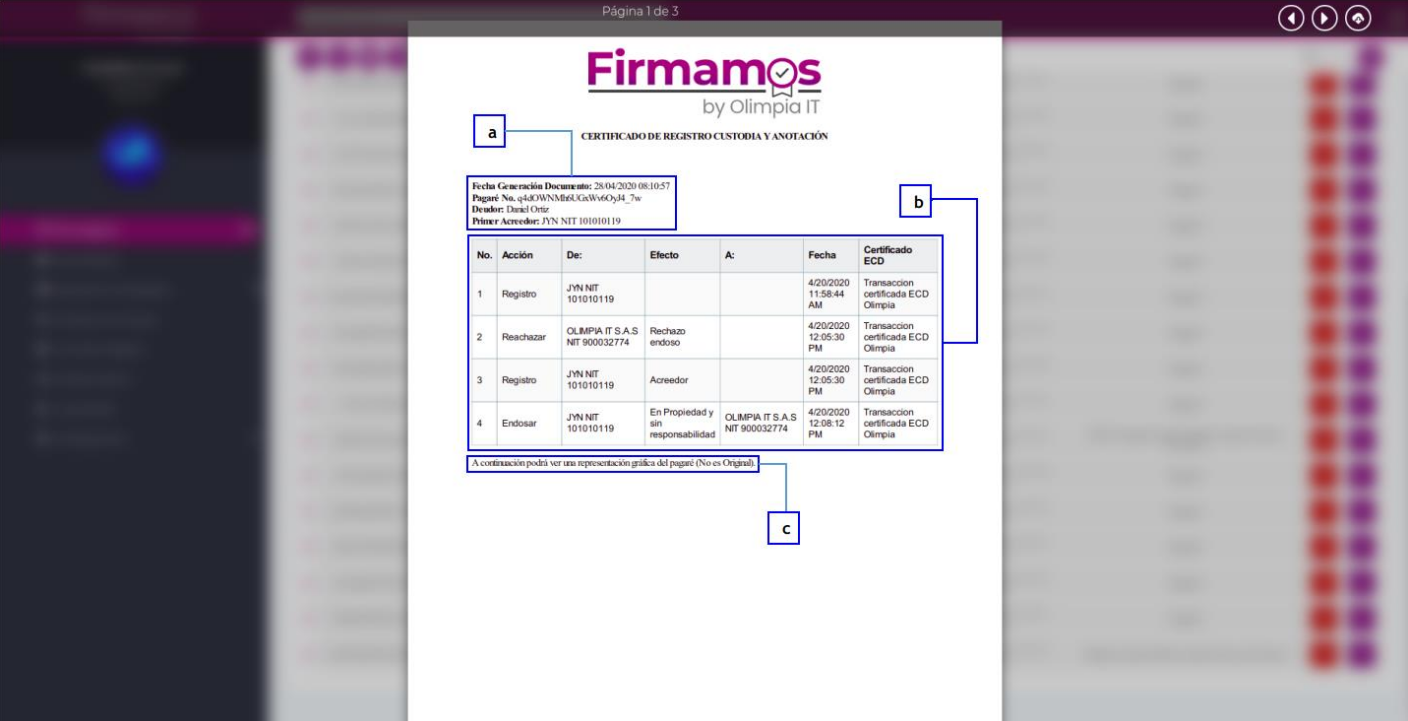
Información General:
- Fecha Generación Documento: Indica la fecha en la cual se está consultando el presente documento
- Pagaré No: Número único para cada pagaré, este se genera al momento de emitir el pagaré.
- Deudor: Cliente solicitante del crédito (Acreedor de la deuda).
- Primer Acreedor: Primer comercio al que se le emite el pagaré.
Listado de anotaciones:
- Detalla los movimientos realizados sobre este pagaré, cada anotación detalla el tipo de movimiento, los comercios involucrados y las fechas en las que se hizo el movimiento. La ultima anotación informa de la cancelación del pagaré.
Copia adjunta del pagaré (Representación no original).
8). Visualizar Pagaré:
- Documento Pagaré con la información correspondiente al acreedor de la deuda, información del comercio, llave de firma y firma del certificado y la marca de agua que lo identifica como CANCELADO.
Endoso masivo #
Esta herramienta permite cargar el archivo descargado desde la herramienta (Exportar Selección) previamente configurado con el fin de endosar una cantidad considerable de pagarés a uno o varios comercios.
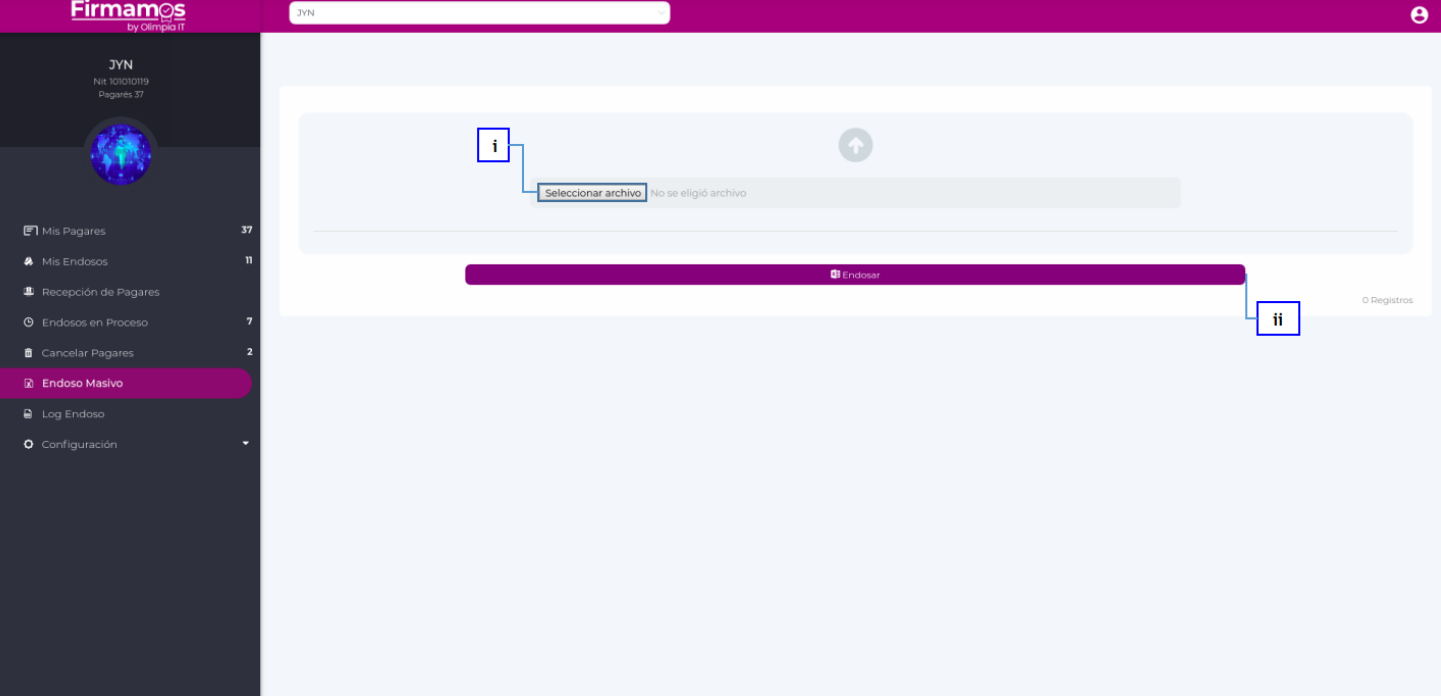
1). Seleccionar Archivo: Con este botón se permite seleccionar el archivo Plantilla Endoso Masivo descargado del módulo Mis Pagarés con los pagarés seleccionados, este archivo permite seleccionar los comercios a los que se quiere endosar los pagarés, posteriormente se carga a este módulo.
Nota: Los campos se deben completar con el nit del o los comercios a los cuales se quiere realizar el endoso de pagarés.
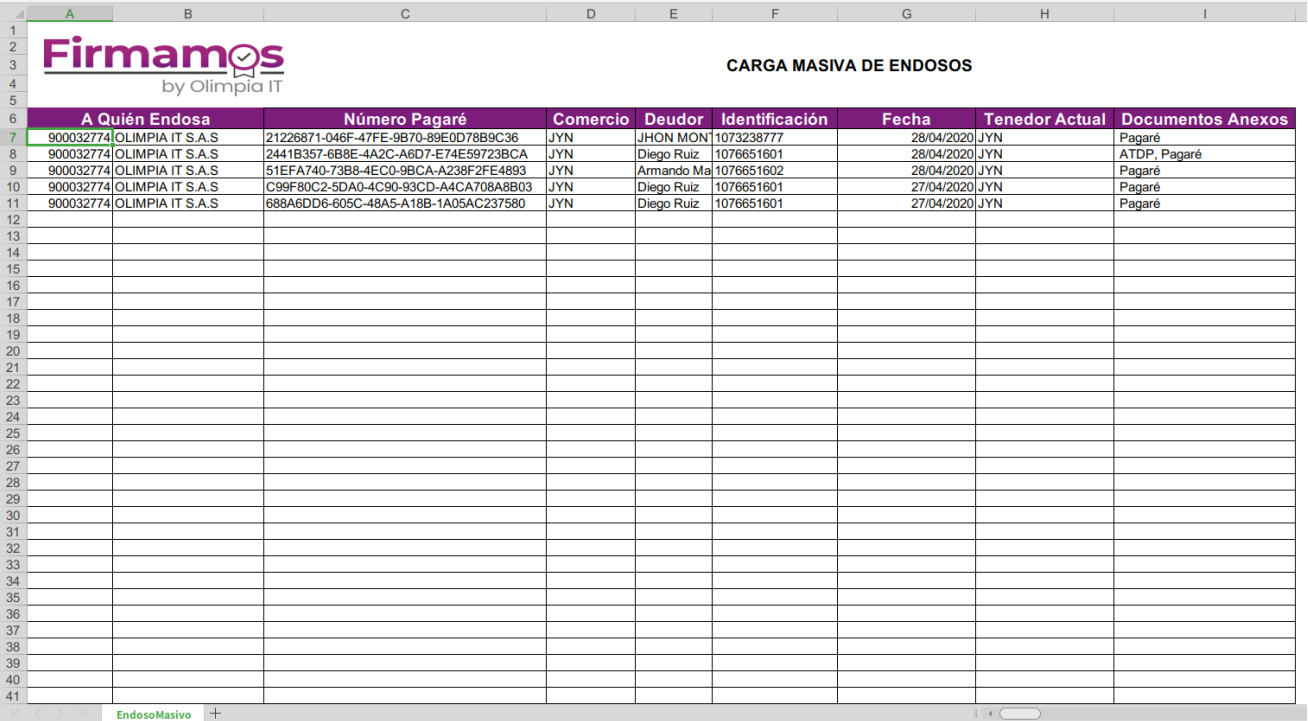
2). Botón Endosar: Este botón carga y envía el documento cargado en el punto anterior endosando los pagarés seleccionados.
Log de endosos #
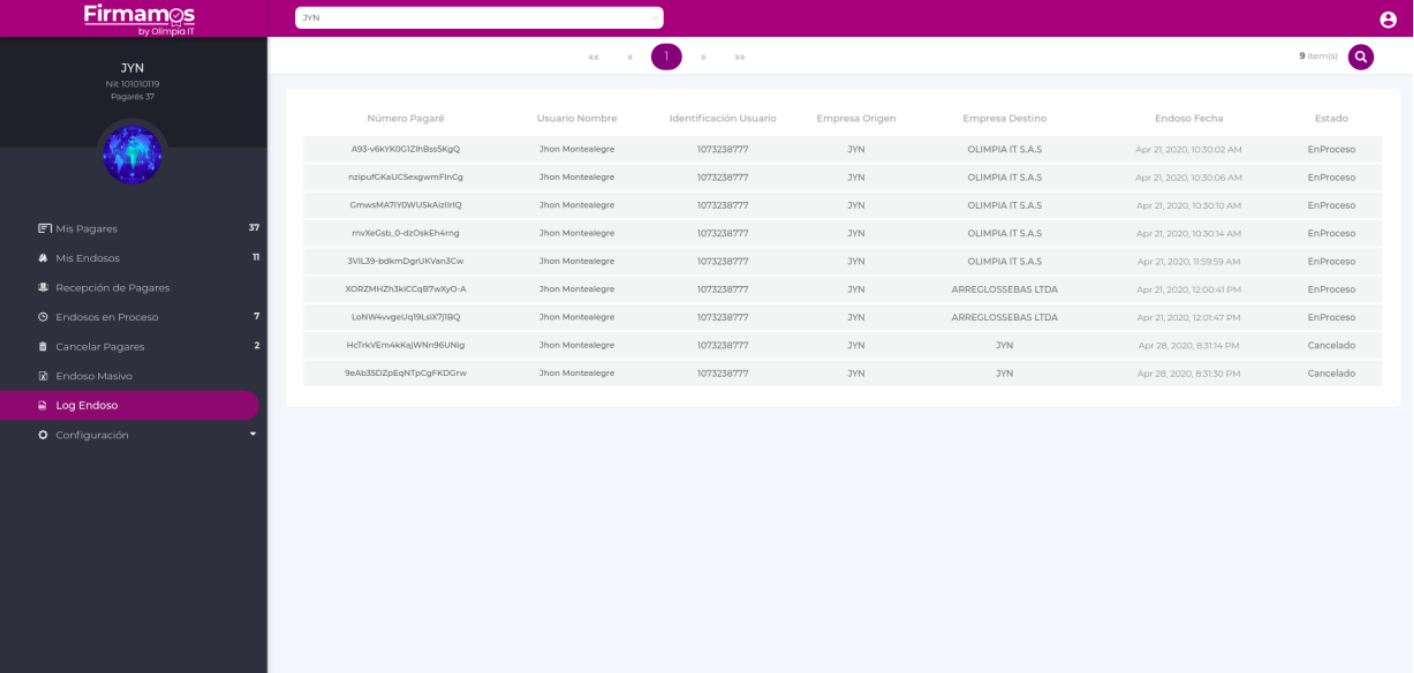
Aquí se presenta una auditoria de los movimientos realizados sobre cada uno de los pagarés pertenecientes al comercio, detallando el tipo de movimiento, estado de los pagarés y el usuario quien lo realiza.
Procedimiento de endoso #
Este proceso sirve para transferir los pagarés de un comercio a otro, este proceso se realiza en la pantalla Mis Pagares. Por este medio solo se puede endosar a un solo comercio a la vez.
Seleccionar el o los pagarés que se desean endosar.
Dar clic en el botón endosar ubicado en la parte superior izquierda de la grilla de mis pagarés.
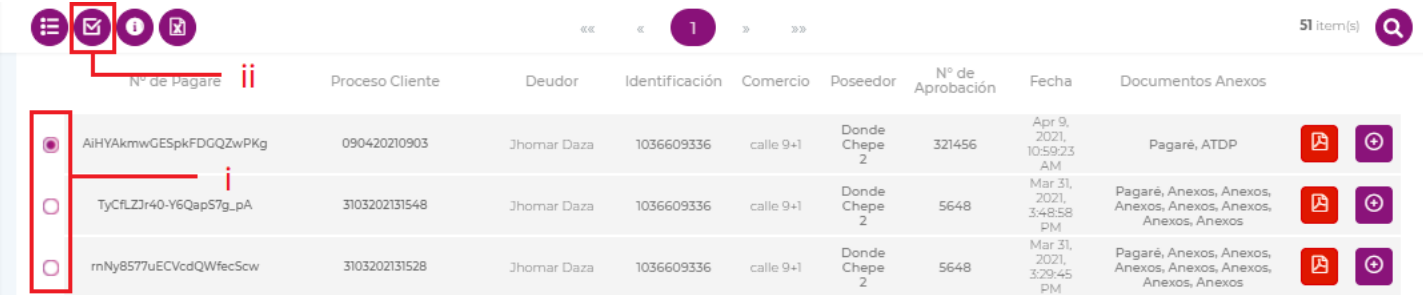
Buscar por nombre o Nit la empresa que se va a seleccionar para realizar el endoso del pagaré.
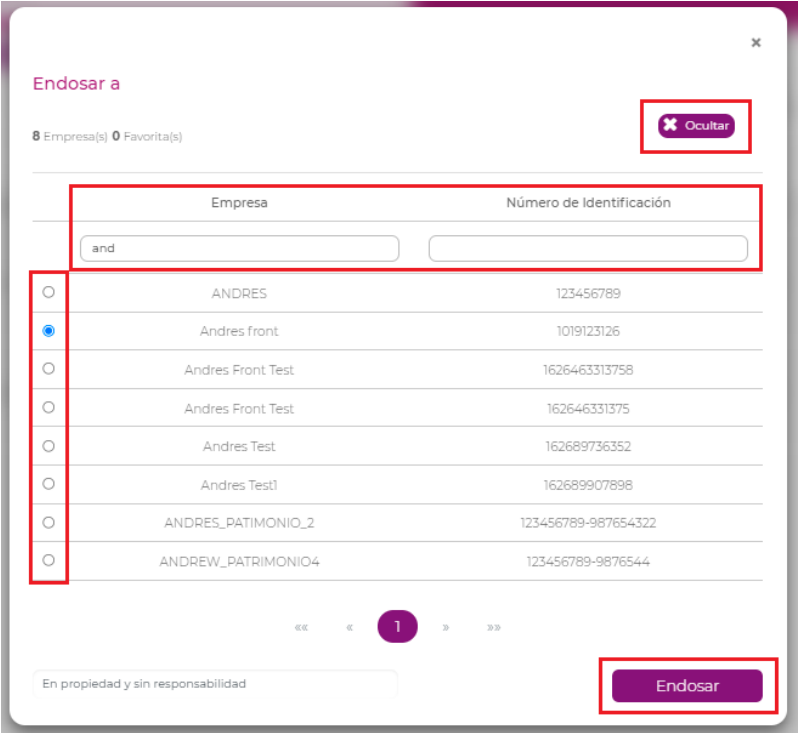
El comercio al que se le endoso ingresa en recepción de pagarés y decide si se acepta o se rechaza.
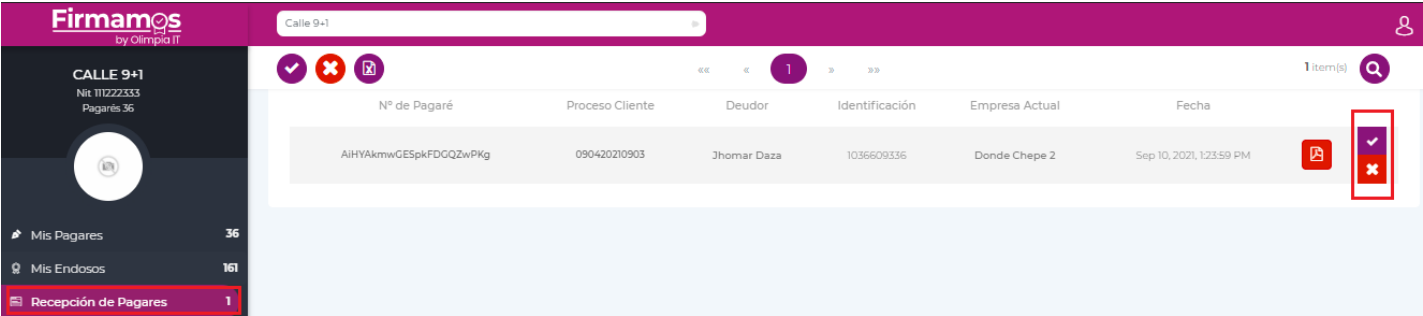
Diligenciamiento de pagare #
Esta función permite agregar anotaciones al documento pagaré, una vez se diligencia el documento, este ya no se podrá volver a editar como tampoco se podrá hacer algún otro uso del mismo.
Para proceder con el diligenciamiento de los documentos pagaré, seguir el siguiente paso a paso.
Primero se debe ingresar al portal comercio, en el menú de Mis pagarés, se busca el documento a diligenciar y se da clic en el botón “visualizar Pagaré”.
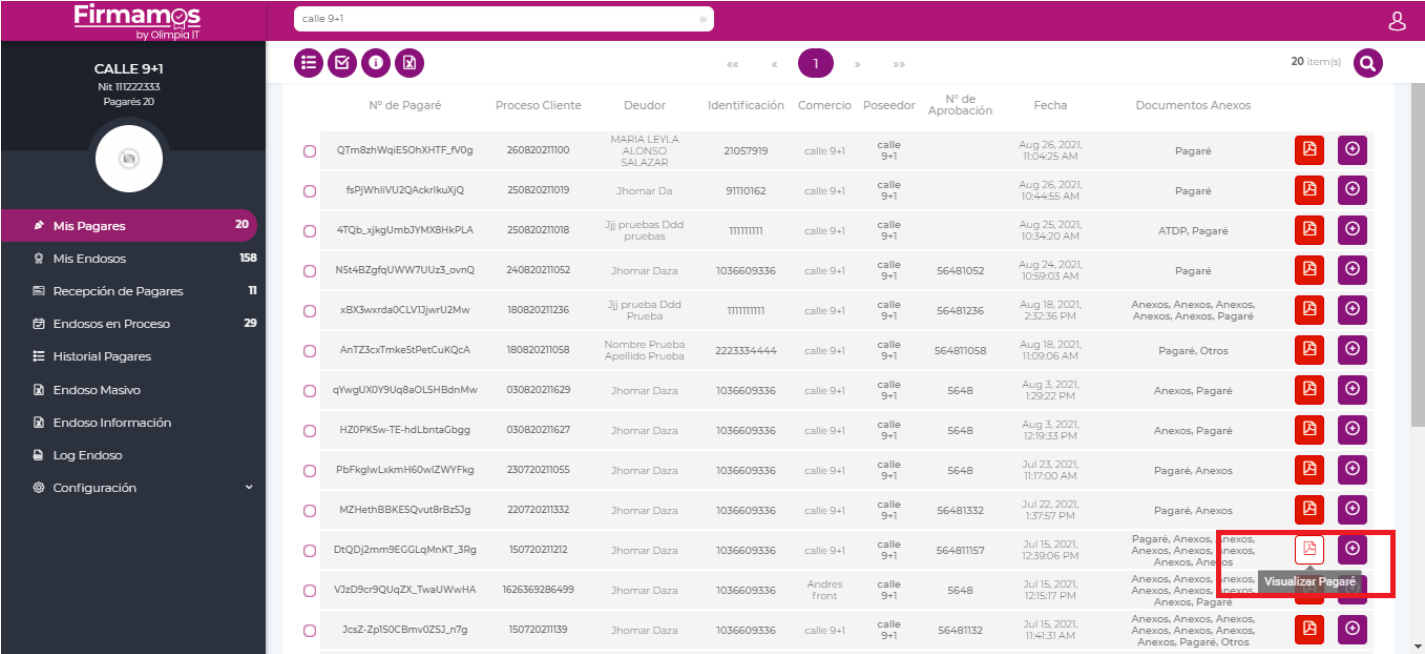
En el modal que se despliega, se puede ver entre la sesión de “Historial de endosos” y “Recepción de documentos”, se podrá visualizar un botón llamado “Diligenciar”
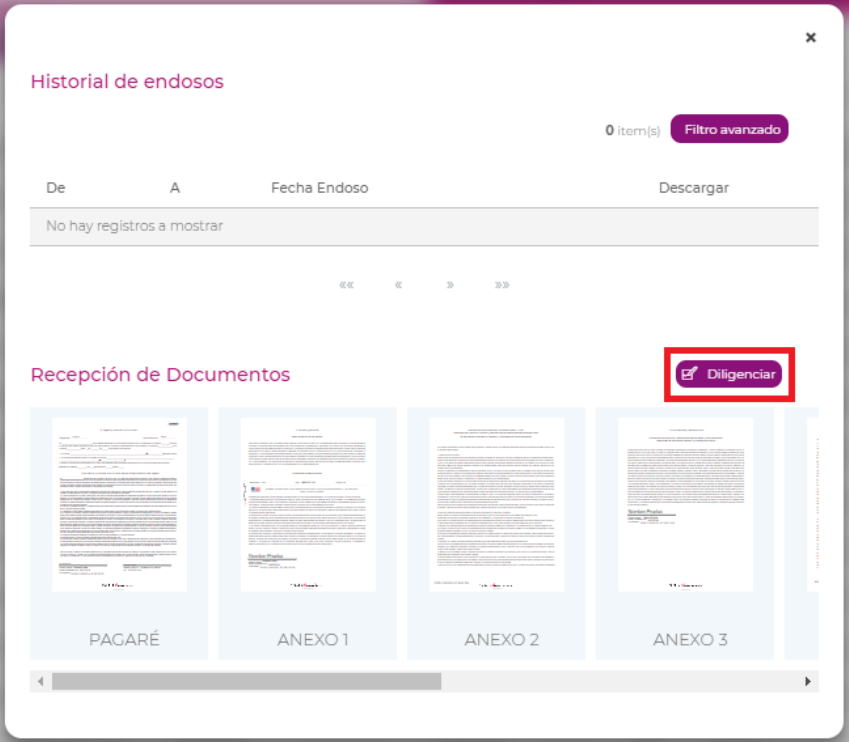
Después de dar clic al botón “Diligenciar”, el sistema abrirá el Pagare en un modo edición, en este modo se podrá agregar campos de texto para su respectivo diligenciamiento.
Para anexar campos de texto es necesario crearlo primero con el símbolo + que se encuentra ubicado en el menú izquierdo de la pantalla, al dar clic en este, se habilitará un campo de texto debajo de este, en este campo de texto se ingresará la información deseada.
Una vez se tenga la información en el campo de texto se podrá dibujar dicho campo en cualquier parte del documento PDF, para completar la acción es necesario confirmar que el campo será dibujado en la ubicación deseada.
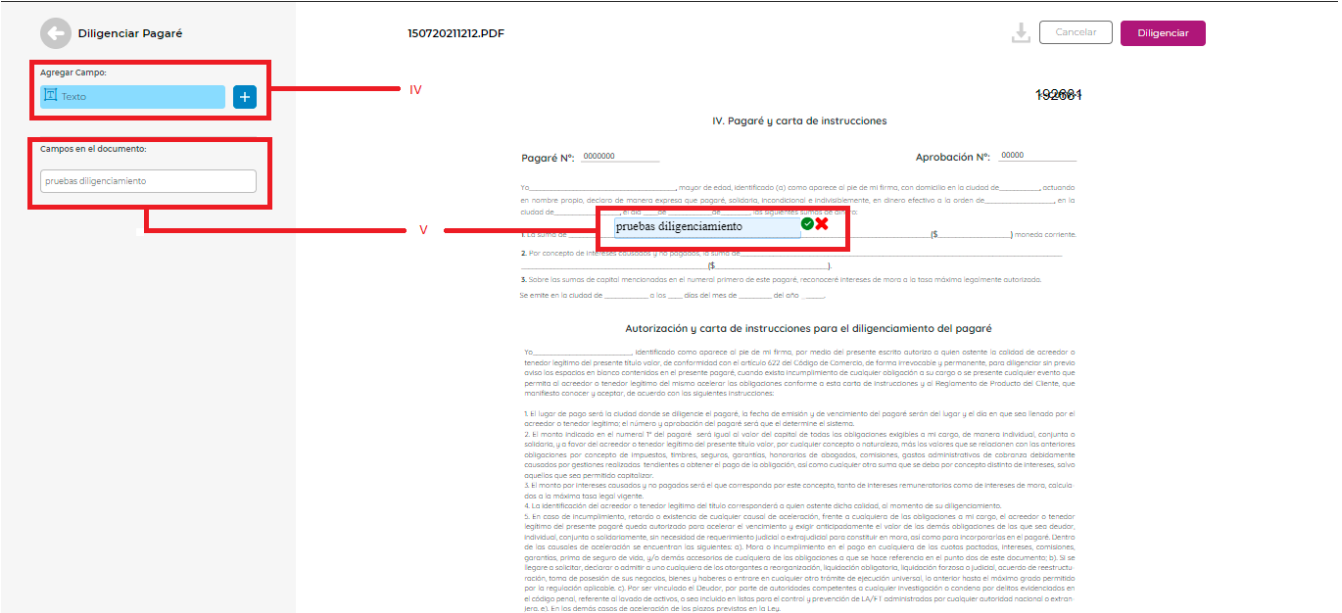
Cuando ya se encuentre el campo dibujado en el menú de la izquierda se podrá editar el tamaño de la fuente como también se podrá eliminar el campo.
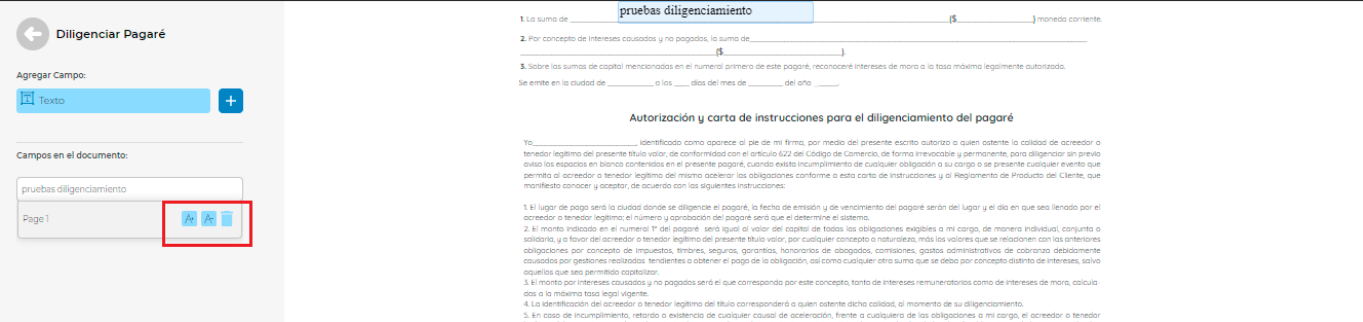
Se pueden crear los campos de textos necesarios, solo que no se puede crear un campo nuevo hasta que no se confirme la creación del campo actual.
Una vez se finalice el diligenciamiento del documento, en la parte superior a la derecha se encontrará el botón “Diligenciar” con el cual se dará fin al diligenciamiento del pagaré.
Además del botón “Diligenciar” existen otros dos botones en la parte superior, “Cancelar”, “Descarga” y “Devolver”.
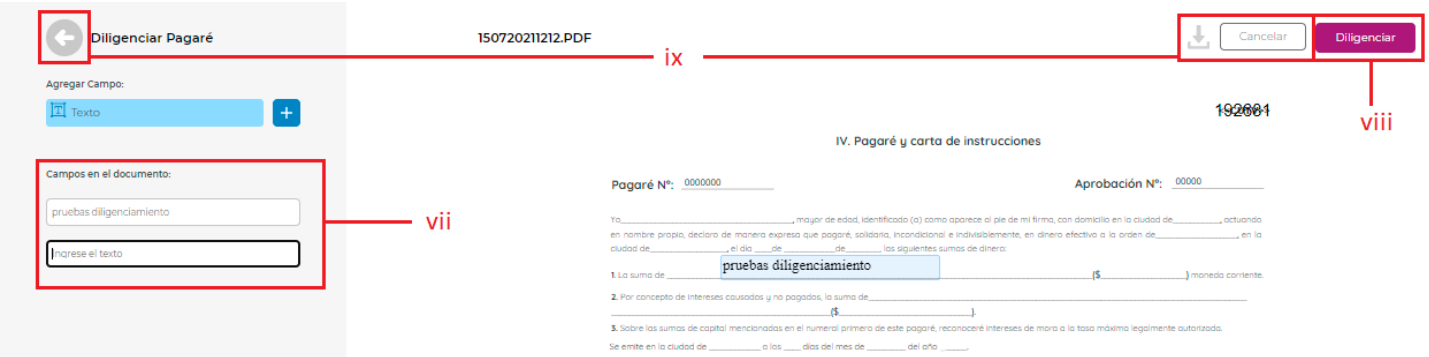
Para consultar el historial de los Documentos diligenciados, se debe ir al menú “historial Pagarés”, luego das clic en la pestaña “Diligenciados”.
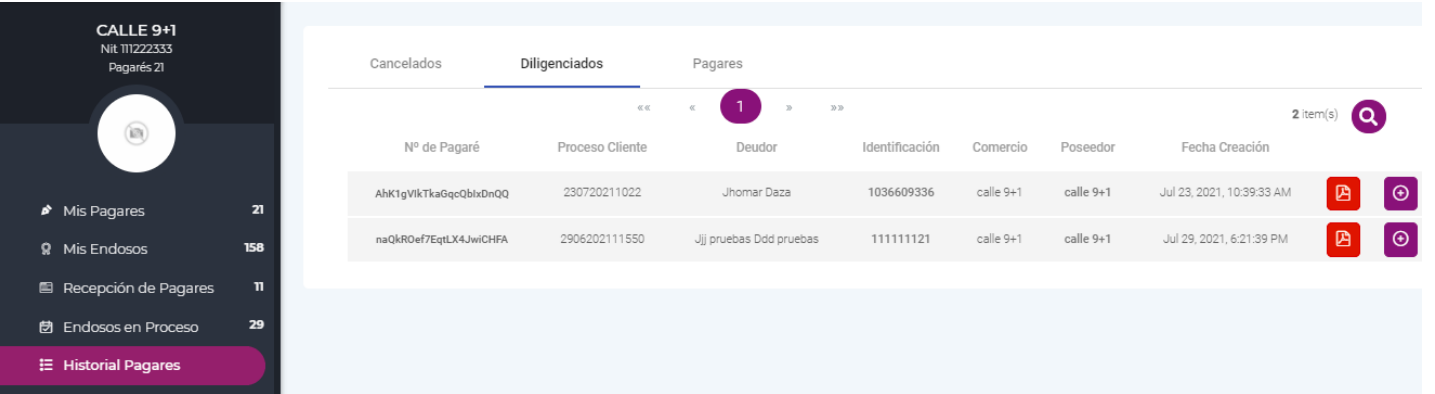
Endoso información #
El fin de este módulo es obtener información de todos los endosos que se deseen, el consumo de este módulo se realiza por la opción del menú Endoso información y necesitamos un documento de Excel con los idprocesocliente (Proceso cliente) de los pagarés a los cuales se les desee hacer la consulta.
1). Una vez se ingresa al módulo, se evidencia el campo para subir archivo y el botón para obtener información.
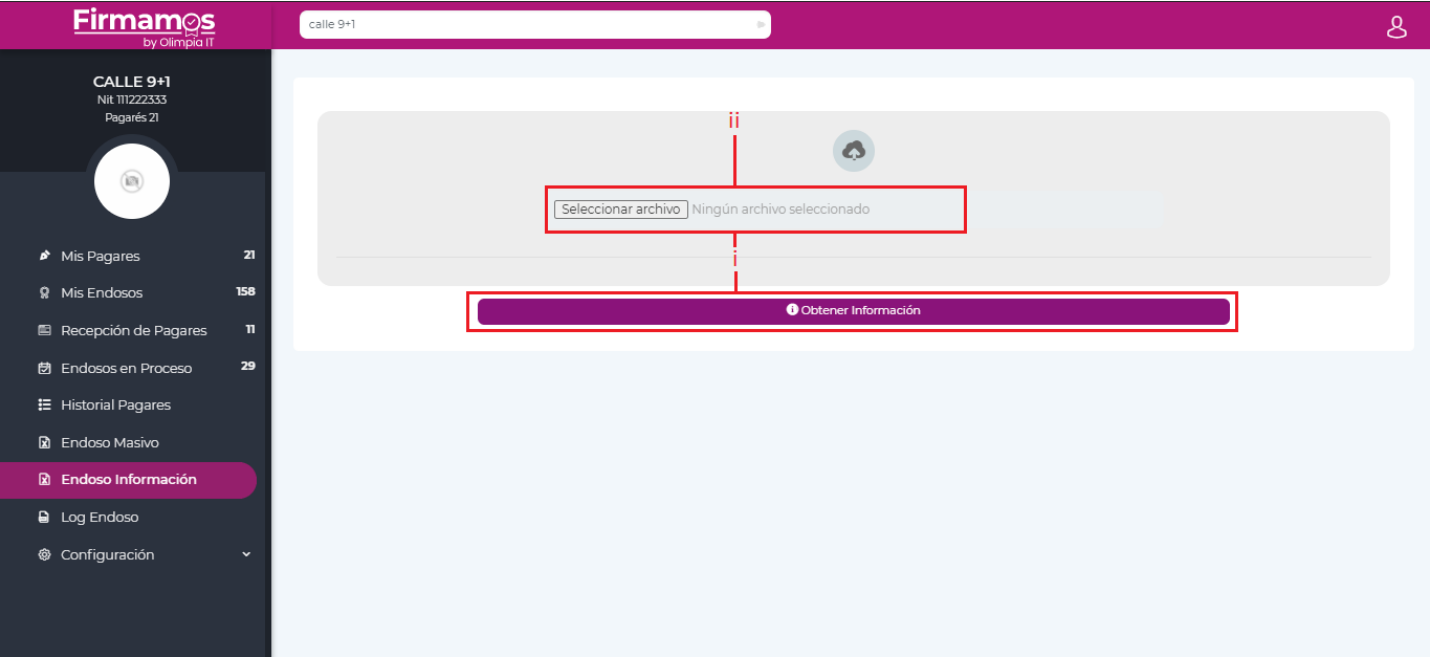
2). Lo primero es subir un archivo con la información de los idprocesoscliente (Proceso cliente) que se desea hacer la consulta.
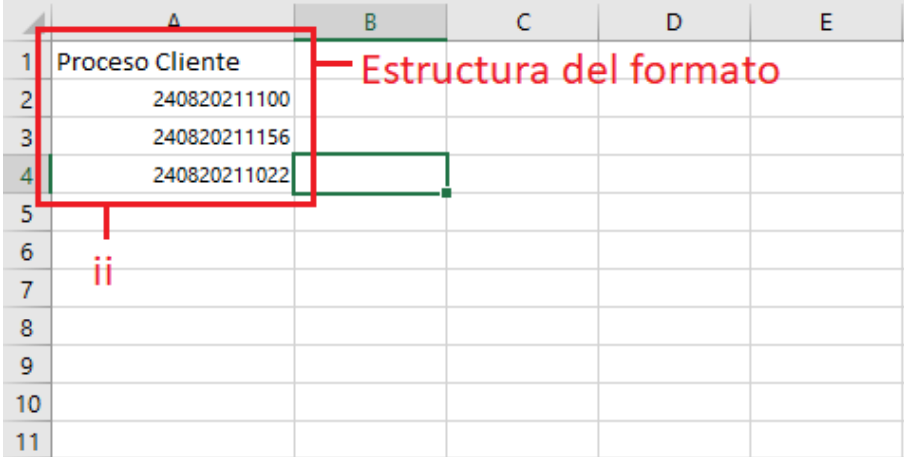
3). Después de dar clic en el botón Obtener información el sistema hace la consulta y genera un nuevo archivo con la información de los idprocesocliente (Proceso cliente) que se habían enviado en el archivo subido anteriormente.
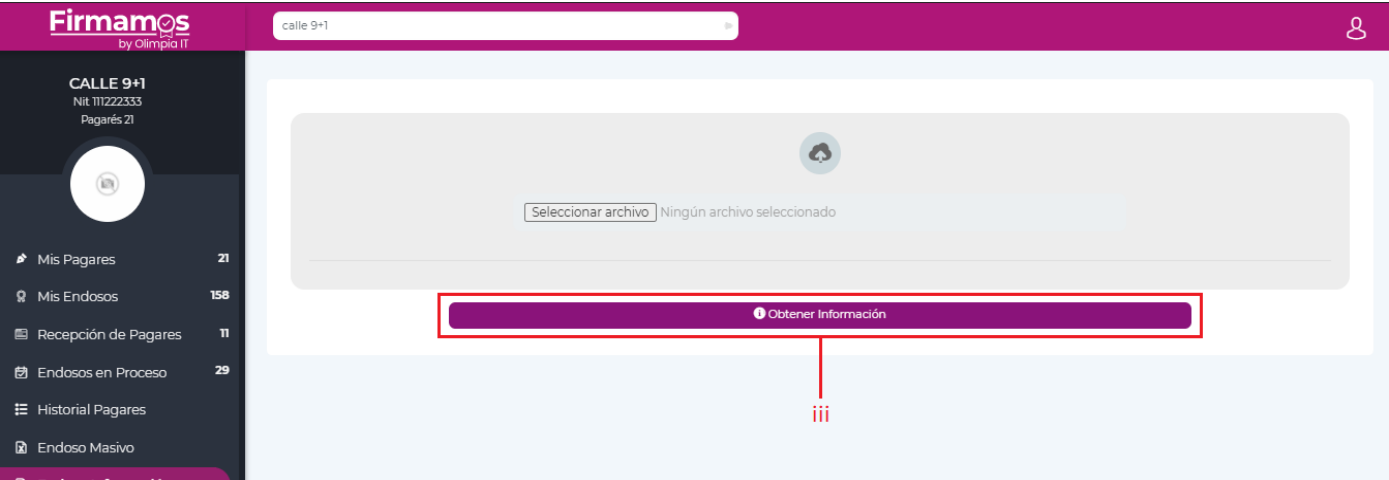
Configuración #
Configuración de certificados #
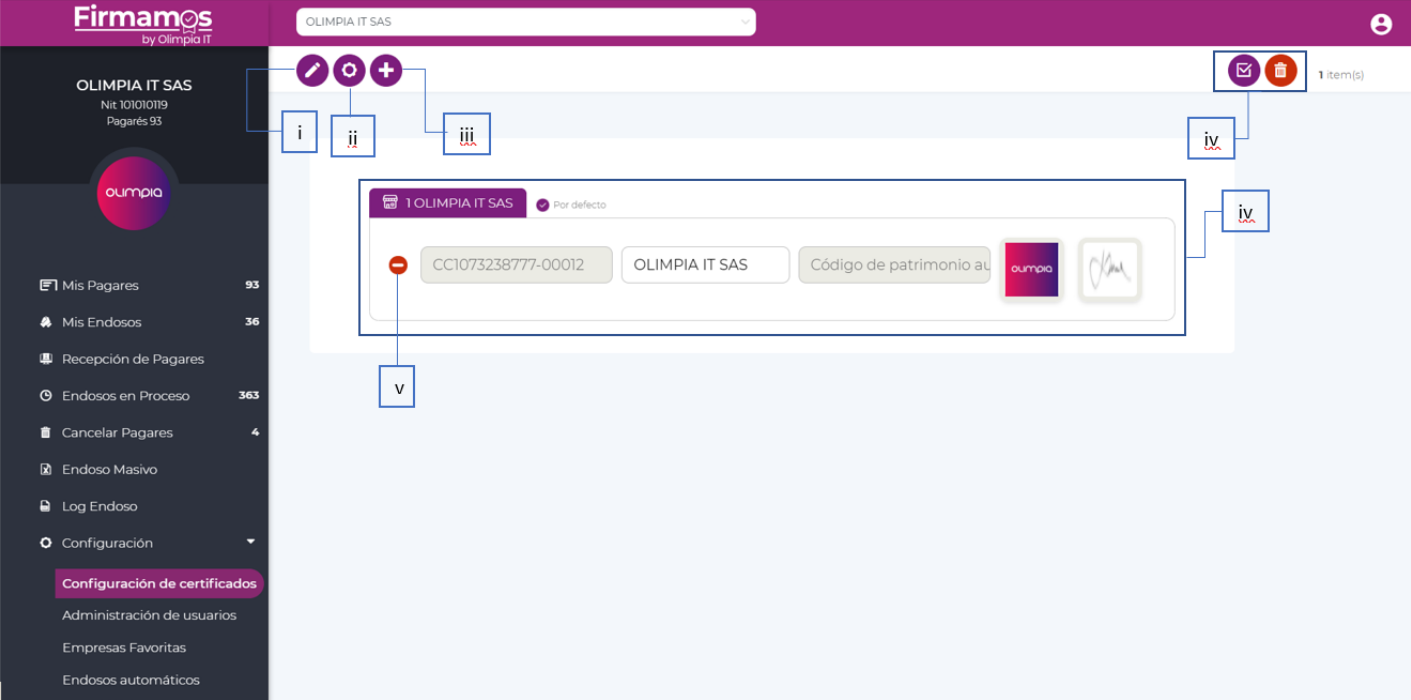
Aquí se administran los certificados adquiridos por el usuario a través del portal ECD. Tanto para actualizar certificados vencidos por tiempo a cantidad de firmas agotadas, así como agregar nuevos certificados adquiridos por el usuario.
En caso de realizar una recompra del certificado con el que se encuentra trabajando actualmente, ya sea por la adquisición de más firma o ampliación en la fecha de caducidad, esta opción le permite actualizar el certificado para tomar los nuevos valores.

Esta opción le permite agregar un nuevo comercio en el caso de que el mismo usuario represente legalmente dos comercios, adquiera un certificado como persona natural o adquiera un certificado nuevo para un comercio existente en el portal firmamos.
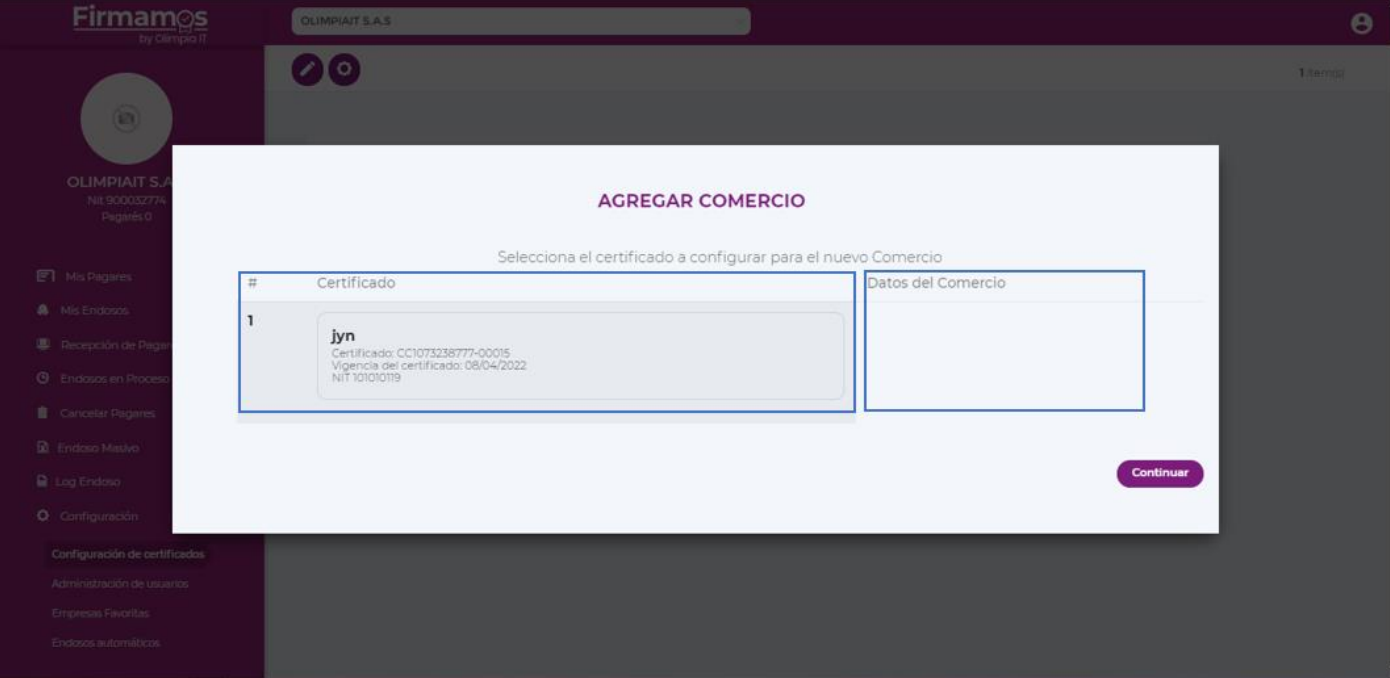
Esta opción le da la facilidad de agregar un patrimonio autónomo perteneciente a su comercio principal.
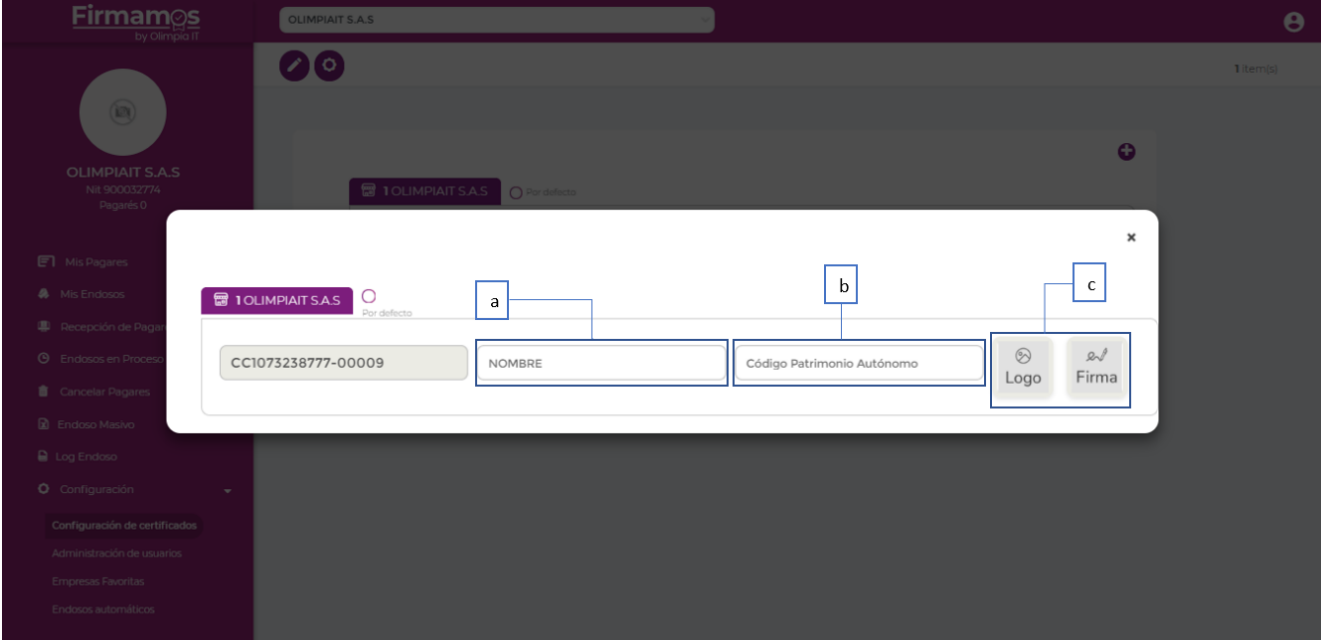
A). Nombre del patrimonio autónomo: Este nombre debe ser distinto al nombre del comercio padre.
B). Código Patrimonio Autónomo: Número único identificativo del patrimonio.
C) Logo y Firma: Imágenes corporativas opcionales
Nota: El o los patrimonios autónomos que se agreguen firmaran con el certificado digital del comercio padre.
Aquí se presenta información general del comercio, como la información del certificado que se está usando actualmente, su nombre, código de patrimonio autónomo de serlo y el logo corporativo y la imagen elegida por el usuario para la firma.
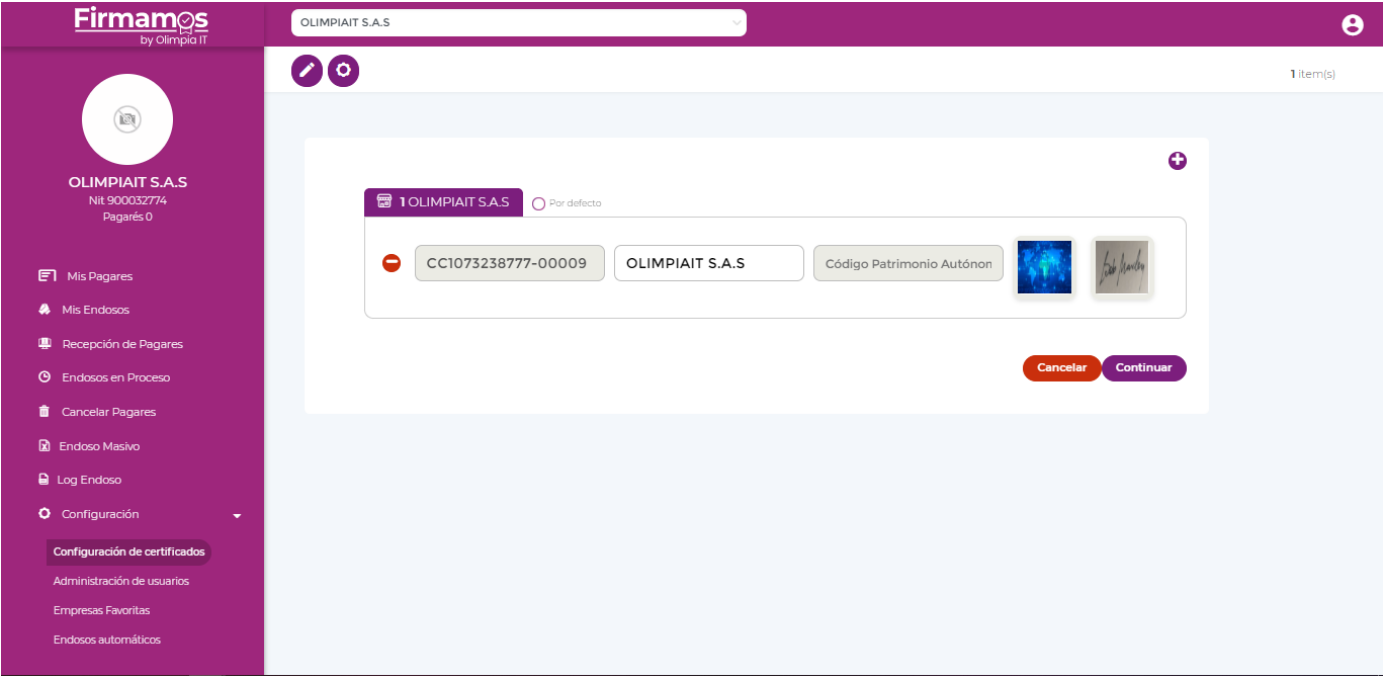
Dado el caso que necesite eliminar en comercio por los X motivos posibles, esta opción le da la posibilidad de hacerlo de forma segura ya que, de ser el caso de volverlo a requerirlo, hay que usar la opción de Agregar Patrimonio Autónomo, completar los datos solicitados con los mismos exactos del comercio eliminado, y automáticamente los pagarés que pertenecían a este comercio están disponibles nuevamente.
Nota: Para eliminar un comercio hay que tener otro configurado como Patrimonio Autónomo, ya que de ser el único comercio presente no se permite eliminar.
Administración de usuarios #
Aquí se visualizan los Usuarios pertenecientes al comercio encabezados por el representante legal y opcionalmente los ayudantes y un formulario para agregar ayudantes.
Nota: Los ayudantes son agregados por el representante legal, para que los ayudantes puedan hacer uso del portal deben adquirir un certificado digital en el portal ECD.
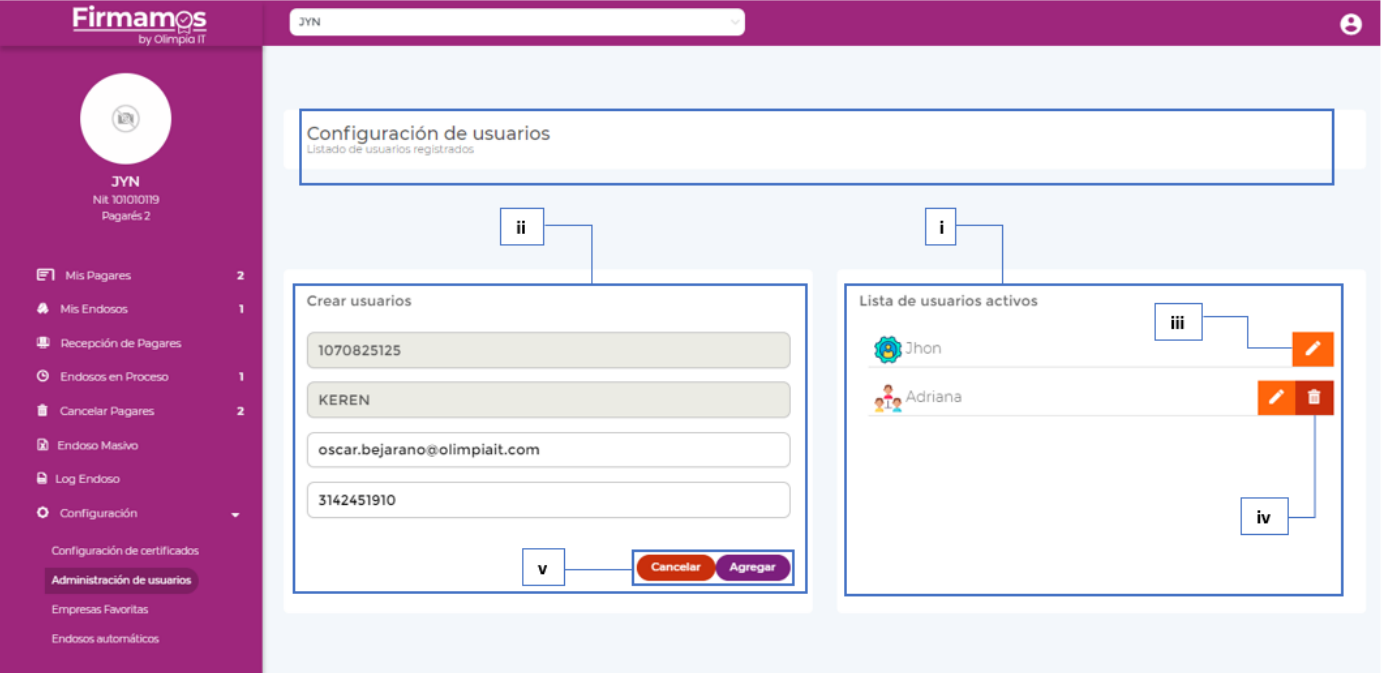
Listado de Usuarios:
- Aquí se visualizan los usuarios pertenecientes al comercio en el cual se está trabajando, el primer usuario es el representante legal.
Crear Usuario:
- En este formulario se agregan los ayudantes por parte del representante legal. Al ingresar el número de documento, si el usuario está registrado en el portal ECD se habilitan los botones Cancelar Aceptar de lo contrario el sistema informa al representante legal mediante un mensaje detallando que el usuario que intenta agregar no se encuentra registrado en ECD e imposibilita agregar este usuario.
Editar Usuario:
- Este botón permite editar la información del usuario seleccionado.
Nota: La única información que se permite editar es el Correo Electrónico y el Número Móvil.
Eliminar Usuario:
- Este botón elimina el usuario seleccionado imposibilitándolo para realizar acciones sobre el comercio.
Nota: El usuario representante legal solo puede ser editado. El único usuario que puede agregar y eliminar usuarios es el representante legal
Botones Cancelar Agregar:
- El botón Cancelar anula las acciones de edición y agregación de usuarios, el botón agregar guarda la información editada del usuario o agrega el nuevo usuario dependiendo de la acción realizada.
Empresas favoritas #
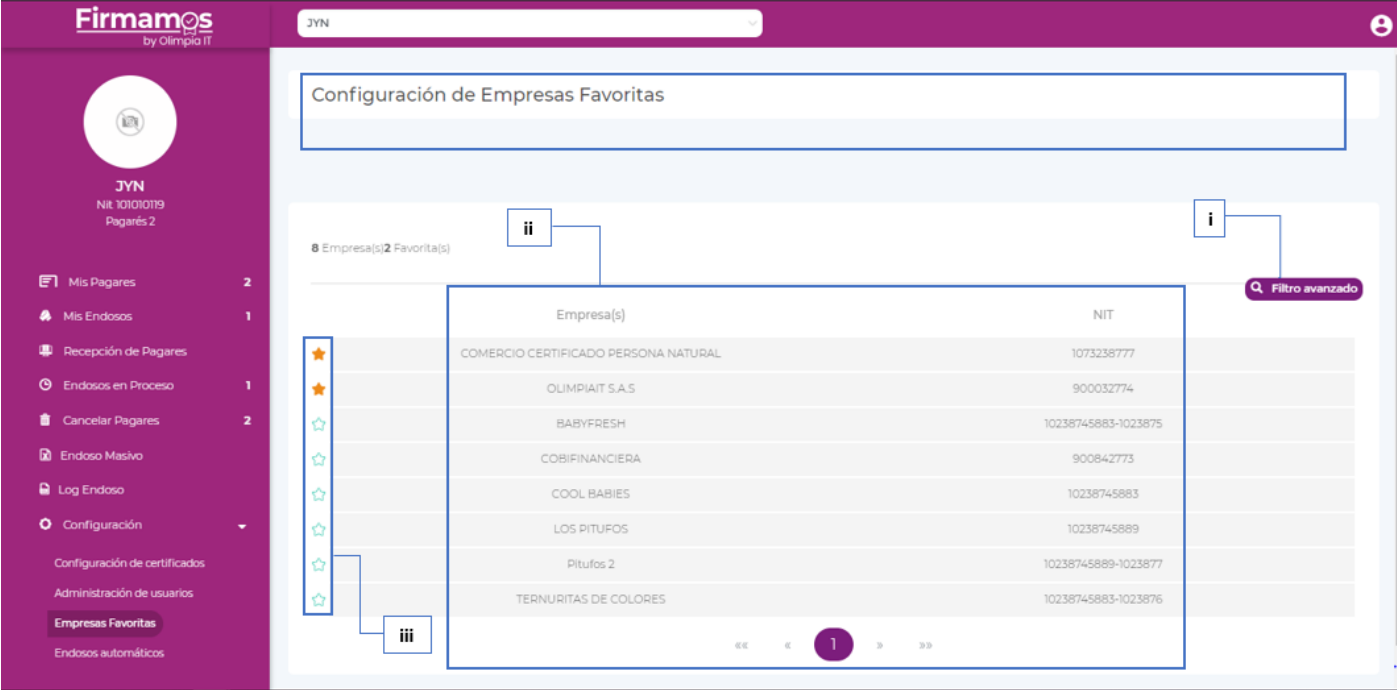
Aquí se listan los comercios pertenecientes al portal, esta herramienta le permite seleccionar los comercios con los cuales hace negocios de forma más recurrente con el fin ubicarlos de forma más eficiente al momento de hacer endosos, recepción automática, endoso automático etc.
Filtro Avanzado: Esta herramienta permite buscar uno o varios registros según los criterios de la búsqueda.
Listado de Comercios: Aquí se listan los comercios pertenecientes al portal ordenados alfabéticamente.
Favoritos: Al seleccionar uno de los iconos Favoritos presentes a la izquierda de cada comercio, estos pasan a encabezar los listados, si se seleccionan varios comercios estos se ordenan alfabéticamente en la parte superior del listado.
Endosos automáticos #
Esta herramienta se divide en dos módulos:
Endosos automático:
Esta herramienta le permite endosar los pagarés que se emiten a su comercio de forma automática al comercio seleccionado.
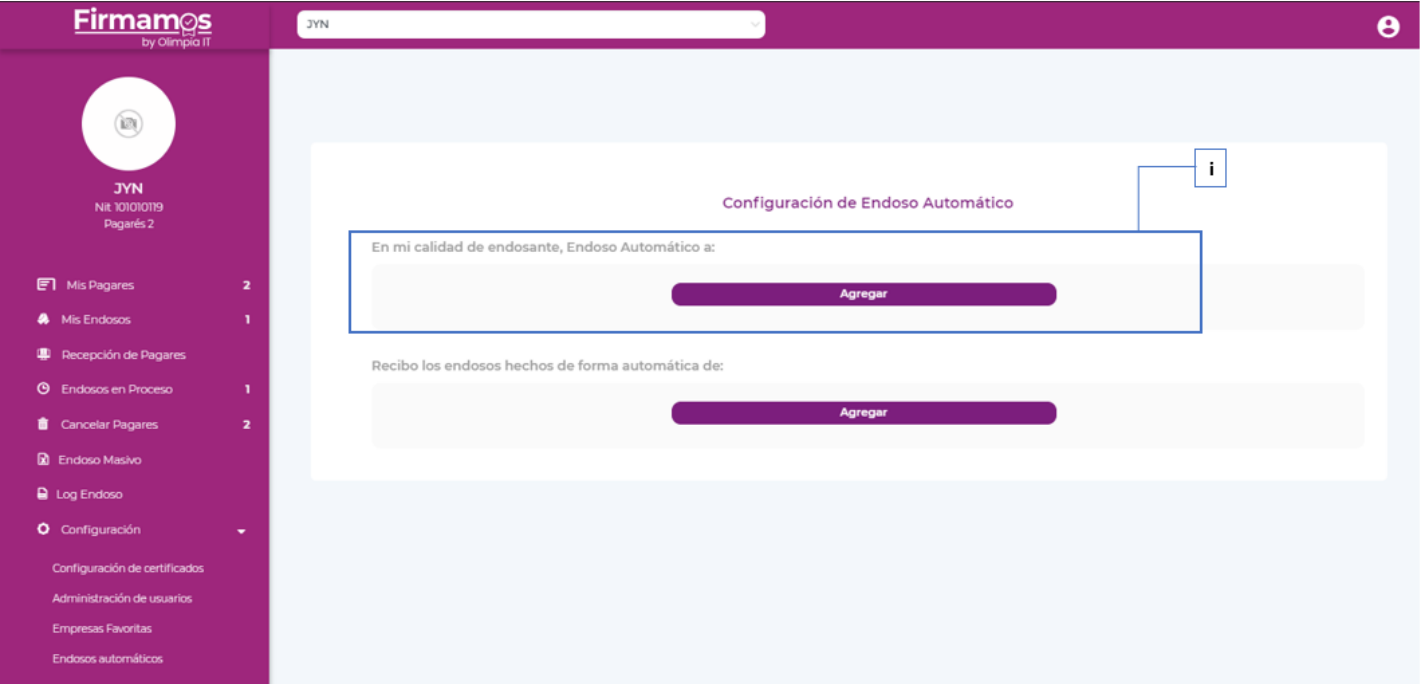
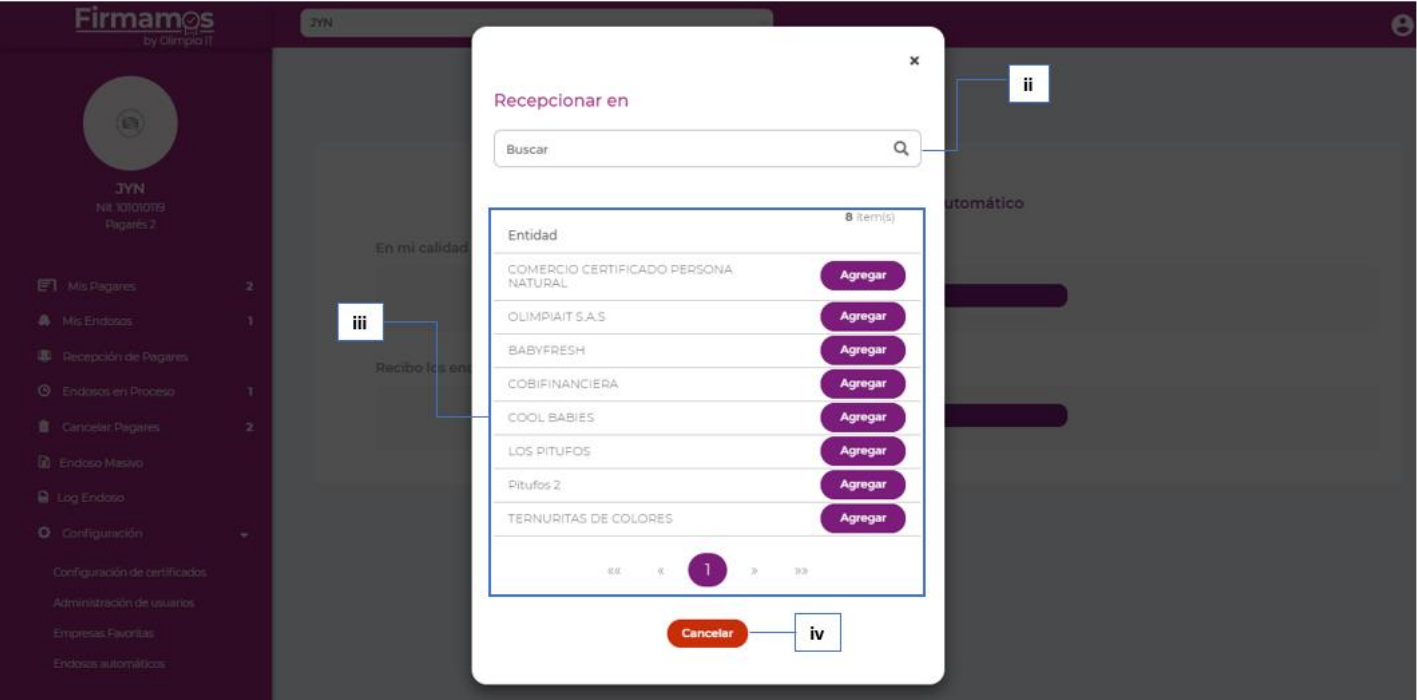
Nota: Solo se permite seleccionar un comercio para realizar esta acción, si desea cambiar de comercio solo debe eliminar el comercio actual y elegir el nuevo comercio.
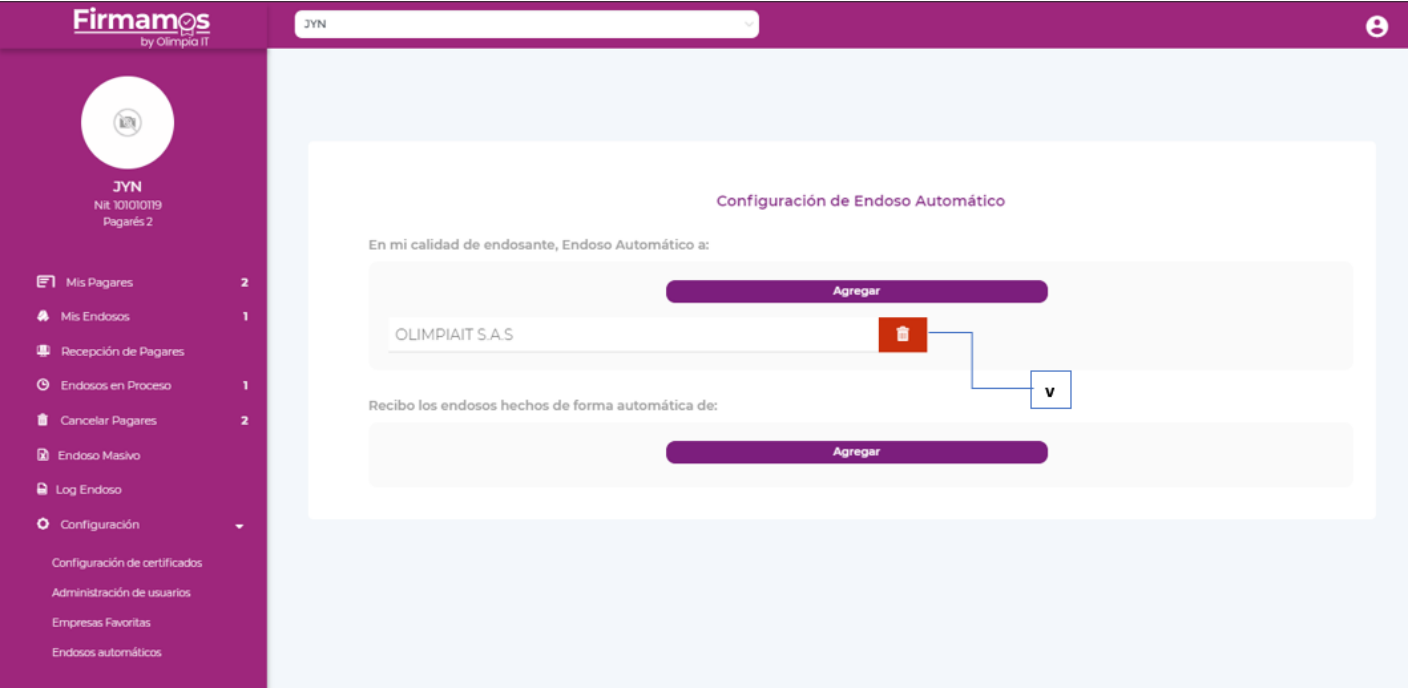
Agregar Comercio:
- Este botón le presenta un listado de los comercios pertenecientes al portal para elegir el que se requiere.
Buscar:
- Si conoce el nombre del comercio este filtro le permite localizarlo de forma rápida.
Elegir comercio para endoso automático: Este listado le permite elegir el comercio al cual se quiere endosar los pagarés de forma automática.
Nota: Los pagarés que se endosan de forma automática solo son aquellos emitidos por primera vez. Cuando agrega un comercio para endoso automático el sistema le pregunta si desea endosar los pagarés que posee actualmente.
Cancelar:
- Cerrar el listado de comercios
Eliminar Configuración:
- Cuando no quiera que los pagarés continúen endosándose de forma automática basta con eliminar de esta configuración el comercio seleccionado. Puede eliminar la configuración temporalmente y volverla a agregar siguiendo los pasos anteriores.
Recepción Automática:
Esta herramienta le permite aceptar los pagarés endosados a su comercio de forma automática, siendo firmados y pasando directamente al módulo Mis Pagarés.
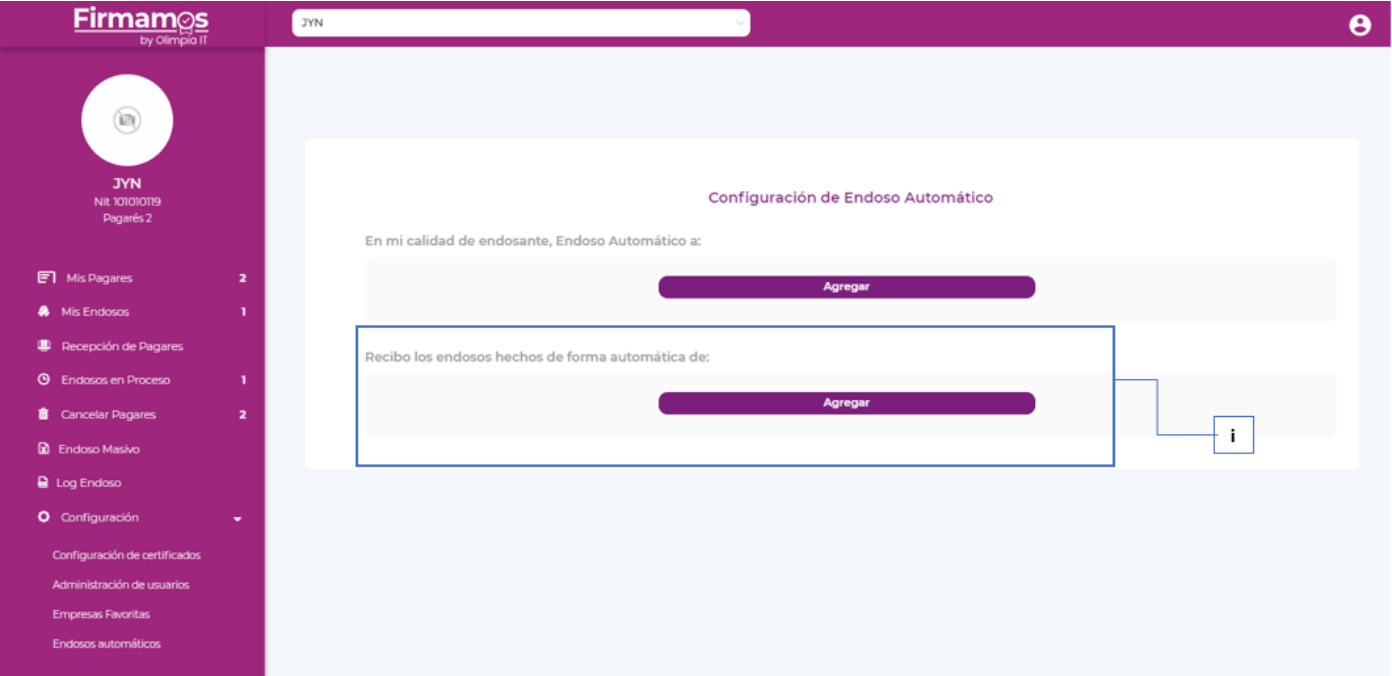

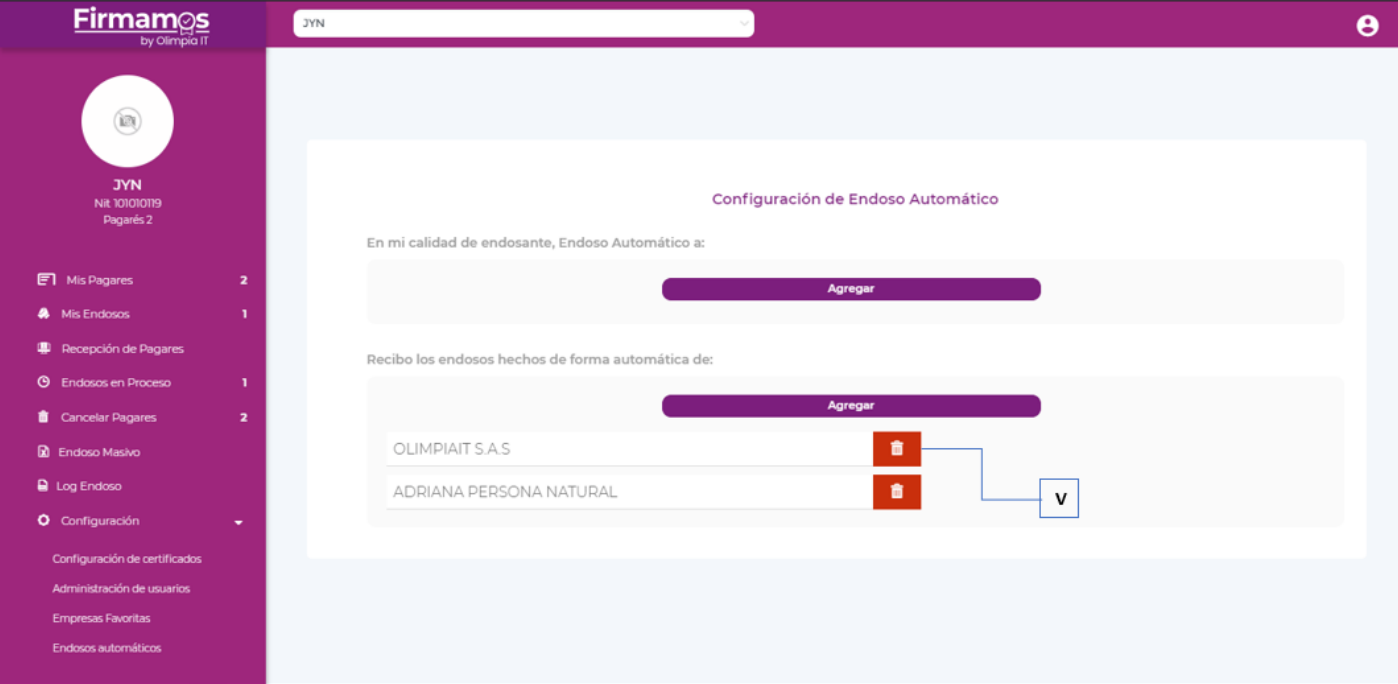
Agregar Comercio(s):
- Este botón le presenta un listado de los comercios pertenecientes al portal para elegir el o los que se requieren.
Buscar:
- Si conoce el nombre del comercio este filtro le permite localizarlo de forma rápida.
Elegir comercio(s) para recepción automática:
- Este listado le permite elegir uno o varios comercios para recibir los pagarés endosados de forma, solo basta con seleccionar el check presente al lado derecho de cada comercio y hacer clic en el botón Agregar.
Agregar – Cancelar:
- El botón Agregar guarda la configuración de los comercios elegidos en el punto iii. El botón Cancelar deshace las acciones realizadas para evitar que se guarde la configuración elegida.
Eliminar Configuración:
- Cuando no quiera seguir aceptando pagarés de uno o varios comercios de forma automática basta con eliminar de esta configuración el o los comercios presentes en el listado. Puede eliminar la configuración temporalmente y volverla a agregar siguiendo los pasos anteriores.
Control de cambios #
VERSIÓN | FECHA | DESCRIPCIÓN |
1 | 2019/11/09 | Creación de Documento |
2 | 2020/02/12 | Actualización del Documento |
3 | 2020/06/26 | Actualización en envíe sus comentarios del manual y requisitos del sistema. |
4 | 2020/09/06 | Actualización módulo Configuración de certificados |
5 | 2021/09/10 | Adición módulos( 9.1.8. 9.1.9.) |
Propiedad de Olimpia #
El presente documento es de carácter confidencial y está protegido por las normas de derechos de autor, cualquier reproducción, distribución o modificación total o parcial a usuarios no autorizados o cualquier uso indebido de la información confidencial será considerado un delito conforme a lo establecido por el Código Penal y Leyes vigentes del estado Colombiano.
