Introducción #
Este manual pretende ser una guía para el Envío de documentos por el módulo “Cargue Manual” del Portal de Factura Electrónica de Olimpia IT. Esta opción de envío permite crear documentos (Documento Soporte) en la plataforma diligenciando la información en un formulario, para luego generarlos en archivos PDF y XML y realizar su respectivo envío a los adquirientes y a la DIAN, respectivamente.
Próposito #
Facilitar el envío de documentos (Documento Soporte) explicando el funcionamiento del módulo “Cargue Manual” que básicamente expone un formulario para ingresar la información solicitada y generar de forma inmediata el archivo XML que se envía a la DIAN, la representación gráfica del documento en PDF que se envía al adquiriente.
Público destinatario #
Este manual está dirigido a los usuarios autorizados para cargar documentos de forma manual (diligenciando un formulario).
Descripción del producto #
El cargue de documentos de forma manual, permite ingresar la información que corresponda a cada documento: Documento Soporte.
Para hacer uso de esta funcionalidad es importante tener completa la información que solicita cada documento ya que una vez se diligencie todo el formulario, el sistema muestra un resumen de la información registrada, si el usuario acepta y confirma los datos mostrados, inmediatamente se generan los archivos XML y PDF que automáticamente se envían a la DIAN y al adquiriente y no existe la posibilidad de anular o cancelar dicha acción.
Ingreso al módulo: Cargue manual #
Seleccione el módulo “Envío”, y luego la opción “Cargue Manual” en el menú en el costado izquierdo de la pantalla.

Cargar documentos de forma manual #
Para generar un documento haga clic en el botón “Agregar Documento Manualmente”, donde se muestra una ventana para seleccionar el tipo de documento: Factura, Nota Crédito o Nota Débito, Documento Soporte y Nota de Ajuste:

Si desea que la plataforma calcule de forma automática los valores: total de impuestos, Subtotal y Valor Total, debe activar esta opción dando clic en el recuadro “Autocompletar” en donde aparecerá un mensaje de aclaración.

De lo contrario, si este recuadro no está activado, los campos mencionados quedarán habilitados para que el usuario digite los valores libremente.
Generar un documento soporte #
Después de seleccionar el documento “Documento Soporte”, se despliega el formulario para ingresar la información correspondiente.

Nota: La plantilla se debe configurar previamente con las etiquetas correspondientes según los campos definidos por el comercio, para visualizarlos en el PDF que genera el sistema. Para más información consulte la “Guía para la creación de plantillas”.
Datos del Documento Soporte #
Corresponden a los datos que identifican el documento de soporte y al adquiriente a quien va dirigida. También se pueden añadir anexos.
- Prefijo: Se muestra una lista de las resoluciones registradas donde se debe seleccionar el prefijo que se va a utilizar.

- Tipo de Operación
Este permite el tipo de operación, ya sea estándar, mandatos de bienes, servicios AIU y transporte

- Número de documento:
Corresponde al número que identifica el documento soporte. Este campo es obligatorio y puede autocompletarse consecutivamente.

- Numeración Automática:
Esta funcionalidad permite asignar la numeración de forma automática para los prefijos, generando un orden consecutivo. Cuando se realiza el cargue manual de un documento, se debe seleccionar el prefijo y automáticamente, en el campo Numero de Documento, aparece el número consecutivo que está disponible para ser utilizado, es decir, el siguiente número al último que fue generado.
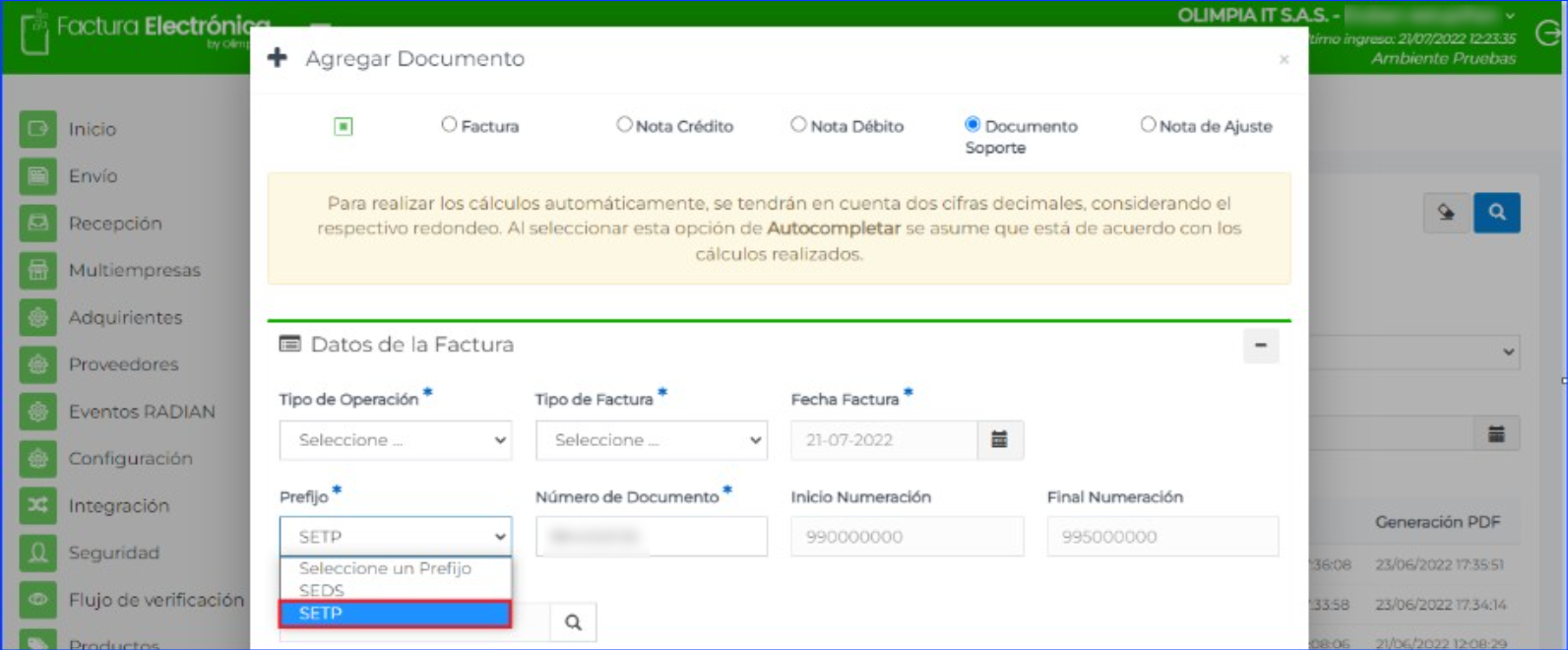
En este caso, por ejemplo: El prefijo SETP pertenece a un documento soporte y la funcionalidad numeración automática, asigna el número 994000135, por tanto, esto indica que el último documento que fue emitido con este prefijo fue el documento soporte SETP994000134.

NOTA: Si no se desea hacer uso de la generación automática, es posible asignarlo de forma manual. Sin embargo, es posible realizar la petición con nuestros analistas para bloquear este campo y no sea posible editarlo
- Inicio y final de la numeración: Este es el rango dentro del cual su número de documento soporte debe estar, según la resolución de su documento. Este campo es obligatorio.

- Proveedor: Se encuentra el campo proveedor en el cual se debe dar clic sobre la lupa para buscar el proveedor al cual se le va a generar el documento soporte. Este campo es obligatorio.
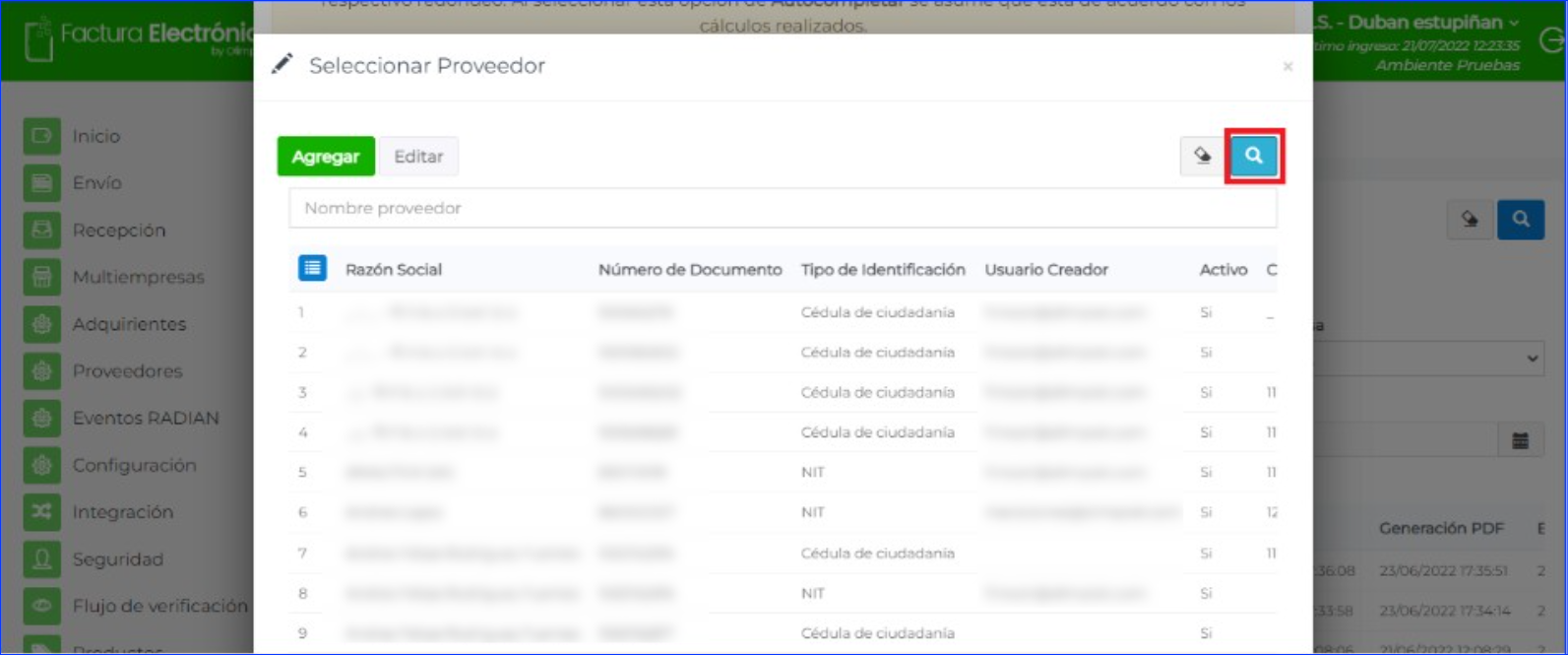
En caso de que el proveedor no se encuentre en la pantalla se debe agregar por el botón destinado para crear el proveedor o por el módulo de proveedores.

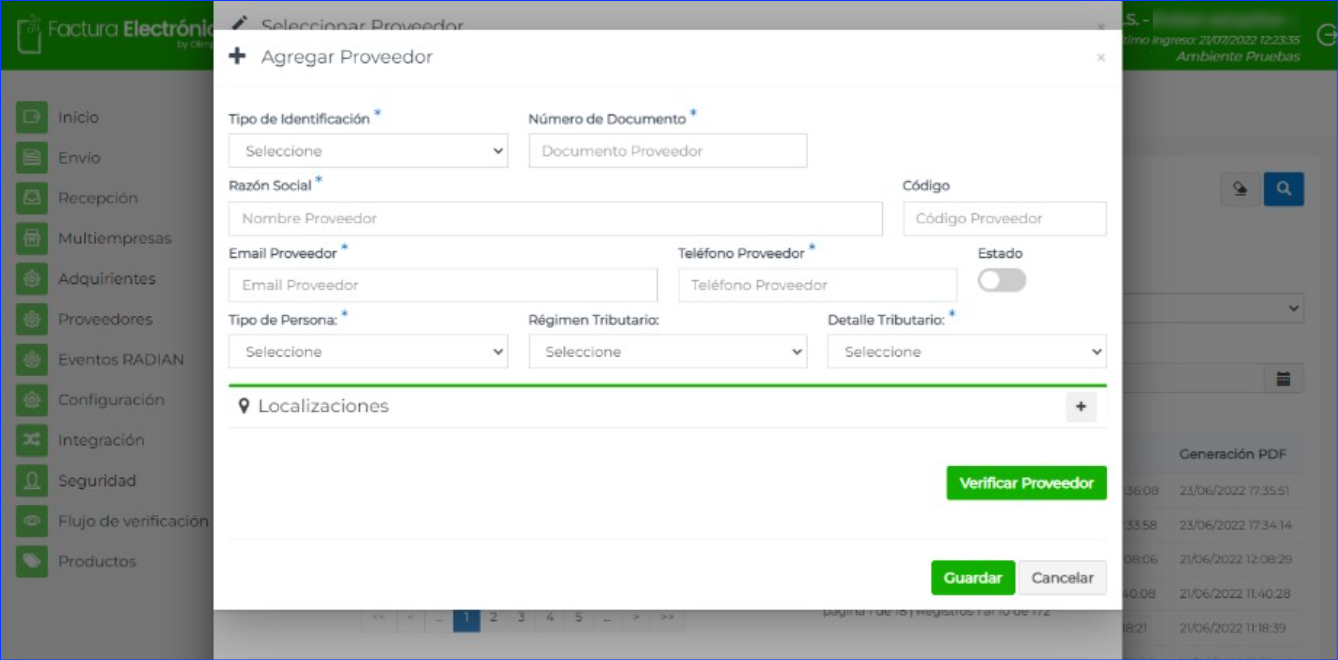
NOTA: En caso de no seleccionar ninguno de los contactos del Adquiriente, el correo se enviará al correo electrónico registrado durante la creación del Adquiriente.
- Fecha de Factura
Hacer clic en el botón “Calendario” y seleccionar la fecha de emisión del documento soporte, por defecto muestra el día en que se crea el documento y se puede escoger hasta dos días antes para emitir el documento soporte. Este campo es obligatorio.
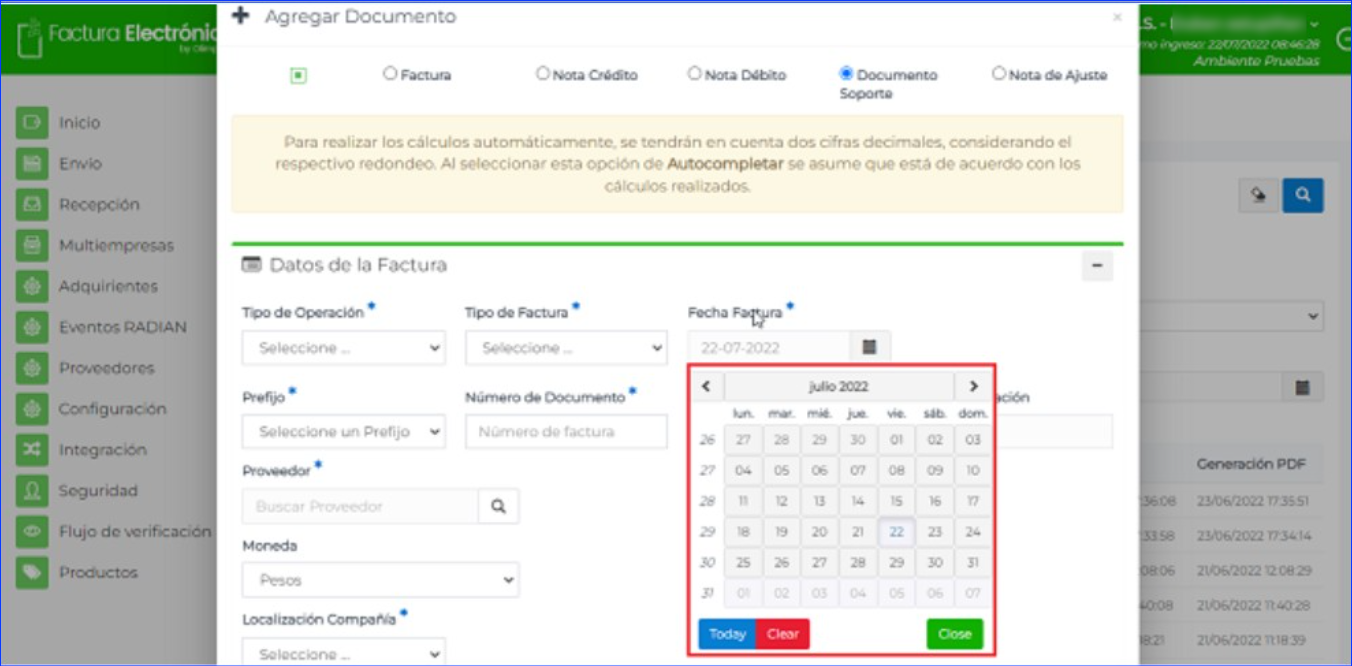
- Moneda: Seleccionar de la lista el tipo de moneda que se manejará para el valor total del documento soporte.
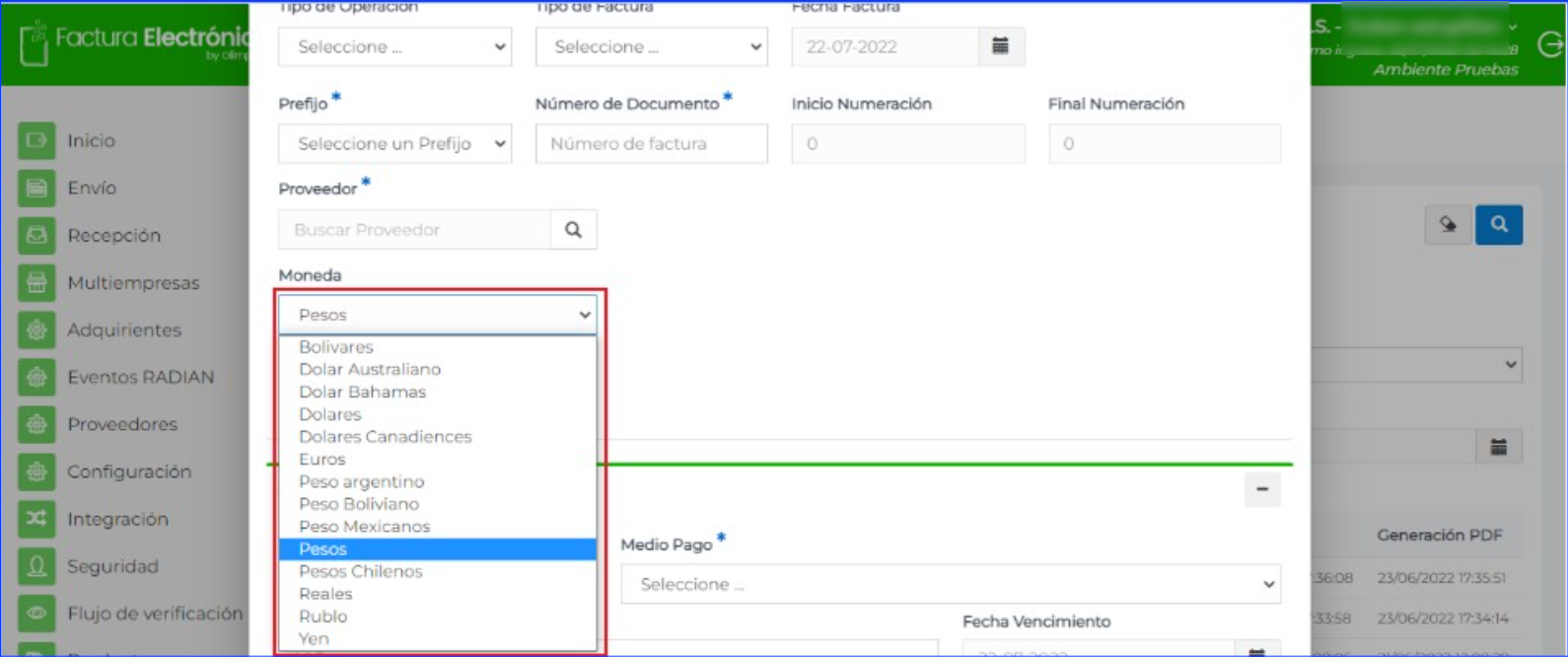
Pago #
En esta pestaña se puede seleccionar de qué manera el comercio desea cobrar el documento soporte a generar.
- Método de pago: se despliega una lista de valores indicando de qué manera se va a pagar el documento
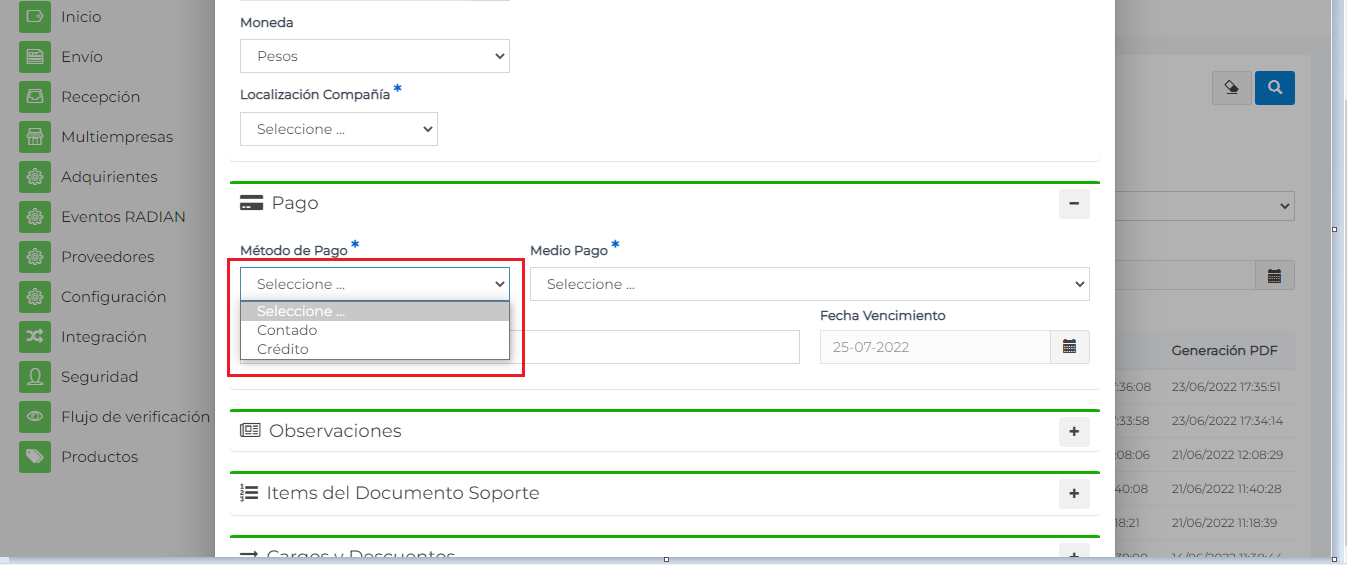
- Medio de pago: Se despliega una lista de valores la cual contiene los medios de pagos definidos por la DIAN para realizar los pagos del documento soporte.
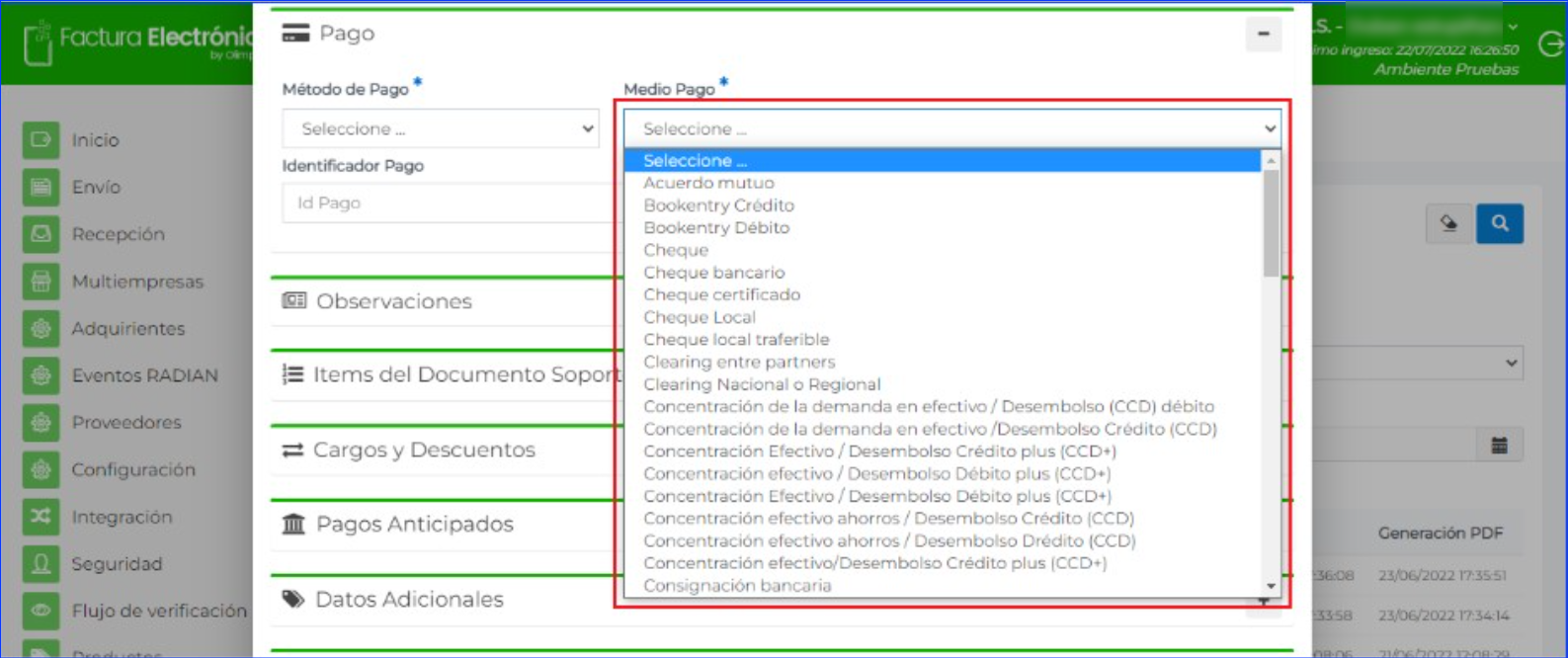
- Identificador de pago: Se llena el campo para validaciones que realiza la DIAN dentro del XML, pero se tiene como valor opcional dentro del documento soporte
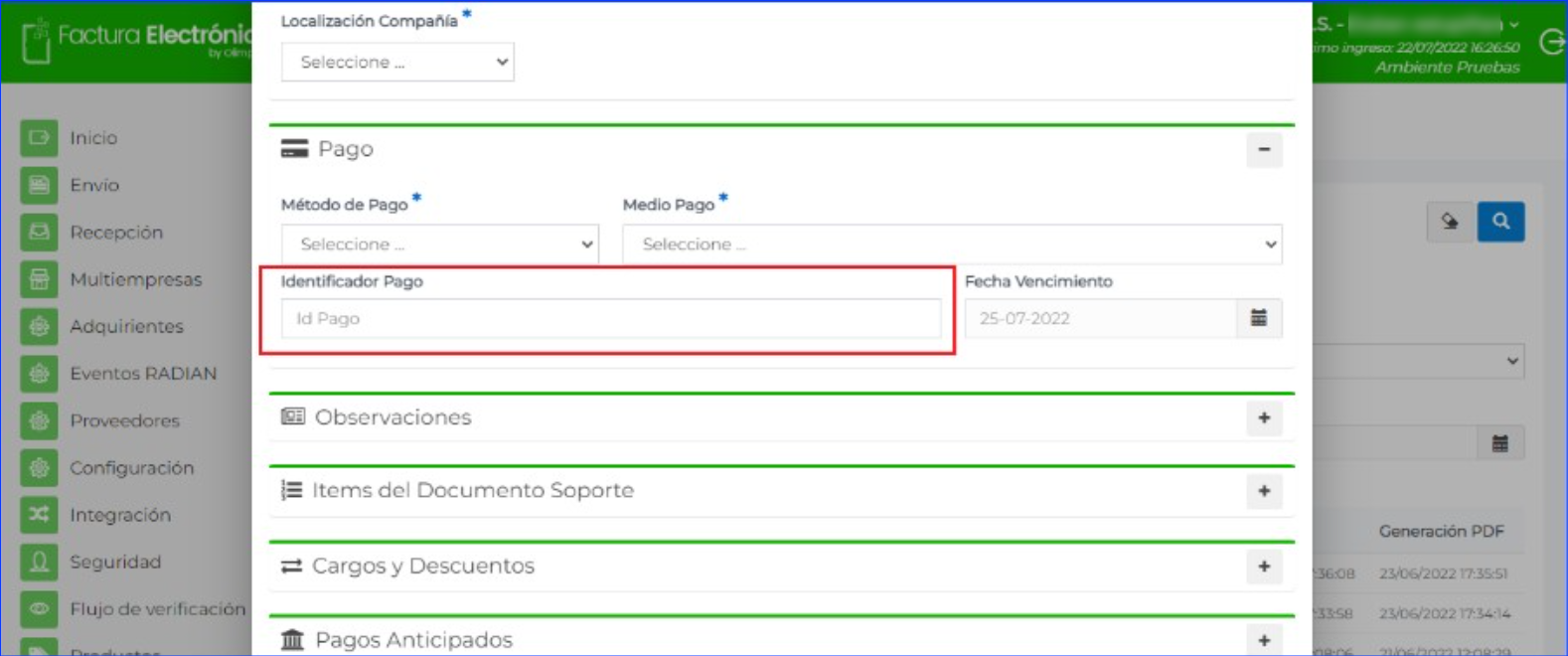
Observaciones #
Estos cuadros de texto con el título observación, corresponden a campos dinámicos que son elegidos por el Cliente para mostrar información adicional en la representación gráfica del documento. Estos campos deben ser establecidos previamente dentro de la plantilla como se indica en la “Guía para la creación de plantillas”. Por ejemplo, si la Observación1 fue asignada en la plantilla como “Forma de Pago” entonces se debe diligenciar el formulario así:
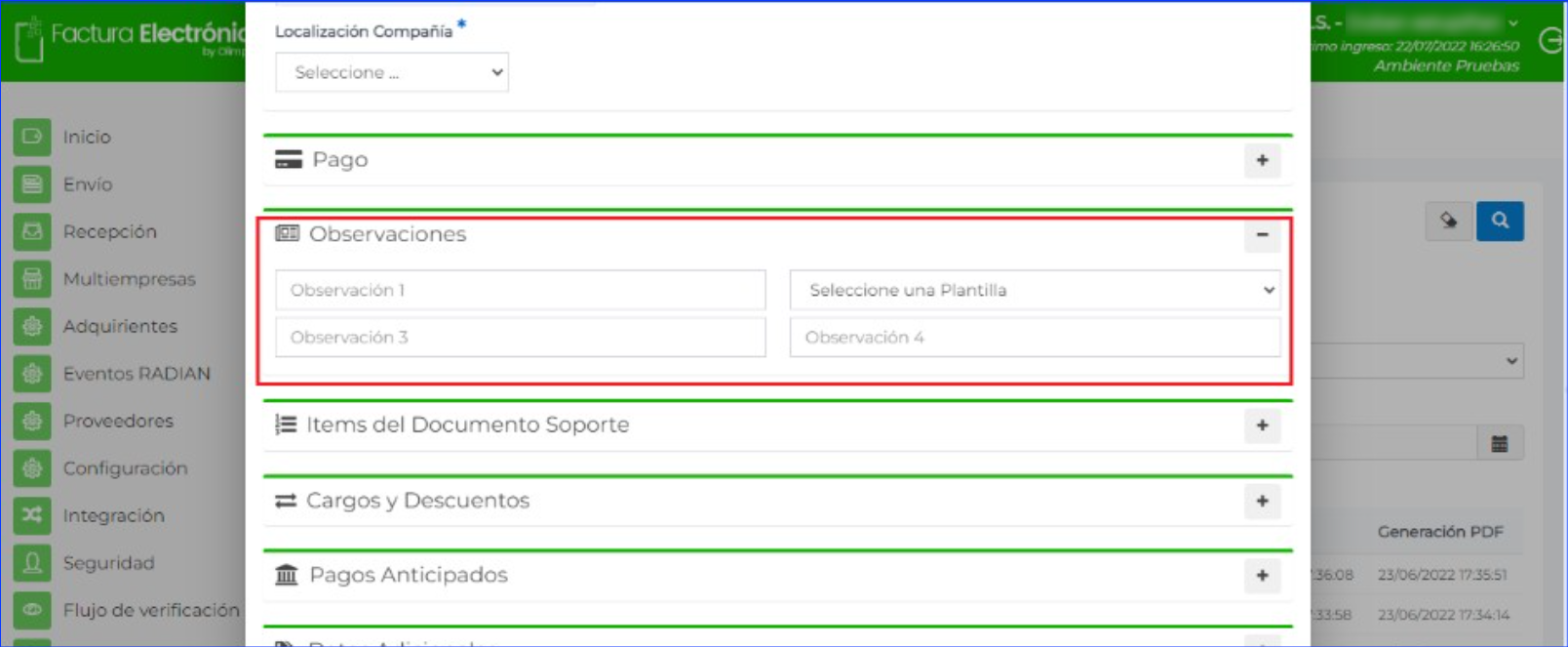
La observación2 es un campo definido para cambiar de plantilla en caso de que se requiera cuando se va a generar una nota crédito, la observación1 es un campo donde quedará guardado un código, según el motivo de la nota seleccionada
La observación3 es un campo definido para generar códigos de barras (de uno a tres códigos). Si se va a usar más de un código de barras se deben digitar los caracteres para cada código y separarlos entre ellos con los caracteres “#$”. Este campo debe estar previamente definido con las etiquetas HTML correspondientes en la plantilla (ver la “Guía para creación de plantillas”) y estar disponible en la plataforma.

Ítems del Documento Soporte #
En estos campos se digita la información que describe a los ítems de un documento soporte:
- Estándar de codificación: Corresponde a los tipos de codificación definidos por la DIAN.
- Productos propios: Este campo es opcional y se visualiza al momento de seleccionar el estándar de adopción del contribuyente para saber si se usan los productos propios del facturador, si el check se encuentra desactivado se pude capturar el producto de manera manual.
- Descripción: Corresponde a la descripción del bien o servicio que se desea realizar el documento.
- Código: Hace referencia al indicador del producto.
- Unidad: hace referencia a que tipo de unidad esta el producto que se va a vender las unidades se encuentra definidas por la DIAN.
- Cantidad: Especifica la cantidad de bienes o servicios.
- Valor Unitario: Corresponde al valor de un (1) bien o servicio.
- Bien cubierto: Hace referencia si el producto esta exento de impuestos
- Nota: Hace referencia a información adicional que se quiera capturar en este campo.
- Regalo: si el check se encuentra activo indica que el producto no tiene valor comercial
- Marca: Hace referencia a la marca del producto, el campo es opcional
- Modelo: Hace referencia al modelo del producto, el campo es opcional
- Observaciones: En estos cuadros de texto se digita la información de los campos dinámicos que se quieran incluir dentro de los ítems del documento. Estos deben ser establecidos previamente dentro de la plantilla como se indica en el manual “Guía para la creación de plantillas”.
- Cargos y descuentos: En estos campos se capturan todos los cargos y descuentos que se requieran para el producto que se está capturando.
- Subtotal: En este campo se debe digitar el valor unitario multiplicado por el número de unidades.
- Total: En este campo se debe digitar el valor total del ítem, que debe ser igual a [Valor Unitario*Cantidad]+Valor IVA
Nota: Cuando el botón de autocompletar se encuentra activado:  los campos “Subtotal” y “Total” se calculan automáticamente y no podrán ser editados.
los campos “Subtotal” y “Total” se calculan automáticamente y no podrán ser editados.
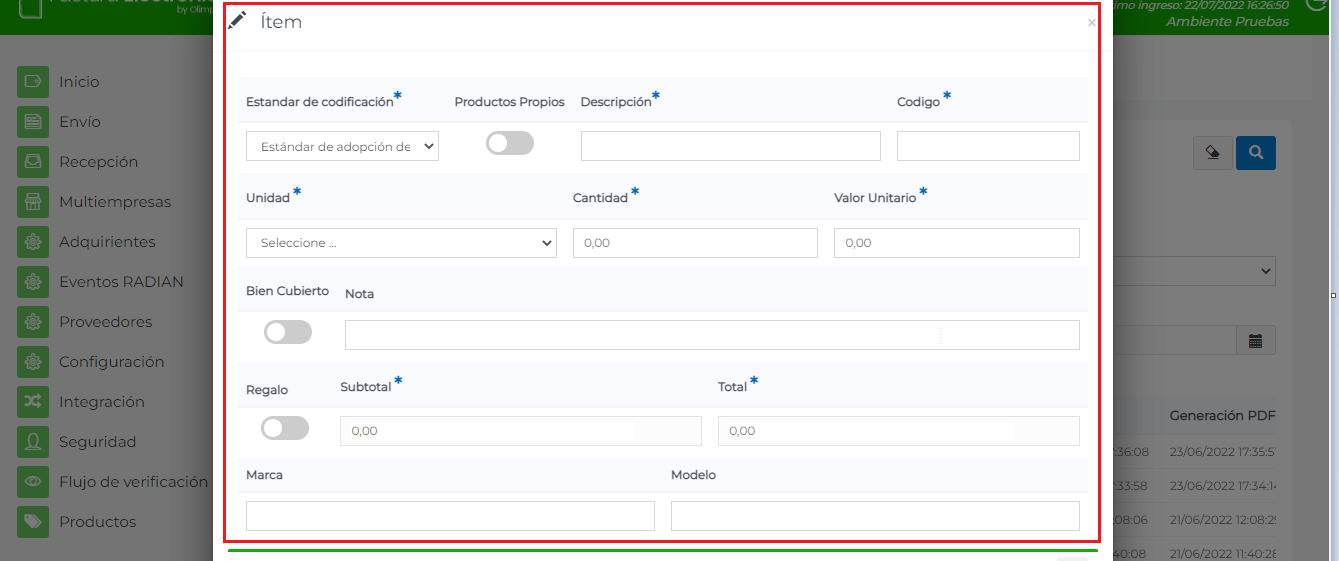
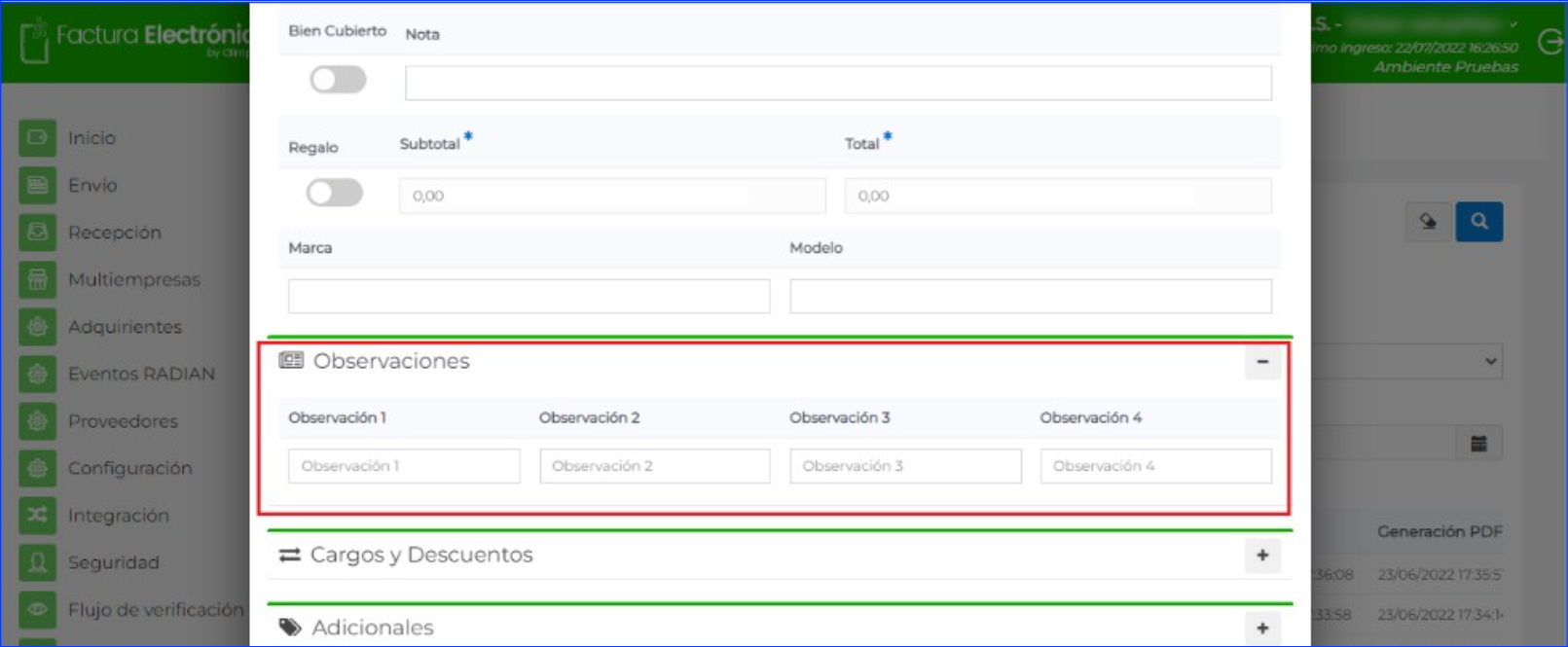
Cada ítem ingresado puede ser editado o eliminado dando clic en los botones ![]() respectivamente. Si
respectivamente. Si ![]() se da clic en el botón de edición, aparecerán dos nuevos botones mientras esta finaliza: el primero guarda los cambios realizados y el segundo cancela la acción de edición.
se da clic en el botón de edición, aparecerán dos nuevos botones mientras esta finaliza: el primero guarda los cambios realizados y el segundo cancela la acción de edición.
- Agrupacion de Items
Si el comercio en sus plantillas para los documentos (facturas, notas crédito, notas débito) desea agrupar sus items, debe hacer uso de la Observacion 4 y asignar cada item en tres grupos habilitados.
En el cargue Manual el usuario debe diligenciar la Observacion 4 de cada ítem y asignarle un grupo (a, b o c). La asignacion del grupo se realiza agregando el signo $, seguido del texto correspondiente para cada grupo: $ga para el Grupo a, $gb para el Grupo b, y $gc para el Grupo c.
- Impuestos y retenciones: Hace referencia a que impuestos e van a capturar para el producto que se esta capturando, presionando el botón
 se agregara el impuesto o la retencio que se desee agregar al producto.
se agregara el impuesto o la retencio que se desee agregar al producto.

En este caso se asigno el primer item al Grupo a y por ende el texto diligenciado es $ga.

Es importante aclarar que es posible asignar un item a más de un grupo.

En este caso el segundo item fue asignado al Grupo b y Grupo c, por tanto el texto diligenciado fue $gb$gc.
Nota: Las plantillas de documento soporte, deben estar previamente configuradas con las etiquetas correspondientes. Si se require mayor informacion con respecto a las etiquetas de las plantillas, se debe consultar la “Guía para Creación de Plantillas”.
Cargos y descuentos #
En esta opción se pueden adicionar cargos y descuentos que se quieran aplicar directamente al documento en general, para los descuentos se habilita la lista desplegable para seleccionar una de las razones del descuento definido por la DIAN
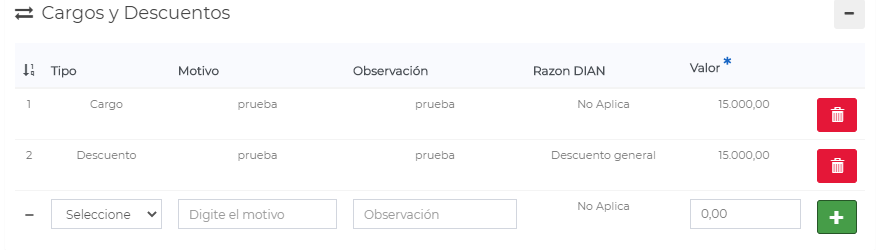
Pagos anticipados #
En esta opción se pueden registrar los pagos anticipados que realice el adquirente al cual se le está generando el documento soporte, donde quedara registrado el identificador de pago, las instrucciones del pago, en qué fecha se recibió el pago y el valor, presionar el botón  para agregar los pagos anticipados que se requiera.
para agregar los pagos anticipados que se requiera.

Datos Adicionales #
Esta opción permite adicionar una tabla para agregar datos de forma similar a la tabla de ítems. Por ejemplo, la descripción de impuestos a terceros:
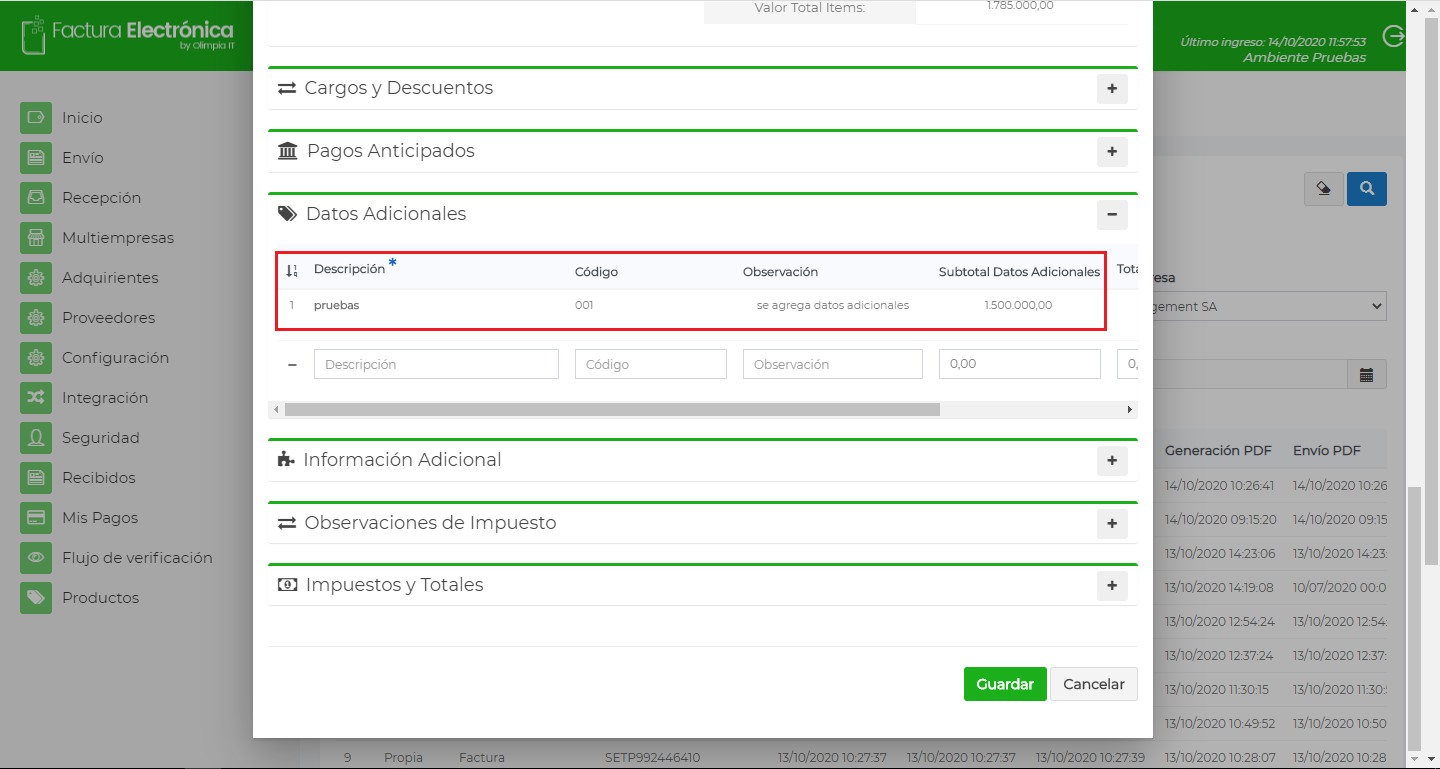
- Descripción: Se escribe una breve definición para cada ítem de esta tabla.
- Código: Se recomienda usar este campo para el código asignado a ese ítem. En caso de requerir enviar a la DIAN se debe digitar aquí el código que va desde 0A – 0J (“cero a” – “cero j”)
- Observación: Este campo es de uso libre para escribir información adicional del ítem. Si el impuesto se envía a la DIAN, en este campo se digita el valor del porcentaje del impuesto, sin ningún signo.
- Subtotal: Este campo se puede usar para un valor subtotal. En este ejemplo se usará para el valor Base de ítem
- Total: Corresponde al valor total que se dará a ese ítem
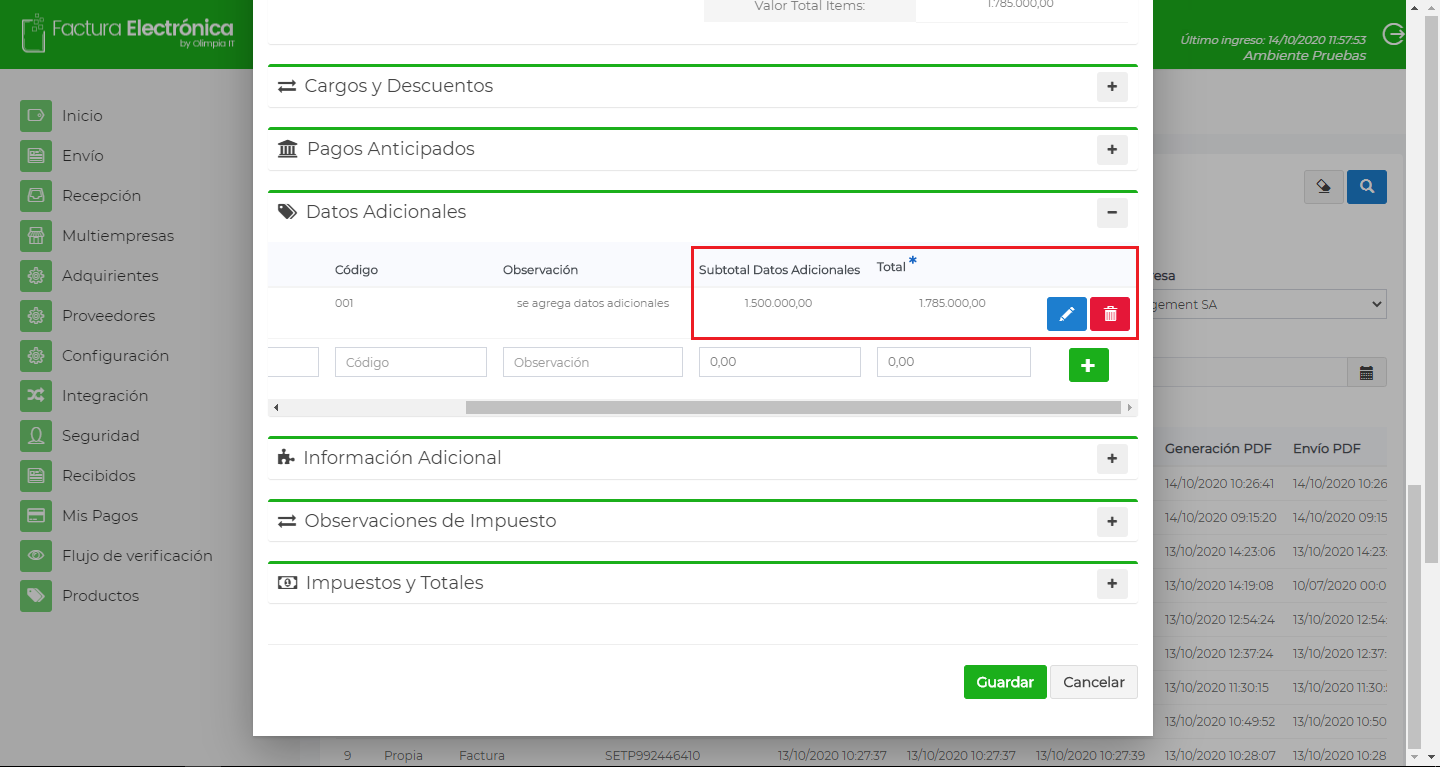
Información adicional #
En esta sección se pueden registrar la información adicional que se quiere mostrar en el XML como lo es la Orden de compra, Entrada de servicio y adicionales de un documento soporte a la que se quiera referir en caso de que se tengan los datos de cufe y fecha de emisión.
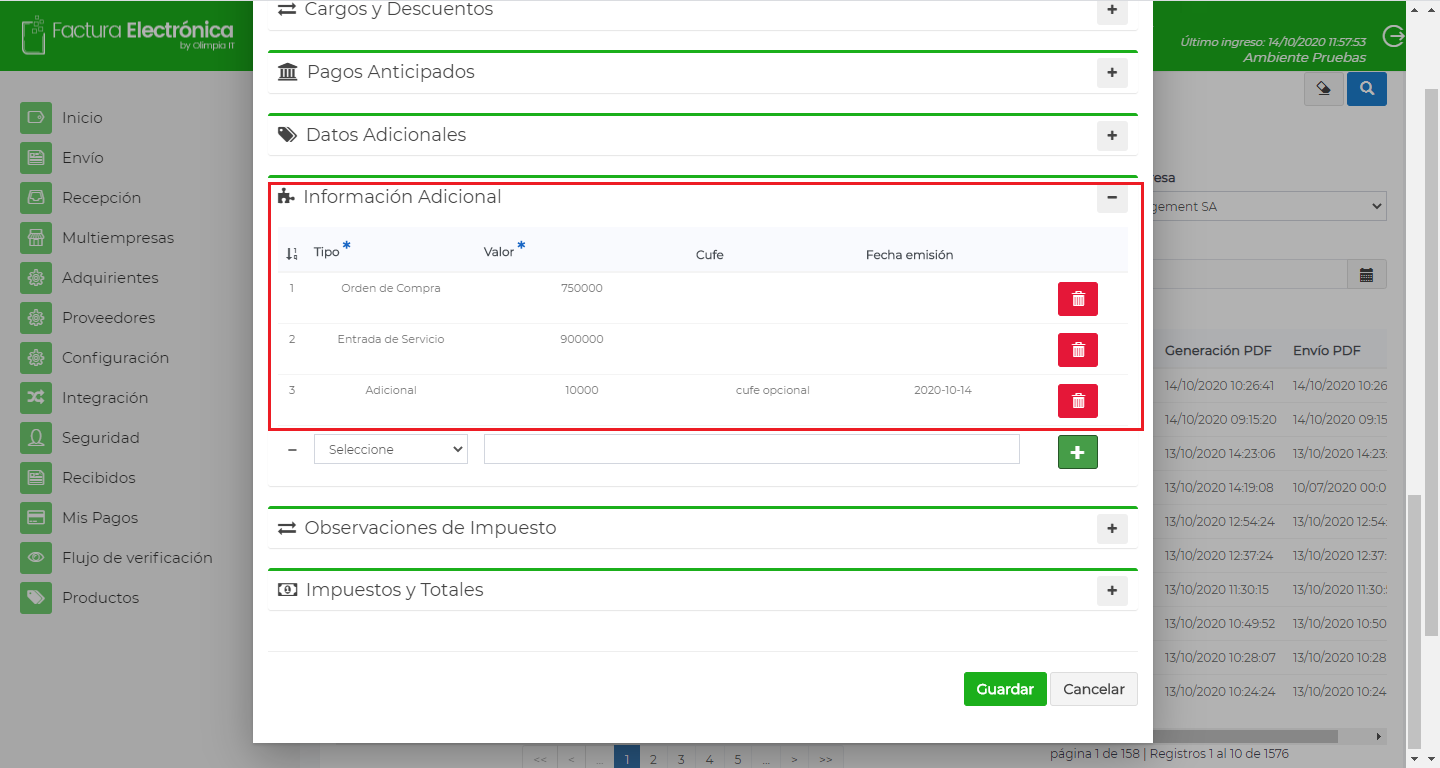
Observación de impuestos #
En esta opción se pueden capturar las diversas observaciones o aclaraciones de los impuestos capturados en el documento soporte.
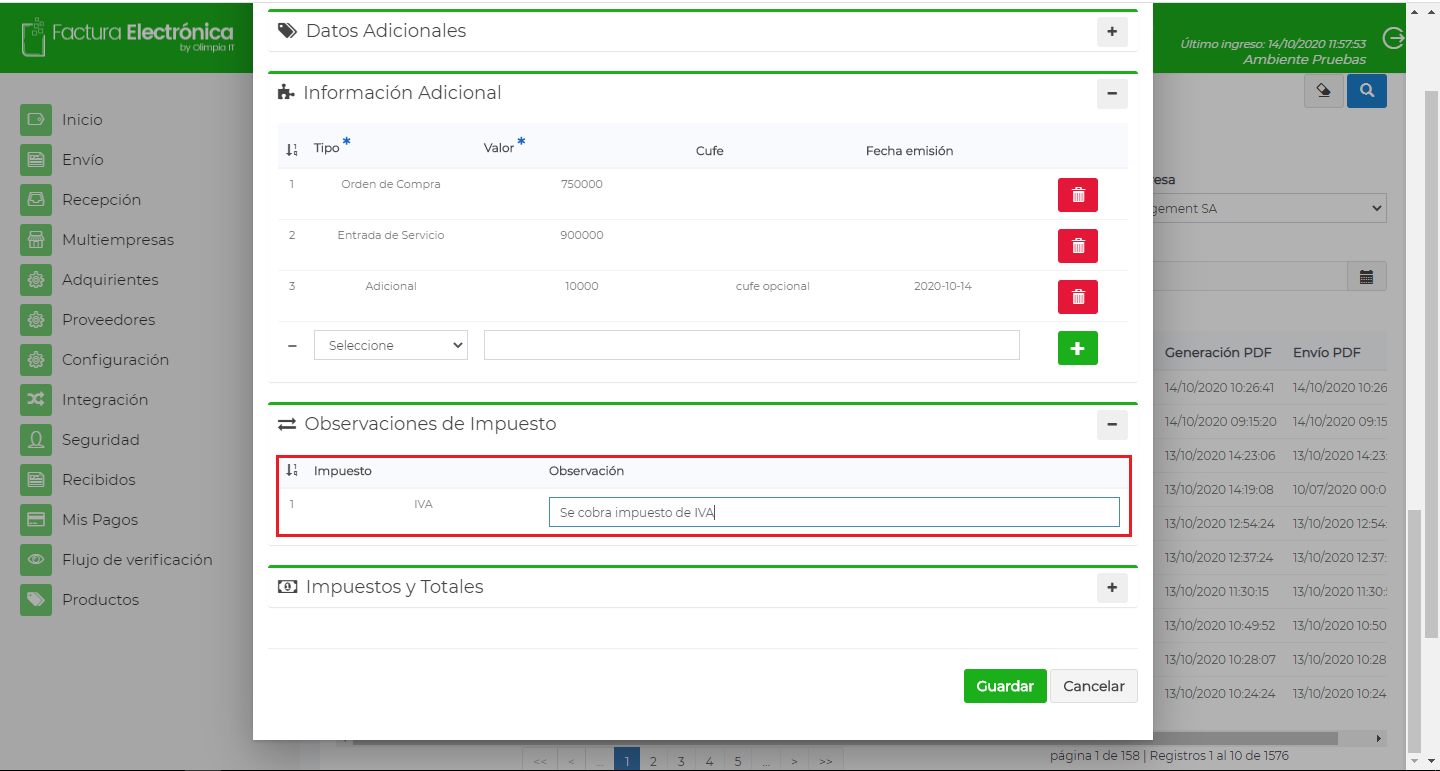
Impuestos y Totales #
Estos van al final del documento para calcular y determinar el valor total del documento. Son campos obligatorios.
- Total, de los Impuestos: Estos campos se llenan de acuerdo con los impuestos que correspondan o que sean obligatorios para cada comercio.
- Subtotal: Es la suma de los valores de los ítems sin incluir el impuesto
- Total, Impuestos: Es la suma de los valores de los impuestos
- Total, con retenciones: es la suma de todas las retenciones capturadas la factura electrónica. Nota solo aplica para facturas ya que las notas no se les calcula retenciones
- Total: Es la suma del Subtotal más el Total de impuestos

Nota: Cuando el botón de autocompletar se encuentra activado:  los campos “IVA Total”, “Total Impuestos”, “Subtotal” y “Total” se calculan automáticamente y no podrán ser editados.
los campos “IVA Total”, “Total Impuestos”, “Subtotal” y “Total” se calculan automáticamente y no podrán ser editados.
Guardar #
Al terminar de diligenciar la información para el documento soporte seleccionado, se encuentra el botón “Guardar” con el cual se abre la siguiente ventana de confirmación:

Si el usuario está seguro de que la información ingresada es correcta, debe hacer clic en el botón “Guardar” y luego “Guardar y Enviar”, con esta acción, automáticamente el sistema genera los archivos PDF y XML y se envían al adquiriente y a la DIAN respectivamente. Esta acción no se puede reversar.
Descargar los documentos generados en PDF y XML #
En el módulo de Cargue Manual encontrará también una lista con los documentos generados. Puede realizar un filtro para encontrar el documento que desea de una manera más rápida, bien sea por tipo de documento, por número de documento, por fecha de generación o fecha de vigencia. Seleccione el documento que desea descargar

Al seleccionar un documento de la lista se activarán los botones para descargar el archivo XML, respuesta de la DIAN, AttachedDocument y el anexo si se cargó. De clic en el que desee descargar. Podrá visualizar el resultado de su documento al descargarlo.
Control de cambios #
VERSIÓN | FECHA | DESCRIPCIÓN |
1 | 2022-07-24 | Creación del documento |
Propiedad de Olimpia #
El presente documento es de carácter confidencial y está protegido por las normas de derechos de autor, cualquier reproducción, distribución o modificación total o parcial a usuarios no autorizados o cualquier uso indebido de la información confidencial será considerado un delito conforme a lo establecido por el Código Penal y Leyes vigentes del estado Colombiano.
